|
|
|
|
 Far Far |
 WinNavigator WinNavigator |
 Frigate Frigate |
 Norton
Commander Norton
Commander |
 WinNC WinNC |
 Dos
Navigator Dos
Navigator |
 Servant
Salamander Servant
Salamander |
 Turbo
Browser Turbo
Browser |
|
|
 Winamp,
Skins, Plugins Winamp,
Skins, Plugins |
 Необходимые
Утилиты Необходимые
Утилиты |
 Текстовые
редакторы Текстовые
редакторы |
 Юмор Юмор |
|
|
|
File managers and best utilites |
Как импортировать закладки из Google Chrome в Mozilla Firefox. Как импортировать закладки с яндекс браузера в мозилу
Импорт закладок из Chrome в Firefox
 Многие пользователи боятся переезжать в новые браузеры лишь по той причине, что отпугивает сама мысль, что придется браузер заново настраивать и пересохранять важные данные. Однако, на самом деле переход, например, с интернет-обозревателя Google Chrome в Mozilla Firefox происходит значительно быстрее – надо лишь знать, каким образом выполняется перенос интересующей информации. Так, ниже мы рассмотрим, каким образом выполняется перенос закладок из Google Chrome в Mozilla Firefox.
Многие пользователи боятся переезжать в новые браузеры лишь по той причине, что отпугивает сама мысль, что придется браузер заново настраивать и пересохранять важные данные. Однако, на самом деле переход, например, с интернет-обозревателя Google Chrome в Mozilla Firefox происходит значительно быстрее – надо лишь знать, каким образом выполняется перенос интересующей информации. Так, ниже мы рассмотрим, каким образом выполняется перенос закладок из Google Chrome в Mozilla Firefox.
Практически каждый пользователь использует функцию «Закладки» в обозревателе Google Chrome, которая позволяет сохранить важные и интересные веб-страницы для практически мгновенного последующего доступа к ним. Если же вы решили переехать из Google Chrome в Mozilla Firefox, то накопленные закладки легко можно перенести из одного браузера в другой.
Как выполнить импорт закладок из Google Chrome в Mozilla Firefox?
Способ 1: через меню переноса закладок
Наиболее простой способ, который следует использовать в том случае, если и Google Chrome, и Mozilla Firefox у вас установлены на одном компьютере под одной учетной записью.
В данном случае нам потребуется запустить интернет-обозреватель Mozilla Firefox и щелкнуть в верхней области окна по меню закладок, которое располагается правее от адресной строки. Когда на экране отобразится дополнительный список, выберите раздел «Показать все закладки».

На экране появится дополнительное окно, в верхней части которого вам необходимо щелкнуть по кнопке «Импорт и резервные копии». На экране высветится дополнительное меню, в котором вам необходимо сделать выбор пункта «Импорт данных из другого браузера».

Во всплывшем окне поставьте точку около пункта «Chrome», а затем кликните по кнопке «Далее».

Убедитесь, что у вас выставлена птичка рядом с пунктом «Закладки». Галочки около остальных пунктов проставьте на свое усмотрение. Завершите процедуру переноса закладок, щелкнув по кнопке «Далее».

Способ 2: с помощью HTML-файла
Данный способ применим в том случае, если вам необходимо импортировать закладки из Google Chrome в Mozilla Firefox, но при этом данные браузеры и вовсе могут быть установлены на разных компьютерах.
Прежде всего, нам понадобится экспортировать закладки из Google Chrome и сохранить их в виде файла на компьютере. Для этого запустите Chrome, щелкните в правом верхнем углу по кнопке меню интернет-обозревателя, а затем пройдите к разделу «Закладки» – «Диспетчер закладок».

Щелкните в верхней области окна по кнопке «Управление». На экране всплывет дополнительное окно, в котором вам потребуется сделать выбор пункта «Экспортировать закладки в файл HTML».

На экране высветится проводник Windows, в котором вам нужно будет указать место, куда будет сохранен файл с закладками, а также, при необходимости, изменить стандартное наименование файла.

Теперь, когда экспорт закладок был закончен, осталось завершить поставленную нами задачу, выполнив процедуру импорта в Firefox. Для этого открываем Mozilla Firefox, щелкаем по кнопке закладок, которая располагается правее от адресной строки. На экране развернется дополнительный список, в котором вам необходимо сделать выбор в пользу пункта «Показать все закладки».
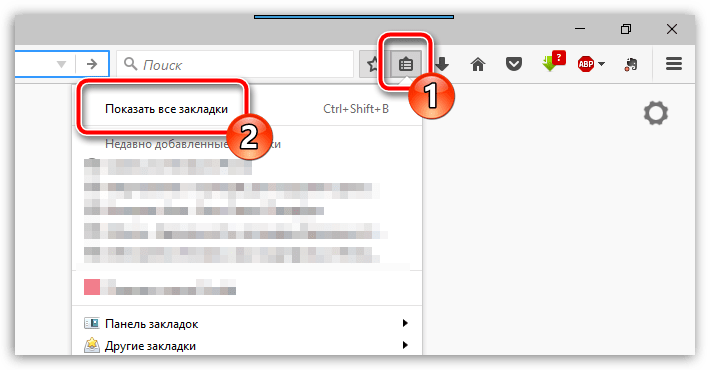
В верхней области высветившегося окна кликните мышью по кнопке «Импорт и резервные копии». На экране отобразится небольшое дополнительное меню, в котором вам нужно сделать выбор раздела «Импорт закладок из HTML-файла».

Как только на экране будет отображен проводник Windows, выберите в нем HTML-файл с закладками из Хрома, выбрав который, в Firefox будут импортированы все закладки.
Используя любой из приведенных способов, вы легко перенесете закладки из Google Chrome в Mozilla Firefox, упростив процесс перехода в новый браузер.

 Задайте свой вопрос в комментариях, подробно расписав суть проблемы. Наши специалисты постараются ответить максимально быстро.
Задайте свой вопрос в комментариях, подробно расписав суть проблемы. Наши специалисты постараются ответить максимально быстро. Помогла ли вам эта статья?
Да Нетlumpics.ru
Как импортировать или экспортировать закладки в Мозиле
Очень важно иметь файл с любимыми сайтами любого браузера. Ведь в любой момент, вы захотите переустановить данную программу либо операционную систему полностью или просто скопировать список своих любимых сайтов в Интернет-обозреватель, который установлен на другом компьютере. В данной статье мы разберемся, как выполнить импорт или экспорт закладок в браузере Mozilla Firefox.
Как экспортировать закладки
Кнопочка, при помощи которой мы можем наблюдать их, находится прямо возле адресной строки справа. Жмем на нее и выбираем пункт «Показать все». Или можете воспользоваться комбинацией горячих клавиш Сtrl+Shift+B.

В открывшемся окне кликаем по кнопке «Импорт и резервные копии» и из выпавшего списка выбираем «Экспорт…в HTML-файл».

Пишем название файла и жмем на кнопочку «Сохранить».

Копируем его куда-нибудь в хорошее место, можно на флешку. Он в любой момент может пригодиться.
Резервная копия закладок
Это в принципе то же самое, что и экспорт. Заходить нужно туда же, только из выпавшего списка выбрать уже пункт «Создать резервную копию».

С ее помощью, вы в любой момент можете восстановить все необходимые сайты, которые были созданы на определенное число. Для этого кликаете все на ту же кнопку «Импорт и резервные копии» и из выпавшего списка выберите пункт «Восстановить резервную копию от – число… ».

Перед собой вы увидите сообщение, что все текущие будут замены теми, что хранятся в резервной копии. Соглашаемся с этим утверждением.

Как импортировать закладки
Сделать это можно двумя способами: либо при помощи сохраненного заранее файла, либо из другого браузера (в большинстве случаев – Хрома).
Способ 1
Кликаем все на ту же кнопку «Импорт и резервные копии» и выбираем пункт «Импорт…из HTML-файла».

Находим нужный файл и жмем на кнопку «Открыть».

Способ 2
Жмем на уже затертую нами кнопку импорта и выбираем пункт «Импорт данных из другого браузера…».

Далее в следующем окошке выбираем Хром (у вас будет список тех Интернет-обозревателей, что установлены на компьютере) и следуем дальнейшим простым инструкциям.

В данной статье мы с вами, дорогие друзья, научились импортировать и экспортировать закладки в Мозиле, как из определенного файла, так и из другого браузера.
Теперь, вы сможете импортировать файл с ними в браузер Яндекс. Если вы пользуетесь Хромом, прочтите: импорт и экспорт закладок в Google Chrome.
inetfishki.ru
Яндекс закладки для Mozilla Firefox: как установить и настроить
Любые визуальные закладки, установленные в браузере, гарантируют, что пользователь будет быстрее ориентироваться в интернет-пространстве, так как он получает быстрый доступ к сайтам, которые часто посещает.
Закладки, разработанные компанией Яндекс, используют не только в одноименном браузере, но и в других обозревателях. Каким образом возможна такая установка? Конечно же, за счет специального расширения, которое доступно в официальных магазинах дополнений. Как правило, у каждого обозревателя он свой. Они удобные – можно настраивать фон, выбирать количество ячеек и другие вещи. При этом все настройки производятся в несколько кликов. Сегодня рассмотрим, как установить Яндекс закладки для Mozilla Firefox.
Ставим Яндекс закладки
Визуальные закладки Яндекс для Firefox лучше всего скачать их с официального магазина расширений.
1.Переходим по ссылке: https://addons.mozilla.org/ru/firefox/addon/yandex-visual-bookmarks/.
2.Жмем на кнопку «Добавить в Firefox».
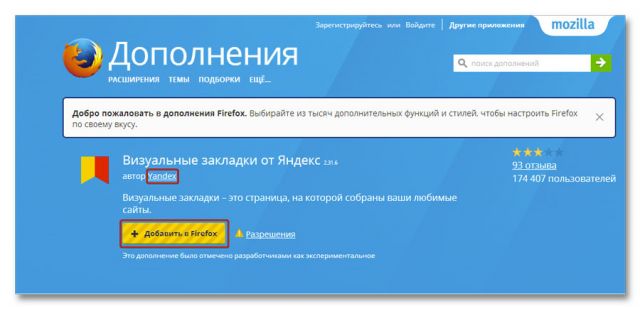
3.Подтвердите, что хотите интегрировать данный аддон в Mozilla. Для этого в маленьком окошку нажимам на кнопку «Установить». Далее, кликаем по ОК и перезапускаем браузер.
Перезапуск программы обязателен в случае установки любого расширения в Mozilla Firefox. В ином случае, вы пока не сможете пользоваться дополнением. Только после перезапуска изменения в этом обозревателе вступают в силу.
Настройка визуальных закладок
Что дальше делать с приложением? При запуске браузера и нажатии на новую вкладку появится таблица с ячейками, в которые вы можете помещать любимые сайты. Так, вы получаете к ним быстрый доступ. Вы можете также перетаскивать их на определенные места, то есть менять расположение ячеек с закладками, создавая свой индивидуальный порядок в таблице.
Особенность закладок от Яндекса в том, что здесь их может быть довольно много. Количество вы устанавливаете сами в Настройках (соответствующая кнопка есть под ячейками в правом углу).
В этом же меню настроек можно установить фон – как свой собственный, так и из тех, что предлагает вам расширение.
Самый главный вопрос: как добавить сайт в ячейку?
- Находим кнопку «Добавить закладку» под таблицей и жмем на нее.
- Вводим адрес сайта или вставляем скопированный из навигационной строки. Также вы можете выбрать адрес из списка недавно посещенных или популярных сайтов.
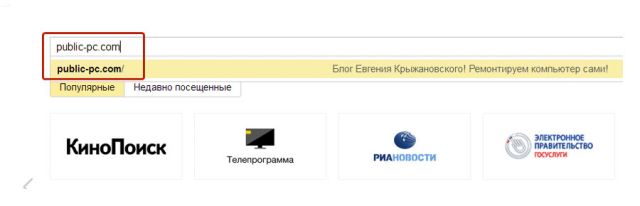
Настраиваем количество и вид закладок:
- Нажимаем на кнопку «Настройки».
- Передвигаем бегунок в строке «Количество».
- Выберите также тип закладки. Самый удобный вид – «Логотипы и заголовки».
Что можно делать в пределах ячеек?
Если навести курсор на ячейку, в ее правом верхнем углу появятся три иконки на выбор:
- Замок. Позволяет закрепить положение вкладки. При появлении новых плиток закрепленная будет оставаться на своем месте.
- Шестеренка. Открывает небольшое окно с настройками, в котором уже можно проводить полное редактирование: ссылка сайта, его описание, вид.
- Крестик. Удаляет сайт из ячейки и, соответственно, из всей панели визуальных закладок.
Верхний блок с полезной информацией
Вы можете также настроить показ двух видов данных над ячейками:
- Актуальная погода.
- Нынешний курс валют.
Если вы нажмете на один из этих блоков, то получите более детальную информацию. Если она вам не нужна, удалите ее нажатием на крестик, который появится, когда вы наведете мышкой на блок.
Дополнительные параметры
Откройте снова меню «Настройки». Прокрутите вниз, чтобы увидеть дополнительные возможности панели визуальных закладок Яндекса.
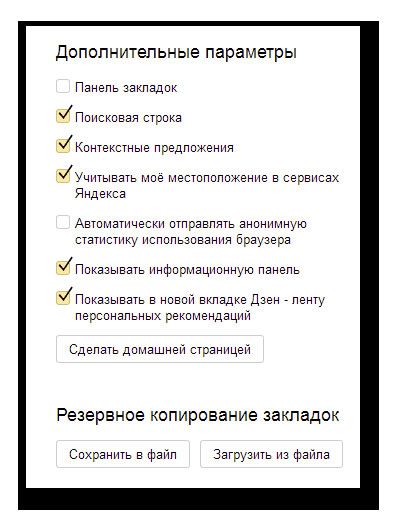
Вы можете установить еще:
- Панель закладок под адресной строкой.
- Поисковую строку (естественно, это будет Яндекс).
- Информационную панель.
- Дзен-ленту с персональными рекомендациями (вам показывают интересные статьи для чтения – на основе вашей статистики).
Присутствует возможность резервного копирования закладок. Если вы хотите, например, переустановить Фаерфокс, но не желаете потом снова настраивать свои закладки, сохраните их в отдельный файл. Вы также можете регулярно фиксировать изменения в своей визуальной панели с помощью этой функции.
Импортируем простые закладки из другого обозревателя
Можно ли перенести сохраненные адреса страниц из другого браузера, например, из Яндекса в Firefox? Да, это возможно за счет функции импорта, предусмотренной в обозревателе. Перенос осуществляется посредством файла формата HTML или напрямую из другого браузера.
Импорт через файл HTML
1.Кликаем по иконке «Закладки» в Mozilla. Нажимаем, далее, на пункт «Показать все закладки». Это же окно, как видно, можно вызвать комбинацией клавиш Ctrl + Shift + B.
2.В верхней панели находим раздел «Импорт и резервные копии». Кликаем по опции «Импорт закладок из HTML-файла».
3.В Проводнике вы должны найти необходимый файл, в котором ранее были сохранены закладки.
Файл можно хранить в любом месте: на ПК, съемной карте памяти, в облаке. Таким образом, можно спокойно импортировать сайты в браузер на другом устройстве – достаточно до этого экспортировать их заранее из обозревателя в файл и запомнить месторасположение файла. Кнопка «Экспорт закладок в HTML-файл» вам в помощь. Вы не потеряете старые и новые закладки, если будете регулярно обновлять базу сайтов в этом файле. Сохраняйте новые файлы и удаляйте предыдущие, чтобы впоследствии не запутаться, какой именно файл вам будет нужен для импорта.
Экспорт закладок в специальный файл полезен также на случай непредвиденного сбоя программы, когда, например, нужно переустановить полностью браузер, чтобы устранить этот сбой.
4.Щелкаем левой кнопкой мыши по файлу и нажимаем на кнопку «Открыть».
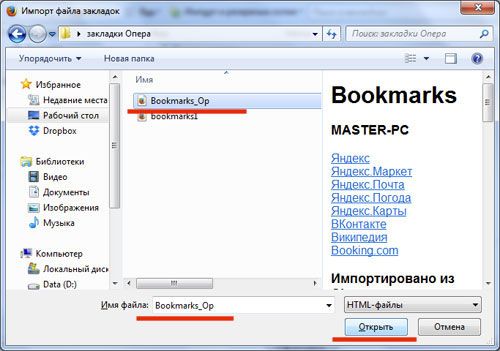
5.Перезапустите браузер, чтобы изменения вступили в силу.
Импорт напрямую из другого браузера
Как импортировать сохраненные адреса из другого браузера без файла HTML? В Mozilla Firefox есть специальная функция для этого.
1.Заходим снова в окно «Библиотека». Нажимаем на кнопку «Импорт и резервные копии».
2.Кликаем по функции «Импорт данных из другого браузера». Откроется окно, в котором вам предложат несколько других браузеров. Выбираем нужный. Нажимаем на «Далее».
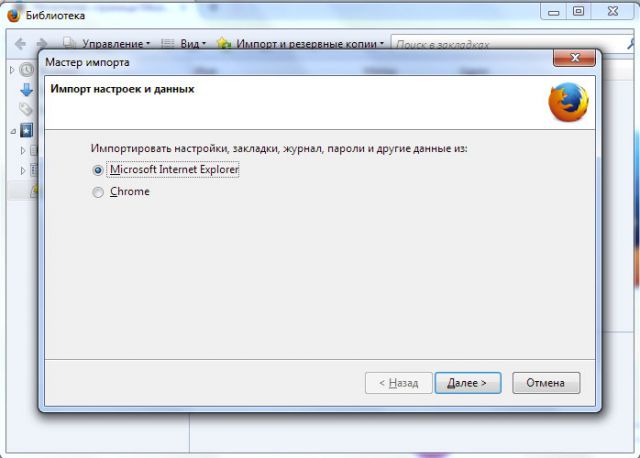
3.Выбираем тип данных для переноса. Так как наша цель – закладки, вы можете оставить отметку только рядом с этим пунктом. Вы вправе сделать перенос и другой информации.
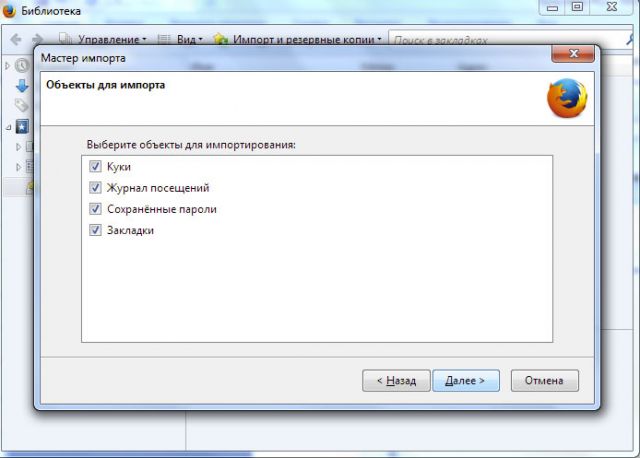
4.Нажмите на «Далее». Запустится процесс импорта.
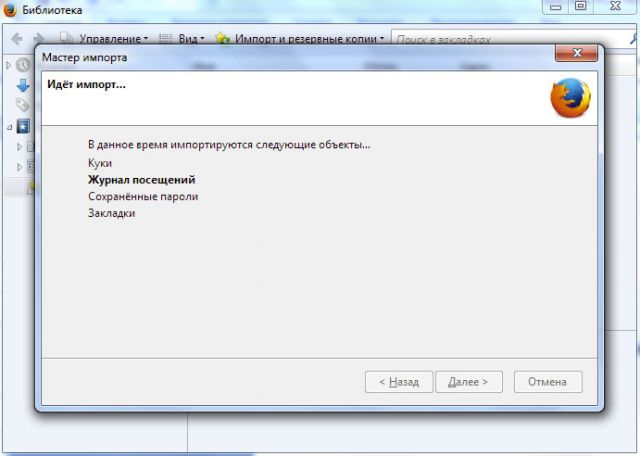
5.Вам сообщат затем, что импорт был успешно проведен. Нажмите на кнопку «Готово».
Визуальные закладки от компании Яндекс – идеальный вариант для тех, кто любит простые и функциональные вещи. Вы получите быстрый доступ к своим любимым страницам, сможете настроить все под себя.
Если у вас уже есть база сохраненных адресов в каком-либо другом браузере, вы можете перенести ее в Фаерфокс посредством функции импорта. Это можно сделать напрямую из другого обозревателя или из специального HTML-файла, который заранее можно сохранить в удобном для вас месте. Последний способ позволяет импортировать закладки даже в браузер на другом компьютере, так как файл может храниться как обычный документ на флешке или в облаке.
brauzerok.ru
|
|
..:::Счетчики:::.. |
|
|
|
|
|
|
|
|


