|
|
|
|
 Far Far |
 WinNavigator WinNavigator |
 Frigate Frigate |
 Norton
Commander Norton
Commander |
 WinNC WinNC |
 Dos
Navigator Dos
Navigator |
 Servant
Salamander Servant
Salamander |
 Turbo
Browser Turbo
Browser |
|
|
 Winamp,
Skins, Plugins Winamp,
Skins, Plugins |
 Необходимые
Утилиты Необходимые
Утилиты |
 Текстовые
редакторы Текстовые
редакторы |
 Юмор Юмор |
|
|
|
File managers and best utilites |
Как сохранить закладки в Хроме при переустановке? Как при переустановке браузера сохранить закладки
Как сохранить закладки браузера? инструкция
Одна из причин, по которой не хочется устанавливать новую операционную систему – это потеря закладок в браузере. На самом деле это не проблема, ведь их можно сохранить и перенести на любой компьютер. Нужно лишь создать специальный файл, а в каждом популярном браузере есть такая функция.
Как сохранить закладки браузера? В зависимости от того, какой именно обозреватель вы используете, процедура сохранения закладок может отличаться.
В Google Chrome уже давно решена проблема, если авторизоваться своим профилем, то автоматически загружаются вкладки и при авторизации на другом компьютере, они переносятся.

Оставляем закладки при переустановке браузера
Совсем недавно мы рассказывали, как отключить картинки в браузере, подобные инструкции пригождаются пользователям, поэтому теперь мы решили наглядно показать, как сохранить закладки во всех популярных браузерах:
- Google Chrome.
Если вы не авторизуетесь в браузере, тогда вам потребуется перейти в диспетчер закладок, делается это через основное меню:

После этого откроется новая вкладка, где будут представлены все закладки. Вам нужно нажать на пункт «Упорядочить». В нижней части там есть пункт «Экспортировать…». Жмете на него и сохраняете файл:

Предпоследняя строчка в этом меню помогает загрузить файл с закладками. Когда переустановите браузер (ОС), выбираете импортировать и указываете путь к файлу (можете скинуть его на флешку).
- Mozilla Firefox.
Чтобы перейти в менеджер закладок Mozilla, можете воспользоваться основным меню или зажать клавиши Ctrl+Shift+B:

Откроется библиотека, в верхнем меню есть пункт для импорта и резервных копий, жмете на него и выбираете экспорт:

Сохранится специальный файл с закладками в виде HTML странички. Чтобы выполнить перенос, нужно в новом браузере также зайти в библиотеку и выбрать импорт, указав путь к сохраненному файлу.
- Opera.
Если вы пользуетесь этим браузером, то лучше создайте профиль, чтобы закладки синхронизировались. Дело в том, что в современных браузерах Опера нет функции экспорта, поэтому единственный доступный способ – это найти на компьютере файл bookmarks.adr (файл закладок).
Обычно, он располагается в папке «Пользователи». В новом браузере нужно через меню выполнить импорт файла с закладками:

Вроде хороший браузер, быстрый, многофункциональный, но почему в нём нет функции для создания файла закладок неизвестно.
- Interten Explorer.
В этом браузере функция создания файлов для экспорта закладок присутствует. Чтобы ей воспользоваться включите строку меню (нажмите правой кнопкой мышки на строку состояния):

У вас появится новое меню, в котором потребуется выбрать «Файл» и перейти в пункт импорта и экспорта:

Процесс переноса закладок максимально упрощен, так как уже на следующем шаге предлагается создать файл для экспорта или указать путь к файлу для импорта:

После выбора пункта «Экспортировать в файл», можно указать, что именно будет сохранено. Если интересуют только закладки, выбирайте «Избранное».
Неопытные пользователи ПК часто сталкиваются с небольшими проблемами, а теперь вам известно, как перенести закладки из браузера.
Кстати, сохраненные файлы можно пробовать открывать другими браузерами, они могут поддерживаться. В заключение только посоветуем установить расширение для браузера Teaser, которое будет автоматически зарабатывать деньги.
Читайте другие статьи:
my-wmmail.ru
Как сохранить закладки в Хроме?
Собираетесь переустановить Windows и хотите сохранить закладки в Хроме? Правильно, ведь после удаления браузера все любимые сайты пропадут, и надо будет вспоминать их снова. Впрочем, делать этого Вам не придется. Ведь всегда можно переустановить Хром с сохранением закладок. Кстати, делается это очень просто. И чтобы сохранить закладки в Google Chrome понадобится минут 5, не больше.
Сразу хочу отметить, что никакие дополнительные программы и плагины здесь не нужны. Ведь все выполняется в самом Хроме.
Чтобы сохранить их при переустановке браузера или операционной системы Windows, необходимо выполнить 2 простые операции – экспорт и импорт. Для тех, кто не знает или постоянно путается, напомню. Экспорт – это выгрузка (сохранение) всех ваших сайтов в одном html файле. А импорт – обратная загрузка (добавление) в браузер.
То есть, чтобы сохранить закладки в Гугл Хроме, их сначала нужно экспортировать, а затем импортировать. Задача ясна? Тогда приступим.
Читайте также: Как очистить историю в Гугл Хроме?
Экспорт закладок из Chrome
Итак, чтобы экспортировать закладки из Хрома:
- Запускаете браузер.
- Жмете на значок с 3 точками в верхнем углу, выбираете в меню пункт «Закладки», а затем «Диспетчер» (вместо этого можно просто нажать Ctrl+Shift+O).

- В открывшейся вкладке выбираете нужную папку (слева), щелкаете на пункт «Управление» и нажимаете на строку «Экспортировать закладки в файл HTML».

- Прописываете название файла и сохраняете в любое место.

Для надежности лучше всего записать его на флешку. Особенно, если Вы планируете переустановить Windows.
Готово. Экспорт закладок из Хрома успешно выполнен, переходим ко второй операции – импорту.
Полезно знать: Как удалить кэш в Chrome?
Импорт закладок в Chrome
Чтобы импортировать закладки в Гугл Хром, обязательно потребуется html файл. Без него ничего не выйдет. Если Вы уже выполнили экспорт из Google Chrome, то он должен быть.
Если файл html записан на флешке, подключите ее к компьютеру или ноутбуку. Он Вам сейчас понадобится.
Итак, чтобы импортировать закладки в Chrome:
- Запускаете браузер.
- Щелкаете комбинацию клавиш Ctrl+Shift+O.
- Нажимаете на строку «Управление» и выбираете пункт «Импортировать закладки из файла HTML».

- Указываете путь к файлу и кликаете «Открыть».
Готово. Импорт закладок в Хром успешно завершен. Можете проверить: они добавились в этом же окне.
Кстати, существует еще один способ импортировать закладки в Chrome:
- Включаете браузер.
- Нажимаете на значок с 3 точками, выбираете пункт «Закладки», а затем «Импортировать закладки и настройки».

- Появится новое окно, где Вам нужно выбрать один из 3 вариантов (Mozilla Firefox, Internet Explorer или HTML-файл) и нажать кнопку «Импорт».

Если Вы ранее пользовались Firefox или Internet Explorer, тогда указываете соответствующий пункт. Чтобы импортировать закладки из Оперы, Яндекса, Сафари и других браузеров в Гугл Хром, выбирайте последний вариант (но перед этим их нужно экспортировать в html-файл).
Синхронизация Google Chrome
И последний способ сохранить закладки в Гугле – посредством синхронизации. Что это такое? Синхронизация Google Chrome – это специальная функция браузера, позволяющая привязать настройки к вашему аккаунту. Чтобы ее активировать:
- Нажимаете на 3 точки и заходите в «Настройки».

- Щелкаете на кнопку «Вход в Chrome».

- Вводите данные от вашей почты Gmail (если ее нет – выберите пункт «Другие опции» – «Создать новый аккаунт»).

Готово. Теперь на вашем аккаунте будут сохраняться все сайты, пароли, темы, расширения (плагины) и настройки. И Вам не нужно выполнять их экспорт и импорт. Достаточно запустить Google Chrome на любом компьютере или ноутбуке и зайти под своей учетной записью.
Если Вы будете пользоваться синхронизацией Google Chrome на рабочем ПК или у знакомых, не забудьте выйти из своего аккаунта. Чтобы никто не получил к вашим личным данным. Для этого войдите в «Настройки» и нажмите «Отключить аккаунт Google».

Рекомендую прочитать: Как восстановить вкладки в Хроме после закрытия?
Вот и все. Отныне Вы знаете, как сохранить закладки при переустановке Гугл Хрома или Windows. И легко сможете это сделать. Как я и говорил, на их сохранение Вам понадобится не более 5 минут свободного времени.
it-doc.info
Как сохранить закладки Google Chrome перед переустановкой
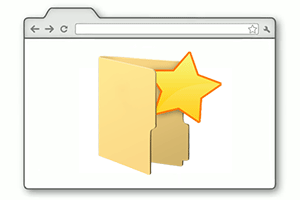 Приветствую!
Приветствую!
Согласитесь, что не очень приятно потерять накопленные за долгие годы закладки, которые прилежно вами сохранялись в процессе работы с Интернет-ом. Дабы избежать этой крайне прискорбной ситуации, мы с вами предварительно сохраним закладки из браузера Google Chrome, чтобы можно было спокойно переустановить сам браузер или вовсе операционную систему компьютера.
Впоследствии вы с лёгкостью импортируете ранее сохранённые закладки в вновь установленный браузер Google Chrome. Или при желании в браузер Google Chrome, что находится на другом компьютере.
Сохраняем (экспортируем) закладки из браузера Google Chrome
- Первым шагом будет являться открытие «Диспетчер-а закладок», который присутствует в браузере Google Chrome независимо от версии.
Дабы открыть данное штатное окно, следует нажать на меню (кнопка-иконка с тремя точками) и в нём перейти в Закладки -> Диспетчер закладок.
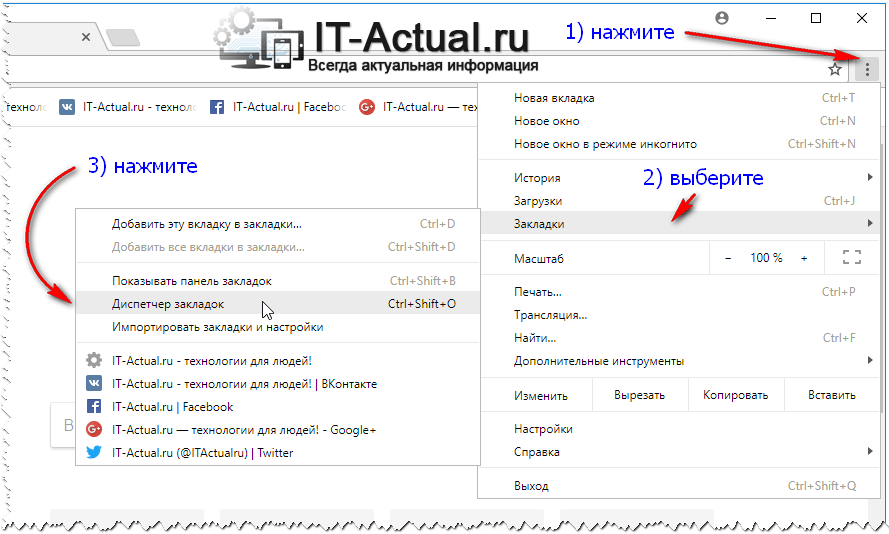
Примечание: также его можно вызвать, нажав комбинацию клавиш Ctrl + Shift + O
- В отобразившемся окне диспетчера, в котором выводятся все сохранённые вами закладки, следует кликнуть по пункту Управление. Далее в выпадающем меню необходимо выбрать строчку с надписью «Экспортировать закладки из файла HTML…».
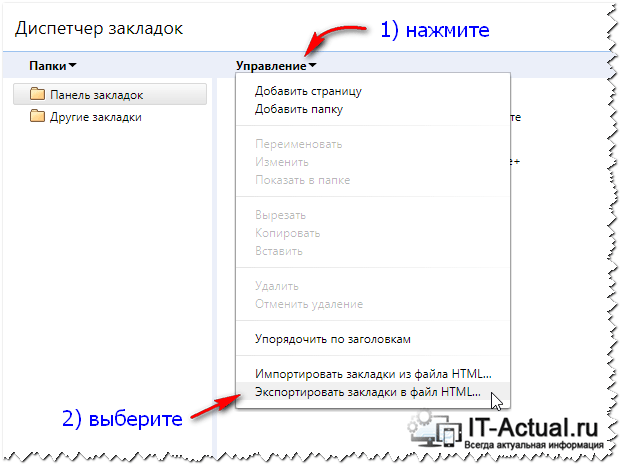
- Будет выведено окно файлового менеджера, в котором необходимо указать, куда сохранять файл с вашими закладками.
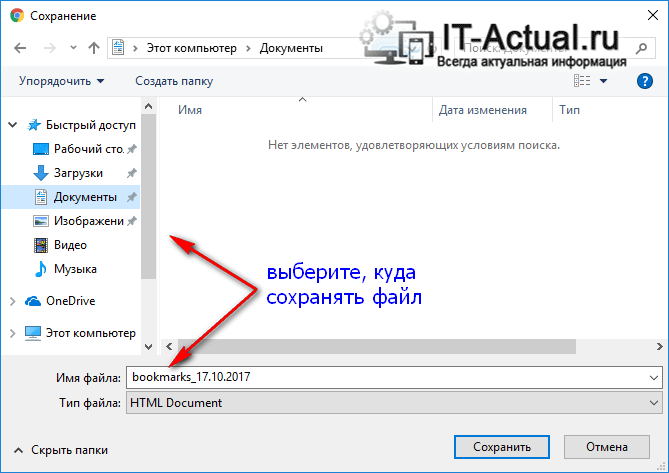
Примечание: т.к. файл сохранённых закладок в формате HTML, то его можно открыть в любом браузере, дабы быстро найти и перейти на необходимый интернет-адрес.
- Процесс восстановления (экспорта) сохранённых ранее закладок аналогичен в части шагов, только на втором шаге необходимо выбрать пункт с текстом «Импортировать закладки из файла HTML…» и в открывшемся окне файлового менеджера указать HTML файл с вашими закладками.
В результате они тотчас вернутся в браузер, как если бы вы не переустанавливали ничего (браузер и\или систему).
Краткий итог
С помощью данной инструкции вы сохраните все имеющиеся у вас закладки, что бережно сохранялись в течение долгого времени в используемом вами браузере Гугл Хром. А после сможете их восстановить во вновь установленной копии данного интернет-браузера.
На этом завершаю материал и хочу пожелать вам никогда не терять ваши заветные закладки с интересующей вас информацией.
И помните, что все интересующие вас вопросы вы можете адресовать в комментарии.
В свою очередь, Вы тоже можете нам очень помочь.
Просто поделитесь статьей в социальных сетях с друзьями.
Поделившись результатами труда автора, вы окажете неоценимую помощь как ему самому, так и сайту в целом. Спасибо!
Опрос: помогла ли вам эта статья?На что пойдут пожертвования \ реквизиты других платёжных систем
Привет. Не секрет, что в экономике ныне дела обстоят не лучшим образом, цены растут, а доходы падают. И данный сайт также переживает нелёгкие времена :-(Если у тебя есть возможность и желание помочь развитию ресурса, то ты можешь перевести любую сумму (даже самую минимальную) через форму пожертвований, или на следующие реквизиты:Номер банковской карты: 5331 5721 0220 5546Кошелёк Яндекс Деньги: 410015361853797Кошелёк WebMoney: R865066858877PayPal: [email protected] кошелёк: +79687316794BitCoin: 1DZUZnSdcN6F4YKhf4BcArfQK8vQaRiA93
Оказавшие помощь:Валерия С. - 250руб<аноним> - 47руб<аноним> - 78руб<аноним> - 69рубDen56 - 79руб
Деньги пойдут на оплату хостинга, продление домена, администрирование и развитие ресурса. Спасибо.С уважением, администрация сайта IT-Actual.ru
it-actual.ru
Как сохранить закладки в Google Chrome
Как сохранить закладки браузера Google Chrome, как перенести закладки на другой компьютер, как восстановить закладки Google Chrome на своем компьютере после переустановки операционной системы Windows, обо всем об этом, вы узнаете из данной статьи.
Перед многими пользователями часто стоит такая проблема — как сохранить закладки браузера при переустановке операционной системы.
Почему закладки необходимо время от времени сохранять в надежном месте? Это нужно делать для того, чтобы внезапно не потерять свои данные при форс-мажорных обстоятельствах. В этом случае вы можете потерять все свои отобранные ссылки на интересные вам сайты.
Восстановить заново все свои закладки не всегда получиться, особенно, если закладок было большое количество и адреса сайтов, которые были у вас в закладках, не были вами запомнены или записаны куда-нибудь заранее. Поэтому всегда нужно заранее позаботиться о сохранении закладок своего браузера.
Сохранять архивные копии закладок нужно не на том диске, на котором у вас установлена операционная система Windows, а на другом диске, если жесткий диск вашего компьютера разделен на несколько дисков.
Еще лучше будет поступить таким образом — сохранять копии закладок на внешнем диске, на флешке, словом, в нескольких местах одновременно. В этом случае сохраненные копии закладок будут надежно сохранены.
Использовать сохраненные закладки браузера можно не только при переустановке операционной системе на вашем компьютере. Например, вы пользуетесь двумя компьютерами: стационарным и ноутбуком.
Вы можете перенести закладки Google Chrome с одного компьютера на другой компьютер, чтобы иметь на обоих компьютерах одинаковые закладки вашего браузера.
Копию закладок можно перенести и на переносную (portable) версию браузера Google Chrome. В этом случае вы можете использовать свой браузер, запуская его с флешки, на другом компьютере, например, на работе, если конечно у вас есть такая возможность. На другом компьютере браузер будет работать со всеми вашими закладками.
Сейчас рассмотрим два способа сохранения закладок браузера Google Chrome. Вначале будет рассмотрен вопрос о сохранении и переносе закладок браузера Гугл Хром, а в заключительной части статьи пойдет речь, о том, как сохранить все настройки браузера Google Chrome с помощью синхронизации на сервере Google. В этом случае вы сможете запустить браузер Google Chrome со своими настройками, с любого компьютера после его синхронизации.
Как сохранить закладки в Chrome
Для того, чтобы сохранить закладки браузера Гугл Хром, нужно будет нажать в правом верхнем углу на панели инструментов на кнопку «Настройка и управление Google Chrome». В контекстном меню потребуется нажать последовательно на пункты «Закладки» и «Диспетчер закладок».

В новом окне браузера «Диспетчер закладок» нужно выбрать папку с закладками. У меня на примере это папка «Другие закладки».
Далее нужно нажать на стрелку около пункта Упорядочить», а потом выбрать в контекстном меню пункт «Экспортировать закладки в файл HTML…».

В открывшемся окне Проводника необходимо выбрать место сохранения закладок, на этом примере — облачное файловое хранилище Microsoft OneDrive, а затем дать имя файлу с копиями сохраненных закладок. Далее нужно нажать на кнопку «Сохранить».

После этого закладки будут сохранены в выбранном месте в формате файла «HTML». Этот файл можно будет скопировать и в другое место для его более надежного сохранения.
Как перенести закладки Google Chrome
Для того, чтобы перенести закладки браузера Гугл Хром потребуется установить или запустить браузер на другом компьютере или на этом компьютере после переустановки операционной системы.
На «панели инструментов» нужно нажать на кнопку «Настройка и управление Google Chrome». Во всплывающем контекстном меню нужно нажать на пункты «Закладки» => «Диспетчер закладок».
В окне Диспетчер закладок» необходимо нажать на стрелку около пункта «Упорядочить» и нажать на пункт «Импортировать закладки из файла HTML…».

В окне Проводника необходимо выбрать файл с копиями сохраненных закладок и нажать на кнопку «Открыть».

После этих действий в окне «Диспетчер закладок», появится папка «Выполнен импорт», с сохраненными ранее закладками. В дальнейшем восстановленные закладки можно переместить, перетянув их мышью в другие папки, а папку «Выполнен импорт», затем удалить.

Теперь вы знаете, как сохранить закладки в Chrome, а при возникновении нештатной ситуации, вы сможете восстановить закладки Google Chrome.
Таким способом сохраняются закладки, которые были добавлены на панель закладок под адресной строкой браузера или добавлены в папку, которая находится на панели закладок. Закладки, которые были добавлены непосредственно в различные расширения браузера для визуальных закладок, сохранены не будут.
Синхронизация Google Chrome
После обновления, в новых версиях, браузер Google Chrome позволяет сохранять закладки с помощью синхронизации.
Ваши закладки будут синхронизированы с сервером Google. При входе в Интернет с другого браузера Google Chrome, вам нужно будет ввести данные вашего аккаунта. Произойдет синхронизация настроек браузера, и на другом браузере Гугл Хром будут точно такие настройки, как и на вашем основном браузере.
Для этого нужно войти в Chrome на странице, которая откроется сразу после установки браузера. Если вы пропустили этот шаг, то потом войти в Chrome можно будет в окне браузера, в поле «Не выполнен вход в Chrome (Не упустите возможность — войти)».
Если у вас нет учетной записи, то создайте почтовый ящик в Google.
На этом изображении видно, что в браузере на панели закладок находятся закладки сервисов Яндекса и закладка Wikipedia — свободной энциклопедии Википедия, а в папке «Другие закладки» находятся три закладки.

Для наглядности сейчас я открою браузер Google Chrome на виртуальной машине в операционной системе Windows XP. Это уже другая операционная система и считается, что это другой компьютер.
На изображении видно, что панель закладок в браузере Google Chrome, установленном в операционной системе Windows XP, пустая и на ней нет закладок.

В правом верхнем углу браузер предлагает войти в Chrome с аккаунта Google. Для этого необходимы будут адрес и пароль почты Gmail.

После нажатия на ссылку войти, в окне «Вход» потребуется ввести адрес электронной почты и ее пароль, а затем нажать на кнопку «Вход».

После входа ваши данные будут синхронизированы с сервером Google. Теперь после входа в Интернет в браузере Google Chrome с любого компьютера, вам нужно будет только ввести свои данные электронной почты и ее пароль, для синхронизации с аккаунтом Google.
Если это необходимо, то можно настроить дополнительные настройки синхронизации. Для этого, необходимо пройти по этому пути – «Настройка и управление Google Chrome» => «Настройки» => «Дополнительные настройки синхронизации».

После ввода данных, начинает происходить синхронизация. Ваши закладки, история и другие настройки синхронизируются с вашим аккаунтом Google. В правом верхнем углу нажимаете на кнопку «ОК».

После синхронизации ваши закладки появились в браузере в операционной системе Windows XP. На изображении видно, что на панели закладок и в папке «Другие закладки» появились закладки, которые были в браузере в операционной системе Windows 7.

Таким способом можно сохранять закладки браузера, и после входа с любого компьютера получать доступ к своим закладкам и другим настройкам своего браузера Google Chrome.
Если вы входите в Интернет с чужого компьютера, то тогда в браузере Google Chrome нужно будет добавить другого пользователя. Для этого следует нажать на кнопку «Настройка и управление Google Chrome» => «Настройки» => «Пользователи» => «Добавить пользователя». После ввода своих данных, вы можете использовать браузер со своими настройками.
Внимание! После завершения работы с браузером, не забудьте потом удалить, вами добавленного пользователя с вашим аккаунтом Google, чтобы данные вашего аккаунта не попали в чужие руки.
Заключение
Закладки в браузере Google Chrome можно сохранить в файл, или восстановить все настройки браузера при помощи синхронизации. После завершения синхронизации, пользователю станут доступны все данные: пароли, установленные расширения.
Прочитайте похожие статьи:
vellisa.ru
|
|
..:::Счетчики:::.. |
|
|
|
|
|
|
|
|


