|
|
|
|
 Far Far |
 WinNavigator WinNavigator |
 Frigate Frigate |
 Norton
Commander Norton
Commander |
 WinNC WinNC |
 Dos
Navigator Dos
Navigator |
 Servant
Salamander Servant
Salamander |
 Turbo
Browser Turbo
Browser |
|
|
 Winamp,
Skins, Plugins Winamp,
Skins, Plugins |
 Необходимые
Утилиты Необходимые
Утилиты |
 Текстовые
редакторы Текстовые
редакторы |
 Юмор Юмор |
|
|
|
File managers and best utilites |
Исправление проблем с воспроизведение видео с YouTube на компьютере. Ошибка в воспроизведении видео в браузере
Ошибки при воспроизведении видео - Как исправить
Просмотр видео – один из наиболее популярных способов времяпровождения в сети. Но нередко препятствием этому становится ошибка воспроизведения видео – файл попросту не открывается. В данной статье мы рассмотрим основные причины и способы решения столь неприятной проблемы.
Основные причины
Среди наиболее распространенных причин того, почему ваш компьютер не показывает видео в интернете могут быть:
- Отсутствие файла на сервере или подключения к сети.
- Проблемы с драйверами.
- Сложности, связанные с Flash Player.
- Настройки веб-браузера.

Каждый из поводов примерно с равной долей вероятности может испортить вам досуг. Для того, чтобы узнать, по какой причине видео не воспроизводится, разберем каждую из них по отдельности.
Файл отсутствует на сервере или нет подключения к сети
Очень часто в том, что браузер не показывает видео в интернете, нет никакой вины вашего компьютера. Дело в том, что сам файл может отсутствовать на сервере, который обслуживает посещенный вами веб-сайт. Причины тому бывают разными:
- фильм или видео удалены по просьбе правообладателя;
- у сайта закончился срок аренды сервера;
- у сервера нет доступа к сети;
- видео разрешено для показа только в определенных регионах и ваш – не в их числе.
В последнем случае прочитайте нашу статью о том, как пользоваться анонимайзером. Остальные разновидности проблемы, из-за которой не открывается видео, вам решить не под силу.
Существует и другой вариант – именно у вас происходят разрывы при работе с интернетом. Для профилактики необходимо переподключиться к сети, перезагрузить компьютер и (если проблема сохранилась) связаться с провайдером.
Проблема с драйверами
Не менее частой проблемой становится и зависание картинки – в таком случае браузер сначала работает нормально, а затем фактически не показывает видео в интернете. Постепенное проседание кадров до полной остановки воспроизведения (при этом звук еще может проигрываться) является симптомом неправильной работы видеокарты, которая и занимается рендерингом (расшифровкой) видеопотока – чаще всего именно из-за неустановленных драйверов браузер не показывает видео на компьютере.

Для решения проблемы нужно:
- Смотрим параметры видеокарты (Пуск/Параметры/Диспетчер устройств/Видеоадаптеры)
- Заходим на сайт производителя вашей видеокарты.
- Выбираем пункт «Поддержка». В некоторых случаях сразу доступен пункт меню «Драйвера».
- Вводим модель в поле поиска. Запускается загрузка файла.
- Устанавливаем его.
- Перезагружаем компьютер.
Проблема с настройками веб-браузера
Еще одной распространенной проблемой, которая не дает браузеру и Flash-плееру нормально проигрывать видеофайл, является Javascript. По умолчанию во всех подобных программах он включен, но установка различных дополнений для защиты (вроде Greasemonkey или NoScript) меняет настройки.

Стоит войти в Настройки веб-браузера и в поле поиска написать «Javascript», чтобы попасть на нужный пункт. Далее устанавливаем переключатель в нормальное положение (JS должен быть включен полностью). На разных браузерах интерфейс выглядит по-разному, но разобраться несложно.
Проблема с Flash Player
Чаще всего ответом на вопрос «почему не воспроизводится видео на компьютере?» становятся проблемы с Flash-плеером. Сейчас де-факто стандартом является одноименная программа от Adobe – она устанавливается наряду со всеми браузерами, кроме Google Chrome (там проигрыватель Flash встроен по умолчанию).

Если нужный софт не установлен, то веб-браузер любезно предложит вам пройти на сайт и скачать нужный файл. Но если его версия просто устарела или возникли какие-либо другие неполадки – никакого уведомления вы не дождетесь. Итак, последовательность действий такова:
- Входим на сайт Adobe Flash Player.
- Нажимаем «загрузить». Убираем галочку с пункта «установить McAfee».
- Переходим в папку со скачанным файлом.
- Щелкаем по нему правой кнопкой мыши, выбираем пункт «Запустить от имени администратора».
- Загрузив файл, устанавливаем плеер.
- Разрешаем Adobe обновлять программу.
- Перезапускаем браузер или перезагружаем компьютер.

Как видим – существует сразу несколько возможных причин, почему видео не проигрывается. Среди них почти все решаются за 5-10 минут и не требуют каких-либо экстраординарных знаний в сфере компьютерной техники. Если же ничего из вышеперечисленного не помогло, попробуйте исправить ошибку воспроизведения видео на Ютуб ниже:
Вконтакте
Google+
Одноклассники
Мой мир
droidov.com
Устранение неполадок с воспроизведением видео YouTube
Проблемы с воспроизведением видео YouTube – медленная загрузка, долгое кэширование или прерывающееся воспроизведение – могут быть вызваны многими факторами, такими как проблемы на стороне провайдера, слишком большое количество пользователей или устройств, использующих данное соединение, ошибки используемого программного обеспечения и оборудования, настройки программного обеспечения, тип соединения с интернетом (беспроводное или проводное ethernet), превышение лимита загружаемых данных или проблемы, связанные с самим видео.
Некоторые из них могут потребовать обновления браузера или выключения и перезагрузки компьютера, поэтому стоит сначала попробовать открыть эту же страницу на другом устройстве.
Проверьте браузер
Чтобы проверить, связана ли проблема воспроизведения видео с браузером (например, Google Chrome, Firefox, Internet Explorer или Safari), попробуйте эти советы по устранению неполадок с веб-браузерами:
- Обновите страницу в браузере. В большинстве браузеров вы можете на клавиатуре нажать клавишу F5 или сочетание клавиш Command + R, чтобы перезагрузить текущую страницу.
- Закройте все остальные окна и вкладки в браузере.
Если вы хотите с комфортом пользоваться YouTube, регулярно обновляйте браузер, чтобы всегда иметь последнюю версию.
Как проверить, обновлен ли ваш браузер
- Заходите на whatbrowser.org и проверьте, какую версию браузера Вы используете.
- Если вы увидите сообщение: «This is the most current version» (Это самая последняя версия), значит вы используете последнюю версию вашего браузера.
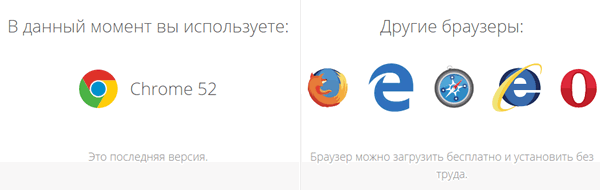
- Если вы увидите сообщение: «There is a newer version» (Доступна более новая версия), нажмите на кнопку Update your browser (Обновите браузер) и скачайте последнюю версию.
Обновить Adobe Flash Player
Большинство видео на YouTube открываются с помощью плагина для веб-браузера – Adobe Flash Player. Чтобы видео отображалось без проблем, стоит использовать последнюю версию этого плагина.
Как обновить Adobe Flash Player до последней версии:
- Проверьте версию программы Flash Player.
- Скачайте последнюю версию программы.
- После окончания загрузки файла закройте браузер.
- Откройте программу установки Adobe Flash Player на компьютере и установите новую версию.
Включение JavaScript
Много функций YouTube требует JavaScript для правильной работы. Чтобы включить JavaScript, выполните эти инструкции.
Включение JavaScript в браузере на компьютере
Chrome
- Нажмите значок Меню на панели инструментов.
- Выберите Настройки.
- Нажмите Показать дополнительные настройки.
- В разделе Личные данные нажмите кнопку Настройки контента.
- В разделе JavaScript выберите Разрешить всем сайтам использовать JavaScript (рекомендуется).
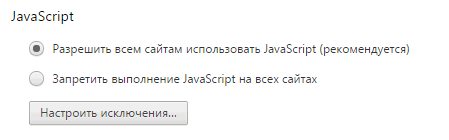
- Нажмите кнопку Готово, чтобы закрыть окно.
- Обновите страницу в браузере, чтобы обновить настройки.
Включение JavaScript на мобильном устройстве
Android
- Откройте браузер на вашем устройстве (если Вы ещё этого не сделали).
- Нажмите кнопку Меню устройства.
- Выберите Другое.
- Выберите Настройки.
- Установите флажок, позволяющий включить или отключить JavaScript.
- Закройте настройки и обновите страницу, которую вы хотели открыть.
Apple
- Нажмите Настройки на главном экране вашего устройства.
- Нажмите Safari.
- Нажмите Дополнительно.
- Убедитесь, что скрипты JavaScript включены.
- Закройте настройки и обновите страницу, которую вы хотели открыть в Safari.
Очистка кэша и файлов cookie
Cookie – это файлы, созданные веб-сайтами, которые вы посещаете, а кэш браузера позволяет быстрее загружать страницы и облегчает просмотр интернет-страниц.
Очищение кэша браузера и куков позволяет удалить параметры страницы (например, имена пользователей и пароли), но некоторые страницы после этого будут загружаться немного медленнее, так как все фотографии придется загрузить снова.
Как очистить кэш и файлы cookie
Google Chrome
- На панели инструментов выберите меню Chrome.
- Выберите Инструменты.
- Выберите Очистить данные просмотров.

- В открывшемся окне отметьте Файлы cookie и другие данные сайтов и плагинов и Изображения и файлы, сохраненные в кэше.
- Чтобы удалить всё, в верхнем меню выберите С самого начала.
- Выберите Очистить данные просмотров.
Совет: если страницы не отображаются правильно, вы можете использовать режим инкогнито или частный режим браузера, чтобы проверить, связана ли проблема с кэшем и файлами cookie.
Google использует файлы cookie, чтобы повысить качество своих услуг.
Выключите и снова запустите домашнюю сеть
Как запустить домашнюю сеть снова?
- Выключите компьютер.
- Отсоедините от него модем и беспроводной маршрутизатор (если у вас есть отдельный маршрутизатор).
- Подождите около минуты.
- Подключите модем и дождитесь, пока индикаторы перестанут мигать. Подключите также повторно маршрутизатор (если он был отключен) и подождите, пока индикаторы перестанут мигать.
- Включите компьютер и попробуйте ещё раз воспроизвести видео.
Подключите компьютер непосредственно к модему
Вместо того, чтобы использовать беспроводное подключение, подключите компьютер непосредственно к модему или маршрутизатору с помощью кабеля Ethernet.
Если проблема не исчезнет, попробуйте переставить модем или роутер в другое место – помехи или слишком большое расстояние от этого устройства могут быть причиной плохой связи.
Если компьютер подключен напрямую к модему, и, несмотря на это, Вы не можете воспроизвести видео на YouTube, мы рекомендуем вам обратиться к поставщику оборудования, чтобы убедиться, что модем и интернет работают нормально.
Проверьте подключение к интернету
Если описанные действия не помогли улучшить подключение к интернету, попробуйте эти способы:
- Проверьте, не использует ли кто ваш канал связи. Возможно, кто-то из членов вашей семьи уже загружает большой файл как раз тогда, когда Вы пытаетесь смотреть видео на YouTube.
- Убедитесь, что ваш компьютер не заражен вирусами или программами-шпионами, и на жестком диске достаточно свободного пространства.
- Переставьте роутер в другое место, туда, где сигнал сильнее. Маршрутизатор должен находиться выше уровня пола (например, на столе или полке) и стоять на центральном месте в доме.
- Уберите от маршрутизатора микроволновые печи, беспроводные телефоны и любые беспроводные устройства. Они часто создают помехи для связь Wi-Fi.
webznam.ru
Произошла ошибка повторите попытку позже youtube
Опубликовано: 17.09.2014
Недавно у меня возникла проблема с браузером Mozilla Firefox. При попытке просмотреть в нем видеоролики с сайтов (YouTube, Вконтакте) – видео начинало воспроизводиться, но буквально через секунду возникало сообщение: “Произошла ошибка. Повторите попытку позже”. На этом воспроизведение окончательно прерывалось. Первым делом я зашел на YouTube через другой браузер (Google Chrome). В нем все видеоролики воспроизводились без проблем. Тогда стало ясно, что дело именно в браузере Mozilla Firefox.
Первым делом я зашел на YouTube через другой браузер (Google Chrome). В нем все видеоролики воспроизводились без проблем. Тогда стало ясно, что дело именно в браузере Mozilla Firefox.
Чтобы решить эту проблему я испробовал несколько вариантов, но помог только один.
1 способ: Переустанавливаем Adobe Flash Player
Сначала нужно удалить Flash-плеер с компьютера. Для этого заходим в “Пуск” – “Панель управления” – “Программы и компоненты”. Здесь находим Adobe Flash Player и удаляем его. Перед удалением не забудьте закрыть все браузеры. Кто знаком с программой Revo Uninstaller – можете удалить плеер с помощью нее.
Кто знаком с программой Revo Uninstaller – можете удалить плеер с помощью нее.
Теперь устанавливаем Flash-плеер. Скачиваем его с официального сайта.Обратите внимание, что на сайте по умолчанию предлагается установить бесплатное приложение McAfee Security Scan Plus. Лично я всегда снимаю эту галку: Скачиваем установочный файл, запускаем его и далее следуем указаниям мастера. Перед запуском установщика закройте все открытые браузеры.
Скачиваем установочный файл, запускаем его и далее следуем указаниям мастера. Перед запуском установщика закройте все открытые браузеры.
После окончания установки плеера – проверяем, появился ли он в браузере и каково его состояние. Запускаем Mozilla Firefox – идем в “Инструменты” – “Дополнения” – вкладка “Плагины”. Здесь в списке плагинов находим Shockwave Flash и убеждаемся, что он имеет статус “Всегда включать” (если стоит другой статус – измените):
2 способ: Удаляем куки и чистим кэш браузера
- Куки хранят информацию о посещенных вами сайтах: настройки, логины, пароли.
- Кэш хранит временные файлы, такие как веб-страницы и другие мультимедиа-даные, загруженные браузером из интернета. Это позволяет ускорить загрузку тех сайтов, которые вы уже посетили.
Чтобы удалить куки в Mozilla Firefox заходим в “Инструменты” – “Настройки” – вкладка “Приватность”. Жмем ссылку “Удалить отдельные куки”: В открывшемся окне мы можем удалять куки для каждого сайта отдельно (например, ввести в поиске youtube и нажимать кнопку “Удалить куку”), либо сразу удалить их все (нажав кнопку “Удалить все куки”).
В открывшемся окне мы можем удалять куки для каждого сайта отдельно (например, ввести в поиске youtube и нажимать кнопку “Удалить куку”), либо сразу удалить их все (нажав кнопку “Удалить все куки”).
Лично я рекомендую удалить все куки разом. Только помните, что после этого вам придется заново вводить все запомненные браузером логины и пароли на всех сайтах: Чтобы очистить кэш в Mozilla Firefox идем в “Инструменты” – “Настройки” – “Дополнительные”. Далее заходим во вкладку “Сеть” и здесь в пункте “Кэшированное веб-содержимое” жмем кнопку “Очистить сейчас”:
Чтобы очистить кэш в Mozilla Firefox идем в “Инструменты” – “Настройки” – “Дополнительные”. Далее заходим во вкладку “Сеть” и здесь в пункте “Кэшированное веб-содержимое” жмем кнопку “Очистить сейчас”:
Вот таким образом мы в ручном режиме почистили кэш и куки браузера. Еще проще это можно сделать, если воспользоваться всем известной утилитой CCleaner:
3 способ: Переустанавливаем браузер Mozilla Firefox
Лично мне решить проблему с воспроизведением видео помог только этот способ. Здесь важно перед новой установкой полностью удалить старый браузер. Для этого деинсталлируем не только сам браузер, но и его профиль.
Теперь подробнее об этом: в Mozilla Firefox заходим в строке меню в “Справка” – “Информация для решения проблем”. В разделе “Сведения о приложении” находим строку “Папка профиля” и жмем здесь кнопку “Показать папку”: После этого полностью удаляем открывшуюся папку со всем ее содержимым – тем самым мы удаляем профиль.
После этого полностью удаляем открывшуюся папку со всем ее содержимым – тем самым мы удаляем профиль.
 Внимание! После переустановки браузера – он будет абсолютно чистым (без ваших закладок, паролей и т.д.), т.к. мы удалили профиль. Если вы не хотите все это потерять, то либо скопируйте папку профиля в другое место, либо предварительно настройте синхронизацию.Теперь идем в “Пуск” – “Панель управления” – “Программы и компоненты” – здесь удаляем Mozilla Firefox привычным способом. Затем перезагружаем компьютер.
Внимание! После переустановки браузера – он будет абсолютно чистым (без ваших закладок, паролей и т.д.), т.к. мы удалили профиль. Если вы не хотите все это потерять, то либо скопируйте папку профиля в другое место, либо предварительно настройте синхронизацию.Теперь идем в “Пуск” – “Панель управления” – “Программы и компоненты” – здесь удаляем Mozilla Firefox привычным способом. Затем перезагружаем компьютер. После перезагрузки скачиваем Mozilla Firefox и устанавливаем как обычно.Если Adobe Flash Player на вашем компьютере не установлен – потребуется установить.
На этом всё! Надеюсь, что какой-то из этих способов помог вам решить проблему с воспроизведением видео на YouTube.
Просмотров: 74 072            blogsisadmina.ru
YouTube. Произошла ошибка. Повторите попытку позже.
В последнее время на ютубе стала возникать ошибка при попытке просмотра видео. Если вы решили найти ответ в интернете, то сделать это нереально тяжело. Нигде нету четкой пошаговой инструкции, как быть в данном случае. Каждому помогает разное решение. В данной статье я попытаюсь выложить самые популярные методы, которые помогли решить эту задачу, также официальные рекомендации от тех. поддержки google.

YouTube. Произошла ошибка. Повторите попытку позже. Learn More. Данная ошибка возникает очень часто. В английской версии она звучит, как «An error occurred. Please try again later.»
Часто возникает она, если открыто куча окон, или если поставить загружаться видео, переключить окно, потом через время открыть его. Чтобы снова запустить ролик проигрывать, обновите страничку, делается это с помощью кнопки на клавиатуре «F5» или значка вверху браузера .

Если возникает данная проблема редко, и решается с помощью кнопки «F5», не обращайте внимания, это нормально, никаких неполадок у вас нет.
Если же обновление страницы не помогает или ошибка возникает слишком часто, существует 2 банальные, но самые распространенные причины. Для начала рассмотрим их.
Первая, это ваш интернет очень медленный, или же компьютер слишком слабый. Хотя может быть не то и не другое, но операционная система подвисает. Решается это понижением качества просматриваемого ролика. Помогает это практически всегда, ошибки чаще всего вылетают в hd-качестве, меньше всего в самом низком.
Для смены качества нажимаем колесико, справа снизу ролика, переключаем на ухудшенное качество, вплоть до «240p» и ставим галку «Не воспроизводить видео в высоком качестве»

Вторая банальная проблема, это проигрыватель. Во всех браузерах он одинаковый «Adobe Flash Player», он отвечает за видео. Я написал отдельную статью, о том, как его обновить, рекомендую прочитать эту инструкцию «Почему не воспроизводится видео в Интернете»
Компания google является владельцем Ютуба, в тех. поддержке при проблеме в YouTube. Произошла ошибка. Повторите попытку позже. Рекомендуют сделать следующее.
· Попробовать открыть другим браузером, либо обновить/переустановить текущий;
· Включить поддержку Javascript в настройках браузера;
· Очистить кэш, а также поудалять cookie, после чего перезапустить браузер. Рекомендую почить статью «Как удалить cookies в основных браузерах».
· Видео может загружаться на сайт, либо быть в процессе удаления или рассмотрения, тут сделать ничего нельзя.
Кроме всего вышеперечисленного помогает переустановка операционной системы, как кардинальный шаг или чистка от мусора как компромиссный. Чтобы разобраться, как это сделать, прочитайте статью «Очистка компьютера от мусора»
В редких случаях помогает обновление драйверов на видеокарту.
Если вы знаете еще способы решения данной проблемы, напишите их, пожалуйста, в комментариях.
pc-knowledge.ru
Ошибка. Повторите попытку позже. Идентификатор воспроизведения - как исправить проблему.
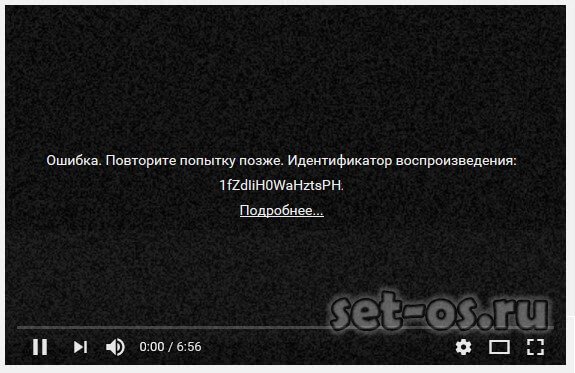
Часто ли Вы смотрите видео на Ютуб? Я, например, постоянно там бываю. К сожалению, иногда возникают неприятные ситуации, когда вместо нужного ролика отображается ошибка «Повторите попытку позже. Идентификатор воспроизведения». Да, может случиться такое, что на серверах YouTube перегрузка или какой-то сбой. Но такое случается раз в несколько лет. Чаще всего «корень зла» кроется совсем не там.
В любом случае стоит сначала попробовать сначала просто перезагрузить страницу. Не показывает? Попробуйте запустить воспроизведение другого ролика и посмотрите результат. Если не помогло — читаем статью дальше.
Причины появления ошибки идентификатора воспроизведения видео на YouTube
В большинстве случаев первопричины возникновения на Ютубе ошибки воспроизведения «Ошибка. Повторите попытку позже. Идентификатор воспроизведения» надо искать не в Интернете и не в сети провайдера, а непосредственно на самом устройстве, с которого Вы пытаетесь посмотреть видеоролик. Их на самом деле немного, а самых частых — вообще две:
Первая причина — сбой работы Флеш-плеера из-за которой вообще перестают воспроизводится ролики.
Вторая причина — проблема с веб-браузером. На компьютере она возникает из-за раздутого кеша и кучи временных файлов. На телефоне или планшете на Андроид приложению просто не хватает выделенной памяти и он не может загрузить и воспроизвести видео.
Прочие причины возникают значительно реже, но тоже имеют место быть. Это некорректная работа DNS, неверно выставленное системное время, посторонние расширения и программы, блокирующие доступ к видеохостингу.
Как исправить ошибку воспроизведения YouTube
Шаг 1. Обновите свой веб-браузер до самой последней версии.
Шаг 2. Очистите временные файлы (кеш) и куки у используемого Вами браузера. Для этого надо зайти в его настройки, нажать на кнопку «Очистить историю» и отметить галочками историю, файлы cookie, изображения и файлы в кеше:
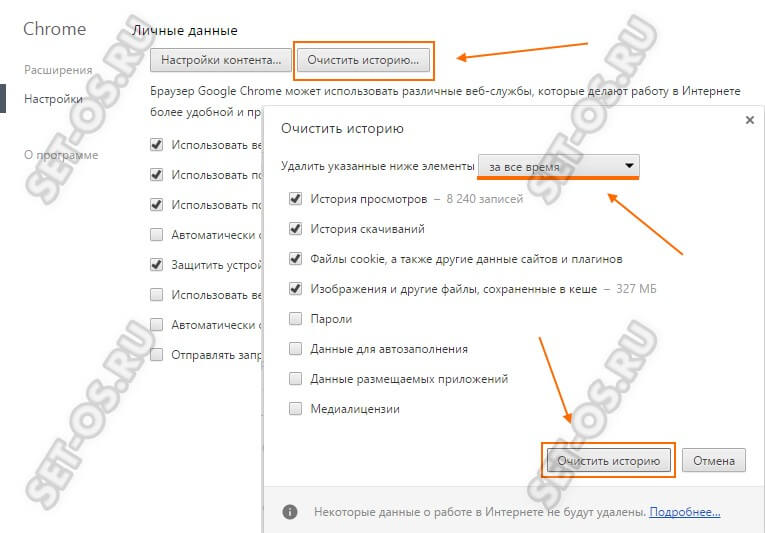
Для верности удаляйте мусор за всё время использования приложения. Как вариант, можно воспользоваться программой CCleaner, которая отлично вычистит весь мусор.На телефоне под управлением ОС Андроид надо в настройках зайти в раздел «Приложения» и там найти Chrome и Youtube. Для каждого из них надо удалить кеш и данные.
Шаг 3. Откройте панель управления Windows и зайдите в раздел «Программы и Компоненты». Тут нужно полностью удалить Adobe Flash Player. Если установлен какой-нибудь ещё флеш-плеер — удалите его. После этого надо перезагрузить ПК, скачать с официального сайта Adobe Flash Player и снова его установить.
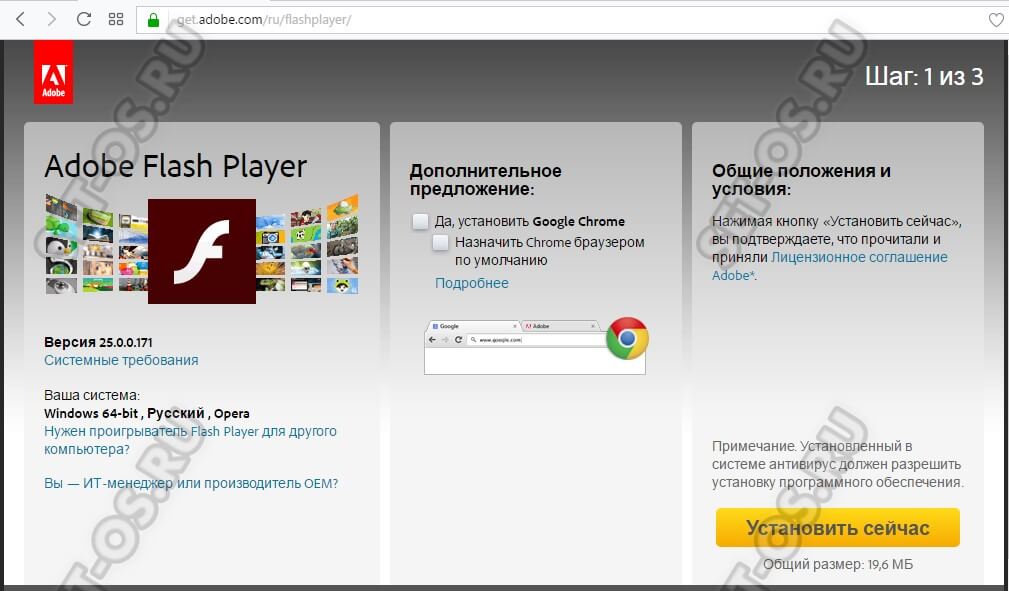
Шаг 4. Полностью отключите все расширения браузера. Если после этого ошибка «Повторите попытку позже. Идентификатор воспроизведения» пропадёт — по одному включайте расширения снова и смотрите после какого из них она возникнет снова.
Шаг 5. Если Вы пользуетесь различными функциями для экономии трафика (например, Opera Turbo), анонимайзером или сторонним прокси-сервером — отключите их и попробуйте — заработает ли Ютуб при прямом соединении:
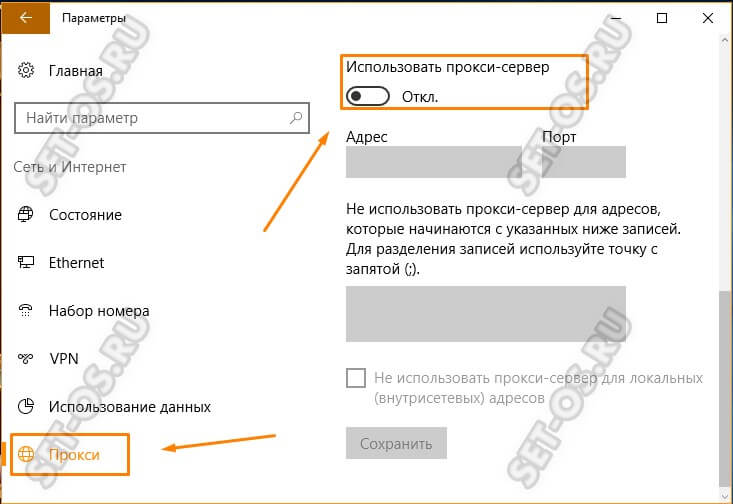
Шаг 6. Проверьте правильно ли выставлена системная дата и время. Особенно это касается старых компьютеров, где из-за севшей батарейки CR2032 постоянно сбрасывается системное время.
Шаг 7. Для исключения проблем на стороне используемого Вами DNS-сервера, попробуйте прописать на сетевой карте вручную адреса публичных серверов Google — 8.8.8.8 и 8.8.4.4.
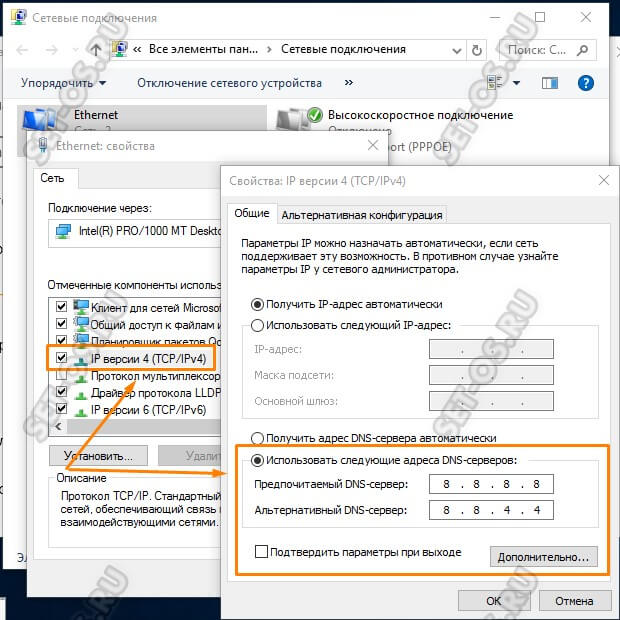
После проведения указанных выше мероприятий обычно удаётся исправить ошибку с идентификатором воспроизведения на YouTube и видео-ролики воспроизводятся без проблем. Если же она всё равно появляется на Вашем телефоне или планшете — попробуйте для диагностики подключить его к другой сети WiFi, либо откройте ролик используя мобильный доступ в Интернет. Если же и там будет возникать эта ошибка — выполните полный сброс настроек устройства к заводским.
Это тоже интересно:
set-os.ru
|
|
..:::Счетчики:::.. |
|
|
|
|
|
|
|
|


