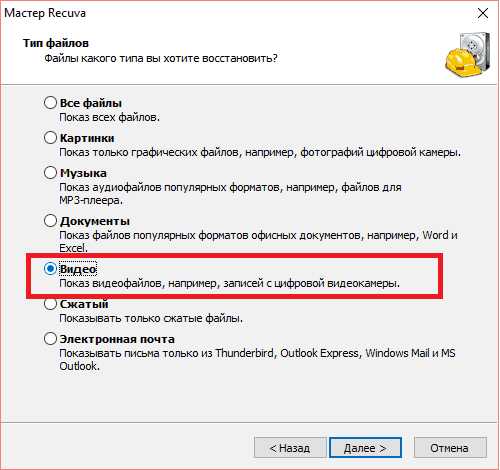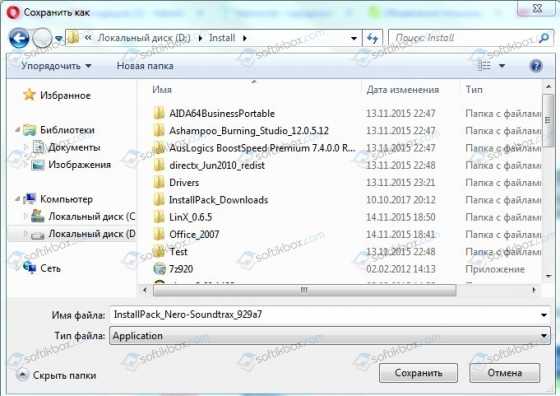Как диагностировать и решать проблемы с сетевой картой? Как проверить работает ли сетевая карта
Как проверить сетевую карту?
Если у вас внезапно пропало подключение к Интернету, а провайдер уверяет, что на его стороне проблем нет, стоит убедиться, что с вашей сетевой картой всё в порядке. О том, как разобраться в видах сетевых карт, мы уже рассказывали в одной из наших предыдущих статей Как узнать, какая сетевая карта установлена на ПК. А теперь поговорим о том, как проверить её на неисправности.
Способы проверить сетевую карту
Прежде чем приступать к более серьёзной диагностике, проверьте, не выпал ли сетевой кабель из гнезда – может быть, кто-то его нечаянно дёрнул. Если сетевой кабель на месте, придётся разбираться с самой сетевой картой.
Если у вас не встроенная в материнскую плату, а отдельная сетевая карта, для начала стоит убедиться, что сама она тоже ниоткуда не выпала и прочно стоит в гнезде. Вскройте корпус компьютера и проверьте, хорошо ли карта установлена в слот. Если и здесь проблем не обнаружилось, пора переходить к программной диагностике.
Самый очевидный способ проверить сетевую карту – заглянуть в Диспетчер устройств. Для этого через меню «Пуск» откройте Панель управления, перейдите в раздел «Система и безопасность», нажмите ссылку «Система», а потом – ссылку «Диспетчер устройств». Если у вас Windows 8, можете просто нажать клавиши [Win]+[X] и выбрать Диспетчер устройств в появившемся списке.
В окне Диспетчера устройств разверните раздел «Сетевые адаптеры». Если сетевая карта неисправна, она будет обозначена красным крестиком. Если рядом с названием сетевой карты красуется восклицательный знак, проблема в драйверах. Возможно, стоит их обновить или переустановить.
Убедиться в исправности или неисправности сетевой карты можно и другим способом – через командную строку. Чтобы её открыть, нажмите «Пуск» и перейдите в раздел «Все программы > Стандартные», а в Windows 8 используйте всё те же клавиши [Win]+[X].
В окне командной строки введите команду ipconfig /all и нажмите [Enter]. Запомните адрес, указанный в строке «IP4-адрес» – они принадлежит как раз вашей сетевой карте. Теперь введите команду ping и этот адрес, а затем нажмите [Enter], чтобы начать отправлять тестовые
elhow.ru
Как проверить сетевую карту? - Блог веб-программиста
Подробности июня 04, 2017 Просмотров: 14707Обычные пользователи могут протестировать сетевую карту, чтобы выяснить, работает ли она должным образом, и может или нет позволить компьютеру подключиться к другим устройствам и сетям.
Один из самых простых способов проверить сетевую карту, отправить пинг на сайт, который, как известно, работает большую часть времени. Вы можете также проверить сетевую карту, проверяя её свойства и интернет-протокол (IP) в конфигурации вашего персонального компьютера.При отправке пинга на сайт для проверки сетевой карты, лучше выбрать один из самых популярных веб-сайтов, потому что они, скорее всего, будут большую часть времени работать. Популярные поисковые системы являются примерами такого рода сайтов. Это можно сделать, открыв командную строку компьютера. Из командной строки, просто введите слово ping, затем пробел и унифицированный указатель ресурса (URL) веб-сайта, и нажмите Enter.
Затем вы увидите результаты пинга который вы отправили на сайт. Эти результаты часто отображают время отклика, количество отправленных пакетов, количество полученных пакетов, количество потерянных пакетов. Если вы получаете эти цифры, это означает, что сетевая карта у вас работает правильно. Любой другой результат может означать, что сайт на который вы отправили пинг не работает или ваша сетевая карта не работает.
Другой способ проверить сетевую карту — это проверить свойства устройства, чтобы увидеть состояние вашей сетевой карты. С большинством компьютеров, вы можете сделать это, перейдя в Диспетчер устройств и открыть окно свойства сетевой карты, которую вы хотите протестировать. Здесь вы сможете увидеть устройство работает должным образом или нет. Если это сообщение не отображается, вы можете проверить статус или даже переустановить драйвера сетевой карты.
Вы также можете проверить IP-конфигурацию вашего компьютера, если ваши сети не работают. Глядя на конфигурацию IP вашего компьютера, можно увидеть IP-адрес вашей сетевой карты. Если значения устанавливаются в разделе и в сетевой карты имеют одинаковые IP, то обычно они указывает на то, что сетевая карта была установлена правильно. Эти значения могут быть проверены путем тестирования соединения. Посылая ping на надежный сайт — это часто хороший способ, чтобы убедиться, что эти значения являются правильными.
Существует несколько типов сетевых карт. Они включают в себя интегрированные сетевые карты, локальные сетевые (LAN) карты и мини сетевые карты. Каждая из этих сетевых карт имеет своё программное обеспечение, которое можно использовать для установки, устранения неполадок и тестирования сетевой карты. В эти пакеты включены несколько диагностических инструментов, которые могут быть использованы, чтобы убедиться, что ваша сетевая карта работает должным образом.
Читайте также
juice-health.ru
Как проверить работоспособность сетевой карты: инструкция по проверке
#1
Сетевая карта, называемая также Ethernet- или Network-адаптером, сетевой платой, - одно из тех устройств, от которых зависит взаимодействие компьютера с другими соединенными с ним в сеть гаджетами, а также веб-подключение. Соответственно, если столь важный элемент ПК выходит из строя, возможность выхода в Сеть или взаимодействия с подсоединенными устройствами оказываются недоступными, потому любому человеку важно иметь представление о том, как проверить работоспособность сетевой карты. Конкретная разновидность компьютера на способы такого тестирования особо не влияет, разве что в отдельных нюансах, - к примеру, если речь о ноутбуке, то придется выяснять, как проверить встроенную сетевую карту на работоспособность, а у стационарного ПК - подключенную.
#2
Имеется не один способ тестирования вышеупомянутого элемента компьютера на то, насколько он функционален, но прежде всего, стоит понимать, в каких ситуациях будет резонно проверить сетевую карту ноутбука, работоспособность которой вызывает определенные сомнения. Чаще всего такое случается, если без видимых причин перестает действовать веб-подключение, а при этом передающее интернет-сигнал устройство: модем, роутер и т.п., оказывается вполне исправным, и его индикаторы отображают, что передача данных идет. Такие случаи нередки, и заподозрить в их возникновении стоит именно сетевую карту, хотя не помешает до того, как предпринимать конкретные действия по ее тестированию, связаться с интернет-оператором и выяснить, нет ли проблем именно по его части.
#3
Когда по ходу общения с представителями оператора выяснится, что действительно сигнал передается исправно, уже фактически с полной уверенностью надо переходить к действиям по проверке сетевой платы. Если она не встроенная, как в ноутбуках, а подключается через определенный шлейф к компьютерной материнской плате, сперва стоит убедиться, что нигде не отошли контакты, и шлейфовое соединение полноценно работает, а не едва-едва держится, а также что разъемы не разболтались. В ряде случаев проблемы с полноценным функционированием сетевой карты возникают при перегреве ПК, недостаточной зарядке его батареи и прочих ситуациях, в которых системой предусмотрен переход в энергосберегающий режим с отключением некоторых устройств.
#4
К слову, любой режим экономии энергии, не подразумевающий работу на полной производительности, актуален лишь для ноутбуков, снабженных батареей и имеющих возможность автономной работы, а устанавливать его на стационарном ПК нет смысла. Помимо этого, удостовериться не помешает и в том, что драйвера, проинсталлированные на ПК к данной сетевой карте, наиболее актуальные, т.е. не устаревшие и не нуждающиеся в обновлении, - а для этого придется перейти в "Диспетчер устройств". Где конкретно его искать, зависит от модификации операционной системы - к примеру, в 10-м Windows стоит просто ввести это словосочетание в поисковое окошко пускового меню; искомая карта обычно располагается в разделе "Сетевые устройства".
#5
Далее надо действовать исходя из того, отражается сетевая плата в вышеупомянутом списке или нет, иными словами - видима ли она для системы, и при утвердительном ответе проверке желательно подвергнуть именно актуальность драйверов. Для этого надо кликнуть правой клавишей мыши по названию карты в перечне устройств, просмотреть ее свойства, перейти там в раздел драйверов или же сразу отыскать предложение. К слову, символ окруженного желтым восклицательного знака рядом с данными этой платы в списке сетевых устройств свидетельствует как раз о неполадках именно с драйверами, а конкретнее - необходимости их поскорее обновить - иначе устройство не заработает корректно.
#6
Индикатором полной неработоспособности сетевой платы будет несколько иной значок - красный крестик, что прямо свидетельствует о необходимости ее замены, но порой случается и то, что карта сомнительной работоспособности вообще не видна в списке. Возможно, тогда имеет смысл проверить правильность ее подсоединения к материнской плате - на обесточенном ПК, разумеется, - переподключить все и еще раз зайти в диспетчер устройств. Другой способ проверки сетевой платы, причем только не интегрированной, - подсоединение ее пачкордом (специальным кабелем) к коммутатору, ADSL-роутеру и т.п., который должен быть передатчиком Интернет-сигнала и подключенным к питанию. Если в этой ситуации в системном трее в правом нижнем углу дисплея отобразится уведомление о подключении нового устройства, сетевая плата вполне работоспособна.
uznay-kak.ru
Как проверить сетевую карту?
Обычные пользователи могут протестировать сетевую карту, чтобы выяснить, она работает должным образом, и может или нет позволить компьютеру подключиться к другим устройствам и сетям. Один из самых простых способов проверить сетевую карту, отправить пинг на сайт, который, как известно, работает большую часть времени. Вы можете также проверить сетевую карту, проверяя её свойства и интернет-протокол (IP) в конфигурации вашего персонального компьютера.При отправке пинга на сайт для проверки сетевой карты, лучше выбрать один из самых популярных веб-сайтов, потому что они, скорее всего, будут большую часть времени работать. Популярные поисковые системы являются примерами такого рода сайтов. Это можно сделать, открыв командную строку компьютера. Из командной строки, просто введите слово ping, затем пробел и унифицированный указатель ресурса (URL) веб-сайта, и нажмите Enter.

Затем вы увидите результаты пинга который вы отправили на сайт. Эти результаты часто отображают время отклика, количество отправленных пакетов, количество полученных пакетов, количество потерянных пакетов. Если вы получаете эти цифры, это означает, что сетевая карта у вас работает правильно. Любой другой результат может означать, что сайт на который вы отправили пинг не работает или ваша сетевая карта не работает.
Другой способ проверить сетевую карту — это проверить свойства устройства, чтобы увидеть состояние вашей сетевой карты. С большинством компьютеров, вы можете сделать это, перейдя в Диспетчер устройств и открыть окно свойства сетевой карты, которую вы хотите протестировать. Здесь вы сможете увидеть устройство работает должным образом или нет. Если это сообщение не отображается, вы можете проверить статус или даже переустановить драйвера сетевой карты.
Вы также можете проверить IP-конфигурацию вашего компьютера, если ваши сети не работают. Глядя на конфигурацию IP вашего компьютера, можно увидеть IP-адрес вашей сетевой карты. Если значения устанавливаются в разделе и в сетевой карты имеют одинаковые IP, то обычно они указывает на то, что сетевая карта была установлена правильно. Эти значения могут быть проверены путем тестирования соединения. Посылая ping на надежный сайт — это часто хороший способ, чтобы убедиться, что эти значения являются правильными.
Существует несколько типов сетевых карт. Они включают в себя интегрированные сетевые карты, локальные сетевые (LAN) карты и мини сетевые карты. Каждая из этих сетевых карт имеет своё программное обеспечение, которое можно использовать для установки, устранения неполадок и тестирования сетевой карты. В эти пакеты включены несколько диагностических инструментов, которые могут быть использованы, чтобы убедиться, что ваша сетевая карта работает должным образом.
mega-obzor.ru
Как проверить исправность сетевой карты
Компьютер подключен к сети, но при попытке открыть страницу браузер выводит сообщение о невозможности соединения. К этому могут приводить самые разные причины, одной из них является неисправность сетевой карты.
Спонсор размещения P&G Статьи по теме "Как проверить исправность сетевой карты" Как отремонтировать карту памяти Почему мышка перестает работать Почему не работает сетевая картаИнструкция
1
Посмотрите в системный трей – есть ли на нем иконка соединения в виде двух компьютеров? Если нет, то вполне возможно, что сетевая карта на вашем компьютере просто отключена. Для ее включения откройте: «Пуск» - «Панель управления» - «Сетевые подключения». В открывшемся окне найдите пункт «Подключение по локальной сети». В графе «Состояние» будет указан его статус. Если устройство отключено, кликните его правой кнопкой мышки и выберите в контекстном меню пункт «Включить».2
Ситуация осложняется, если список сетевых соединений пуст. В этом случае вам надо проверить исправность сетевой карты. Откройте в Панели управления раздел «Система» - «Оборудование» - «Диспетчер устройств». Найдите раздел «Сетевые платы». Скорее всего, вы увидите устройство, отмеченное желтым знаком вопроса или восклицательным знаком. Это значит, что для устройства не установлен драйвер или он работает некорректно.3
Чтобы сетевая карта начала работать, вам надо найти для нее драйвер. Но сначала требуется узнать ее точное название. Если вы знаете его, найдите драйвер через поиск в Google или любом другом поисковике. Если нет, вам понадобится программа Aida64 (Everest). Запустите ее, в правой части выберите раздел «Компьютер» - «Суммарная информация» - «Сеть» и посмотрите название сетевого адаптера.4
Найдя в сети нужный драйвер, снова откройте «Пуск» - «Панель управления» - «Система» - «Оборудование» - «Диспетчер устройств» - «Сетевые платы» и дважды щелкните мышкой отмеченную желтым значком сетевую карту. В открывшемся окне выберите «Драйвер» - «Обновить». В качестве источника укажите сохраненный на компьютере драйвер.5
Возможна ситуация, когда компьютер не видит сетевую карту. Причин может быть три: неправильная установка карты, некорректные настройки BIOS и неисправность самой карты. В первом случае, отключив компьютер от сети, следует проверить правильность вставки карты в слот. Во втором войдите в BIOS и проверьте, включена ли сетевая карта. Третий вариант самый сложный, в домашних условиях проверить исправность сетевой карты можно только ее установкой на другой компьютер. Как простоmasterotvetov.com
Как проверить исправность сетевой карты
Компьютер подключен к сети, но при попытке открыть страницу браузер выводит сообщение о невозможности соединения. К этому могут приводить самые разные причины, одной из них является неисправность сетевой карты.
Инструкция
Посмотрите в системный трей – есть ли на нем иконка соединения в виде двух компьютеров? Если нет, то вполне возможно, что сетевая карта на вашем компьютере просто отключена. Для ее включения откройте: «Пуск» — «Панель управления» — «Сетевые подключения». В открывшемся окне найдите пункт «Подключение по локальной сети». В графе «Состояние» будет указан его статус. Если устройство отключено, кликните его правой кнопкой мышки и выберите в контекстном меню пункт «Включить».
Ситуация осложняется, если список сетевых соединений пуст. В этом случае вам надо проверить исправность сетевой карты. Откройте в Панели управления раздел «Система» — «Оборудование» — «Диспетчер устройств». Найдите раздел «Сетевые платы». Скорее всего, вы увидите устройство, отмеченное желтым знаком вопроса или восклицательным знаком. Это значит, что для устройства не установлен драйвер или он работает некорректно.
Чтобы сетевая карта начала работать, вам надо найти для нее драйвер. Но сначала требуется узнать ее точное название. Если вы знаете его, найдите драйвер через поиск в Google или любом другом поисковике. Если нет, вам понадобится программа Aida64 (Everest). Запустите ее, в правой части выберите раздел «Компьютер» — «Суммарная информация» — «Сеть» и посмотрите название сетевого адаптера.
Найдя в сети нужный драйвер, снова откройте «Пуск» — «Панель управления» — «Система» — «Оборудование» — «Диспетчер устройств» — «Сетевые платы» и дважды щелкните мышкой отмеченную желтым значком сетевую карту. В открывшемся окне выберите «Драйвер» — «Обновить». В качестве источника укажите сохраненный на компьютере драйвер.
Возможна ситуация, когда компьютер не видит сетевую карту. Причин может быть три: неправильная установка карты, некорректные настройки BIOS и неисправность самой карты. В первом случае, отключив компьютер от сети, следует проверить правильность вставки карты в слот. Во втором войдите в BIOS и проверьте, включена ли сетевая карта. Третий вариант самый сложный, в домашних условиях проверить исправность сетевой карты можно только ее установкой на другой компьютер.
kakru.ru
Как диагностировать и решать проблемы с сетевой картой?
Ваш вопрос:
Как диагностировать и решать проблемы с сетевой картой?
Ответ мастера:
Часто возникает проблема с тем, что браузер не может осуществить подключение к сети интернет (невозможность соединения). Причин может быть много, но чаще всего проблема кроется в неисправной сетевой карте.
Для начала посмотрите на трей системы, есть ли в нем иконка соединения (два компьютера). Если ее нет, то есть вероятность того, что по каким-то причинам сетевая карта попросту не включена. Для включения карты проделаете следующий путь: от меню «Пуск» в «Панель управления» и далее, в «Сетевые подключения». Открывшееся окно должно содержать «Подключения по локальной сети». Графа состояния отражает статус подключения. Если карта не подключена, достаточно нажать кнопку и выбрать в меню пункт «Включить».
Иногда список подключений оказывается пуст. В этом случае нужно понять – исправна ли карта. Для этого перейдите по цепочке от «Системы» к «Оборудованию» в» Диспетчер устройств». В разделе сетевых плат, вы, скорее всего, увидите, что плата отмечена восклицательным знаком или знаком вопроса. Это обозначает, что есть проблема с драйвером сетевой карты, он либо не установлен, либо работает не так, как нужно. А значит, вам нужно найти драйвер для сетевой карты и установить его. После того, как вы узнаете точно название устройства. В поисковике легко отыскать программу для обеспечения работы любой карты. Если же узнать название сетевой карты не удается, можно использовать программу Aida64 (Everest.), которая в разделе «Компьютер» в «Суммарной информации» содержит данные обо всех устройствах, в том числе и о названии карты. Найденный драйвер нужно обновить. В том же «диспетчере устройств» выбирайте «Сетевые платы», в разделе «драйверы» нужно нажать на кнопку «Обновить».
Иногда компьютер не может «увидеть сетевой адаптер». Карта может быть неисправна или неправильно установлена (проверьте правильность подключения карты к слоту), также часто встречается проблема с некорректными настройками BIOS (нужно проверить настройки).
remont-fridge-tv.ru