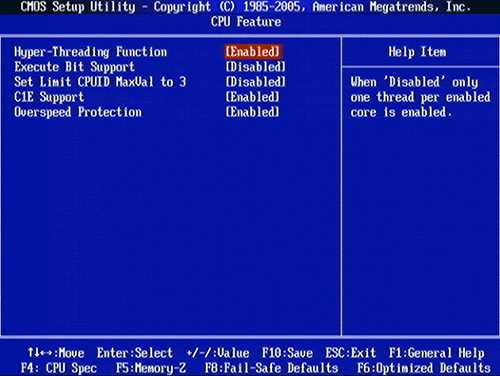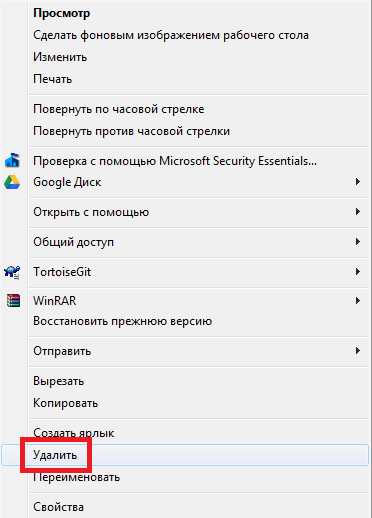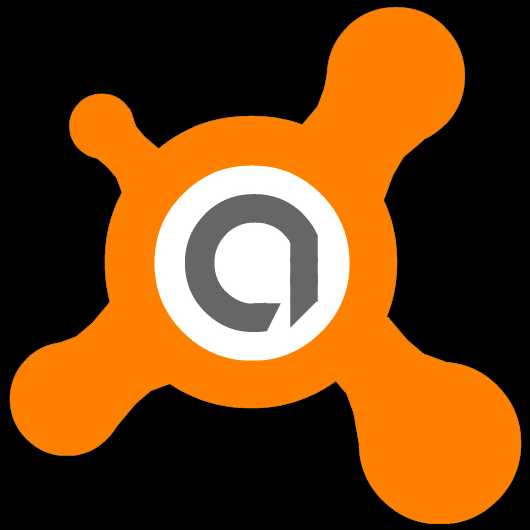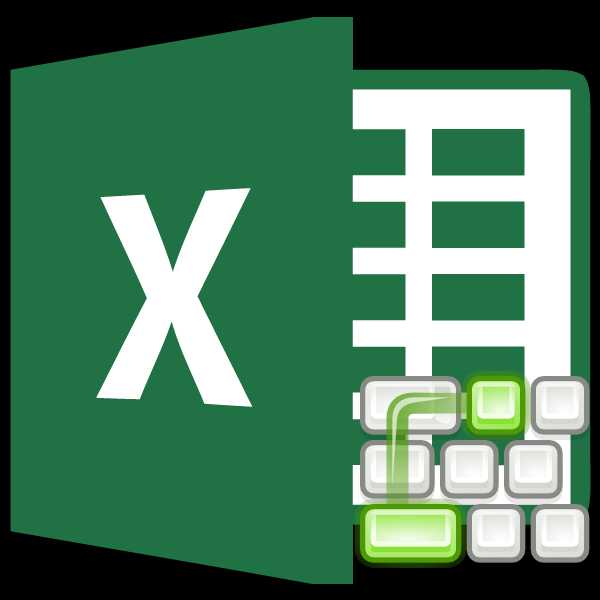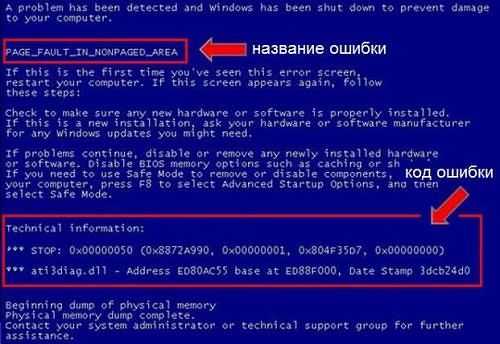Не работает прокрутка на тачпаде Windows 10: как настроить и включить его самостоятельно. Как включить прокрутку на тачпаде windows 10
Не работает прокрутка на тачпаде Windows 10
Не работает прокрутка на тачпаде в Windows 10 — вот одна из самых распространенных проблем, с которыми могут столкнуться владельцы ноутбуков с установленной ОС. Сегодня мы будем говорить о том, какие могут быть причины у этой неисправности, а так же о способах ее устранения.
Итак, у вас перестал работать тачпад на ноутбуке с ОС Windows 10
Причины
Главной причиной того, что тачпад на виндовс 10 не работает (скролл, инверсия прокрутки на тачпаде), как правило, бывает проблема с драйверами. Поскольку возраст у этой операционной системы достаточно молодой, не все производители успели выпустить грамотно работающее программное обеспечение к своим устройствам. Конечно, может случиться так, что дело в какой-либо технической неисправности и придется нести ваше устройство в сервисный центр, но в этой статье мы поведем речь о ликвидации именно программных проблем.
Способы решения проблемы:
Какие шаги следует предпринять, если после установки или обновления Виндовс 10 не работает тачпад:
Настройка с помощью специальных клавиш
Touchpad после переустановки системы может быть попросту не включен, и для его работы необходимо нажать определенное сочетание клавиш. Практически на всех ноутбуках это сочетание Fn и той клавиши, на которой есть специальный значок (ищите F1-F12). Например, если у вас не работает тачпад на ноутбуке Asus c Windows 10 – необходимо нажать Fn+F9. После первого начатия touchpad включится, после второго, соответственно, выключится. Отдельно стоит отметить, что производитель может вывести нужную кнопку и на корпус вашего устройства.

Проверяем настройки Windows
- Открываем «Пуск», потом «Параметры», далее «Устройства», «Мышь и сенсорная панель» и наконец «Дополнительные параметры мыши»
- В открывшемся окне находим вкладку ELAN и видим кнопку «Активировать устройство». Она должна быть серого цвета, это будет значить, что устройство функционирует. Если это не так, включите его.

- Снимаем галочку в окне «Отключение при присоединении USB мыши»
Обновляем драйвера
Одно из основных условий для корректных действий с touchpad –правильные драйвера. Можно установить их автоматически и вручную. Что делаем:
Автоматически:
- Нажимаем правой кнопкой мыши «Пуск»
- Открываем диспетчер устройств
- Выбираем «Мыши и иные указывающие устройства»
- Находим название производителя нашего тачпада
- Правая кнопка мыши
- Обновить драйвера

- Идет автоматический поиск обновленных драйверов
Вручную:
Ищем на сайте производителя вашего переносного компьютера нужные драйвера и самостоятельно их устанавливаем. Не забываем указывать точную модель и название вашей ОС.
Настраиваем через BIOS
Для некоторых моделей ноутбуков характерно включение сенсорной панели именно в BIOS.
Где искать:
- Найдите вот такой раздел «Internal Pointing Device»
- Переведите нужный нам параметр в Enable
Если вы выполнили все рекомендации, но жесты на touchpad по прежнему не работают, значит, как ни крути, придется нести компьютер к специалисту.
А еще читайте на нашем сайте:
- Как включить тачпад на ноутбуке Windows 10
- Сочетания горячих клавиш Виндовс 10
- Как отключить пароль при входе в Windows 10
windows10x.ru
не работает прокрутка и основные жесты
Создатели ОС Windows 10 в очередной раз успели порадовать пользователей наличием интересных команд, которые можно применять, используя обычный тачпад на ноутбуке. Такие простые, но довольно удобные жесты, помогают не только облегчить работу за компьютером, но и выполнять элементарные операции не используя мышь и клавиатуру.
Но когда тачпад на ноутбуке не работает, прокрутка происходит рывками или жесты вообще на работают, нужно просто выполнить ряд простых операций!
Возможности тачпада
Существует ряд интересный функций, которые можно выполнять, используя тачпад. Например:
Проблемы с тачпадом – не работает прокрутка
С такой ситуацией, когда в тачпаде на ноутбуке не работает прокрутка, сталкивается каждый второй пользователь. Стоит признаться, что это доставляет массу неудобств. Однако не стоит спешить и нести ноутбук в сервисный центр или переустанавливать ОС Windows. Сначала, достаточно самостоятельно проверить тачпад на работоспособность и попытаться обнаружить почему он не работает.
Прокрутка может не работать по нескольким причинам:
- загрязнение сенсорной панели;
- некорректно установленные параметры чувствительности в настройках;
- отсутствие драйверов;
- тачпад отключен пользователем;
- аппаратные поломки и т.д.
Не работает прокрутка на тачпаде Windows 10
Выше мы указывали возможные причины, почему не работает прокрутка на тачпаде. Рассмотрим варианты решения подобной ситуации.
- При загрязнении сенсорной панели рекомендуется провести ее очистку, с помощью ватного диска с мыльным раствором. После этого, нужно протереть панель влажной тряпочкой или салфеткой и дать самостоятельно высохнуть. Стоит отметить также, что тачпад не реагирует на прикосновение сальных рук. Если прокрутка не работает – вымойте руки=)

- Для проверки корректности настроек необходимо выполнить следующие операции:
- Нажмите правую кнопку мыши на кнопке главного меню и выберите панель управления.
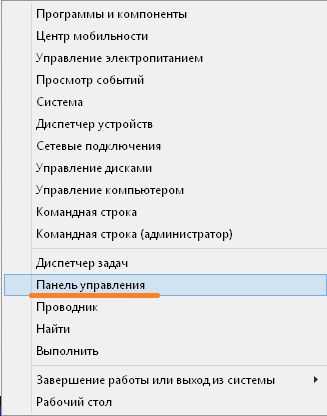
- Зайдите в пункт «Мышь».

- В окне вам нужна вкладка ELAN (которая еще может называться Параметры устройства»). В этом пункте обращаем внимание на кнопку «Активировать устройство». Она должна быть серого цвета (обозначает, что устройство работает правильно). Если она неактивна – необходимо ее активировать. Для этого достаточно убрать галочку с пункта «отключение при подсоединении внешней USB-мыши».

- Чтобы установить драйвера или обновить их, можно зайти на сайт производителя ноутбука, выбрать интересующую вас модель и согласно инструкции, которая имеется на сайте, скачать и установить драйвера тачпада. Рассмотрим на примере ноутбука Леново, у которого не работает прокрутка тачпада.
- Заходим на сайт https://pcsupport.lenovo.com/ru/ru
- Вводим название ноутбука. Если вы не знаете свою модель, поищите в панели управления значок с маркой ноутбука.
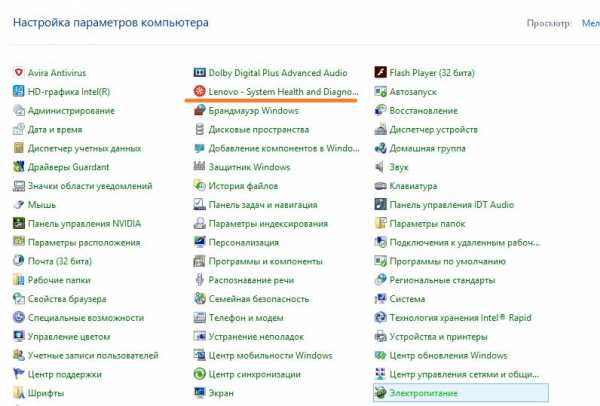
- Внизу можно увидеть номер и модель.
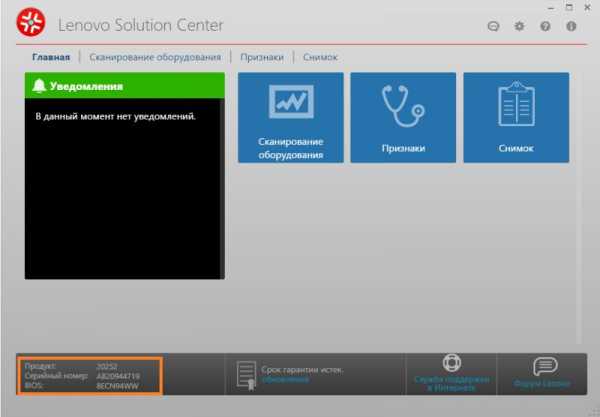
- Вводим номер на главной странице сайта. Можно скачать программу, которая определит параметры устройства.
- Переходим к драйверам.
- Ищем мышь и выбираем нужные параметры.
- Нажимаем на значок глаза и скачиваем драйвер для ноутбука.
- Нажмите на значок в строке загрузок и установите ПО.
- Если тачпад отключен пользователем – нажмите комбинацию клавиш Fn+F9( или любая другая служебная клавиша(F1-F12), на которую будет нанесен соответствующий значок).
- Кроме того, прокрутка тачпада на ноутбуке может не работать, если шлейф был неправильно подключен к материнской плате устройства. Такую поломку можно убрать самостоятельно. В случае если вы сомневаетесь, что сможете решить такой вопрос, лучше обратиться в сервисный центр.
Стоит отметить, что тачпад может перестать функционировать в случае его механического повреждения. Такое может случиться в результате падения тяжелых предметов на тачпад или неаккуратного нажатия. В такой ситуации помочь может только обращение в сервисный центр, где специалисты произведут замену неисправной детали.Если не работает прокрутка на тачпаде Windows 7, то имеет смысл проделать все те же действия. Тачпад не зависит от версии ОС, а только от модели ноутбука.Прежде чем нести свой гаджет на ремонт или переустанавливать ОС Windows, советуем попробовать в домашних условиях самостоятельно определить причину поломки устройства.
windowstips.ru
Решение проблемы, когда не работает прокрутка на тачпаде в операционной системе Windows 10
21.06.2017Одной из самых актуальных проблем операционной системы Windows 10 может стать то, что перестанет работать тачпад на ноутбуке. Не обязательно сразу обращаться к услугам мастера, существует несколько способов для выхода из такой не очень приятной ситуации, если решить проблему не удастся, значит у вас механическая поломка.

Основной причиной, не работающей прокрутке на сенсоре вашего ПК, может стать неправильное включение после изменения ОС на Windows 10. Так как операционная система не так давно вышла в свет, поэтому некоторые драйвера неправильно функционируют.
В этой статье мы постараемся разобрать, как можно избавиться от такого дискомфорта при помощи программного способа.
Решение проблемы при помощи специальных клавиш клавиатуры
После установки, возможно, что тачпад просто не включился, тогда сделайте это вручную при помощи сочетания клавиш «Fn» и одной из первой строчки (F1-F12), на ней должен быть нарисован соответствующий знак.
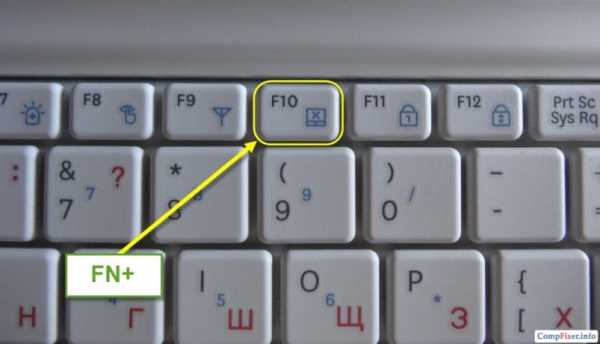
К примеру, на ноутбуке Asus это одновременное нажатие Fn и F9.
Если вы не смогли найти клавишу включения на клавиатуре своего ПК, то осмотрите корпус ноутбука, возможно производитель вынес её туда.
Проверка настройки Windows
- Открываем меню «Пуск» → «Параметры» → «Устройства» → « Мышь и сенсорная панель» → «Дополнительные параметры мыши».
- Находим кнопку «Активировать устройство» во вкладке «ELAN». Если устройство работает нормально, то оно должно гореть серым цветом, если у вас не так, то включите его.

Обновления драйвера точпада
Если вы установили новую операционную систему, то обязательно обновите и драйвера на неё.
Существует два способа обновления:
- Автоматический. Для этого выполните следующую команду: меню «Пуск» → «Диспетчер устройств» → «Мыши и иные указывающие устройства» → «Enter» → «Обновить драйвера» → « Автоматический поиск обновлённых драйверов».
- Вручную. Зайдите на сайт производителя и скачайте драйвера для дальнейшей самостоятельной установки. Не забудьте правильно написать название ноутбука и версию операционной системы.
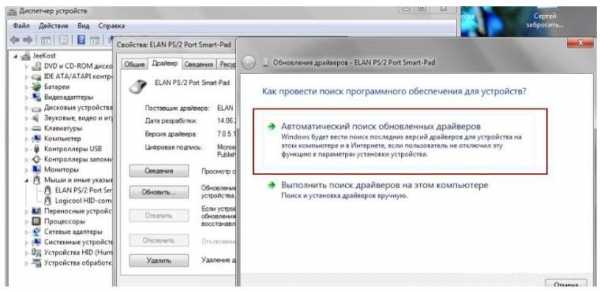

На многих ноутбуках включение тачпада возможно только при помощи системы BIOS.
Подведение итогов
В данной статье мы рассмотрели способы решения проблемы, если не работает прокрутка на тачпаде в ОС Windows. Если вы обновили драйвер, проверили работоспособность, ввели правильную комбинацию включения и воспользовались помощью системы BIOS, но ничего не помогло, тогда лучше обратиться за помощью в сервисный центр. Возможно у вас техническая поломка, требующая внимания специалиста.
www.srvcomp.ru
как настроить и включить его самостоятельно
Не работает прокрутка на тачпаде Windows 10: как настроить и включить его самостоятельно
У пользователей, которые только установили Windows 10 на ноутбук, возникают разные проблемы. Одна из самых распространенных – не работает прокрутка на тачпаде Windows 10. О том, как устранить неисправность, написано в этой статье.
Причины неисправностей
Главная причина, из-за которой возникает эта неисправность, «молодой» возраст Windows 10. Не все производители успели выпустить качественные работающие драйвера. Также не исключена возможность поломки тачпада, но в этом случае нужно отнести ноутбук в сервисный центр. Поэтому остановимся на программных проблемах.
Если вы заметили, что после установки или обновления до новой версии ОС тачпад перестал работать, не спешите переустанавливать систему или нести гаджет в сервис. Попробуйте правильно его включить.
С помощью клавиатуры
Почти на всех ноутбуках тачпад включается сочетанием нажатия Fn и клавиши, на которую нанесен соответствующий значок (F1-F12). На ноутбуке Aser это комбинация Fn+F7, Asus – Fn+F9. После первого нажатия тачпад включается, после повторного – выключается (также вам будет полезно прочитать Выключаем функцию залипания клавиш на компьютере с Windows 10 ). Производитель может отдельно вынести кнопку включения устройства ввода на корпус ноутбука.
В настройках ноутбука
Если после использования специальных клавиш клавиатуры тачпад все равно не работает, проверьте настройки Windows.
Меню Пуск → приложение Параметры → Устройства → мышь и сенсорная панель → Дополнительные параметры мыши.
Полезно знать! Альтернативный способ: ПКМ на меню Пуск → Панель управления (включите мелкие значки отображения) – Мышь.
В окне «Свойства: Мышь» → вкладка ELAN (ClicPad или Параметры устройства) → кнопка «Активировать устройство» должна быть серой (это означает, что устройство работает), если нет → включите его.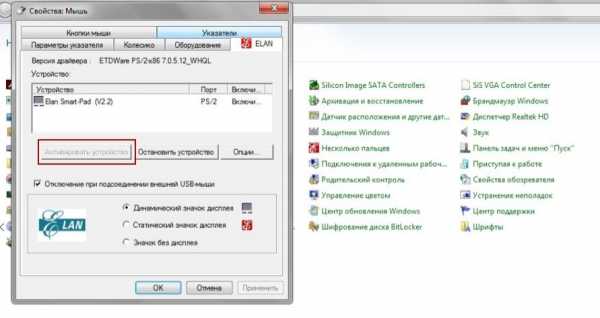 Снимите галочку с пункта «Отключение при подсоединении внешней USB-мыши».
Снимите галочку с пункта «Отключение при подсоединении внешней USB-мыши».
Обновление драйверов
Еще один пункт, выполнение которого восстановит работоспособность тачпада, это установка правильных драйверов.
Автоматически
ПКМ на меню Пуск → Диспетчер устройств → Мыши и иные указывающие устройства → выберите устройство ввода информации (название производителя тачпада) → ПКМ → Обновить драйвера → Автоматический поиск обновленных драйверов.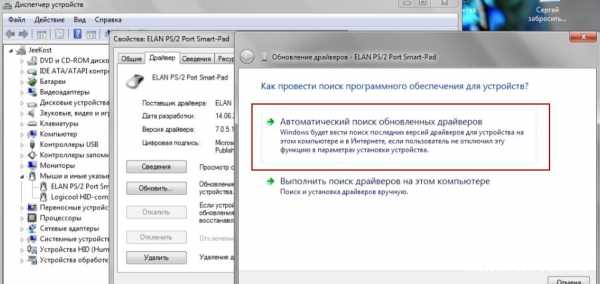
Скачайте драйвера с сайта производителя ноутбука самостоятельно и установите их. Во время выбора укажите правильную модель ноутбука, а также ОС, которая на нем установлена.
Если ничего не помогло, проверьте настройки BIOS. Как его включить, прочитайте в статье Как запустить BIOS и изменить в нем приоритет загрузки?. В некоторых моделях ноутбуков тачпад включается именно там. Зайдите в BIOS, найдите раздел, отвечающий за устройство ввода (в большинстве случаев он называется «Internal Pointing Device»), переведите параметр в положение «Enable».
На видео есть наглядная информация о том, как включить тачпад на ноутбуке.
После обновления к Windows 10 на ноутбуке может перестать работать тачпад. Для восстановления его работоспособности проверьте, включен ли он в системе и настройках BIOS, установите последнюю версию драйверов. Если ничего не помогло, отнесите ноутбук в сервисный центр.
Возможно будет интересно!
android33.ru
Не работает прокрутка на тачпаде Windows 10: как настроить и включить его самостоятельно
29.10.2017 Компьютеры

У пользователей, которые только установили Windows 10 на ноутбук, возникают разные проблемы. Одна из самых распространенных – не работает прокрутка на тачпаде Windows 10. О том, как устранить неисправность, написано в этой статье.
Главная причина, из-за которой возникает эта неисправность, «молодой» возраст Windows 10. Не все производители успели выпустить качественные работающие драйвера. Также не исключена возможность поломки тачпада, но в этом случае нужно отнести ноутбук в сервисный центр. Поэтому остановимся на программных проблемах.
Если вы заметили, что после установки или обновления до новой версии ОС тачпад перестал работать, не спешите переустанавливать систему или нести гаджет в сервис. Попробуйте правильно его включить.
Почти на всех ноутбуках тачпад включается сочетанием нажатия Fn и клавиши, на которую нанесен соответствующий значок (F1-F12). На ноутбуке Aser это комбинация Fn+F7, Asus – Fn+F9. После первого нажатия тачпад включается, после повторного – выключается (также вам будет полезно прочитать Выключаем функцию залипания клавиш на компьютере с Windows 10). Производитель может отдельно вынести кнопку включения устройства ввода на корпус ноутбука.
Если после использования специальных клавиш клавиатуры тачпад все равно не работает, проверьте настройки Windows.
- Меню Пуск → приложение Параметры → Устройства → мышь и сенсорная панель → Дополнительные параметры мыши.
Полезно знать! Альтернативный способ: ПКМ на меню Пуск → Панель управления (включите мелкие значки отображения) – Мышь.
- В окне «Свойства: Мышь» → вкладка ELAN (ClicPad или Параметры устройства) → кнопка «Активировать устройство» должна быть серой (это означает, что устройство работает), если нет → включите его.
- Снимите галочку с пункта «Отключение при подсоединении внешней USB-мыши».
Еще один пункт, выполнение которого восстановит работоспособность тачпада, это установка правильных драйверов.
ПКМ на меню Пуск → Диспетчер устройств → Мыши и иные указывающие устройства → выберите устройство ввода информации (название производителя тачпада) → ПКМ → Обновить драйвера → Автоматический поиск обновленных драйверов.
Скачайте драйвера с сайта производителя ноутбука самостоятельно и установите их. Во время выбора укажите правильную модель ноутбука, а также ОС, которая на нем установлена.
Если ничего не помогло, проверьте настройки BIOS. Как его включить, прочитайте в статье Как запустить BIOS и изменить в нем приоритет загрузки?. В некоторых моделях ноутбуков тачпад включается именно там. Зайдите в BIOS, найдите раздел, отвечающий за устройство ввода (в большинстве случаев он называется «Internal Pointing Device»), переведите параметр в положение «Enable».
На видео есть наглядная информация о том, как включить тачпад на ноутбуке.
После обновления к Windows 10 на ноутбуке может перестать работать тачпад. Для восстановления его работоспособности проверьте, включен ли он в системе и настройках BIOS, установите последнюю версию драйверов. Если ничего не помогло, отнесите ноутбук в сервисный центр.
Хороший сайт? Может подписаться?
Рассылка новостей из мира IT, полезных компьютерных трюков, интересных и познавательных статей. Всем подписчикам бесплатная компьютерная помощь.
Источник: windowsten.ru
teora-holding.ru
Не работает прокрутка на тачпаде.
Работа тачпада считается неполноценной если не работает прокрутка. Такая проблема может возникнуть у пользователей, как правило, после переустановки драйверов или ОС. Особенно это было заметно после установки Windows 10. Но такая проблема вполне решаема.Первое что нужно сделать, если сам тачпад у вас в принципе работает, но не работает именно прокрутка на нем – это проверить, включена ли у вас вообще эта функция.
Для это, открываем Панель управления – Оборудование и звук – Мышь.
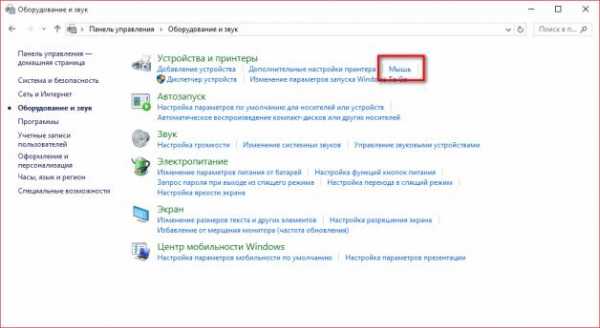
В открывшемся окне, открываем вкладку, отвечающую за настройку именно сенсорной панели, например, у меня она называется ClickPad, у вас может называться иначе и кликаем по кнопке Параметры.
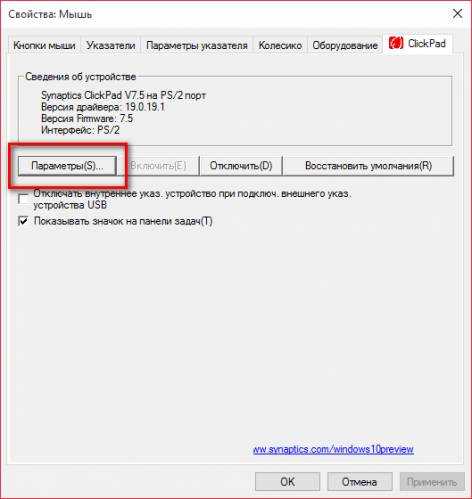
Теперь, в открывшемся окне выбираем вкладку Прокрутка.

Здесь нас интересует пункт Прокрутка одним пальцем при удержании указателя на краю. Устанавливаем галочку напротив пунктов Вертикальная и Горизонтальная (если требуется). Сохраняем настройки, кликнув по кнопке ОК.
Если прокрутка в настройках у вас включена, но она всё равно не работает, в таком случае проблема очевидно в драйвере.
Для обновления драйвера, заходим в Диспетчер устройств.
В открывшемся окне, в пункте Мыши и иные указывающие устройства правой кнопкой мыши кликаем по необходимому устройству и выбираем пункт Обновить драйверы.
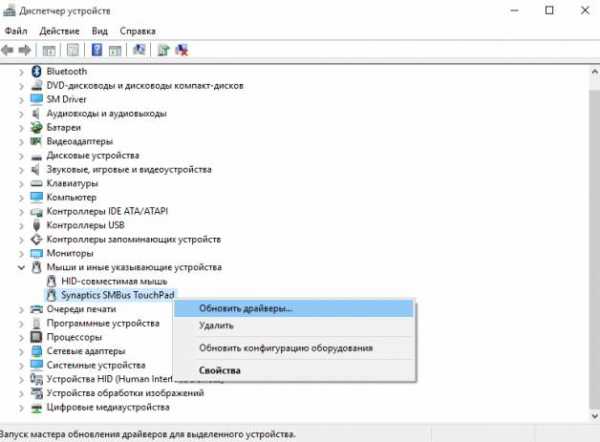
В открывшемся окне вы можете выполнить автоматически поиск драйверов через Интернет, но такой способ помогает далеко не всегда, в таком случае лучше зайти на сайте производителя ноутбука и скачать необходимый драйвер оттуда, выполнив установку через пункт Выполнить поиск драйверов на этом компьютере.

После обновления драйверов, проблема должна решиться.
| Просмотров: 14463 | Автор материала admin |
www.tooka.ru
Как включить тачпад на ноутбуке с Windows 10, если он не работает
Как правило, существует сочетание клавиш. Поэтому и не приходится ломать голову над тем, как включить тачпад на ноутбуке Windows 10. Однако многие читатели сюда зашли, наверное, по той причине, что привычный способ не работает. И немногие могут управляться с ПК при помощи одной лишь клавиатуры. Полагаем, что нелишним, поэтому, будет запастись мышкой USB. Что делать, если не работает мышь на ноутбуке? Выкинуть (шутка)!
Не всем нравится тачпад. И если не работает тачпад на Windows 10, кто-либо мог удалить устройство. Ниже мы посмотрим, как это делается, чтобы читатели понимали, с чего нужно начинать устранение неисправности. В любом случае все действия сводятся к анализу состояния драйверов и информации, полученной из Диспетчера устройств.
Системное сочетание клавиш
Мы все-таки приведём самый простой способ. Вдруг, да сработает. Жесты тачпада Windows 10 включаются сочетанием клавиш Fn + F6. При этом на экране появляется характерный значок. В деталях картинка отличается от одного производителя к другому.

Удаление тачпада
Полезно знать, где именно искать устройство. Это помогает понять, что именно восстанавливать.
- Запускаем Диспетчер устройств через Win + X. В самом низу видим HID. Это так называемые устройства человеческого интерфейса. Но в нашем случае папка содержит лишь USB мышку.
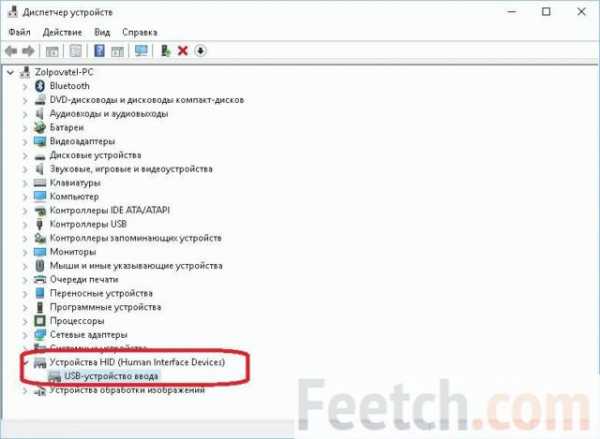
- В таком случае заглянем в раздел Мыши и иные…
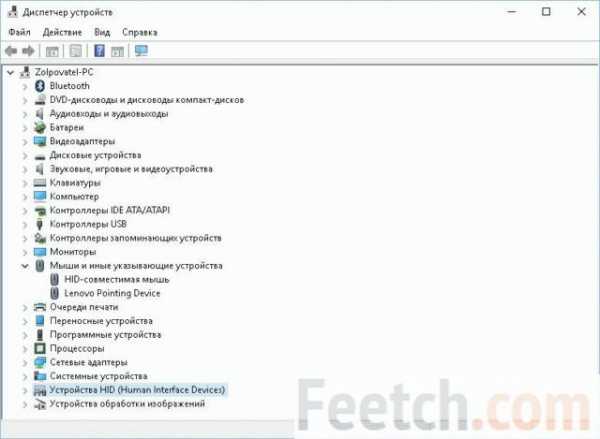
- Как видите, мышка прописалась и здесь, но кроме того, папка содержит и тачпад. Отключим его через правый клик.
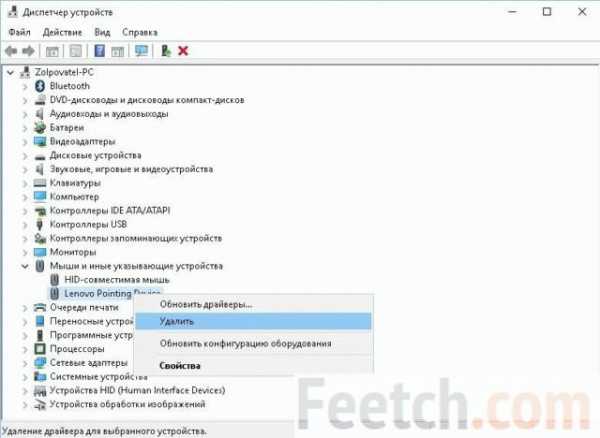
- Система спросит подтверждение. Разрешим это действие.
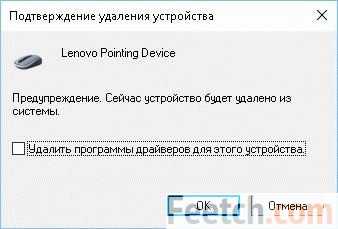
- За этим следует перезагрузка.
- И что же? Когда ноутбук загрузился, тачпад уже сносно работал. Система автоматически устранила неполадки. Делаем вывод о том, что ключевым моментом является драйвер. Если он установлен и в полном порядке, то указывающее устройство определится и будет работать. Но теперь система видим тачпад в виде PS/2 мыши.
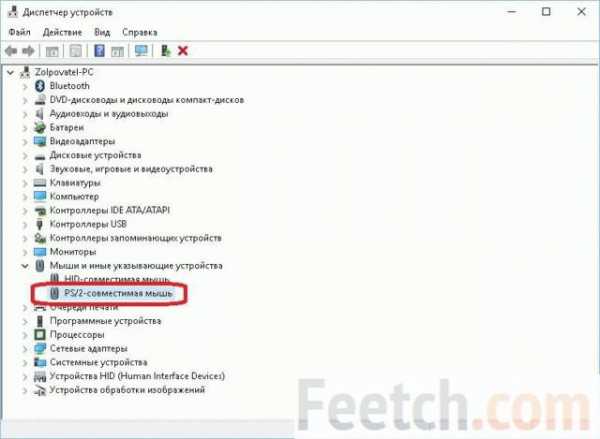
Итак, уничтожить тачпад намеренно практически невозможно.
Драйверы
Если устройство в любом виде присутствует в системе, сразу же ищем драйвер. Многие порываются нажать через правый клик Обновить…, но это редко помогает с неисправным девайсом. Нужно открыть официальный сайт и попробовать поискать там. Допустим, это Lenovo.
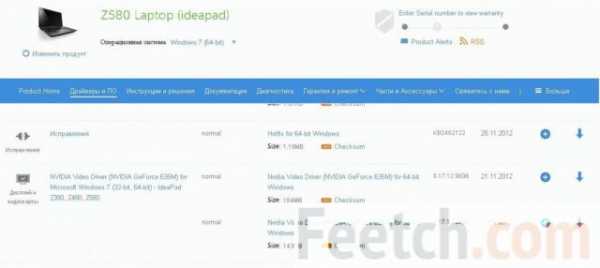
Видим, что нужного ПО попросту не имеется. И не только под десятку, но и для других версий ОС. Хорошо, – идём в Диспетчер устройств кликаем правой кнопкой по нашей «мыши», выбираем обновить драйвер.
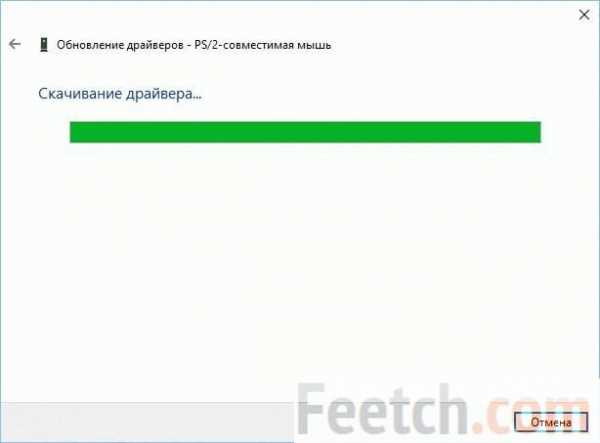
К нашему удивлению, сразу нашлось нечто подходящее на сервере.

Какое-то время дрова ставились, а затем…

Вы видите, что тачпад в Windows 10 практически нет шансов убить. Деинсталлировали, отключали, удалили дрова, а он снова тут как тут. После инсталляции удалось найти оригинальный драйвер на сайте производителя.
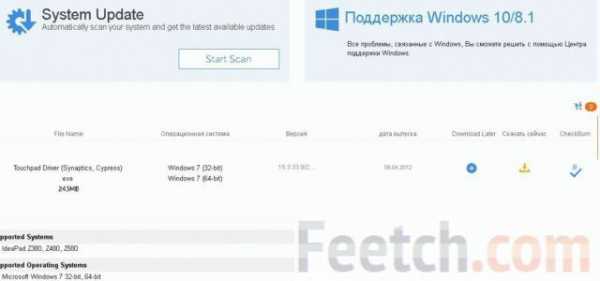
Поисковый запрос имеет вид:
- Название устройства (Lenovo Pointing Device, например, берётся из диспетчера исправного ПК).
- Название ноутбука.
- Слово «драйвер».
Частные случаи
Не секрет, что десятка конфликтует с оборудованием. Особенно это характерно для ноутбуков. Так например, в ответах на сайте Майкрософт пишут, что от беды помогло удаление ELAN Input Device и драйвера (answers.microsoft.com/ru-ru/windows/forum/windows_10-windows_install/%D0%BF%D0%BE%D1%81%D0%BB%D0%B5/d6842a54-7ff4-40b2-810d-e870e3813ab5?auth=1).

Скрытие обновлений
Встречаются и такие случаи:
- Барахлит тачпад.
- Пользователь пытается настроить.
- Отыскивается работоспособный драйвер, ставится…
- Система вновь закачивает свой.
- Настройки тачпада возвращаются к исходным.
В этом случае проблему решить поможет установка специальной утилиты support.microsoft.com/ru-ru/instantanswers/45e52f67-d4bd-6a0f-6983-5356e7661159/hide-windows-updates-or-driver-updates. ПО умеет скрывать обновления. В частности, драйверы:
- Скачайте с указанной странички.

- Запустите…
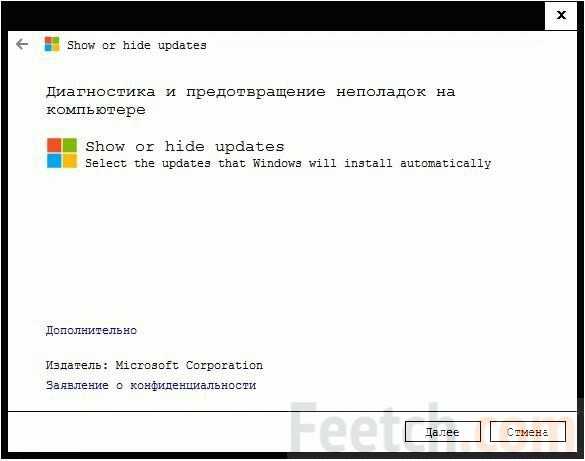
- Скройте настырный драйвер.

- Выбирайте из списка и ставьте галку. Больше это ПО ставиться не будет.
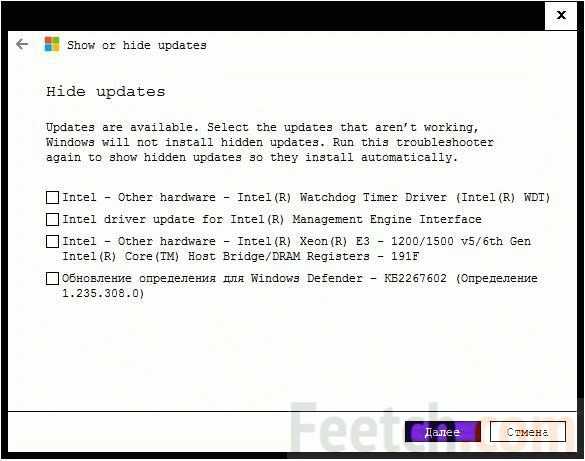
Настройка жестов
- Win + S.
- Введите мышь и выберите нужное из списка.
- Появится окно, где необходимо найти тачпад.

- Нажимаем Параметры… и выставляем нужные опции. Изменения вступают в силу немедленно.
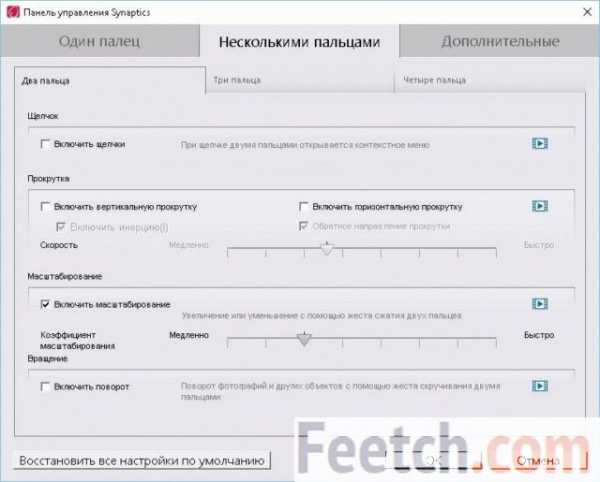
Здесь имеются такие вещи, как прокрутка на тачпаде (скроллинг), горизонтальная и вертикальная; масштабирование, поворот. Чтобы просмотреть, как именно осуществляется действие, нужно нажать треугольник правее опции. Появится небольшой ролик, наглядно демонстрирующий движение. Настроенный интерфейс можно редактировать по своему вкусу. Если не работает прокрутка, прибавьте скорости, инвертируйте при необходимости направление.
feetch.com