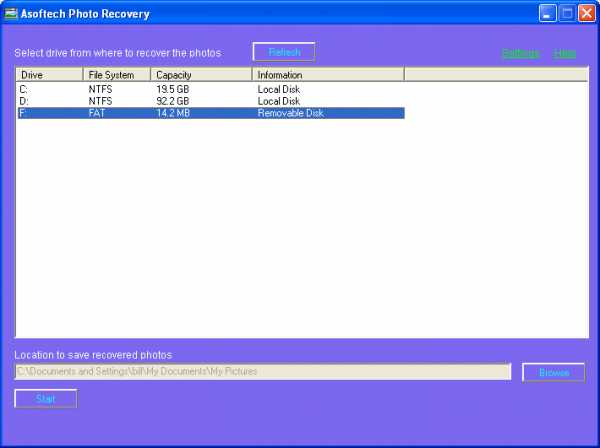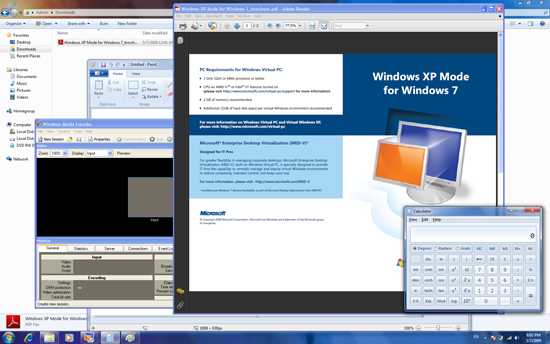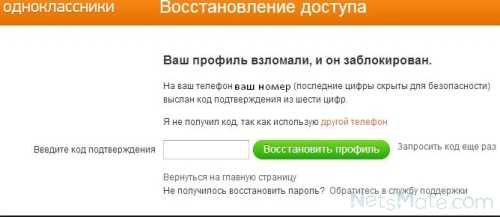Как подключить компьютер к компьютеру через кабель. Подключить пк к пк через кабель
Как подключить компьютер к компьютеру через USB, Wi-Fi
У компьютерных пользователей рано или поздно может возникнуть необходимость в подключении двух или более компьютеров друг к другу. Вам нужно подключить к своему компьютеру ноутбук друга, или у вас дома был один компьютер, а вы купили другой, или вам необходимо использовать свой компьютер как средство для раздачи интернета другим ПК – вариантов может быть масса. В этом материале я расскажу, как подключить компьютер к компьютеру используя подключение через сетевой кабель, Wi-Fi и USB.

Инструкция подключения компьютера к компьютеру
Способ 1.Подключаем компьютер к компьютеру сетевым кабелем
Самый простой способ коннекта– это подключить два компьютера через сетевой кабель. Сетевые карты сейчас вмонтированы в практически все модели стационарных компьютеров и ноутбуков, а если вдруг по каким-либо причинам у вас её нет, то вы всегда сможете её приобрести в ближайшем компьютерном магазине или заказать по Интернету.

Сетевой кабель
Сделать кабель самому. Поскольку сейчас используются два вида обжатия сетевых кабелей (витой пары), то вам понадобится обжатие «компьютер-компьютер», так называй «crossover» (кроссовер). Разумеется, вы можете обжимать его самостоятельно с помощью специальных инструментов, но я бы советовал вам обратиться в любую компьютерную фирму, где вам это сделают за пару минут при копеечной цене. Не забудьте сообщить, что вам нужно именно кроссовер, а также укажите необходимую комфортную длину вашего кабеля.

Соединение компьютеров через сетевой кабель
Когда у вас будет в наличие такой кабель, то один его конец необходимо подключить к одному компьютеру в разъём сетевой карты, другой конец – в такой же разъём другого компьютера. После коннекта подключения компьютера к компьютеру вам необходимо зайти в настройки данных компьютеров и настроить подключение между ними.
Как подключить компьютер к компьютеру через кабель:
- Заходите в панель управления, переходите на подраздел «Сеть и интернет».
- Затем идёте в «Центр управления сетями», а затем слева выбираете пункт «Изменение параметров адаптера».
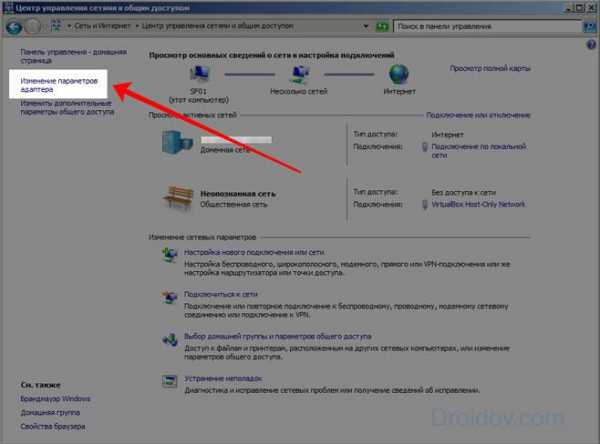
Переходим на «Изменение параметров адаптера“
- В списке подключений находите подключение по локальной сети и жмёте на него правой клавишей мыши. Выбираете «Свойства».
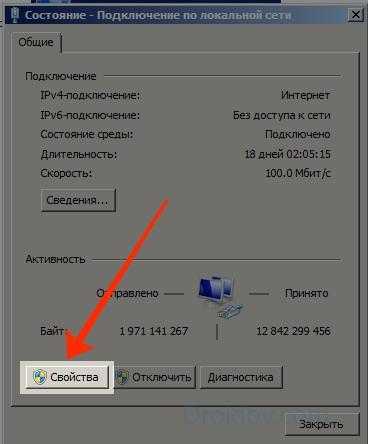
Свойства подключения по локальной сети
- Выбираем интернет-протокол четвёртой версии 4 TCP/IPv4, и дважды кликаем на него.

Интернет-протокол четвёртой версии
- В открывшемся окошке ставим галочку напротив «Использовать следующий IP-адрес», и прописывает в первой строчке 192.168.3.1 (или как на картинке), а во второй (где маска подсети») – три раза по 255 и 0. Данные основного шлюза и DNS-серверов не трогаем, жмём Ок, и выходим.

Используем следующий IP-адрес
- На втором компьютере делаем то же самое, но адрес первой строчки можете изменить, к примеру, на 192.168.3.2 (изменяем лишь последнюю цифру, вариант может быть от 1 до 255, главное, чтобы цифра не совпадала на обоих компьютера). Маска подсети та же самая, опять подтверждаем наши действия, дважды нажав «Ок».
Проверка подключения ПК к ПК. Теперь компьютеры должны быть видны друг другу.
- Чтобы проверить это нажмите кнопку Пуск слева снизу, наберите в строке поиска cmd, нажмите Enter.
- C первого компьютера наберите в появившейся командной строке ping168.3.1 и нажмите Enter.
- Вы получите четыре строчки об обмене пакетами, в каждой из строчек число байт должно быть 32, а потерянное количество пакетов – ноль.
- Если по данному запросу у вас всё так, как я описывал, то сетевая служба на первом компьютере работает без сбоев.
Проверка подключения ping168.3.1
- Теперь вновь наберите в командной строке ping168.3.2 и нажмите Enter, результат должен быть аналогичен предыдущему, а это значит, что вы всё сделали правильно и ваши компьютеры работают в сети как подобает.
Основная часть работы выполнена. Теперь вы можете играть друг с другом в компьютерные игры, ваши машины будут видеть друг друга. Но если вы хотите пересылать друг другу файлы, тогда вам нужно сделать какую-либо директорию на ваших ПК общей, чтобы оба ваши компьютера могли записывать туда или считывать оттуда нужные файлы.
Открываем общий доступ к папке. Когда вы определили, какая папка на вашем компьютере будет общей, нажимаете на неё правой клавишей мыши, выбирайте свойства, переходите на вкладку «Доступ», жмёте на общий доступ, а в графе пользователей, нажав на стрелочку справа выбираете «Все». Жмёте на «Добавить» справа, а потом внизу на «Общий доступ». Ваша папка станет доступной для другого компьютера, пользователь оттуда сможет скачивать файлы и заливать туда свои.
Кстати, такой же механизм применяется как по отношению к отдельной директории, так и ко всему логическому диску, который также можно сделать общим с помощью вышеуказанной методики.
Способ 2. Как подключить компьютер к компьютеру используя домашнюю группу
Также можно подключить наши машины друг к другу с помощью создания т.н. «домашней группы». Подключаем ноутбук к ноутбуку с помощью сетевого кабеля, указываем их IP и нужную маску подсети как описывалось сверху.
- После указания параметров на обоих компьютерах идём в панель управления, там выбираем «Сеть и интернет».
- Далее переходим в центр управления сетями и доступом, и слева внизу жмём на «Домашняя группа».
- В появившемся окне нажимаем «Создать домашнюю группу», жмём «Далее».
- Выбираем группы файлов для общего доступа (видео, картинки и др.).
- Опять жмём на «Далее», а в следующем окне получаем пароль для доступа к группе (его необходимо записать).
Теперь к нашей группе при знании пароля может присоединиться любой другой компьютер. Чтобы сделать это нужно на другом компьютере войти в компонент «Домашняя группа» (путь указан выше), и нажать там «Присоединиться», следуя далее подсказкам мастера. Вот и всё.
Способ 3. Подключаем компьютеры с помощью Wi-Fi
Обычно такой вариант подключения используется при подключении ноутбуков друг к другу, которые по умолчанию (в отличие от стационарных ПК) комплектуются встроенными Wi-Fi модулями.

Соединяем два ноутбука через Wi-Fi
- Для настроек подключения компьютера к компьютеру заходим в панель управления.
- Затем переходи в «Сеть и интернет», далее кликаем на центр управления сетями, где слева выбираем «Изменение параметров адаптера».
- Кликаем правой клавишей мыши на значок «Беспроводное сетевое соединение», далее жмём на «Свойства».
- Там выбираем протокол интернета четвёртой версии, дважды кликаем на него и ставим галочки, на автоматическом получение IP и DNS, затем жмём «Ок».
Эти операции необходимо провести на обоих компьютерах. После этого нам необходимо создать беспроводную сеть.
Нажимаем Пуск, в строке поиска набираем «Командная строка», на появившийся значок командной строки кликаем правой клавишей мыши и в появившемся меню выбираем запуск от имени администратора.
В командной строке набираем:
netsh wlan set hostednetwork mode=allow ssid= droidovtest.mcdir.ru key=458654452
Вместо droidov.com вы можете использовать другое имя сети, а вместо 458654452 – другой пароль по желанию.
Командная строка
Запуск нашей Wi-Fi сети проводится командой netsh wlan start hostednetwork
Теперь идём на другой компьютер, кликаем на значок беспроводных сетей (справа снизу экрана), в списке сетей видим сеть под указанным ранее именем, кликаем на ней и нажимаем «Подключиться». Система запросит пароль, и после его введения вы будете соединены в сеть с первым компьютером.
Способ 4. Как подключить компьютер к компьютеру через USB кабель
Сразу оговорюсь, что подключить один компьютер к другому через USB-кабель напрямую не получится, так как сама распайка шнура USB сделана таким образом, что обязательно должен быть ведущее и ведомое устройство. Для создания такого подключения понадобится специальный USB-шнур с вмонтированным чипом, которые продаются на различных сайтах.

Специальный USB-шнур с вмонтированным чипом
Обычно в комплект к такому шнуру идёт диск с драйверами, обеспечивающими работу данного устройства. Если драйверов в комплекте нет, они могут быть поставлены автоматически самой системой. В комплекте к шнуру также может быть файловый менеджер, специально созданный для обеспечения функционала данного устройства. С его помощью можно легко обмениваться файлами, достаточно запустить его на обоих компьютерах.
- После подключения и установки драйверов в сетевых подключениях появятся дополнительные сетевые адаптеры.
- Идём в Центр управления сетями по описанному выше пути, находим наш появившийся виртуальный адаптер и кликнув на него правой клавишей мыши выбираем Свойства.
- А затем дважды нажимаем на протокол интернета 4 версии, и ставим на одном компьютере адрес IP168.3.1 (маска подсети стандартная), а на другом – 192.168.3.2 (маска та же).
- Подтверждаем и выходим, теперь в сетевом окружении каждого компьютера мы увидим другой компьютер.
Заключение
Как видим, существуют несложные методики для подключения компьютера к компьютеру используя сетевой шнур, беспроводное подключение или подключение по USB. Обычно же достаточно кроссовер обычного шнура и пары настроек, чтобы компьютеры могли увидеть друг друга, а их пользователи могли наслаждаться совместным геймингом или пересылкой друг другу различных файлов. Если вам кажется это сложным – просто попробуйте последовать указанным выше советам, у вас обязательно получится.
Google+
Одноклассники
Мой мир
droidov.com
Как соединить два компьютера сетевым кабелем
Количество владельцев двух и более домашних компьютеров (ноутбуков) постоянно увеличивается. У каждого такого человека периодически возникает необходимость переноса определенных файлов с одного компьютера на другой. Для этих целей можно использовать съемные носители, Bluetooth и др., но если речь идет о переносе значительных объемов информации, самым практичным и быстрым способом будет подключить компьютер к компьютеру напрямую через их сетевые карты. Кроме этого, такое соединение можно использовать для подключения второго компьютера к Интернет-соединению первого, а также решения других задач. Чтобы подключить компьютер к компьютеру необходимо: Наличие исправных сетевых карт на каждом из соединяемых компьютеров. Как проверить: зайдите в «свойства системы» (щелкнуть правой кнопкой мыши по значку «Мой компьютер» на рабочем столе или в меню «Пуск», и выбрать «Свойства»). Затем на вкладке «Оборудование» нажать «Диспетчер устройств». В разделе «Сетевые устройства» должна отображаться сетевая карта (с названием «…Ethernet Adapter…», «…Network Connection… » или что-то в этом роде). Если сетевая карта в указанном разделе не отображается, значит либо она отключена в BIOS, либо на компьютере ее нет вообще или она неисправна. Сетевой шнур с перекрестным обжимом (так называемый «crossover»). Шнур от DSL-модема или роутера не подойдет (немного не та распайка). Его можно изготовить в домашних условиях, но в таком случае кроме отрезка кабеля «витая пара» нужной длины и двух штекеров RJ-45 (см. рис.), которые приделываются к обеим его сторонам, нужен еще и специальный обжимной инструмент. Если Вас заинтересовала эта статья, такого инструмента у Вас, скорее всего, нет. Его покупают, как правило, только специалисты, и без того знающие все это. Обычным же пользователям проще и дешевле зайти в любой компьютерный магазин и попросить продать шнур-кроссовер определенной длины. Уверен, что его бесплатно изготовят в течение нескольких минут. Заплатить придется только за «витую пару» и штекеры. Порядок подключения компьютера к компьютеру
|
Компьютер 1 |
Компьютер 2 | |
|
IP-адрес |
192.168.0.1 |
192.168.0.2 |
|
Маска подсети |
255.255.255.0 |
255.255.255.0 |
|
Основной шлюз |
192.168.0.1 |
192.168.0.1 |
|
Предпочитаемый DNS-сервер |
192.168.0.1 |
192.168.0.1 |
|
Альтернативный DNS-сервер |
Не заполняем |
Не заполняем |
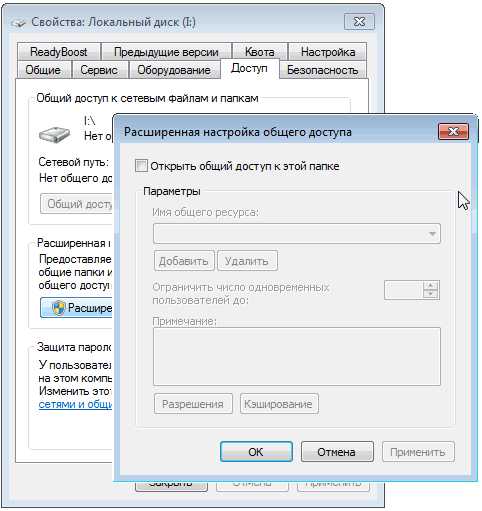 На этом подключение компьютера к компьютеру уже практически закончилось. После перезагрузки останется определить один или несколько локальных дисков на одном из компьютеров, которые будут доступны также и со второго. Щелкаем по значку этого диска правой кнопкой мыши и выбираем «Свойства». На вкладке «Доступ» жмем "Расширенная настройка", ставим галочку на «Открыть общий доступ к этой папке» и настраиваем другие параметры. Нажимаем кнопку «Применить» (см. изображение, щелкните по нему мышкой для увеличения). Вот и все. Теперь на втором компьютере заходим в «Сетевое окружение» и находим там локальный диск первого. Можно приступать к переносу файлов.
На этом подключение компьютера к компьютеру уже практически закончилось. После перезагрузки останется определить один или несколько локальных дисков на одном из компьютеров, которые будут доступны также и со второго. Щелкаем по значку этого диска правой кнопкой мыши и выбираем «Свойства». На вкладке «Доступ» жмем "Расширенная настройка", ставим галочку на «Открыть общий доступ к этой папке» и настраиваем другие параметры. Нажимаем кнопку «Применить» (см. изображение, щелкните по нему мышкой для увеличения). Вот и все. Теперь на втором компьютере заходим в «Сетевое окружение» и находим там локальный диск первого. Можно приступать к переносу файлов. www.chaynikam.info
Как подключить компьютер к компьютеру через сетевой кабель
Главная » Статьи » Как подключить компьютер к компьютеру через сетевой кабельКак подключить компьютер к компьютеру | Компьютерный мир

Есть несколько способов того, как подключить компьютер к компьютеру. Мы подключим компьютеры с помощью самого простого способа.
Соединить компьютер с другим компьютером можно по беспроводному каналу или же с помощью специального кабеля. Оба способа подразумевают настройку некоторых параметров в операционной системе, а проводная связь требует наличие правильно обжатого кабеля. Именно этот вариант мы и рассмотрим (с помощью кабеля).
Чтобы соединить два компьютера между собой, необходимо купить (или же сделать самому) специальный кабель «витая пара». Если самостоятельная обжимка кабеля является для Вас затруднительно задачей, то обратитесь за помощью в специальные сервисы или фирмы, проводящие ремонт компьютеров или их обслуживание. Там специалисты всегда имеют под рукой клещи для обжима и зачистки витой пары, поэтому у них подобные манипуляции не вызовут особого затруднения, а Вы сэкономите время и нервы.
Убедитесь, что обжимка данного кабеля соответствует схеме «Компьютер-Компьютер» (цветные проводки должны быть размещены в соответствии со схемой на рисунке).
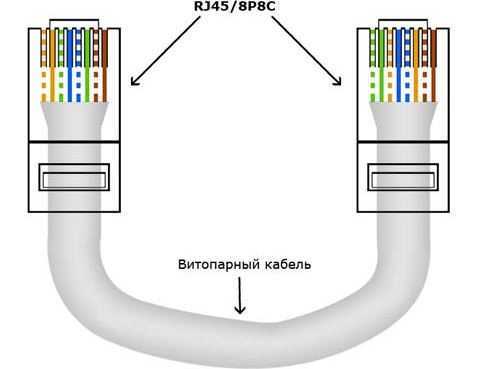
Теперь подсоедините один конец кабеля в первый ПК (разъем Ethernet), а второй конец – во второй ПК (разъем Ethernet).

После этого необходимо выставить на обоих компьютерах правильные параметры сетевого протокола TCP/IP.
На первом и втором ПК нажмите кнопку «Пуск» и перейдите в «Панель управления».

Кликните по ссылке «Сеть и интернет»
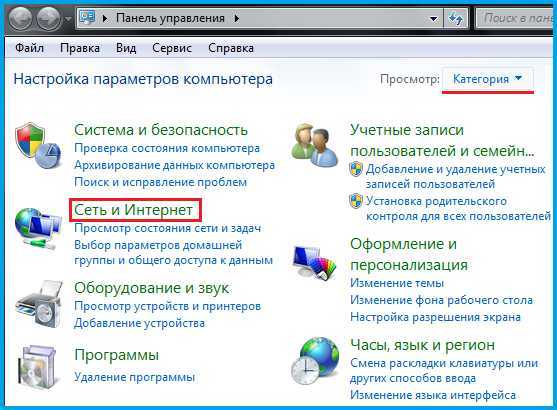
и перейдите в раздел «Центр управления сетями и общим доступом».
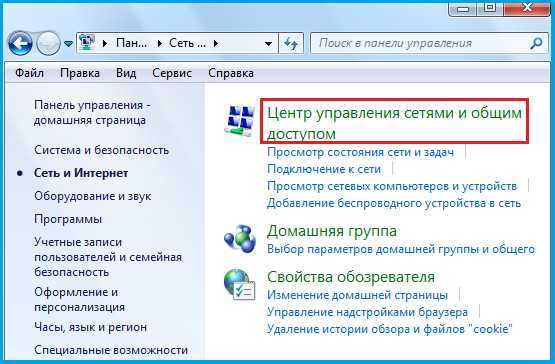
В левой его части кликните по ссылке «Изменение параметров адаптера».
В списке сетевых адаптеров выберите проводное «Подключение по локальной сети» и нажмите на нем правой кнопкой мыши.

Выберите из выпавшего меню пункт «Свойства». Далее перейдите к настройкам параметров протокола TCP/IPv4.
Чтобы подключить компьютер к компьютеру, необходимо на обоих ПК установить соответствующие настройки.
Для первого компьютера пропишите следующее:
IP-адрес: 10.0.0.1 Маска подсети: 255.255.255.0
Для второго компьютера настройки будут такие:
IP-адрес: 10.0.0.2 Маска подсети: 255.255.255.0
Все остальные поля не заполняйте (оставьте пустыми).
Теперь нажмите кнопку «ОК» для подтверждения внесенных изменений во всех открытых окнах. Произойдет обновление сетевых настроек на обоих компьютерах и через несколько секунд установится соединение.
Проверить, подключен ли компьютер к компьютеру можно так с помощью команды ping. Чтобы ее запустить, вызовите командную строку ОС Windows (Win+R, команда cmd) на первом компьютере.
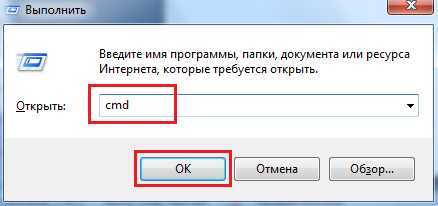
Пропишите команду «ping 10.0.0.2» (без кавычек), после чего нажмите клавишу Enter. Если увидите обмен пакетами между компьютерами, то Вам удалось соединить компьютеры между собой.

Если такого обмена нет – то проверьте правильность внесенных данных в настройках протокола TCP/IP или обжим кабеля.
Теперь Вы знаете самый простой способ того, как подключить компьютер к компьютеру. Если возникнут дополнительные вопросы по этой теме – задайте их через комментарии.
Похожие статьи:
pc-mir.ru
Подключаем компьютер к ноутбуку
Ситуации, когда необходимо подключить компьютер к ноутбуку встречаются часто. Вот одна из них – человек уезжает в длительную командировку, приобрел ноутбуку и хочет перекинуть большой массив данных (фильмы, музыка, документы) с одного устройства на другое.
Чтобы передать большой объем информации с компьютера на ноутбук флешка вряд ли подойдет, единственным, самым простым, решением данной проблемы может быть выносной накопитель объемном от 300 до 1000 Гб.

Но такое устройство есть не у каждого пользователя ПК, а покупать его отдельно только для решения одной проблемной ситуации никто не будет.
Да, в принципе, и не нужно, можно пойти и по другому пути, просто подключить компьютер к ноутбуку используя сетевой кабель создав этим не большую локальную сеть.
Конечно, идеальным решением будет если у дома установлен Wi Fi роутер и данные можно передать и в сетевую игру поиграть и локальные принтер, сканер подключить и т.д.
Сетевой кабель
Как Вы уже поняли, главными «игроками» в решении нашей проблемы будет сетевой кабель, сетевая карта, роутер (по возможности).
Давайте разберемся где их можно взять и как их подготовить к работе.
На сетевой карте долго останавливаться не будет, сложно представить себе даже не современный компьютер или ноутбук без данного устройства.
В 99,9 случаев оно присутствует и в компьютере и особенно в ноутбуке.

Поэтому идем дальше.
Первое, определитесь, какой длины сетевой кабель Вам нужен. Если Вы его будете использовать только для временного подключения ноутбука к компьютеру и только для передачи данных, то будет достаточно длины в 2 метра. Это вполне хватит для комфортной работы.
Но если большую часть временя ноутбук будет подключен к компьютеру, и тем более, если он будет находится в другой комнате, то замерьте расстояние от ноутбука до компьютера и увеличьте полученную длину на 1,5, это обезопасит Вас от не учтенного расстояния (углов, перегибов и т.д.).
Тип сетевого кабеля – витая пара, приобрести его не сложно, а можно просто заказать через Интернет.

Но обратите внимание на категорию, она должна быть не ниже Cat 5.
8P8C или RJ45
Компьютер к ноутбуку с помощью сетевого кабеля подключаются через специальные коннекторы RJ45, правильное название 8P8C.
Для этого коннектор 8P8C нужно подсоединить к сетевому кабелю по схеме используя специальный обжим.

Но, как правило, такого обжима дома нет, да и это дело требует сноровки, поэтому мы рекомендуем сразу приобретать сетевой кабель с подсоединенными к нему коннекторами.
Как выглядит обжим.

Во многих магазинах за эту услугу с Вас даже не возьмут денег, а если и возьмут, то не много.
Так же уже продаются готовые решения — патч-корды. Это уже готовые сетевые кабеля со всеми указанными выше коннекторами имеющие длину от 50 см до 15 метров.
Это отличное решение для людей, которые много путешествуют по миру и ездят в частые командировки.
Настройка локальной сети
Итак, у Вас есть сетевой кабель с подключенными к нему коннекторами. Далее необходимо подключить его через коннекторы 8P8C к сетевым платам ноутбука и компьютера вставив их в разъемы RJ45, как показано на фото.

Физическая локальная сеть создана, теперь ее нужно правильно настроить.
Предположим, что у Вас стоит ОС Windows 7.
Нажимаем «Пуск» и заходим в панель управления.
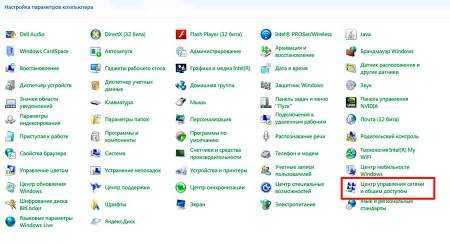
Далее переходим в Центр управления сетями и общем доступом.
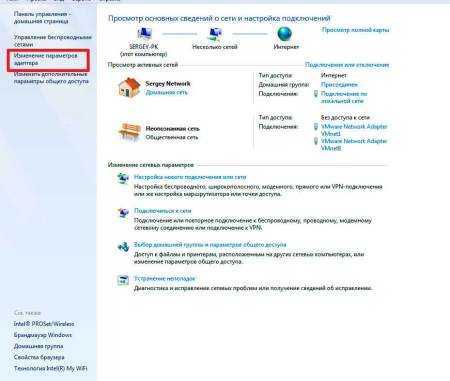
Далее смотрим на меню слева и заходим в раздел «Изменение параметров адаптера».
Если у Вас уже подключен компьютер к ноутбуку, то в этом разделе должен быть значок сетевого подключения, к примеру, как на фото ниже.
Наводим мышку на данное сетевое подключение и правой кнопкой вызываем меню.
Переходим в раздел «Свойства».

Выделяем раздел «Протокол Интернета версии 4 (ТСР/IPv4)» и два раза кликаем по нему.
В появившимся окне вводим такие данные:
- «IP-адрес» – 192.168.1.1;
- «Маска подсети» – 255.255.255.0.

Больше ничего не меняем, нажимает кнопку «ок».
Теперь такие же манипуляции проделываем и с ноутбуком, только там, где указывается IP-адрес выставляем 192.168.1.2 и все сохраняем, нажав «ок».

Все, привязка компьютера с ноутбуком сделана, теперь нужно проверить работает ли она.
Проверка работоспособности соединения
Результат нашей работы можно проверить с помощью командной строки и специальной команды PING.
Не пугайтесь, ничего страшного тут нет.
Подходим к устройству, на котором был выставлен IP-адрес 192.168.1.1, это может быть и компьютер, и ноутбук, смотря как Вы проводили настройки.
Нажатием горячих клавиш «Windows+R» (Windows находится слева от Alt), вызываем окно «выполнить».
Затем в строку вводим команду «CMD» и нажимаем ОК.

У Вас появиться вот такое окно.
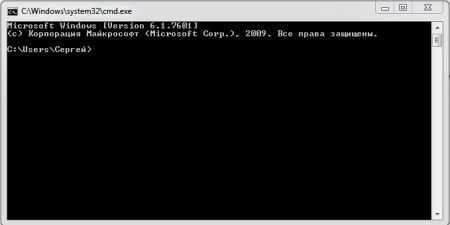
Как показано на фото ниже, вводим команду «PING 192.168.1.2» и смотрим, что нам «скажет» система.

А система нам говорит, что отправлено 4 пакетов, получено тоже 4, значит связь установлена и компьютер с ноутбуком соединены.
Не забудьте открыть общий доступ по сети к дискам и файлам, с которыми Вы будете работать.

Вывод
Если у Вас уже есть подготовленный сетевой кабель, то подсоединение компьютера к ноутбуку через локальную сеть займет у Вас не более 5 минут, это на первый взгляд все сложно.
На самом деле глаза боятся, а ручки все сделают, не переживайте. Удачи.
itkompik.ru
Как подключить ноутбук к компьютеру посредством сетевого кабеля
Стоимость вычислительной техники постоянно снижается. Если раньше, чтобы купить комплектующие, приходилось обговаривать свое желание на семейном совете, учитывая доступный бюджет, то теперь увеличить объем памяти или заменить видеокарту более производительной моделью можно, «случайно» зайдя в магазин электроники «просто посмотреть», какие технические новинки появились.
Тот факт, что в каждой второй семье есть домашний персональный компьютер, уже никого не удивляет. Обычно с его помощью дети-школьники выполняют домашние задания и играют в компьютерные игры, также к нему подключен проводной Интернет. Большая диагональ экрана монитора – вот одно из неоспоримых преимуществ. Недостаток стационарной компьютерной системы не менее очевиден – это громоздкость. Кроме того, что его невозможно взять с собой в дорогу, также требуется место в комнате для специального стола.
Параллельно с персональными компьютерами всегда существовали их мобильные аналоги – ноутбуки, компактные и аккуратные. Но позволить себе купить ноутбук могли лишь предприниматели и обеспеченные люди. С недавних пор все изменилось: за несколько последних лет цена упала в несколько раз, поэтому часто в домах можно встретить как компьютер, так и ноутбук. Вместе с тем, особую актуальность приобрел вопрос «как подключить ноутбук к компьютеру». Тем более, что такая возможность предусмотрена разработчиками. Подключение ноутбука к компьютеру позволяет просто и быстро переписывать файлы, играть в многопользовательские игры без глобальной сети, организовать доступ в сеть Интернет с двух компьютеров одновременно и многое другое.
Существует два основных способа, позволяющих подключить ноутбук к компьютеру: проводной и беспроводной. Подключение с помощью сетевого провода требует наличия в ноутбуке и компьютере Ethernet карт, благо, они стоят копейки и только ленивый производитель не интегрирует их в свои изделия. У современных моделей соответствующие разъемы внешне напоминают телефонные, но немного увеличенного размера. Чтобы разобраться, как подключить ноутбук к компьютеру, нет необходимости читать сложные инструкции, потому что в операционных системах Windows, получивших наибольшее распространение, все максимально упрощено.
Как подключить ноутбук к компьютеру? Нужно выполнить определенные действия:
- приобрести в ближайшем компьютерном магазине сетевой провод (витая пара) необходимой длины с установленными с обоих концов коннекторами. Для стандарта 100 Мегабит длина может быть до 100 м включительно;
- установить драйвер для каждой сетевой карты;
- соединить соответствующие разъемы сетевым проводом.
Чтобы определить, как подключить ноутбук к компьютеру, нужно знать, для каких именно целей выполняется соединение. В данном примере рассмотрим популярный вариант с домашним ноутбуком и компьютером. Как на первом, так и на втором, необходимо открыть доступ к папкам и файлам. Для этого на желаемой папке (можно «расшарить» сразу весь диск) нажимаем правую кнопку мышки и в меню опций разрешаем общий доступ. Для Vista и Win 7 потребуется дополнительно подтвердить отображение папок и работу с ними в Центре управления сетями и общим доступом (раздел «Дополнительные параметры»). В свойствах компьютера меняем название рабочей группы так, чтобы она была одинаковой на обоих устройствах – это упростит сканирование. В меню «сетевые адаптеры» диспетчера устройств выставляем полный дуплекс 100 Мегабит, это повысит надежность при соединении разных стандартов (например, 100 Мбит и 1 Гбит). Может потребоваться перезагрузка. После загрузки операционных систем нужно подождать около 20 секунд - за это время будет выполнена автоматическая конфигурация адаптеров и настроена сеть. Далее открываем «Мой компьютер» и нажимаем «Сеть» (Сетевое окружение). Если все правильно, то будут отображены доступные ресурсы обоих компьютеров. Важно: иногда антивирусы (NOD32) в целях безопасности блокируют отображение, в этом случае следует сначала настроить их.
fb.ru
el-cab.ru
Как подключить к компьютеру интернет через кабель
Как подключить интернет к компьютеру через кабель?
Если у вас дома имеется несколько компьютеров или ноутбуков, то разумнее всего объединить все эти устройства в локальную сеть. Естественно, в таком случае возникает желание обеспечить компьютеры доступом к интернету.
Вам понадобится
- сетевая карта, сетевой концентратор (при подключении трех и более ПК).
Инструкция
imguru.ru
Как подключить телефон к интернету через компьютер через usb кабель
Важно! В данной инструкции речь идет об Android устройствах, то есть способы, как подключить телефон к интернету через компьютер через usb кабель на другой ОС не работают.
Нередко возникает проблема – на телефоне нет интернета и нет возможности использовать Wi-Fi, но есть компьютер с рабочей сетью. В этой статье описано простое решение – подключение через провод.
Все что потребуется – USB кабель, провод для зарядки устройства. Никаких программ и сложностей.
К сожалению, у iPhone и Windows Phone нет функции, направленной к связи с всемирной паутиной. Конечно, есть некоторые программы, направленные на создание моста между компьютерами и устройствами с вышеперечисленными ОС. Однако данный способ этого не затрагивает.
Соедините телефон с помощью провода. Стоит убедиться, что ноутбук распознает смартфон. Если все в порядке, то при контакте ПК издаст характерный звук, а в папке дисков будет отображен девайс.
Если компьютер «не видит» Андроид, хотя устройство показывает успешное соединение, то нужно установить драйвер. Эта программа помогает ПК взаимодействовать с гаджетом. Драйвер обязательно искать на свою модель, другие, скорее всего не подойдут.
После установки телефон будет отображаться, но если этого не происходит, то стоит проверить исправность кабеля и USB разъема ПК.
Перейдите в настройки Android гаджета. В первой группе настроек необходимо выбрать вкладу «еще». Среди предложенных пунктов понадобится пункт USB internet. Иногда название вкладки отличается, но смысл один и тот же. Нужно включить этот пункт.
Дальше пойдут манипуляции с компом. Во-первых, важно войти в центр управления сетями и общим доступом. Перейти туда получится, ПКМ по иконке веб соединений в панели задач, обычно справа. Если кнопку найти не выходит, то есть альтернативный вариант:
- Пуск.
- Панель Управления.
- Категории.
- Сеть.
После чего нажать центр управления сетями и общим доступом. Помимо основного блока гиперссылок есть несколько в левой части меню. Среди них надо обратиться непосредственно в «Изменение параметров адаптера».
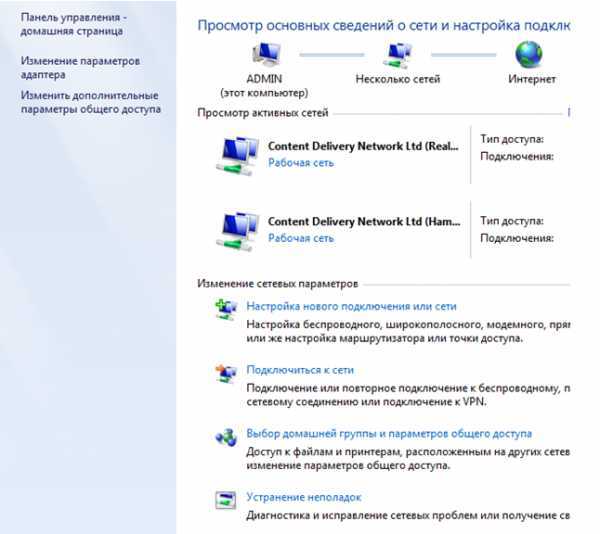
В открытом диалоговом окне показаны действующие связи с серверами. Перечень названий содержит также интернет, через который работает сам ПК. Найти его не сложно, по проводному или беспроводному типу. Кроме того, имеется веб, созданная Android устройством. Лучше ее переименовать.
Правой кнопкой мыши нажмите по иконке подключения, относящейся к ПК, перейти в панель «Доступ». Далее включить функцию «Разрешить другим пользователям использовать подключение данного компьютера».
При наличии трех или более активных сетей у ПК, обязательным будет указать, конкретно, кому предоставляется доступ. Выбрать важно из перечня сетей ту, что создал смартфон, и выйти, выбрав сохранить.
Зайдите в свойства сети смартфона и в окне, не переходя в другие вкладки, дважды нажмите на «Протокол интернета версии 4». В полях по умолчанию будут введены установленные адреса. Первую строку придется изменить на 192.168.0.1.
Скорее всего, адрес отличается. В этом случае сначала поставьте флажок напротив «автоматическое получение IP», выйдите, сохранившись. Затем вернитесь в свойства, в ту же вкладку протокола и впишите в первое поле числа, указанные выше.
Теперь при нажатии на вторую строку вводится другой адрес. Если этого не произошло, надо нажать клавишу Tab. Далее необходимо закрыть окно, сохранив изменения.
После всех операций телефон будет успешно подключен к серверу. Если понадобится отключить кабель и заново его соединить, то процедуру понадобится частично выполнять заново. Но, учитывая то, что это занимает полминуты, ничего сложного это не составит.
vacenko.ru
Как установить и настроить интернет на новом компьютере через кабель?
Статья описывает, как настраивать кабельный Интернет на компьютере.
Очень многие пользователи используют дома Wi-Fi для связи с Интернетом, что очень удобно, особенно, если вы имеете несколько устройств (компьютер, планшет, смартфон). Но бывает и так, что требуется подключать компьютер к Интернету напрямую через кабель, не используя роутер. В этом случае между вашим провайдером и сетевой картой ПК налаживается прямая связь (скорость Интернета повышается).
Помимо этого, может потребоваться просто подключить проводной Интернет к новому компьютеру, который вы захотели установить дома. Об этом всём мы поговорим в данном обзоре. Все компьютеры, которые работают под управлением «Windows» (7, 8, 8.1, 10) будут настраиваться одинаково, инструкция ниже подойдёт для всех этих случаев.

Как установить и настроить интернет на новом компьютере через кабель
Для начала отметим некоторые моменты. Подключение к Интернету, которое предоставляют провайдеры своим пользователям, как правило, делится на статическое и динамическое. Статическое подключение – это когда вам выдаётся свой постоянный неизменный адрес IP. Динамическое же подключение автоматически подбирает себе IP, который может меняться с каждым разом.
Множество современных фирм предоставляет именно такие варианты при подключении Интернета, но существуют также провайдеры, которые используют подключении PPPoE, требующее ввода пароля и логина. Провайдер предлагает устанавливать такие соединения, отправляя клиентам своих мастеров. Но это зачастую бывает долгой историей, поэтому мы научимся подключать кабельный Интернет к компьютеру самостоятельно.
Подключение Интернета к компьютеру через кабель, используя статический и динамический IP
Для того чтобы подключать Интернет кабель к компьютеру, как известно, его нужно втыкать в порт Ethernet на задней панели. Это и создаёт прямое соединение Интернет провайдера с сетевой картой компьютера. Далее нужно будет уже настроить соединение в операционной системе.
Для такой настройки Интернета в компьютере нужно предпринять следующие шаги:
- Через меню «Пуск» зайти в «Панель управления»
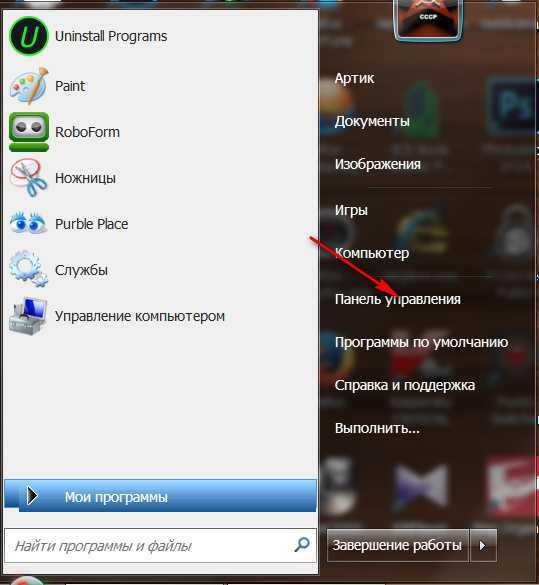
Как установить и настроить интернет на новом компьютере через кабель
- В открывшемся окне пройти в центр управления сетями
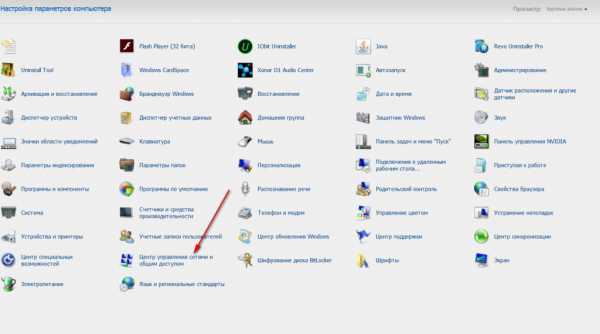
Как установить и настроить интернет на новом компьютере через кабель
- Далее в левой колонке нажимаем на «Изменение параметров адаптера»
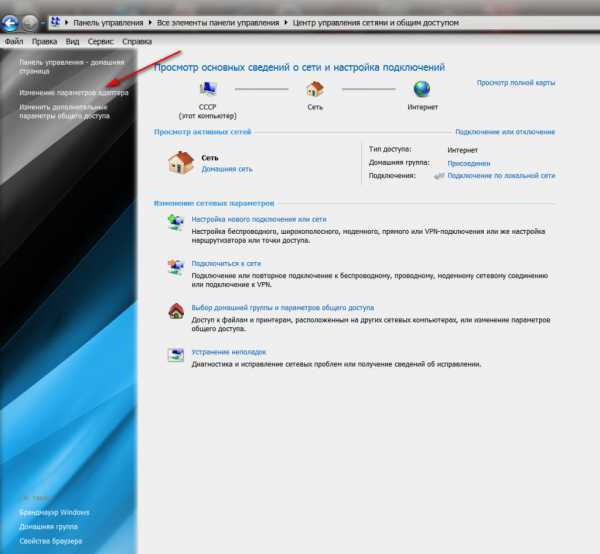
Как установить и настроить интернет на новом компьютере через кабель
- Вы попадёте в папку, где имеются все ваши Интернет подключения (если имеются, о том, как создавать новое подключение, поговорим ниже). Правой кнопкой мышки нажимаем на соединение Ethernet, а в раскрывшемся окошке – на «Свойства».
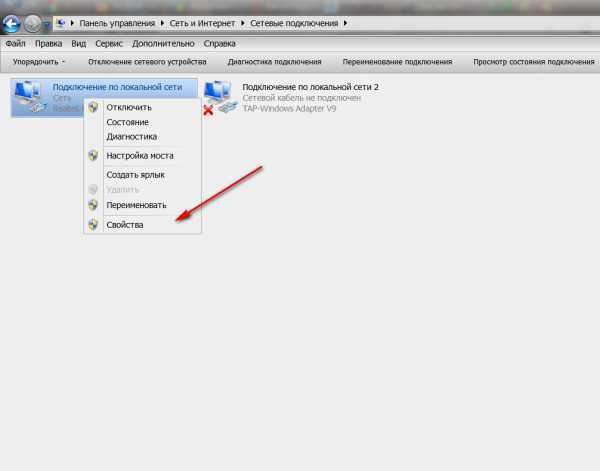
Как установить и настроить интернет на новом компьютере через кабель
- Следующем шагом будет выделение мышкой протокола «IP версии 4 (TCP/IPv4)» из предложенного списка. Выделим его и нажмём на «Свойства».
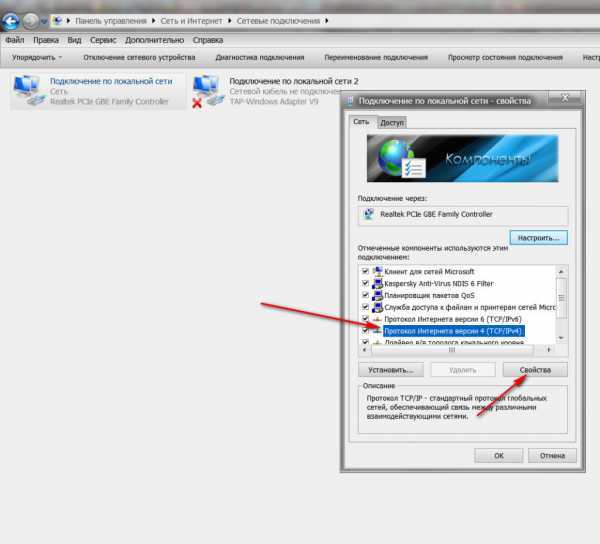
Как установить и настроить интернет на новом компьютере через кабель
- Теперь остался, как говорится, последний штрих. Если вы желаете иметь подключение к Интернету со статическим IP, тогда вам нужно будет заполнить поля в новом окне так, как показано на скриншоте. Мы показываем стандартные настройки. Настройки именно вашего Интернет провайдера могут немного отличаться. Вам лучше всего позвонить к нему и поинтересоваться, какие настройки предлагает ваш провайдер.
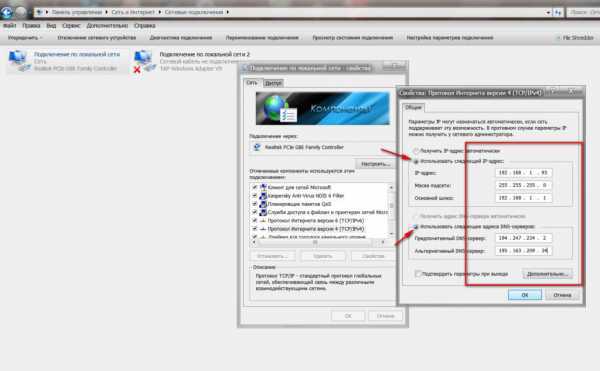
Как установить и настроить интернет на новом компьютере через кабель
- Если же вы хотите подключиться к Интернету с динамическим IP, то в новом открывшемся окне ничего не трогайте. Все настройки будут установлены системой автоматически. Просто нажмите на «ОК», и настройку подключения Интернет кабеля к компьютеру можно считать оконченным.
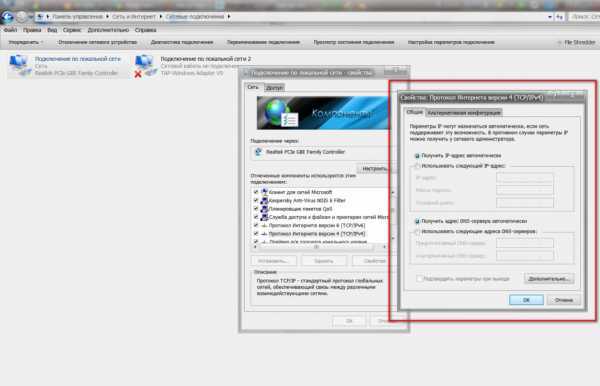
Как установить и настроить интернет на новом компьютере через кабель
Как установить и настроить Интернет через кабель на новом компьютере?
Если вы хотите создать подключение с нуля, то есть, например, на новом компьютере, то в этой инструкции мы объясним, как настроить подобное подключение. Физически вам нужно будет просто вставить кабель Интернета напрямую в сетевую карту компьютера на задней панели.
Далее следуем инструкции:
- Снова захотим в панель управления (на скриншоте покажем альтернативный вариант)

Как установить и настроить интернет на новом компьютере через кабель
Как установить и настроить интернет на новом компьютере через кабель
- Затем вновь захотим в центр управления нашими сетями

Как установить и настроить интернет на новом компьютере через кабель
- После этого выбираем настройку подключения, которое может быть и беспроводным, и модемным, и VPN
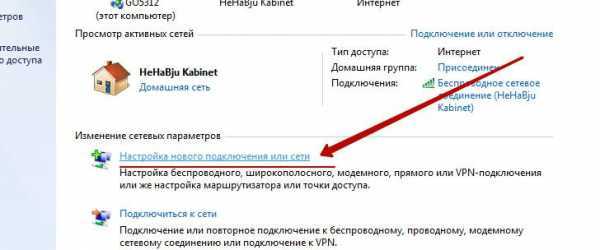
Как установить и настроить интернет на новом компьютере через кабель
- Далее в новом окне нажимаем на самый верхний вариант «Подключение к Интернету» и жмём «Далее».

Как установить и настроить интернет на новом компьютере через кабель
- Дальше выберем высокоскоростное подключение к Интернету

Как установить и настроить интернет на новом компьютере через кабель
- Теперь откроется окно, где нужно будет заполнить все необходимые поля. Ставим галки, как показано на скриншоте, а также вводим свой логин и пароль, которые выдавал вам ваш Интернет провайдер. Естественно, под этим паролем и логином вы и будете заходить в Интернет. Нажмите на «Подключить».
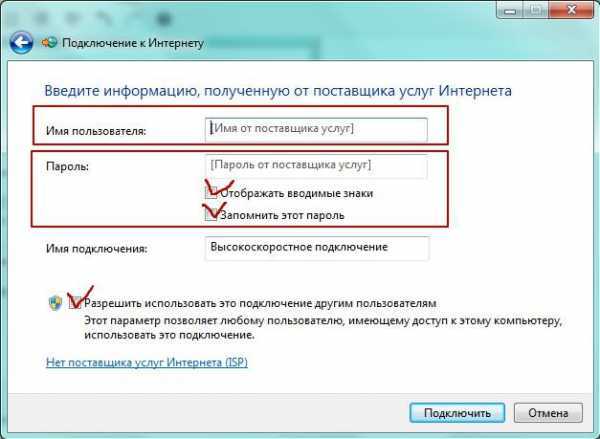
Как установить и настроить интернет на новом компьютере через кабель
- В итоге, если вы всё сделали верно, то в правом нижнем углу экрана на панели задач вы увидите значок вашего подключения.

Как установить и настроить интернет на новом компьютере через кабель
Видео: Как настроить интернет на новом ПК?
mobilkoy.ru
el-cab.ru
Как подключить компьютер к компьютеру через кабель
Причин для создания локального подключения может быть множество: общие документы, необходимость доступа к общим ресурсам и даже (!) плата за Интернет. В любом случае, выгода от объединения компьютеров в одну сеть будет обоюдной.Итак, вот список действий, необходимых для создания домашней мини-сети:
1) Проверить, есть ли сетевая карта. Она должна быть в каждом компьютере.
2) Купить витой Ethernet- кабель RJ45.3) Провести последовательность действий на обоих компьютерах. Она будет сильно зависеть от того, сколько компьютеров смогут в результате выходить в Интернет.
• Для одного компьютера в Сети: на Панели управления ПК выбрать пункт «Сеть и сетевое подключение», а после открыть Центр управления сетями и общим доступом. Здесь нужно выбрать сетевое подключение и в его свойствах включить опцию «Протокол интернета TCP/IPv4». Ввести произвольный IP-адрес и нажать Tab. Это позволит сразу определить маску подсети. Точно так же проделать эту операцию на втором компьютере. Только здесь требуется заменить последний сегмент IP-адреса.
• При нежелании заводить два аккаунта на время работы в Сети двух ПК следует выбрать один компьютер, который будет маршрутизатором в мини-сети. К нему нужно подключить кабель соединения с интернетом и настроить подключение с теми настройками, которые требует провайдер.
4) Открыть настройки протокола TCP/IPv4 локальной сети между компьютерами. Сделать это на первом ПК. В поле «IP-адрес» ввести цифры 192.168.0.1
5) В свойствах подключения к интернету, на вкладке «Доступ» установить галочку напротив пункта «Разрешить другим пользователям сети использовать подключение к интернету…»
6) Открыть настройки протокола TCP/IPv4 локальной сети. Указать IP-адрес для данного компьютера. Он должен отличался от адреса компьютера-сервера только в последнем сегменте. В поля «Предпочитаемый сервер DNS» и «Основной шлюз» ввести IP-адрес первого компьютера.
7) Отключить файрвол-страницу (Windows) на первом компьютере.
На этом объединение двух компьютеров в одну сеть можно считать законченным.
vybratpravilno.ru
Как подключить компьютер - установка компьютера
У вас есть новый компьютер, и вы готовы установить его, но не знаете как. Вам может показаться, что это сложная и невыполнимая задача для новичков. На самом деле все очень просто. И не важно, какой фирмы ваш компьютер, потому что схема подключения у всех компьютеров аналогичная.
Если вы хотите подключить только что купленный компьютер, который возможно еще находится в коробке, то вы, вероятно найдете в ней инструкцию с описанием процесса подключения. Даже если инструкции нет, вы можете подключить компьютер и периферийные устройства, сделав всего несколько простых действий. В этом уроке шаг за шагом узнаете как это делается.
Также вам будет интересно: Из чего состоит компьютер, а также Устройство компьютера: системный блок изнутри.
Ноутбук
Если у вас ноутбук, то процесс подключения крайне прост: просто откройте его и нажмите кнопку включения питания. Если аккумулятор не заряжен, то к ноутбуку нужно подключить внешнее питание. Вы можете пользоваться ноутбуком во время зарядки.
Если у ноутбука есть какие-то периферийные устройства, например, внешние колонки, то вы можете прочитать инструкции ниже, так как схема подключений ноутбука и настольного компьютера в основном совпадают.
Установка и подключение настольного компьютера
Шаг 1
Распакуйте монитор и системный блок из коробки. Удалите все пластиковые защитные пленки. Разместите монитор и системный блок на столе.

Подумайте о том, где будет располагаться ваше рабочее место, где будет стоять монитор, системный блок, периферийные устройства. Рекомендуется расположить системный блок в хорошо проветриваемом месте. Это поможет избежать перегрев.
Шаг 2

Найдите кабель монитора. Обычно это либо VGA, либо DVI кабель. Он может выглядеть примерно так же как на изображении, или синего цвета. (Если у вас моноблок, то вы можете перейти к шагу 4).
Шаг 3
Подключите один конец кабеля к порту монитора на задней панели системного блока, а второй – к монитору. Крепко закрутите пластиковые болты, чтобы закрепить кабель.

Многие компьютерные кабели соединяются только с определенными портами. Поэтому, если кабель не вставляется, не прилагайте силы, чтобы не сломать разъем. Убедитесь, что штекер подходит к порту, а затем соединяйте их.
Чтобы понять какие кабели принадлежать к каким портам, изучите наш урок Порты компьютера, разъемы и кнопки.
Шаг 4

Распакуйте клавиатуру и определите, какой разъем у ее кабеля: USB (прямоугольный) разъем или PS/2 (круглый). Если используется USB разъем, то соедините его с любым USB портом на задней панели системного блока. Если используется PS/2 разъем, то вставьте его в фиолетовый порт клавиатуры на задней панели системного блока.
Шаг 5
Распакуйте мышь и определите, какой разъем у ее кабеля: USB (прямоугольный) разъем или PS/2 (круглый). Если используется USB разъем, то соедините его с любым USB портом на задней панели системного блока. Если используется PS/2 разъем, то вставьте его в зеленый порт мыши на задней панели системного блока.

Если у вашей клавиатуры есть USB порт, то вы можете подключить мышь через него, а не напрямую к компьютеру.
Если у вас беспроводная мышь или клавиатура, то вам может быть нужно подсоединить к компьютеру Bluetooth адаптер (через USB). Однако многие компьютеры имеют встроенный Bluetooth, поэтому адаптер может и не понадобиться.
Шаг 6
Если у вас внешние колонки или наушники, то вы можете подсоединить их к аудио порту (на передней или задней панели системного блока). На многих компьютерах порты обозначаются цветами. Колонки или наушники подключаются к зеленому порту, а микрофон – к розовому. Синий порт – это вход линии, который предназначен для других типов устройств.

У некоторых колонок, наушников и микрофонов есть USB штекеры вместо обычных аудио. Их можно подсоединить к любому USB порту. Кроме этого, во многих мониторах есть встроенные колонки и микрофоны.
Шаг 7
Возьмите 2 кабеля питания, которые идут вместе с компьютером. Подключите первый кабель сзади к системному блоку и к сетевому фильтру. Затем подключите второй кабель к монитору и к сетевому фильтру.
Шаг 8
И наконец, подключите сетевой фильтр в настенную розетку. Возможно вам надо будет еще включить сам сетевой фильтр, если у него есть выключатель.
Если у вас нет сетевого фильтра, то можно подключить компьютер прямо в розетку. Однако, так делать не рекомендуется, так как скачок напряжения может привести к поломке компьютера.
Установка и подключение компьютера завершена
Сейчас ваши базовые компьютерные устройства готовы к работе. Перед включением компьютера, потратьте немного времени на организацию рабочего места. Хорошо организованное рабочее место может повысить производительность труда и укрепить здоровье.
composs.ru
Как подключить компьютер к компьютеру через интернет, USB, кабель, Wi-Fi
Компьютер НовичкамАвтор: Александр Мойсеенко 29.05.2018
Владельцы 2-3 ПК и/или ноутбуков, встречаются часто. У многих пользователей, основной компьютер выполняет обязанности рабочей станции, второй ПК занят другими задачами, а ноутбук выделен под интернет или просмотр видео. Это удобный способ распределения задач, но при объединении двух ПК, многие пользователи испытывают сложности с подключением. Разобраться в этом поможет данная статья, где содержится информация с популярными способами подключения и пошаговой инструкцией.
Назначение и способы подключения компьютера к компьютеру
Соединение двух ПК, используется для предоставления интернета второму ПК по средствам первого. Ещё для совместной игры по сети. Но чаще сопряжение необходимо, для передачи большого объема данных.
Выделяют 5 способов соединения двух ПК:
- При помощи LAN кабеля.
- Сети Wi F
- С использованием USB разъема.
- Через интернет – облачное хранилище.
- Подключением беспроводного диска.
Вариант с LAN кабелем подойдет для сопряжения ПК и ноутбука, двух ПК или двух ноутбуков. Для соединения требуется наличие кабеля витой пары, с обжатием для обратной передачи данных. Прямой кабель, используемый при подключении ПК и роутера, не подойдет, ввиду разного расположения последней пары проводов. Поэтому при покупке кабеля необходимой длины или обжатия, следует уточнить назначение – для соединения компьютеров.
Сопряжение через Wi Fi предназначено для соединения двух и более ноутбуков, со встроенными модулями. Для подключения ПК требуется наличие Wi Fi адаптера, встроенного в материнскую плату или с подключением через USB интерфейс.
Соединение через USB разъем, аналогично способу с LAN кабелем, только выполняется не через сетевой разъем материнской платы. Такой способ сопряжен трудностями подключения, поскольку обычный USB кабель не подойдет. Необходим шнур с дополнительным контроллером, позволяющим выполнять управление.
Способ с использованием интернета, подразумевает подключение облачного диска на двух или более компьютерах. Достаточно установить клиент облачного сервиса, включить автоматическую синхронизацию и отправить файлы, после чего информация появится на других ПК. Это самый простой и доступный вариант, если требуется только передать файлы.
Диск с беспроводным подключением, аналогичен облачному сервису, только вместо виртуального носителя используется физический, подключенный к роутеру. Данные передаются на накопитель, после чего доступны для скачивания и просмотра на других ПК. Такой способ позволяет обмениваться информацией на высокой скорости и без наличия интернета. При этом необходимо докупить дополнительное оборудование и накопитель памяти.
Инструкция с подключением двух компьютеров при помощи LAN кабеля
Соединяем оба ПК кабелем.

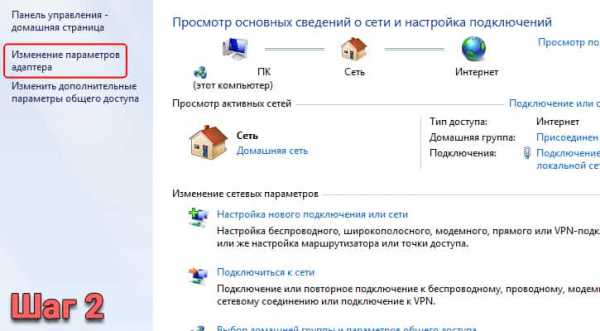
На первой машине, переходим в «Центр управления сетями».

В свойствах локального подключения, ищем строку с TCP/IPv4, где задаем адрес – 192.168.1.1 и маску 255.255.255.0.

Аналогичные действия проделываем на втором ПК, но меняем адрес на 192.168.1.2, маска остается без изменений.

После этого одно и второе устройство, доступно в сетевом окружении.
Преимущества:
- Простота настройки.
- Не требуется дополнительное оборудование.
- Не нужен интернет.
Недостатки:
- Необходим кабель с обратным обжимом.
- На дальность подключения влияет длина кабеля.
- Занят сетевой порт.
- Одновременно подключаются только два компьютера.
Инструкция подключения двух компьютеров с использованием Wi Fi
Переходим в «Центр управления сетями».
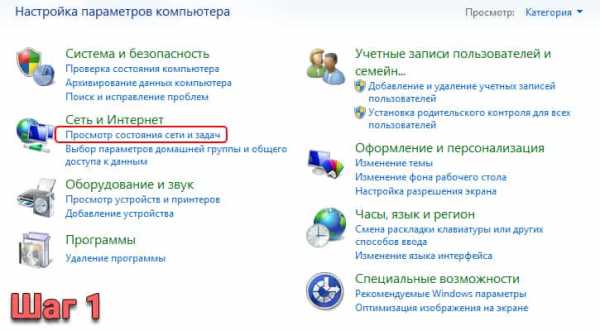
В следующем окне настраиваем новое подключение.
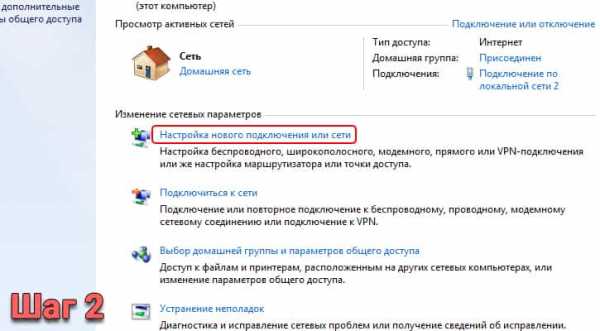
После появления мастера настройки, из предложенных вариантов выбираем «Настройку беспроводной сети компьютер-компьютер».
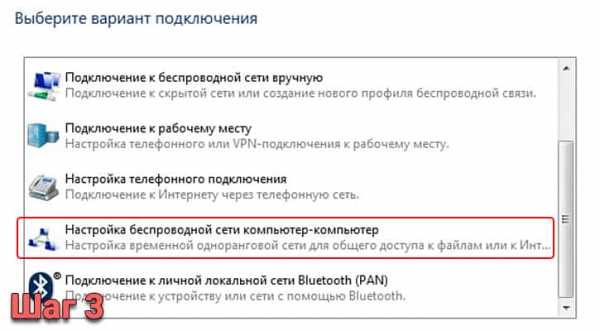
Далее появится новое окно, где требуется ввести: название и пароль к сети. Затем отмечаем соответствующий пункт для сохранения сети.
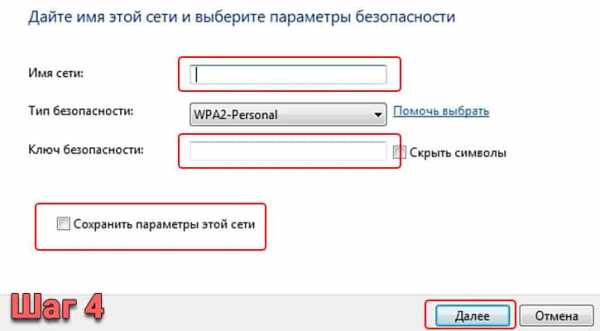
В пункте «Изменить дополнительные параметры общего доступа», активируем указанные на изображении параметры.
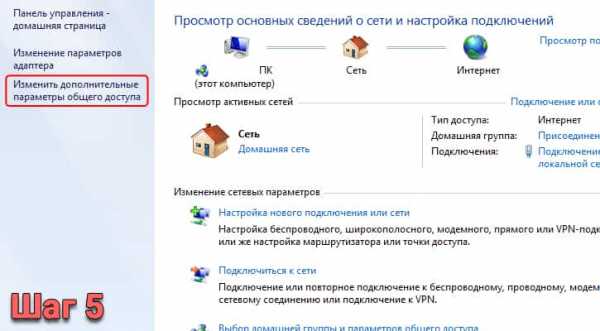
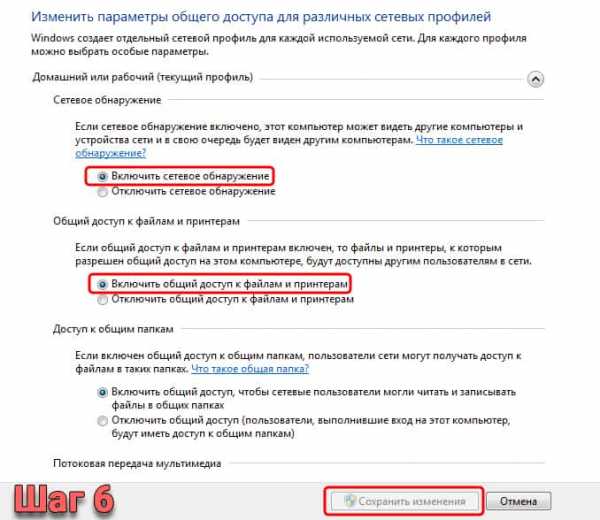
Далее подключаем второй ноутбук или компьютер к созданной Wi Fi сети.
Преимущества:
- Возможность подключения более одного ПК/ноутбука.
- Сетевой кабель не требуется.
- Свободный LAN порт.
- Не сложная настройка.
Недостатки:
- Для сопряжения с ПК необходим Wi Fi модуль, встроенный в материнскую плату или подключенный через USB порт.
Инструкция как подключить компьютер к компьютеру по USB
Необходимо приобрести соответствующий кабель. На китайских торговых площадках встречаются предложения от 7 USD и выше. Длина кабеля – 1.5 метра. При этом не стоит рассчитывать на скорость 480 МБ/с, указанную в описании. Максимальное значение – 13-15 МБ, в предложениях с большей стоимостью, возможно скорость выше.

При наличии диска с драйверами, требуется произвести ручную установку. Чаще драйвера находятся в адаптере кабеля, а установка производится автоматически при первом подключении.
После соединения двух ПК и установки драйверов, в разделе «Мой компьютер» появится новый съемный диск. Требуется поочередно произвести открытие на каждом компьютере. Файлы перемещать в появившемся файловом менеджере.
Преимущества:
- Автоматическая установка драйверов и утилита для перемещения файлов.
Недостатки:
- Необходимость покупки специфичного кабеля.
- Требуется ждать 2-5 недель, если покупка в иностранном магазине.
- Низкая скорость передачи данных – 13-15 МБ.
- Возможность подключить только два компьютера.
Инструкция как подключить компьютер к компьютеру через интернет
- Зарегистрироваться в одном или нескольких облачных сервисах. Возможности, преимущества и недостатки популярных облачных хранилищ, описаны в нескольких подборках статей.
- Скачать и установить клиент на каждый ПК.
- Ввести логин и пароль учетной записи.
- Задать папку синхронизации.
- Убедится в активной автоматической синхронизации.
- После помещения файлов в папку синхронизации, информация появится и на других ПК. На время загрузки влияет пропускная способность интернета. С высокой скоростью требуется меньше времени.
Преимущества:
- Возможность обмена информацией с несколькими компьютерами и мобильными устройствами.
- Не требуется покупка дополнительного оборудования.
- Не сложная регистрация, установка и настройка клиента облачного сервиса.
Недостатки:
- На скорость синхронизации влияет пропускная способность интернета.
- Бесплатный объем облачного хранилища в среднем 15 ГБ.
- Обязательное наличие интернета.
Инструкция как подключить компьютер к компьютеру при помощи беспроводного диска
Для организации беспроводного соединения, следует приобрести дополнительное оборудование. Ниже представлены три варианта, с разными возможностями и типом подключения:
- Роутер, имеющий USB порт и накопитель HDD типа.
- Жесткий диск – HDD, со встроенным аккумулятором и Wi Fi модулем.
- Беспроводной картридер с Wi Fi модулем и USB потом.
Вариант с роутером предпочтителен, если компьютера находятся на расстоянии, не достижимом для Wi Fi сети. В таком случае подключение выполняется через LAN порт. Так же стационарное подключение позволяет пользователю, определять тип и формат подключаемого накопителя: USB флешки, HDD и SSD; 2.5 или 3.5 дюйма.
Беспроводной диск, например Seagate Wireless Plus, содержит внутри только 2.5-дюймовый HDD накопитель и Wi Fi модуль. При подключении внешнего питания, работает как точка доступа с дисковым массивом. Версия Silicon Power Sky Share h20, вдобавок включает аккумулятор на 2600 мАч, что позволяет работать до 5 часов автономно. Оптимальный вариант, при частом перемещении, или если компьютера располагаются на близком расстоянии. Тип и модель накопителя определяет исключительно производитель.
Беспроводной картридер, например серии Kingston MobileLite Wireless, содержит USB порт и внутренний аккумулятор. Это позволяет работать автономно 8-13 часов, а так же подключать накопители различного типа и объема. Батареи достаточно для работы HDD/SSD 2.5”, для HDD 3.5’’ требуется дополнительное питание. Рациональный выбор при частом перемещении, или если требуется объединить несколько компьютеров расположенных в одной комнате.

Преимущества:
- Не требуется интернет.
- Объединение нескольких компьютеров.
- Высокая дальность передачи данных – стационарный роутер.
- Возможность определять тип и формат накопителя – стационарный роутер и беспроводной картридер.
- Автономный режим работы, при наличии встроенного аккумулятора – беспроводной диск и картридер.
Недостатки:
- Слабая область покрытия – беспроводной диск и картридер.
- Нельзя выбрать другой тип и формат носителя – беспроводной диск.
- В некоторых беспроводных дисках отсутствует аккумулятор.
Для настройки роутера, требуется открыть параметры, и задать установки для подключения. В случае с беспроводным жестким диском и картридером, требуется воспользоваться фирменной утилитой. В программе необходимо задать: название точки доступа и пароль. Действия выполняются пошагово и не вызывают затруднения.
После настройки, оборудование появится в виде точки доступа Wi Fi. Просмотр, скачивание и загрузка файлов, выполняется при помощи файлового менеджера.
Вывод
На предпочтительный тип подключения, влияет количество ПК в группе, расстояние и поставленные задачи. Соединение LAN кабелем подойдет для двух удаленных компьютеров. Сеть Wi Fi выручит, если машин несколько, а расположение не превышает 10 метров. Разъем USB оптимален, только если сетевой порт не работает или используется для другого подключения. Для объединения нескольких удаленных компьютеров, подойдет облачное хранилище. А организация беспроводного хранилища данных – предотвратит зависимость интернета, а так же позволит перегонять большие объемы данных.
androfon.ru