Принтер не отображается в устройства и принтеры windows 7: Не отображаются установленные принтера в ОС Windows 7 и ОС Windows 8/8.1.
Содержание
Что делать, если не открываются устройства и принтеры в Windows 7?
Если пользователь столкнулся с проблемой, когда не открывается устройства и принтеры в Windows 7, то он наверняка не знает, что делать. Это нужно исправлять прямо сейчас.
Содержание
- Как вернуть работу устройств и принтеров в Windows 7?
- Первый способ
- Второй способ
- Третий способ
- Четвертый способ
Если не открывается устройства и принтеры, это может появляться по самым разным причинам. Поэтому существует несколько способов решения проблемы, каждый из которых должен быть разобран дальше.
Первый способ
Такой сбой может появляться из-за проблем с установленным принтером или реестром. Исправить это можно следующим образом:
- Нужно нажать на клавиатуре сочетание клавиш Windows + R, после чего появляется строка, куда нужно ввести services.msc и нажать OK.
- Появляется список служб, где нужно найти диспетчер печати и нажать на него правой кнопкой мыши.
 Открыть раздел с общим и активировать автоматический тип запуска. Подтвердив операцию, нужно нажать клавишу запуска и применения одновременно.
Открыть раздел с общим и активировать автоматический тип запуска. Подтвердив операцию, нужно нажать клавишу запуска и применения одновременно.
- Закрыть менеджер служб и перейти к интерфейсу с вводом команд. Его нужно запустить от имени администратора.
- Появляется еще одно окно, куда нужно ввести printui /s /t2 и нажать клавишу Enter.
- Появляется сервер печати, где нужно удалить все драйвера.
Остается установить их повторно, после чего проблема, когда не открываются принтеры и устройства в Windows 7 исчезнет.
Второй способ
На этот раз можно попробовать восстановить системные файлы операционной системы. Никто не исключает, что компоненты, которые отвечают за открытие устройств и принтеров, могут быть поврежденными или вовсе отсутствуют на ПК. Тогда рекомендуется восстановить системные файлы.
Для выполнения поставленной задачи нужно вызвать командную строку, нажав Win + R и в появившееся окно ввести значение sfc /scannow.
Третий способ
Предлагает перезапустить службы Bluetooth. Возможно, проблема скрывается именно в них, что рекомендуется проверить изначально. Для этого нужно перейти в панель управления и нажать на подключение беспроводных устройств, отключить, а затем запустить модуль вновь. Ошибка должна пропасть.
Четвертый способ
Устройства и принтеры windows 7 могут не работать из-за вирусов, которые вмешиваются в их работу чуть более, чем полностью. Поэтому рекомендуется скачать специальное ПО, которое проверит компьютер на факт их наличия. Для этих целей может подойти решение от Kaspersky или Dr. Web Cureit. Достаточно запустить проверку и подождать, пока она не завершится. Так проблема будет решена с большей вероятностью.
Рекомендуется выполнить инструкции из каждого способа, чтобы гарантированно решить ошибку, когда принтеры и устройства не работают на Windows 7. Это самое важное, чем нужно заняться прямо сейчас!
youtube.com/embed/6vnUg1-mB2c?feature=oembed» frameborder=»0″ allow=»accelerometer; autoplay; clipboard-write; encrypted-media; gyroscope; picture-in-picture» allowfullscreen=»»>
Компьютер не видит сетевой принтер в Windows 7, 10: что делать, как устранить
Если компьютер не видит сетевой принтер в сети под управлением операционной системы Windows 7, 8 или 10, то не стоит сразу обращаться к специалистам в области ИТ. Ситуация не является поломкой или неисправностью оборудования. Скорее всего, проблема в правильной настройке техники. Эта инструкция поможет быстро определить и устранить причины отказа техники работать.
Содержание
- Основные причины поломки
- Нахождение компьютера и принтера в одной сети важно
- Добавление через мастер установки Виндовс
- Включение сетевого обнаружения и “расшаривание” печатающего устройства
- Добавление через IP и сетевое имя
- Перезагрузка роутера и настройка прав
- Определенные ошибки
- Видео инструкции
Основные причины поломки
- Ограничения в маршрутизаторе (если подключение осуществляется к нему, а не к компьютеру непосредственно).
 Лучше обратиться к специалистам.
Лучше обратиться к специалистам. - Аппарат не настраивали. Чтобы система корректно отображала его, нужно осуществить конфигурацию в меню «Принтеры и факсы».
- Прибор сломан. Не стоит пробовать ремонтировать аппарат самому, лучше отнести его в сервисный центр к специалистам.
- Устаревшее ПО. Обновить драйвера можно двумя способами: через официальный сайт или с помощью диска, идущего в комплекте.
Нахождение компьютера и принтера в одной сети важно
При первых попытках подключиться к СП (сетевой принтер) могут возникать ошибки. Система выводит сообщение, что к печатающему аппарату подключиться невозможно, либо он вообще не указывается среди доступных. Сперва необходимо удостовериться, что оба устройства находятся в одной сети, также к СП в Windows должен быть включён общий доступ.
СП может быть доступен для печати, но при этом не отображаться в списке доступных устройств. Иногда в ИТ-отделах имена доступных сетевых принтеров специально скрываются, что создаёт проблемы при попытке подключиться к одному из них.
Часто это необходимая мера.
Добавление через мастер установки Виндовс
Для корректной настройки печатного аппарата есть стандартные средства Windows 7 и 10. Делаем следующее:
- В меню «Пуск» находим пункт «Устройства и принтеры».
- В панели сверху будут пункты «Добавление устройства» и «Установка принтера». Щёлкаем по второму.
- При выборе типа нужно щёлкнуть по верхнему варианту «Добавить локальный принтер».
- Далее оставляем отмеченным пункт «Использовать существующий порт», чтобы осуществить подключение печатного устройства по USB (удостоверьтесь, что кабель подключён к компьютеру).
- Выбираем ПО. Скорее всего, в списке доступных драйверов не будет нужного. В таком случае необходимо воспользоваться диском, идущим в комплекте. Помимо этого, можно загрузить более свежие драйвера с официального сайта, затем в данном окне указать каталог, в котором расположено скачанное ПО.
- Указываем имя, под которым устройство будет отображаться в компьютере и в сети.

- Начнётся конфигурация печатного устройства. По окончании нам будет предложено разрешить общий доступ к нему, а также напечатать пробный лист.
Таким образом мы только добавили принтер, но еще не настроили его сетевым. Чтобы печатать, к нему нужно «дать» доступ.
Включение сетевого обнаружения и “расшаривание” печатающего устройства
На ПК, к которому подключён аппарат, необходимо активировать сетевое обнаружение. Для этого нажимаем ПКМ (правая кнопка мыши) по значку подключения к сети на панели «Пуск», затем кликаем по строке «Центр управления сетями и общим доступом». В меню «Изменить параметры общего доступа» стоит удостовериться, чтобы были активированы все три пункта.
Приступаем к конфигурации этого СП, чтобы все пользователи в сети могли взаимодействовать с ним:
- Разворачиваем меню «Пуск», находим пункт «Устройства и принтеры».
- В окошке «Принтеры и факсы» выбираем искомый аппарат и щёлкаем по нему ПКМ.
 В контекстном меню выбираем «Свойства».
В контекстном меню выбираем «Свойства». - В появившемся окошке кликаем по вкладке «Доступ» сверху. Ставим галку напротив строки «Общий доступ к данному принтеру». Сохраняем изменения, нажав на «Применить», а затем на «ОК».
Если при установке Вы не сделали печатающее устройство общим, то найдите его в списке в разделе «Принтеры» панели управления. Зайдите в свойства, найдите закладку доступ, отметьте галочкой нужный пункт и введите имя.
В конце статьи в разделе «Еще статьи по теме» есть ссылка на более подробную инструкцию.
Добавление через IP и сетевое имя
Чтобы подключиться к СП по IP-адресу, нужно его узнать, воспользовавшись любым ПК, подсоединённым к данной сети. Открываем «Панель управления», затем переходим к вкладке «Устройства и принтеры». Ищем нужный и смотрим IP-адрес в его свойствах в разделе «Порты».
После того как сетевой адрес печатного аппарата известен, нужно сделать следующее:
- Заходим в меню «Пуск» — «Устройства и принтеры».

- В панели сверху кликаем по кнопке «Добавление принтера».
- Если печатный аппарат не отображается в перечне доступных, нажимаем по строке «Необходимый принтер отсутствует в списке».
- В появившемся окне отмечаем пункт «Добавить принтер по его TCP/IP адресу.
- Далее прописываем найденный IP-адрес в соответствующую строку. Он автоматически продублируется в «Имя порта». Нажимаем «Далее».
- В следующем окошке необходимо выбрать изготовителя и модель аппарата.
- Если система предложит использовать уже установленный в системе драйвер, соглашаемся.
Как и в случае со стандартным подключением, в конце будет предложено задать имя устройству и распечатать пробную страницу, чтобы проверить работоспособность аппарата.
Перезагрузка роутера и настройка прав
Если у вас не получается подключить аппарат к маршрутизатору, возможно, что проблема в его блокировке по MAC-адресу. Для того чтобы роутер не блокировал печатное устройство, нужно прописать его MAC-адрес в фильтр разрешённых для подключения MAC-адресов. Он находится в панели управления маршрутизатором.
Он находится в панели управления маршрутизатором.
- Можно полностью отключить фильтрацию по MAC (чтобы можно было подключать любое устройство без необходимости прописывать MAC-адрес), но делать этого не рекомендуется в целях безопасности.
- Если устройство всё равно не подключается к Wi-Fi-устройству, то перезагрузите его. Это можно сделать несколькими способами: через веб-панель управления, с помощью кнопки RESET и просто вытащив вилку из розетки на некоторое время.
Определенные ошибки
Если при неисправности выводится его код, то это можно считать подсказкой ОС для Вас. Выберите свой вариант из списка ниже.
- Ошибка 0x000003eb при установке сетевого принтера.
- 0×00000709: невозможно завершить операцию.
- 0×00000006: Windows не удается подключиться.
- 0×00000057.
- 0x000006d9: не удалось сохранить параметры.
- Ошибка 0×00000002 при подключении.
Видео инструкции
youtube.com/embed/k1zRPcJzZek?feature=oembed» frameborder=»0″ allow=»accelerometer; autoplay; clipboard-write; encrypted-media; gyroscope; picture-in-picture» allowfullscreen=»»/>
Помогла наша инструкция — раскажите друзьям
устройств и принтеров не загружаются? Вот решения
- Миниинструмент
- Центр новостей MiniTool
- Устройства и принтеры не загружаются? Вот решения
Соня | Подписаться |
Последнее обновление
Столкнулись с проблемой «Устройства и принтеры не загружаются»? Вы знаете, как это решить? Если вы не знаете, то этот пост, написанный MiniTool, — то, что вам нужно. Вы можете найти 3 способа решения проблемы.
Обычно ваши устройства и принтеры должны быть представлены на странице «Устройства и принтеры», но вы можете ничего там не найти, открыв «Устройства и принтеры» на панели управления. Почему это происходит?
Возможные причины: на вашем компьютере повреждены системные файлы, библиотека DLL Internet Explorer 8 зарегистрирована неправильно, служба диспетчера очереди печати не запущена и служба Bluetooth не запущена.
Совет: Возможно, вас заинтересует этот пост — Исправление: удаленный принтер продолжает возвращаться в Windows 10.
Итак, как исправить ошибку «Устройства и принтеры не загружают Windows 10»? Методы показаны ниже.
Способ 1. Запустите инструмент SFC
Если вы обнаружите, что устройства и принтеры не загружаются, попробуйте запустить инструмент SFC, чтобы исправить ошибку. Вот инструкция:
Вот инструкция:
Шаг 1: Нажмите одновременно клавиши Win + R , чтобы открыть окно Run .
Шаг 2: Введите cmd в поле Выполнить и нажмите Ctrl + Shift + Enter клавиш одновременно, чтобы открыть командную строку от имени администратора.
Шаг 3: Введите sfc /scannow в окне и нажмите Введите .
Шаг 4. Дождитесь завершения процесса, а затем закройте Командную строку .
Шаг 5. Перезагрузите компьютер, чтобы проверить, устранена ли ошибка «Устройства и принтеры не загружаются».
Примечание: Если вы обнаружите, что инструмент SFC не работает, то этот пост — то, что вам нужно — Быстрое исправление — SFC Scannow не работает (сосредоточьтесь на 2 случаях).
Способ 2. Зарегистрируйте DLL IE8
Если ваш компьютер потеряет DLL IE8, появится проблема «Устройства и принтеры не загружаются». Таким образом, вы можете зарегистрировать DLL IE8, чтобы решить проблему. Вот краткое руководство:
Таким образом, вы можете зарегистрировать DLL IE8, чтобы решить проблему. Вот краткое руководство:
Шаг 1: Откройте Командную строку от имени администратора.
Шаг 2: Введите regsvr32 «%ProgramFiles%\Internet Explorer\ieproxy.dll» в окне и нажмите Введите .
Шаг 3. Закройте командную строку и перезагрузите компьютер, чтобы проверить, решена ли проблема.
Способ 3: включение поддержки Bluetooth и службы диспетчера очереди печати
Если ни один из приведенных выше способов не может исправить ошибку «Устройства и принтеры не загружаются», причина ошибки может заключаться в том, что ваш компьютер не может запускаться и использовать службу поддержки Bluetooth или службу диспетчера очереди печати.
Поэтому, чтобы исправить ошибку, вы должны установить тип запуска поддержки Bluetooth и диспетчера очереди печати на автоматический. Для этого выполните следующие шаги:
Шаг 1: Нажмите Win + R ключей одновременно, чтобы открыть ящик Run .
Шаг 2: Введите services.msc в поле Выполнить и нажмите OK , чтобы открыть окно Службы .
Шаг 3: В окне Services найдите в списке службу поддержки Bluetooth и щелкните ее правой кнопкой мыши, чтобы выбрать Properties .
Шаг 4: На вкладке Общие установите тип запуска 9От 0025 до Автоматически и нажмите Запустить , если служба остановлена. Нажмите Применить и OK , чтобы сохранить изменения.
Шаг 5: Найдите в списке службу Диспетчер очереди печати и щелкните ее правой кнопкой мыши, чтобы выбрать Свойства .
Шаг 6. На вкладке Общие установите для Тип запуска значение Автоматический и нажмите Запустить , если служба остановлена.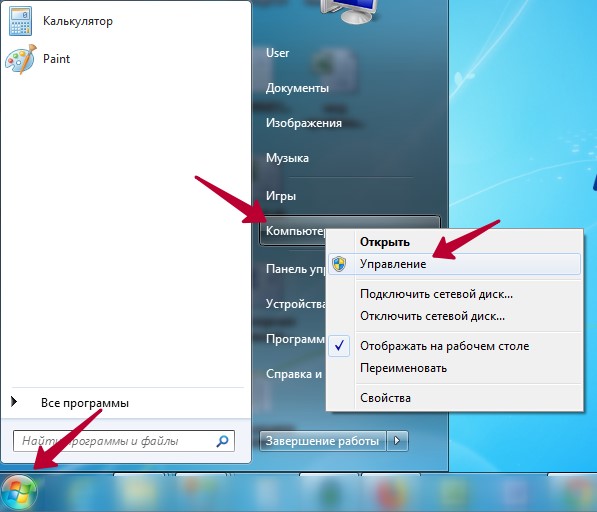 Нажмите Применить и OK , чтобы сохранить изменения.
Нажмите Применить и OK , чтобы сохранить изменения.
Шаг 7. Закройте службы и перезагрузите компьютер, чтобы проверить, исчезла ли ошибка «Устройства и принтеры не загружаются».
Final Words
Подводя итог, если вы обнаружите, что устройства и принтеры не загружаются в Windows 10, вы можете попробовать методы, упомянутые в этом посте, для решения проблемы.
- Твиттер
- Линкедин
- Реддит
Об авторе
Комментарии пользователей:
Исправление
: устройства и принтеры не загружаются
Автор Kevin Arrows14 октября 2022 г.
3 минуты чтения
Кевин является сертифицированным сетевым инженером
Некоторые пользователи сообщают о странной проблеме, когда устройства и принтеры окно как будто глючит и остается пустым, даже если у пользователя есть несколько разных устройств, которые должны присутствовать там.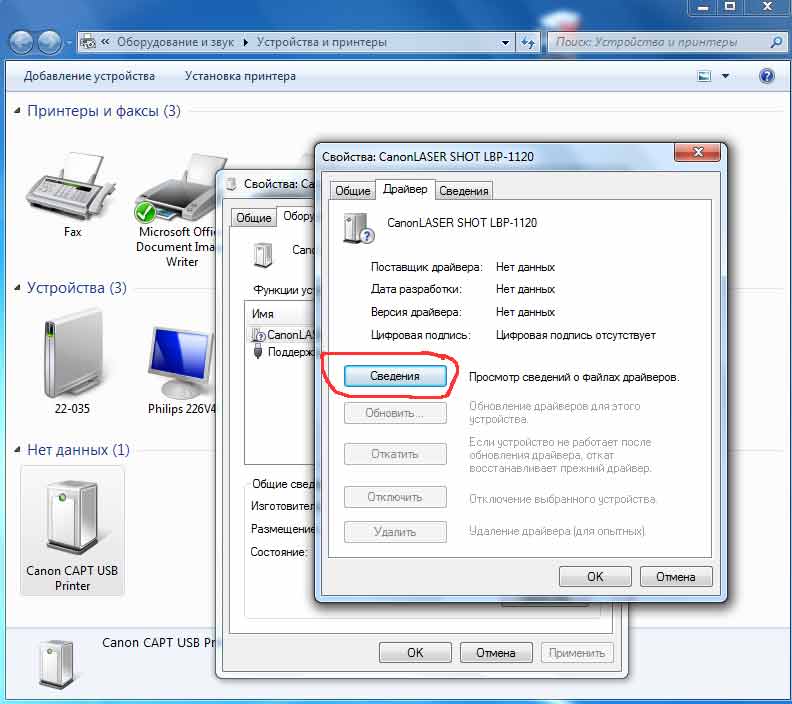
Как оказалось, проблема гораздо чаще встречается в Windows 7 и может возникать по нескольким причинам. Вот краткое изложение наиболее распространенных виновников:
- Поврежденный системный файл
- Internet Explorer 8 DLL неправильно зарегистрирована работает
Если вы в настоящее время боретесь с этим конкретная проблема, метод ниже может помочь. Все потенциальные исправления, представленные ниже, подтверждены пользователями, оказавшимися в аналогичной ситуации. Пожалуйста, следуйте приведенным ниже методам по порядку, пока не найдете исправление, которое устраняет пустая папка «Устройства и принтеры» ошибка в вашем конкретном случае. Давай начнем!
Способ 1. Запуск сканирования SFC
Если проблема связана с базовым поврежденным файлом, сканирование SFC (System File Checker), скорее всего, решит проблему автоматически. Некоторые пользователи сообщают, что проблема была устранена сразу после завершения сканирования SFC и выполнения перезагрузки.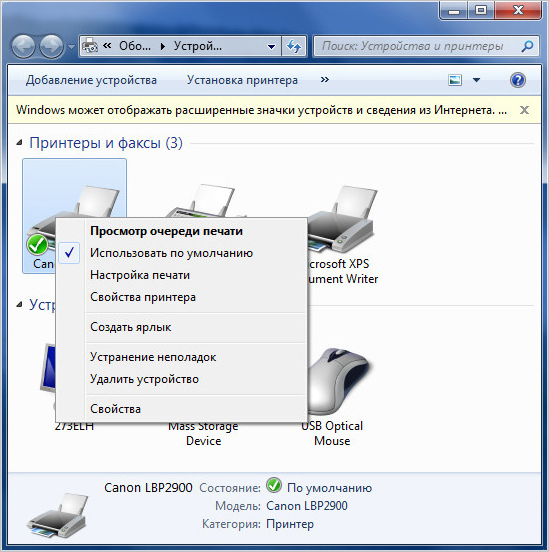
Средство проверки системных файлов — это утилита, которая позволяет пользователям сканировать на наличие повреждений и восстанавливать поврежденные файлы.
Вот краткое руководство по запуску сканирования SFC для устранения ошибки « пустая папка «Устройства и принтеры»»:
- Нажмите клавишу Windows + R , чтобы открыть окно «Выполнить». Затем введите « cmd » и нажмите Ctrl + Shift + Enter , чтобы открыть командную строку с повышенными привилегиями.
Примечание: Имейте в виду, что запуск сканирования SFC в обычном окне командной строки завершится ошибкой, поскольку у него не будет необходимых разрешений. - В командной строке с повышенными привилегиями введите « sfc /scannow » и нажмите . Введите , чтобы запустить процедуру.
Примечание: В течение этого времени инструмент SFC просканирует все защищенные системные файлы и заменит все поврежденные экземпляры кэшированными копиями, хранящимися в локальной резервной копии.
- Когда процесс завершится, закройте командную строку с повышенными привилегиями и перезагрузите компьютер. Если проблема была вызвана поврежденным системным файлом, вы сможете открыть Устройства и принтеры 9Окно 0025 без проблем.
Если проблема не устранена, перейдите к Методу 2.
Способ 2. Регистрация библиотеки DLL IE8
Такое поведение часто связано с отсутствующей библиотекой DLL, используемой Internet Explorer. Некоторым пользователям удалось устранить ошибку « пустая папка «Устройства и принтеры»», зарегистрировав отсутствующий файл ieproxy.dll с помощью командной строки с повышенными привилегиями. Вот краткое руководство, как это сделать:
- Нажмите клавишу Windows + R , чтобы открыть окно запуска. Затем введите « cmd » и нажмите Ctrl + Shift + Enter , чтобы открыть командную строку с повышенными правами.

- В командной строке с повышенными правами введите следующую команду и нажмите Введите , чтобы зарегистрировать DLL Internet Explorer:
regsvr32 «%ProgramFiles%\Internet Explorer\ieproxy.dll» 9002 5 - Если регистрация прошла успешно, вы должны увидеть окно подтверждения.
- Закройте командную строку с повышенными правами и перезагрузите компьютер. При следующем запуске откройте папку Устройства и принтеры и посмотрите, устранена ли проблема.
Если проблема не устранена, перейдите к последнему способу.
Способ 3. Включение поддержки Bluetooth и службы диспетчера очереди печати
Если первые два метода не помогли решить вашу конкретную ситуацию, возможно, ваш компьютер не сможет запускаться и использовать Служба поддержки Bluetooth или служба диспетчера очереди печати .
Некоторым пользователям, оказавшимся в подобной ситуации, удалось решить проблему, используя экран «Службы» и установив тип запуска Поддержка Bluetooth и Диспетчер очереди печати на Автоматически .
 Открыть раздел с общим и активировать автоматический тип запуска. Подтвердив операцию, нужно нажать клавишу запуска и применения одновременно.
Открыть раздел с общим и активировать автоматический тип запуска. Подтвердив операцию, нужно нажать клавишу запуска и применения одновременно.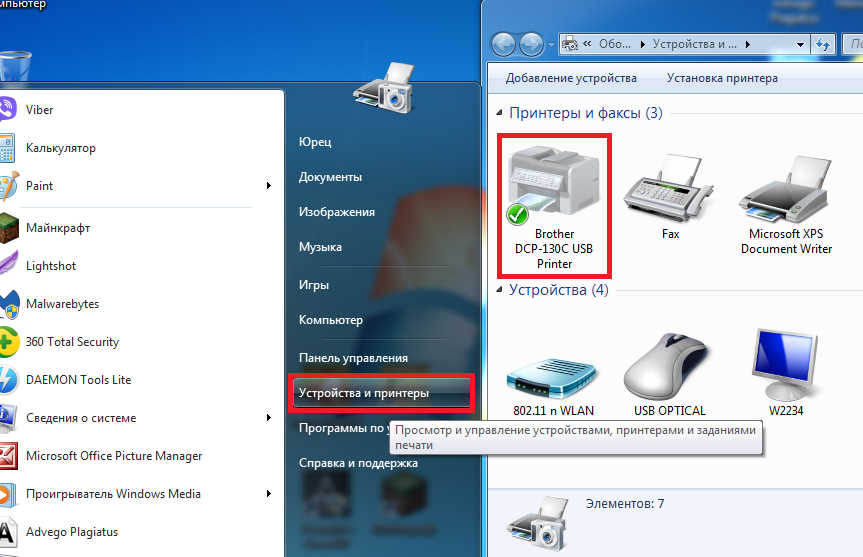 Лучше обратиться к специалистам.
Лучше обратиться к специалистам. Часто это необходимая мера.
Часто это необходимая мера.
 В контекстном меню выбираем «Свойства».
В контекстном меню выбираем «Свойства».

