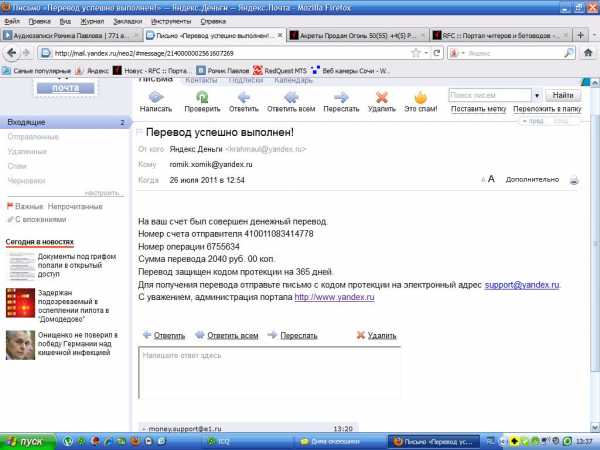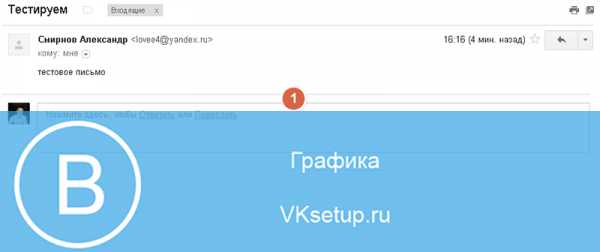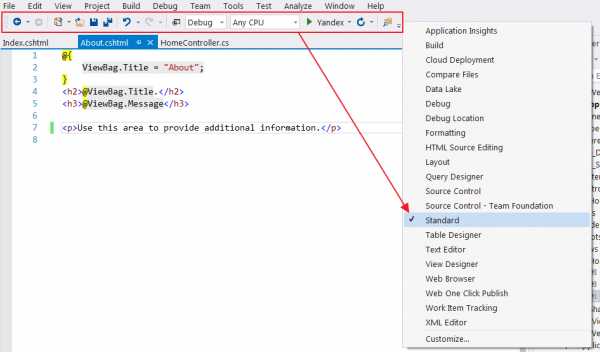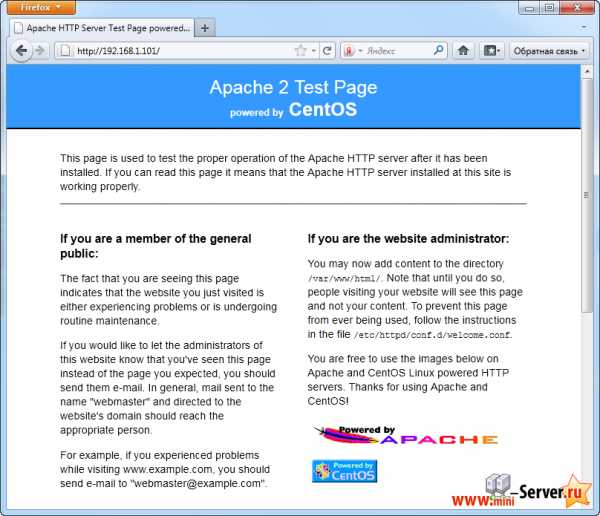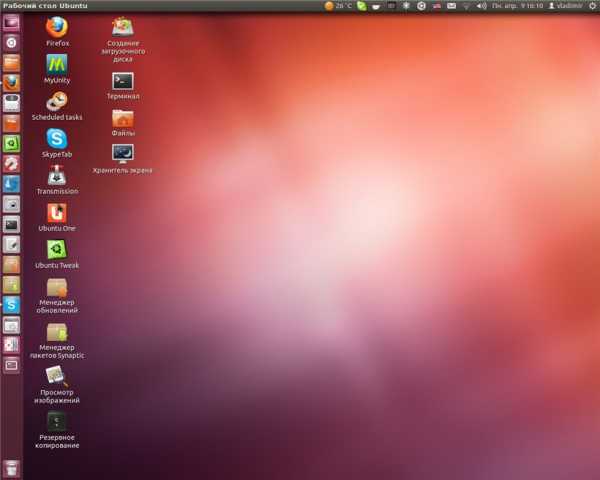СТАНДАРТНЫЕ ПРОГРАММЫ WINDOWS 7 v Основные стандартные программы. Программы стандартные пк
Основные стандартные утилиты Windows xp (программы из группы стандартные)
Стандартные программы Блокнот – это несложный текстовый редактор, используемый для создания простых документов (.txt), часто применяется для создания Web – страниц. WordPad – это редактор текста. При помощи этого редактора можно создавать и редактировать как простые текстовые документы, так и документы со сложным форматированием и рисунками. Имеется возможность связывать и внедрять данные из других документов в документ WordPad. Файлы WordPad можно сохранять как тестовые документы, файлы в формате RTF, тестовые документы DOS и документы в формате Юникод . Графический редактор Paint Редактор Paint – это программа для создания и редактирования растровых рисунков. На рисунке представлен интерфейс редактора Paint.
Дляя создания и редактирования рисунков в редакторе имеется строка меню, панель инструментов и палитра цвета. Для того чтобы воспользоваться каким-либо инструментом, необходимо щелкнуть на соответствующей пиктограмме, затем переместить указатель в рабочее поле. Редактор может работать с файлами расширения: bmp, dib, JPEG, GIF, TIFF, PNG. Для установки цвета фона и цвета рисунка необходимо щелкнуть на пиктограмме основного цвета и цвета фона.
Чтобы задать основной цвет, щелкните цвет на палитре левой кнопкой мыши
Чтобы задать цвет фона, щелкните цвет на палитре правой кнопкой мыши
Часто редактор используется для создания скриншотов. Для этого необходимо открыть требуемый рисунок, затем на клавиатуре нажать клавишу Print Screen, в результате чего содержимое экрана вместе с рисунком будет сохранено в буфере обмена. Далее необходимо запустить Paint, и в меню Правка выбрать команду Вставить, в окне Paint появится содержимое экрана, выберите необходимый фрагмент для сохранения. Для этого надо щелкнуть на пиктограмме Выделение на панели инструментов, при этом указатель мыши примет вид крестика. Выделите интересующий вас элемент графики, и в меню правка выбираем Вырезать, затем в меню Файл выбираем команду Создать, откроется окно диалога «Сохранить изменения в файле Безымянный», выбираем - Нет. Затем необходимо выполнить Правка/Вставить, и в рабочем окне Paint появится выделенный фрагмент рисунка. После этого необходимо сохранить этот рисунок: Файл/Сохранить, в окне диалога указать имя, тип файла и выбрать диск и папку для хранения. Служебные программы: Дефрагментация диска Для дефрагментации диска необходимо выполнить команду Пуск/Программы/Стандартные/Служебные и выбрать Дефрагментация диска, откроется окно диалога. В окне необходимо выбрать том для осуществления дефрагментации и щелкнуть на пиктограмме Анализ. По результатам анализа состояния диска операционная система выдаст оценку использования диска до дефрагментации и заключение о целесообразности проведения дефрагментации.
Для продолжения выполнения дефрагментации необходимо щелкнуть на кнопке Дефрагментация. По завершении дефрагментации можно вывести отчет на экран. Очистка диска Программа очистка диска применяется для освобождения пространства на жестком диске путем удаления компонентов ОС и программ, которые уже не используются, временных файлов и очистки корзины. Для запуска этой программы необходимо выполнить: Пуск/Программы/Стандартные/Служебные/Очистка диска, появится окно выбор диска, после выбора диска нажмите ОК. В результате появится окно диалога Очистка диска с перечнем файлов, доступных для удаления, в этом окне установите флажки тех файлов, которые требуется удалить и щелкните на кнопке ОК.
Проверка диска Служебная программа проверка диска предназначена для обнаружения ошибок файловой системы и повреждения секторов на жестком диске. Для того чтобы запустить программу проверка диска необходимо выполнить следующее:
В окне Мой компьютер выберите диск, который необходимо проверить
Выберите команду Свойства диска из контекстного меню
В появившемся окне диалога на вкладке Сервис выберите Выполнить проверку (проверка тома на наличие ошибок)
В появившемся окне диалога Проверка диска установите флажки Автоматически проверять системные ошибки, а также Проверять и восстанавливать поврежденные сектора и щелкните на кнопке Запуск. Перед запуском проверки диска необходимо закрыть все содержащие в нем файлы.
26 Фа́йловая систе́ма (англ. file system) — порядок, определяющий способ организации, хранения и именования данных на носителях информации в компьютерах, а также в другом электронном оборудовании: цифровых фотоаппаратах, мобильных телефонах и т. п. Файловая система определяет формат содержимого и физического хранения информации, которую принято группировать в видефайлов. Конкретная файловая система определяет размер имени файла (папки), максимальный возможный размер файла и раздела, набор атрибутов файла. Некоторые файловые системы предоставляют сервисные возможности, например, разграничение доступа илишифрование файлов.
Файловая система связывает носитель информации с одной стороны и API для доступа к файлам — с другой. Когда прикладная программа обращается к файлу, она не имеет никакого представления о том, каким образом расположена информация в конкретном файле, так же, как и на каком физическом типе носителя (CD, жёстком диске, магнитной ленте, блоке флеш-памяти или другом) он записан. Всё, что знает программа — это имя файла, его размер и атрибуты. Эти данные она получает от драйвера файловой системы. Именно файловая система устанавливает, где и как будет записан файл на физическом носителе (например, жёстком диске).
С точки зрения операционной системы (ОС), весь диск представляет собой набор кластеров (как правило, размером 512 байт и больше)[1]. Драйверы файловой системы организуют кластеры в файлы и каталоги (реально являющиеся файлами, содержащими список файлов в этом каталоге). Эти же драйверы отслеживают, какие из кластеров в настоящее время используются, какие свободны, какие помечены как неисправные.
Однако файловая система не обязательно напрямую связана с физическим носителем информации. Существуют виртуальные файловые системы, а также сетевые файловые системы, которые являются лишь способом доступа к файлам, находящимся на удалённом компьютере.
studfiles.net
стандартные программы для компьютера — Стандартные программы ПК — 22 ответа
В разделе Компьютеры, Связь на вопрос Стандартные программы ПК заданный автором Ирина Савинова лучший ответ это Смотря что имелось ввиду, если стандартный набор программ чтобы пользоватся основным набором возможностей ПК, то :я предпочитаю (чисто субъективное мнение, не стандарт)АНТИВИРУС AvastАРХОВАТОР WinRARНАБОР ОФИСНЫХ СРЕДСТВ MS OfficeНАБОР МЕДИА КОДЕКОВ K-lite Codec PackБРАУЗЕР OperaПОЧТОВЫЙ АГЕНТ Mozilla ThunderbirdМЕДИА ПРОИГРЫВАТЕЛЬ WinAMP + MadiaPlayerClassicПРОСТЫЕ КОМПЛЕКСЫ ОБРАБОТКИ и ПРОСМОТРА ИЗОБРАЖЕНИЙ Стандартные средства WindowsПРОГРАММА ДЛЯ ЗАПИСИ ДИСКОВ NeroBorningRom
Привет! Вот подборка тем с ответами на Ваш вопрос: Стандартные программы ПК
Ответ от Простудиться[гуру]пуск-все программы-стандартные... в этом списке то, что те нужно
Ответ от работоспособный[гуру]Ну и что? Стандартные и что теперь нужно сделать? открыть в себе способности вундеркиндра, что бы понять смысл вопроса?
Ответ от Виталик Инкин[новичек]Блокнот и WordPad, Графический редактор Paint, Калькулятор, Заметки, записки. Электронные стикеры, Диспетчер задач... и т. д.
Ответ от Двутавровый[гуру]круто, вы открыли что-то особенное в винде !!= )) Напишите путь к нему :-))
Ответ от Есть ещё не придумал[гуру]дополняю: звукозапись, експлорер, адресная книга, командная строка и т. д.
Ответ от Ёергей Шинкарёв[гуру]привет из Липецка
Ответ от Likk911[гуру]winrar, bsplayer, nero7-8-9...,pragma, office 2003-07, acrobat reader6-7, opera, total commander, nod32, avast. и главноре не перестараться-не ставить кучу проигрывателей, архиваторов-лучше поставить один универсальный , чем много - тогда не будет конфликта. А потом можна все заархивировать acronis-ом - тогда все востановиш на протяжении 15 минут!
Ответ от Mariya[гуру]ворд пад, блокнот, проинрыватель, калькулятор и т. д. Ты это хотела услышать?
Ответ от Lightday[гуру]Что именно имелось в виду? Пакет програм? Офисные приложения, архиватор, почтовый клиент и антивирус. Вот стандартный набор
Ответ от 2 ответа[гуру]Привет! Вот еще темы с нужными ответами:
Ответить на вопрос:
22oa.ru
Как получить список программ, установленных на компьютере в Windows
Иногда появляется необходимость получить подробный список установленных на компьютер программ в текстовом файле. Это может потребоваться для борьбы с вирусным ПО, при переустановке системы и/или при покупке нового компьютера, чтобы знать, какие программы требуется установить. К сожалению, список не всегда возможно быстро получить, если пользоваться стандартными программами в Windows.

Составление списка программ на компьютере
Всего предусмотрено четыре основных способа:
- При помощи «Командной строки»;
- Используя PowerShell;
- Пользуясь программой CCleaner;
- Просматривая стандартный список программ в Windows.
Каждый способ имеет собственную инструкцию и некоторые особенности, которые будут рассмотрены ниже.
Вариант 1: «Командная строка»
Этот способ подойдёт для всех компьютеров, так как «Консоль» (более известная как «Командная строка») есть на всех устройствах под управлением ОС Windows. Инструкция выглядит следующим образом:
- Запустите «Консоль». Это можно выполнить, воспользовавшись сочетанием клавиш Win+R и введя в появившуюся строку команду cmd. Для применения команды нажмите «Ок» или Enter.
- Откроется «Командная строка», где нужно ввести следующее: WMIC. Нажмите Enter для применения.
- Чтобы просто просмотреть список установленных на компьютере программ в интерфейсе «Консоли» нужно ввести эту команду: product get name,version
Для применения нажмите Enter.
- Ожидайте некоторое время. Как правило, чтобы полностью сформировать список установленных программ компьютеру требуется несколько секунд.
- Если вам нужно сохранить полученный список в текстовый файл, то пропишите и примените команду: /output:C:\appsfile.txt product get name,version
Где фрагмент «C:\appsfile.txt» нужно прописать свой вариант пути для сохранения текстового файла со списком. Для применения нажмите Enter.
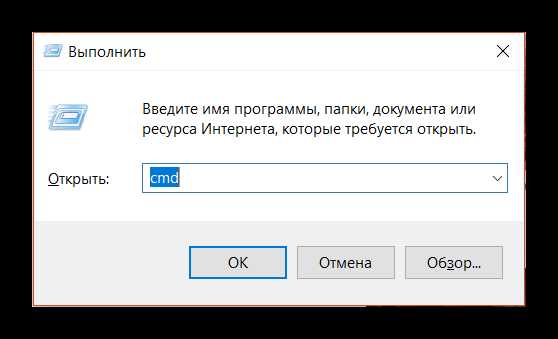
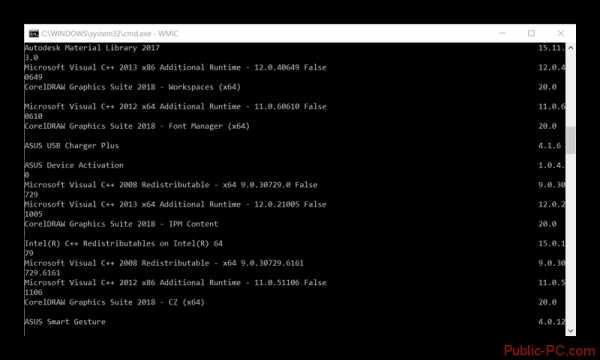
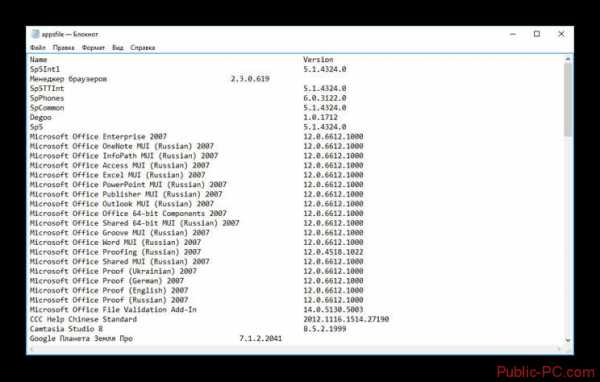
Вариант 2: PowerShell
Несмотря на то, что PowerShell очень похож по функционалу и внешне на обычную «Командную строку», в случае с получением списка программ будут некоторые отличия. Данный вариант актуален в первую очередь для пользователей последних версий Windows 10, так в последнее время Майкрософт активно продвигают интерфейс PowerShell в своей операционной системе.
Читайте также:Получение списка файлов из папки в текстовом видеКак запустить командную строку в Windows (Виндовс) 10Восстановление Windows 10 из «Командной строки»
Инструкция к этому варианту выглядит следующим образом:
- Откройте PowerShell. В Windows 10 для этого достаточно нажать правой кнопкой мыши по логотипу «Пуск». Появится контекстное меню, где нужно выбрать вариант «PowerShell (администратор)».
- Запустится интерфейс PowerShell, где нужно ввести одну из трёх команд, в зависимости от ваших целей:
- Get-ItemProperty HKLM:\Software\Wow6432Node\Microsoft\Windows\CurrentVersion\Uninstall\* | Select-Object DisplayName, DisplayVersion, Publisher, InstallDate | Format-Table –AutoSize
Данная команда отвечает только за отображение установленных на компьютере программ в интерфейсе PowerShell, без сохранения файла на компьютере;
- Get-ItemProperty HKLM:\Software\Wow6432Node\Microsoft\Windows\CurrentVersion\Uninstall\* | Select-Object DisplayName, DisplayVersion, Publisher, InstallDate | Format-Table -AutoSize > C:\apps-list.txt
Эта команда отвечает уже непосредственно за сохранения списка установленных на компьютере программ в текстовом файле. Во фрагменте «C:\apps-list.txt» можно прописать любой путь и название для файла со списком, но нельзя использовать кориллические символы;
- Get-AppxPackage | Select Name, PackageFullName | Format-Table -AutoSize > C:\store-apps-list.txt
Данная команда создаёт текстовый файл со списком приложений, установленных только из официального Магазина Microsoft.
- Get-ItemProperty HKLM:\Software\Wow6432Node\Microsoft\Windows\CurrentVersion\Uninstall\* | Select-Object DisplayName, DisplayVersion, Publisher, InstallDate | Format-Table –AutoSize
- Для применения каждой из команд обязательно нужно нажать Enter.
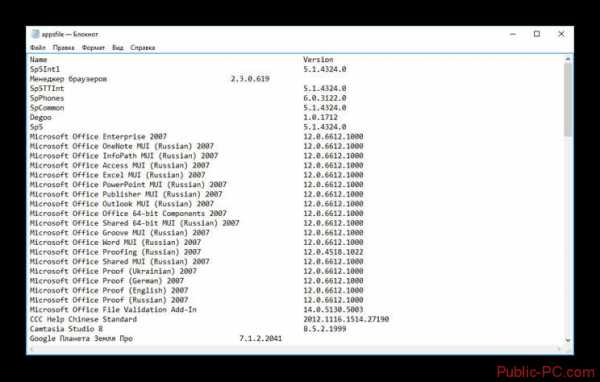
Вариант 3: CCleaner
CCleaner – это стороннее ПО для улучшения производительности компьютера путём оптимизации дискового пространства и реестра. Однако его функционала будет достаточно для того, чтобы ознакомиться со списком программ на компьютере.
Инструкция для этой программы выглядит так:
- Запустите программу и перейдите во вкладку «Сервис», что расположена в левом меню.
- В ней откройте раздел «Удаление программ». Обычно он открывается по умолчанию.
- Здесь нажмите на кнопку в правом нижнем углу «Сохранить отчёт».
- Выберите место на жёстком диске для сохранения отчёта. По умолчанию названием файла со списком программ будет «install.txt», но вы можете заменить его на любое другое. Новое имя нужно писать только латинскими символами.
- Откройте созданный программой файл и ознакомьтесь с программами, записанными в нём.
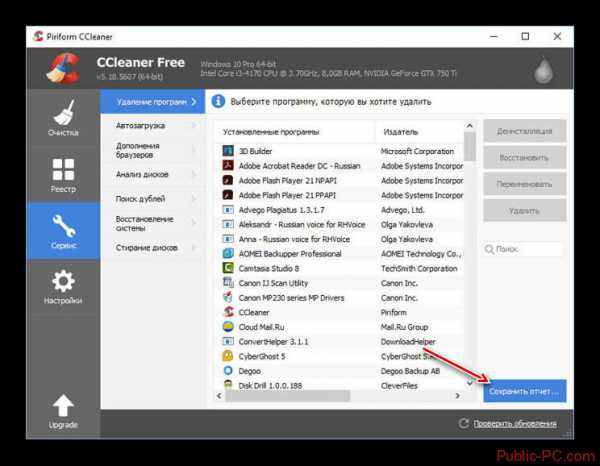
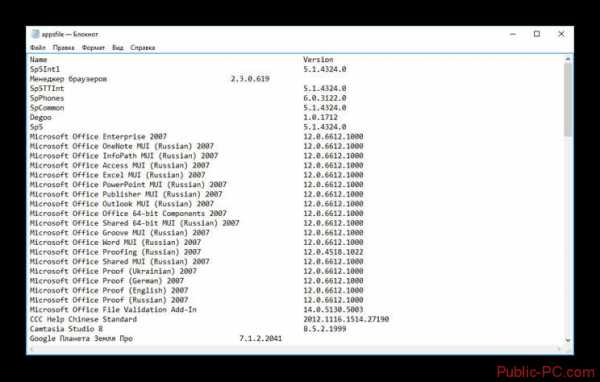
Вариант 4: Стандартный список программ в Windows
Вы можете использовать стандартный функционал Windows, позволяющий просмотреть программы, установленные на компьютере. Однако в данном случае у вас не получится быстро занести все программы с основной информацией о них в отдельный текстовый файл. Но если вам нужно только посмотреть, что за программы у вас установлены на компьютере, то данный способ вам подойдёт.
Ещё одним минусом рассматриваемого варианта является невозможность просмотра некоторых вирусных и подозрительных программ на компьютере.Итак, просмотреть список программ, установленных на компьютере при помощи стандартных инструментов Windows можно следующим образом:
- Откройте «Панель управления». Сделать это можно через меню «Пуск» или поисковую строку по системе (открывается при помощи нажатия на иконку лупы в «Панели задач») в Windows 10.
- Поставьте напротив «Просмотр» вариант «Крупные значки» или «Мелкие значки».
- Теперь найдите среди компонентов «Панели управления» элемент «Программы и компоненты».
- Здесь вы увидите список все программ, установленных в системе, а также основную информацию о них. Вы можете сохранить всё это в какой-нибудь текстовый файл, скопировав название и интересующую вас информацию.
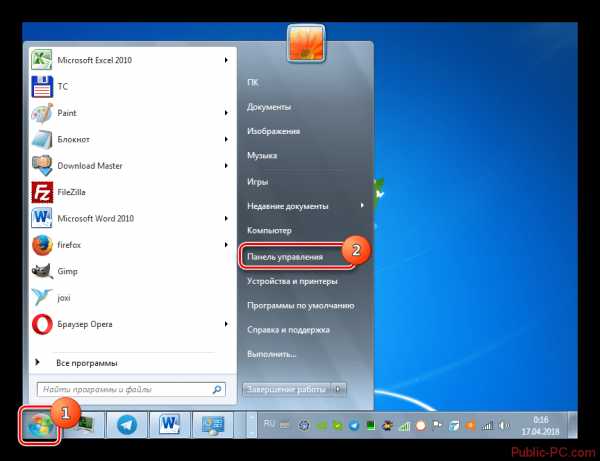
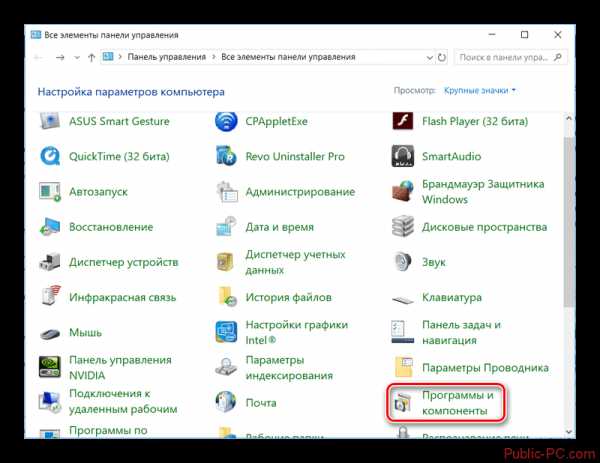
Как видите, в Windows нет ничего сложного в том, чтобы ознакомиться с основной информацией о программах, установленных в операционной системе. Помимо рассмотренных способов, вы можете использовать и другие программы, предоставляющие подходящий для этих целей функционал.
public-pc.com
Стандартные программы Windows
Уральский государственный экономический университет
Реферат на тему
Стандартные программы Windows
Выполнил: ANTONiO
Екатеринбург 2008
Содержание
1. Введение
2. Диспетчер задач
3. Проверка диска
4. Очистка диска
5. Дефрагментация диска
6. Архивация диска
7. Восстановление системы
8. Таблица символов
9. Калькулятор
10. Блокнот
11. Paint
12. WordPad
13. Буфер обмена
Литература
Введение
Операционная система Windows имеет целый арсенал простеньких и не только встроенных программ, которыми не грех воспользоваться при отсутствии более профессиональных аналогов, а для начинающих пользователей ПК, только начавших свой путь в мире высоких компьютерных технологий, они станут хорошей платформой для старта и обучения. При помощи стандартных программ можно рисовать, набирать текстовые документы, общаться по электронной почте, смотреть фильмы и слушать музыку.
1. Диспетчер задач
Диспетчер задач служит для отображения основных показателей быстродействия компьютера. В нем отображаются сведения о программах и процессах, выполняемых на компьютере. Для выполняемых программ можно просмотреть их состояние и завершить программы, переставшие отвечать на запросы. Кроме того, если компьютер подключен к сети, можно просматривать состояние сети и параметры ее работы.
Для того чтобы запустить диспетчер задач Windows, требуется одновременное нажатие трех кнопок – Ctrl+Alt+Del. При этом появится окно программы.
2. Проверка диска
В процессе работы ПК иногда могут возникать сбои в работе как программного обеспечения (включая операционную систему), так и аппаратуры (например, при банальном отключении электропитания). В результате могут возникать ошибки в файловой системе – это когда информация о том или ином файле или каталоге перестает соответствовать действительности.
3. Очистка диска
Свободное место имеет свойство сокращаться даже на самых емких винчестерах. Поэтому следует следить за тем, чтобы свободного места всегда хватало. Отчасти эту проблему решает программа Очистка диска, которая довольно успешно справляется с заведомо ненужным содержимым вашего винчестера.
Ряд программ, в частности Microsoft Internet Explorer, тратят уйму места на диске для хранения различных временных файлов. Временные файлы создаются и при установке новых программ, а также при работе уже установленных. Как правило, такие файлы записываются в специально выделенную для этого папку – TEMP, расположенную в каталоге Windows. Теоретически программа, помещающая туда файлы, должна их удалять, но практически это происходит не всегда.
Вызвать программу очистки диска можно из главного меню Windows (Все программы->Стандартные->Служебные), либо, подобно проверке, из контекстного меню диска. В первом случае вам сначала предложат выбрать диск, очистку которого вы планируете произвести. Затем откроется собственно окно программы очистки.
4. Дефрагментация диска
Еще один способ повышения производительности компьютера – это проведение дефрагментации диска. Поскольку файловая подсистема разбивает диск на кластеры, в которые укладываются файлы, то вполне резонно предположить, что по мере роста размера файла он будет занимать все больше и больше кластеров. Хорошо, если рядом есть свободное место, но часто такового не оказывается. В результате разные части файла оказываются разбросанными по всей поверхности диска. Такие файлы называют фрагментированными. Ничего страшного в этом, в принципе, нет, так как система располагает информацией о расположении всех частей файла, но времени, требуемого для прочтения фрагментированного файла, требуется существенно больше.
Для того чтобы собирать файлы в единое целое, и предназначена программа дефрагментации. Если вы запустите ее из главного меню, то сначала вам придется выбрать из списка диск для проведения дефрагментации. Если же вы воспользуетесь контекстным меню диска и вызовете программу дефрагментации из вкладки Сервис, то диск будет уже выбран. Затем можно сразу приступить к дефрагментации, или проанализировать ее необходимость при помощи анализа (он позволяет выяснить степень фрагментации файлов).
5. Архивация диска
Одним из способов защиты важной информации от утери является ее регулярная архивация, или, как это чаще называют, резервное копирование. Для этого в Windows предусмотрена специальная программа – Архивация данных. Как и две предыдущие утилиты, ее можно вызвать из вкладки Сервис свойств диска либо отыскать в главном меню среди служебных программ.
Программа архивации в Windows сделана в виде мастера. После экрана приветствия пользователю будет предложено выбрать действие – архивацию или восстановление из архива. Оставив отмеченной архивацию, следует нажать далее для выбора объектов архивации. Поскольку копировать все содержимое диска, как правило, не представляется целесообразным, следует выбрать конкретные файлы и каталоги для проведения этой ответственной процедуры. Чаще всего основными кандидатами для резервного копирования являются папка Мои документы и, возможно, некоторые другие, где пользователь сохраняет свою работу. Именно такой вариант – архивации папки с документами, рабочего стола и файлов, связанных с работой в Интернете, и предлагает мастер архивации.
6. Восстановление системы
Еще одной утилитой для восстановления утраченной информации является служба восстановления системы. Ее принципиально отличие от архивации состоит в том, что она «бережет» настройки самой ОС, включая установленные драйвера устройств, профили оборудования и т.д. Для обеспечения такой функциональности Windows регулярно создает контрольные точки восстановления, начиная с первого запуска системы после ее установки на компьютер. Кроме того, создать контрольную точку можно самостоятельно при помощи того же мастера восстановления.
Для восстановления раннего состояния компьютера, запустив мастер восстановления, следует убедиться, что выбран нужный пункт. Затем нужно нажать далее. После этого в календаре выбрать тот день, на который система была полностью работоспособной (дни, имеющие точки восстановления, отмечены жирным шрифтом) и нажать далее. Теперь точка восстановления выбрана, но сам процесс восстановления еще не начался: перед началом восстановления необходимо закрыть все файлы и программы! Убедившись, что все программы и файлы закрыты и выбрана нужная точка восстановления, нажать кнопку далее. Через некоторое время компьютер будет перезагружен с настройками, существовавшими на момент создания контрольной точки. При этом все созданные пользователем документы, разумеется, останутся на своем месте.
7. Таблица символов
Иногда возникает потребность ввести в текстовый документ какой-либо отсутствующий на самой клавиатуре символ. В таком случае пригодится специальная программа – Таблица символов. С ее помощью можно выбрать любой символ из имеющихся в шрифте. Для этого следует либо указать нужный символ и нажать Enter, либо дважды щелкнуть по нему мышкой. Если щелкнуть только один раз или перемещаться по таблице при помощи стрелок, то текущий выбранный символ будет отображаться увеличенным в собственном окошке.
8. Калькулятор
Программа эмулирует настоящий калькулятор. Имеет 2 режима работы - обычный и инженерный. Первый предоставляет простейший набор операций над числами. Второй же обладает различными математическими функциями. Вычисления могут проводиться в двоичной, восьмеричной, десятичной и шестнадцатеричной системах счисления. В десятичной системе счисления работает с градусами, радианами и градиентами. Калькулятор умеет вычислять тригонометрические функции, натуральный и десятичный логарифмы, факториал, любые степени. Присутствует статистика (Sta) вычислений, которая иногда может очень пригодиться. Конечно, имеется и обыкновенная память (M+, MR и др.). Может отображать на экране точное значение числа Пи (Pi). Имеются встроенные средства повышения точности. Таким образом, если разделить 1 на 3, а затем полученное число умножить на 3, то получится именно единица, а не 0,99999... Кроме того в калькулятор можно вводить 32-значные числа! Это вам не обыкновенный калькулятор с 10 - 18 знаками.
9. Блокнот
Про эту программу было уже написано много. Говорили то, что у нее нет многих необходимых функций, вроде подсветки синтаксиса языков программирования, перевода кодировок и др. Однако, до сих пор очень многие пользователи не сделали себе замену Блокнота. К сожалению, программа обладает очень ограниченными функциями, вроде переноса по словам, вставки времени работы (для этого надо в первой строке файла иметь запись .LOG или нажать F5) и ... все. Программа может работать с файлами размером не более 64 Кбайт (в Windows, начиная с XP можно работать с файлами любого размера). Однако грузится даже на самых слабых машинах почти моментально, не требует установки.
10. Paint
Небольшой графический пакет в составе Windows, для обработки растровой графики. Программа создана для новичков. Имеет следующие инструменты: ластик, заливка, карандаш, кисть, распылитель, надпись, линия, кривая, прямоугольник, многоугольник, эллипс, скругленный прямоугольник. Фильтры отсутствуют. Может делать минимальные технические действия - растяжение, масштабирование, отражение, инвертирование цветов. При масштабе более 400% может отображать попиксельную сетку. Может накладывать надписи без особых эффектов. Для профессиональной работы программа непригодна. Для создания графики обычно используют CorelDRAW или AdobeIllustrator, а для обработки - AdobePhotoshop.
11. WordPad
WordPad представляет собой небольшой редактор, способный в отличии от Блокнота к небольшому форматированию текста, например, можно делать текст курсивным и полужирным, создавать списки, ставить выравнивание. Имеется возможность вставки объектов с помощью других программ (рисунки, звукозаписи и др.) Может обрабатывать файлы более 64 Кб. Главный большой минус этой программы - отсутствие таблиц. При наличии Microsoft Word пользователи редко используют WordPad.
mirznanii.com
5.1. Пуск | Все программы
В состав Windows 7 входит довольно много полезных программ, которые можно использовать в повседневной работе с компьютером. Стандартные программы помещаются в программную группу Все программы | Стандартные. Если вы работали с предыдущими версиями Windows, то многие программы будут вам знакомы, но нужно отметить, что практически все программы были тщательно переработаны.
В группе Все программы | Стандартные вы найдете следующие приложения:
? Paint — графический растровый редактор;
? WordPad — простенький текстовый процессор. До уровня MS Word он, конечно, не дотягивает, но для подготовки простых документов, например, рефератов, его возможностей вполне достаточно;
? Блокнот — текстовый редактор, предназначен для редактирования текстовых файлов;
? Выполнить — диалоговое окно запуска программы, запускается автоматически при нажатии <Win>+<R>;
? Записки — позволяет создавать записки-напоминания, они будут постоянно маячить у вас перед глазами, и вы точно ничего не забудете!
? Звукозапись — простейшая программа для звукозаписи, для ее работы нужен микрофон;
? Калькулятор — тот самый калькулятор, правда в Windows 7 он стал существенно лучше;
? Командная строка — открывает командную строку, это приложение вы будете использовать очень редко;
? Ножницы — позволяет выделить любой участок экрана и сохранить его в графический файл;
? Панель математического ввода — позволяет пользователю вводить математические выражения с помощью графического планшета или мыши, а потом производит распознавание введенного выражения;
? Подключение к сетевому проектору — позволяет подключиться к сетевому проектору;
? Подключение к удаленному рабочему столу — позволяет удаленно управлять другим компьютером;
? Подключить к проектору — позволяет подключиться к проектору;
? Приступая к работе — стандартное окно приветствия, которое вы видели при первом запуске Windows 7 и наверняка отключили;
? Проводник — запускает проводник Windows, хотя обычно для этого используется команда Пуск | Компьютер — так удобнее, чем выискивать Проводник в дебрях меню;
? Центр синхронизации — позволяет выполнить синхронизацию компьютера с другими компьютерами по сети;
? Windows PowerShell — командная группа содержит команды запуска оболочки Windows PowerShell, рассмотрение которой выходит за рамки этой книги;
? Планшетный ПК — содержит команды запуска программ для работы с планшетным ПК, в этой книге мы их рассматривать не будем;
? Служебные — программная группа содержит ярлыки служебных программ, которые будут рассмотрены чуть позже в этой главе;
? Специальные возможности — содержит приложения для пользователей с ограниченными возможностями (распознавание речи, экранная клавиатура, экранная лупа и др.).
Теперь рассмотрим самые полезные приложения. Они очень простые, поэтому особо подробно мы их описывать не будем, зато рассмотрим новые возможности каждого из них.
Поделитесь на страничкеСледующая глава >
it.wikireading.ru
Обзор стандартных программ Windows | Азбука ПК — статьи о ПК для начинающих
Операционная система Windows имеет целый арсенал простеньких и не только встроенных программ, которыми не грех воспользоваться при отсутствии более профессиональных аналогов, а для начинающих пользователей ПК, только начавших свой путь в мире высоких компьютерных технологий, они станут хорошей платформой для старта и обучения. При помощи стандартных программ можно рисовать, набирать текстовые документы, общаться по электронной почте, смотреть фильмы и слушать музыку. В данной статье мы рассмотрим наиболее полезные приложения и дадим краткий экскурс по их возможностям.
Работа с текстом
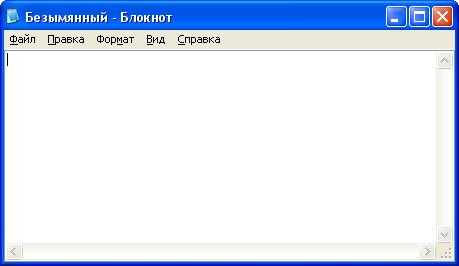
Для работы с текстовыми документы вышеупомянутая операционная система имеет два текстовых редактора - Блокнот и Wordpad. Первый является простейшим редактором, точнее имеющим всего несколько стандартных функций. Можно сказать, что в нем можно только набирать простейшие заметки, не имея возможности менять размер и цвет шрифта и т. д. То есть, эта программа полностью оправдываент свое название - используйте ее для кратких заметок и номеров телефонов. Работает она исключительно с тестовым форматом расширения txt. Найти Блокнот можно по адресу Пуск - Все программы - Стандартные - Блокнот.

Wordpad имеет гораздо больше полезных функций, по сравнению с Блокнотом, таких как форматирование размера и цвета шрифта, работа с графикой, таблицами и т.д. Этот редактор способен раюотать как с форматом txt, так и с более обширными doc и rtf, поэтому при отсуствии полнофункционального Microsoft Word или Open Office можно обойтись и этим бесплатным стандартным редактором. Найти программу вы сможете найти в меню Пуск - Все программы - Стандартные - Wordpad. Все нужные функции программы вы сможете найти на Панели Инструментов, расположенной сверху экрана. Рассмотрим их по порядку.
Первая по списку расположена кнопка Создания документа - вам представлена возможность создать текстовый документ одного из предложенных форматов: RTF или DOC.
Далее слева-направо - открыть документ, Сохранить, Напечатать, Предварительный просмотр - позволяет просмотреть на экране как будет выглядеть наш документ после печати, Поиск по документу, Вырезать/вставить/копировать фрагмент документа, а также вставить дату и время.
В меню, расположенном ниже, вы сможете изменить Шрифт, его размер и цвет, стиль - полужирный, курсив, подчеркнутый. А также сможете изменить выравнивание текста - по левому краю, правому, либо по центру.
Меню Вставка позволяет вставить в текстовый документ элементы графики, видео- или музыкальные клипы, формулы и прочее.
Работа с графикой
В стандартной поставке Windows XP есть несколько программ для работы с графикой. Первая из них - Программа для просмотра изображений и факсов, как и говорит название служит исключительно для просмотра уже созданных ранее графических файлов. С ее помощью вы сможете лишь повернуть изображение, увеличить или уменьшить его для более удобного просмотра и передать в графический редактор Paint. Именно он позволяет отредактировать картинку более или менее сносно.
Пуск - Все программы - Стандартные - Paint
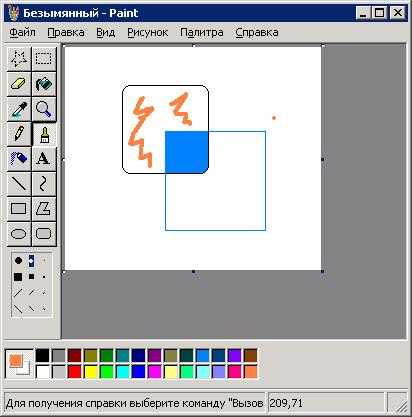
Главные элементы управления программы Paint расположены в левом меню. Наведите курсор мыши на любую из кнопок и всплывающая подсказка расскажет вам для чего она создана. Этот встроенный в операционную систему редактор позволяет рисовать произвольные линии, изменять цвет рисунка, рисовать стандартные геометрические фигуры и добавлять текстовые фрагменты в графический файл. Отлично подойдет для начинающих пользователей ПК, а также для работы с простой графикой. В ином случае лучше использовать профессиональные пакеты программ, такие как Adobe Photoshop для растровой графики, или CorelDraw для векторных изображений.
Музыка и фильмы
Операционная система Windows Xp содержит в своем составе отличное средство для прослушивания музыкальных файлов и просмотра видеороликов - Windows Media Player. Это, пожалуй, одна из немногих встроенных полнофункциональных программ.

Данная программа поддерживает большинство современных мультимедийных форматов, а также позволяет составлять списки воспроизведения или Playlists, что добавляет ей особой привлекательности и удобства. Очень удобно составлять мультимедийные библиотеки вашего компьютера, то есть для того чтобы добавитьт в список Windows Media Player все музыкальные и видеофайлы, находящиеся на вашем компьютере вам следует всего лишь перейти к меню Сервис - Искать файлы мультимедиа. Проигрыватель выдаст вам список всех песен и фильмов вашего компьютера, удобно рассортировав их по Исполнителю. Также программа выдаст вам всю информацию о файлах - Исполнитель, Альбом, Голд, Стиль и т.д. Найти программу вы сможете через меню Пуск - Все программы - Стандартные - Развлечения - Проигрыватель Windows Media.
Также в подменю Развлечения вы сможете найти Звукозаписывающую программу, позволяющую записывать звуки при помощи микрофона и очень полезную для любителей видеомонтажа программу Windows Movie Maker. Эта программа позволит вам создавать свои видеозаписи, записывать их с видеокамеры, а также монтировать (склеивать) куски разных фильмов воедино. Если вы увлекаетесь режиссурой домашнего видео, обязательно попробуйте Movie Maker, возможно его функционала вам хватит.
Интернет
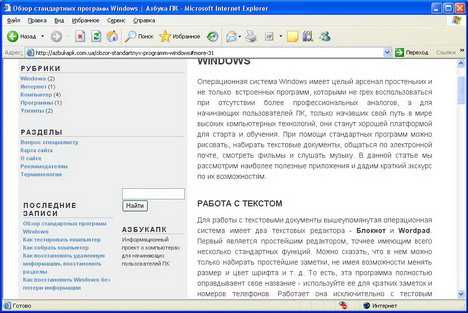
Понастоящему полноценные возможности для начинающих пользователей ПК, открывает для нас данная операционная система для работы с Интернетом. Довольно приличный браузер (прграмма для открытия web-страниц и сайтов) Internet Explorer доступен пользователям сразу после установки Windows. Он умеет очень многое и по праву. занимает одно из ведущих мест гонке за первенство среди браузеров мира. С каждой версией ОС он приобретает все новые и новые функции, становиться более привлекательным и «умным». В любом случае, его будет вполне достаточно новичкам ПК.
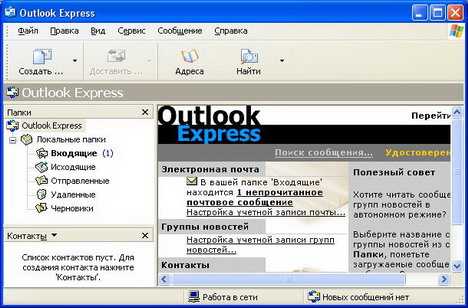
Outlook Express или Outlook 2003 - встроенные программы для управления почтовыми ящиками Интернет или E-mail. Также как и Интернет браузер, имеют в своем арсенале достаточно функций и способностей, чтобы учавствовать в эстафете за лучший почтовик десятилетия.
Найти его вы сможете в меню Пуск, а настроить лишь с помощью мастера настройки Учетных записей, который предсанет перед вами после первого запуска программы. Внимательно читайте инструкции и у вас все получится.
На этом первый обзор встроенных в Windows программ для начинающих пользователей ПК можно считать завершенным, более подробные инструкции читайте в справке о программах (F1), а также ищите в соответствующих разделах нашего сайта.
Все опции закрыты.
cfcrus.ru
СТАНДАРТНЫЕ ПРОГРАММЫ WINDOWS 7 v Основные стандартные программы
 СТАНДАРТНЫЕ ПРОГРАММЫ WINDOWS 7 v Основные стандартные программы Windows 7. Краткие сведения. v Служебная программа проводник. Навигация с помощью Проводник Windows.
СТАНДАРТНЫЕ ПРОГРАММЫ WINDOWS 7 v Основные стандартные программы Windows 7. Краткие сведения. v Служебная программа проводник. Навигация с помощью Проводник Windows.
 БЛОКНОТ - это - программа, предназначенная для создания, редактирования и просмотра текстовых документов небольших размеров (до 40 Кбайт), как правило, в формате *. txt. Блокнот предоставляет ограниченные средства для оформления документа; например, в этой программе нельзя применять различные шрифты для отдельных частей текстового документа, но можно изменять тип шрифта, его размер и начертание целиком во всем документе. 2
БЛОКНОТ - это - программа, предназначенная для создания, редактирования и просмотра текстовых документов небольших размеров (до 40 Кбайт), как правило, в формате *. txt. Блокнот предоставляет ограниченные средства для оформления документа; например, в этой программе нельзя применять различные шрифты для отдельных частей текстового документа, но можно изменять тип шрифта, его размер и начертание целиком во всем документе. 2
 КАЛЬКУЛЯТОР o - используется для выполнения сравнительно простых вычислений и работает почти так же, как обычный карманный микрокалькулятор. Калькулятор Windows имеет память для размещения промежуточных результатов вычислений. Программу можно использовать в нескольких режимах: • в виде обычного калькулятора, выполняющего основные арифметические операции; • в виде инженерного калькулятора с дополнительными функциями; • в виде режима программиста; • в виде режима статистики для выполнения статистических расчетов. 3
КАЛЬКУЛЯТОР o - используется для выполнения сравнительно простых вычислений и работает почти так же, как обычный карманный микрокалькулятор. Калькулятор Windows имеет память для размещения промежуточных результатов вычислений. Программу можно использовать в нескольких режимах: • в виде обычного калькулятора, выполняющего основные арифметические операции; • в виде инженерного калькулятора с дополнительными функциями; • в виде режима программиста; • в виде режима статистики для выполнения статистических расчетов. 3
 Текстовый процессор Word. Pad Программа Word. Pad - это современный, относительно простой текстовый процессор, который имеет гораздо больше возможностей, чем редактор Блокнот. Форматирование - обработка документов с применением нескольких шрифтовых наборов, использованием методов выравнивания текста, встраиванием в текстовый документ объектов иной природы, например рисунков, а также контролем за обтеканием графики текстом. 4
Текстовый процессор Word. Pad Программа Word. Pad - это современный, относительно простой текстовый процессор, который имеет гораздо больше возможностей, чем редактор Блокнот. Форматирование - обработка документов с применением нескольких шрифтовых наборов, использованием методов выравнивания текста, встраиванием в текстовый документ объектов иной природы, например рисунков, а также контролем за обтеканием графики текстом. 4
 Текстовый процессор Word. Pad o Программа Word. Pad поддерживает технологию вставки и внедрения объектов, причем при обмене данными между приложениями Word. Pad может быть как сервером (источником), так и клиентом (приемником). o Word. Pad позволяет разрабатывать презентации с элементами мультимедиа, включая показ слайдов и небольших видеофильмов, подключение звука. 5
Текстовый процессор Word. Pad o Программа Word. Pad поддерживает технологию вставки и внедрения объектов, причем при обмене данными между приложениями Word. Pad может быть как сервером (источником), так и клиентом (приемником). o Word. Pad позволяет разрабатывать презентации с элементами мультимедиа, включая показ слайдов и небольших видеофильмов, подключение звука. 5
 ГРАФИЧЕСКИЙ РЕДАКТОР PAINT Графический редактор Paint предназначен для создания и редактирования произвольных рисунков, схем, чертежей, диаграмм, надписей, также позволяет вставлять и редактировать готовые объекты, созданные в других приложениях. Объекты, созданные в Paint, можно сохранять в виде обоев рабочего стола. 6
ГРАФИЧЕСКИЙ РЕДАКТОР PAINT Графический редактор Paint предназначен для создания и редактирования произвольных рисунков, схем, чертежей, диаграмм, надписей, также позволяет вставлять и редактировать готовые объекты, созданные в других приложениях. Объекты, созданные в Paint, можно сохранять в виде обоев рабочего стола. 6
 ГРАФИЧЕСКИЙ РЕДАКТОР PAINT o Процесс рисования в программе Paint осуществляется с помощью специального Набора инструментов и цветовой Палитры 7
ГРАФИЧЕСКИЙ РЕДАКТОР PAINT o Процесс рисования в программе Paint осуществляется с помощью специального Набора инструментов и цветовой Палитры 7
 ГРАФИЧЕСКИЙ РЕДАКТОР PAINT v В программе Paint существует ряд инструментов, специально предназначенных для работы с цветом. С их помощью можно работать с цветом при создании и редактировании изображений в Paint. v Выбор цвета для рисования или заливки осуществляется с помощью Палитры. Палитра указывает текущий Цвет1(цвет переднего плана) и текущий Цвет2 (цвет фона). Их использование зависит от выполняемых в программе действий. v Для детальной проработки рисунка по точкам (пикселам) можно использовать также команды меню Вид/Масштаб/Крупный, Выбрать, Показать сетку. 8
ГРАФИЧЕСКИЙ РЕДАКТОР PAINT v В программе Paint существует ряд инструментов, специально предназначенных для работы с цветом. С их помощью можно работать с цветом при создании и редактировании изображений в Paint. v Выбор цвета для рисования или заливки осуществляется с помощью Палитры. Палитра указывает текущий Цвет1(цвет переднего плана) и текущий Цвет2 (цвет фона). Их использование зависит от выполняемых в программе действий. v Для детальной проработки рисунка по точкам (пикселам) можно использовать также команды меню Вид/Масштаб/Крупный, Выбрать, Показать сетку. 8
 ЗАПИСКИ o Очень многие люди привыкли оставлять своим близким записки. Они наклеивают их на холодильники, зеркала, шкафчики. Теперь такая возможность появилась и в персональном компьютере. Обычно, за домашним компьютером работает несколько домочадцев. Отныне каждый из них может оставить записку на рабочем столе. o С помощью инструмента Записки можно также создавать списки дел, записывать номера телефонов и выполнять другие действия, для которых в обычной жизни используется блокнот. В приложении Записки поддерживается работа как с планшетным ПК и планшетным пером, так и со стандартной клавиатурой. Для изменения цвета, щелкните правой кнопкой мышки по записке и выберите цвет. 9
ЗАПИСКИ o Очень многие люди привыкли оставлять своим близким записки. Они наклеивают их на холодильники, зеркала, шкафчики. Теперь такая возможность появилась и в персональном компьютере. Обычно, за домашним компьютером работает несколько домочадцев. Отныне каждый из них может оставить записку на рабочем столе. o С помощью инструмента Записки можно также создавать списки дел, записывать номера телефонов и выполнять другие действия, для которых в обычной жизни используется блокнот. В приложении Записки поддерживается работа как с планшетным ПК и планшетным пером, так и со стандартной клавиатурой. Для изменения цвета, щелкните правой кнопкой мышки по записке и выберите цвет. 9
НОЖНИЦЫ o не заменима, когда вы работаете с графическими изображениями o вы сможете мгновенно вырезать любой фрагмент картинки, будь это часть изображения рабочего стола или изображение из Интернет. o В программе присутствует небольшое количество дополнительных настраиваемых инструментов - маркер, ластик, перо. 10
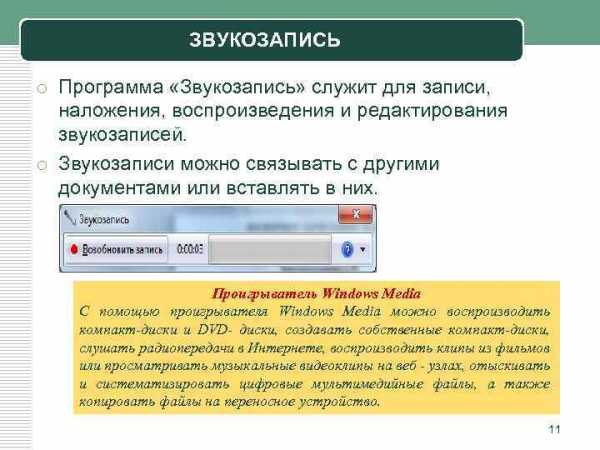 ЗВУКОЗАПИСЬ o Программа «Звукозапись» служит для записи, наложения, воспроизведения и редактирования звукозаписей. o Звукозаписи можно связывать с другими документами или вставлять в них. Проигрыватель Windows Media С помощью проигрывателя Windows Media можно воспроизводить компакт-диски и DVD- диски, создавать собственные компакт-диски, слушать радиопередачи в Интернете, воспроизводить клипы из фильмов или просматривать музыкальные видеоклипы на веб - узлах, отыскивать и систематизировать цифровые мультимедийные файлы, а также копировать файлы на переносное устройство. 11
ЗВУКОЗАПИСЬ o Программа «Звукозапись» служит для записи, наложения, воспроизведения и редактирования звукозаписей. o Звукозаписи можно связывать с другими документами или вставлять в них. Проигрыватель Windows Media С помощью проигрывателя Windows Media можно воспроизводить компакт-диски и DVD- диски, создавать собственные компакт-диски, слушать радиопередачи в Интернете, воспроизводить клипы из фильмов или просматривать музыкальные видеоклипы на веб - узлах, отыскивать и систематизировать цифровые мультимедийные файлы, а также копировать файлы на переносное устройство. 11
 ПОДКЛЮЧЕНИЕ К УДАЛЕННОМУ РАБОЧЕМУ СТОЛУ v Программа «Подключение к удаленному рабочему столу» предоставляет возможность с легкостью подключаться к серверу терминалов или другому компьютеру, работающему под управлением Windows. v Все, что необходимо — доступ к сети разрешения на подключение к другому компьютеру. v При необходимости имеется возможность указать параметры каждого подключения и сохранить их в файле для последующего использования. 12
ПОДКЛЮЧЕНИЕ К УДАЛЕННОМУ РАБОЧЕМУ СТОЛУ v Программа «Подключение к удаленному рабочему столу» предоставляет возможность с легкостью подключаться к серверу терминалов или другому компьютеру, работающему под управлением Windows. v Все, что необходимо — доступ к сети разрешения на подключение к другому компьютеру. v При необходимости имеется возможность указать параметры каждого подключения и сохранить их в файле для последующего использования. 12
 МАСТЕР СПЕЦИАЛЬНЫХ ВОЗМОЖНОСТЕЙ o Мастер специальных возможностей помогает выполнить процесс настройки компьютера в соответствии с индивидуальными особенностями пользователя. o Режимы специальных возможностей (такие, как залипание клавиш, субтитры и управление указателем с клавиатуры) помогают пользователям с физическими недостатками полноценно работать с компьютером. Экранная клавиатура — это приложение, отображающее виртуальную клавиатуру на экране и позволяющее людям с ограниченной подвижностью печатать на экране с помощью указателя мыши или джойстика. 13
МАСТЕР СПЕЦИАЛЬНЫХ ВОЗМОЖНОСТЕЙ o Мастер специальных возможностей помогает выполнить процесс настройки компьютера в соответствии с индивидуальными особенностями пользователя. o Режимы специальных возможностей (такие, как залипание клавиш, субтитры и управление указателем с клавиатуры) помогают пользователям с физическими недостатками полноценно работать с компьютером. Экранная клавиатура — это приложение, отображающее виртуальную клавиатуру на экране и позволяющее людям с ограниченной подвижностью печатать на экране с помощью указателя мыши или джойстика. 13
 Экранная лупа Программа «Экранная лупа» облегчает работу с экраном пользователям с нарушениями зрения. Выводит отдельное окно, в котором отображается увеличенная часть экрана. Для облегчения восприятия в окне лупы нетрудно изменить цветовую схему. Можно переместить или изменить размеры окна лупы, либо перетащить его к краю экрана и закрепить в этом месте. 14
Экранная лупа Программа «Экранная лупа» облегчает работу с экраном пользователям с нарушениями зрения. Выводит отдельное окно, в котором отображается увеличенная часть экрана. Для облегчения восприятия в окне лупы нетрудно изменить цветовую схему. Можно переместить или изменить размеры окна лупы, либо перетащить его к краю экрана и закрепить в этом месте. 14
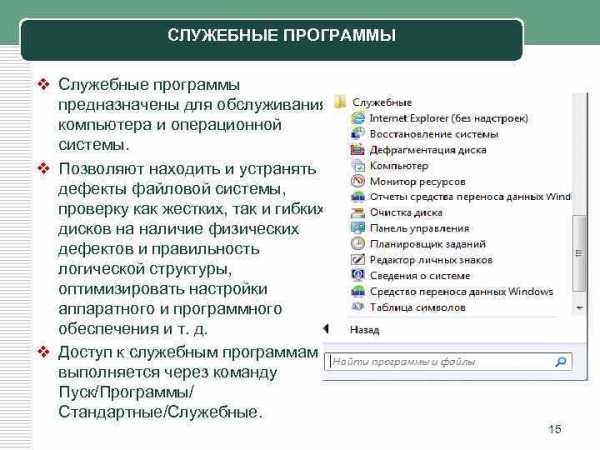 СЛУЖЕБНЫЕ ПРОГРАММЫ v Служебные программы предназначены для обслуживания компьютера и операционной системы. v Позволяют находить и устранять дефекты файловой системы, проверку как жестких, так и гибких дисков на наличие физических дефектов и правильность логической структуры, оптимизировать настройки аппаратного и программного обеспечения и т. д. v Доступ к служебным программам выполняется через команду Пуск/Программы/ Стандартные/Служебные. 15
СЛУЖЕБНЫЕ ПРОГРАММЫ v Служебные программы предназначены для обслуживания компьютера и операционной системы. v Позволяют находить и устранять дефекты файловой системы, проверку как жестких, так и гибких дисков на наличие физических дефектов и правильность логической структуры, оптимизировать настройки аппаратного и программного обеспечения и т. д. v Доступ к служебным программам выполняется через команду Пуск/Программы/ Стандартные/Служебные. 15
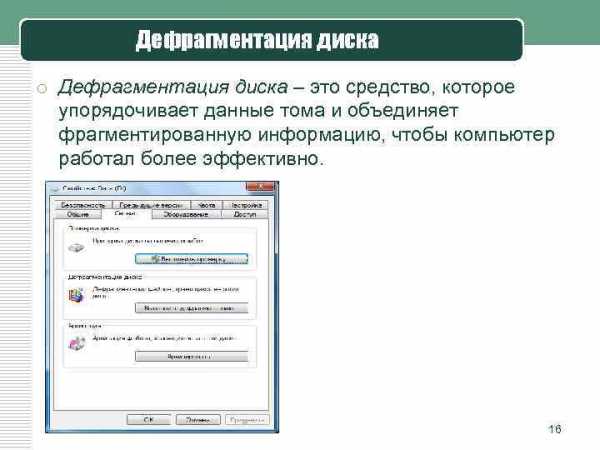 Дефрагментация диска o Дефрагментация диска – это средство, которое упорядочивает данные тома и объединяет фрагментированную информацию, чтобы компьютер работал более эффективно. 16
Дефрагментация диска o Дефрагментация диска – это средство, которое упорядочивает данные тома и объединяет фрагментированную информацию, чтобы компьютер работал более эффективно. 16
 Планировщик заданий - позволяет выполнять программы, выводить сообщения или отправлять письма по расписанию; назначать задание к выполнению ежедневно, еженедельно, ежемесячно или в определенные моменты (например, при запуске системы), изменять расписание для задания; прекращать выполнение назначенного задания, настраивать режим запуска задания в назначенное время. Для назначения задания необходимо запустить планировщик заданий, открыть вкладку Действие и нажать на кнопку Создать основную задачу. Затем введите имя задания и описание (не обязательно) и нажмите кнопку Далее. 17
Планировщик заданий - позволяет выполнять программы, выводить сообщения или отправлять письма по расписанию; назначать задание к выполнению ежедневно, еженедельно, ежемесячно или в определенные моменты (например, при запуске системы), изменять расписание для задания; прекращать выполнение назначенного задания, настраивать режим запуска задания в назначенное время. Для назначения задания необходимо запустить планировщик заданий, открыть вкладку Действие и нажать на кнопку Создать основную задачу. Затем введите имя задания и описание (не обязательно) и нажмите кнопку Далее. 17
 Сведения о системе «Сведения о системе» - информационная программа, которая собирает и отображает сведения о конфигурации системы. Сведения о системе. Общие сведения о компьютере и операционной системе, такие как имя компьютера и его изготовитель, тип используемой BIOS, а также объем установленной памяти. Ресурсы аппаратуры. Дополнительные сведения об оборудовании компьютера, предназначенные для ИТспециалистов. Компоненты. Перечень установленных дисководов, звуковых устройств, модемов и других компонентов. Программная среда. Сведения о драйверах, сетевых подключениях и другая информация, связанная с программами. 18
Сведения о системе «Сведения о системе» - информационная программа, которая собирает и отображает сведения о конфигурации системы. Сведения о системе. Общие сведения о компьютере и операционной системе, такие как имя компьютера и его изготовитель, тип используемой BIOS, а также объем установленной памяти. Ресурсы аппаратуры. Дополнительные сведения об оборудовании компьютера, предназначенные для ИТспециалистов. Компоненты. Перечень установленных дисководов, звуковых устройств, модемов и других компонентов. Программная среда. Сведения о драйверах, сетевых подключениях и другая информация, связанная с программами. 18
 Восстановление системы • Восстановление системы - позволяет восстановить систему после сбоя, например, после некорректной установки драйвера или программы. перезагрузите компьютер - можно нажатием кнопки Reset на корпусе. При загрузке Windows нажмите клавишу для отображения меню дополнительных вариантов Загрузки, выберите пункт устранение неполадок. 19
Восстановление системы • Восстановление системы - позволяет восстановить систему после сбоя, например, после некорректной установки драйвера или программы. перезагрузите компьютер - можно нажатием кнопки Reset на корпусе. При загрузке Windows нажмите клавишу для отображения меню дополнительных вариантов Загрузки, выберите пункт устранение неполадок. 19
 Восстановление системы o Редактор личных знаков - позволяет можно создать и сохранять собственные символы, которые потом можно будет использовать документах. o Очистка диска - генеральная уборка диска: с диска удаляются временные файлы, временные файлы IE, очищается Корзина и т. д. Запустить эту же программу можно, щелкнув на кнопке Очистка диска в окне свойств диска. o Панель управления – центр управления Windows, который позволяет полностью настроить ваш компьютер - от изменения времени до подключения к Интернету. Запустить панель управления можно, выбрав команду меню Пуск/Панель управления. o Таблица символов - с помощью этой программы вы можете просмотреть доступные символы и скопировать их в буфер обмена. Эту программу удобно использовать для ввода специальных символов, например ©, ® 20
Восстановление системы o Редактор личных знаков - позволяет можно создать и сохранять собственные символы, которые потом можно будет использовать документах. o Очистка диска - генеральная уборка диска: с диска удаляются временные файлы, временные файлы IE, очищается Корзина и т. д. Запустить эту же программу можно, щелкнув на кнопке Очистка диска в окне свойств диска. o Панель управления – центр управления Windows, который позволяет полностью настроить ваш компьютер - от изменения времени до подключения к Интернету. Запустить панель управления можно, выбрав команду меню Пуск/Панель управления. o Таблица символов - с помощью этой программы вы можете просмотреть доступные символы и скопировать их в буфер обмена. Эту программу удобно использовать для ввода специальных символов, например ©, ® 20
 Спасибо за внимание
Спасибо за внимание
present5.com