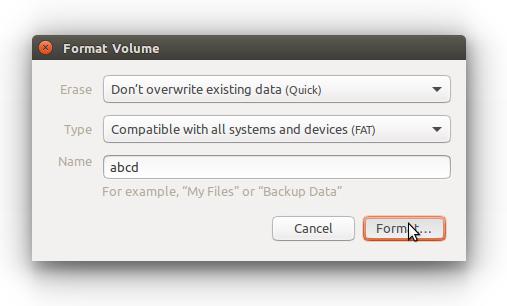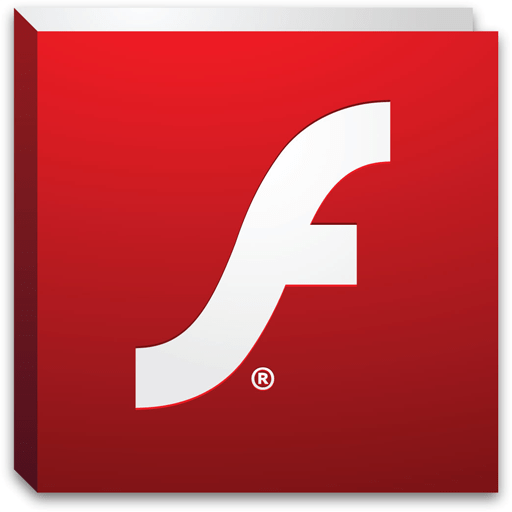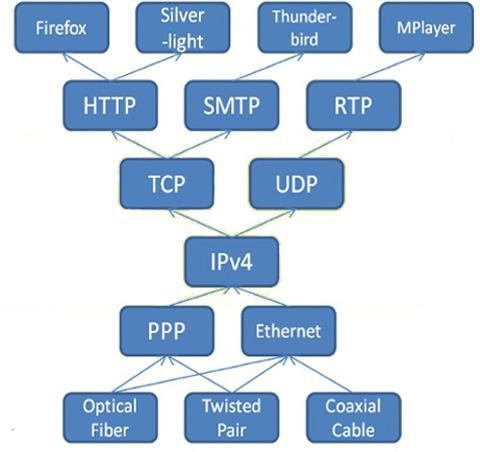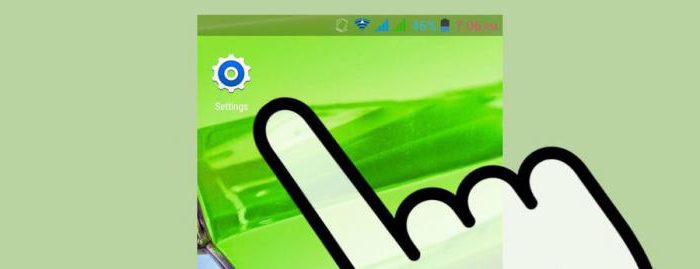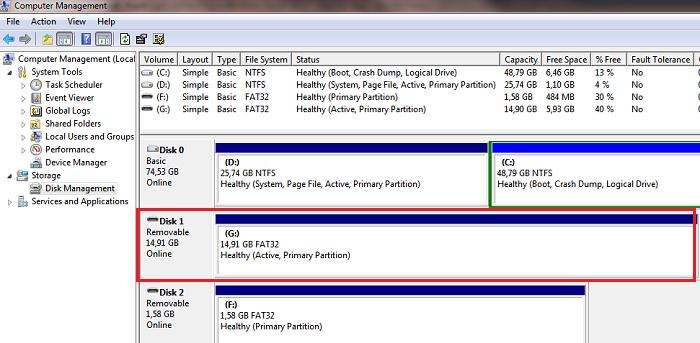Где найти свойства обозревателя в виндовс 7? Свойства обозревателя где найти
Где найти свойства обозревателя
Где найти свойства обозревателя
 Где найти свойства обозревателя |
В свое время я использовал окно «свойства обозревателя» браузера, для того, чтобы настроить там подключение к сети Интернет.Свойства обозревателя содержат настройки подключения к сети, настройки безопасности, настройки домашней страницы браузера.Далее мы рассмотрим как добраться до свойств браузера, чтобы внести изменения в настройки.
Способы вызова свойств обозервателя
1. На вашем рабочем столе или в программах есть такой значок — большая буква «е» — этот значок служит для запуска браузера, а браузер называется Internet Explorer.Чаще всего чайники пользуются именно браузером — Internet Explorer. В верху окна Internet Explorer, в строке меню, есть такая команда — «Сервис» , открыв которую мы найдем «Свойства обозревателя».
2. В Windows 7, так же есть браузер Internet Explorer, но в новой версии браузера тяжелее найти эту команду «Сервис», — она спряталась с другими командами, в правом углу верхней части окна…

Свойства обозревателя Internet Explorer
Настройки в окне «Свойства обозревателя» спрятались в закладках, — поэтому можно нажимать на закладки и перелистывая вкладки, находить нужное именно вам. Так же нажимая на кнопки можно переходить к другим настройкам.
3. Более простой способ зайти в «Панель управления/ Сеть и интернет / Свойства браузера».
В других браузерах настройки делаются так:— в фаерфоксе нужно нажать «Инструменты» / «Настройки» — в опере «Инструменты» / «Настройки» или Ctrl + F12
Для незнающих что такое браузер, статья.Спасибо за внимание. Эту статью написал для Вас, Титов Сергей.
www.lamer-stop.ru
Свойства обозревателя internet explorer где находится?
Пусть internet explorer является далеко не самым востребованным браузером, но порой у пользователей ОС Windows возникает необходимость работы с ним. Чаще всего это связано с банковскими, налоговыми и другими подобными приложениями. Их авторы почему то разрабатывают свои программы именно под internet explorer. Эти самые программы зачастую требуют особой настройки самого браузера, которые в internet explorer делаются через свойства браузера или свойства обозревателя.
Множество инструкций к браузеру Internet explorer подразумевают вход в его свойства, а вот как именно это сделать и где находятся эти свойства умалчивается.
В данной статье мы расскажем где находятся эти свойства обозревателя и где их можно найти?
Где находятся свойства браузера в Internet explorer?
Для входа в настройки Internet explorer есть как минимум два способа. Первый через сам браузер, а второй — через панель управления.
В самом браузере для перехода в настройки нужно в верхнем меню выбрать «Сервис» -> «Свойства браузера».
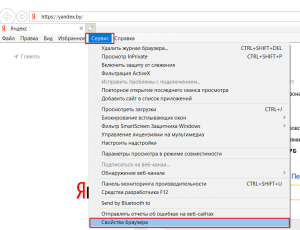
Вход в свойства браузера через верхнее меню internet explorer
Если же у вас нет верхнего меню, то тогда нужно нажать на любом свободном месте сразу под адресной строкой правой кнопкой мыши и далее нажать на «Стока меню».
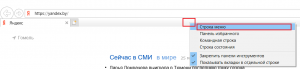
Включение верхней стоки меню в internet explorer
Чтобы попасть в свойства браузера через панель управления, нужно зайти в нее, например через меню «Пуск», и нажать на значок «Свойства браузера».
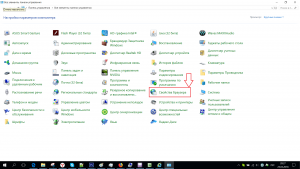
Свойства браузера в панели задач
Откроется уже знакомое окно, в котором можно настраивать различные параметры браузера Internet explorer.
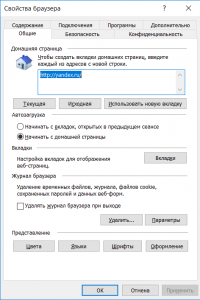
Открытое окно со свойства браузера internet explorer
helpadmins.ru
Свойства обозревателя Internet Explorer, Опера, Мозила, Гугл Хром, Яндекс браузер

Свойства обозревателя — это все настройки браузера. С помощью них вы можете настроить браузер на ваш вкус. Давайте разберемся где же найти эти свойства обозревателя.
Internet Explorer
1. Для того, чтобы открыть свойства браузера, запускаем Internet Explorer и в правом верхнем углу нажимаем на значок шестеренки. Далее в выпадающем меню выбираем «Свойства браузера». Это и есть свойства обозревателя или просто настройки Internet Explorer.

Открываем Свойства браузера
2. В этом окне находятся все параметры браузера. Вы можете переключаться между вкладками и производить нужные настройки.

Свойства обозревателя internet explorer
Opera
Для того, что зайти в свойства обозревателя Оперы, нужно в левом верхнем углу нажать на значок с надписью «Opera» и в меню выбрать «Настройки».

Настройки Оперы
Mozilla Firefox
В Мозиле найти свойства браузера очень просто. Нажимаем на значок решетки в правом углу и выбираем «Настройки».
Google Chrome
Нажимаем на решетку и в меню выбираем «Настройки». Здесь вы можете настроить Гугл Хром как захотите.

Настройки Хрома
Яндекс браузер
Свойства обозревателя в Яндекс браузере можно найти нажав на решетку, тем самым вызвав главное меню, и выбрав «Настройки».

Свойства Яндекс браузера
Теперь вы знаете где находятся свойства обозревателя в Internet Explorer, Опера, Мазила, Хром и Яндекс браузер.
xn--e1adkpj5f.xn--p1ai
Где найти свойства в Яндекс браузере и как изменить параметры обозревателя
В большинстве программ есть базовые настройки, хотя обычно они минимальны, но разработчики обозревателей пошли по другому пути и предоставили массу полезных функций для персонализации. Свойства браузера Яндекс помогают изменять: месторасположение загружаемых файлов, автозаполнение, способы обработки отдельного контента, внешний вид и многое другое. Если стандартных параметров окажется недостаточно, можем загрузить ещё расширения с магазина Опера или Гугл, они ещё больше расширяют функциональность обозревателя.

Где найти простые свойства браузера Яндекс?
Ответ на вопрос зависит от необходимых настроек, у каждой группы параметров есть собственное хранилище. Если требуется найти базовый набор для персонализации браузера Яндекс, открываем выпадающее меню: нажимаем на кнопку «Настройки Яндекс.браузера», находится в правом верхнем углу и представлена в виде трёх горизонтальных полосок.
В выпадающем окне расположены ссылки на основные разделы со свойствами обозревателя, а также есть возможность быстро выполнять базовые задачи:
- Включить режим «Турбо», который ускоряет работу браузера;
- Активировать «Режим Инкогнито», в нём не сохраняются данные о пользовательских действиях;
- Очистить временные файлы. Мы увидим данный пункт, если наведём курсор на «Дополнительно» и выберем «Очистить историю»;

- Скачать страницу. Любую страницу можем загрузить на устройство, выбрав в окне «Дополнительно» пункт «Сохранить», а в нём – «На компьютер»;

- Отправить на печать с помощью одноимённой кнопки;
- Открыть окно «Поиск» для просмотра конкретной информации на странице;
- Воспользоваться «Дополнительными инструментами».

Нам удалось найти поверхностные свойства Яндекс браузера, которых достаточно для выполнения элементарных задач, но есть и более глубокие параметры настройки.
Как зайти в свойства Яндекс браузера для разработчиков?
В Yandex browser есть специфические функции, которые могут пригодится разработчикам на стадии создания или тестирования ресурсов. Встроенных возможностей не так много, большинство веб-разработчиков устанавливают вспомогательные расширения, но даже с помощью стандартных функций можно выполнить большую часть манипуляций.
Как найти свойства браузера Яндекс для разработчиков:
- Нажимаем на «Настройки Яндекс.браузера».
- Открываем весь перечень свойств, наводя курсор на «Дополнительно».
- Наводим мышь на «Дополнительные инструменты».

В данном разделе есть ряд полезных опций:
- «Добавить на рабочий стол». Создаёт ссылку для быстрого доступа к странице сайта;
- «Диспетчер задач». Помогает определить количество и направление затрачиваемых ресурсов, отображается объём используемого ЦП и ОЗУ, а также завершить определенный процесс;

- «Посмотреть код страницы». Способствует просмотру структуры конкретной страницы, она отображается в HTML-файле в новой вкладке;

- «Консоль JavaScript». Выполняет введённый в консоль код, написанный на JS;

- «Кодировка». Используется для правильного отображения русских и остальных символов.
Как посмотреть основные свойства браузера Яндекс?
Не существует единого списка всех свойств Яндекс браузера в определённом разделе. Все настройки распределены по разным наборам, что помогает проще и быстрее выполнять персонализацию обозревателя.
В основное меню «Настройки» можем перейти двумя способами:
- Через «Настройки Яндекс.браузера», в открывшемся меню нажимаем на «Настройки».

- По ссылке — browser://settings, просто вводим её в адресную строку.
Какие свойства Яндекс обозревателя находятся в разделе браузера «Настройки»:
Описана только часть свойств, если нажмём на кнопку «Показать дополнительные настройки» отобразится ещё много параметров.
Важно! Многие важные свойства открываются при нажатии на кнопку «Настройки содержимого» в разделе «Личные данные» (предварительно нужно развернуть дополнительные настройки). Здесь настраиваются Cookie, работа с JavaScript, Flash, обработчики и многое другое.

Как перейти в сервис со свойствами безопасности Яндекс обозревателя?
Браузер от компании Яндекс является одним из самых безопасных веб-обозревателей. Подобный результат обеспечивает технология «Protect», которая проверяет загруженные файлы на наличие вирусов, блокирует доступ посторонних пользователей к паролям, защищает от фишинговых сайтов и остальных угроз в сети.
Переходим на страницу настройки безопасности Яндекс браузера при помощи ссылки или выбрав вкладку «Безопасность» находясь на странице настроек.
Какие параметры здесь есть:
- «Защита от вредоносных сайтов и файлов». Яндекс собирает информацию о ресурсах на основании пользовательских оценок и жалоб, также включает простой антивирусный сканер. Эта функция полезна, её отключать не рекомендуем, но такая возможность есть. Вторая строка раздела отвечает за отправку данных о подозрительных ресурсах;
- «Защита личных данных». Включает функцию «Антифишинг», предотвращающую вход на поддельные сайты. Дополнительно отображаются параметры, отвечающие за предупреждение о вводе номера банковской карты на опасных сайтах и обработку всех платёжных операций в защищённом режиме;
- «Защита соединения». Используется специальный протокол работы при подключении к общедоступным сетям, который блокирует кражу данных пользователя. Также по умолчанию активен DNS-сервер, поддерживающий способ шифрования DNSCrypt.

Рядом со вкладкой «Безопасность» находится раздел с настройками сохранённых паролей браузера. На вкладке по ссылке отображаются данные для входа на сайты, а слева в разделе «Настройки» находятся базовые свойства поведения Яндекс обозревателя.
Где можем изучить дополнительные свойства Яндекс браузера?
В обозревателе есть ещё масса скрытых параметров для персонализации, о них и поговорим в данной главе.
Нерассмотренные вкладки, на которые можем перейти из раздела «Настроек»:
- «Закладки». Все параметры здесь рассчитаны на структурирование и просмотр сохранённых ранее сайтов;
- «Загрузки». Показывает все загруженные файлы;
- «История». Отсюда можем перейти на любой ранее открытый сайт или очистить временные файлы;
- «Дополнения». В разделе размещены все установленные и предустановленные расширения. Здесь можем их настраивать, включать, изменять поведение и т. п.;
- «Другие устройства». Вкладка предназначена для управления синхронизацией с другими устройствами.

Скрытые разделы браузера:
- «Плагины». Расположен каталог по ссылке. В списке указаны все установленные плагины;
- «Флаги». Переходим на страницу и управляем экспериментальными функциями обозревателя;

- «Компоненты». Находятся здесь. Предназначаются для проверки обновлений отдельных компонентов;
- Страница для разработчиков. Расположена здесь, помогает анализировать состояние браузера и его поведение;

- «Диагностические данные». На странице можем проверить версию системы, ядра, а также подключенные устройства и т. п.
Самые полезные свойства
Недостаточно обнаружить все настройки, если не знать, как они работают. В работе веб-обозревателя можем изменить многое, но мы покажем на примере нескольких основных функций, как персонализировать браузер Яндекс:
- Изменяем браузер по умолчанию. Переходим на страницу, прокручиваем список до нахождения одноимённого раздела, здесь нажимаем на «По умолчанию использовать Яндекс.браузер»;

- Включаем блокировку рекламы. Идём по ссылке и листаем перечень до раздела «Блокировка рекламы». Нажимаем на кнопку «Выкл.» возле строки AdGuard;

- Ускоряем работу системы. На вкладке ищем категорию «Турбо» и включаем функцию. Дальше ищем раздел «Система». Лучше изначально просмотреть все параметры, затем убираем первый флаг «Разрешить приложениям работать … после закрытия браузера»;

- Изменяем поведение после запуска. Часто оказывается очень удобным открытие вкладок, которые не были закрыты во время предыдущей сессии. На вкладке «Настройки» в разделе «При запуске открывать» устанавливаем «Ранее открытые вкладки».
Есть ещё масса мест, где в Яндекс браузере расположены свойства для изменения поведения обозревателя, тестирования программного обеспечения и ускорения работы. Мы рассмотрели основные и часто используемые настройки, при необходимости специфических изменений рекомендуем изучить официальную документацию и посетить страницу browser://about.
guidecomp.ru
Где найти свойства обозревателя в виндовс 7?
Свойства обозревателя в виндовс 7 вы можете найти, воспользовавшись одним из предложенных способов:
1) Нажимаем на quot;пускquot;, после откроются вкладки - выбираем теперь quot;панель управленияquot;. Далее выбираем вкладочку с названием quot;сеть и интернетquot; - отсюда вы попадте в свойства обозревателя;
2) Открываем установленный у вас браузер Internet Explorer, выбираем кнопочку quot;сервисquot; вверху на панели. Откроется меню, где можно выбрать quot;свойства обозревателяquot;.
Доброго времени суток.
Если вы хотите найти и открыть свойства обозревателя в Windows 7, то сделать Вы это можете двумя способами:
- первый способ найти quot;свойства обозревателяquot; такой: сначала идем в quot;Пускquot; и переходим в раздел quot;Панель управленияquot;; далее нужно выбрать пункт quot;Сеть и интернетquot; и затем в искомые quot;Свойства обозревателяquot;;
- второй вариант перейти в quot;свойства обозревателяquot; следующий: открываете свой браузер и переходите в меню/раздел quot;Сервисquot;, где и должны находится quot;Св - ва обозревателяquot;.
Где же найти свойства обозревателя?
Для начала попробуем зайти через меню Пуск, где мы ищем папку Панель Управления. Затем следует отметить что вам необходимо зайти Сеть и Интернет и там будут свойства обозревателя.
Второй способ вам необходимо запустить Internet Explorer и в Сервис будет нужная вам функция, вот видео
Найти quot;свойства обозревателяquot; в Windows 7 можно различными способами. Основной способ: нажимаем quot;пускquot;, выбираем quot;панель управленияquot;, затем quot;сеть и интернетquot; и уже там quot;Свойства обозревателяquot;. Второй способ заключается в поиске quot;свойств обозревателяquot; через используемый интернет-браузер. Обычно вкладка quot;свойства обозревателяquot; находится в меню quot;сервисquot;.
Вот гифка с двумя вариантами

для наглядности...
1 способ: Панель управления - Сеть и интернет - Свойства обозревателя.
2 способ: Запустить Internet Explorer - вкладка Сервис - Свойства обозревателя.
Зайди в центр управления сетями и общим доступом и там внизу в левом углу есть свойство обозревателя
Через пуск заходите в правой стороне в панель управления, затем ищите и переходите в сеть и интернет, а там найдете свойства.
В Мозилле через инструменты в настройках посмотрите.
Вот так выглядят свойства обозревателя.

Есть два варианта открытия вкладки свойства.Чтобы найти свойства обозревателя,вы должны через меню открыть панель управления компьютером.Там есть вкладка,которая имеет название-сеть и интернет,оттуда вы перейдете в свойства.Это первый способ решения данного вопроса.
Есть и второй вариант решения,для этой цели вам нужно открыть ваш браузер ИЭ,далее опцию открываете под названием-сервис, и там смотрите свойства обозревателя.На картинке это изображено.
В Windows 7 найти команду сервис сразу не очень просто,так как она спрятана рядом с другими командами Internet Explorer, и искать ее нужно в верхней правой части браузера.

info-4all.ru
Где найти свойства обозревателя в Windows 10?
Открыть и найти нужные вам свойства обозревателя совсем не представляет сложности. И в Windows десятой версии, вам для начала нужно будет открыть опцию с названием-Панель управления, затем там найти иконку с нужным названием и кликнуть по ней.
У вас откроется новое окно и там будут свойства. И вы там сможете все настроить по своему разумению и желанию и внести коррективы, либо просто ознакомиться с нужной вам информацией.
Вы даже там сможете настроить запрет доступа к свойствам, если пользуетесь компьютером данным не один.И вот подсказки,как можно настроить опции,которыми можно воспользоваться при настройках.

Кликните правой кнопкой мыши в трее по значку сетевого подключения и выберите пункт Центр управления сетями и общим доступом
В окне, что откроется, в левом нижнем углу найдите пункт меню
Свойства браузера
Либо через панель управления выбрать одноименный пункт
Самый простой путь открыть свойства обозревателя на операционной системе Windows 10:
- открыть панель управления
- и выбрать там иконку quot;Свойства обозревателяquot;,
- откроется диалоговое окно со свойствами.
Затем задаете нужные параметры или смотрите интересующую Вас информацию.
Для того чтобы найти свойства обозревателя в Windows 10 нужно для начала зайти в панель управления,найти категорию сеть и интернет и кликнуть по ней для перехода.Там сразу будет видно,свойства обозревателя.
Свойства любой системы отображены в панели ее управления. Когда вы в нее войдете там будет графа - СВОЙСТВО ОБОЗРЕВАТЕЛЯ. Открыв ее вы получите доступ к последующим и ключевым параметрам системы которыми она располагает.
В Windows 10, чтобы найти свойство обозревателя, нужно проделать следующее:
- заходим в меню Пуск;
- далее нужно на панели управления выбрать команду quot;Свойства обозревателяquot;. Открывается окно, в нем нам нужно найти quot;Свойства обозревателяquot;.
Попасть в quot;Свойства обозревателяquot; в Windows 10 проще простого, причем различными вариантами. Чтобы это выполнить нужно сделать следующие действия:
- Нажать кнопку quot;Пускquot; - нажать quot;Панель управленияquot; - нажать quot;Сеть и интернетquot;- выбрать quot;Свойства обозревателяquot;.
- Вызвать контекстное меню на значке quot;Сетевые подключенияquot; - выбрать quot;Свойства обозревателяquot;.
Windows 10
Большинство перешедших на десятку пользователей довольны. Говорят функциональность стала удобнее, да и картинка просто радует глаз. Что бы найти свойства обозревателя в 10 Виндоуз - для начала нужно зайти в меню Пуск. В меню Пуск нужно найти модернизированную кнопку Панель Управления, оттуда зайти в раздел quot;Сеть и Интернетquot;. А уже там можно будет найти свойства обозревателя. Как видите ничего сложного - пару кликов и готово. Ну а дальше смотрите, изучайте - вполне может пригодится
Операционная система Microsoft в Windows10 предлагает много важных функций, доступных через новое меню Пуск. Тем не менее, некоторые из настроек, сделанных по умолчанию, не обеспечивают нам лучшую производительность и практичность, хотя многие, наверное, заметили, что корпорация пытается менять Панель управления поэтапно, стараясь сделать ее красивее и удобнее.
В Windows 10 большинство настроек (но не все) можно изменить, воспользовавшись меню Пуск.
И quot;Свойства обозревателя, не исключение. Итак, чтобы найти эту функцию, нужно сделать следующее:
- кнопка Пуск
- На панели управления выбираем quot;Свойства обозревателяquot;
- в диалоговом окне появится несколько вкладок, задаем параметры, ищем нужную информацию.
В операционной системе Windows 10, в отличие от той же восьмой версии, вернули меню пуск. И в этом меню они решили сделать больше функционала, чем когда либо прежде. Вот и свойства обозревателя теперь находятся в этом самом меню пуск.
info-4all.ru
Как найти свойства браузера Edge в Windows 10

Центр управления сетями и общим доступом — ссылка на свойства браузера
Браузером Edge пользуются не многие, поэтому если спросить, где же находятся свойства обозревателя в windows 10, то не каждый сможет сказать.Так же свойства обозревателя теперь перевели как свойства браузера, поэтому есть немного путаницы в названиях того, что остается тем же самым окном с настройками.
Предлагаю Вам три способа нахождения свойств браузера Edge для того, чтобы кроме того, чтобы решить задачу еще и себя развлечь.
Способы открыть настройки браузера
Способ №11. Нажимаем «Пуск», затем переходим к списку программ и находим папку на букву С — «Служебные — Windows»

Служебные — Windows
(Рисунок 1)2. Разворачиваем список и выбираем «Панель управления».

Панель управления
(Рисунок 2)3. Переходим по ссылке «Сеть и интернет», а затем нажимаем «Свойства браузера».

Открываем окно со свойствами
(Рисунок 3)Способ №24. Дважды кликаем на значке «Мой компьютер» левой кнопкой мыши и в открывшемся окне, устанавливаем курсор после текста «Этот компьютер».

Устанавливаем курсор после текста
(Рисунок 4)5. Стираем текст с помощью клавиши basckspace и пишем без кавычек — «Панель управления/Сеть и Интернет/Свойства браузера».

Путь к свойствам браузера
(Рисунок 5)6. Нажимаем Enter.

Свойства: Интернет
(Рисунок 6)Способ №37. Наводим курсор на значок подключения к сети интернет и нажимаем правую кнопку мыши, выбираем в появившемся меню «Центр управления сетями и общим доступом».

Центр управления сетями и общим доступом
(Рисунок 7)8. В открывшемся окне в левом нижнем углу находим ссылку «Свойства браузера» и наведя на нее курсор, кликаем левой кнопкой мыши.

Находим ссылку на настройки в центре управления сетями
(Рисунок 8)
Есть ли еще способы открыть свойства браузера?
Если открыть «Параметры», то в поле «Найти параметр» можно вписать текст — «Свойства браузера», а затем перейти по ссылке, чтобы открыть нужное окно.

Поиск в параметрах
(Рисунок 9)Кому может понадобиться настраивать браузер Microsoft Edge?
Так как программа стопроцентно есть в каждой Windows то разработчики программного обеспечения часто на нее опираются, поэтому если какой-то сайт или программа ни с чем другим больше не работают, то может потребоваться настройка браузера Edge.
Автор: Сергей Титов
www.lamer-stop.ru