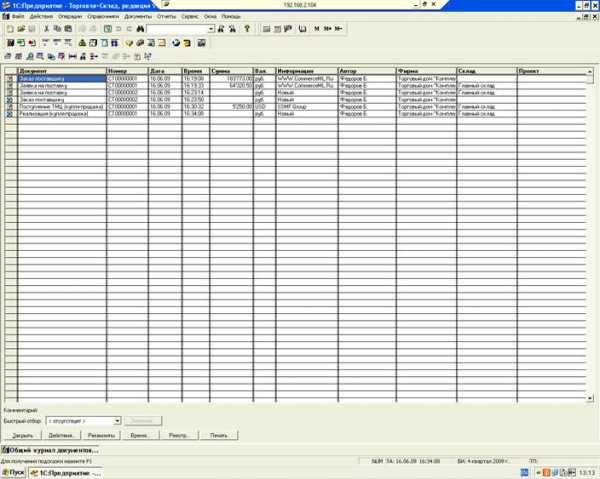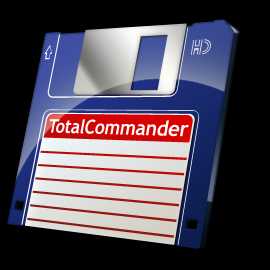Не могу удалить папку windows old. Удаление виндовс олд
Не могу удалить папку windows old
Не отформатировав системный диск до переустановки Windows, вы получите обузу в виде файлов прежней операционной системы (ОС), хранящихся в каталоге Windows.old и занимающих десятки гигабайт. Кроме того, останутся системные папки старого профиля и уже неработающий вариант в меню загрузки ОС. Избавиться от этого мусора необходимо для нормальной работы компьютера. В статье мы пошагово объясним, как удалить следы старой Windows.
Удаление Windows.old
Эта папка находится на диске C и хранит личные данные пользователя старой Windows, например, документы. Каталог можно открыть, просмотреть содержимое и скопировать нужные файлы. Обычным способом Windows.old не сотрешь. Для этого нужно выполнить последовательность действий:
- Открыть «Пуск», а затем «Компьютер».
- Щелкнуть по диску C правой кнопкой мышки и выбрать «Свойства».
- Перейти во вкладку «Общие» и нажать «Очистка диска».
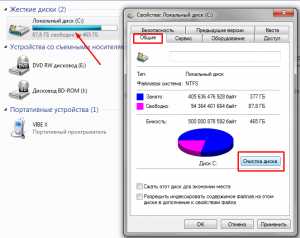
- Установить «птичку» в списке вариантов на «Предыдущие установки Windows». Нажать «Ок».
Удаление старых системных папок
Открыв папку «Пользователи» на диске C, вы увидите системные папки, оставшиеся от старой Windows. Их не удалить ни из проводника, ни специальными программами. Для этого понадобится получить права владельца:
- Наведите курсор на папку и щелчком правой клавишей мышки вызовите контекстное меню. Перейдите в «Свойства».
- В меню «Безопасность» нажмите «Дополнительно».
- Перейдите во вкладку «Владелец» и кликните мышкой по «Изменить».
- Выберите текущую учетную запись. Обязательно установите «птичку» на строке «Заменить владельца подконтейнеров…». Нажмите «Ок».
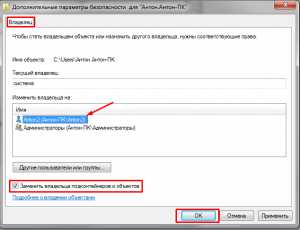
Получив необходимые права владельца папки, можно спокойно ее отправлять в Корзину.
Правка меню загрузок
Из командной строки «Выполнить»
С помощью этого способа вы можете убрать ненужные варианты из меню загрузчика навсегда.
- Нажмите одновременно клавиши «Пуск»+R.
- Введите в строку «Выполнить» «msconfig» и нажмите «Ок».
- Откройте меню «Загрузка», выделите мышью старую ОС и нажмите «Удалить».
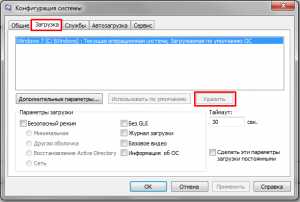
Из системных настроек
Этот вариант позволит скрыть ненужные загрузки при старте компьютера.
- Нажмите «Пуск» + Pause.
- Перейдите в «Дополнительные параметры».
- В меню «Дополнительно» в разделе «Загрузка…» нажмите «Параметры».
- Уберите «птичку» с пункта «Отображать список ОС» и нажмите «Ок».
Особенности Windows XP
За менеджер загрузок версий Windows здесь отвечает файл boot.ini. Он находится в скрытом виде в корневом диске С и его можно отредактировать в обычном блокноте. Лучше этого не делать: ошибка при правке приведет к отказу системы. Более безопасный способ – воспользоваться настройками, описанными выше (убрать список загрузок ОС). Решать вам. Мы лишь дадим совет, как править boot.ini:
- Нажмите «Пуск», щелкните правой клавишей мышки на «Мой компьютер». Из меню выберите «Свойства».
- Во вкладке «Дополнительно» нажмите на «Параметры» в подразделе «Загрузка».
- Выберите «Правка» для открытия boot.ini.
- Сделайте резервную копию для отката системы в случае сбоя при загрузке. Откройте «Файл»-«Сохранить как», выберите имя файла и путь его записи. Название может быть наглядным для удобства поиска, например, «backup.boot.ini».
- В исходном файле выделите мышью строку со старой Windows и сотрите ее. Нажмите «Файл» — «Сохранить».
После перезагрузки меню с вариантом старой ОС не появится. Будет загружаться только установленная Windows.
Удаление старого профиля
Данные старых профилей хранятся на винчестере и в ветках реестра. Корректное удаление очистит систему от всех следов ненужного профиля.
- Откройте «Пуск», наведите курсор на «Компьютер» и кликом правой кнопки мыши откройте контекстное меню. Выберите «Свойства».
- Откройте «Дополнительные параметры» в левом меню.
- Перейдите во вкладку «Дополнительно». В подразделе «Профили» нажмите «Параметры».

- Выберите старый профиль и укажите «Удалить».
Расскажи друзьям о полезной статье с помощью кнопок:
Присоединяйся, что бы быть в курсе событийи получать бесплатную Online помощь.» data-orientation=»horizontal» data-following-enable=»true» data-sn-ids=»fb.tw.ok.vk.gp.mr.» data-selection-enable=»false» data-follow-title=»Присоеденяйся к нам в Вконтакте» data-share-style=»5″ data-follow-vk=»dontfearru» data-counter-background-alpha=»1.0″ data-top-button=»false» class=»uptolike-buttons» >
Лишняя папка Windows old как удалить
У многих пользователей ПК часто после обновления или переустановки Windows появляется директория «Windows.old», если, к примеру, вы обновите Windows 8 до Windows 10. В такой папке хранятся все файлы предыдущей ОС, а также все файлы пользователей и программ. Вся эта информация занимает много места на вашем жестком диске. В зависимости от объёма пользовательских данных предыдущей ОС в некоторых случаях эта директория может достигать десятки гигабайт. Поэтому мы постараемся подробно разобраться с этим вопросом.
Система сохраняет предыдущую версию для дальнейшей возможности вернуться к ней (выполнить так называемый Даунгрейд ). Как правило, такая возможность временная, и если ей не воспользоваться, то папка будет удалена автоматически.
Процесс удаления в восьмерке
Рассмотрим пример удаления директории «Windows.old» после обновления семерки до Windows 8. Для этого переходим к нашим локальным дискам. нажав Win + E. Выбираем локальный диск с установленной Windows и переходим к его свойствам, как показано на рисунке.
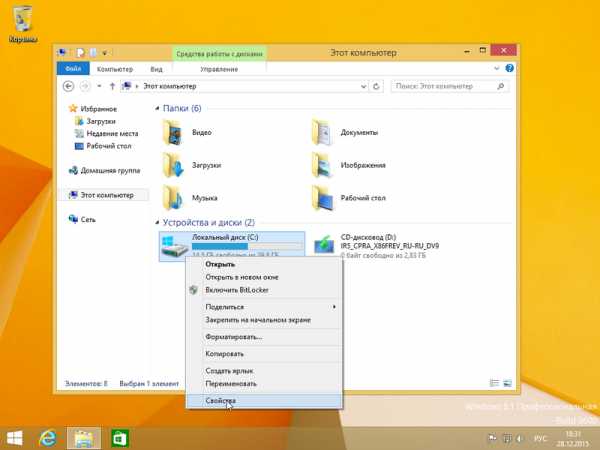
В окне свойств диска нажимаем кнопку Очистка диска .

Должно появиться окно анализа «Очистка диска».
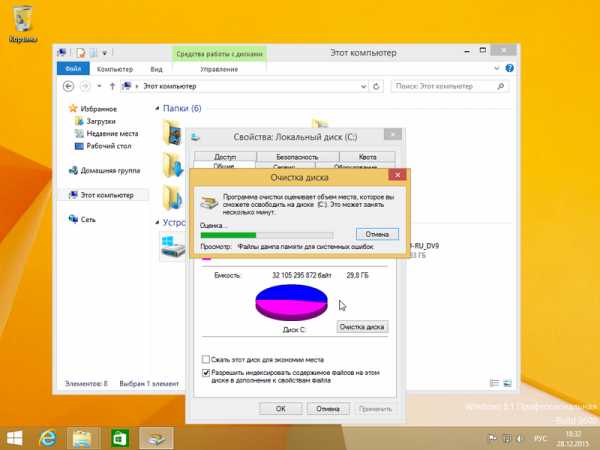
После этого появится окно «Очистка диска (C:)», где следует нажать клавишу Очистить системные файлы .

Если нажать эту кнопку, система оценит объём удаляемых файлов, и мы сможем перейти к следующему окну. Здесь необходимо поставить одну галочку, как показано на рисунке.

В нашем случае файлы предыдущей ОС составляют 7,92 Гб. После того, как соответствующий пункт выбран, можно смело нажимать кнопку ОК. Запустится очистка диска, при которой удалятся все файлы предыдущей ОС.

Процесс удаления папки в десятке
Удаление директории в десятке очень похоже на процесс стирания папки в восьмерке. Также переходим в проводник. Выбираем локальный диск «C:/» и переходим к его свойствам.

Также кликаем на кнопку Очистка диска .

После клика по кнопке мы увидим такое же окно что и на восьмерке, только немного другого дизайна.

Нажимаем ту же клавишу Очистить системные файлы и переходим к следующему окну.

Выбираем ту же галочку и нажимаем кнопку ОК .
Как видите, процесс аналогичен первому с восьмой версией Windows. На этом примере у нас освободилось 8,36 Гб. что является неплохим результатом.
Также следует помнить, что при удалении директории «Windows.old», стираются пользовательские данные и файлы установленных программ. Структура подпапок с файлами предыдущей ОС изображена ниже.
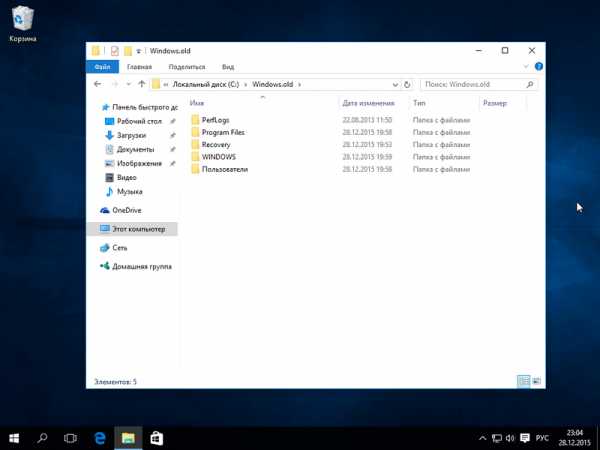
Этими файлами могут быть мультимедийные данные, документы Word или Excel. Поэтому перед удалением этой папки следует сохранить важные данные, находящиеся в ней.
Удаление папки «Windows.old» с помощью CCleaner
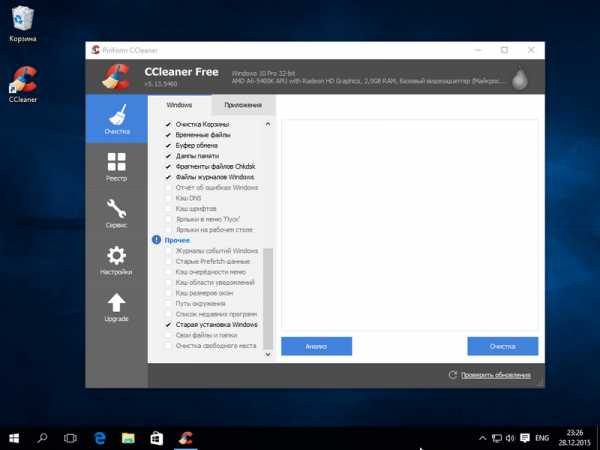
Теперь нажимаем кнопку Анализ. Это необходимо для того, чтобы CCleaner проанализировал файлы, которые подлежат очистке, и вывел их полный список в окно программы. На рисунке ниже выделена строка, где содержатся файлы из директории «Windows.old».
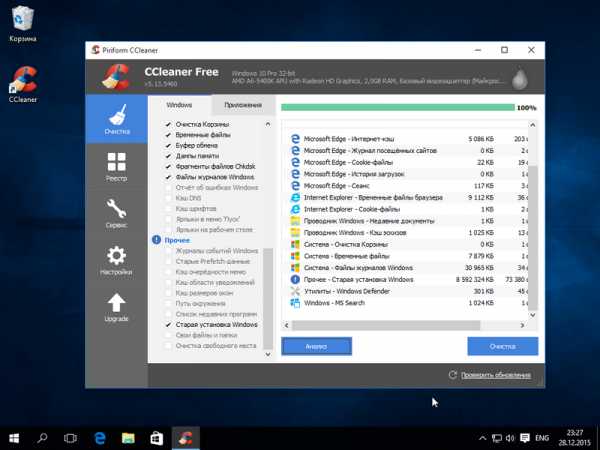
После нажатия кнопки Очистка. программа полностью удалит файлы старой ОС.
Ручное удаление
Теперь опишем процесс удаления вручную, то есть, если бы вы производили удаление директории клавишей Delete. Удалив папку с помощью клавиши Delete. можно увидеть такое сообщение.
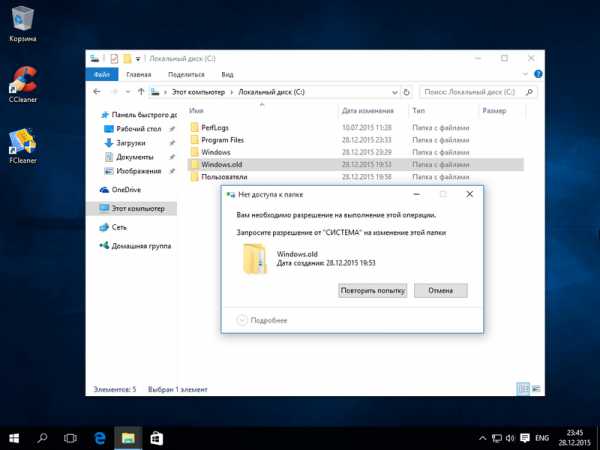
Это сообщение означает, что у нас нет прав для удаления этой директории. Чтобы правильно задать соответствующие права, зайдите в свойства папки на вкладку «Безопасность ».
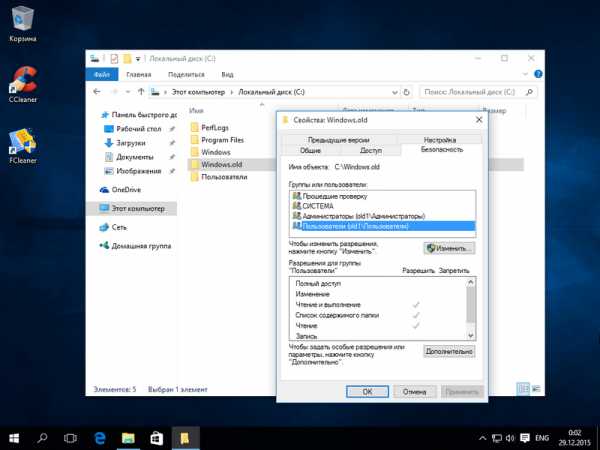
Теперь нажмите кнопку Дополнительно. Вы должны попасть в окно дополнительной безопасности этой папки.

Как видно из рисунка, владельцем нашей папки является «СИСТЕМА ». Поэтому нужно выбрать владельцем пользователя, с помощью которого вы зашли в систему и нажать кнопку Применить. После применения прав вы сможете удалить «Windows.old» с помощью проводника клавишей Delete .
Удаление с помощью TakeOwnershipPro
Удалить директорию «Windows.old» можно простой утилитой TakeOwnershipPro. которую вы сможете загрузить на сайте http://www.top-password.com/download.html. После установки утилиты она появится как отдельный пункт контекстного меню проводник а. Для удаления директории зайдем в контекстное меню для удаляемой папки и выберем пункт «TakeOwnershipPro ».

После нажатия запустится окно программы, где будет произведено сканирование и назначение прав для файлов и директорий, чтобы в последствие их убрать.

Сканирование может длиться две минуты и дольше, время зависит от размера удаляемой папки. Дождавшись завершения сканирования, нажмите кнопку Take Ownership. После чего папка примерно через две минуты будет окончательно удалена.
Заключение
После прочтения этого материала у вас не должно больше возникать вопроса, почему я не могу удалить папку «Windows.old». Сделав это, вы освободите гигабайты свободного места на вашем винчестере. Также хочется напомнить, что удаляя эту директорию, вы удаляете все пользовательские данные предыдущей ОС. Поэтому при необходимости, нужно сделать резервные копии этих данных.
Видео по теме
Как удалить папку Windows.old на Windows 7 и 8
При обновлении или переустановки ОС без форматирования на тот же раздел, Вы увидите в проводнике windows.old – что это за папка. Этот каталог создается автоматически, туда помещаются файлы предыдущей ОС. Конечно, Вы захотите освободить дисковое пространство, чтобы это сделать, необходимо удалить папку windows.old на windows 7, 8 .
Если у Вас уже есть такой каталог, тогда в дополнение к нему создастся папка windows.old.000 (их может быть несколько). Windows.old занимает несколько ГБ и имеет такие подкаталоги:
- Windows – файлы предыдущей ОС.
- Documents and Settings – каталог документов и настроек.
- Program Files – директория с установленными программами и софтом.
Примечание: перед удалением скопируйте важные для Вас личные файлы из перечисленных папок выше. Вы должны войти в систему как администратор, чтобы иметь возможность проделать шаги ниже.
После обновления ОС Виндовс, по умолчанию создается задание, которое удалит папку Windows.old по прошествии четырех недель. Если Вы не хотите ждать, тогда произведите удаление вручную, раньше установленного времени.
Удаляем папку Windows.old, используя очистку диска
Для начала нужно открыть «очистку диска», сделайте это следующим образом:
1. Откройте проводник и нажмите правой кнопкой на системном диске. В меню выберите «свойства».
2. На вкладке «общие» кликните на «очистка диска». Данная кнопка располагается под графиком соотношения свободного и занятого пространства локального диска.

3. Дождитесь конца анализа объема освобождаемого места. Внизу окна нажмите кнопку «очистить системные файлы».

Вверху открытого окна Вы увидите приблизительный объем удаляемых данных. В списке найдите и отметьте флажком пункт «предыдущие установки Windows», нажмите OK.

4. Нажмите кнопку подтверждения «удалить файлы» и дождитесь пока закончится процесс.
Удаление с помощью командной строки
Кроме того, вы также можете использовать командную строку для удаления папки Windows.old и всех вложенных файлов. Для этого запустите cmd от имени администратора и вводите команды:
1. Прежде всего, необходимо будет взять на себя ответственность к этой папке, для этого в командной строке введите:
takeown /F C:Windows.old* /R /A
2. Скопируйте в cmd следующую конструкцию и кликните энтер:
cacls C:Windows.old*.* /T /grant administrators:F
Далее Вам будет предложено согласиться или отказаться. Введите Y для согласия. Эта команда предоставляет администратору полные права на файлы и папки.
Примечание: если увидите сообщение о том, что сопоставление не было произведено, переходите к шагу 3.
3. Финальный шаг, это удаление папки через cmd. для этого напечатайте:
rmdir /S /Q C:Windows.old
Нажмите Enter, чтобы произошло удаление каталога. Закройте командную строку.
Теперь Вы знаете, как удалить папку windows.old на windows 7, 8. Рекомендую использовать первый вариант, так как он более привычен для обычных пользователей. Чем дольше была установлена предшествующая ОС, тем больший размер она будет иметь, удалив ее, Вы съекономите много ГБ.
Посмотрите еще статьи:
Источники: http://dontfear.ru/kak-udalit-papku-windows-old-staryiy-windows/, http://ustanovkaos.ru/poleznye-sovety/windows-old-kak-udalit.html, http://nastrojcomp.ru/operacionnye-sistemy/kak-udalit-papku-windows-old-na-windows-7-i-8.html
it-radar.ru
Как удалить папку Windows Old
Опубликовано: Сентябрь 2, 2015. Автором: Игорь
Здравствуйте! Обновление системы до Windows 10, это, наверное, одна из самых популярных тем, какая так подробно обсуждаются на сайтах компьютерной тематики. Многие уже обновились, некоторые, только начинаю делать это, другие не могут получить обновление из-за ряда различных проблем.
Уверен, что те, кто уже обновился довольны работой нового Windows. Но, есть такие пользователи, которые при работе с десяткой ощущают только дискомфорт и отвращение. Для таких людей Майкрософт придумал откат системы до старой ОС с помощью резервной копии, которая будет сохранятся в папке Windows Old, и со временем если не будет произведён откат она должна удалится сама.

Но, как оказалось, у некоторых она не удалилась, а при попытки удалить папку Windows Old своими руками вылетает ошибка, в которой говорится, что нет доступа на удаление. Начали появляться вопросы, как же удалить папку Windows Old, что бы она не занимала свободное пространство на жестком диске, которого так всегда не хватает.
Также, при неправильной попытке обновления, а именно, когда пользователи прерывали и заново начинали процесс установки Windows 10, каждый раз создавалась подобная папка с временными установочными файлами, которая сжирала не малое количество мегабайт на жёстком диске. Вот пример комментария с описанием подобной проблемы:
В этом случае, Олег попытался, но не смог удалить папку с установочными и резервными файлами. Перед ним просто появилось сообщение, что он не имеет прав на её удаления. Но, со временем решение мы нашли и прямо сейчас я с вами поделюсь тем, как можно удалить папку Windows Old и таким образом избавится от временных файлов, которые ни кем не использовались.
Удаляем папку Windows Old на любой системе
Хочу сказать, что процесс удаления оказался очень простым, для реализации задуманного понадобилась стандартная программа очистки диска, которую на сегодняшний день мало кто использует. Давайте покажу вам, как выглядит удаление папки Windows Old с помощью утилиты «Очистка диска».
- Открываем «Мой компьютер». Находим раздел С:\ и с помощью мыши вызываем свойства диска;
- В окошке свойств диска на вкладке «Общие», в областе где указывается емкость жесткого диска находи и нажимаем на кнопку «Очистка диска»;
- Следующим шагом будет нажатие на «Очистка системных файлов»;
- Далее в списке удаляемых файлов находим строку «Предыдущие установки Windows», отмечаем её галочкой и нажимаем «ОК»;
- Подтверждаем, что мы действительно хотим удалить файлы;
- Если Вы обновлялись с любой системы на Windows 10, тогда появится уведомление, что после удаления вы не сможете вернутся на предыдущею ОС. Для подтверждения выбираем «Да»;
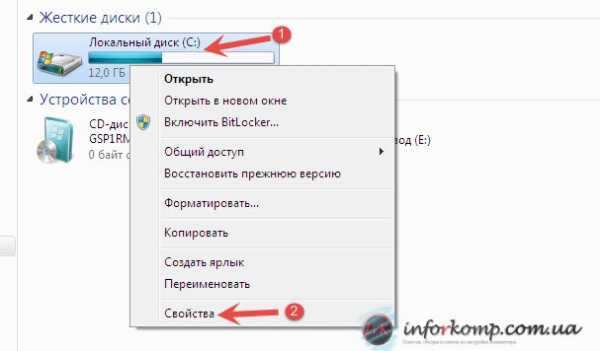



Окончив процесс удаления, вы обнаружите, что папка пуста. Для того, что бы удалить саму папку Windows Old, можно воспользоваться утилитой Unlocker.
Как удалить папку Windows Old на Windows 10
Для пользователей Windows 10, есть альтернативный способ удаления папки Windows Old.Клацаем мишкой по значку уведомления и в появившемся меню выбираем «Все параметры».
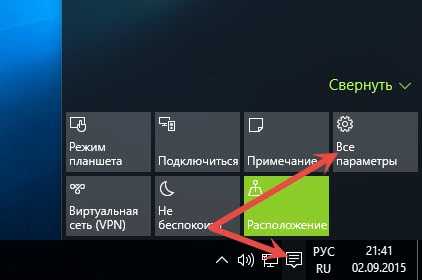
В настройках выбираем «Система».

Из предоставленного списка параметров выбираем «Хранилище», а потом диск «С:\». Пройдет некоторое время пока система рассчитает все занятое и свободное место.

Появится отчет, в котором спустившись вниз мы найдем временные файлы. Именно в них хранится папка Windows old, которую мы хотим удалить.
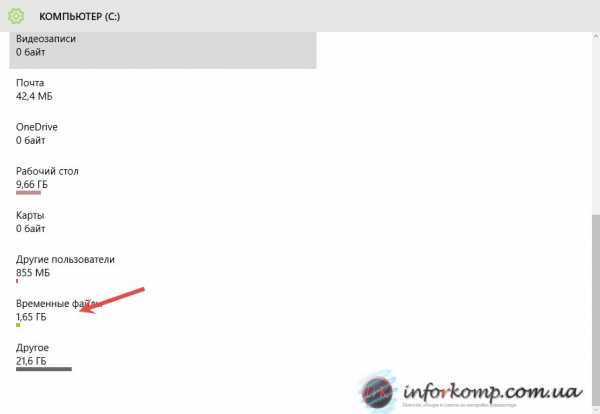
Клацнув по временным файлам на следующем шаге нажимаем на «Удаление предыдущих версий».
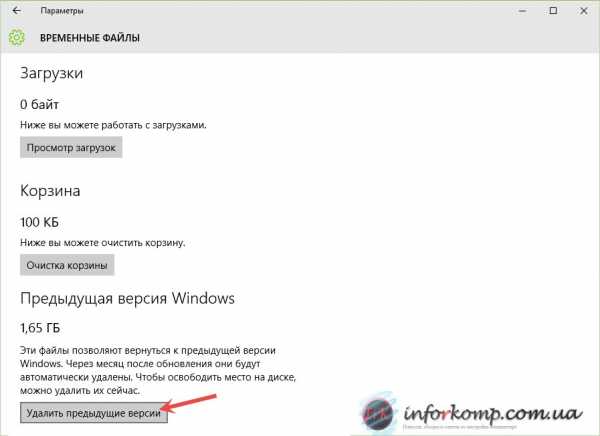 Вылезет окно, в котором подтверждаем удаление папки Windows Old нажав на «Удалить».
Вылезет окно, в котором подтверждаем удаление папки Windows Old нажав на «Удалить».

Два быстрых и удобных способа по удалению папки Windows Old и бесполезных фалов старой ОС, которыми никто не пользовался и которые только зря заполняли место на HDD. Что выбрать, какой вариант удобней, виднее вам. Так что лакайте, добавляйтесь к нам в соц. сети, подписуйтесь на обновления, да бы не упустить полезную информацию.
Понравилась статья? Поблагодари автора! Поставь лайк!
на Ваш сайт.
inforkomp.com.ua
Как удалить windows old - Всё о компьютерах
Как удалить папку Windows.old в Windows?
При обновлении вашей операционной системы до Windows 10 появится на системном диске папка с названием Windows.old которая дает возможность пользователю вернуться на предыдущую версию операционной системы. Также данная папка может появиться, когда пользователь установил Windows 10 не форматируя системных диск и прежняя операционная система тоже перемещается в папку Windows.old.
Для чего необходимо удалять Windows.old? Все очень просто, если вы перешли на новую операционную систему и она вас полностью устраивает, то данная папка в дальнейшем больше не понадобиться, кстати вес папки Windows.old может достигать несколько десятков гигабайт. что может огорчить пользователей которые имеют небольшие объемы дисков, например SSD.
Многие уже скорее всего пробовали удалить папку, выделить её сочетанием клавиш SHIFT+DEL. но у них скорее всего ничего не получилось, дело в том что права на файлы которые принадлежат процессору SYSTEM. и конечно удалить их только может он. Можно добавить права пользователю для удаления данной папки и без проблем удалить её.
Удалить папку Windows.old с помощью утилиты «Очистить диск»
1 Самый простой и эффективный способ удаления папки Windows.old с помощью системной утилиты “Очистка диска”. запустить данную утилиту можно двумя способами:
- Перейдите в “Мой компьютер” правой кнопкой мышки щелкните на системный диск C:/ в диалоговом окне нажмите на “Свойства”, в открывшимся окне выберите “Очистка диска”
- Сочетанием клавиш WIN+R откроется утилита “Выполнить” введите в окне CleanMgr
2 В открывшейся утилите “Очистка диска” выберите “Очистить системные файлы”, через некоторое время вновь откроется окно “Очистка диска” в списке “Удалить следующие файлы” найдите пункт “Предыдущие установки Windows” и нажмите “ОК”.
Очистка может занять до 30 минут. просто оставьте компьютер и не пользуйтесь им до завершения процедуры удаления всех файлов предыдущей операционной системы.
Как при помощи командной строки удалить Windows.old?
В некоторых случаях “Очистка диска” может не помочь и вам придется удалить папку другими способами, один из которых можно выполнить через командную строку.
1 Перейдите в “Пуск” — “Все программы” — “Служебные” — “Командная строка”. либо в поиске прописать cmd.exe, запустите командную строку и пропишите следующее:
attrib -r -a -s -h C:Windows.old /S /D
takeown /f Windows.old /a /r
rd /s /q Windows.old
2 Нажмите “Enter”
В команде главное обратить внимание на C: — это системный диск на котором установлена операционная система и он может отличаться, обязательно убедитесь что у вас такая же буква системного диска, если значение другое то напишите вместо C свою.
Удаление папки Windows.old с помощью программы CCleaner
Одним из оптимальных вариантов является установки бесплатной программы для очистки системы CCleaner. Данную программу можно совершенно скачать с официального сайта .
1 После установки программы необходимо запустить её и выбрать во вкладке “Очистка” пункт “Старая установка Windows”. как показано ниже.
2 Далее нажимаем на кнопку “Анализ” для проверки файлов которые принадлежать очистке, далее он выведет вам их списком. После этого нажмите на кнопку “Очистка” и программа полностью удалить файлы старой операционной системы.
Как вы сами убедились удалить папку Windows.old в Windows 10 сложного ничего нет, просто выполняйте в правильной последовательности всех рекомендаций, и у вас все получиться!
Как удалить папку Windows old
Часто после установки операционной системы на диске появляется папка Windows old. Это случается тогда когда во время установки диск не был отформатирован, и новая версия Windows была установлена поверх старой. Это приводит к тому, что файлы старой Windows сохраняются в папке Windows old. Эта папка занимает примерно 10 Гб на жестком диске и ее нельзя удалить обычными средствами. В данной статье мы расскажем, как удалить Windows old.
Первым и самым простым способом удалить папку Windows old является использование утилиты «Очистка диска». Если вы не знаете, как удалить папку Windows old, лучше воспользоваться именно этим способом.
Запустить эту программу можно несколькими способами:
- Запустите меню Пуск и пройдите по пути: Все программы – Стандартные – Служебные – Очистка диска. Этот способ не подходит для Windows 8.
- Откройте меню Пуск или стартовый экран с плитками (если у вас Windows 8) и введите в поиск фразу «Очистка диска». После этого система предложит вам запустить эту программу. Когда программа запустится, выберите диск, на котором установлена Windows (и расположена папка Windows old).
- Откройте окно «Компьютер» и кликните правой кнопкой мышки по диску на котором установлена Windows (Как правило, это диск С:). В открывшемся контекстном меню выберите пункт «Свойства». После этого должно открыться окно со свойствами диска, здесь нужно нажать на кнопку «Очистка диска».

После запуска программы «Очистка диска», вам будет предложено выбрать файлы для удаления. В этом списке нужно найти пункт «Предыдущие установки Windows». Установите галочку напротив этого пункта и кнопку «ОК». После этого система выполнит очистку диска, и папка Windows old будет удалена.
Если способ с использованием утилиты «Очистка диска» вам не подошел вы можете удалить папку Windows old вручную. Для этого нужно получить права на доступ к ней.
Для того чтобы удалить папку Windows old вручную нужно выполнить два условия:
- Удалять папку Windows old нужно из под учетной записью Администратора.
- Учётная запись Администратора должна иметь полный доступ к папке Windows old.
Для начала нам нужно войти в систему под учетной записью Администратора. Дальше открываем диск, на котором расположена папка Windows old, и щелкаем по ней правой кнопкой мышки. После этого запускаем меню «Свойства». После того как меню «Свойства» открыто делаем следующие операции:
Переходим на вкладку под названием «Безопасность».

Кликаем на кнопку «Дополнительно».

Переходим на вкладку «Владелец».

Кликаем на кнопку «Изменить».

В открывшемся окне кликаем мышкой по учетной записи нового владельца папки и устанавливаем галочку напротив пункта «Заменить владельца подконтейнеров и объектов».
Закройте последнее окно нажатием на кнопку «Ок». После этого перейдите на вкладку «разрешения» и кликните на кнопку «Изменить».
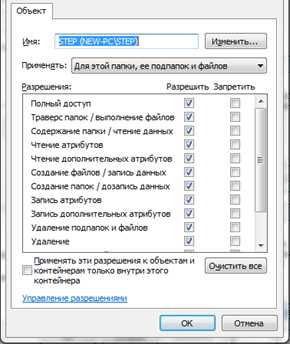
В открывшемся окне выберите в выпадающем списке «применять для этой папки, ее подпапок и файлов» и установите галочку напротив пункта «Полный доступ». Закройте последнее окно нажатием на кнопку «ОК».
После этого вы вернетесь к предыдущему окну. Здесь нужно установить галочки напротив пунктов: «добавить разрешения, наследуемые от родительских объектов» и «заменить все наследуемые разрешения для всех потомков на новые наследуемые разрешения от этого объекта». После этого нужно закрыть все окна нажатием на кнопку «ОК».
Когда вы проделаете эти манипуляции с папкой Windows old, ее можно будет удалить обычным нажатием на кнопку «Delete».
Последние статьи
Лишняя папка Windows old как удалить
У многих пользователей ПК часто после обновления или переустановки Windows появляется директория «Windows.old», если, к примеру, вы обновите Windows 8 до Windows 10. В такой папке хранятся все файлы предыдущей ОС, а также все файлы пользователей и программ. Вся эта информация занимает много места на вашем жестком диске. В зависимости от объёма пользовательских данных предыдущей ОС в некоторых случаях эта директория может достигать десятки гигабайт. Поэтому мы постараемся подробно разобраться с этим вопросом.
Система сохраняет предыдущую версию для дальнейшей возможности вернуться к ней (выполнить так называемый Даунгрейд ). Как правило, такая возможность временная, и если ей не воспользоваться, то папка будет удалена автоматически.
Процесс удаления в восьмерке
Рассмотрим пример удаления директории «Windows.old» после обновления семерки до Windows 8. Для этого переходим к нашим локальным дискам. нажав Win + E. Выбираем локальный диск с установленной Windows и переходим к его свойствам, как показано на рисунке.

В окне свойств диска нажимаем кнопку Очистка диска .

Должно появиться окно анализа «Очистка диска».

После этого появится окно «Очистка диска (C:)», где следует нажать клавишу Очистить системные файлы .

Если нажать эту кнопку, система оценит объём удаляемых файлов, и мы сможем перейти к следующему окну. Здесь необходимо поставить одну галочку, как показано на рисунке.

В нашем случае файлы предыдущей ОС составляют 7,92 Гб. После того, как соответствующий пункт выбран, можно смело нажимать кнопку ОК. Запустится очистка диска, при которой удалятся все файлы предыдущей ОС.

Процесс удаления папки в десятке
Удаление директории в десятке очень похоже на процесс стирания папки в восьмерке. Также переходим в проводник. Выбираем локальный диск «C:/» и переходим к его свойствам.

Также кликаем на кнопку Очистка диска .
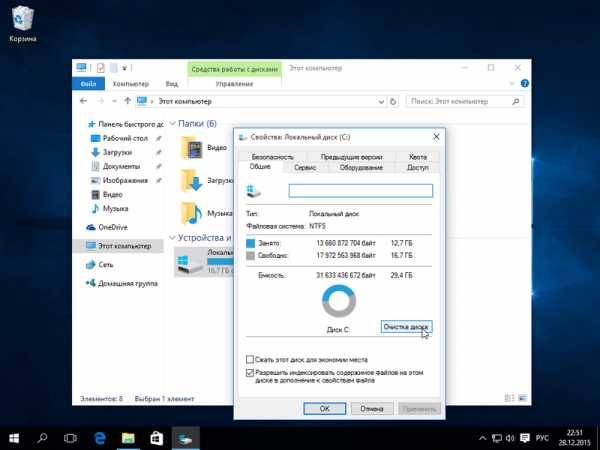
После клика по кнопке мы увидим такое же окно что и на восьмерке, только немного другого дизайна.
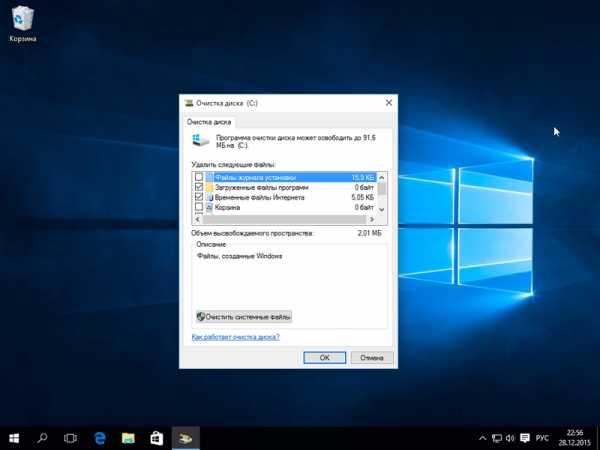
Нажимаем ту же клавишу Очистить системные файлы и переходим к следующему окну.

Выбираем ту же галочку и нажимаем кнопку ОК .
Как видите, процесс аналогичен первому с восьмой версией Windows. На этом примере у нас освободилось 8,36 Гб. что является неплохим результатом.
Также следует помнить, что при удалении директории «Windows.old», стираются пользовательские данные и файлы установленных программ. Структура подпапок с файлами предыдущей ОС изображена ниже.
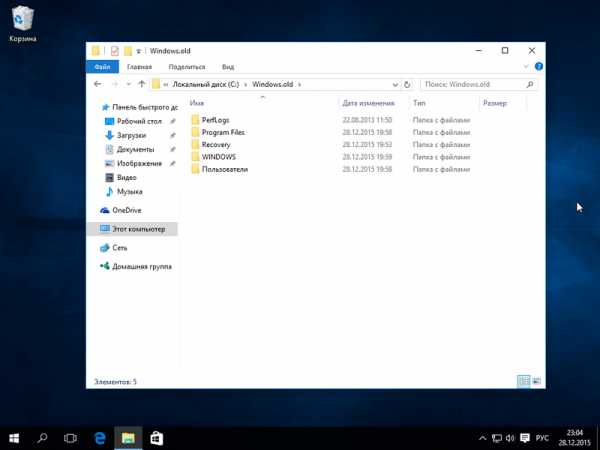
Этими файлами могут быть мультимедийные данные, документы Word или Excel. Поэтому перед удалением этой папки следует сохранить важные данные, находящиеся в ней.
Удаление папки «Windows.old» с помощью CCleaner
Наиболее оптимальным вариантом является программа для очистки системы CCleaner. Эту программу можно бесплатно скачать с официального сайта www.piriform.com/ccleaner. Установка программы достаточно проста и с ней справится даже начинающий пользователь ПК. Запустив программу, следует выбрать во вкладке «Очистка» пункт «Старая установка Windows », как показано ниже.
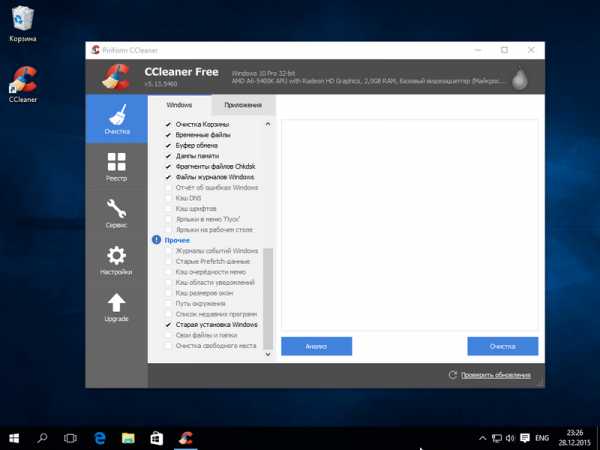
Теперь нажимаем кнопку Анализ. Это необходимо для того, чтобы CCleaner проанализировал файлы, которые подлежат очистке, и вывел их полный список в окно программы. На рисунке ниже выделена строка, где содержатся файлы из директории «Windows.old».

После нажатия кнопки Очистка. программа полностью удалит файлы старой ОС.
Ручное удаление
Теперь опишем процесс удаления вручную, то есть, если бы вы производили удаление директории клавишей Delete. Удалив папку с помощью клавиши Delete. можно увидеть такое сообщение.
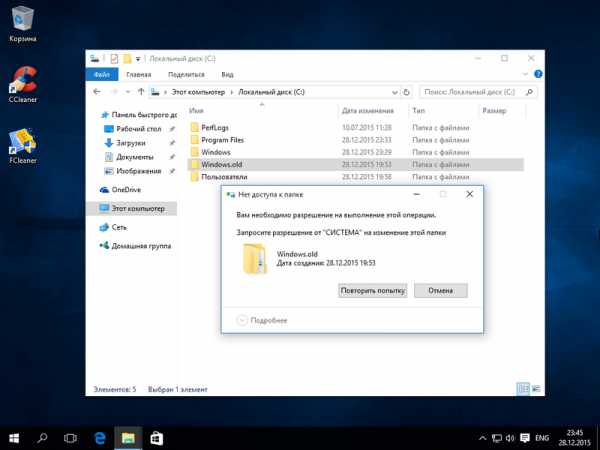
Это сообщение означает, что у нас нет прав для удаления этой директории. Чтобы правильно задать соответствующие права, зайдите в свойства папки на вкладку «Безопасность ».
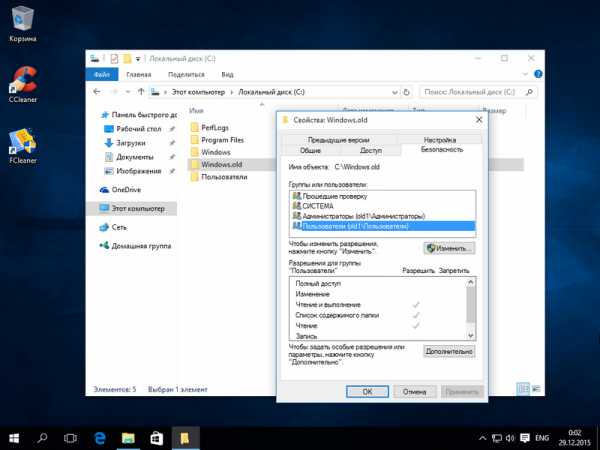
Теперь нажмите кнопку Дополнительно. Вы должны попасть в окно дополнительной безопасности этой папки.

Как видно из рисунка, владельцем нашей папки является «СИСТЕМА ». Поэтому нужно выбрать владельцем пользователя, с помощью которого вы зашли в систему и нажать кнопку Применить. После применения прав вы сможете удалить «Windows.old» с помощью проводника клавишей Delete .
Удаление с помощью TakeOwnershipPro
Удалить директорию «Windows.old» можно простой утилитой TakeOwnershipPro. которую вы сможете загрузить на сайте http://www.top-password.com/download.html. После установки утилиты она появится как отдельный пункт контекстного меню проводник а. Для удаления директории зайдем в контекстное меню для удаляемой папки и выберем пункт «TakeOwnershipPro ».

После нажатия запустится окно программы, где будет произведено сканирование и назначение прав для файлов и директорий, чтобы в последствие их убрать.
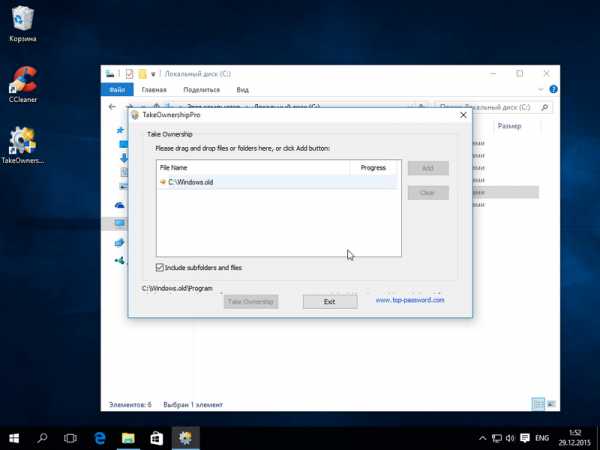
Сканирование может длиться две минуты и дольше, время зависит от размера удаляемой папки. Дождавшись завершения сканирования, нажмите кнопку Take Ownership. После чего папка примерно через две минуты будет окончательно удалена.
Заключение
После прочтения этого материала у вас не должно больше возникать вопроса, почему я не могу удалить папку «Windows.old». Сделав это, вы освободите гигабайты свободного места на вашем винчестере. Также хочется напомнить, что удаляя эту директорию, вы удаляете все пользовательские данные предыдущей ОС. Поэтому при необходимости, нужно сделать резервные копии этих данных.
Видео по теме
Источники: http://howdelete.ru/udalit-papky-windows-old/, http://comp-security.net/как-удалить-папку-windows-old/, http://ustanovkaos.ru/poleznye-sovety/windows-old-kak-udalit.html
it-radar.ru
Как удалить папку Windows.old
Давайте рассмотрим, как можно будет удалить папку Windows.old с компьютера в Windows 10. Папка Windows.old создается на системном диске, в случае установки новой операционной системы поверх предыдущей.
После бесплатного обновления до Windows 10, новая операционная система будет установлена поверх ранее установленной операционной системы. Поэтому, на компьютерах пользователей появляется папка «Windows.old», которая содержит файлы предыдущей системы.
В течение месяца после бесплатного обновления, пользователи могут вернуться на старую операционную систему. Для этого процесса нужна будет Windows.old, которая занимает объем около 20 ГБ на системном диске.
Можно ли удалить папку Windows.old? Да, конечно, если, вы не собираетесь в ближайшее время менять свою операционную систему на предыдущую, то хранить эти файлы на диске «С» своего компьютера нет никакого смысла.
Данные старой операционной системы Windows занимают место на жестком диске компьютера пользователя, не принося никакой пользы.
После истечения месяца, после бесплатного обновления на Windows 10, папка Windows.old должна будет удалиться с вашего компьютера. Все это время она будет занимать внушительный объем дискового пространства. Поэтому целесообразно будет удалить данную папку со своего компьютера.
Как убедиться в наличии папки Windows.old на своем компьютере? После открытия в Проводнике системного диска, вы увидите, что на Локальном диске (C:) размещена папка Windows.old.
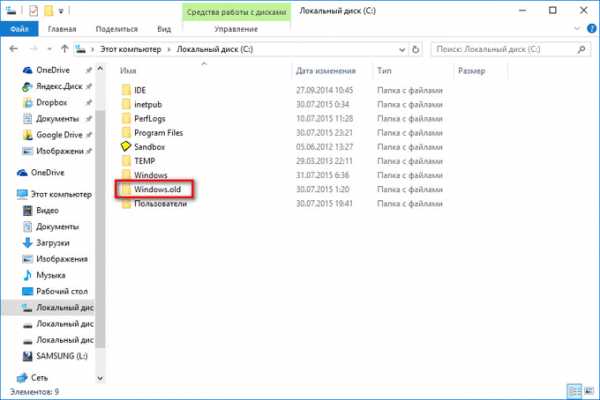
После того, как вы убедились в наличие такой папки на своем компьютере, вы можете приступить к удалению папки Windows.old.
Как удалить Windows.old в Windows 10
Для удаления папки Windows.old в Windows 10 (или в любой другой операционной системе), необходимо будет открыть Проводник, а затем кликнуть правой кнопкой мыши по системному диску «С». В открывшемся контекстном меню выберите пункт «Свойства».
В окне «Свойства: Локальный диск (C:)», во вкладке «Общие» нажмите на кнопку «Очистка диска».

После этого начнется процесс подсчета занимаемого места.
Далее, во вкладке «Очистка диска», нажмите на кнопку «Очистить системные файлы».
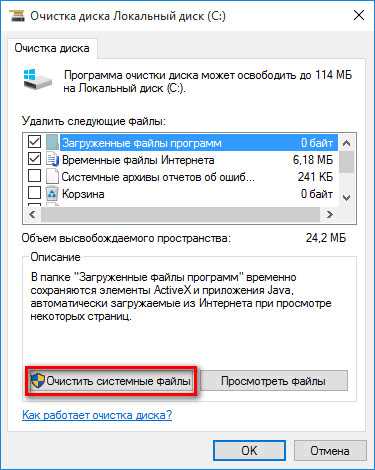
Программа очистки диска оценит объем места, которое можно будет освободить локальном системном диске.
После завершения подсчета, во вкладке «Очистка диска», поставьте флажок напротив пункта «Предыдущие установки Windows». Вы можете увидеть на этом изображении, что данные предыдущей операционной системы занимают место на диске объемом 24,4 ГБ.
Для удаления с компьютера папки «Windows.old» нажмите на кнопку «ОК».

В окне предупреждения согласитесь на удаление файлов.
После этого, начнется удаление содержимого папки Windows.old с вашего компьютера
Как удалить папку Windows.old через командную строку
Папку Windows.old можно удалить с компьютера с помощью командной строки. Для этого нужно запустить командную строку от имени администратора.
В окне интерпретатора командной строки введите следующую команду:
RD /S /Q "%SystemDrive%\Windows.old"Во время ввода команды обратите внимание на пробелы (команду можно скопировать прямо отсюда). Далее нажмите на клавишу «Enter», а затем дождитесь завершения процесса удаления папки.
Выводы статьи
После обновления до Windows 10, на диске «С» появляется папка Windows.old, в которой находятся файлы прежней операционной системы. Вы можете удалить папку Windows.old со своего компьютера, для освобождения места на системном диске средствами операционной системы.
Как удалить папку Windows.old (видео)
Похожие публикации:
vellisa.ru
Как удалить каталог Windows.old
После обновления или установки новой операционной системы, на системном диске компьютера создается папка внушительных размеров. Называется она Windows.old. В данной папке содержатся файлы предыдущей версии Windows 7 или Windows 8.1.
Например, при бесплатном обновлении до Windows 10, новая операционная система устанавливается поверх предыдущей. Прежняя версия ОС при этом помещается в папку Windows.old.
При помощи данного каталога, пользователю можно будет вернуться к прежней версии Windows с полным восстановлением личных файлов и настроек. Майкрософт дал такую возможность, но только сроком в 30 дней с момента обновления. По истечении данного времени папка Windows.old будет автоматически удалена и возможность отката будет утрачена.
Но в статье рассмотрен вариант, когда не дожидаясь положенного срока, мы в принудительном порядке удалим каталог Windows.old. Такой случай может быть, если пользователь окончательно сделал выбор в пользу новой операционной системы и решил освободить полезное место на диске. У меня каталог Windows.old занимает больше 17 Гб. Но у всех по-разному.

Итак, Вы решили не возвращаться к прежней ОС, удостоверились что все личные файлы на месте и теперь переходим к удалению папки Windows.old по рекомендациям Майкрософт. Данный способ более корректен, нежели привычное удаление.
Удаление папки Windows.old
с помощью штатной программы очистки диска
Чтобы удалить каталог Windows.old в системе Windows 10, нужно открыть “Проводник” и кликнуть правой кнопкой мышки по диску “С”. Затем перейти в пункт “Свойства”. В разделе “Общие” выбираем “Очистка диска”.

Ждем, когда программа очистки оценит объем занимаемого места.
В следующем окне нажимаем “Очистить системные файлы”.

Опять ждем оценки объема места.
В разделе “Очистка диска” ищем пункт “Предыдущие установки Windows” и ставим напротив него галочку. Затем “OK”.

И последнее действие – соглашаемся удалить файлы.
Ждем завершения процесса очистки диска.
Поделиться "Удаление папки Windows.old в Windows 10"
barbadosmaney.ru