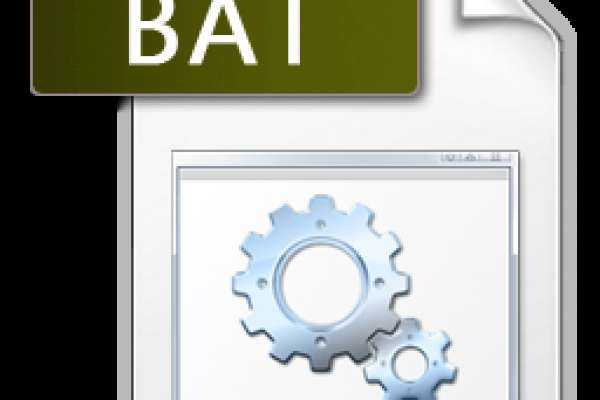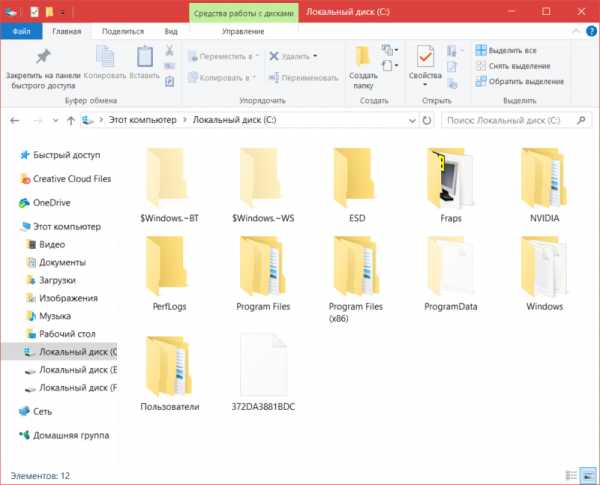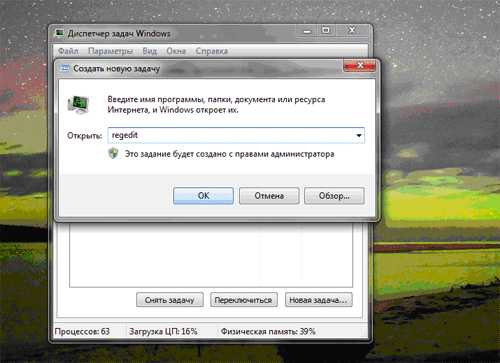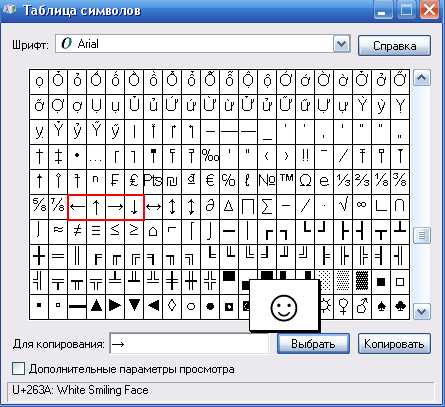Как найти и поменять имя пользователя в ОС Windows 10. Win 10 смена пользователя
Как изменить имя пользователя в Windows 10 при включении компьютера
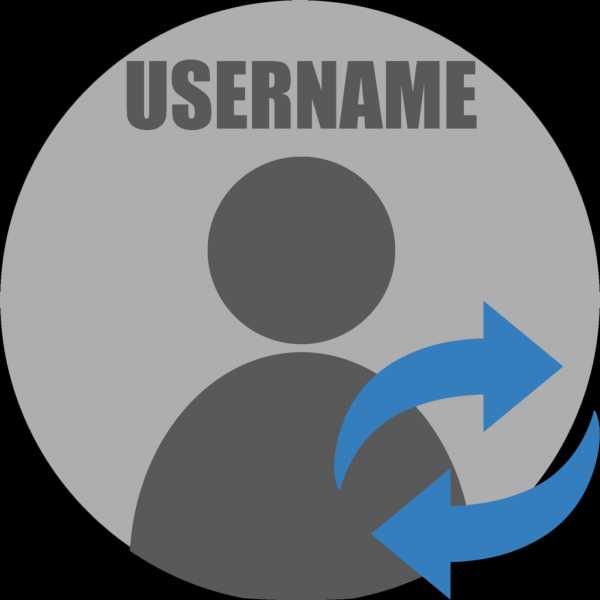
Имя, созданное под учетную запись, является неотъемлемой частью в персонализации системы для конкретного пользователя. Смена данных может потребоваться в том случае, когда старое название приелось, либо в приобретенном устройстве уже было предустановленно имя. На сегодняшний день существует несколько способов, с помощью которых можно поменять старые данные.
Способы изменения пользовательского имени
Чтобы поменять данные в Windows 10, можно воспользоваться одним из 4 способов:
- Изменение имени при помощи панели инструментов;
- Смена информации в учетной записи Microsoft;
- Создать новую локальную учетку;
- Придумать нового пользователя в системе Microsoft.
Выбор учетной записи зависит от используемого вида, и понадобиться ли вносить изменения в личную папку.
Важно принять во внимание: чтобы избежать утери данных, перед тестированием каждого метода рекомендуется перенести всю информацию с ПК на сторонний носитель.
Вариант 1: Смена имени через панель инструментов
Если на ПК с OC Windows 10 используется локальная учетная запись, поменять данные можно, используя системные настройки. В текущей версии данный способ скрыт из вида: открывая параметры текущей учетки через «Windows параметры», соответствующее поле не появится.
- Нажимаем комбинацию Win+R. Появится окно «Выполнить».
- Вписать в соответствующее поле «control» и подтвердить ввод, нажимая Enter.
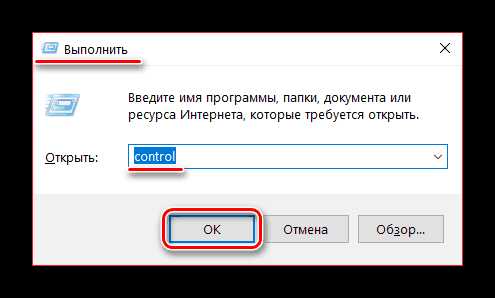
- Если все правильно, откроется панель управления, в которой отображается текущая учетная запись. Необходимо перейти по ссылке.
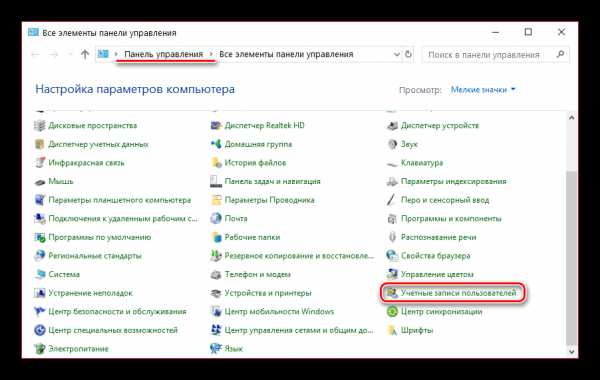
- В появившемся окне доступно изменение или форматирование любой информации. Достаточно выбрать пункт «Изменение информации учетной записи».

- Автоматически пользователя перенаправляют на другое окно. Понадобится ввести новое пользовательское имя и сохранить данные, нажимав «Переименовать».

- Изменение логина произошло. При необходимости, можно придумать пароль для входа в систему, либо изменить установленную комбинацию.
Метод 2: Изменение информации в учетке Microsoft
OC Windows 8.1 и 10 версиях предусмотрена функция подключения учетной записи Microsoft. Это альтернативный вариант использования локальной учетной записи на ПК. Чтобы изменить данные в Микрософте, нужно перейти на официальный сайт компании.
- Необходимо перейти в раздел параметров и открыть подраздел учетных записей.

- Выбрать «Ваши данные» и нажать на ссылку «управление учетной записи».

- Осуществить вход можно нажав на иконку в правом углу в верхней части страницы, либо нажать на изображение слева.
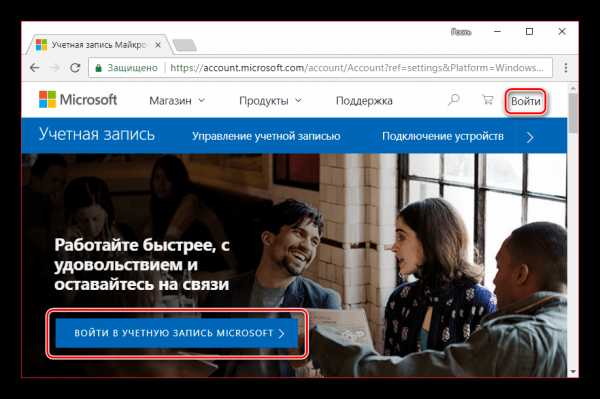
- Указать привязанный номер телефона или адрес электронки и перейти далее.

- В новом окне необходимо ввести пароль. Чтобы постоянно не вводить данные, можно оставить галочку оставаться в системе и осуществить вход.
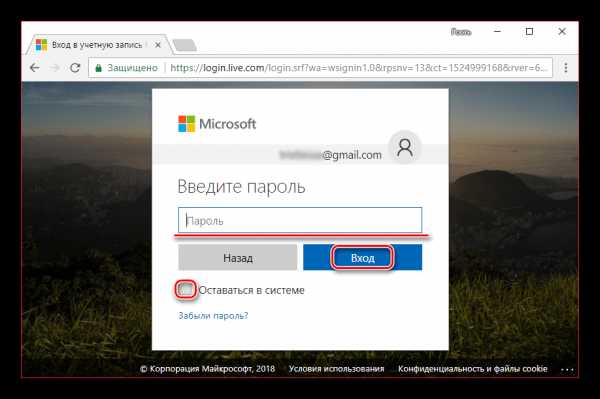
- Открывается пользовательское окно, нужно перейти к дополнительным действиям и выбрать из списка редактирование профиля.

- Открывается подраздел Сведений. Чтобы изменить пользовательское имя, необходимо перейти по ссылке, находящейся под текущим логином.
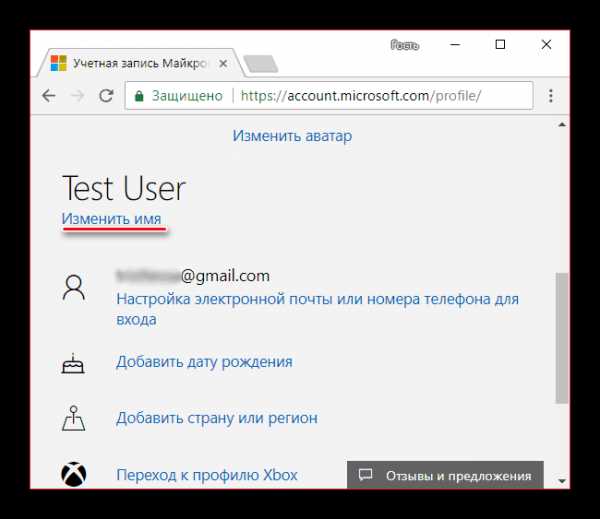
- Остается ввести новое ФИО и сохранить измененные данные.
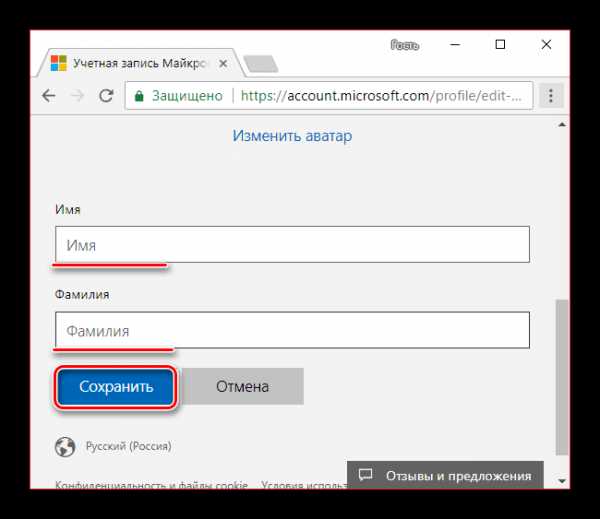
Чтобы изменения вступили в силу, нужно выйти из учетной записи и перезагрузить страничку Микрософта. Данный способ не разрешает производить редактирование названия личной папки.
Метод 3: Завести новую локальную учетку
Данный способ актуален в том случае, когда необходимо изменить не только пользовательское имя, но и внести изменения в личной папке. Решить поставленную задачу поможет смена локальной записи на новый аккаунт.
При использовании OC Windows 10 возможно задействовать только один безопасный метод, который не допустит технических ошибок и сохранит нормальное функционирование системы.
- Открываем меню учетки. Это можно организовать посредством параметров Windows или через меню пуск, если выбирать пункт изменения настроек учетки.
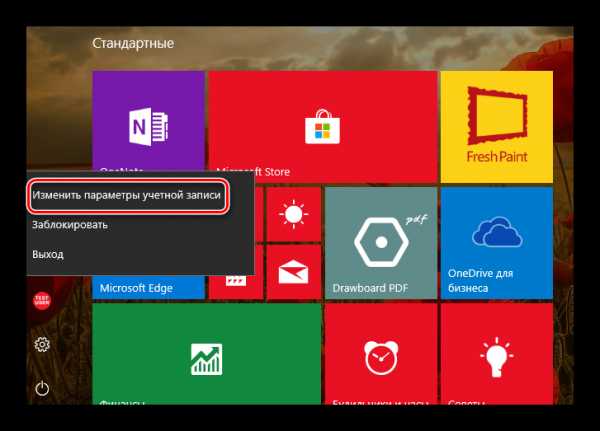
- Теперь необходимо перейти к разделу «семья и другие люди». Кликнуть на пункт создания другого пользователя.

- Для создания новой учетки, нужно выбрать отсутствие данных для входа и перейти к далее.
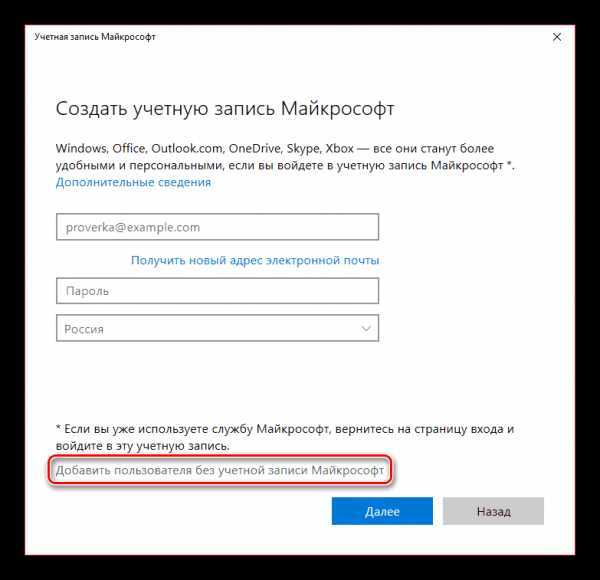
- Теперь остается добавить нового пользователя без автоматического создания учетки в Микрософте. Функция расположена в нижней части странички.

- Заполнить пустое поле с новым пользовательским именем. При необходимости можно задать пароль для входа.

Все операции сделаны, остается подождать пару минут, чтобы осуществить вход в новую учетную запись. Название папки будет идентично пользовательскому имени.
Ее можно использовать в качестве основной для работы на ПК. Рекомендуется дать права администратора, а затем перенести старые данные в новый аккаунт.
Метод 4: новая учетная запись
При использовании учетной записи Макрософта, становится доступным ряд функций. Чтобы не растерять все преимущества, а также избежать технических неисправностей, рекомендуется создать новый аккаунт на сайте компании.
- Нужно повторить операции первых трех пунктов, описанных выше.
- В верхней строке ввести адрес зарегистрированной электронной почты. Главное, чтобы он не использовался в Windows.
Важно принять во внимание, что адрес электронки должен заканчиваться на com.
- Если такого адреса не было зарегистрировано, то для начала необходимо создать его. Под первым полем будет гиперссылка, по которой осуществляется переход для создания электронной почты.

- Далее нужно придумать логин.
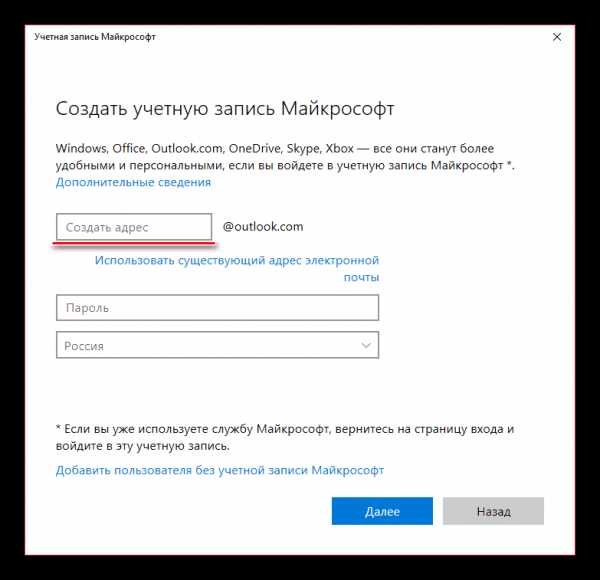
- Нужно придумать надежный пароль и перейти далее.

- Указать контактный номер телефона.
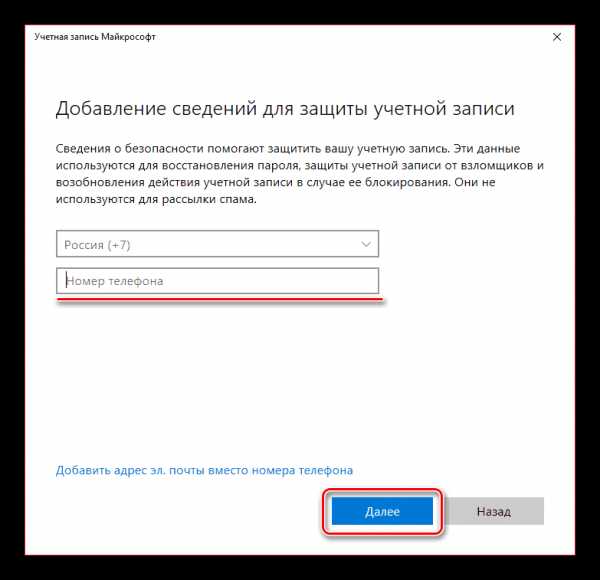
- Если пользователь не желает разглашать информацию о личном номере, можно просто ввести адрес созданной почты, перейдя по нижней гиперссылке.
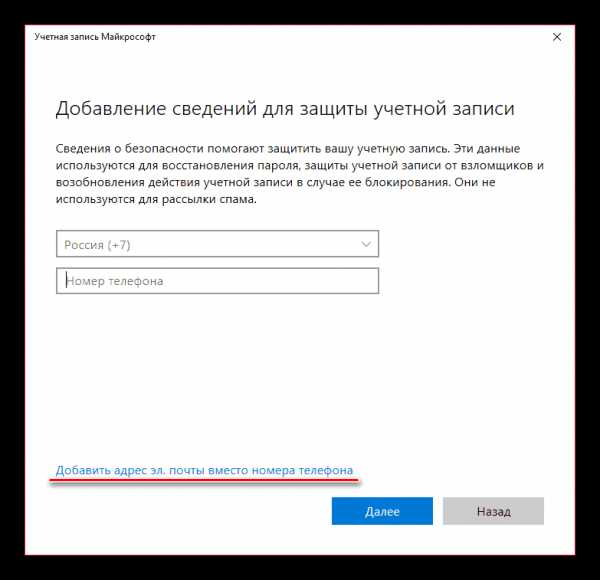
- Ввести ранее зарегистрированный адрес.
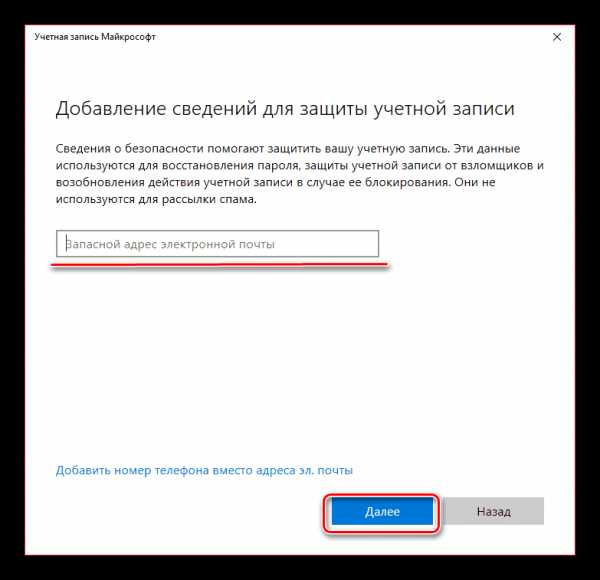
- Поставить галочки при соглашении с политикой конфиденциальности компании и разрешении на отправление рекламных уведомлений на почту. Ознакомиться с подробным текстом можно по ссылкам, представленным ниже.

Процесс создания новой учетки в Microsoft подошел к концу. При необходимости сменить личные данные, можно воспользоваться инструкцией, представленной во втором методе. Чтобы поменять личные данные в Windows 10 достаточно потратить немного времени. Это легкая процедура, поэтому с ней справится даже начинающий пользователь.
novice-user.org
Как сменить пользователя в windows 10: основные способы
Ситуации, когда на один компьютер приходится несколько пользователей, встречаются довольно часто. Далеко не надо ходить: в большинстве случаев, если в квартире проживает несколько человек, они все пользуются одним компьютером, например, ради экономии. Но согласитесь, очень неудобно, когда ты ставишь любимый браузер, выставляешь его настройки, задаешь параметры экрана, и т.д., а потом на твое место садится другой член семьи, либо, скажем, коллега, и выставляет все так, как нравится именно ему.
Выход из такой ситуации есть: просто нужно создать несколько учетных записей, по одной на каждого человека, имеющего доступ к компьютеру. А далее, в зависимости от того, кто находится в данный момент за компом, учетные записи нужно менять. Но как сменить пользователя в windows 10? Давайте разбираться вместе.
Как создать новую учетную запись в Windows 10
Прежде чем сменить пользователя, нужно сначала создать его, чтобы было между кем переключаться. Для этого сделайте следующее:
- На клавиатуре одновременно зажмите Win+X, далее выберите «Управление компьютером».
- Откройте раздел «Локальные пользователи и группы» – папка «Пользователи.
- Теперь кликните правой мышиной кнопкой по пустой области окошка, выберите пункт «Новый пользователь».
- Откроется новое окно, в котором необходимо заполнить поля (основные – Пользователь, Пароль, Подтверждение, остальные по желанию).
- Уберите галочку напротив пункта «Требовать смены пароля…», затем жмите ОК.
После выполнения данных действий в системе вашего компа появится новый пользователь.
Как сменить пользователя в Windows 10
Здесь вообще все просто! Чтобы сменить учетную запись на другую, выполните такие действия:
- Откройте пусковое меню.
- В верхней части менюшки вы увидите текущее имя учетной записи. Нажмите на него и выберите пункт «Выход».
Хочу обратить ваше внимание на то, что если вы захотите воспользоваться известным методом с комбинацией Win+L, то текущий пользователь, само собой, будет заблокирован. А вы, соответственно, сможете попасть в окошко выбора учетных записей. Однако учитывайте то, что программы, которые были запущены от имени учетной записи, из которой вы хотите выйти, по-прежнему работают. Следовательно, нельзя сказать, что вы вышли из своей учетной записи, тот, кто сядет за комп после вас, частично будет иметь к ней доступ.
Таким образом, лучше всего воспользоваться способом, описанным выше. Для его реализации не нужно обладать какими-то особенными знаниями, а значит, переключаться между учетными записями смогут даже смаые неопытные юзеры.
Видео в помощь
userologia.ru
Как изменить имя пользователя в Windows 10
Сейчас мы посмотрим, как изменить имя пользователя в Windows 10, поменяв имя учетной записи в операционной системе на другое название учетной записи. В операционной системе Windows 10 может быть несколько пользователей со своими персональными настройками.
Для удобного и безопасного разделения профилей пользователей в операционной системе применяются учетные записи. Учетная запись есть у каждого пользователя компьютера, или на ПК есть только одна учетная запись, при отсутствии других пользователей.
У каждой учетной записи есть имя и папка на диске компьютера, в которой сохраняются данные пользователя. Имя пользователя отображается на заставке при входе в систему, в параметрах Windows, на начальном экране.

В некоторых случаях, необходимо сменить имя пользователя Windows 10, поменяв его на другой логин. Возможные причины для переименования имени учетной записи:
- компьютером стал пользоваться другой человек, например, ПК перешел в пользование другого члена семьи
- неудачное, непонятное или неуместное имя пользователя с точки зрения текущего владельца
Как бы то ни было, подобная проблема порой возникает. Можно ли изменить имя пользователя? Как изменить имя пользователя на компьютере? Да, это возможно сделать в операционной системе Windows.
В данной статье мы разберем, как переименовать пользователя в Windows 10 для обоих типов учетной записи: для локальной учетной записи и для учетной записи Майкрософт. Локальная (автономная) учетная запись используется только на том компьютере, куда она была добавлена. Учетную запись Майкрософт, помимо компьютера с Windows, можно синхронизировать с другими устройствами, приложениями и сервисами.
Простое переименование папки учетной записи пользователя приведет к некорректной работе установленных программ и системы. Переименование папки пользователя довольно сложный процесс, требующий изменений в реестре, поэтому менять название папки я не советую.
Для того, чтобы не возникали подобные ситуации, требующие изменения имени папки пользователя, я рекомендую при установке Windows выбрать нейтральное имя «User» (Пользователь), или что-то подобное, на английском языке. Система автоматически создаст папку профиля пользователя с таким именем.
В случае, необходимости смены имени учетной записи, персональная папка пользователя останется с нейтральным именем («User»), которое не нужно будет изменять, так как подобное имя папки подходит для любого пользователя компьютера. Начальное имя учетной записи на английском языке предпочтительнее из-за того, что некоторые программы могут не работать, если имя папки профиля будет содержать буквы на кириллице. После установки операционной системы Windows, вы можете поменять имя пользователя на любое другое или войти в систему при помощи учетной записи Майкрософт.
Теперь перейдем к двум инструкциям, в которых я расскажу, как в Виндовс 10 изменить имя пользователя.
Перед выполнением работ по изменению имени учетной записи пользователя, я настоятельно рекомендую создать точку восстановления системы для того, чтобы вы могли откатить Windows на момент состояния системы до момента применения изменений с учетными записями. В случае неправильных, ошибочных действий, у вас будет возможность вернуть операционную систему в рабочее состояние.
Как поменять имя пользователя на Windows 10 в локальной учетной записи
Сначала выполним изменение имени в локальной учетной записи Windows на компьютере. Для этого потребуется войти в Панель управления.
Пройдите последовательно по шагам:
- Нажмите на клавиши «Win» + «R».
- В диалоговом окне «Выполнить» введите команду: «control» (без кавычек), а затем нажмите на кнопку «ОК».
- Нажмите на «Учетные записи пользователей».
- В следующем окне нажмите на «Изменение типа учетной записи».
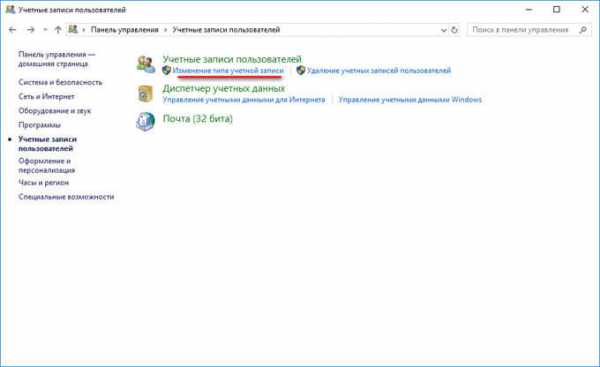
- Выберите пользователя для изменения его учетной записи.
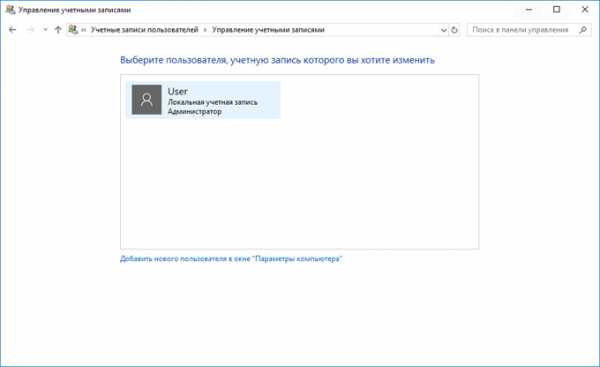
- В новом окне нажмите на «Изменить имя учетной записи».
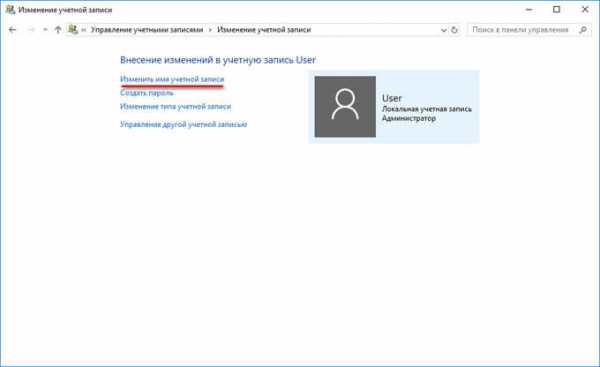
- В поле «Новое имя учетной записи» введите новое желаемое имя для этой учетной записи, а затем нажмите на кнопку «Переименовать».
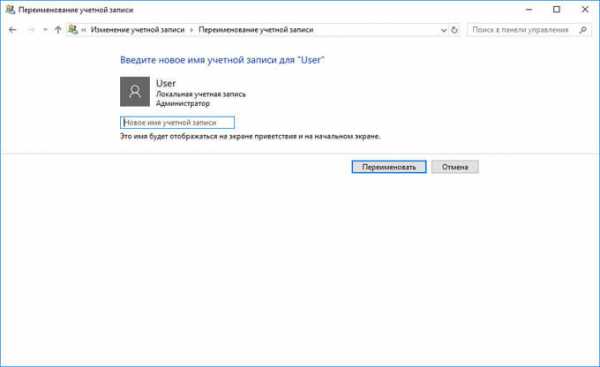
- Все, у локальной учетной записи появилось другое новое имя.
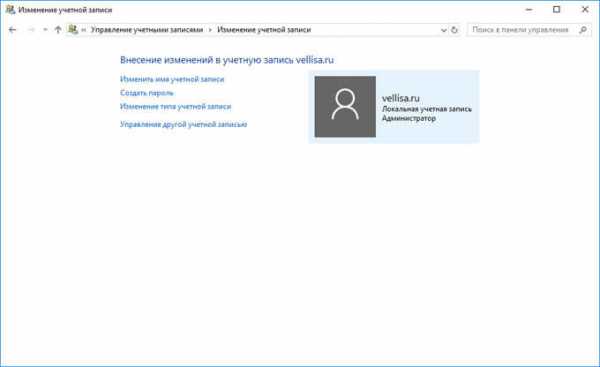
Новое имя будет отображаться при запуске операционной системы Windows и на начальном экране.
Как изменить имя пользователя записи Майкрософт
Изменение имени учетной записи Майкрософт происходит по-другому, так как параметры учетной записи затрагивают не только данный компьютер.
Выполните следующие действия:
- Войдите в свой аккаунт на странице официального сайта Microsoft по ссылке: http://account.microsoft.com/profile
- На странице своей учетной записи выберите параметр «Дополнительные действия».
- В профиле пользователя нажмите на «Добавить имя» (если имени и фамилии нет, а вместо них отображается адрес почтового ящика) или на «Изменить имя».

- Введите новое имя и фамилию, а затем нажмите на кнопку «Сохранить». Вместо настоящего имени и фамилии можно вписать любой текст.
Имя профиля пользователя изменится для всех устройств, приложений и сервисов, связанных с этой учетной записью Microsoft. Поэтому, имейте в виду данное обстоятельство при изменении имени учетной записи Майкрософт.
Если при входе в систему отображается адрес электронной почты в качестве основного псевдонима, а не измененное имя учетной записи, измените следующие параметры:
- Нажмите одновременно на клавиши клавиатуры «Win» + «R».
- В окне «Выполнить» введите: «netplwiz» (без кавычек).
- В окне «Учетные записи пользователей», во вкладке «Пользователи» выделите учетную запись Майкрософт, нажмите на кнопку «Свойства».
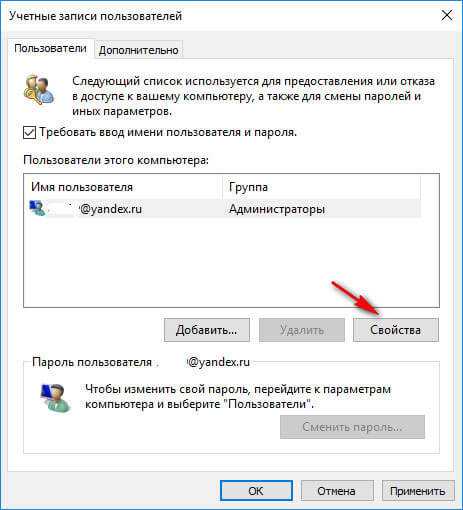
- В окне «Свойства учетной записи» введите новое измененное имя профиля в поля «Пользователь» и «Полное имя», нажмите «ОК».

- В окне «Учетные записи пользователей» нажмите на кнопку «ОК». После применения настроек, вход в Windows произойдет с новым именем.
Заключение
Пользователь может изменить на компьютере имя учетной записи в операционной системе Windows 10. При необходимости, есть возможность поменять имя локальной учетной записи или имя учетной записи Майкрософт, присвоив профилю новое имя.
seloru.blogspot.com
Как изменить имя пользователя в Windows 10
Новая операционная система Windows 10 — хорошо это, или плохо? частенько задают вопросы пользователи, которым все эти обновления по барабану… Отвечу так: всё течёт, всё развивается, а в том числе и Виндовс… так что — хороша ли, плоха ли Виндовс 10 — зависит от наших привычек!
К чему это я? а к тому, что, перейдя на новый уровень — Windows 10, юзеры как и прежде сталкиваются с проблемой — как изменить имя пользователя в Windows 10? Конечно же, сея и многие подобные операции частенько требуются… а посему следует помнить, что принцип везде один! …и, главное, освоить, к примеру, семёрку, а уж все следующие ОС… будет проще понять.
Для того чтобы изменить имя пользователя в Виндовс 10 — никаких глубоких знаний не требуется!
Боле того, по тексту статьи разберём несколько полезных способов: …есть кое-какие нюансы…
как сменить имя пользователя в Windows 10
Вообще, существует два типа учётных записей: первая — это такая, когда аккаунт создается только на нашем компьютере, локально… — то есть называется ЛОКАЛЬНАЯ учётная запись пользователя! и — Microsoft — удалённо (для всех виндовс — кои у нас есть)) на сайте, в аккаунте Майкрософт.
учетная запись Microsoft

Для изменения имени пользователя через Microsoft, поступим так:
- Переходим в свой аккаунт на сайте Майкрософт
- Выбираем (нажимаем в левом нижнем углу страницы) «Изменить детали», и далее, как совершенно ясно — «Изменить имя»
- Непременно сохраняем правки!
Если локальные юзеры (имена пользователей) объединены с Майкрософт, в этом случае имя пользователя определяется автоматически.
Важно знать: при объединённом использовании «Outlook» со своей «имя-учёткой» — о смене имени пользователя будет известно всем нашим контактам!
заменим через «Панель управления»
В этом случае, изменим через «Панель управления» — то и переходим в настройки панели…
Добраться до Панели управления Вин 10 возможно через меню «Пуск» и выбрать требуемое (полезное о меню пуск в этих статьях: как вернуть в Виндовс меню пуск… и прозрачное меню Пуск).
либо же так: горячие клавиши Win+R откроется интерпретатор «Выполнить»
В окно ввода команд пропишем control (копируйте)
Отыщем пункт помеченный на скриншоте ниже — открываем его…
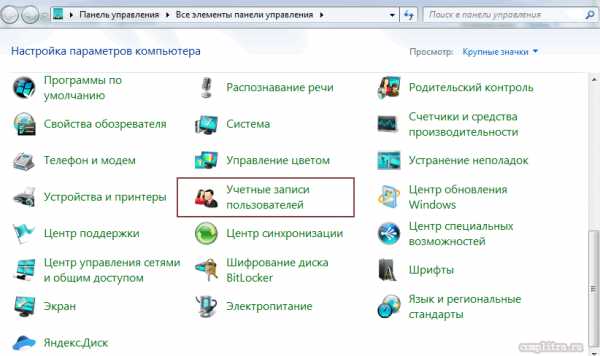
Переходим сюда:
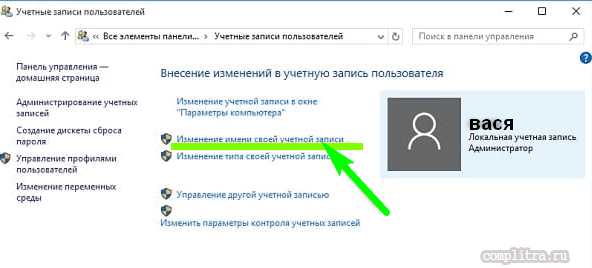
Вот и всё! остаётся только ввести свои новые данные и — сохранить правки!.. т.е жмём «Переименовать».
как изменить имя компьютера в Windows 10
А вот чтобы изменить имя компьютера (это то же самое что и имя пользователя) — вновь откроем «Пуск».
Далее пройдём в настройки «Система»
Как понимаете, в этой опции, нам требуется «Изменить параметры»…
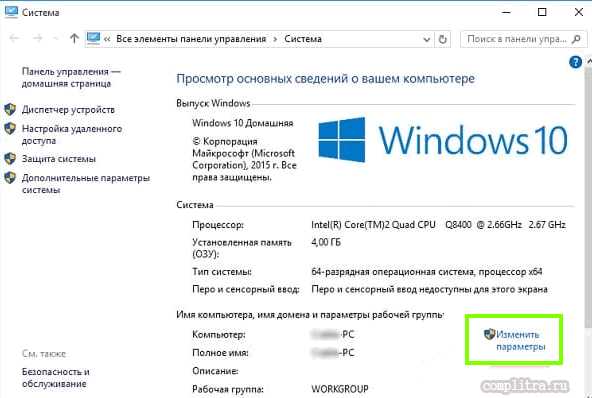
Изменить тюкнем…

Что интересно:
В открывшемся окне настроек учётных записей и пр. можно тут же изменить имя компьютера и его рабочей группы…
Изменение рабочей группы — это та работа, к которой нужно отнестись с вниманием!
И непременно — перезапускам систему!..
...А мне остаётся только раскланяться... и пожелать полезной работы в сети
Самое время делиться в соцсетях, буду признателен... complitra.ru !
меточная навигация:
ядро ОС инструменты Виндовс
complitra.ru
Как изменить имя пользователя в Windows 10?
Если у компьютера несколько постоянных пользователей, то логично создать каждому свою учетную запись. При этом у каждого аккаунта будет свое имя пользователя. Но если допустить ошибку в написании имени, она будет постоянно попадаться на глаза. Исправить это несложно: достаточно воспользоваться стандартными инструментами системы.
Для начала нужно определить какой тип учетной записи вы используете – локальная или сетевая учетная запись Microsoft. Для этого зайдите в меню Пуск и выберите «Параметры».
В открывшемся окне нужно перейти в «Учетные записи».
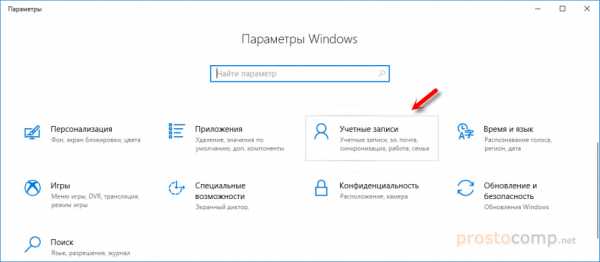
Откроется страница, на которой будут видны данные вашей учетной записи. Если под именем аккаунта будет написано «Локальная учетная запись» — значит, они и есть локальная. Если же указан адрес электронной почты, который вы использовали, когда в первый раз регистрировались в системе — запись сетевая.
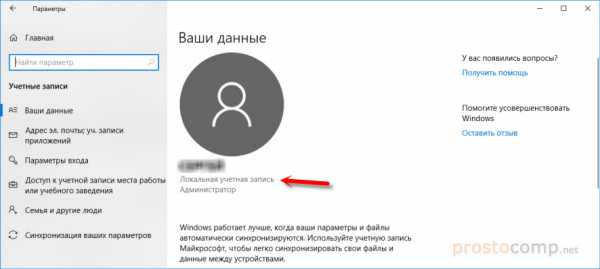
От этих данных будет зависеть процесс замены имени аккаунта.
Смена имени локальной учетной записи
Изменить имя локальной учетной записи можно прямо в операционной системе. Для этого нажмите на кнопку поиска, введите «Панель управления» и откройте ее.

В панели нажмите на «Изменение типа учетной записи» (это подпункт категории «Учетные записи пользователей»). Откроется таблица со всеми аккаунтами, существующими в системе. Выберите тот, имя которого хотите поменять. В появившемся меню нажмите на «Изменить имя учетной записи» и введите желаемое название аккаунта.
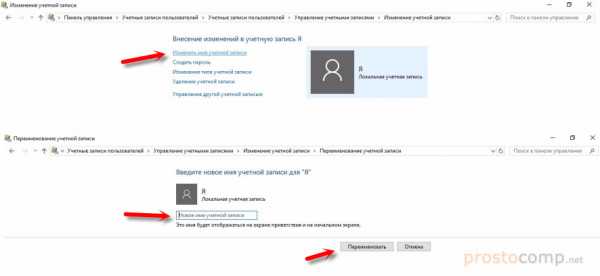
Теперь достаточно просто нажать «Переименовать» и учетная запись будет называться по-новому.
Имя сетевой учетной записи Microsoft в Windows 10
Если у вас сетевая учетная запись, значит, она синхронизируется с серверами Microsoft. Поэтому, чтобы изменить ее имя придется переходить на сайт компании. Для этого, конечно, потребуется подключение к интернету.
Изменять имя учетной записи Microsoft нужно из меню «Учетные записи» параметров системы (то же меню, в которое вы заходили для проверки типа своего аккаунта). В пункте «Ваши данные» этого меню есть ссылка «Управление учетной записью Microsoft». По ней и нужно перейти.

В окне браузера откроется сайт Microsoft с вашим аккаунтом. На синем фоне будет написано имя вашего аккаунта, ваша почта и фотография профиля. Чтобы изменить имя нужно нажать на кнопку «Дополнительные действия» и выбрать там пункт «Редактировать профиль».
Откроется страница «Сведения», на которой указаны все данные вашего аккаунта. Чтобы изменить имя учетной записи нужно, очевидно, изменить имя аккаунта, что можно сделать, нажав на соответствующую ссылку этой страницы.При нажатии на ссылку появятся поля для ввода имени и фамилии. Их можно заполнить так, как вы хотите – проверять никто не станет. После сохранения эта информация практически сразу обновится и на компьютере. Теперь учетная запись будет называться так, как вы хотели.
Важно понимать, что ни один из этих способов не меняет название папки пользователя, которая создается системой при первой настройке – она будет называться прежним именем. И переименование самой папки тоже не приведет к желаемому результату – система просто не будет работать корректно.
Поэтому, если вам нужно переименовать папку аккаунта (например, если какая-то программа отказывается работать с папкой, названной на кириллице) – придется создать новый аккаунт.Делается это из того же меню «Учетные записи» параметров системы. Там в списке слева нужно выбрать пункт «Семья и другие люди». Выберите «Добавить пользователя для этого компьютера» и следуйте инструкциям настройщика.
prostocomp.net
Как изменить имя пользователя Windows (Виндовс) 10
В Windows 10 пользователь может назначить себе любое имя, но что делать, если имя требуется сменить? Разработчики операционной системы предусмотрели возможность смены имени пользователя, как это было и в предыдущих версиях Windows. Однако процесс изменения значительно упростился по сравнению с предыдущими версиями ОС.

Процесс изменения имени пользователя в Windows 10
Несмотря на то, что процесс смены имени пользователя в новой ОС несколько упростился, его по аналогии с Windows 7 можно разделить на два основных варианта:
- Изменяется только имя пользователя на экране приветствия, меню «Пуск» и т.д., но при этом записи в реестре и файловых директориях не меняются. Сменить имя своей учётной записи в Windows 10 таким способом можно, но стоит понимать, что это не решит проблему, например, с невозможностью установить ту или иную программу, так как русские символы в пути до папки пользователя не будут изменены на латинские;
- Основательный вариант. Меняются все данные о пользователе, что позволяет решить все проблемы с некорректно названной папкой пользователя. Однако такой вариант требует больше времени на выполнения и более лучшей подготовки.
Рассмотрим несколько способов для каждого из вариантов.
Способ 1: Через официальный сайт
Этот способ подойдёт только для пользователей, зарегистрированных на официальном сайте Майкрософт. Применение изменений потребует некоторого времени, так как учётная запись и устройство должны будут синхронизироваться между собой.
В исполнении рассматриваемый способ очень прост:
- Перейдите на официальный сайт Майкрософт. При этом обязательно войдите в свой аккаунт.
- Затем в окне с кратким описанием своего профиля нажмите на ссылку «Изменить имя».
- Введите новые имя и фамилию. Последнее вводите, если считаете нужным. Желательно в новом имени использовать латинские символы.
- Нажмите на «Сохранить» для применения изменений.
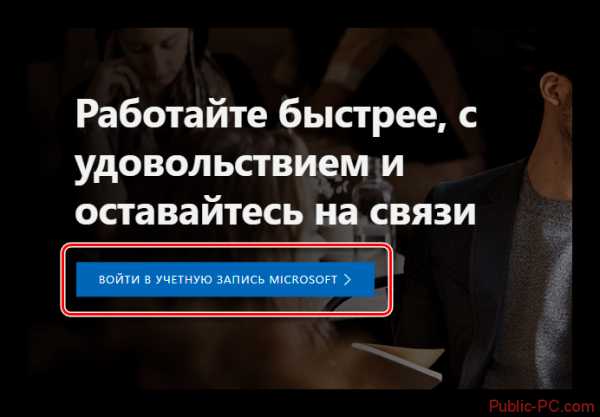
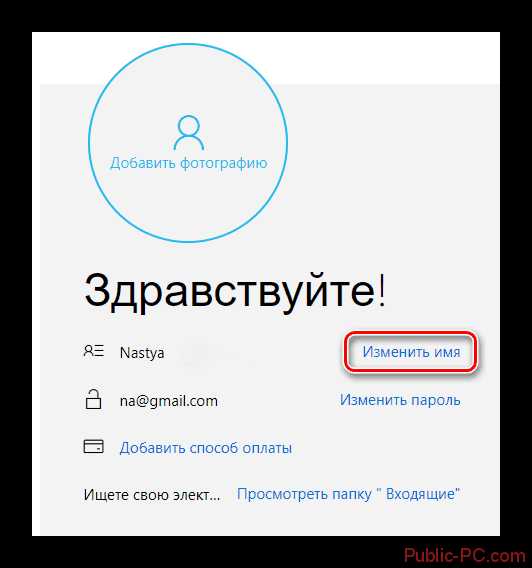

Способ 2: Через «Панель управления»
Данный способ универсален для многих операционных систем семейства Windows. С его помощью вы смените имя только на экране приветствия и некоторых других элементах, но не в системном реестре и файловой системе. Если же вам достаточно только «косметических» изменений, то можете использовать этот способ.
Инструкция выглядит следующим образом:
- Перейдите в «Панели управления». В случае с Windows 10 вы можете использовать комбинацию клавиш Win+X или нажать правой кнопкой мыши по иконке «Пуск». Откроется контекстное меню, где нужно выбрать вариант «Панель управления».
- Установите напротив «Просмотр» значение «Категории».
- Кликните по категории «Учётные записи пользователей».
- Снова перейдите в раздел «Учётные записи пользователей».
- Выберите вариант «Изменение имени моей учётной записи». Это в том случае, если вы хотите поменять наименование своей текущей учётной записи.
- Появится окошко, где вы можете изменить наименование вашей текущей учётной записи. Здесь будет единственное поле, где нужно написать желаемое имя (можно использовать как кириллицу, так и латиницу). Когда пропишите новое имя, нажмите на кнопку «Переименовать».
- Имя аккаунта теперь изменилось на желаемое, но не стоит забывать, что это лишь визуальные изменения.




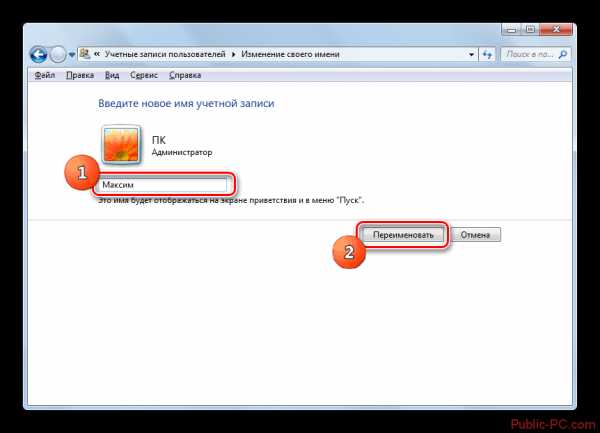
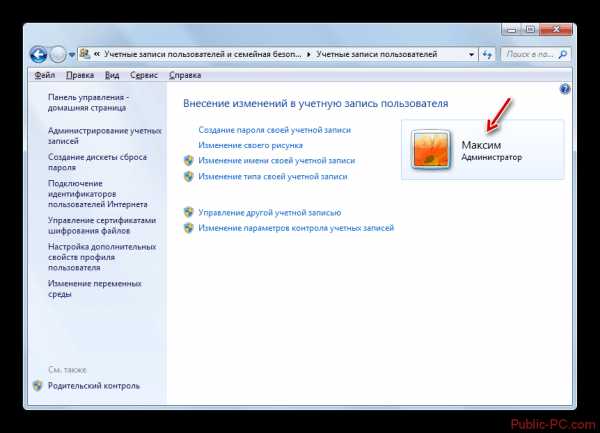
Читайте также:Как изменить имя пользователя в Windows (Виндовс) 7Как убрать пароль для входа в Windows с компьютераНе запускаются приложения Windows (Виндовс) 10
В случае, если компьютер «делят» одновременно несколько пользователей, то вполне возможно, что там есть несколько учётных записей. Но как сменить имя у этой учётной записи, если вы зашли не с неё? В данном случае нет ничего сложного, особенно, если у вас есть права администратора. Без прав администратора вы не сможете вносить изменения в учётные записи других пользователей компьютера. Инструкция в этом случае выглядит следующим образом:
- Для начала вам нужно проделать всё то же самое, что было проделано в первых четырёх пунктах предыдущей инструкции.
- Вместо «Изменение имени моей учётной записи» нужно выбрать вариант «Управление другой учётной записью».
- Запустится окно, где вы можете увидеть всех пользователей, которые зарегистрированы в системе. Здесь нужно выбрать того, чью учётную запись вы хотите переименовать.
- Откроются настройки профиля, где вам нужно выбрать вариант «Изменение имени учётной записи».
- Запустится окошко с одним доступным для изменения полем. Сюда нужно вписать новое имя пользователя, а затем применить изменения, нажав на соответствующую кнопку.
- Название учётной записи другого пользователя было успешно изменено.
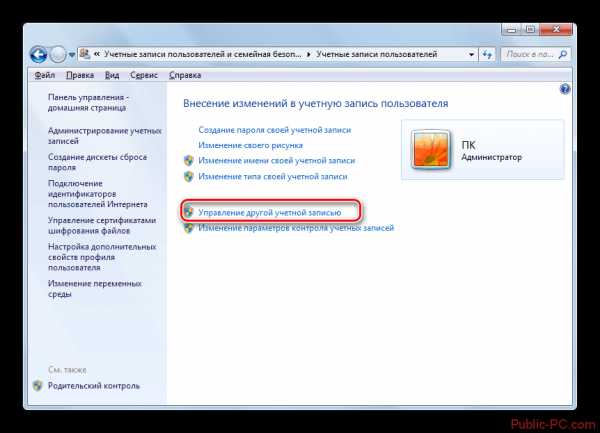



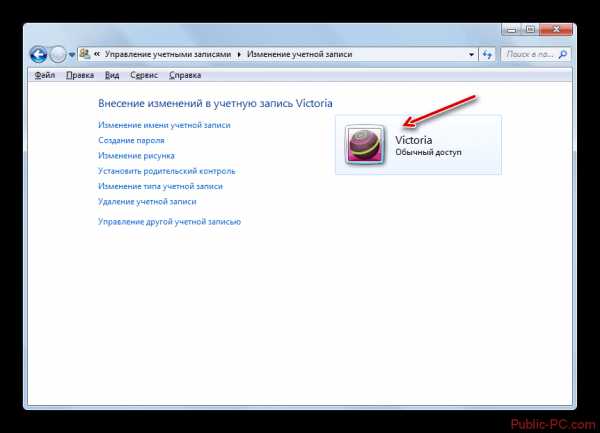
Способ 3: инструмент lusrmgr.msc
В этом случае вы уже «основательно» меняете имя учётной записи, то есть не только экран приветствия, но и название файлов пользователя, а также записи в реестре о нём. Для этого вам понадобится инструмент «Локальные пользователи и группы». Данный способ иногда не срабатывает, но попробовать его стоит.
Пошаговая инструкция:
- Вызовите инструмент «Локальные пользователи и группы». Это можно сделать при помощи строки «Выполнить», которая вызывается комбинацией клавиш Win+R. В строку нужно вбить команду: lusrmgr.msc
Чтобы эта команда применилась, нажмите Enter или «Ок».
- В открывшемся окне «Локальные пользователи и группы» перейдите в каталог «Пользователи».
- Вы увидите окошко с перечнем всех пользователей, которые зарегистрированы в компьютере. Обратите внимание графу «Полное имя». В ней уже будет написано новое полное наименование, которое вы применили в предыдущей инструкции, но не стоит забывать про графу «Имя», где до сих пор прописано старое имя компьютера. Кликнете правой кнопкой мыши по нужному пользователю и выберите из контекстного меню пункт «Переименовать».
- Впишите в поле «Имя» новое наименование для пользователя. Для применения нового имени нажмите Enter. Можно закрыть окно «Локальные пользователи и группы».
- На этом процесс полного смены имени пользователя не заканчивается, так как нужно ещё изменить папку пользователя в «Проводнике». Для этого откройте его.
- В адресную строку, что расположена в верхней части окна, нужно ввести следующий адрес: C:\Users и нажать Enter для перехода.
- Откроется папка, где представлены все папки пользователей компьютера. Найдите нужную и нажмите по ней правой кнопкой мыши. Из контекстного меню выберите пункт «Переименовать».
- Пропишите новое имя для папки пользователя и нажмите Enter. Можно закрыть окно «Проводника».
- Однако на этом манипуляции с учётными записями пользователей не заканчиваются. Вам нужно ещё внести изменения в реестр. Для этого откройте строку «Выполнить», воспользовавшись комбинацией клавиш Win+R. В строку вбейте команду: Regedit
Нажмите «Ок» или Enter для применения.
- Откроется окно «Редактора реестра». Если в левой стороне отображаются разделы в виде папок, то нужно раскрыть раздел «Компьютер». При условии, что с отображением папок проблем нет пропускайте этот шаг.
- Раскройте папку «HKEY_LOCAL_MACHINE», а затем «SOFTWARE».
- Появится большой перечень каталогов, среди которых нужно выбрать вариант «Microsoft».
- Отсюда перейдите в папку «Windows NT» и «CurrentVersion».
- Откройте папку «ProfileList». Здесь отобразится несколько папок, названия которых состоят из непонятной последовательности латинских букв и цифр. Раскрывайте каждую папку до тех пор, пока напротив «ProfileImagePath», в столбце «Значение», не увидите имя пользователя, которое хотите изменить.
- Откройте файл «ProfileImagePath», чтобы изменить его значение. Откроется окошко с несколькими полями. В поле «Значение» нужно вписать новое имя пользователя. Важно, чтобы оно совпадало с тем именем, которое вы написали ранее в «Проводнике».
- Нажмите «Ок» для применения настроек. Закройте редактор реестра и перезагрузите компьютер для окончательного их применения.


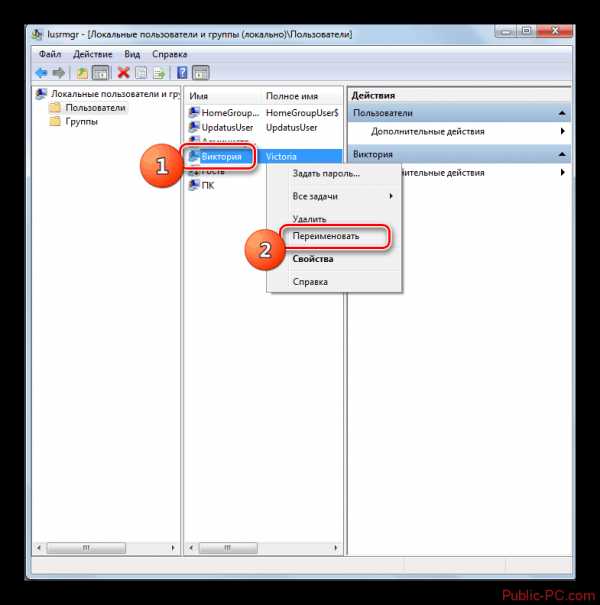

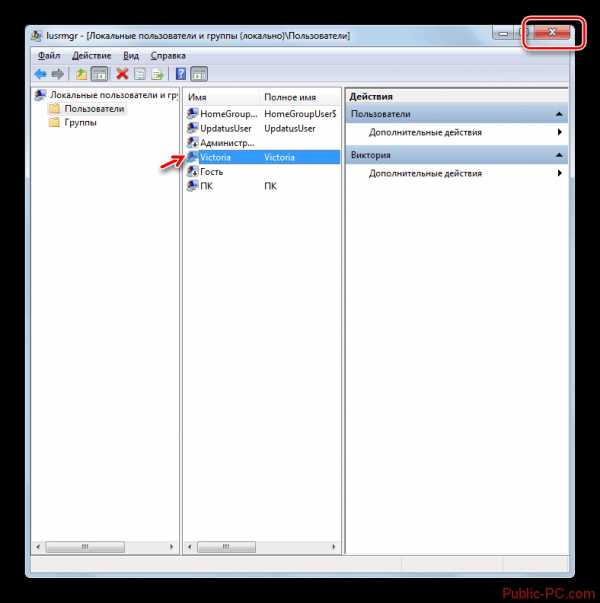


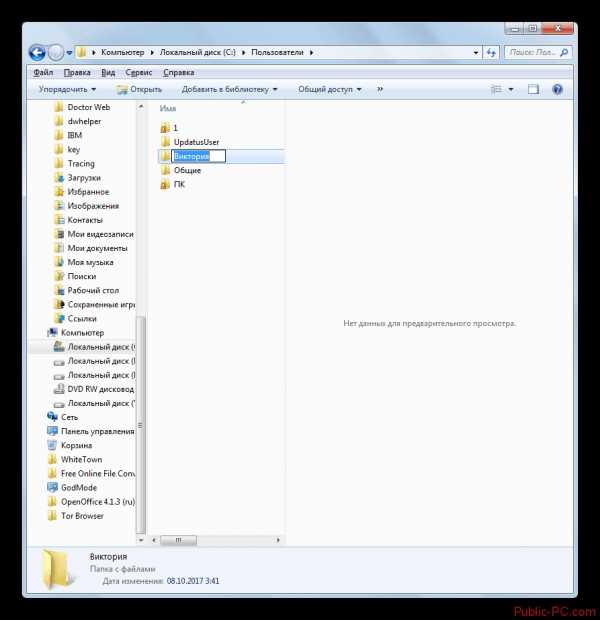

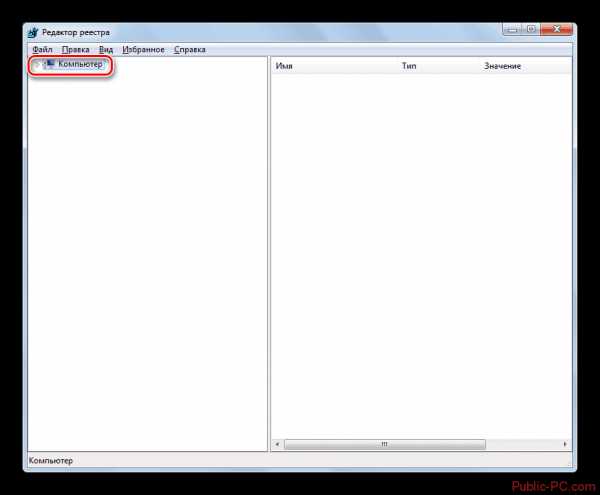
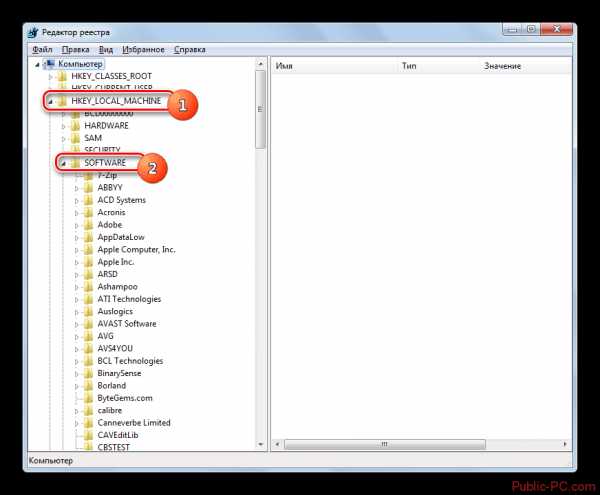

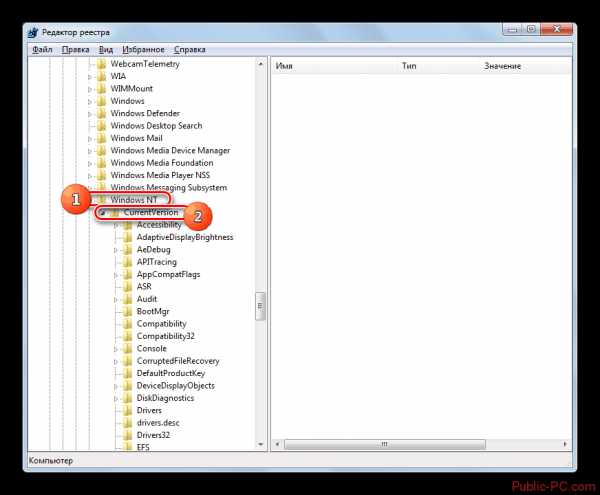
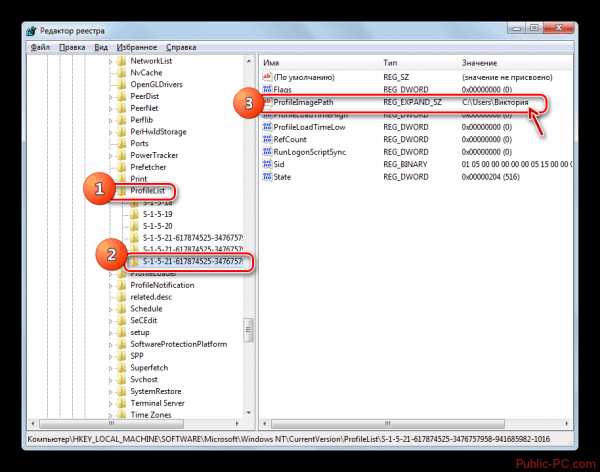


Способ 4: оснастка Control userpasswords2
Иногда изменения, сделанные при помощи предыдущего способа, блокируются либо на определённых этапах инструкции возникают проблемы, решить которые не представляется возможным. В качестве аналога можно использовать инструмент «Учётные записи пользователей» либо, как они ещё называются, «Control userpasswords2».
Инструкция в этом случае выглядит следующим образом:
- Вызовите этот инструмент при помощи строки «Выполнить», что открывается сочетанием клавиш Win+R. Здесь пропишите следующее: control userpasswords2
Для применения команды нажмите Enter или «Ок».
- В открывшейся оболочке перейдите во вкладку «Пользователи». Обязательно поставьте там галочку напротив варианта «Требовать ввод имени пользователя и пароля». Если не поставить её, то внести изменения не получится.
- Обратите внимание на блок «Пользователи компьютера». Там нужно выделить интересующий вас профиль при помощи левой кнопки мыши и нажать на кнопку «Свойства».
- В открывшемся окне замените значение «Пользователь» и «Полное имя» на новые значения.
- Примените изменения, нажав на кнопку «Применить» и «Ок».
- Можно закрыть инструмент «Учётные записи пользователей».
- Теперь осталось сделать изменения в реестре и «Проводнике» по аналогии с инструкцией из второго способа.
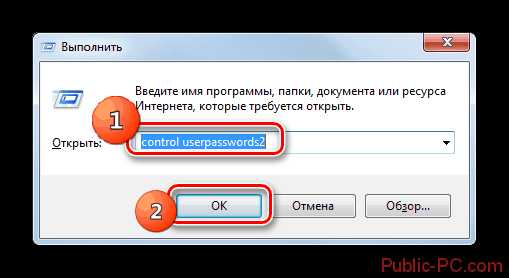



Способ 5: «Командная строка»
Данный способ больше подойдёт тем, кто предпочитает действовать через «Командную строку». На самом деле это очень удобно, так как большую инструкцию из предыдущих шагов можно очень быстро сократить до нескольких шагов с применением всего пары команд.
Инструкция:
- Запустите «Командную строку». Опять же, можно воспользоваться специальной строкой «Выполнить», которая вызывается комбинацией клавиш Win+R. В неё нужно прописать команду cmd.
- Введите следующую команду: wmic useraccount where name="Old Name" rename "New Name"
Вместо «Old Name» напишите старое имя пользователя (можно даже кириллицей), а вместо «New Name» новое имя. Нажмите Enter для применения команды.
- Теперь вам осталось только перезагрузить компьютер.
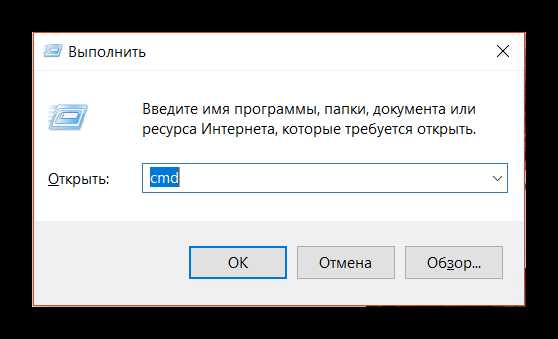

В статье были рассмотрены основные способы, позволяющие изменить имя вашей учётной записи в Windows 10. Не стоит забывать, что для полноценной смены имени пользователя подходит не каждый из описанных способов.
public-pc.com
Как узнать и изменить имя пользователя на Windows 10
Windows 10 является самой современной версией операционной системы от компании Microsoft и многими она по праву считается лучшей из всех. Она прекрасно совмещает в себе удобство полюбившейся всей семёрки, при этом учитывает все современные тенденции программирования. Многие производители техники и разработчики рекомендуют её для использования на ваших компьютерах и ноутбуках.

Использование нескольких аккаунтов позволяет разграничить права юзеров.
Для того чтобы компьютером могли пользоваться несколько человек со своими настройками и программами, можно создать несколько аккаунта. По сравнению с предыдущими версиями, в десятке этот механизм был несколько переработан, что стало одной из особенностей выпуска.
В этой статье мы разберём, как узнать, а также как изменить имя пользователя в Windows 10. Это может пригодиться, если вы вдруг забыли свой логин учётной записи либо же просто хотите поменять отображаемое название.
Типы учётной записи на Windows 10
Для начала определим, что, вообще, представляет собой учётная запись компьютера. Это профиль с отдельными настройками, благодаря чему системой могут пользоваться сразу несколько человек. Можно даже выставить права доступа, ограничив их так, чтобы больше никто ничего не мог сделать лишнего и сбить настройки.
Поскольку от того, какой тип аккаунта вы используете, будет зависеть процедура изменения имени пользователя. Она выбирается при установке операционной системы и их бывает два типа:
- Локальная — хранится только на компьютере, поэтому после переустановки системы вы безвозвратно теряете все свои настройки. В Windows 10 имеет ряд ограничений.
- Сетевая — имеет привязку к Microsoft, позволяющей пользоваться всеми онлайн-сервисами компании. Как минимум при первом подключении вам нужен будет интернет для подтверждения аккаунта на удалённом сервере. Главное преимущество заключается в том, что вы можете синхронизовать настройки между компьютерами или же быстро восстанавливать их при переустановке системы.
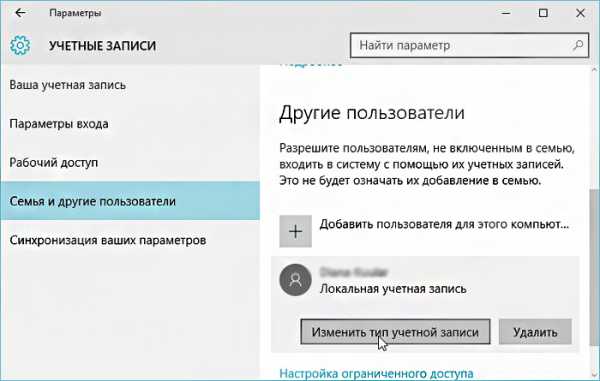
Не помешает и вспомнить, какие бывают типы аккаунтов по уровню предоставленных прав. Их может быть три:
- Администратор — профиль с максимальными правами. Он получает доступ ко всем параметрам и функциям, а также может руководить правами доступа других пользователей. Если вы единственный юзер ПК, вы являетесь администратором.
- Пользователь — имеет право доступа ко всем возможностям, кроме системных разделов и настроек. Можно настраивать права отдельно для каждого юзера.
- Гость — предоставлены самые минимальные права. Чаще всего создаётся для друзей и знакомых, которые разово хотят воспользоваться компьютером, а вы не хотите, чтобы они залезли не туда, куда надо.
Как узнать и поменять имя учётной записи
Самым простым способом просмотреть имя аккаунта Windows 10 — нажать кнопку Пуск, с правой стороны экрана вверху рамки нажать кнопку «Развернуть» в виде трёх горизонтальных полос, и вы увидите в нижнем углу пользователя компьютера, в данный момент авторизованного в системе. Как сменить имя? Достаточно нажать на него и выбрать «Изменить параметры учётной записи».
Дальнейшие шаги будут немного отличаться зависимо от типа аккаунта. Отметим, что для изменения сетевой учётки вы будете перенаправлены на специальную страницу изменения профиля Microsoft. Логично, что у вас должно быть активно интернет-соединение.
Локальная учётная запись
Вариант 1. Меню управления учётными записями
После нажатия на имя пользователя в меню Пуск и перехода в меню настроек, напротив имени своего профиля кликните «Изменение имени своей учётной записи», впишите новый никнейм и подтвердите кнопкой «Переименовать».
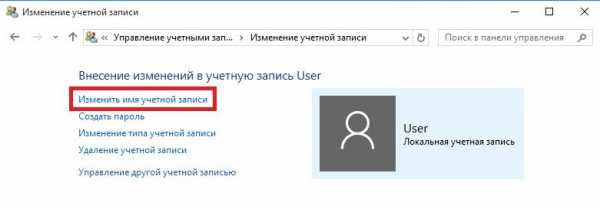
Вариант 2. Используя командную строку Windows
Кликните по кнопке Пуск правой кнопкой мыши, выберите пункт «Командная строка (администратор)», после чего напечатайте такую команду:
wmic useraccount where name=»Старое_Имя» rename «Новое_Имя»
Через буквально несколько секунд система переименует пользователя. Чтобы продолжить работу, просто закройте окно командной строки.
Сетевая учётная запись
В меню управления аккаунтами Windows 10 нажмите ссылку «Управление учётной записью Майкрософт». После этого вы будете перенаправлены на сайт компании, где сможете настроить свой аккаунт. Как это сделать?
С правой стороны страницы отображается ваша фотография и приветствие. Сразу же под ними вы увидите ссылку «Изменить имя». Пройдите по ней, напечатайте новое имя и фамилию, а также кнопку «Сохранить». Всё, через пару секунд вы увидите, что обновлённая информация отобразилась на ПК.

Заключение
Поменять имя пользователя компьютера на Windows 10 совершенно не сложно, вы лично в этом можете убедиться. Для этого не нужно обладать никакими специальными навыками. Если у вас ещё остались вопросы, как узнать имя пользователя или изменить его, задавайте их в комментариях.
nastroyvse.ru