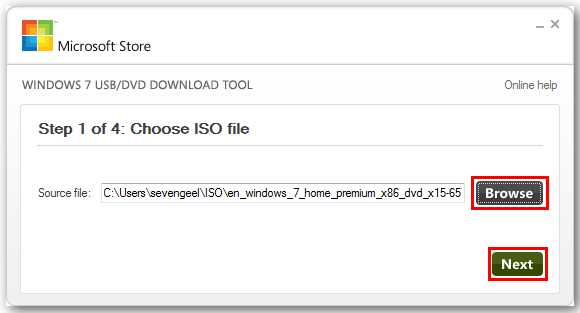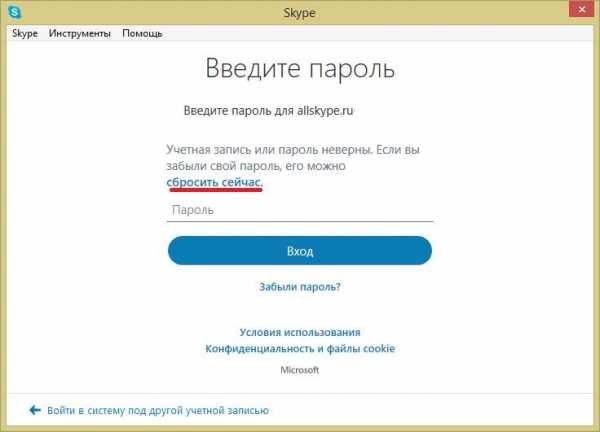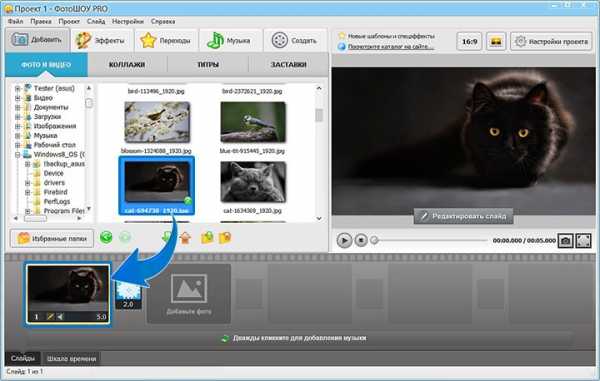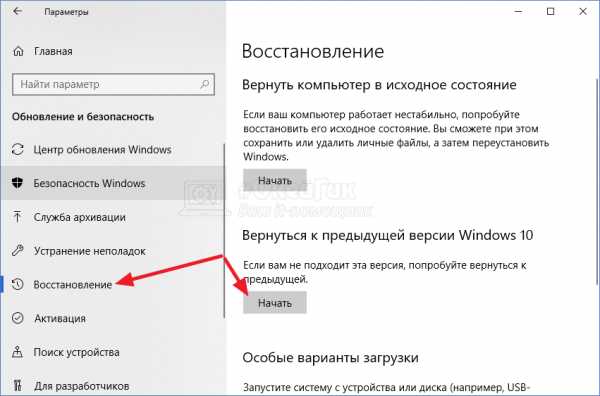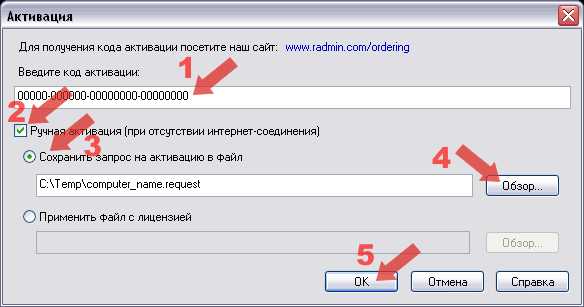Компьютерные подсказки для начинающих пользователей. Windows xp очистка
Как Почистить Windows XP
При каждой установке и удалении программ в Операционной Системе компьютера происходят определенные изменения. И далеко не всегда эти изменения правильно отражаются в реестре Windows. Кроме этого, при работе на компьютере в его системе постепенно накапливается много неиспользуемых и ненужных файлов.
Все это приводит к замедлению работы компьютера и, в конечном итоге, может привести к полной потери работоспособности Windows. Поэтому для продления срока службы Операционной Системы необходимо регулярно проводить ее очистку.
Конечно, можно все вычищать вручную, используя встроенные инструменты Windows. Однако это, во-первых, долго и кропотливо и, во-вторых, требует определенных компьютерных знаний. К счастью, на сегодняшний день имеется много программ, которые позволяют автоматически почистить Windows, т.е. его реестр и системные папки, таким образом, повышая эффективность оптимизации компьютера.
Одна из таких программ, о которой дальше и пойдет речь — CCleaner. Данная утилита абсолютно бесплатна, что делает ее доступной любому пользователю ПК и прекрасно подходит под Windows XP.
Основные функции программы:
1. Очистка файловой системы компьютера.
2. Очистка системного реестра компьютера.
3. Контроль за установленными приложениями и автозагрузкой.
Важно: Чтобы избежать возможных проблем при очистке реестра рекомендуется пользоваться встроенной в CCleaner системой создания страховых копий реестра Windows перед его очисткой.
Итак, качаем программу CCleaner и приступаем >>
Установка программы проста и мы не будем заострять на этом внимания. Следует заметить лишь то, что при установке будет предложено автоматически установить панель инструментов Yahoo. Если эта панель вам не нужна снимите галочку с этого пункта.
После установки и запуска программы Вы увидите следующее окно:
Очистка системы
Для того, чтобы почистить Windows XP, нужно удалить лишние файлы. Раздел Очистка позволяет найти и удалить файлы, которые больше не нужны на данном компьютере. Чаще всего это временные файлы различных программ или самой операционной системы Windows. Рабочая область модуля Очистка состоит из двух полей – в левой части окна можно включить или выключить очистку различных областей программ, которые поддерживает CСleaner. Правая область при запуске пустая. Во время работы CСleaner в правой части будет отображаться информация о ходе процесса очистки.
Очистка реестра
Для того, чтобы почистить Windows XP, нужно привести в порядок реестр системы. Модуль очистки реестра позволяет находить и исправлять ошибочные записи в системном реестре, которые замедляют работу компьютера. В рабочей области модуля также можно выбрать области реестра которые требуется или не требуется обрабатывать. Для начала поиска проблем в реестре требуется нажать кнопку Поиск проблем.
CСleaner очень надёжная система, тем не менее рекомендуется всегда сохранять резервные копии перед выполнением процедуры очистки.
Если при анализе реестра было выявлено больше одной ошибки (что бывает практически всегда), то CСleaner будет запрашивать действие, которое он должен выполнить, для каждой найденной ошибки.
Управление программами
Раздел Сервис программы CCleaner позволяет производить удаление программ, установленных на компьютере, а так же настраивать перечень приложений, автоматически запускающихся при загрузке операционной системы.
Удаление программ
Для того, чтобы почистить Windows XP, нужно удалить лишние программы. В подразделе Удаление программ отображается список приложений, установленных на компьютере. В стандартной системе удаления программ, которую можно найти в панели управления Windows, некоторые установленные программы могут не отображаться (если так пожелали их разработчики). В отличие от механизма Windows, CCleaner отображает все программы, которые когда-либо устанавливались на компьютер с использованием инсталлятора.
Важной особенностью CСleaner является специальная функция удаления программ, которые ранее были деинсталлированы некорректно. Такое бывает, если штатный деинсталлятор удаляемой программы сработал неправильно, или же, если файлы программы были удалены пользователем вручную, без использования деинсталлятора.
Для удаления программы с помощью её собственного инсталлятора нужно выделить её в окне CСleaner и нажать кнопку Деинсталлировать.
Если деинсталлятор программы по какой-то причине не сработал, нажмите кнопку Удалить. В этом случае CСleaner найдёт и удалит как файлы данной программы с диска, так и оставленные ею следы в реестре компьютера. Следует помнить, что режим Удаления программ в CСleaner предназначен для удаления только тех приложений, которые невозможно удалить штатными средствами.
Ещё одна интересная функция CСleaner — переименовать какую-либо установленную программу. Сложно сказать в каких случаях это необходимо, но такая возможность есть.
Автозагрузка
Для того, чтобы почистить Windows XP, нужно свести к минимуму количество автозагружаемых программ. Раздел Автозагрузка – один из самых полезных в системе CСleaner. С помощью этого раздела можно управлять списком программ, автоматически запускаемых при загрузке компьютера. Очень многие программы при инсталляции создают специальные автозагружаемые модули, которые автоматически проверяют обновления через интернет, часто даже не сообщая об этом пользователю.
Такие модули замедляют загрузку, расходуют интернет-трафик, мощность процессора и оперативную память компьютера. Найти и отключить автоматически загружаемые программы с помощью обычных механизмов Windows не так-то просто – многие из них специально маскируют свою автоматическую деятельность. CCleaner позволяет увидеть и отключить те автозагружаемые программы, которые вам не нужны.
Восстановление системы
Восстановление системы — новый раздел CCleaner, который появился лишь в одной из последних версий. Он позволяет управлять так называемыми контрольными точками восстановления операцонной системы Windows. Это архивы специального формата, создаваемые операционной системой автоматически и занимающие, как правило, очень много места.
Настройка CCleaner
В разделе Настройки можно определить параметры и правила действия CCleaner по очистке системы. Например, в подразделе Файлы coockie можно настроить cookie-файлы каких сайтов требуется удалить, а каких, наоборот, нужно оставить. Например, ни к чему удалять cookie любимых сайтов, которыми вы пользуетесь каждый день, а вот cookie-файлы рекламных агентств можно стереть без сожалений.
Система CСleaner позволяет значительно ускорить и стабилизировать работу компьютера, удалив с него файлы, которые не используются никакими программами, а лишь занимают место на жёстком диске и отнимают системные ресурсы. Чтобы почистить Windows XP — запускайте CСleaner на своём компьютере не реже одного раза в неделю и ваш ПК всегда будет работать быстро и стабильно. Так же следует совместно с CСleaner использовать и какую-либо программу для дефрагментации жёсткого диска, например Defraggler, которая разработана той же компанией, что и CСleaner, так же отлично переведена на русский язык и работает очень быстро и надёжно.
bboldino.ru
Компьютер не загружается - что делать
- Тест узлов - начать
- Компьютер
- Компьютер работает медленно
- Симптомы заражения компьютера начать
- Причины заражения компьютера начать
- Очистка системы Windows начать
- Не работает
- Как поменять язык
- Компьютер не работает (нет никаких звуков и признаков работы)проверьте кабель питания (неисправен блок питания). Не горят лампочки или светодиоды (LED), но слышен вентилятор (не моргает лампочка загрузки) - материнская плата. Нет изображения, но горят лампочки, ПК работает (моргает лампочка загрузки) - проверьте кабель между монитором и ПК (видео карта). При загрузке слышны звуковые сигналы - проблемы с электроникой (hardware) - (по количеству и длине сигналов можно установить проблему - их описание зависит от версии BIOS).
- Тест узлов - как проверить компьютер
- Компьютер не загружает WindowsНеобходимо системное восстановление
- Компьютер перезагружается сам и/или греется?Вы не видите Windows shutting down окна как при нормальном выключении (перезагрузка происходит сразу).Причина - перегрев компьютера из-за закрытого вентиляционного отверстия или пыли внутри компьютера.Необходима внутренняя очистка компьютера от пыли, может помочь всегда открытое вентиляционное отверстие (ноутбук на твёрдой поверхности, если отверстие внизу) или уже ремонт электронного оборудования.
- Компьютер работает медленно и перезагружается самначать программную очистку для
- Компьютеру ничего не помогает, но известно, что с электроникой всё нормально ???Необходима переустановка Windows 10, 7, 8, XP
- Что-то не получается - зайдите на форум и получите ответ специалиста.
Симптомы заражения компьютера
- - Изменение скорости работы компьютера
- - Самопроизвольная перезагрузка компьютера
- - Изменение названия диска или его части
- - Появление различных сообщений, звуковых эффектов или видео элементов
- - Уменьшение свободной памяти на жёстком диске компьютера
- - Изменение состояния программ и файлов компьютера
- - начать очистку от вирусов для Windows 10 | Windows 8 | Windows 7 | Windows XP
Причины заражения - почему компьютер работает медленно?
- Временные файлы компьютера (Temporary internet files, temporary Widows files)они накапливаются на жёстком диске компьютера и замедляют его работу. Удалить их можно с помощью специальных программ начать или самостоятельно инструкции по удалению
- Windows создаёт системные точкивосстановления для функции System Restore, что существенно уменьшает обьём свободной памяти на жёстком диске компьютера и замедляет его работу. Удалить их можно самостоятельно инструкции по удалению
- Фрагментация жёсткого диска компьютерачем больше программ устанавливаем и удаляем, тем больше в системе скапливается фрагментов файлов, которые приводят к замедлению работы компьютера. Так как ПК записывает информацию на диск фрагментами, где есть свободное место, то получается, что каждый файл - это множество фрагментов в разных местах, считать которые занимает значительно больше времени, нежели целый файл в одном месте. Поэтому жёсткий диск компьютера надо дефрагментировать, т.е. расположить фрагменты каждого файла в одном месте начать дефрагментацию. Это можно сделать с помощью специальных программ для компьютера или самостоятельно дефрагментация Windows
- Автоматически запускающиеся программы компьютерачасто устанавливая новую программу, мы оставляем свойство включения программ вместе с загрузкой Windows активным (startup). Таким образом, накапливается множество программ, которые запускаются вместе с Windows, сильно уменьшая скорость загрузки и работы компьютера, а также и скорость интернета (Skype, eMule). Надо изменить настройки компьютера (startup) для редко используемых программ и включать их вручную, когда необходимо.
- Остаточные записи в регистрах компьютераони возникают при удалении программ (особенно при неправильном), замедляя работу компьютера. Лучше с ними управляются специальные программы для очистки регистров. Можно и самостоятельно начать
Очистка системы Windows
- Осторожно обращайтесь с компьютерными программами из интернета,пересылайте их только из надежных источников. Перед запуском .ехе файлов обязательно проверьте их антивирусом. Не открывайте дополнения к е-майл письмам от неизвестных источников
- Не увлекайтесь путешествиями по неизвестным интернет-страницам(проверить сайт на вирусы), особенно для взрослых, а если побывали, произведите полную очистку начинаем
- Установите антивирусную программус ежедневным обновлением и хотя бы раз в неделю проверяйте компьютер. Установить антивирус
Перестал работать какой-либо узел
- надо скачать и переустановить драйверы - камера, интернет, звук и др. - Начать
- более подробно проблемы интернета или драйверов.
- ничего не помогает - необходимо системное восстановление системы Windows 10, 7, 8, XP - Начать
Как поменять язык Windows7 - русификатор для Windows7
- Если у Вас Windows 7 Ultimate или Business версия, всё просто, надо проверить обновления для Windows 7:Start - Control Panel - System and Security - Check for updates - Check for updates, компьютер предложит скачать важные (important) и необязательные (optional) обновления. Мы нажимаем Optional updates are available, помечаем Russian Language Pack и OK. В новом окне нажимаем Install updates. После установки обновлений и перезагрузки ПК осталось только изменить язык и перезагрузить систему: Start - Control Panel - Change display language, в окошке Choose a display language выбираем Русский и нажимаем Apply - Log off now.
- Если у Вас не Windows 7 Ultimate версия, то изменить язык интерфейса просто так не получится. Узнаем вашу версию Windows 7 (32 или 64 бит): Start - Computer - System properties. Видим System type: 32-bit/64-bit Operating System. Далее надо пройти по ссылке и скачать файл Vistalizator (Download Vistalizator v2.30, MD5 checksum:). Потом там же нажимаем ссылку 32-bit Windows 7 RTM (without a SP) или 64-bit Windows 7 RTM (without a SP) - зависит от версии ОС. На новой странице нажимаем ссылку Russian language и скачиваем языковой файл. Запускаем файл Vistalizator, в открывшемся окне нажимаем Add language, в другом окне выбираем языковой файл и Open - OK - Install language, происходит установка. В окне Vistalizator появляется строка с названием установленного языка. В открывшемся окошке Confirm нажимаем Yes. Далее в окошке Information нажимаем OK. Затем в окошке Confirm нажимаем Yes. Перезагружаем компьютер.
www.dimexpro.eu
Очистка реестра windows xp
21:06 Людмила Главная страница » Программы Просмотров: 4126Очистка реестра windows xp. Если Вы постоянно устанавливаете и удаляете программы или игры то со временем в системном реестре накапливается тысячи файлов и их фрагментов, которые не убираются простым удалением. Даже каждый Ваш выход в Интернет влечет за собой прописку кучи временных файлов. Для полноценной и стабильной работы операционной системы необходимо периодически очищать реестр, иначе Ваш компьютер будет завален всяким «хламом», что может сказаться на его работе.
Очистка Реестра Windows XP
Существует множество способов проведения этой нелегкой и довольно-таки опасной работы. Нелегкой потому, что надо хотя бы немного понимать то, что происходит во время очистки, а опасной потому, что даже у профессионалов есть шанс «завалить» систему.
Сначала лучше создайте резервную копию реестра.
Очистка реестра при помощи самой операционной системы
Для этого заходим в меню – ПУСК – ВСЕ ПРОГРАММЫ – СТАНДАРТНЫЕ – СЛУЖЕБНЫЕ – ОЧИСТКА ДИСКА.
Очистка реестра при помощи специальных программ
Лучше всего для очистки реестра от «мусора» использовать специальные программы, такие как Ccleaner, RegCleaner, nCleaner, Zappit System Cleaner, Registry Life, Reg Organizer.
Я обычно я пользовалась программой Reg Organizer, а тут мне посоветовали Registry Life. Вот именно её я бы и посоветовала новичкам. Она гораздо легче и не такая навороченная, как Reg Organizer. Самое главное её достоинство в том, что она БЕСПЛАТНА.
Найдите последнюю её версию в Интернете, и смело устанавливайте. Сразу после установки откроется вот такое окно,
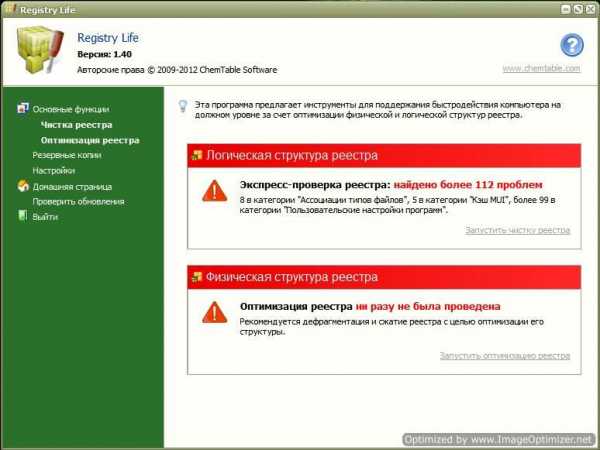
в котором программа напишет, что нашла на Вашем компьютере кучу проблем, и предложит произвести оптимизацию реестра.
Перед оптимизацией реестра обратите внимание на предупреждения программы.
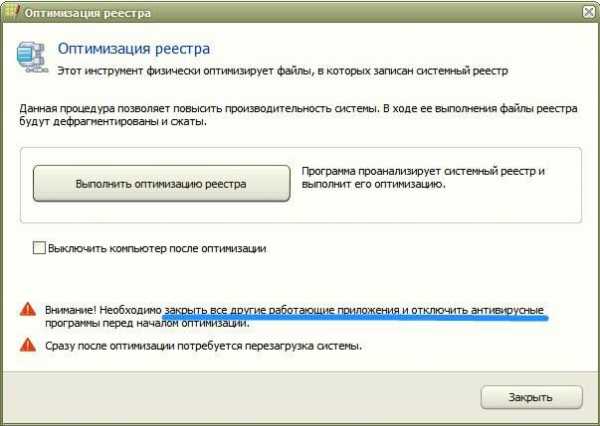
Запускайте программу хотя бы раз в месяц, и у Вас не будет проблем. Кстати эта программа подходит для всех Windows.
Не все конечно могут позволить себе приобретать платные программы. Есть сайты на которых проводятся акции по БЕСПЛАТНОМУ приобретению лицензий программ. Воспользуйтесь такой возможностью. Возможно Вы найдете, то, что давно искали, но не могли себе позволить приобрести.
Удачи! С Вами была – Людмила
Понравилась статья — нажмите на кнопки:
moydrygpk.ru
Очистка реестра Windows XP от мусора и уменьшение его размера
В процессе работы Windows то устанавливаются, то удаляются разные программы либо изменяются их параметры. В результате этих манипуляций, даже после правильного удаления программ, в системном реестре Windows зависает много лишней информации, а потому как Windows не в состоянии автоматически избавлятся от всего этого мусора, то для удаления этого мусора, а также проверки правильности записей в реестре существуют разные программы, однако самым надёжным и простым способом является избавление от мусора средствами самой операционной системы.
Существует несколько способов избавится от мусора в реестре Windows и уменьшить его размер. Первый более простой, второй немного сложнее. Сам лично для очистки реестра Windows использую программу jv16 PowerTools 2011 и веря от времени "Метод 2" описанный ниже.
При использовании каких либо программ для очистки реестра Windows, в том числе и программы jv16 PowerTools 2011 следует принимать во внимание, что все эти программы не всегда корректно выполняют свои функции, а по этому не стоит их использовать в автоматическом режиме и всегда нужно вручную проверять все найденные для удаления ключи реестра Windows ибо программа по ошибке может удалить важные для системы записи и тогда повреждённый реестр Windows можно будет восстановить только с помощью "Метод 2" либо переустановки операционной системы в целом или отдельных её компонентов.
Очистка реестра Windows. Метод 1
Первый метод очистки реестра Windows от мусора и уменьшения его размера заключается в выполнений следующих манипуляций:
- Перезагрузить Windows и войти в меню безопасного режима, нажать F8 в процесе загрузки ОС Windows;
- В меню выбрать пункт "Безопасный режим с поддержкой коммандной строки";
- После загрузки Windows в "Безопасный режим с поддержкой коммандной строки" выполнить команды:
Очистка реестра Windows. Метод 2
По большому счету первый и второй методы очистки реестра Windows по своей эффективности практически одинаковы но, второй метод очистки реестра от мусора и уменьшения его размера больше подходит в тех случаях когда реестр Windows безнадёжно испорчен. Этот метод требует установочного диска Windows!
Для начала нам нужно сделать резервную копию файлов реестра, для этого нажмём сочетание клавиш "Windows + R" и введем "ntbackup" после чего стартонёт "Программа архивации" (%systemroot%\System32\ntbackup.exe). В появившемся окне жмём по ссылке "Расширенный режим" и переходим на вкладку "Архивация", там отмечаем пункт "System state", в поле "Носитель архива или имя файла" выбираем его месторасположение, нажимаем "Архивировать", в следующем окне с заголовком "Сведения о задании архивации" нажимаем на "Дополнительно" и там снимаем галку "Автоматически архивировать защищённые системные файлы вместе с состоянием системы" и нажимаем "OK >> Архивировать".
Программа архивации создаст архив на рабочем столе или в том месте которое вы определили, а также в папке %systemroot%\Repair будут созданы сжатые файлы реестра, которыми нужно будет заменить старые, именной файлы реестра созданные в %systemroot%\repair нас и интересуют, а архив с рабочего стола можно удалить.
Дальше нужно перезагрузить ПК и запустить установку Windows с установочного диска Windows, выбрать "Консоль восстановления" нажав "R". Для успешного входа в консоль восстановления Windows нам потребуется пароль от учетной записи "Администратор" и только от этой учетной записи, а не от любой другой учетной записи с административными правами!
Если вход в Windows защищён с помощью "syskey", то после ввода пароля администратора будет запрошен "пароль запуска". После входа в Windows нужно выполнить такие команды:
copy c:\windows\repair\default c:\windows\system32\config\default copy c:\windows\repair\sam c:\windows\system32\config\sam copy c:\windows\repair\security c:\windows\system32\config\security copy c:\windows\repair\software c:\windows\system32\config\software copy c:\windows\repair\system c:\windows\system32\config\systemПосле завершения введите "exit" для выхода из консоли восстановления Windows, перезагрузите Windows с жёсткого диска. Как в первом так и во втором случае размер худеет на несколько сотен килобайт.
В моём случае реестр Windows был предварительно почищен программой jv16 PowerTools 2011 после чего он весил 120 310 кв., а после манипуляций "Метод 2" реестр Windows похудел ещё на 200 кв. и составил 120 110 кв..
Рекомендуемый контент
Об авторе
АдМинь БагоИскатель ярый борец за безглючную работу любых механизмов и организмов во всей вселенной и потому пребывает в вечном поиске всяческих багов, а тот кто ищет как известно всегда находит. Когда что-то или кого-то вылечить не в состоянии, то со словами "Я в аду, а вы все черти" уходит в запой выйдя из которого снова берётся лечить неизлечимое.
Ещё статьи автора
www.remoteshaman.com
Использование средства очистки диска в Windows XP.
Август 8th, 2010 ДанилСредство очистки диска ищет на диске файлы, которые не нужны для работы, а также позволяет удалить все эти файлы или часть из них, чтобы увеличить объем свободного места на диске. С помощью данного средства можно выполнять следующие задачи.
Удалять временные файлы Интернета.
- Удалять загруженные файлы приложений (например файлы элементов управления ActiveX и приложений Java, загруженных из Интернета).
- Очищать корзину.
- Удалять временные файлы.
- Удалять неиспользуемые дополнительные компоненты Windows.
- Удалять установленные программы, неиспользуемые в настоящее время.
Чтобы запустить средство очистки диска, воспользуйтесь одним из следующих методов.
- Нажмите кнопку Пуск и выберите команду Выполнить. В поле Открыть введите команду cleanmgr и нажмите кнопку ОК.или
- Нажмите кнопку Пуск, выберите пункт Все программы, а затем — Стандартные, откройте раздел Служебные программы и выберите команду Очистка диска или
- В проводнике Windows или в окне средства «Мой компьютер» щелкните правой кнопкой мыши диск, на котором необходимо освободить место, выберите пункт Свойства, откройте вкладку Общие и нажмите кнопку Очистка диска.
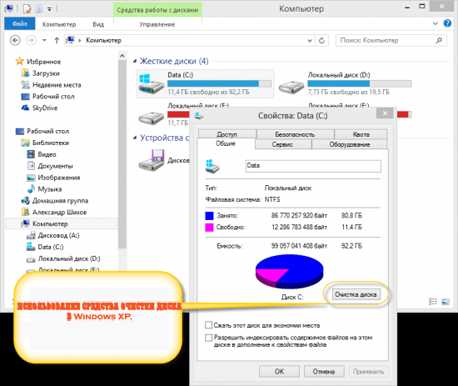
Удаление файлов с жесткого диска
Чтобы удалить с жесткого диска файлы, которые не нужны для работы, выполните следующие действия.
- Нажмите кнопку Пуск и выберите пункт Мой компьютер.
- Щелкните правой кнопкой мыши диск, на котором необходимо освободить место, и выберите пункт Свойства.
- Откройте вкладку Общие и нажмите кнопку Очистка диска.
- Откройте вкладку Очистка диска, установите флажки рядом с типами файлов, которые следует удалить, и нажмите кнопку ОК.
- Нажмите кнопку Да, чтобы подтвердить удаление, а затем нажмите кнопку ОК.
Удаление компонентов Windows
Чтобы удалить неиспользуемые компоненты Windows, выполните следующие действия.
- Нажмите кнопку Пуск и выберите пункт Мой компьютер.
- Щелкните правой кнопкой мыши диск, на котором необходимо освободить место, и выберите пункт Свойства.
- Откройте вкладку Общие и нажмите кнопку Очистка диска.
- Откройте вкладку Дополнительно и в группе Компоненты Windows нажмите кнопку Очистить.Откроется окно мастера компонентов Windows.
- В списке Компоненты снимите флажки рядом с названиями компонентов, которые следует удалить.
- Если флажок около названия компонента отображается затененным, значит, данный компонент установлен только частично.Чтобы удалить отдельные составляющие какого-либо компонента, нажмите кнопку Состав, снимите флажки рядом с названиями составляющих, которые следует удалить, и нажмите кнопку ОК.
- Нажмите кнопку Далее.
- На странице завершения работы мастера компонентов Windows нажмите кнопку Готово.
- Нажмите кнопку ОК, нажмите кнопку Да, чтобы подтвердить удаление, а затем нажмите кнопку ОК.
Удаление установленных приложений
Чтобы удалить установленные приложения, которые больше не используются, выполните следующие действия.
- Нажмите кнопку Пуск и выберите пункт Мой компьютер.
- Щелкните правой кнопкой мыши диск, на котором необходимо освободить место, и выберите пункт Свойства.
- Откройте вкладку Общие и нажмите кнопку Очистка диска.
- Откройте вкладку Дополнительно и в группе Установленные программы нажмите кнопку Очистить.Появится окно Установка и удаление программ.
- В списке Установленные программы выделите подлежащую удалению программу и нажмите кнопку Удалить (или Заменить/Удалить).
- Если появится сообщение, предлагающее подтвердить удаление, нажмите кнопку Да.
- Повторяйте шаги 5 и 6, пока не будут удалены все неиспользуемые программы, и нажмите кнопку Закрыть.
- Нажмите кнопку ОК, нажмите кнопку Да, чтобы подтвердить удаление, а затем нажмите кнопку ОК.
Удаление точек восстановления
Чтобы удалить все точки восстановления за исключением последней, выполните следующие действия.
- Нажмите кнопку Пуск и выберите пункт Мой компьютер.
- Щелкните правой кнопкой мыши диск, на котором необходимо освободить место, и выберите пункт Свойства.
- Откройте вкладку Общие и нажмите кнопку Очистка диска.
- Откройте вкладку Дополнительно и в группе Восстановление системы нажмите кнопку Очистить.
- Нажмите кнопку Да, чтобы удалить все точки восстановления за исключением последней.
- Нажмите кнопку ОК, нажмите кнопку Да, чтобы подтвердить удаление, а затем нажмите кнопку ОК.
kompkimi.ru
Как сделать в Windows XP очистку диска?
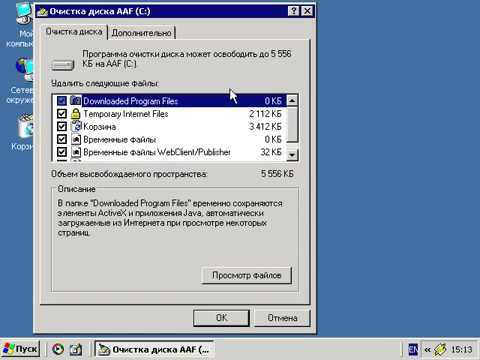
Что научитесь делать, посмотрев это видео?
Вы научитесь очищать место на жестких дисках компьютера с помощью специальной программы; узнаете, как удалить файлы определенного типа, «контрольные точки», ненужные программы без вреда для системы.
Описание видео:
В предыдущей статье мы рассказывали об особенностях «восстановления системы» в Windows XP.
В процессе работы на компьютере с любыми программами система создает временные файлы. Эти файлы периодически надо удалять, так как они занимают место на жестком диске.
Программы «Очистка диска» находится в подменю «Служебные» рядом с «Планировщиком задач».
Очистка диска
Откройте программу. На экране появилось окно, где надо выбрать диск для очистки. Нажмите на черный треугольник в строке выбора, нажмите на строку с название диска, «Ок».
Система проведет анализ содержимого диска. После этого появится окно для очистки диска с информацией о количестве места на нем, списком файлов на диске. В таблице вы можете отметить галочками те типы файлов, которые необходимо удалить. При выборе типа файла под окном со списком появляется краткая информация по этим файлам и кнопка «Просмотреть файлы». Эта кнопка будет активна при выделении «Корзины». Для завершения процесса нажмите «Ок».
Удаление дополнительных компонентов
Для удаления дополнительных компонентов Windows перейдите на закладку «Дополнительно». Из этой закладки можно удалить компоненты Windows, не используемые программы и старые «контрольные точки». Нажмите кнопку «Очистить» рядом с нужным компонентом, затем «Ок».
После выполнения этих действий появится запрос на подтверждение удаления файлов. Нажимаете «Да», на экране появится окно где будет отражаться процесс удаления файлов. В этом окне можно нажать кнопку «Отменить» для прерывания удаления файлов.
Следующий обзор будет посвящен вопросу «Как получить сведения о системе Windows XP?».
Loading ...www.kak-v.com
Утилита очистки диска. Операционная система Windows XP
Утилита очистки диска применяется с целью найти файлы, которые в дальнейшем можно удалить или же сжать.1. В консоли под названием Сервис необходимо кликнуть по вкладке Очистка диска. В правой панели Вы должны найти ссылку Disk Cleanup и кликнуть по ней. Будет открыто еще одно окно под названием Выбор диска.2. В поле, где располагается список дисков, необходимо кликнуть по нужному диску и подтвердить нажатием кнопки ОК. После этого утилита займется поиском временных файлов, которые можно будет уничтожить. Так же будут найдены файлы, которые можно будет сжать. Чем больше информации хранится на диске, тем дольше будет происходить процесс поиска. После того, как утилита завершит процесс поиска, будет открыто новое диалоговое окно под названием Disk Cleanup. После этого произойдет сортировка файлов по категориям:- Downloads Program files – файлы, которые были загружены при помощи браузера. Представляют собой временные файлы, которые можно уничтожить.- Temporary Internet files – представляют собой временные файлы интернета, которые создавались в процессе кэширования. Эти, как и вышеупомянутые файлы, являются временными, их можно удалять.- Корзина. Эта категория отображает файлы, которые пользователь поместил в корзину, но еще не успел удалить. После того, как корзина будет очищена, файлы удаляться с операционной системы безвозвратно.- Временные файлы. Эти файлы располагаются в папке под названием Temp. Представляют собой файлы с временными данными, а так же рабочие файлы приложений.- Временные автономные файлы – представляют собой копии сетевых файлов, которые недавно использовались. Эти файлы в автоматическом режиме были перенесены в кэш, с целью получить к ним доступ даже в отключенном от сети состоянии.- Web Client. Представляет собой локальные копии, которые были выбраны в индивидуальном порядке для работы в автономном режиме. Эти файлы предназначены лишь для того, чтобы повысить быстродействие операционной системы. Данный тип файлов можно удалить.- Сжатие старых файлов. К данной категории относятся файлы, к которым пользователь не обращался уже долгое время. Именно по этой причине их рекомендуется сжать. По умолчанию установлено, что время, за которое файлы можно считать устаревшими, составляет 50 дней. Но этот параметр пользователь может изменить самостоятельно. Для того чтобы сделать это необходимо выбрать список под названием Сжатие старых файлов и кликнуть по кнопке Параметры, указать время «старения» и подтвердить нажатием кнопки ОК.
Это интересно:
winsecrets.ru