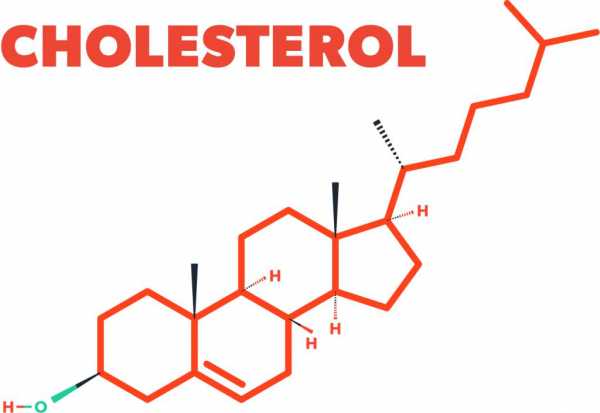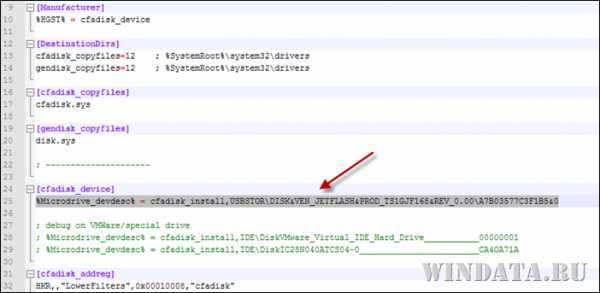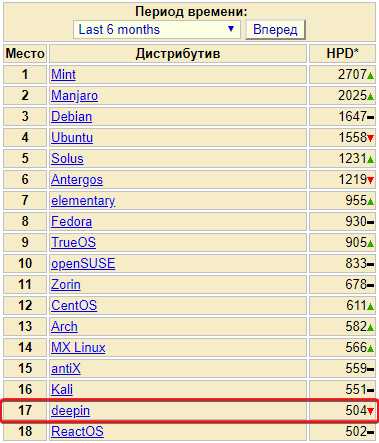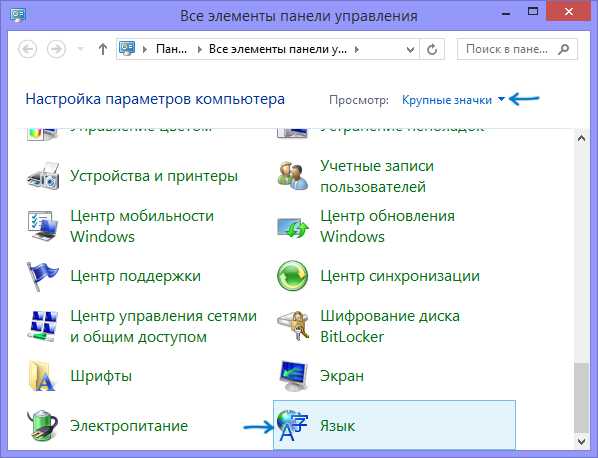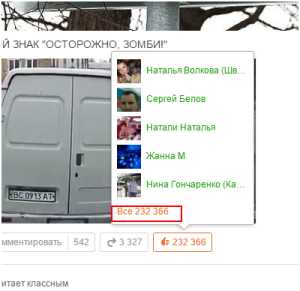Как записать информацию на DVD диск? Запись DVD-R, RW дисков. Запись двд на диск
Как записать информацию на DVD диск? Запись DVD-R, RW дисков
Здравствуйте читатели блога MoyiZametki.ru. Очередная заметка будет посвящена тому, как записать информацию на болванки DVD-R, RW. Казалось бы, что проще, написать этот пост или записать на диск, то что ты хочешь. Конечно если ты знаешь как писать на диск, то данный пост не нужен. Но я помню, как я столкнулся со сложностями при записи на DVD в Win. XP. Те у кого установлена Виста, Win7 илиWin8 могут писать на DVD и встроенными средствами. А вот пользователям XP записать на болванку DVD-R, RW так просто не получится. В связи с этим предлагаю небольшой обзор программных средств, которые помогут решить проблему записи на диски DVD.
Почему в ХР нужен сторонний продукт?
В ОС Win.XP есть возможность записывать СD-R, RW диски (RW можно и перезаписывать). А вот для DVD дисков встроенные средства не подходят. В СО Виста Win7 такое средство уже встроено, поэтому там проще. Есть неплохой коммерческий продукт — Nero, но он стоит денег, да и напичкано в него куча всяких всякостей, которые косвенно относятся к теме сегодняшнего поста. Поэтому я, Вам предлагаю бесплатные, ни чуть не уступающие Nero аналоги.
Программа ScdWriter
Итак первая программа о, которой я хочу вам поведать — это ScdWriter. Очень простое компактное решение. Бесплатна, на русском языке и не требует установки. Программа может:
- создавать многосессионные и загрузочные диски
- записывать ISО-образы
- сохранять проекты в виде ISO-образов
- очищать перезаписываемые RW диски
Интерфейс программы настолько прост, что разобраться в нём сможет даже первоклассник Скачать можно тут. Ниже скриншот программы.
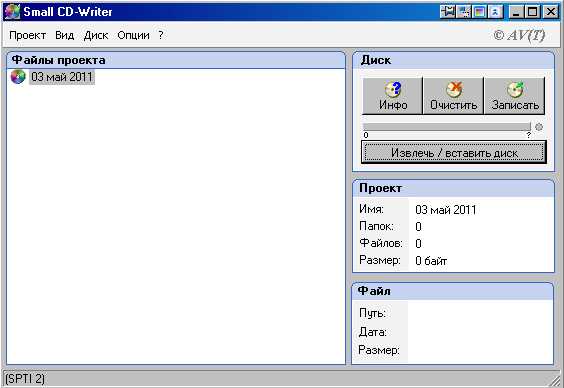
Программа Burn Aware Free
Ещё одна замечательная програмка — это Burn Aware Free. Продукт бесплатен, на русском языке и прост в использовании. Что она может читайте ниже:
- запись на любые типы носителей CD/DVD, а также Blu-Ray (BD-R/BD-RE)
- запись дисков формата DVD-Video из видео файлов
- запись Audio CD из файлов формата WAV, MP3 или WMA
- создание и запись образов дисков
- возможность использования мультисессии для всех типов носителей
- автоматическая проверка записанных данных
Я пользуюсь чаще именно этой программой. Она мне здорово помогла при записи видео в формате awi. Ниже скриншот программы. Скачать свежую версию можно вот тут.
Программа CDBurnerXP
Хочу упомянуть ещё об одной программе — это CDBurnerXP. Она бесплатна, на русском языке, проста в использовании. Возможности очень обширны:
- Запись любых данных на CD-R/CD-RW/DVD+R/DVD-R/DVD+RW/DVD-RW/DVD-RAM/BD/HD-DVD, включая двухслойные носители;
- Запись аудио-дисков из mp3, wav, ogg, flac и wma файлов;
- Копирование дисков с данными;
- Создание и запись ISO-файлов;
- Преобразование nrg и bin файлов в ISO;
- Создание загрузочных дисков;
- Автоматическая проверка данных после записи;
- Запись на лету с встроенной защитой опустошения буфера;
- Создание загрузочных дисков;
- Информация о приводе и диске;
- Печать обложек для аудио-дисков и дисков с данными;
- Поддержка командной строки;
- Мультиязычный интерфейс.
Есть в ней одна функция, которую я не нашёл в предыдущих двух программах. Функция копировать диск. Чем хороша эта функция дак это, то что вставил диск, нажал копировать, подождал пока всё запишется в буфер обмена (временное хранилище данных в памяти ПК), затем вставляешь чистую болванку в привод и всё готово, копия диска сделана за два клика. Скачивайте с сайта разработчика вот по этой ссылке. Пройдя по ссылке жмите в большую зелёную кнопку в центре страницы.

Я в этой заметке сделал лишь краткий обзор этих программ. Они в общем то просты в использовании, но по необходимости могу написать отдельные посты по каждой из них с более подробным описанием всех функций. А пока знакомьтесь, выбирайте для себя, то что больше понравится. И до встречи, пока!
Не пропусти самое интересное!Подписывайтесь на нас в Facebook и Вконтакте!
moyizametki.ru
как записать dvd диск
Здравствуйте, уважаемые читатели! Продолжая изучать операционную систему Windows 7, в этой статье я бы хотел Вам рассказать о том, как можно записать информацию на диск не используя сторонние программы такие, как Nero, CD-Writer.

Благодаря встроенной программе записи дисков операционная система Windows 7 позволяет записывать диски в проводнике Windows. Это, в свою очередь, очень эффективно, так как Вам не потребуется устанавливать дополнительную программу для записи дисков, тем самым Вы не будите лишний раз занимать объем свободного пространства на диске программой.
Как записать DVD диск
Итак, для того, чтобы записать dvd диск необходимо вставить чистый записываемый диск в DVD привод. Затем нужно будет выделить те документы, которые мы хотим записать и правой кнопкой мыши (сокращенно еще называют ПКМ) нажать по выделенным данным. В результате откроется меню, где нам нужно будет выбрать параметр «Отправить — DVD RW дисковод»
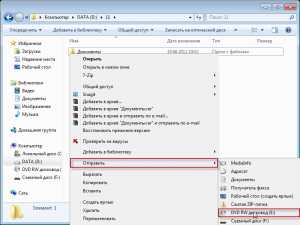
После этого откроется диалоговое окно «Записать диск», где необходимо будет задать формат записи диска.
Кроме того я рекомендую Вам прочитать статью:
Что такое образ и как записать образ на диск
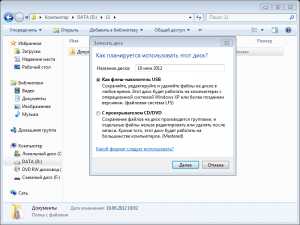
Первый вариант – означает, что Вы запишите диск и в любой момент времени сможете записывать дополнительные данные путем перетаскивания. Это своего рода флешка, запись и удаление информации происходит мгновенно. Бывают такие ситуации, что диски, записанные в этом формате, не воспроизводятся на некоторых компьютерах.
Если Вы выбрали данный формат записи, то нажмите «Далее».
В результате может открыться диалоговое окно с уведомлением о том, что необходимо осуществить форматирование.
Нажимаете «Да» и в течение некоторого времени будет осуществляться форматирование диска. После того, как форматирование диска завершится, начнется копирование данных на диск.
Таким образом, данные успешно записались, теперь их можно редактировать, добавлять новые документы, при этом не форматируя сам диск.
Второй вариант – предполагает запись диска, при котором записанные данные можно будет воспроизводить не только на компьютере, но и на DVD-плеерах. Обычно этот формат используют при записи аудио и видео файлов.
Данный формат записи считается надежным по сравнению с первым форматом записи.

Если Вы выбрали второй формат записи, то откроется сам диск, содержимое которого будет пустым. Вам остается добавить данные, щелкнув ПКМ и из контекстного меню перейти в команду «Вставить».
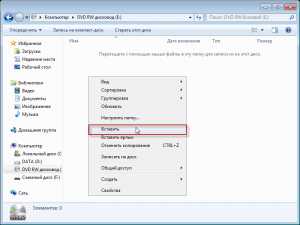
После того, как данные скопировались на диск, необходимо будет нажать еще раз ПКМ и выбрать пункт «Записать на диск».
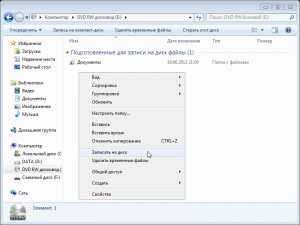
В результате откроется окно, в котором потребуется нажать «Далее». Кроме того, Вы можете дать название записываемому диску.
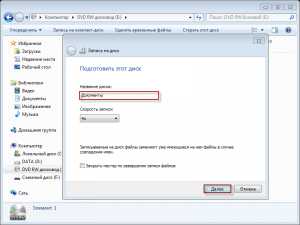
В завершающем этапе, когда диск полностью запишется, откроется окно, нажимаете «Готово» и на этом данные успешно записаны.
Завершая сегодняшнюю статью = > Как записать DVD диск, я бы хотел добавить, что для того, чтобы стереть информацию с диска, достаточно щелкнуть ПКМ по свободной части пространства диска и выбрать пункт «Стереть диск». В течение некоторого времени произойдет удаление всех папок и файлов, записанных на диск. Так же Вы должны знать, что стереть диск можно только если он является многоразовым, а именно RW тип.
На этом данный урок как записать диск в windows 7 я буду заканчивать. Надеюсь, информация в данном уроке была для Вас полезной. Всем пока в этой статье.
Уважаемые пользователи, если у вас после прочтения этой статьи возникли вопросы или вы желаете что-то добавить относительно тематики данной статьи или всего интернет-ресурса в целом, то вы можете воспользоваться формой комментарий.Также Задавайте свои вопросы, предложения, пожелания..
Итак, на сегодня это собственно все, о чем я хотел вам рассказать в сегодняшнем выпуске. Мне остается надеяться, что вы нашли интересную и полезную для себя информацию в этой статье. Ну а я в свою очередь, жду ваши вопросы, пожелания или предложения относительно данной статьи или всего сайта в целом
temowind.ru
Как записать CD и DVD диск с программой и другой информацией!
На сегодняшний день использование CD, DVD и прочих дисковых носителей ещё актуально для реализации различных задач. Постепенно CD и DVD диски вытеснят флешки, поскольку их можно уже и к телевизору подключать, и к различным аудио / DVD проигрывателям, просматривая и прослушивая нужный контент прямо с флешек!
Но до сих пор ещё удобно использовать и CD/DVD диски, например: для записи загрузочных программ, для записи фильмов в DVD формате (если на компьютере смотреть не удобно, а телевизор и DVD плеер не поддерживают флешки), для записи аудио CD (если ваш проигрыватель опять же не предусматривает подключение флешек), а также в некоторых случаях для простого хранения файлов. Правда последнее уже вряд ли кому необходимо…
А раз использование таких носителей информации, как CD и DVD диски, ещё имеет смысл и без которых в некоторых ситуациях даже не обойтись, я решил рассказать вам как можно записывать на них различного рода информацию: музыку, фильмы DVD, и образы загрузочных программ!
Я, например, до сих пор использую CD и DVD диски преимущественно для записи загрузочных программ. Поясню… Загрузочная программа – это та, которая будет загружаться на компьютере ещё до запуска операционной системы. В основном – это служебные программы, например, для разбиения разделов жёсткого диска на разделы, проверки на вирусы, запуска различных средств резервного копирования и восстановления, запуска Live операционной системы (та, через которую графически имеется полный доступ ко всем вашим файлам на компьютере и служит для выполнения каких-то задач по восстановлению, копирования, ремонту текущей системы).
При записи флешек часто возникают различные проблемы. То компьютер по какой-то причине не загружает программу с флешки, то сама по себе программа не записывается корректно на флешку, чтобы потом работать как загрузочная. А диск всегда будет работать, и главное, чтобы он не имел физических повреждений и всё. Записал быстренько и не мучайся потом с загрузкой :)
Программ для записи дисков множество. Есть и платные и бесплатные. Использование платных программ для банальной записи дисков, вообще считаю неразумным, поскольку все эти простые функции имеются и в бесплатных!
Я выделю 2 хороших программы: ImgBurn и AshampooBurningStudio FREE. Первая имеет больше вариантов настроек, но интерфейс менее для новичка. А вторая – предельно понятная и с ней разберётся, пожалуй, любой пользователь компьютера. Вот на её примере я сейчас и продемонстрирую возможность записи различных типов CD/DVD дисков…
Начнём с установки программы.
Установка программы Ashampoo Burning Studio FREE.
Первым делом нужно загрузить программу. И я настоятельно рекомендую всегда делать это с официального сайта разработчика, иначе рискуете нарваться на установщик, содержащий в себе различные вирусы, программы-вымогатели и прочую дрянь.
Вот ссылка на загрузку программы с официального сайта:
ashampoo.com
На этой странице спускаемся немного вниз до строчки AshampooBurningStudio FREE и нажимаем справа кнопку «Загрузка»:
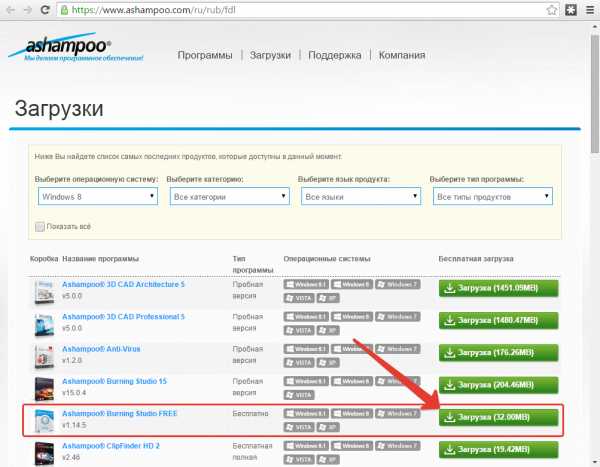
Размер установщика программы в пределах 30-35 Мб, что совсем немного.
Как откроется новая страница, через несколько секунд начнётся скачивание программы на компьютер, после чего можно запускать скачанный файл и приступать к установке:
Первым делом программа предлагает выбрать язык установки. По умолчанию уже стоит «Русский», поэтому просто нажимаем «ОК»:
В следующем окне принимаем лицензионное соглашение, нажав «Я согласен, продолжить»:
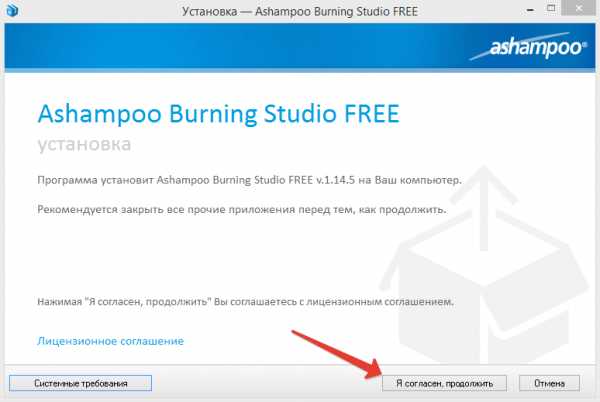
Далее даётся возможность изменить путь для установки программы, но я рекомендую оставить тот, который будет задан у вас по умолчанию. Также вы можете включить/отключить создание ярлыка на рабочем столе после установки и выбрать для каких пользователей будет доступна эта программа через меню Пуск (только для вас или для всех). Последняя настройка смысла как такового не имеет, поскольку программу всё равно можно будет запустить от любого пользователя, если конечно не настраивать права через какие-то другие средства.
Нажимаем «Далее»:
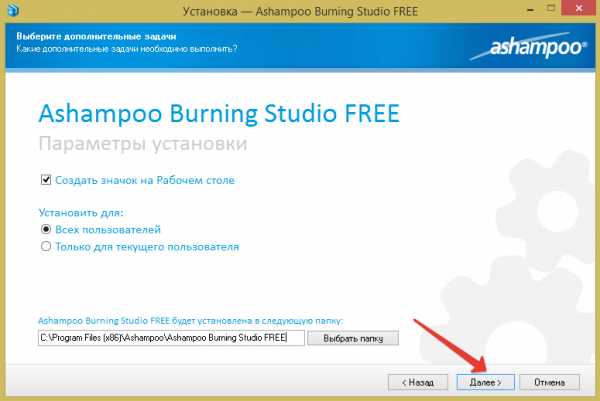
Далее программа скопирует необходимые файлы в папку установки (займёт несколько секунд) и на этом всё! Программа установлена. В последнем окне нажимаем кнопку «Завершить»:
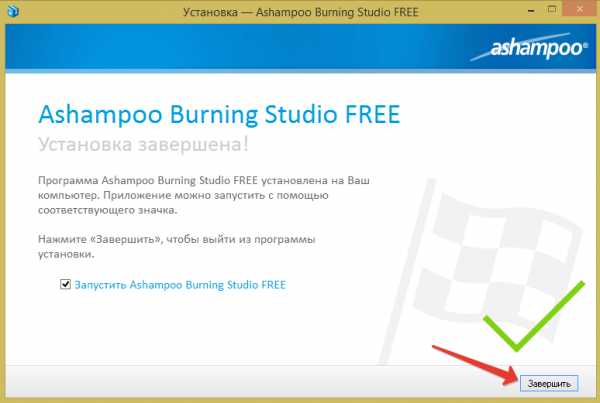
Если в последнем окне стояла галочка «Запустить AshampooBurningStudio FREE», то программа сразу же запустится.
Переходим к работе с программой!
Работа с программой Ashampoo Burning Studio FREE!
В момент запуска программы, возможно, откроется её официальный сайт, который нужно просто закрыть.
Сразу же после запуска, появится окно об активации вашей полной бесплатной лицензии. Нажимаем внизу кнопку «Продолжить»:
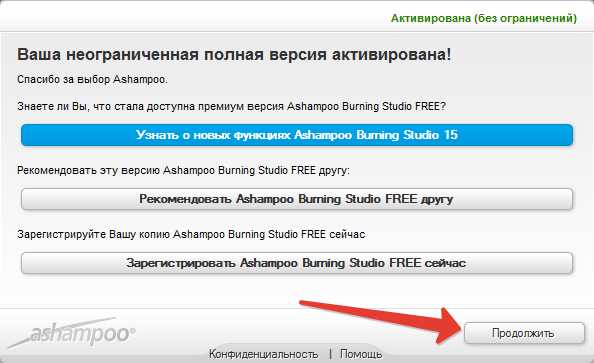
Далее сразу же может появиться ещё одно окно с рекламным предложением. Поскольку программа полностью бесплатная, при работе с ней, вы периодически можете наблюдать рекламу, наподобие той, что на изображении ниже. Её просто закрывайте кнопкой «Закрыть» или же кнопкой «Нет, спасибо»:

Итак, мы видим вот такой вот интерфейс программы:
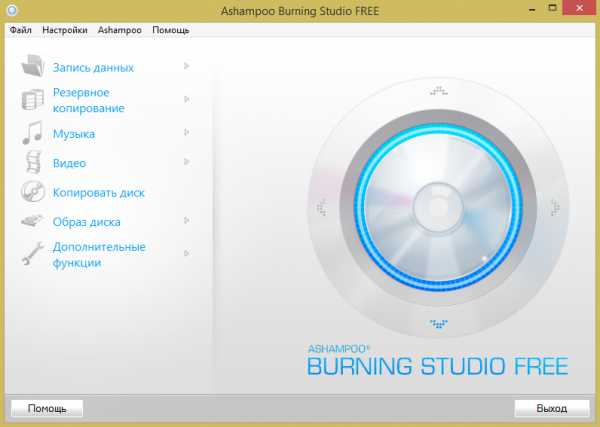
Есть несколько разделов для записи различных вариантов дисков, всё просто и понятно.
Рассмотрим для начала, на мой взгляд, наиболее важное – как записать образ с загрузочной программой на диск.
Записываем загрузочную версию программы на диск!
Загрузочная программа, предназначенная для записи на диск, как правило, представляет собой один единственный файл, который называют образом.
Файл образа имеет обычно один из следующих форматов: ISO, CUE, BIN. Это основные форматы. Есть, конечно и другие, но встречаются реже.
И, предположим, вы скачали загрузочную версию антивируса для того чтобы проверить ваш компьютер на наличие различных угроз максимально тщательно, ещё до запуска Windows, что даст большую эффективность проверки.
Вот файлик, который нужно записать для примера:
Как видим, он имеет расширение ISO и скачан с официального сайта антивируса Касперского.
Записать такой диск очень просто!
Для этого наводим курсор мышки на раздел «Образ диска» и выбираем «Записать образ»:

В следующем окне нажимаем «Обзор» и выбираем через обычный проводник Windows файл с образом нужной программы:
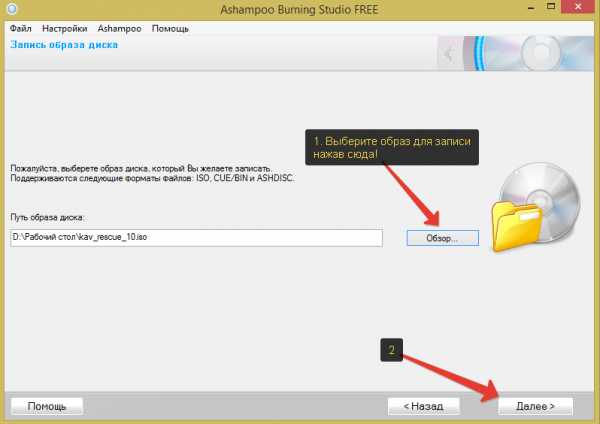
После этого жмём «Далее».
На следующем окне будет проверка диска. Поскольку диск мы ещё не вставили, увидим сообщение о том, что его нет в дисководе:
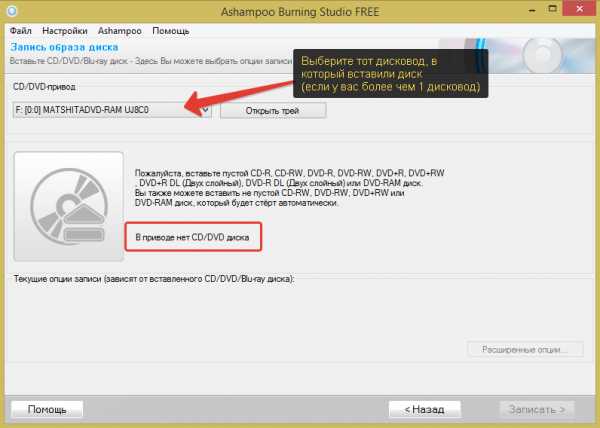
Вставляем диск и ожидаем, пока информация в окне обновится.
Примечание. Если у вас вдруг на компьютере подключено несколько дисководов, вам нужно выбрать именно тот, в который вставляли диск. Выбирается он в списке «CD/DVD-привод», как показано на изображении выше.
Имейте ввиду, что для записи вы можете использовать и CDи DVD диски. Выбор зависит от размера записываемых данных. Любая загрузочная программа (если программа будет одна, а не сборка), вряд ли будете иметь размер больше 700 Мб, а именно столько вмещает в себя простой CD диск.
После того, как в окне получите сообщение «Вставленный CD-R хороший» (вместо «CD-R» будет отображаться ваш тип диска: CD-R, CD-RW, DVD или DVD-RW), можно двигаться дальше, нажав справа внизу кнопку «Записать CD»:
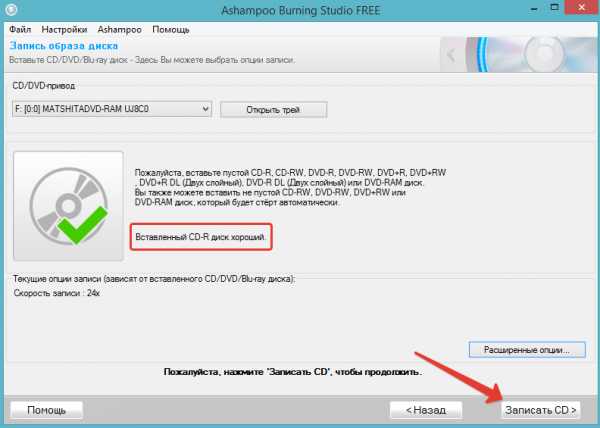
Кнопка «Расширенные настройки» нам не понадобится.
Откроется следующее окно и сразу же начнётся запись файла на диск:

ВНИМАНИЕ!Не прерывайте запись диска, не нажимайте кнопку «Стоп», потому как это может привести к порче вашего диска!
Дождавшись окончания записи, вы получите сообщение в маленьком окошке об успешном завершении операции, где нужно нажать «ОК»:
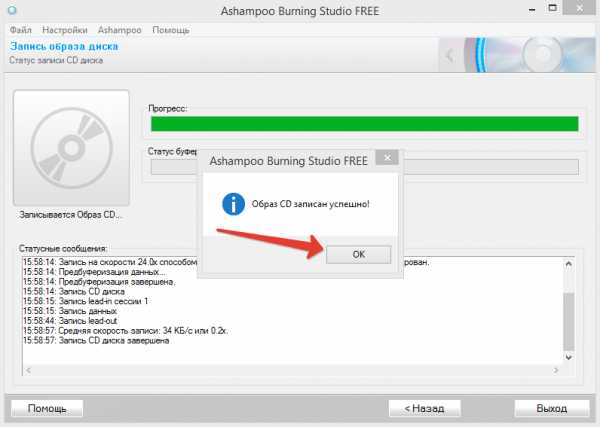
Внизу будут доступны варианты дальнейших действий. Нам нужно вернуться в главное меню, поэтому нажимаем соответствующую кнопку:
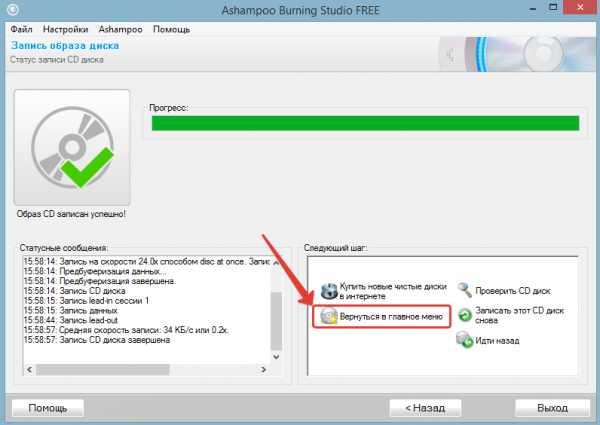
Вот и всё! Образ загрузочной программы записан на диск и теперь вы сможете с него загрузиться и пользоваться!
Загрузка компьютера с диска часто требует настроек в BIOS.
О том, что такое BIOS и как настроить в нём загрузку с диска, я расскажу в отдельной своей статье немного позже.
Что такое BIOS компьютера и для чего он нужен?
Итак, загрузочный диск с программой мы записали. Идём дальше и рассмотрим, как записать диск с фильмом и музыкой…
Записываем диск с фильмом или музыкой!
Принцип записи каждого из форматов файлов через данную аналогичен друг другу. Сейчас рассмотрим, как записать диск с фильмом. В примере я покажу запись именно DVD видео.
Запись диска с DVD фильмом.
Для записи такого типа диска, открываем соответствующий раздел «Видео» и выбираем «VideoDVD диск из папки»:
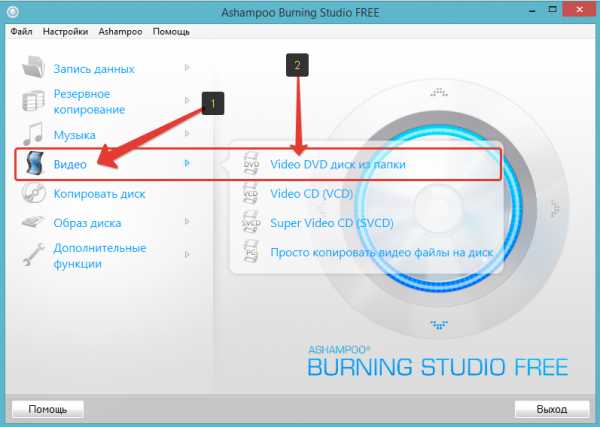
Также вы увидите и другие возможные варианты записи видео на диск, например «VideoCD». Такой формат имеет смысл, если видео очень маленькое и уместится на CD диск.
Перейдём о окно настроек, где в первую очередь даётся возможность указать название самого DVD. Здесь можно написать что угодно и некоторые DVDплееры будут отображать это название на панельке. Далее через кнопку «Обзор» выбираем папку с фильмом на компьютере.
DVD фильм обычно представляют собой 2 папки «AUDIO_TS» и «VIDEO_TS». Папки «AUDIO_TS» вообще может не быть, поэтому если есть только одна папка, ничего страшного! Вам нужно указать путь именно к папке «VIDEO_TS».
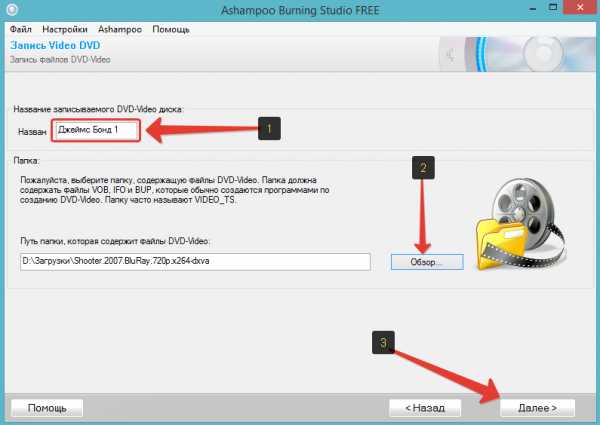
Выбрав всё, нажимаем «Далее».
Теперь необходимо вставить чистый DVD диск в дисковод и подождать пока информация обновится. Если диск не отобразился, возможно вам нужно выбрать другой дисковод (подробнее). Затем нажимаем кнопку «Записать DVD»:
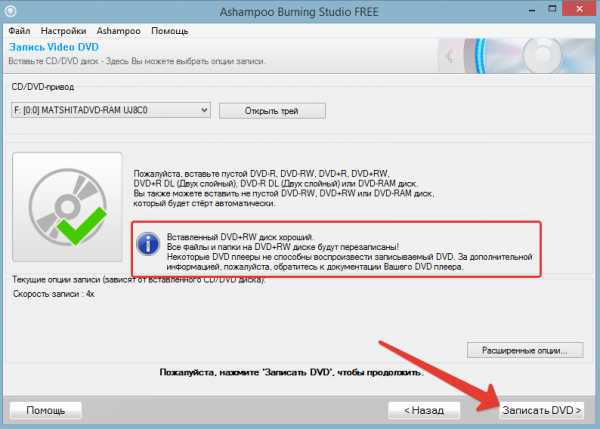
Далее начнётся процесс записи, после окончания которого вы получите сообщение о завершении и предложения дальнейших действий. Подробнее я рассказывал выше, когда говорил о записи загрузочного диска с программой. Здесь всё аналогично.
Через минут 20 (в зависимости от объёма) диск будет записан, после чего его можно просматривать на любом DVD проигрывателе. Это на тот случай, если на компьютере не удобно (например, маленький экран), а телевизоры и DVD плееры не поддерживают возможность подключить флешку с фильмом.
Если же вы можете подключить к телевизору или DVD плееру флешку с видеофайлом или компьютер имеет большой экран, где удобно будет смотреть фильм, то смысла записывать диск с DVD видео нет :)
В записи диска с музыкой также нет ничего сложного…
Запись диска с музыкой.
Основной музыкальный формат – MP3. В таком формате можно набить на один лишь CD диск под сотню песен :) Также иногда ещё используют простой формат – AudioCD. Отличие в том, что на него поместится всего лишь 80 минут музыки (это как правило 10-15 треков), но такой диск сможет проигрываться совершенно на любом аудио проигрывателе, в то время как MP3 диск нельзя будет прослушать на плеере, не поддерживающим MP3, соответственно.
На сегодняшний день, большинство современных проигрывателей поддерживают и подключение флешек, что избавляет от необходимости записывать диски с музыкой. Накачал нужных песен на флешку, воткнул её в проигрыватель в машине или где-то ещё и спокойно слушаешь :)
Но всё же ещё не у всех есть возможность подключать флешки и слушать с них музыку. На такой случай я и рассказываю, как записать диск с музыкой!
Итак, для записи музыки, нужно перейти в программе в раздел «Музыка» и выбрать нужный формат диска:
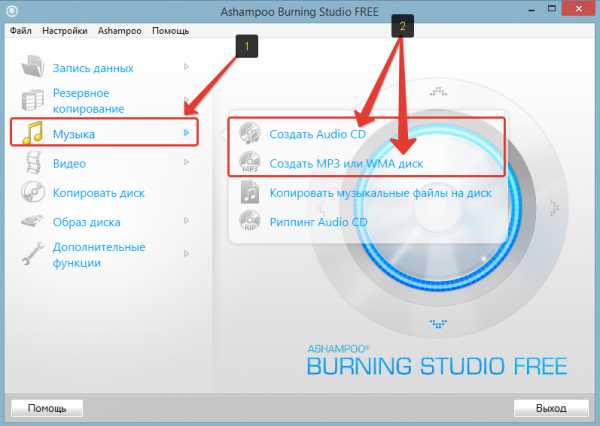
Основные я обвел на изображении выше.
В следующем окне вам нужно при помощи кнопки «Добавить» выбрать те музыкальные файлы с компьютера, которые хотите записать на диск:
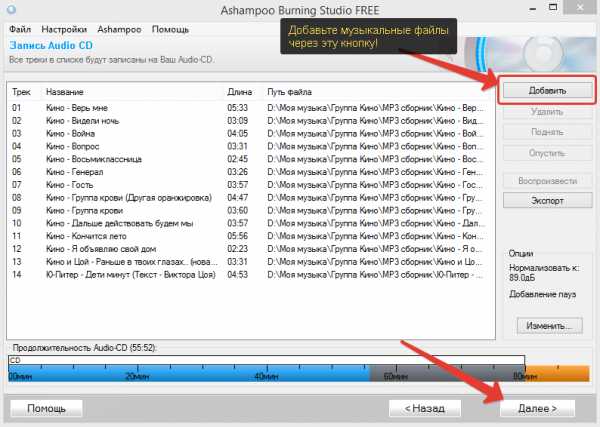
На данном примере я выбрал запись простого аудио диска, поэтому внизу видна временная шкала. Если вы пишите такой диск (который будет читаться совершенно на любом проигрывателе), то смотрите, чтобы количество записываемых минут не превысило 80! После того как все песни добавлены, можно удалить что-то лишнее соответствующей кнопкой «Удалить» или продолжить запись.
Если вы пишите MP3 диск, то вместо шкалы минут, внизу будет шкала с объемом данных в мегабайтах, как на примере ниже:
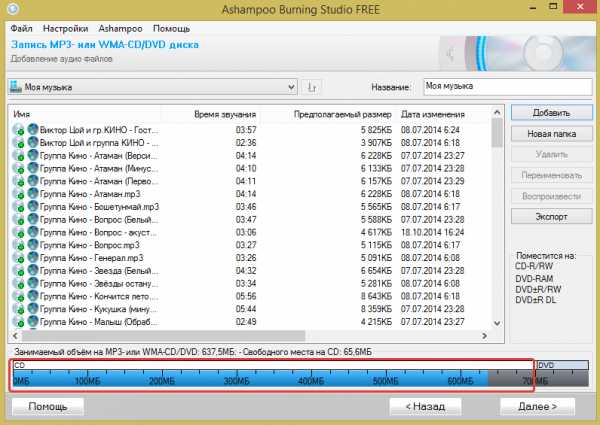
Для CD диска, напомню, максимально можно записать 700 Мб. Если же вы добавите столько песен, что объём превысит 700 Мб, то программа автоматически перейдёт в режим записи MP3 DVD и шкала изменит свой вид на размер DVD диска (на который поместится 4.7 Гб. данных):
DVDMP3 также будет успешно проигрываться на MP3 проигрывателях.
Выбрав все песни (независимо от варианта диска) и нажав «Далее», вы попадёте в окно проверки вставленного диска, из которого уже переходите непосредственно к процессу записи. Подробнее об этих шагах я уже писал выше и в данном случае не будет никаких отличий.
Вот и рассмотрели принцип записи музыки и видео на диск.
И теперь рассмотрим последнюю возможность, которая может кому-то пригодиться – запись диска с любыми данными.
Запись диска с любыми файлами!
Помимо специальных форматов, вроде DVD видео, записи образа диска и других, вы можете записать диск со смешанным содержимым. Например, можете записать на диск ряд папок с документами, картинками и видео и кому-то передать для просмотра.
Вообще такая функция на сегодняшний день, считаю, уже совсем не актуальна. Практически всё что угодно и любого объема данные можно передать через интернет. Мелкие файлы отправляются по почте, через соц.сети и чаты, а крупные (да и мелкие документы тоже) можно загрузить на онлайн дисковые хранилища и предоставить ссылку любому человеку для их просмотра и скачивания.
Что такое онлайн хранилища и как ими пользоваться я рассказывал в статье:
Как хранить файлы, чтобы иметь к ним доступ с любого устройства?
В крайнем случае, файлы можно скопировать на флешку, USB или внешний USB жёсткий диск.
Если вам нужно просто хранить данные, а не передавать кому-то, то диск для этого на сегодняшний день тоже использовать было бы весьма странным :) Точно также проще загрузить все данные на онлайн-диски и копию держать на втором жёстком диске.
Но всё же записать диск со смешанным содержимым может ещё кому-то понадобится, поэтому я решил этот момент всё же затронуть…
Простой диск с данными можно записать и без использования сторонних программ, прямо через проводник Windows. Для этого следует вставить нужный диск в дисковод, выбрать его через окно «Мой компьютер», отметить тип записываемой информации и нажать «Далее». Пример:
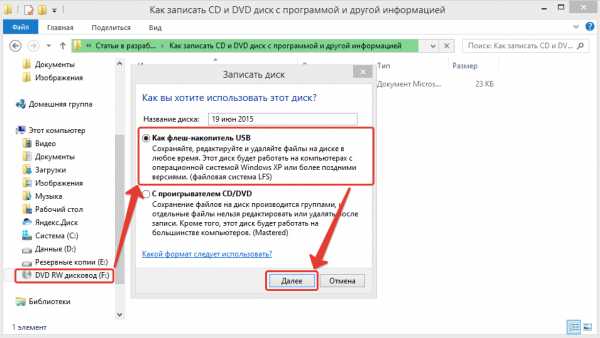
Для записи данных лучше всего выбрать тип «Флеш-накопитель USB», как на изображении выше.
И теперь остаётся только перетащить нужные файлы на диск!
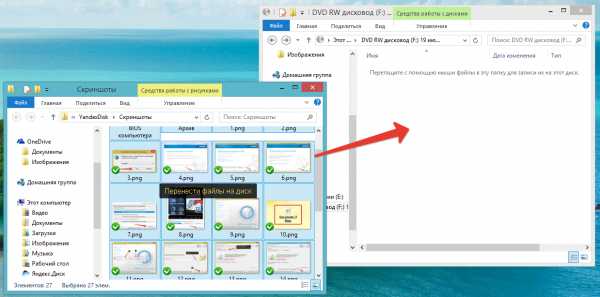
Нажимать какую-то отдельную кнопку для записи не требуется. Перенеся в окно все нужные файлы, диск можно вынимать. При этом он будет извлечен через несколько секунд, а не сразу, поскольку Windows будет выполнять с ним специальную операцию записи, чтобы его можно было прочесть на других компьютерах.
Вот и весь процесс.
А через программу Ashampoo Burning Studio FREE диск с данными записывается также просто.
Вам нужно выбрать раздел «Запись данных» и пункт «Новый диск»:
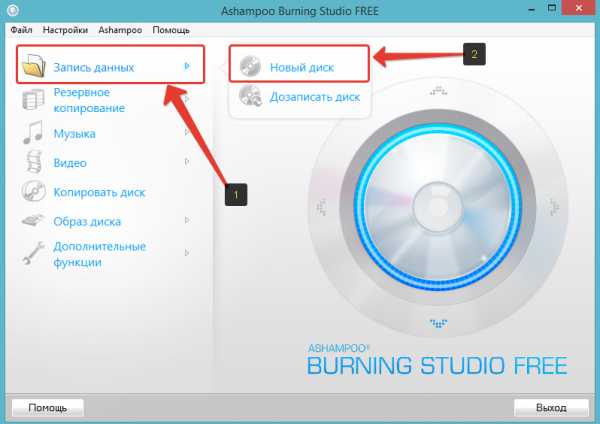
Откроется окно, где вам нужно добавить все те файлы и папки, которые вы хотите записать на диск. Для этого нажмите «Добавить» и выберите файлы через открывшийся проводник Windows:
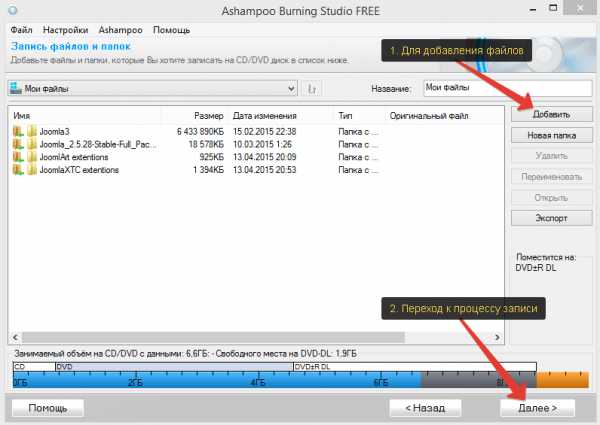
Шкала внизу показывает занятый объём и в целом – сколько вы можете записать на диск. Для перехода к записи нажимаем «Далее».
И затем следует окно с проверкой вставленного диска, после чего идёт непосредственно запись. Обо всём этом я уже рассказывал выше, вот здесь. Поэтому если возникают вопрос, пройдите по этой ссылке и прочтите.
Но скорее всего вопросов и не возникнет, поскольку всё интуитивно понятно :)
На этом мы рассмотрели варианты записи основных типов дисков, которые могут вам ещё на сегодняшний день понадобиться, не смотря на постепенное замещение их флешками.
Про запись программ на флеш накопители у меня в планах написать отдельную статью. Ну а про запись обычных файлов и музыки на флешку, рассказывать нечего :) Скопировал всё что нужно и готово! :)
Надеюсь статья окажется для новичков полезной…
Удачи Вам! Всего доброго и до связи ;)
serfery.ru
CD/ DVD/ Blu-ray диски. Как записать на CD/ DVD/ Blu-ray диск.
CD- диск.
CD диск способен записать 700 МБ данных.
Разновидности CD дисков:
CD-ROM- диск только для чтения, обычно используется для того, чтобы хранить коммерческие программы и данные. Нельзя добавлять или стирать данные на диске CD-ROM.
CD-R- однократно записываемый диск.
CD-RW- многократно перезаписываемый компакт диск.
DVD диск.
DVD-5 - 4,7 ГБ данных или свыше 2 часов видео, 1 слой на одной стороне;DVD-9 - 8,5 ГБ данных или около 4 часов видео, 2 слоя на одной стороне;DVD-10- 9,4 ГБ данных или около 4,5 часов видео, 1 слой на 1 стороне;DVD-14- 13,24 ГБ данных или около 6,5 часов видео, 2 слоя на одной стороне, 1 слой на другой;DVD-18- 17 ГБ данных или более 8 часов видео, по 2 слоя на каждой стороне.
Разновидности DVD дисков:
DVD-ROM- диск только для чтения обычно используется для хранения коммерческих программ и данных. На диске DVD-ROM нельзя добавлять или стирать данные.
DVD-R for general, DVD-R(G) - единожды записываемый диск, предназначенный для домашнего использования.
DVD-R for authoring, DVD-R(A) - единожды записываемый диск для профессиональных целей.
DVD-RW - перезаписываемый диск. Перезаписывать или стирать информацию можно до 1000 раз. Но нельзя стирать часть информации, можно только стереть диск полностью и полностью перезаписать.
DVD-RAM используют технологию смены фазы. Их можно перезаписывать до 100000 раз, теоретический срок службы - до 30 лет. Но они дороги, выпускаются в основном в специальных картриджах и не поддерживаются большинством приводов и проигрывателей.
DVD+RW основаны на технологии CD-RW и поддерживают перезапись информации до 1000 раз. Этот формат появился позже, чем DVD-RW.
DVD+R - единожды записываемый диск, подобный DVD-R.
Blu-ray диск.
Однослойный диск BD - может вмещать до 25 ГБ видео и различных изображений. Этого объема достаточно для записи как минимум четырех часов видео повышенной четкости со звуком. Двухслойный диск BD - записывает до 50 ГБ информации – может вместить до восьми часов качественного видео. Трехслойный диск BD - может вместить 100 ГБ данных Четырехслойный диск BD- на него можно записать до 128 Гб видео высокого качества.
Разновидности Blu-ray дисков:
BD-R — Blu-ray Disc Recordable — одноразовый диск записи Blu-ray.
BD-RE — Blu-ray Disc Recordable Erasable — многоразовый диск записи Blu-ray.
После того как мы разобрались какие диски бывают необходимо понять, возможности вашего привода, может он записывать диски или нет, а если может то какие, для этого необходимо ознакомиться с технической документацией вашего привода.
Запись на CD/ DVD диск встроенными средствами Windows7.
Первым делом вставляем чисты диск (болванку) в привод, после этого заходим в Компьютер ("Пуск"- "Компьютер") и нажимаем на CD/ DVD дисководе два раза. Откроется окно Записать диск, оставляем Как флеш- накопитель USB (получится диск, очень похожий на флешку – можно будет записывать файлы и папки обычным копированием, а стирать с диска простым удалением) и нажимаем "Далее".

После этого будет предложено форматирование диска, нажимаем "Да"
Форматирование диска продлится несколько минут.

После окончания форматирования определяемся с записываемыми файлами, открываем "Компьютер" ("Пуск"- "Компьютер") и перетаскиваем необходимые для записи файлы на дисковод (не забываем, что объем файлов не должен превышать объема диска). Возможен и другой вариант- выделите папки или файлы, которые необходимо записать, нажмите правой кнопкой мыши "Копировать", зайдите в Компьютер, выберите CD/DVD дисковод, откройте его двумя кликами мыши и вставьте копии файлов, нажав правой кнопкой мыши "Вставить".
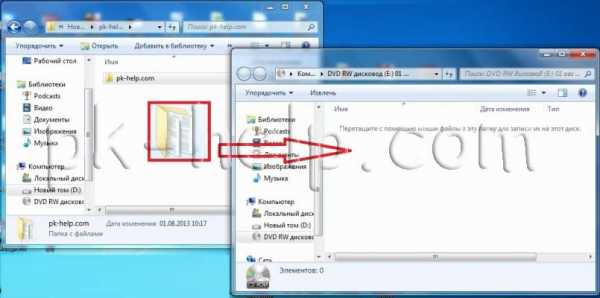
После нескольких минут ожидания все файлы будут записаны на диск.
Запись на CD/ DVD диски с помощью бесплатной программы.
Для записи дисков существует огромное количество платных и бесплатных программ. В этой статье я буду использовать одну из бесплатных программ- Ashampoo burning studio 6 free. Первым делом необходимо скачать программу с официального сайт Ashampoo. Для этого выбраем свою операционную систему и нажимаем кнопку "Download " напротив Ashampoo burning studio 6 free.
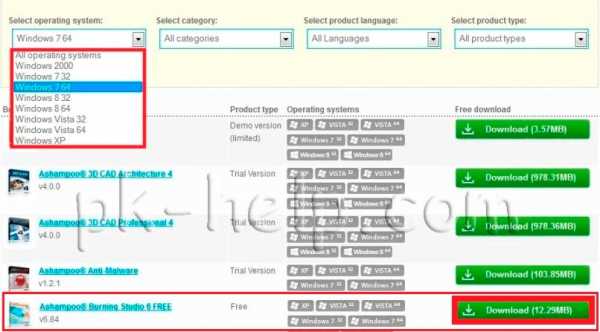
После этого запустите скачанный файл и установите программу.После установки запустите программу выберите "Записать файлы и папку"- "Создать новый CD/DVD/Blu-ray диск". (Если вы хотите записать ISO образ необходимо выбрать "Создать/ записать образ диска"- "Записать CD/DVD/Blu-ray диск из образа диска").
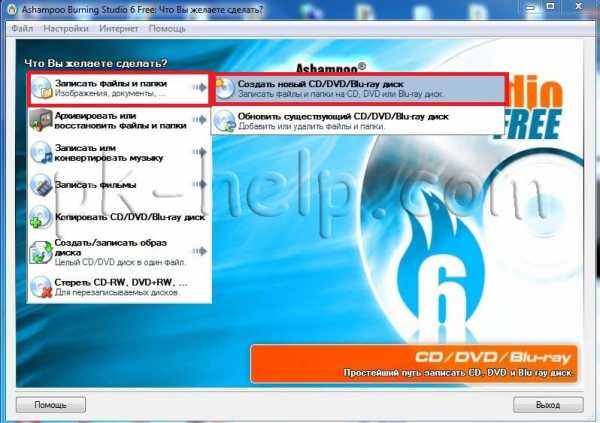
После этого откроется окно "Запись файлов и папок", в этом окне указываем файлы которые будут записаны на диск путем перетаскивания файлов или папок, так же можно воспользоваться кнопкой "Добавить" и указав все файлы и папки. Обратите внимание, внизу есть индикатор показывающий объем всех файлов, который вы хотите записать, необходимо следить, что бы не превысить лимит диска. После того как все файлы перенесены в программу нажимаем кнопку "Далее".
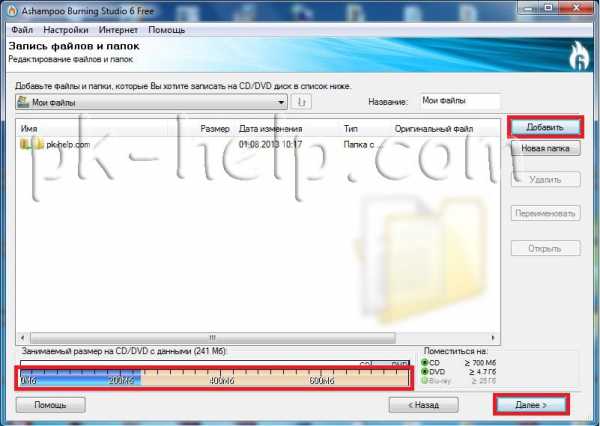
В следующем окне можно поменять настройки записи нажав кнопку "Изменить опции" (совсем не обязательно это делать- это дополнительная опция), в частности финализировать диск, т.е. после записи на диск нельзя дописать какие либо файлы или папки/ проверить диск после записи. Выбрав настройки, нажимаем "Записать CD".

После этого будет процесс записи на диск. В окончании вы увидите окно об успешном окончании операции.
Очистка CD/ DVD диска.
Для того чтобы удалить всю информацию с CD/ DVD диска ( если он +RW, -RW) необходимо вставить его в дисковод, зайти в Компьютер ("Пуск"- "Компьютер"), нажать правой кнопкой мыши на CD/ DVD дисководе и выбрать "Стереть этот диск".
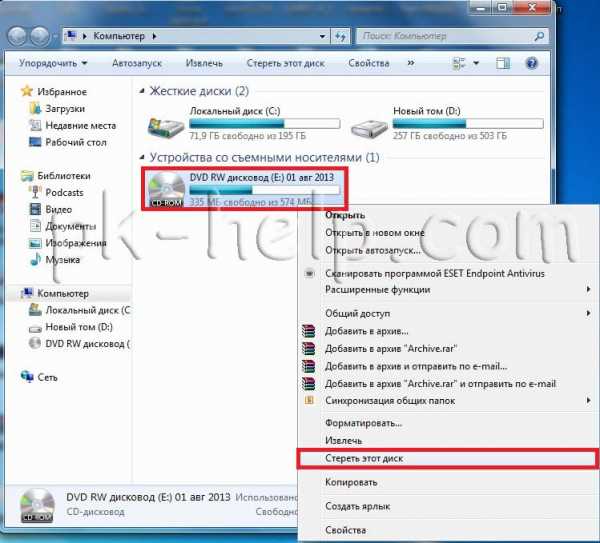
В следующем окне нажимаем "Далее".
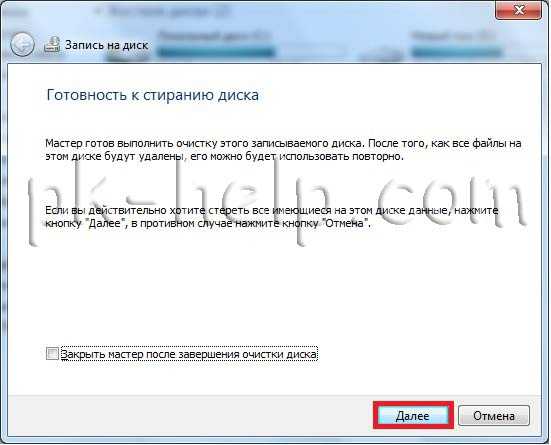
После нескольких минут удаления появится окно о успешно продленной операции. Нажимаем "Готово".

Очистка CD/ DVD диска с помощью бесплатной программы.
Можно воспользоваться программой Ashampoo burning studio 6 free для очистки диска, для этого запустите программу и выберите "Стереть CD-RW, DVD-RW".
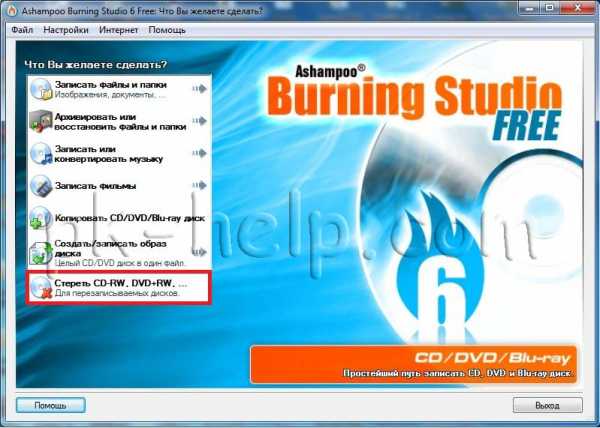
Появится окно в котором необходимо выбрать дисковод, (если он у вас не один) и нажать "Стереть".
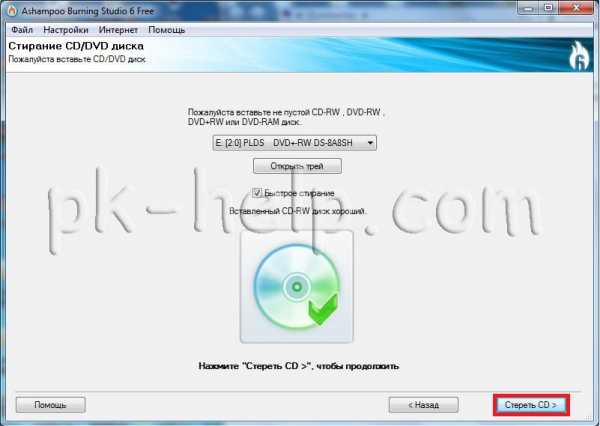
Появится окно предупреждающее о том, что вся информация с диска будет безвозвратно утеряна, нажимаем "Да".
По окончании процесса необходимо нажать "Выход".
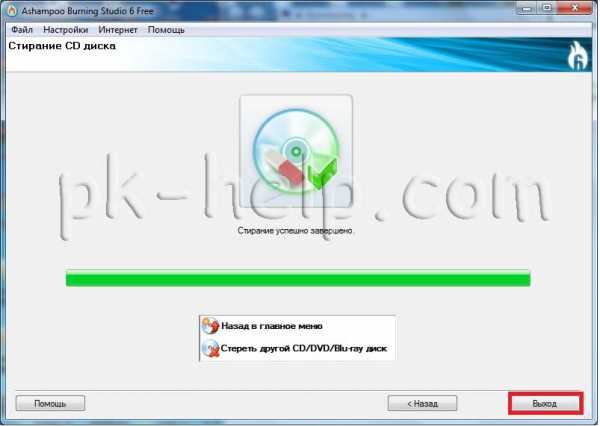
Я очень надеюсь, моя статья помогла Вам! Просьба поделиться ссылкой с друзьями:
pk-help.com
Как записать dvd video диск
Прежде перейти к вопросу: «как записать dvd-video диск», давайте разберемся, когда это вообще может понадобиться. DVD-video диски сейчас не так актуальны, как лет пять назад, однако по-прежнему используются, чтобы воспроизводить видеофильмы на DVD-плеере. Большинство пользователей перешли на компьютеры, но к ним не так просто подключить серьезные аудиосистемы и огромные плазменные панели, поэтому DVD-плееры не вымерли окончательно. Существует множество различных программ для записи dvd-video, большинство из них платные и рассчитаны на опытных пользователей. Но есть и бесплатные, с меньшим набором возможностей, несмотря на это они вполне подойдут для обычных людей, которым просто надо записать dvd-video себе или по чьей-то просьбе.
Как записать dvd-video диск используя программу BurnAware Free
Остановимся на программе BurnAware Free и более подробно разберемся с тем, как записать dvd-video диск с помощью BurnAware Free. Эта программа на самом деле имеет еще очень много полезных функций, например запись обычных DVD, но в данной статье пойдет речь именно о записи video диска для плеера. Так же с ее помощью можно создавать созданные dvd диски.
Для начала скачиваем BurnAware с их официального сайта, там находится три версии, нас интересует бесплатная. После этого устанавливаем ее к себе на компьютер, процесс установки не составляет особого труда, главное, не установить рекомендуемую программу, которая вам вообще не нужна.
- Интерфейс программы сделан максимально просто, в нем нет ничего лишнего. Нас интересует вкладка DVD-видео, которая находится в разделе мультимедиа.
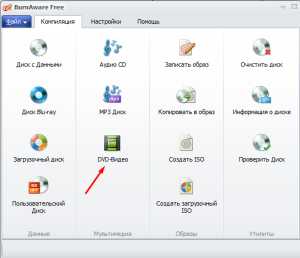
- Заходим во вкладку DVD-видео и появляется новое окно, в котором надо добавить нужные файлы для записи (VOB и IFO форматы) в папки (AUDIO_TS и VIDEO_TS), в соответствии с тем, как они расположены на компьютере.

- После этого заходим в опции и обязательно ставим галочку возле пункта «проверять файлы после записи». Это позволит избежать непредвиденных сбоев при воспроизведении видеодиска с помощью плеера.
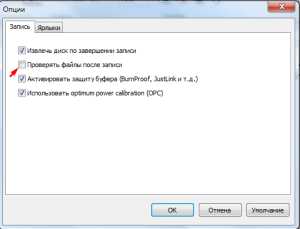
- Во второй вкладке «ярлыки» можно будет указать дополнительные сведения о диске, по своему усмотрению.

- Осталось нажать на кнопку «записать» в верхнем левом углу и дождаться пока процесс записи будет успешно завершен, этот способ — один из самых легких.
Расскажи друзьям о полезной статье с помощью кнопок:
Загрузка... Опубликовано: 13.03.2015Как записать dvd video диск
dontfear.ru