|
|
|
|
 Far Far |
 WinNavigator WinNavigator |
 Frigate Frigate |
 Norton
Commander Norton
Commander |
 WinNC WinNC |
 Dos
Navigator Dos
Navigator |
 Servant
Salamander Servant
Salamander |
 Turbo
Browser Turbo
Browser |
|
|
 Winamp,
Skins, Plugins Winamp,
Skins, Plugins |
 Необходимые
Утилиты Необходимые
Утилиты |
 Текстовые
редакторы Текстовые
редакторы |
 Юмор Юмор |
|
|
|
File managers and best utilites |
Ускоряем работу Google Chrome чисткой кеша. Как очистить кэш браузера гугл хром на андроид
▲Как очистить кэш в популярных браузерах: Google Chrome, Opera, Mozilla firefox, Internet Explorer и в Android.

На этой странице вы можете получить информацию о том, как очистить кэш в популярных веб-браузерах и на ОС Андроид.
1. Google Chrome (Гугл Хром),2. Opera (Опера),3. Mozilla firefox (Мозила),4. Internet Explorer.5. Очистка кэш на Android.
Кроме очистки кэша в популярных браузерах, пользователи смартфонов и планшетов на операционной системе Android также часто прибегают к этой функции, скорее всего по причине постоянной нехватки внутренней памяти. Поэтому также рассмотрим как чистить кэш Андроида, Андроид Маркета и приложений на Android.
Кэш — это временные файлы, которые создают все веб-браузеры (а так же многие приложения на Android) для того, чтобы ускорить скорость загрузки сайтов. В памяти компьютера сохраняются части оформления сайтов, картинки, музыка и даже видео. Кэш браузера хранится не все время, а периодически очищается, но иногда наличие загруженных ранее файлов приводит к неправильной работе сайтов или приложений на мобильных устройствах. Также при высокой активности в интернете объем кэша в браузере может увеличиться до нескольких гигабайтов, что является аргументом в пользу периодической очистки кэша.
Как очистить кэш в популярных веб-браузерах
1. Как очистить кэш в Google Chrome (Гугл Хром)
Для быстрой очистки кэша в браузере Google Chrome необходимо нажать на комбинацию клавиш «Ctrl+Shift+Del», либо заходим в Настройки и нажимаем на кнопку Очистить историю, выглядит это так:

Далее мы увидим такое окошко:

Очистка временных файлов в Google Chrome (Гугл Хром)
Не спешите нажимать Очистить историю. Если вы хотите очистить только кэш, тогда оставьте только одну галочку напротив строки «Изображения и другие файлы, сохраненные в кэше», в верху обязательно выберете нужный период, за который нужно удалить кэш файлы, например, «за все время» и только потом нажимаем очистить историю.
Данное меню, позволяет чистить не только кэш, а и все файлы, которые сохраняет браузер: историю просмотров, cookie, история скачиваний, пароли, данные для автозаполнения, данные приложений и т.д. В ручном режиме вы можете удалить любую комбинацию данные, которые вам больше не нужны.
Как очистить историю просмотров в Google Chrome
Для очистки истории просмотров, пользуемся той же схемой: «Ctrl+Shift+Del», либо заходим в Настройки и нажимаем на кнопку Очистить историю (смотрим на изображение выше «Очистка временных файлов в Google Chrome»). Только в данном случае нужно поставить галочку напротив строки с текстом «История просмотров», опять же не забываем выбрать период времени, за который нужно сделать очистку истории и жмем очистить историю.
2. Как очистить кэш в Opera (Опера)
Для очистки кэша в браузере Опера используем все ту же комбинацию клавиш «Ctrl+Shift+Del», либо переходим в Настройки\Безопасность\Очистить историю посещений.

Очистка временных файлов в Opera (Опера)
В появившемся окошке выбираем какие именно временные файлы необходимо очистить и нажимаем Очистить историю посещений. Для очистки исключительно кэша, нужно поставить галочку только в четвертом чекбоксе — «Кэшированные изображения и файлы». В выпадающем списке вверху также выбираем период времени, за который нужно удалить файлы.
3. Как очистить кэш в Mozilla Firefox (Мозила Файерфокс)
Для очистки кэш в браузере Mozilla Firefox необходимо нажать на комбинацию клавиш «Ctrl+Shift+Del», либо зайти в Настройки/Приватность/удалить вашу недавнюю историю. Вот как это выглядит:

Далее мы попадаем на привычное окно очистки кэша, оно похоже во всех браузерах.

В этом окне выбираем что именно необходимо очистить: кэш, куки, журнал посещений, активные сеансы и т.д. Не забываем выбрать нужные период времени, за которые необходимо удалить кэш или другие данные.
4. Как очистить кэш в Internet Explorer
К счастью, комбинация клавиш для очистки кэша в Internet Explorer не отличается от комбинации во всех популярных браузерах =). Для очистки кэш нажимаем «Ctrl+Shift+Del», либо переходим в Настройки\Безопасность\Удалить журнал браузера. Вот как это выглядит:

В появившемся окне

отмечает галочкой те данные, которые необходимо очистить, и жмем удалить. К сожалению в Internet Explorer нет возможности выбрать период времени, данные за который нужно удалить. Большинство современных браузеров имеют такую функцию.
5. Очистка кэш на Android
Операционная система Андроид имеет много преимуществ и недостатков. Но постоянная нехватка внутренней памяти наверное затмевает все прелести =). Смотрим, как чистить кэш для приложений в Android.

Для очистки кэша в приложениях на Android выполняем следующие шаги:
- Переходим в Настройки операционной системы.
- Переходим в раздел Приложения.
- Выбираем то приложение, в котором нужно очистить кэш.
- Нажимаем Очистить кэш.
В разделе Память, также есть возможность (в зависимости от версии Андроида) дополнительно Очистить кэш. У меня это выглядит так:

Очистка кэша в Google Play (Android market)
Чтобы просто очистить кеш в Play Market заходим в Настройки > Приложения > Управление приложениями > Сервисы Google Play. Там нажмите Очистить кэш. После выполненных действий попробуйте перезагрузить устройство.
Очень часто Google Play отказывается устанавливать новые игры и приложения. Иногда решить данную проблему можно при помощи очистки кэш Google Play (Андроид Маркета) и удалением данных. Заходим в Настройки > Приложения > Управление приложениями > Все > Google Play Market, нажать Очистить кэш или Стереть данные, при необходимости. Не забываем перезагрузить телефон.
Оцени пост!
 Loading...
Loading... Статьи по теме
gendolf.info
Как очистить кэш на Андроиде вручную в телефоне
При работе с телефоном на операционной системе Android пользователь может столкнуться с проблемой, связанной с недостатком памяти. Один из методов её решения – удалить часть данных, которые используются программами и играми. Эти данные не представляют особой ценности для пользователя, поэтому знать, как очистить кэш на Андроиде важно.
Что значит очистить кэш на Андроиде?
В эту область памяти сохраняются файлы, необходимые для быстрой работы софта. Например, при использовании мобильного браузера Google Chrome туда будут сохраняться изображения с интернет-ресурсов, которые чаще всего посещает пользователь. Это позволит при следующем переходе загружать контент быстрее.
Очистка кэша не влияет на работоспособность ОС Android и полностью безопасна.
При удалении кэша, все несохраненные пользователем данные в приложении будут утеряны. Также необходимо будет заново пройти авторизацию (ввести логин и пароль) в каждом из приложений, где используется учетная запись.
Нужно ли очищать кэш на Андроид?
Это не только эффективный способ освободить место в памяти телефона для фотографий и видео, либо для установки другого ПО. При сбое в работе программы не обязательно её удалять или переустанавливать, а достаточно стереть данные кэша.
Объем кэшированных файлов в среднем составляет около 200-300 МБ. Но при запуске игр, просмотре видео онлайн или прослушивания музыки это значение может достигать 1-2 ГБ.
С каждым новым запуском игры кэширование выполняется заново. При этом с обновлением приложения объем занимаемой им памяти только растет.
Эта область памяти может быть занята данными программ, которые пользователь давно не использует.
Стереть эти файлы с телефона можно с помощью:
- системной утилиты;
- специального ПО.
Как стереть кэш на смартфоне с помощью системной утилиты?
Самый простой способ удалить данные приложений и игр на смартфоне – воспользоваться системной утилитой. Для этого необходимо выполнить следующие простые действия:
- Перейти в «Настройки».
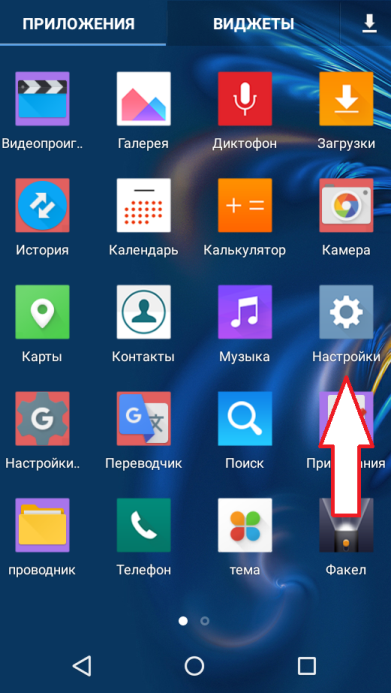
- Нажать на раздел «Память».
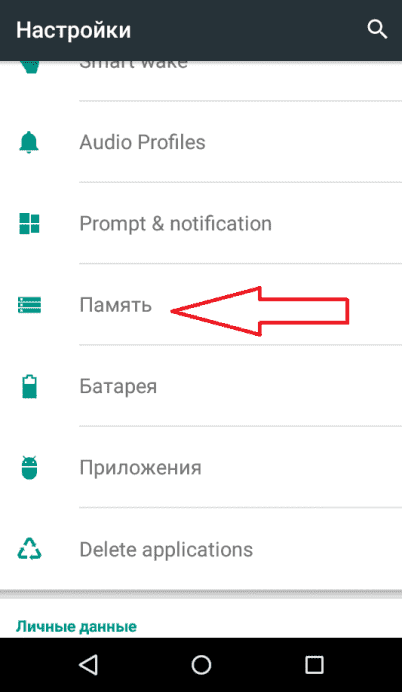
- Выбрать пункт «Данные кэша».
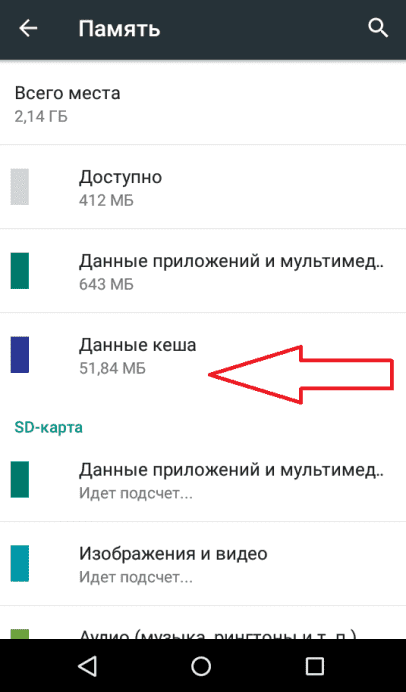
- После того, как на экране появится диалоговое окно с предложением почистить данные всех приложений, нажать кнопку «Ок».
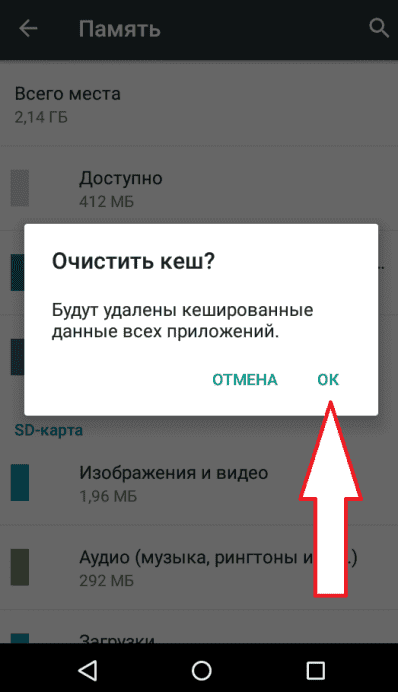
Такой способ позволяет освободить всю память, занятую кэшем (удаляются файлы сразу всех программ). Чтобы стереть cache конкретного ПО нужно сделать следующее:
- Открыть «Настройки».
- Выбрать раздел «Приложения» (название раздела может отличаться в зависимости от версии Android).
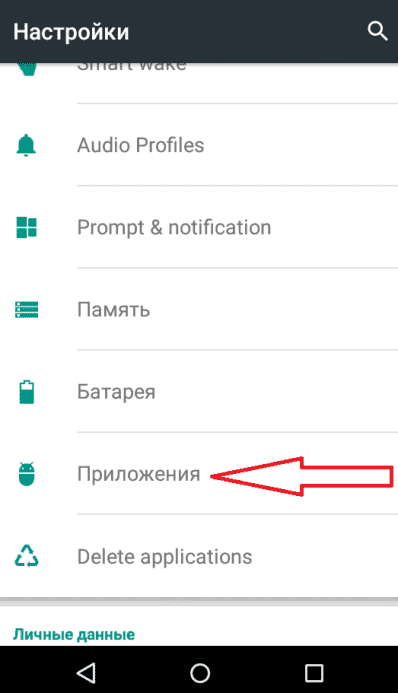
- Перейти на вкладку «Все».
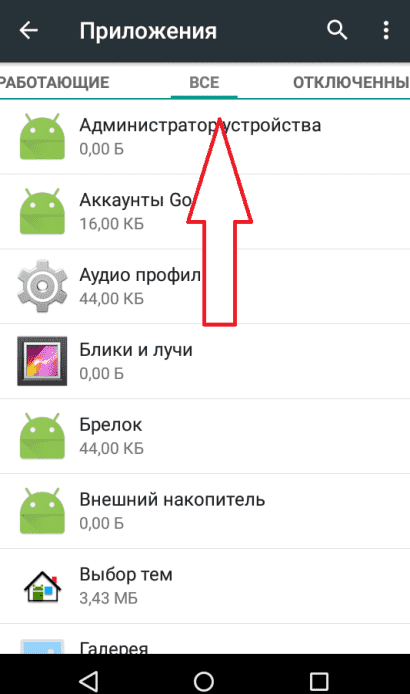
- Выбрать в списке нужную программу.
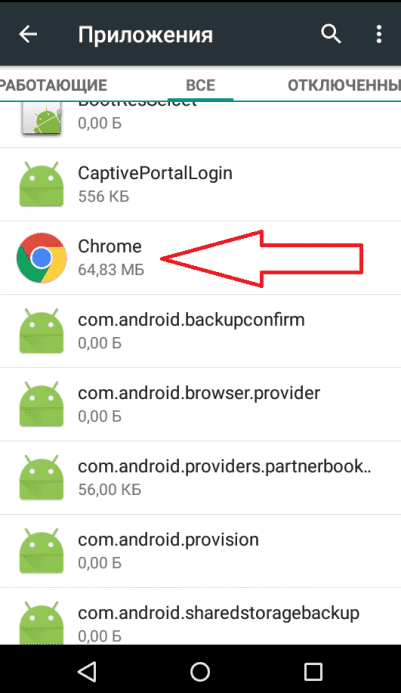
- Нажать на кнопку «Очистить кэш».
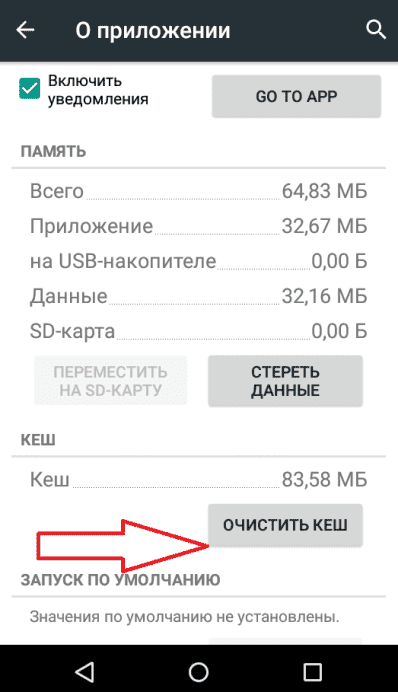
Как удалить кэш с помощью специального ПО?
Удалить данные программ можно с помощью специальных утилит. Например, Cache Cleaner (эту и другие подобные программы можно бесплатно загрузить с Google Play). Интерфейс большинства этих приложений позволяет выполнить удаление быстро, всего в несколько кликов.
Чтобы освободить память устройства с помощью Cache Cleaner нужно выполнить такие действия:
- запускаем Cleaner;
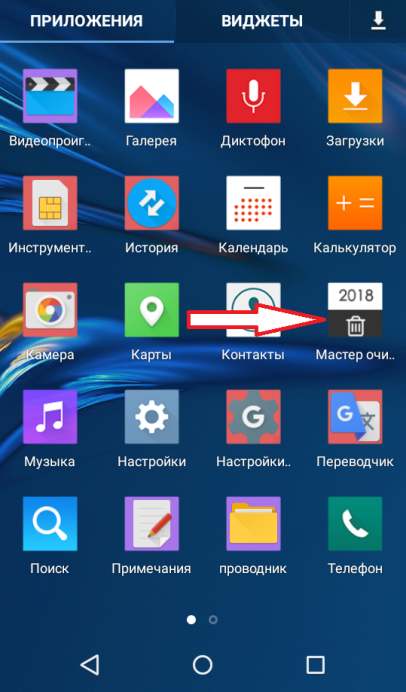
- нажатием на иконку в виде корзины в нижней части экрана, чистим память телефона;
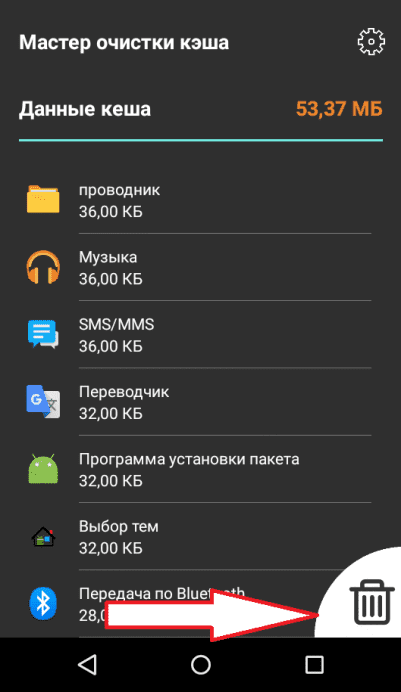
В настройках этой утилиты можно выставить напоминание. В результате в панели уведомлений Android будет отображаться информация об объеме кэшированных данных. Для того чтобы освободить память не нужно запускать Cache Cleaner, а достаточно щелкнуть по иконке в виде корзины.
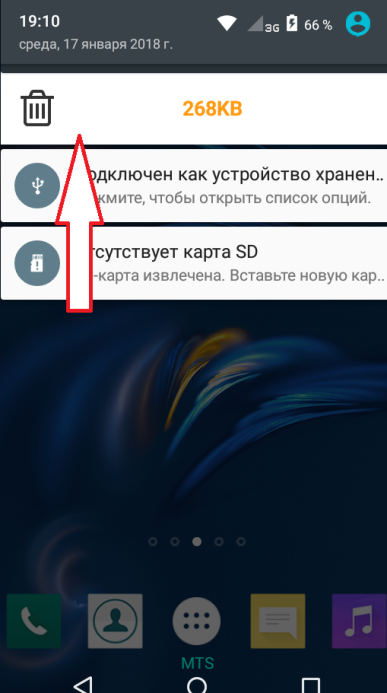
В приложениях Clean Master или CCleaner также есть функция очистки памяти.
Для того чтобы стереть cache при помощи Clean Master нужно:
- запустить софт;
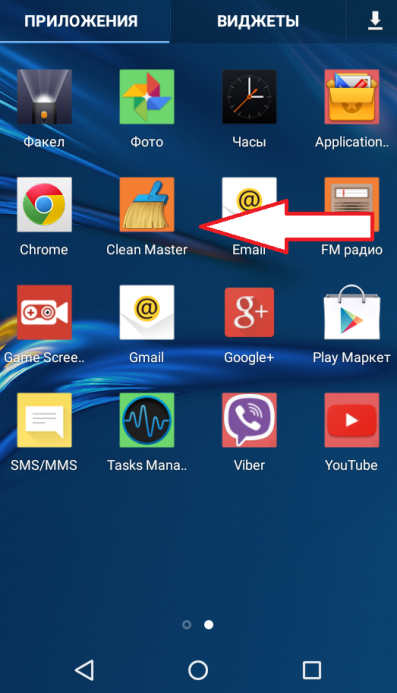
- нажать раздел «Мусор»;
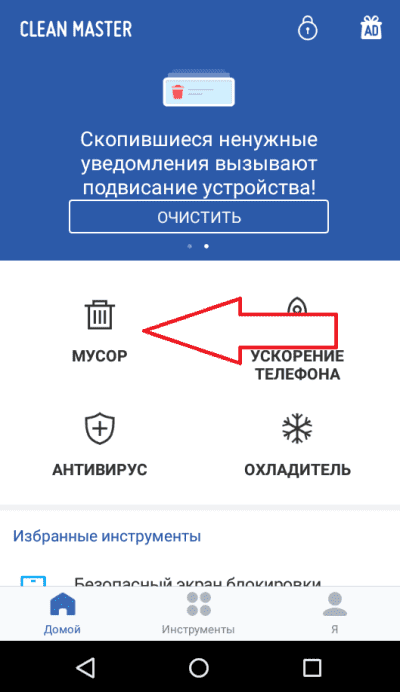
- после подсчета объема ненужных файлов щелкнуть по кнопке «Очистить мусор»;
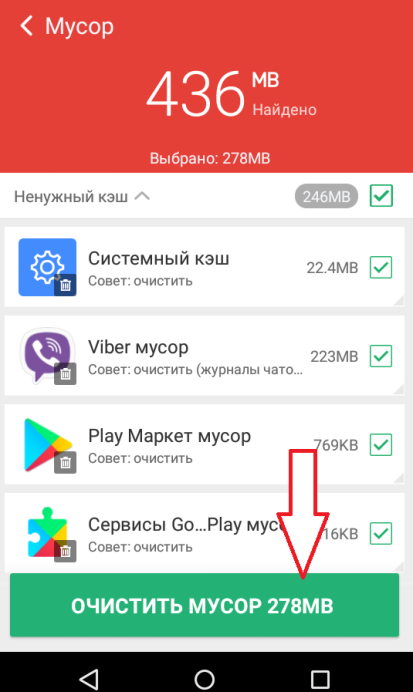
- подождать пока завершится процесс удаления и на экране появится уведомление о том, что кэш очищен.
Чтобы очистить кэш в телефоне на Андроид с помощью CCleaner необходимо:
- Запустить CCleaner.
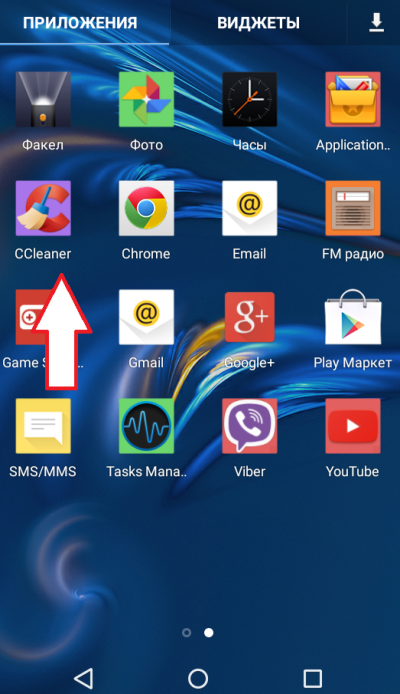
- Нажать на кнопку «Анализ», которая расположена в нижней части экрана.
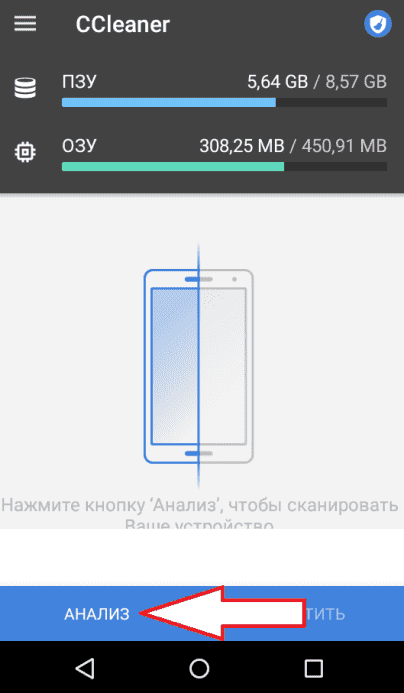
- Поставить галочку напротив пункта «Кэш».
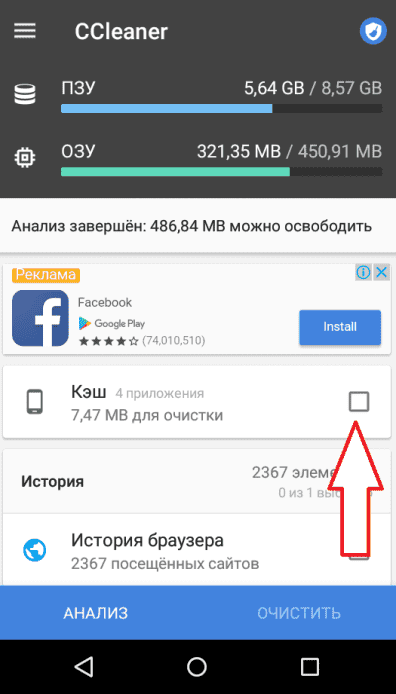
- Кликнуть по «Очистить».
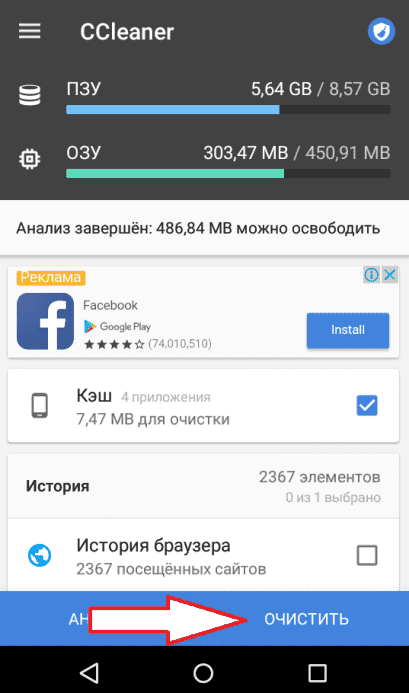
В мобильных браузерах стереть эти файлы можно вручную. Например, чтобы удалить cache в браузере Google Chrome, надо выполнить следующее:
- запустить браузер Chrome;
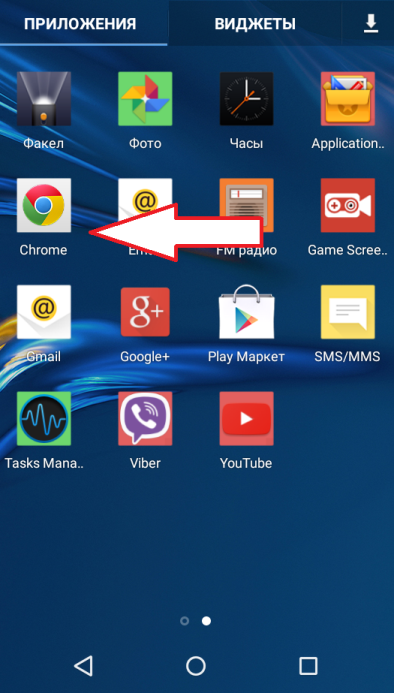
- щелкнуть по иконке меню, расположенной в правом верхнем углу экрана;
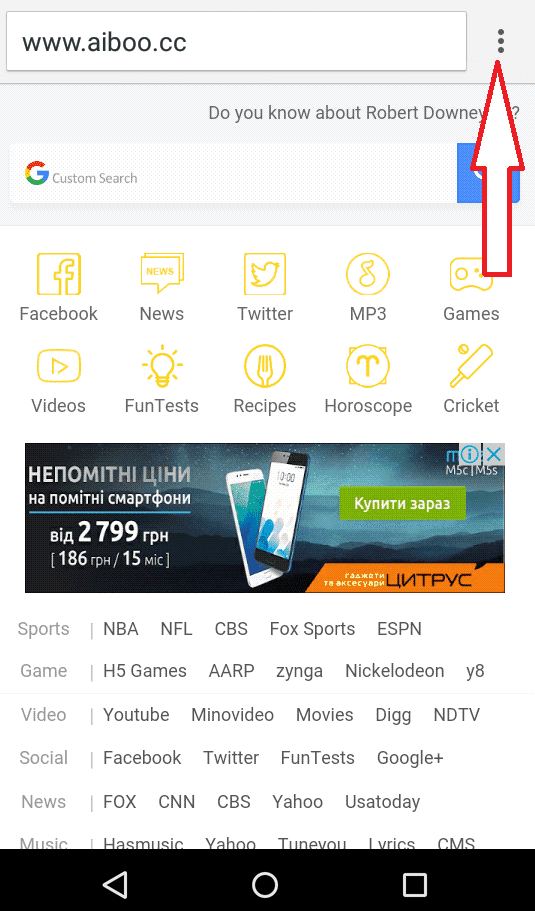
- выбрать пункт «Настройки»;
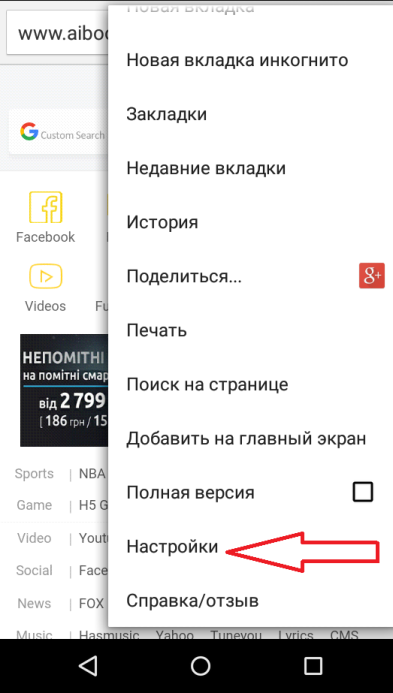
- кликнуть по разделу «Конфиденциальность»;
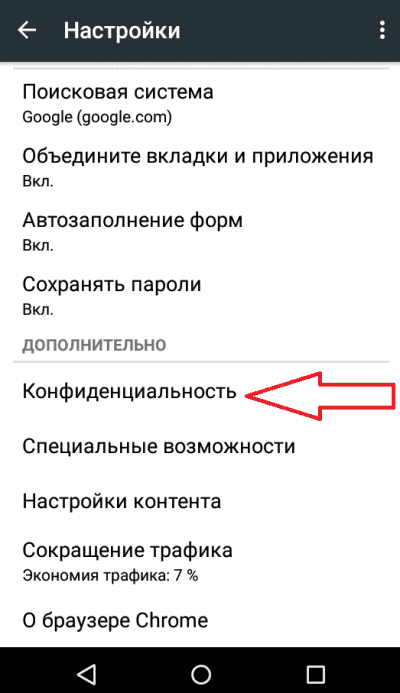
- в правом верхнем углу кликнуть по «Очистить историю»;
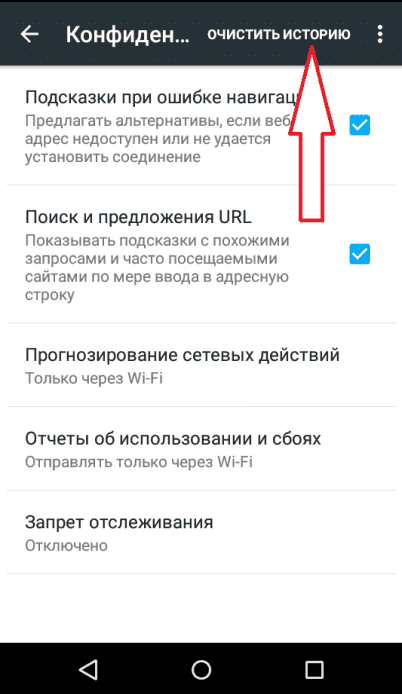
- в появившемся списке поставить галочку напротив «Кеш»;
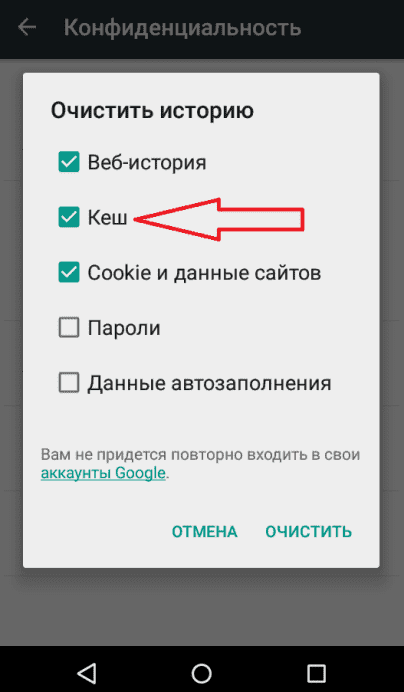
- нажать «Очистить»;
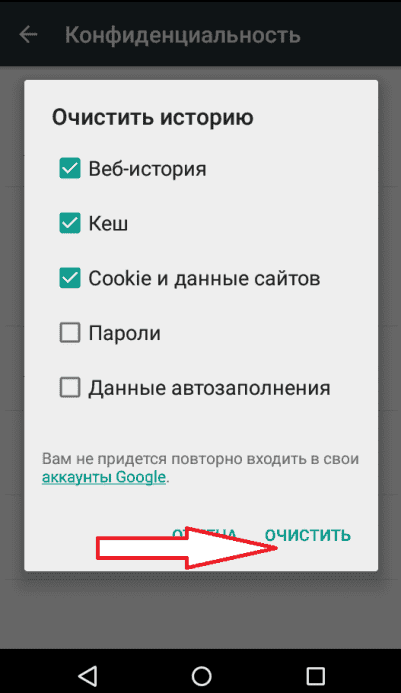
Самый последний вариант решения этой проблемы – сделать сброс устройства к заводским настройкам. К такому способу пользователи прибегают в том случае, если не удалось удалить файлы с помощью специального софта.
proshivku.ru
Как очистить кэш память на Андроиде и удалить истории браузеров
Знать, как очистить кэш память на Андроиде, необходимо для того, чтобы исправить работу неправильно функционирующего приложения, а также чтобы ускорить работу смартфона.
Несколько способов очистки кэша на Андроиде
 Самый простой способ ускорить работу смартфона – узнать, как очистить озу на андроиде: это можно сделать, вернувшись к заводским настройкам.
Самый простой способ ускорить работу смартфона – узнать, как очистить озу на андроиде: это можно сделать, вернувшись к заводским настройкам.- Если Вы не хотите прибегать к радикальным мерам, как очистить кэш на Andriod – вопрос в данный момент неактуальный, т.к. немного места можно освободить, удалив ненужные текстовые сообщения. Быстро это можно сделать, открыв специальное приложение «Delete Old Messages» (Google Play). При помощи него Вы можете выбрать временной период, подлежащий удалению.
- Также много места занимают фото-, аудио- и видео файлы. Их можно удалить с SD-карты при помощи приложения «Astro File Manager» – это еще один способ, как очистить память на Андроиде.
- Этот совет подойдет для любителей загружать немыслимое количество приложений, многие из которых практически не используются. Им просто необходимо узнать, как очистить кэш на планшете. Для этого длительным нажатием выберите приложение и нажмите «Удалить».
- Еще более эффективно очистить память телефона на Андроиде можно с помощью непосредственной очистки кэша браузера и приложений. Временные файлы, которые создаются всеми приложениями, у некоторых пользователей забивают практически всю память. Для этого очень удобно использовать утилиту «Easy Cache Cleaner». Она проверит все загруженные приложения и укажет, сколько у Вас кэшированных файлов. В меню приложения нажмите «Очистить все» или отметьте те файлы, которые подлежат удалению.
- Как очистить внутреннюю память Андроида, если с некоторыми приложениями Вы расстаться не в силах? Переместите их на карту памяти. Для этого скачайте приложение «Apps2SD» (Google Play), которое выберет подходящие для перенесения приложения.
- Один из способов очистить память телефона на Андроиде – удаление истории браузера: его нужно выбирать в зависимости от вида постоянно используемого браузера.
Как очистить историю браузера на Андроиде
Браузер Andriod. Нажимаем на кнопку с 3-мя точками, выбираем «Личные данные», и далее – «Очистить историю».
Google Chrome. В меню выбираем «История» и жмем на кнопку внизу «Очистить историю», так как очистить историю браузера на Андроиде можно не только в «родном» браузере.
Opera (для Andriod). Нажимаем значок «О», затем – «История», потом – «Убрать все».
Opera Classic. Нажимаем значок «О», заходим в «Настройки» и чистим историю.
Mozilla Firefox. Открываем «Параметры», в них – вкладку «Приватность» и нажимаем «Удалить данные». Отмечаем надписи «Журнал»: удаляя его, мы удаляем историю.
Дельфин браузер. Внизу есть изображение дельфина, при нажатии на него появится кнопка с тремя полосками, нажимаем на них, затем – «Настройки», а в них выбираем «Конфиденциальность».
Boat. Выдвигаем панель настроек (справа налево). Нажимаем кнопку с тремя точками и тремя горизонтальными линиями. В появившейся панели нажимаем «Настройки», затем – «Личные данные» и завершаем очистку («Очистить данные»).
UC. В «Настройках» находим «Очистить записи» и жмем туда.
YouTube. Открываем в приложении «Настройки», в списке выбираем «Поиск» и жмем «Очистить историю».
Skype и QIP. Чтобы удалить скайп историю, нужно удалить данные всего приложения. Зайдите в настройки Andriod, нажмите «Приложения», выберите «Skype» («QIP») и в нем нажмите «Стереть данные».
Подсказка, как очистить Андроид полностью (не в одном только месенджере или браузере), актуальна для тех пользователей, которые любят быстро избавляться от лишнего «мусора» в телефоне. Для этого необходимо скачать специальное приложение, например, «Android System Cleaner» или «Clean Master». Запускаем приложение, нажимаем «Очистить» (можно выбрать то, что Вы хотите оставить).
lifesguide.ru
Как очистить кеш браузера Google Chrome с компьютера и телефона
Здравствуйте, уважаемые читатели блога Start-Luck. Вы любите продукты Google? Интересно, сколько нас? Яндекс тоже стал поднимать голову, я все больше радуюсь этому браузеру, хотя изначально отношения у нас не заладились.
Недавно я уже писал про кеш в целом, но сегодняшняя статья будет целиком посвящена тому, как очистить кеш браузера Google Chrome. Очень много нас, пользователей и любителей этого продукта, а потому небольшая шпаргалка не будет лишней. Простым и понятным языком, без лишней воды, я расскажу как сбросить кеш.
Но сперва, в двух словах о том, что же это такое. Подробная статья уже есть в моем блоге, но так как он предназначен для новичков, мне бы хотелось, чтобы даже ленивый узнал основные термины. Знания не бывают лишними.
Терминология
Итак, когда мы открываем страницу, некоторая информация о ней сохраняется в сжатом виде. Это и называется кеш. Вы могли пять лет назад залезть на какой-нибудь строительный сайт, и, если не очистили историю, то память о нем будет храниться. Все это тормозит работу компьютера, системы и вызывает всяческие баги.

Зачастую чистка приводит к ускорению работы всех процессов и способствует нормальному функционированию браузера, быстрому и качественному открытию страниц (если до этого возникали проблемы).
В общем и целом, чистить гугл хром, как и любой другой браузер, просто необходимо с телефона вы сидите или с компьютера.
Как это сделать на ПК
У меня до сих пор стоит виндовс 7, хотя это совершенно не важно, так доступ ко всей информации находится через сам браузер. Его просто нужно открыть, нажать на три вертикальные точки в правом верхнем углу и спуститься до пункта «Дополнительные инструменты». Далее открываем «Удаление данных о просмотренных страницах». Все эти действия можно заменить одновременным зажатием Ctrl+Shift+Del.
Если вы просто хотите посмотреть историю, ничего удалять не требуется, то вам понадобится четвертый пункт списка – история. Здесь вы можете узнать всю информацию – на какие страницы заходили с вашего компьютера с момента последней чистки кеша, конечно же, если она производилась.

Я регулярно чищу кеш, так что он занимает не так уж много места. Выбираете за какой период хотите избавиться от истории, а затем жмете очистить. Будьте внимательны, снимите галочку, чтобы ваши пароли не исчезли вместе с мусором.

Основной недостаток в хроме заключается в том, что память у него безразмерная и автоматически система не чистит историю даже по истечении многих лет. Делать это нужно вручную или при помощи программ, но к этому вопросу мы еще вернемся. Теперь давайте разбираться как избавиться от кеша на андроид.
Телефон
В принципе, действия мало чем будут отличаться. Вы уже знаете где находится история. Открываете браузер, кликаете на три вертикальные точки в правом вернем углу, переходите в раздел история.

Опять же, не важно Android у вас или любая другая ОС. Хром везде одинаков. Перед вами появится список просмотренных страниц, а в самом низу ссылка на нужную операцию.

Осталось только удалить данные.

Альтернативная версия
Существует отличная бесплатная программа CCleaner, о которой я не раз рассказывал. Скачать ее можно с сайта www.piriform.com. Это официальный сайт. Не смущайтесь, что домен не связан с названием этой утилиты.
Так вот, эта прекрасная штука позволяет избавляться от всякого мусора, который хранится на вашем устройстве. Есть приложение для мобильного телефона, которое можно найти в Google Play, есть версия для ПК.
Благодаря ей вы чистите кеш всех установленных браузеров, программ и приложений одним махом. Вам всего-то и нужно, что открыть программу, нажать на «Анализ», а затем «Очистку». Разбираться в тонкостях ни к чему. Все галочки уже настроены на ваши интересы.

С телефона все также просто делается.

Могу предложить подробнейший видео обзор этой программы. Она поможет разобраться с тонкостями настройки.
Ну а для тех, кого волнует продуктивность ПК и работы за ним, могу предложить одноименный курс Евгения Попова. Он идеально подойдет, если вы новичок. Здесь собрана информация о самых популярных и полезных программах, которые позволят эффективно использовать свой компьютер и грамотно выстроить работу за ним. Кто знает, быть может, это будет ваш первый шаг во фриланс.

На самом деле, любая работа в интернете – это прибыльно, здорово и не так сложно, как может показаться новичку. Не верите? Подписывайтесь на рассылку. Это полезно и совершенно бесплатно. Возможно, вам понравится одна из моих статей, в которой очень легко, просто и понятно рассказано о работе в интернете, создании собственных сайтов, заработке Вконтакте, YouTube и многие другие способы.
Сейчас уже ни для кого не секрет, что в интернете можно зарабатывать, были бы идеи. До новых встреч и удачи вам в любых начинаниях.
start-luck.ru
Как очистить кэш в google chrome на андроид
На этой странице вы можете получить информацию о том, как очистить кеш в популярных веб-браузерах и в ОС Android.
1., 2., 3., 4.. 5..
В дополнение к очистке кеша в популярных браузерах пользователи смартфонов и планшетов в операционной системе Android также часто прибегают к этой функции, скорее всего, из-за постоянного отсутствия внутренней памяти. Поэтому мы также рассмотрим, как очистить кэш Android, Android Market и приложения на Android.
Кэш - это временный файл, созданный всеми веб-браузерами (а также многие приложения на Android), чтобы ускорить загрузку сайтов. В памяти компьютера сохраняются части дизайна сайта, фотографии, музыка и даже видео. Кеширование браузера не поддерживается постоянно, но периодически очищается, но иногда наличие ранее загруженных файлов приводит к сбоям в работе сайтов или приложений на мобильных устройствах. Кроме того, при высокой активности в Интернете количество кеша в браузере может увеличиться до нескольких гигабайт, что является аргументом в пользу периодической очистки кеша.
Чтобы быстро очистить кеш в Google Chrome, нажмите комбинацию клавиш «Ctrl + Shift + Del», или перейдите в Настройки и нажмите кнопку Очистить историю , выглядит так:
Далее мы увидим такое окно:
Очистка временных файлов в Google Chrome (Google Chrome)
Не спешите с Очистить историю. Если вы хотите очистить только кеш , оставьте только один галочку в поле «Изображения и другие файлы, хранящиеся в кеше», вверху, вы должен выбрать необходимый период, для которого вы хотите удалить файлы кеша, например «на все время», и только затем щелкнуть, чтобы очистить историю.
Это меню позволяет очищать не только кеш, но и все файлы, которые сохраняет браузер: историю просмотров, файл cookie, историю загрузок, пароли, данные автозаполнения, данные приложения и т. д. В ручном режиме вы можете удалить любая комбинация данных, которые вам больше не нужны.
Чтобы очистить историю просмотров, используйте ту же схему: «Ctrl + Shift + Del», или перейдите в Настройки и нажмите кнопку Очистить историю (посмотрите изображение выше «Очистка временных файлов в Google Chrome») . Только в этом случае вам нужно пометить строку текстом «История просмотров» , не забудьте также выбрать период времени, для которого вам нужно очистить историю и нажать чтобы очистить историю.
Чтобы очистить кеш в браузере Opera, используйте ту же комбинацию клавиш «Ctrl + Shift + Del», или перейдите в Настройки \ Безопасность \ Очистить историю просмотров.
Очисткавременные файлы в Opera (Opera)
В появившемся окне выберите, какие временные файлы вы хотите удалить, и нажмите «Очистить историю просмотров». Чтобы очистить только кеш, вам нужно отметить только четвертый флажок - «Кэшированные изображения и файлы». В раскрывающемся списке вверху мы также выбираем период времени, для которого вы хотите удалить файлы.
Чтобы очистить кеш в браузере Mozilla Firefox, нажмите «Ctrl + Shift + Del», или перейдите в Настройки / Конфиденциальность / удалить недавнюю историю. Вот как это выглядит:
Далее мы попадаем в обычное окно очистки кеша, оно похоже во всех браузерах.
В этом окне мы выбираем, что вам нужно очистить: кеш, куки, журнал, активные сеансы и т. д. Не забудьте выбрать необходимый период времени, для которого вам нужно удалить кеш или другие данные.
К счастью, комбинация клавиш для очистки кеша в Internet Explorer не отличается от комбинации во всех популярных браузерах =). Чтобы очистить кеш, нажмите «Ctrl + Shift + Del», или перейдите в раздел Настройки \ Безопасность \ Удалить историю браузера. Вот как это выглядит:
В появившемся окне
отметьте данные, которые необходимо очистить, и нажмите «Удалить». К сожалению, Internet Explorer не имеет возможности выбрать период времени, для которого вы хотите удалить данные. У большинства современных браузеров есть эта функция.
Операционная система Android имеет множество преимуществ и недостатков. Но постоянное отсутствие внутренней памяти, вероятно, затмевает все прелести =). Посмотрите, как очистить кеш для приложений Android.
Чтобы очистить кэш в приложениях Android, выполните следующие действия:
В разделе «Память» также возможно (в зависимости от версии Android) дополнительно Очистить кеш . У меня это выглядит так:
Чтобы просто очистить кеш на Play Market, откройте Настройки> Приложения> Управление приложениями> Службы Google Play . Нажмите Очистить кеш . По завершении шагов попробуйте перезапустить устройство.
Очень часто Google Play отказывается устанавливать новые игры и приложения. Иногда вы можете решить эту проблему, очистив кэш Google Play (Android Market) и удалив данные. Перейдите в раздел Настройки> Приложения> Управление приложениями> Все> Google Play Маркет, нажмите Очистить кеш или Очистить данные , если это необходимо. Не забудьте перезагрузить телефон.
Оцените это сообщение!
 Загрузка ...
Загрузка ... В этом посте я объясню и покажу, как на планшете или смартфоне под управлением Android, очистить историю в браузере Chrome. Это делается очень просто, и даже ребенок может справиться. Итак, продолжаем.
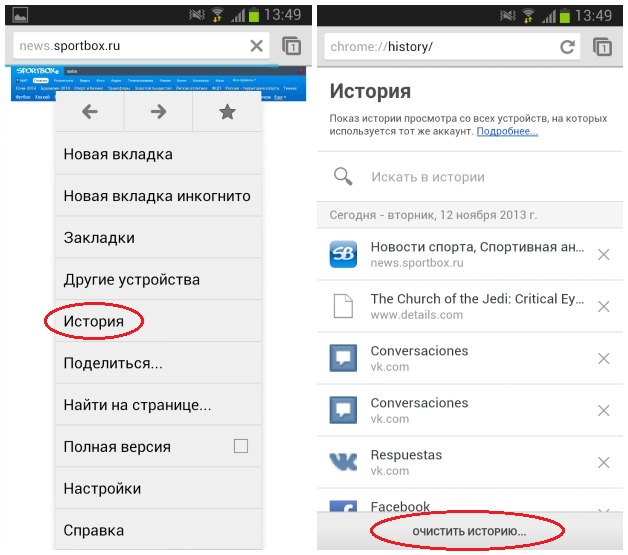
Перейдите в Chrome на своем устройстве.
Нажмите кнопку «Меню» и выберите «История» или введите «chrome: // history /» в адресной строке.
Вы также можете перейти к истории по этому пути Меню >> Настройки >> Конфиденциальность >> Очистить историю.
Удалите ненужные вкладки, щелкнув крест рядом с ними.
Чтобы очистить всю историю, нажмите «Очистить историю», после чего вы можете удалить кеш, файлы cookie, пароли и т. д.
Используя браузер Google Chrome на смартфоне, многие данные с посещенных веб-страниц, однако, на компьютере похожи, не только история, но и много другой информации.
Безвредные файлы, которые не возвращают логины и пароли, видят объявления, соответствующие нашим интересам, такие данные, автоматически записываемые в память нашего браузера, предназначены для более удобного использования интернет-сайтов.
Ни куки, ни кеш не вредят вашему смартфону, но в большом количестве они забивают память и уменьшают ее. Если вам нужно очистить кеш или куки (cookies) на вашем смартфоне, используйте наши инструкции для Google Chrome, созданные на примере смартфона с Android.
Шаг 1. Перейдите в браузер Chrome и нажмите три точки в верхнем углу. Затем в параграфах мы находим «Настройки»:

Шаг 2. Теперь мы ищем элемент «Личные данные», в который мы идем до самого низа и, вуаля, видим строку «Очистить историю», смотрите внимательно ... это именно то, что мы искали! Смотрите пошаговые скриншоты:

Шаг 3. Выберите, что вам нужно удалить (история посещенных страниц, куки, кеш и т. д.), а вверху вы можете выбрать период, например, если хотите только в прошлый час сегодня или весь вчера. Чтобы максимально очистить память, мы устанавливаем ее «на все время».
Сохраните советы:
Знание того, как очистить кэш-память на Android, необходимо для исправления неисправностиприложения, а также для ускорения работы смартфона.
 Самый простой способ ускорить ваш смартфон должен выяснить, как очистить озон от андроида: это можно сделать, вернувшись к заводским настройкам.
Самый простой способ ускорить ваш смартфон должен выяснить, как очистить озон от андроида: это можно сделать, вернувшись к заводским настройкам. Браузер Andriod . Нажмите кнопку с 3 пунктами, выберите «Личные данные», а затем - «Очистить историю».
Google Chrome . Выберите " История" в меню и нажмите кнопку ниже «Очистить историю», так как вы можете очистить историю браузера от Android не только в «родном» браузере.
Opera (для Andriod ) . Нажмите значок «О программе», затем - « История», затем «Удалить все» .
Opera Classic . Нажмите значок «O», перейдите в «Настройки» и очистите историю.
Mozilla Firefox . Откройте «Параметры», в них -вкладку «Конфиденциальность» и нажмите «Удалить данные». Мы отмечаем слова «Journal»: удаляя его, мы удаляем историю.
браузер дельфинов . Ниже появится изображение дельфина, когда вы нажмете на него, появится кнопка с тремя барами, нажмите на них, затем нажмите «Настройки» и выберите в них «Конфиденциальность».
Лодка . Выдвиньте панель настроек (справа налево). Нажмите кнопку с тремя точками и тремя горизонтальными линиями. В появившейся панели нажмите «Настройки», затем - «Личные данные» и завершите очистку («Очистить данные»).
UC . В «Настройки» мы найдем «Очистить записи» и нажмите там.
YouTube . Откройте его в приложении «Настройки», выберите «Поиск» в списке и нажмите «Очистить историю».
Skype и QIP . Чтобы удалить историю Skype, вам необходимо удалить все данные приложения. Перейдите в настройки Andriod, нажмите «Приложения», выберите «Skype» («QIP») и нажмите «Удалить данные».
Как полностью очистить Android (не только в мессенджере или браузере), это актуально для тех пользователей, которым нравится быстро избавляться от лишнего «мусора» в телефоне. Для этого вам необходимо загрузить специальное приложение, например «Android System Cleaner» или «Clean Master». Запустите приложение, нажмите «Очистить» (вы можете выбрать, что вы хотите оставить).
mitohelesecederejed.gq
Как очистить кэш в chrome на телефоне
Используя браузер Google Chrome на смартфоне, многие данные с посещенных веб-страниц, однако, на компьютере похожи, не только история, но и много другой информации.
Безвредные файлы, которые не возвращают логины и пароли, видят объявления, соответствующие нашим интересам, такие данные, автоматически записываемые в память нашего браузера, предназначены для более удобного использования интернет-сайтов.
Ни куки, ни кеш не вредят вашему смартфону, но в большом количестве они забивают память и уменьшают ее. Если вам нужно очистить кеш или куки (cookies) на вашем смартфоне, используйте наши инструкции для Google Chrome, созданные на примере смартфона с Android.
Шаг 1. Перейдите в браузер Chrome и нажмите три точки в верхнем углу. Затем в параграфах мы находим «Настройки»:

Шаг 2. Теперь мы ищем элемент «Личные данные», в который мы идем до самого низа и, вуаля, видим строку «Очистить историю», смотрите внимательно ... это именно то, что мы искали! Смотрите пошаговые скриншоты:

Шаг 3. Выберите, что вам нужно удалить (история посещенных страниц, куки, кеш и т. д.), а вверху вы можете выбрать период, например, если хотите только в прошлый час сегодня или весь вчера. Чтобы максимально очистить память, мы устанавливаем ее «на все время».
Сохраните советы:
При использовании телефона в операционной системе Android пользователь может столкнуться с проблемой из-за нехватки памяти. Одним из методов его решения является удаление некоторых данных, используемых программами и играми. Эти данные не имеют особого значения для пользователя, поэтому важно знать, как очистить кеш на Android.
В этой области памяти сохраняются файлы, необходимые для быстрой работы программного обеспечения. Например, если вы используете мобильный браузер Google Chrome, будут сохранены изображения из интернет-ресурсов, которые чаще всего посещаются пользователем. Это позволит вам быстрее загружать контент при следующем переходе.
Очистка кеша не влияет на производительность ОС Android и полностью защищена.
Если вы удалите кеш, все несохраненные данные в приложении будут потеряны. Также необходимо будет повторно ввести авторизацию (ввести логин и пароль) в каждом из приложений, в которых используется учетная запись.
Этоне только эффективный способ освободить место в памяти телефона для фотографий и видео, либо установить другое программное обеспечение. Если программа не работает должным образом, нет необходимости ее удалять или переустанавливать, а просто удалять данные кэша.
Количество кэшированных файлов в среднем составляет около 200-300 МБ. Но когда вы начинаете игры, смотрите видеоролики онлайн или слушаете музыку, это значение может достигать 1-2 ГБ.
С каждым запуском новой игры кеширование выполняется снова. В то же время с обновлением приложения количество занимаемой памяти увеличивается только.
Эта область памяти может быть занята данными программы, которые пользователь не использовал в течение длительного времени.
Вы можете стереть эти файлы со своего телефона, используя:
- Системная утилита;
- специальное программное обеспечение
Самый простой способ удалить данные приложения и игры на смартфоне - использовать системную утилиту. Для этого вы должны выполнить следующие простые шаги:


 0 "width =" 300 ">
0 "width =" 300 "> 
Этот метод позволяет освободить всю память, занятую кешем (файлы всех программ удаляются сразу). Чтобы удалить конкретный кеш программного обеспечения, вам необходимо сделать следующее:




Вы можете удалить данные программы с помощью специальных утилит. Например, Cache Cleaner (эта и другие подобные программы могут быть загружены бесплатно из Google Play). Интерфейс большинства этих приложений позволяет быстро выполнять удаление всего за несколько кликов.
Чтобы освободить память устройства с помощью Cache Cleaner, вам необходимо сделать следующее:

- , нажав на значок в виде корзины в нижней части экрана, очистив память телефона

В настройках этой утилиты вы можете установить напоминание. В результате информация о количестве кэшированных данных будет отображаться в панели уведомлений Android. Чтобы освободить память, вам не нужно запускать Cache Cleaner, нопросто нажмите на значок в виде корзины.

Приложения Clean Master или CCleaner также имеют функцию очистки памяти.
Чтобы стереть кеш с помощью Clean Master, вам необходимо:


- после подсчета количества ненужных файлов нажмите кнопку «Очистить мусор»

- Подождите, пока процесс удаления не будет завершен, и на экране отобразится уведомление о том, что кеш был очищен.
Чтобы очистить кеш в телефоне на Android с помощью CCleaner:




В мобильных браузерах вы можете удалить эти файлы вручную. Например, чтобы удалить кеш из браузера Google Chrome, вам необходимо сделать следующее:
- Запустить браузер Chrome

- Нажмите на значок меню в правом верхнем углу экрана

- выберите «Настройки»;

- нажмите на раздел «Конфиденциальность»

- в верхнем правом углу нажмите «Очистить историю»

- В появившемся списке поставьте галочку рядом с надписью «Кэш»;


Последним решением этой проблемы является перезагрузка устройства до заводских настроек. К этому методу пользователи прибегают к тому, что удаление файлов с помощью специального программного обеспечения невозможно.
Channels|Click to show / hide list of aricles.
Every time the list is unfolded, we check for articles.
xedaluritegakaxarube.tk
Как очистить кэш в браузере гугл хром на телефоне
Используя браузер Google Chrome на смартфоне, многие данные с посещенных веб-страниц, однако, на компьютере похожи, не только история, но и много другой информации.
Безвредные файлы, которые не возвращают логины и пароли, видят объявления, соответствующие нашим интересам, такие данные, автоматически записываемые в память нашего браузера, предназначены для более удобного использования интернет-сайтов.
Ни куки, ни кеш не вредят вашему смартфону, но в большом количестве они забивают память и уменьшают ее. Если вам нужно очистить кеш или куки (cookies) на вашем смартфоне, используйте наши инструкции для Google Chrome, созданные на примере смартфона с Android.
Шаг 1. Перейдите в браузер Chrome и нажмите три точки в верхнем углу. Затем в параграфах мы находим «Настройки»:

Шаг 2. Теперь мы ищем элемент «Личные данные», в который мы идем до самого низа и, вуаля, видим строку «Очистить историю», смотрите внимательно ... это именно то, что мы искали! Смотрите пошаговые скриншоты:

Шаг 3. Выберите, что вам нужно удалить (история посещенных страниц, куки, кеш и т. д.), а вверху вы можете выбрать период, например, если хотите только в прошлый час сегодня или весь вчера. Чтобы максимально очистить память, мы устанавливаем ее «на все время».
Сохраните советы:
В этом посте я объясню и покажу, как на планшете или смартфоне под управлением Android, очистить историю в браузере Chrome. Это делается очень просто, и даже ребенок может справиться. Итак, продолжаем.
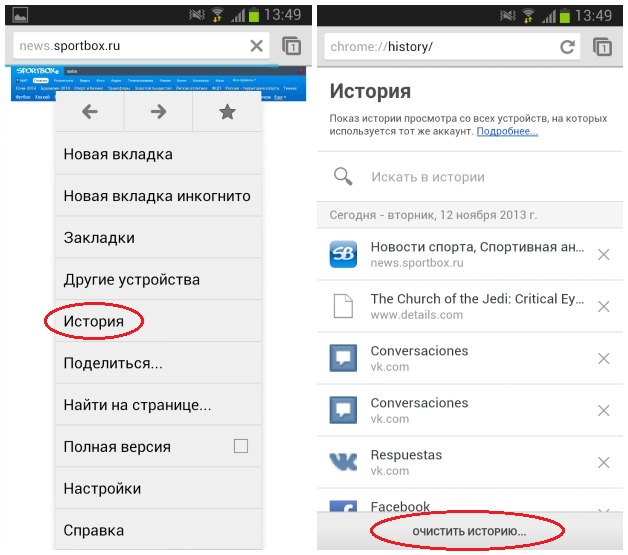
Перейдите в Chrome на своем устройстве.
Нажмите кнопку «Меню» и выберите «История» или введите «chrome: // history /» в адресной строке.
Вы также можете перейти к истории по этому пути Меню >> Настройки >> Конфиденциальность >> Очистить историю.
Удалите ненужные вкладки, щелкнув крест рядом с ними.
Чтобы очистить всю историю, нажмите «Очистить историю», после чего вы можете удалить кеш, файлы cookie, пароли и т. д.
странаРоссия Австралия Австрия Азербайджан Албания Алжир Ангола Ангилья Андорра Антигуа и Барбуда Антильские острова Аргентина "> Афганистан Багамы Бангладеш Барбадос n> Бахрейн опция> Беларусь Belize Бельгия Бенин Бермудские острова Болгария Боливия Босния / Herzegovina Ботсвана Бразилия British Виргинские острова Brunei Burkina Faso Бурунди Bhutan Вануату Ватикан Veliko Венгрия Венесуэла Vietnam n> Габон Гаити Гайана Gambia Ghana Guadeloupe Guatemala Guinea Guinea-Bissau Германия Остров Гернси Гибралтар Гондурас Гонконг Палестина Г Гренландия Греция Грузия DR Congo опция> Дания Остров Джерси Djibouti Доминиканская Республика Египет Замбия Западная Сахара Зимбабве Израиль Индия Индонезия Jordan Ирак Иран Irland Исландия Испания Италия Йемен Cape Verd e Казахстан Камбоджа Камерун Канада Qatar Кения option data-value = "+ 86"> China Колумбия Коста-Рика Кот-д'Ивуар Куба Кувейт Острова Кука Кыргызстан Латвия Лесото Либерия Ливан Ливия Литва Лихтенштейн Люксембург Маврикий Мавритания Мадагаскар Македония Малайзия Mali Мальдивы Мальта Марокко Мексика on> Мозамбик Молдова Монако Монголия Мьянма (Бирма) Остров Мэн Namibia Непал Niger Нигерия Нидерланды Никарагуа Новая Зеландия Новая Каледония Норвегия OAE Oman Pakistan Панама Папуа-Новая Гвинея Парагвай Перу Остров Питкэрн Польша Португалия Пуэрто-Рико Республика Конго Реюньон Руанда Румыния США El Salvador Самоа San Marino Sao Tome and Principe Saudo Arabia Свазиленд Сент-Люсия Северная Корея Сейшельские острова Saint-Pierre и Miquelon Сенегал Сент-Китс и Невис Сент-Винсент и Гренадины Сербия Вариант Singapore Сирия Словакия Соломоновы Острова Сомали Судан Суринам Сьерра-Леоне Таиланд Тайвань Танзания Турки и Кейкос ion> Togo Остров Токелау Тонга Тринидад и Тобаго Тувалу Тунис Туркменистан Турция Уганда Узбекистан Украина Острова Уоллис и Футуна Uruguay Фарерские острова Фиджи Филиппины Финляндия Франция Французская Полинезия Хорватия Chad Montenegro Чешская Республика Chile Швейцария Швеция Шри-Ланка Эквадор Экваториальная Гвинея Эритрея Эстония n> Эфиопия Южная Африка Южная Корея Ямайка Япония
Нажимая «Далее», вы соглашаетесь.Весеннее настроение в Одноклассниках!
Вы отметили максимальное количество друзей (64) на эту фотографию.
В настоящий момент вы не можете отметить человека на фотографии. Пожалуйста, повторите попытку позже.
Фото недоступно этому человеку.
Чтобы пометить человека, наведите курсор на него и щелкните левой кнопкой мыши. Чтобы пометить фотографию, наведите курсор на курсор и нажмите левую кнопку мыши.
Знайте, как очистить кэш-память на Android, необходимо, чтобы исправить неисправное приложение, а также ускорить работу смартфона.
 Самый простой способ ускорить ваш смартфон должен выяснить, как очистить озон от андроида: это можно сделать, вернувшись к заводским настройкам.
Самый простой способ ускорить ваш смартфон должен выяснить, как очистить озон от андроида: это можно сделать, вернувшись к заводским настройкам. Браузер Andriod . Нажмите кнопку с 3 пунктами, выберите «Личные данные», а затем - «Очистить историю».
Google Chrome . Выберите " История" в меню и нажмите кнопку ниже «Очистить историю», так как вы можете очистить историю браузера от Android не только в «родном» браузере.
Opera (для Andriod ) . Нажмите значок «О программе», затем - « История», затем «Удалить все» .
Opera Classic . Нажмите значок «O», перейдите в «Настройки» и очистите историю.
Mozilla Firefox . Откройте «Параметры», в них - вкладку «Конфиденциальность» и нажмите «Удалить данные». Мы отмечаем слова «Journal»: удаляя его, мы удаляем историю.
браузер дельфинов . Ниже появится изображение дельфина, когда вы нажмете на него, появится кнопка с тремя барами, нажмите на них, затем нажмите «Настройки» и выберите в них «Конфиденциальность».
Лодка . Выдвиньте панель настроек (справа налево). Нажмите кнопку с тремя точками и тремя горизонтальными линиями. В появившейся панели нажмите «Настройки», затем - «Личные данные» и завершите очистку («Очистить данные»).
UC . В «Настройки» мы найдем «Очистить записи» и нажмите там.
YouTube . Откройте его в приложении «Настройки», выберите «Поиск» в списке и нажмите «Очистить историю».
Skype и QIP . Чтобы удалить историю Skype, вам необходимо удалить все данные приложения. Перейдите в настройки Andriod, нажмите «Приложения», выберите «Skype» («QIP») и нажмите «Удалить данные».
Как полностью очистить Android (не только в мессенджере или браузере), это актуально для тех пользователей, которым нравится быстро избавляться от лишнего «мусора» в телефоне. Для этого вам необходимо загрузить специальное приложение, например «Android System Cleaner» или «Clean Master». Запустите приложение, нажмите «Очистить» (вы можете выбрать, что вы хотите оставить).
На этой странице вы можетеполучить информацию о том, как очистить кеш в популярных веб-браузерах и на ОС Android.
1., 2., 3., 4.. 5..
В дополнение к очистке кеша в популярных браузерах пользователи смартфонов и планшетов в операционной системе Android также часто прибегают к этой функции, скорее всего, из-за постоянного отсутствия внутренней памяти. Поэтому мы также рассмотрим, как очистить кэш Android, Android Market и приложения на Android.
Кэш - это временный файл, созданный всеми веб-браузерами (а также многие приложения на Android), чтобы ускорить загрузку сайтов. В памяти компьютера сохраняются части дизайна сайта, фотографии, музыка и даже видео. Кеширование браузера не поддерживается постоянно, но периодически очищается, но иногда наличие ранее загруженных файлов приводит к сбоям в работе сайтов или приложений на мобильных устройствах. Кроме того, при высокой активности в Интернете количество кеша в браузере может увеличиться до нескольких гигабайт, что является аргументом в пользу периодической очистки кеша.
Чтобы быстро очистить кеш в Google Chrome, нажмите комбинацию клавиш «Ctrl + Shift + Del», или перейдите в Настройки и нажмите кнопку Очистить историю , выглядит так:
Далее мы увидим такое окно:
Очистка временных файлов в Google Chrome (Google Chrome)
Не спешите с Очистить историю. Если вы хотите очистить только кеш , оставьте только один галочку в поле «Изображения и другие файлы, хранящиеся в кеше», вверху, вы должен выбрать необходимый период, для которого вы хотите удалить файлы кеша, например «на все время», и только затем щелкнуть, чтобы очистить историю.
Это меню позволяет очищать не только кеш, но и все файлы, которые сохраняет браузер: историю просмотров, файл cookie, историю загрузок, пароли, данные автозаполнения, данные приложения и т. д. В ручном режиме вы можете удалить любая комбинация данных, которые вам больше не нужны.
Чтобы очистить историю просмотров, используйте ту же схему: «Ctrl + Shift + Del», или перейдите в Настройки и нажмите кнопку Очистить историю (посмотрите изображение выше «Очистка временных файлов в Google Chrome») . Только в этом случае вам нужно пометить строку текстом «История просмотров» , не забудьте также выбрать период времени, для которого вам нужно очистить историю и нажать чтобы очистить историю.
Чтобы очистить кеш в браузере Opera, используйте ту же комбинацию клавиш «Ctrl + Shift + Del», или перейдите в Настройки \ Безопасность \ Очистить историю просмотров.
Очистка временных файлов в Opera (Opera)
Вв появившемся окне выберите, какие временные файлы должны быть очищены, и нажмите «Очистить историю просмотров». Чтобы очистить только кеш, вам нужно отметить только четвертый флажок - «Кэшированные изображения и файлы». В раскрывающемся списке вверху мы также выбираем период времени, для которого вы хотите удалить файлы.
Чтобы очистить кеш в браузере Mozilla Firefox, нажмите «Ctrl + Shift + Del», или перейдите в Настройки / Конфиденциальность / удалить недавнюю историю. Вот как это выглядит:
Далее мы попадаем в обычное окно очистки кеша, оно похоже во всех браузерах.
В этом окне мы выбираем, что вам нужно очистить: кеш, куки, журнал, активные сеансы и т. д. Не забудьте выбрать необходимый период времени, для которого вам нужно удалить кеш или другие данные.
К счастью, комбинация клавиш для очистки кеша в Internet Explorer не отличается от комбинации во всех популярных браузерах =). Чтобы очистить кеш, нажмите «Ctrl + Shift + Del», или перейдите в раздел Настройки \ Безопасность \ Удалить историю браузера. Вот как это выглядит:
В появившемся окне
отметьте данные, которые необходимо очистить, и нажмите «Удалить». К сожалению, Internet Explorer не имеет возможности выбрать период времени, для которого вы хотите удалить данные. У большинства современных браузеров есть эта функция.
Операционная система Android имеет множество преимуществ и недостатков. Но постоянное отсутствие внутренней памяти, вероятно, затмевает все прелести =). Посмотрите, как очистить кеш для приложений Android.
Чтобы очистить кэш в приложениях Android, выполните следующие действия:
В разделе «Память» также возможно (в зависимости от версии Android) дополнительно Очистить кеш . У меня это выглядит так:
Чтобы просто очистить кеш на Play Market, откройте Настройки> Приложения> Управление приложениями> Службы Google Play . Нажмите Очистить кеш . По завершении шагов попробуйте перезапустить устройство.
Очень часто Google Play отказывается устанавливать новые игры и приложения. Иногда вы можете решить эту проблему, очистив кэш Google Play (Android Market) и удалив данные. Перейдите в раздел Настройки> Приложения> Управление приложениями> Все> Google Play Маркет, нажмите Очистить кеш или Очистить данные , если это необходимо. Не забудьте перезагрузить телефон.
Оцените это сообщение!
 Загрузка ... р>
Загрузка ... р> Рано или поздно, перед каждым активным пользователем мобильного устройства возникает вопрос, как очистить браузер от андроида. Легкая задача на первый взгляд может занять много времени даже у опытного пользователя. Прочтите статью, чтобы ее понять.
В настоящее время разработано невероятное количество браузеров. Каждый из них имеет свой собственный уникальный интерфейс и собственные настойки. Таким образом, функция очистки истории и паролей находится в разных пунктах меню. Чтобы не сталкиваться с трудностями, необходимо рассмотреть самые популярные программы для интернет-серфинга и подробно рассказать о проблеме очистки истории в них.
Google Chrome ()

Среди лидеров по количеству загрузок - браузер Chrome (Chrome) на Android. Давайте начнем с него. Чтобы сбросить историю в этой программе, вы должны:


Чтобы удалить историю в браузере Opera на андроиде:
 Фото: браузер Opera для android
Фото: браузер Opera для android 
Браузер Firefox набирает популярность. Чтобы очистить свою историю, вы должны сделать следующее:
 Фото: браузер Firefox для android figure>
Фото: браузер Firefox для android figure> Браузер Яндекса ()

Чтобы очистить историю и другие личные данные в браузере Яндекса, вы должны:

Чтобы избежать необходимости удалять историю в браузере Яндекса позже, вы можете войти в раздел «Конфиденциальность» и отключить автоматическое сохранение истории.

Браузер UC очищается следующим образом:
 Фото: браузер UC для android
Фото: браузер UC для android Браузер дельфинов ()
Вы можете очистить историю в браузере Dolphin следующим образом:
Процесс очистки любого браузера на андроде занимает не более двух минут. Главное в этом вопросе - не потеряться среди многочисленных разделов меню.
Дорогие читатели! Если у вас есть какие-либо вопросы или комментарии по теме статьи, пожалуйста, оставьте их ниже.
При использовании телефона в операционной системе Android пользователь может столкнуться с проблемой из-за нехватки памяти. Одним из методов его решения является удаление некоторых данных, используемых программами и играми. Эти данные не имеют особого значения для пользователя, поэтому важно знать, как очистить кеш на Android.
В этой области памяти сохраняются файлы, необходимые для быстрой работы программного обеспечения. Например, если вы используете мобильный браузер Google Chrome, будут сохранены изображения из интернет-ресурсов, которые чаще всего посещаются пользователем. Это позволит вам быстрее загружать контент при следующем переходе.
Очистка кеша не влияет на производительность ОС Android и полностью защищена.
Если вы удалите кеш, все несохраненные данные в приложении будут потеряны. Также необходимо будет повторно ввести авторизацию (ввести логин и пароль) в каждом из приложений, в которых используется учетная запись.
Это не только эффективный способ освободить место в памяти телефона для фотографий и видео, либо установить другое программное обеспечение. Если программа не работает должным образом, нет необходимости ее удалять или переустанавливать, а просто удалять данные кэша.
Количество кэшированных файлов в среднем составляет около 200-300 МБ. Но когда вы начинаете игры, смотрите видеоролики онлайн или слушаете музыку, это значение может достигать 1-2 ГБ.
С каждым запуском новой игры кеширование выполняется снова. В то же время с обновлением приложения количество занимаемой памяти увеличивается только.
Эта область памяти может быть занята данными программы, которые пользователь не использовал в течение длительного времени.
Вы можете стереть эти файлы со своего телефона, используя:
- Системная утилита;
- специальное программное обеспечение
Самый простой способ удалить данные приложения и игры на смартфоне - использовать системную утилиту. Для этого вы должны выполнить следующие простые шаги:


 0 "width =" 300 ">
0 "width =" 300 "> 
Этот метод позволяет освободить всю память, занятую кешем (файлы всех программ удаляются сразу). Чтобы удалить конкретный кеш программного обеспечения, вам необходимо сделать следующее:




Вы можете удалить данные программы с помощью специальных утилит. Например, Cache Cleaner (эта и другие подобные программы могут быть загружены бесплатно из Google Play). Интерфейс большинства этих приложений позволяет быстро выполнять удаление всего за несколько кликов.
Чтобы освободить память устройства с помощью Cache Cleaner, вам необходимо сделать следующее:

- , нажав на значок в виде корзины в нижней части экрана, очистив память телефона

В настройках этой утилиты вы можете установить напоминание. В результате информация о количестве кэшированных данных будет отображаться в панели уведомлений Android. Чтобы освободить память, вам не нужно запускать Cache Cleaner, но просто нажмите на значок в форме корзины.

Приложения Clean Master или CCleaner также имеют функцию очистки памяти.
Чтобы стереть кеш с помощью Clean Master, вам необходимо:


- после подсчета количества ненужных файлов нажмите кнопку «Очистить мусор»

- Подождите, пока процесс удаления не будет завершен, и на экране отобразится уведомление о том, что кеш был очищен.
Чтобы очистить кеш в телефоне на Android с помощью CCleaner:




В мобильных браузерах вы можете удалить эти файлы вручную. Например, чтобы удалить кеш из браузера Google Chrome, вам необходимо сделать следующее:
- Запустить браузер Chrome

- нажмите назначок меню в правом верхнем углу экрана.

- выберите «Настройки»;

- нажмите на раздел «Конфиденциальность»

- в верхнем правом углу нажмите «Очистить историю»

- В появившемся списке поставьте галочку рядом с надписью «Кэш»;


Последним решением этой проблемы является перезагрузка устройства до заводских настроек. К этому методу пользователи прибегают к тому, что удаление файлов с помощью специального программного обеспечения невозможно.
"" :51 ""
jimijapohaw.cf
Смотрите также
- Начальная страница гугл хроме изменить на яндекс браузер
- Как включить флеш плеер в гугл хром браузере
- Как удалить из браузера гугл хром казино вулкан
- Как убрать майл ру из браузера гугл хром
- Как изменить стартовую страницу в браузере гугл хром
- Как изменить в браузере гугл хром стартовую страницу
- Как в браузере гугл хром изменить стартовую страницу
- Поиск слова на странице браузера гугл хром
- Как ускорить анимацию в браузере гугл хром
- Блокировка рекламы в браузере гугл хром андроид
- Плагин заблокирован браузером что делать гугл хром
|
|
..:::Счетчики:::.. |
|
|
|
|
|
|
|
|


