|
|
|
|
 Far Far |
 WinNavigator WinNavigator |
 Frigate Frigate |
 Norton
Commander Norton
Commander |
 WinNC WinNC |
 Dos
Navigator Dos
Navigator |
 Servant
Salamander Servant
Salamander |
 Turbo
Browser Turbo
Browser |
|
|
 Winamp,
Skins, Plugins Winamp,
Skins, Plugins |
 Необходимые
Утилиты Необходимые
Утилиты |
 Текстовые
редакторы Текстовые
редакторы |
 Юмор Юмор |
|
|
|
File managers and best utilites |
Особенности памяти браузера google chrome. Как просмотреть кеш память в браузере гугл хром
Как посмотреть кэш браузера | Сделай все сам.
При работе в интернете в кэш браузера записываются многие файлы просмотренных страниц, что дозволяет ускорить загрузку при повторном посещении этих источников. В некоторых случаях у пользователя может появиться надобность посмотреть содержимое кэша.

Инструкция
1. Если вы трудитесь с браузером Internet Explorer, для просмотра кэша откройте вкладку «Сервис», выберите в ней «Свойства обозревателя» — «Всеобщие». Обнаружьте раздел «Временные файлы интернета», нажмите кнопку «Параметры». В открывшемся окне выберите «Просмотр файлов».
2. При применении браузера «Opera» просмотреть кэш дозволено несколькими методами. 1-й: наберите в строке адреса opera:cache, вы увидите кэш браузера. 2-й вариант: воспользуйтесь бесплатной утилитой OperaCacheView. Она разрешает в комфортной форме просматривать кэш, получать информацию о размере файлов, времени сохранения, даты последнего посещения источника и т.п.
3. Пользователям браузера Mozilla Firefox для просмотра кэша нужно пройти в каталог его размещения. Обыкновенно путь к нему выглядит дальнейшим образом: C:Documents and SettingsАdminLocal SettingsApplication DataMozillaFirefoxProfilesпапка_с_буквенно-цифровым_именемCache Точный путь легко получить, введя в строке адреса браузера about:cache и нажав кнопку перехода.
4. Для больше комфортного просмотра кэша браузера Mozilla Firefox воспользуйтесь растяжением CacheViewer. Вы можете скачать его с официального сайта поддержки браузера: https://addons.mozilla.org/ru/firefox/addon/cacheviewer/
5. У браузера Google Chrome файлы кэша находятся в папке: С:Documents and Settings $username Local SettingsApplication DataGoogleChromeUser DataDefaultCache. Но они находятся в недостижимом для обыкновенного просмотра виде, следственно класснее набрать в строке адреса браузера about:cache и нажать Enter. Для еще больше комфортного просмотра воспользуйтесь утилитой Google Chrome Cache View, ее легко обнаружить в интернете.
6. Не забывайте о том, что кэш браузера хранит много информации, свидетельствующей о вашей активности в сети. Если вы не хотите, дабы кто-то, получив доступ к вашему компьютеру (скажем, рабочему), стал исследовать вашу работу в интернете, регулярно очищайте кэш и журнал посещений. Вы можете настроить кэш на механическую чистку при выключении браузера.
Кэш представляет собой временную память браузера, туда сохраняются картинки, анимации с загружаемых веб-страничек. Как обнаружить эту информацию и где она хранится на компьютере?
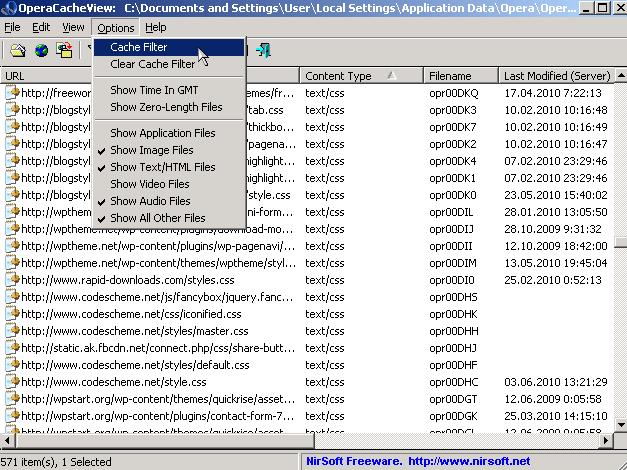
Вам понадобится
- — компьютер с доступом в интернет;
- — браузер.
Инструкция
1. Обнаружьте рабочую папку браузера. Кэш представляет собой обычную папку, в которой хранятся временные файлы. Она и будет носить наименование cache. Если вы используете операционную систему Linux, откройте домашний каталог пользователя, перейдите в папку браузера. К примеру, если применяется браузер Опера, папку с кэшем дозволено обнаружить тут: ~/.opera/cache/. Если применяется Firefox стоит провести в папке mozilla/firefox/[случайный номер профиля].default/Cache/.
2. Откройте следующую папку, если используете операционную систему windows XP и браузер Опера, дабы обнаружить месторасположение кэша: C:\Documents and Settings\[имя пользователя]\Local Settings\Application Data\Opera\Opera [версия]\cache. Если у вас браузер Firefox, значит откройте адрес C:\Documents and Settings\[имя пользователя]\Local Settings\Application Data\Mozilla\Firefox\Profiles\[случайный номер профиля].default\Cache.
3. Зайдите в папку и вы увидите большое число файлов, которые названы безрезультатно и вам эти наименования ни о чем не говорят. В файлах кэша нет растяжений. Если вы используете операционную систему Linux, то огромная часть файлов будет опознана файловой системой, и вы увидите соответствующие значки. В операционной системе Windows такого нет, следственно вам будет труднее опознать надобный вам файл из кэша. Но это дозволено исполнить не только по названию и растяжения файла. Если вы хотите обнаружить кэш, дабы вытянуть из него картинку либо видеозапись, зайдите в папку, в которой он хранится, сразу же позже просмотра изображения либо видеозаписи на веб-страничке. В папке с кэшем выставьте режим просмотра «Таблица» и отсортируйте информацию по дате метаморфозы. Также дозволено исполнить сортировку по размеру. Обыкновенно временные файлы дюже маленькие, а необходимые вам, к примеру, изображения либо видеозаписи, будут весить гораздо огромнее.
4. Используйте инструменты браузеров, к примеру, введите в адресной строке браузера Opera команду Opera:cache, и он будет представлен на экране. Тут произведите поиск по необходимым критериям (тип файла, размер). Также будет отображен источник данного файла. Для того дабы просмотреть кэш в браузере Mozilla Firefox, наберите в адресной строке команду about:cache.
Обратите внимание! Результат: а)в браузере Internet Explorer щёлкнуть правой кнопкой мыши по значку IE на рабочем столе, нажать «Свойства» и нажать на кнопку «Удалить файлы». б)в браузере Mozilla FireFox в меню нажать Инструменты => Настройки, вкладка «Добавочно», дальше «Сеть» и «Очистить кэш».
Полезный совет Кэш браузера — это копии веб-страниц, теснее просмотренных пользователем. При попытке повторного просмотра этих страниц браузер (либо прокси-сервер) теснее не будет запрашивать их с веб-сервера, а извлечет из кэша. Использование кэша снижает нагрузку на сеть и повышает скорость загрузки страниц. Больше подробную информацию о кэше браузера вы сумеете обнаружить в Яндексе.
Операционная система и программы при работе создают файлы для хранения промежуточных итогов либо для передачи данных иному приложению. Имя временных файлов начинается со знака ~, растяжение обыкновенно .tmp либо .temp. Хранятся они в системных папках.

Инструкция
1. По умолчанию в Windows системные файлы и папки заметны. Если у вас установлена версия XP, из меню «Пуск» зайдите в панель управления и раскройте пиктограмму «Свойства папки». Переходите во вкладку «Вид».
2. Поставьте флажок рядом с пунктом «Отображать содержимое системных папок» в разделе «Добавочные параметры». Вблизи пункта «Скрывать защищенные системные файлы » флажок снимите. Радиокнопку «Спрятанные файлы и папки» переведите в расположение «Показывать…». Удостоверите, нажав ОК.
3. В Windows XP имеется, как минимум, две папки для хранения временных файлов. Обе именуются Temp. В каталоге Windows размещена системная спрятанная папка. Раскройте пиктограмму «Мой компьютер» и зайдите в папку Windows на диске С. Обнаружьте папку Temp и откройте ее, дабы увидеть временные файлы , сделанные системой.
4. Для всякого профиля пользователя так же создается своя временная папка. Откройте Documents and Settings на диске С и обнаружьте папку с именем пользователя. После этого зайдите в директорий Local Settings. От того что эта системная папка, она окрашена в больше неясный цвет, как бы полускрыта. Она содержит папки временных файлов интернет Temporary Internet Files и временных файлов пользователя Temp.
5. Если вы используете Windows Vista, раскройте в «Панели управления» узел «Оформление и личная настройка» либо «Свойства папки». Переходите во вкладку «Показать». Подметьте флажком пункт «Показывать спрятанные файлы и папки» в разделе «Добавочные параметры».
6. Дабы посмотреть файлы , сделанные системой, щелкните двукратно по пиктограмме «Мой компьютер», после этого по иконке диска С. Заходите ступенчато в папки Windows и Temp. Папку с временными файлами, сделанными пользовательскими программами, дозволено обнаружить по адресу C:Usersтекущий пользовательAppDataLocal SettingsMicrosoftWindowsTemp.
У термина кэш (cache) есть несколько значений. В всеобщем смысле это промежуточный буфер для хранения особенно актуальных данных. Если речь идет о работе на компьютере , различают кэш процессора и кэш браузеров.

Инструкция
1. Кэш процессора – это область сверхбыстрой памяти, встроенная в ядро микросхемы. Она делится на несколько ярусов. Получить информацию о кэше процессора дозволено с подмогой бесплатной программы CPU-Z. Запустите ее и перейдите во вкладку Cache.
2. Кэш первого яруса L1 – самая маленькая по объему и самая стремительная часть памяти. Она разделяется на кэш инструкций L1 I-Cache и кэш данных L1 D-Cache.
3. Кэш второго яруса L2 огромнее по объему и неторопливей, чем L1. В новых компьютерах он размещен на том же кристалле, в ветхих — в виде отдельной микросхемы на материнской плате. Кэш третьего яруса L3 самый неторопливый, тем не менее быстродействие его все равно выше, чем ОЗУ.
4. Информацию о кэше процессора дозволено получить, применяя программу Everest. В левой части экрана раскройте двойным щелчком узел «Системная плата» и подметьте значок «ЦП» В поле данных в разделе «Свойства ЦП» выводится информация о кэше процессора.
5. Кэш браузера – это место на жестком диске, куда записывается информация о посещенных веб-узлах. При дальнейшем посещении оформление страницы загружается из папки с кэшем. Это значительно ускоряет работу.
6. Internet Explorer записывает временные файлы в папку Documents and SettingsТекущий пользовательLocal SettingsTemporary Internet Files. Папки Local Settings и Temporary Internet Files являются системными, т.е. по умолчанию не отображаются.
7. Дабы увидеть их содержимое, в меню «Сервис» папки «Нынешний пользователь» выбирайте «Свойства» и перейдите в закладку «Вид». В разделе «Добавочные параметры» снимите флаг в чекбоксе «Скрывать защищенные системные файлы…» и включите качество «Показывать спрятанные файлы…»
8. Дозволено поступить напротив. Запустите браузер и в меню «Сервис» выберите «Свойства». В разделе «История просмотра» в закладке «Всеобщие» нажмите «Параметры». В новом окне используйте кнопку «Показать файлы», дабы увидеть содержимое кэша.
9. Если вы используете Mozilla Firefox, в адресную строку запишите about:cache. Для просмотра содержимого папки в разделе Disk Cache Device перейдите по ссылке List Cache Entries.
10. Дабы обнаружить кэш в Opera, запустите браузер и введите команду opera:cache в адресную строку. По ссылке «Показать все» вы увидите содержимое кэша.
Все, что отображается в вашем браузере: картинки, музыка, видео – все это материалы, которые перед воспроизведением обязаны сохраниться на ваш компьютер в виде временных фалов. Если их число начинает расти, это может сказаться на продуктивности и корректности работы системы. Раздел, отвечающий за хранение временной информации, именуется кэш. Дабы не было неприятных сюрпризов, кэш нужно очищать.

Инструкция
1. Чистка кэша на ноутбуке и на стационарном компьютере производится безусловно идентично. Вы трудитесь в тех же программах (интернет-браузерах), которые обслуживаются аналогичным методом.
2. Чистка кэша в браузере Internet Explorer происходит дальнейшим образом. В контекстном меню выберите вкладку «Сервис». Обнаружьте пункт «Свойства обозревателя». Откроется окно, в котором вам нужно предпочесть вкладку «Всеобщие», там будет строка «История просмотра» и ниже кнопка «Удалить», нажмите на нее. В новом окне поставьте галочку наоборот строки «Временные файлы интернета» (копии веб-страниц, изображения и медиафайлы, сохраненные для убыстрения повторного просмотра).
3. Дабы удалить кэш в браузере Opera, вызовите меню «Всеобщие настройки». Можете нажать комбинацию клавиш Ctrl + F12, можете вызвать это окно через контекстное меню из вкладки «Настройки». В окне «Настройки» выберите вкладку «Расширенные» и ниже из списка слева строку «История». Наоборот надписи «Дисковый кэш» нажмите на кнопку «Очистить».
4. Если у вас браузер Google Chrome, кликните по заначку в виде гаечного ключа, тот, что располагается в правом верхнем углу окна. Раскроется список, обнаружьте в нем пункт «Инструменты», после этого выберите надпись «Удаление данных о просмотренных страницах». В возникшем окне «Очистить данные просмотров» обозначьте галочкой строку «Очистить кэш» и кликните по кнопке «Удалить данные о просмотренных страницах».
5. Mozilla Firefox. Дабы очистить в нем кэш, выберите вкладку меню «Инструменты» и в открывшемся списке кликните по строке «Настройки». Откроется новое окно, перейдите в пункт «Приватность», где вам надобно обнаружить строчку «Собственные данные». Вблизи этого пункта нужно нажать кнопку «Очистить теперь».
6. Дабы очистить сохраненный кэш в браузере Safari, кликните по кнопке, которая отвечает за настройки. Она в правом верхнем углу окна браузера. В раскрывшемся списке выберите «Сбросить Safari». После этого нажмите «Очистить кэш» и дальше кнопку «Сбросить».
Кэш (Cache) браузера – это сохраненные на жестком диске компьютера копии некоторых интернет страниц. Они хранятся на нем для увеличения скорости их загрузки при повторном применении. Если вы прослушивали какую-нибудь мелодию через браузер и она попала в кэш, то в дальнейший раз она будет загружена не из интернета, а с жесткого диска компьютера.
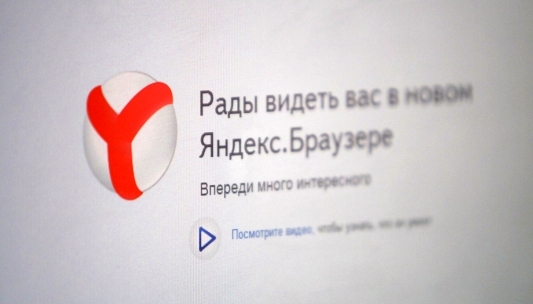 Кэш-файлы могут занимать существенное место на жестком диске, а также они могут вызывать раздор при посещении некоторых сайтов. В связи с этим кэш нужно периодично чистить.Если вы не знаете, как очистить кэш Яндекса, то сделать это дозволено нажав на кнопку настройки, на которой изображена шестеренка, она находится в правом верхнем углу браузера. В выплывшем меню надобно кликнуть «Инструменты», а после этого «Удаление данных о просмотренных страницах». Позже этого перед вами появится окно «Очистить историю». Его также дозволено вызвать сочетанием клавиш Ctrl+Shift+Del. Тут надобно предпочесть пункт «За все время» и установить флажок на «Очистить кэш». Если вы не хотите огромнее ничего удалять, то остальные флажки необходимо снять. Сейчас дозволено нажать кнопку «Очистить историю». Готово, сейчас кэш браузера Яндекс чист.Помимо кэша значимым элементом интернет-данных являются куки (cookie). Это небольшие файлы, сберегаемые на компьютере при посещении страниц, где есть надобность узнавать посетителя-обладателя аккаунта. К ним относятся общественные сети, электронная почта, торрент-порталы и т.д. Если удалить файлы куки, хранящиеся на компьютере, то браузер «позабудет» вас. Тогда, зайдя на свою страницу, скажем в общественной сети, у вас запросят логин и пароль, даже если прежде вы заходили туда, примитивно открыв закладку в браузере.Удалить куки в браузере Яндекс дозволено также как и кэш-файлы, через меню «Очистить историю». Помимо того дозволено разрешать либо воспрещать браузеру сберегать куки. Сделать это дозволено нажав «Шестеренку», после этого «Настройки», «Добавочные настройки», «Охрана личных данных», «Настройки содержимого». В открывшемся окне дозволено определить действия, применяемые к файлам cookie. Как видите, все легко!
Кэш-файлы могут занимать существенное место на жестком диске, а также они могут вызывать раздор при посещении некоторых сайтов. В связи с этим кэш нужно периодично чистить.Если вы не знаете, как очистить кэш Яндекса, то сделать это дозволено нажав на кнопку настройки, на которой изображена шестеренка, она находится в правом верхнем углу браузера. В выплывшем меню надобно кликнуть «Инструменты», а после этого «Удаление данных о просмотренных страницах». Позже этого перед вами появится окно «Очистить историю». Его также дозволено вызвать сочетанием клавиш Ctrl+Shift+Del. Тут надобно предпочесть пункт «За все время» и установить флажок на «Очистить кэш». Если вы не хотите огромнее ничего удалять, то остальные флажки необходимо снять. Сейчас дозволено нажать кнопку «Очистить историю». Готово, сейчас кэш браузера Яндекс чист.Помимо кэша значимым элементом интернет-данных являются куки (cookie). Это небольшие файлы, сберегаемые на компьютере при посещении страниц, где есть надобность узнавать посетителя-обладателя аккаунта. К ним относятся общественные сети, электронная почта, торрент-порталы и т.д. Если удалить файлы куки, хранящиеся на компьютере, то браузер «позабудет» вас. Тогда, зайдя на свою страницу, скажем в общественной сети, у вас запросят логин и пароль, даже если прежде вы заходили туда, примитивно открыв закладку в браузере.Удалить куки в браузере Яндекс дозволено также как и кэш-файлы, через меню «Очистить историю». Помимо того дозволено разрешать либо воспрещать браузеру сберегать куки. Сделать это дозволено нажав «Шестеренку», после этого «Настройки», «Добавочные настройки», «Охрана личных данных», «Настройки содержимого». В открывшемся окне дозволено определить действия, применяемые к файлам cookie. Как видите, все легко!
Переполненный кэш браузера может стать поводом некорректного отображения страниц интернет-источников, влиять на скорость загрузки изображений и файлов. Дабы такого не происходило, рекомендуется периодично удалять из кэша временные файлы. Дабы почистить кэш в браузере Internet Explorer, нужно исполнить несколько действий.

Инструкция
1. Запустите обозреватель Internet Explorer. В верхней строке меню выберите пункт «Сервис» и подпункт «Свойства обозревателя», откроется новое диалоговое окно. Удостоверитесь, что вы находитесь на вкладке «Всеобщие».
2. Последующие действия зависят от версии IE. Если вы видите на вкладке поле «Временные файлы интернета», нажмите на кнопку «Удалить файлы», удостоверите свои действия в появившемся окне запроса, нажав на кнопку ОК, и дождитесь окончания операции.
3. Если на вкладке «Всеобщие» вы видите поле «История просмотра», нажмите в нем кнопку «Удалить». Появится новое окно «Удаление истории обзора». Подметьте маркером пункт «Временные файлы интернета» и удостоверите свои действия кнопкой «Удалить».
4. Дозволено пойти и больше простым путем: в верхней строке меню выберите пункт «Сервис» и подпункт «Удалить журнал обозревателя». Данная команда вызывает все то же окно «Удаление истории обзора», и последующие действия аналогичны тем, которые описаны в предыдущем пункте.
5. Также существует всеобщий метод чистки кэша подключаемого модуля Java. Дабы исполнить эту операцию, нажмите кнопку «Пуск» и выберите в меню пункт «Панель управления». Откроется новое диалоговое окно. Удостоверитесь, что оно отображается в классическом виде и кликните по иконке Java.
6. В открывшемся диалоговом окне перейдите на вкладку General и нажмите кнопку Settings в поле Temporary Internet Files. Появится дополнительное окно, нажмите в нем кнопку Delete files. В новом окне запроса по умолчанию теснее будут подмечены надобные пункты, вам нужно легко нажать на кнопку ОК и ступенчато закрыть все окна.
Видео по теме
Обратите внимание! Время чистки кэша зависит от объема временных файлов. В зависимости от этого операция может занять от нескольких секунд до нескольких минут.
Полезный совет Временные файлы обозревателя IE в Windows 7 и Vista хранятся в директории: Диск с системой\Documents and Settings\Имя_пользователя\Local Settings\Temporary Internet Files\Content.IE5\
jprosto.ru
Утилита ChromeCacheView: как просмотреть содержимое кэша Google Chrome
Помнится, в ранних версиях Google Chrome была возможность просмотра содержимого кэша, что называется, в натуральном виде. Сегодня такой возможности нет, а если перейти в расположение браузерного кэша, то можно будет обнаружить там только набор лишённых расширений файлов с ничего не говорящими именами. Попробуй, поди разбери, какой из них является скриптом, какой изображением, а какой ещё чем-нибудь.
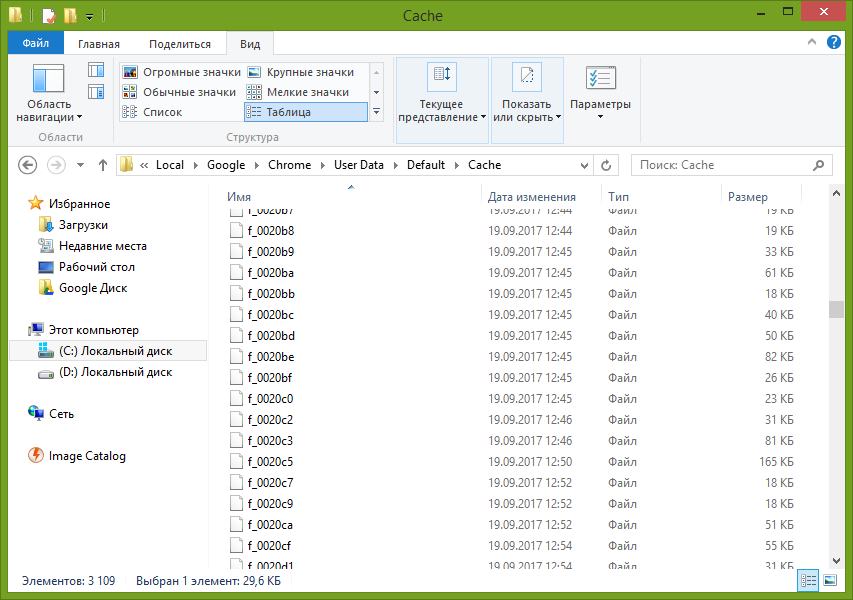
Анализировать их заголовки вручную глупо, иное дело если довериться ChromeCacheView — утилите от известного разработчика NirSoft, как раз для этих целей предназначенной.
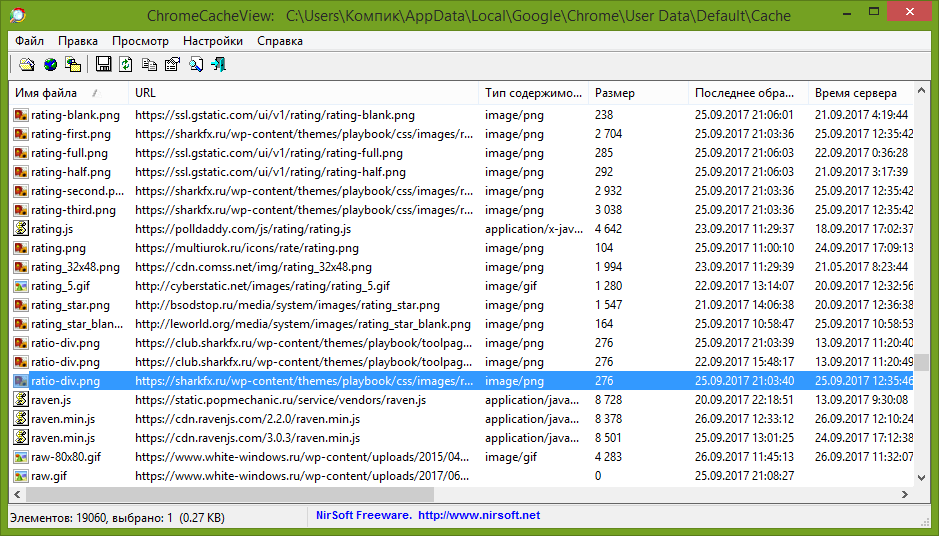
ChromeCacheView автоматически просканирует содержимое кэша Chrome, кстати, кто не в курсе, в последних версиях Windows он располагается по адресу %USERPROFILE%\AppData\Local\Google\Chrome\User Data\Default\Cache, проидентифицирует файлы по их же содержимому, присвоит расширения, покажет атрибуты, а заодно определит источник в интернете, с которого они были загружены. Сканирование обычно занимает несколько секунд, после чего в окне утилиты выводится список объектов.
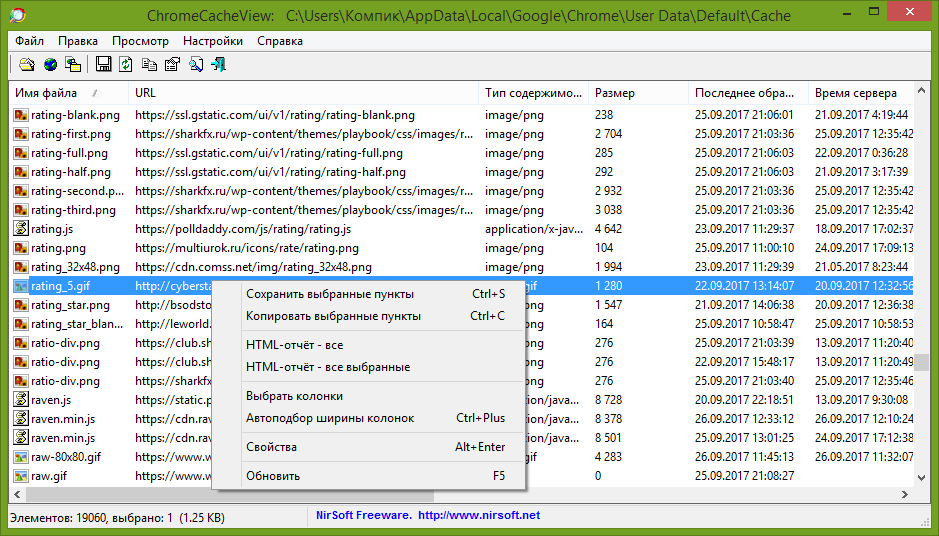
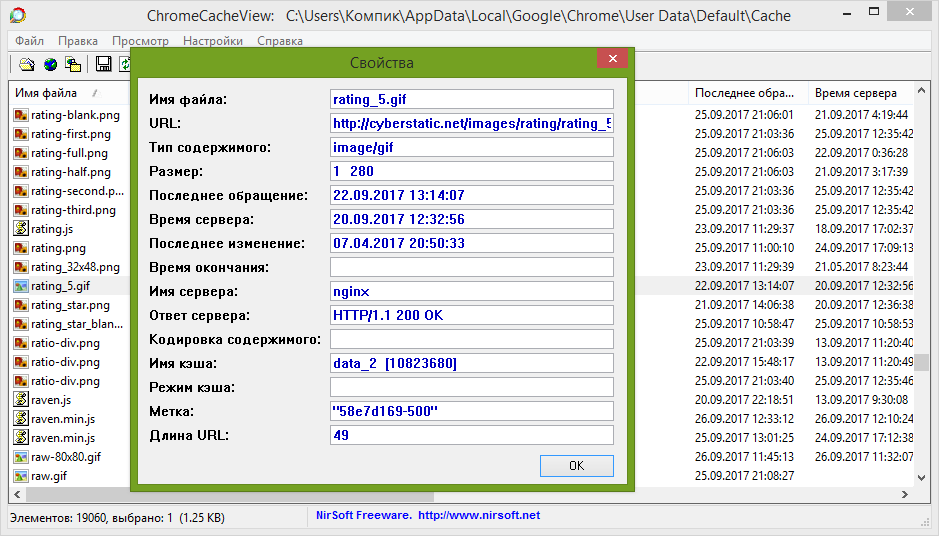
При этом указывается настоящее имя файла, его расширение, источник (URL-адрес с переадресацией или нет), тип, размер, дата последнего обращения и модификации, имя сервера и ещё ряд некоторых специфических сведений, которые вряд ли станут представлять интерес для рядового пользователя. Все эти данные можно отсортировать, сохранить в отчет HTML и простой текстовый файл, просмотреть их свойства, скопировать URL в буфер и перейти по этому адресу в браузере, открыть выбранный объект в программе по умолчанию.
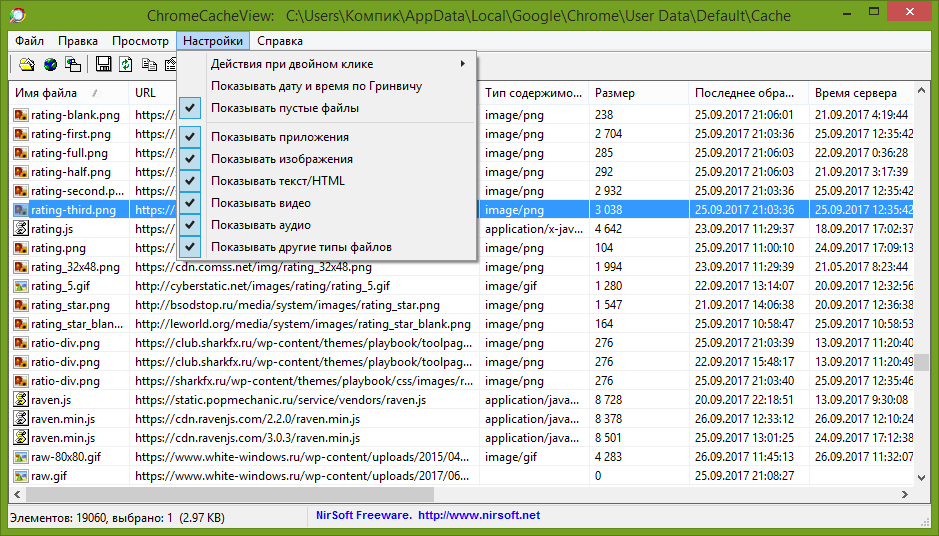
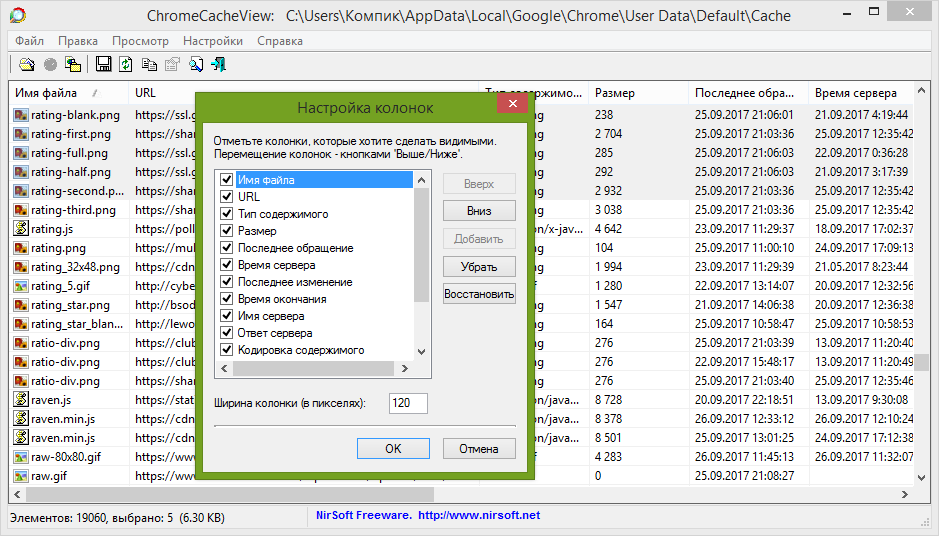
Установки ChromeCacheView не требует, распространяется на бесплатной основе. Встроенного просмотрщика и редактора в программе нет, хотя было неплохо, если таковые бы имелись. Настроек немного, предназначены они в основном для изменения представления отображаемых в окне утилиты данных. Например, в парамерах утилиты вы можете исключить те или иные типы файлов, показать разделяющую сетку, включить или отключить показ дополнительных колонок и т.п.
По умолчанию русский язык в программе отсутствует, но на страничке разработчика www.nirsoft.net/utils/chrome_cache_view.html вместе с самой утилитой можно скачать языковой файл, который нужно забросить в каталог с исполняемым файлом утилиты.
www.white-windows.ru
Где находится кэш браузера
Часть данных с посещённых интернет ресурсов автоматически сохраняется в специальном месте на диске, которое называют кэф или буферная память. Это делается, чтобы ускорить процесс загрузки уже посещённых вами ранее страниц. Многие файлы уже хранятся на вашем компьютере и не требуют скачивания из Интернета.

Все основные браузеры имеют встроенный кэш.
Как можно понять из определения, все данные кэша сохраняются в определённую директорию по умолчанию. Причём у каждого интернет проводника она своя. Вам может понадобиться знать, где находится кэш браузера, если вы захотите посмотреть какие-либо фрагменты из него, общий объём или изменить место расположения.
Определение места расположения
Рассмотрим, как можно найти и где расположен кэш популярных браузеров Google Chrome, Yandex Browser, Opera, Mozilla Firefox на компьютере или ноутбуке. Первым делом вам нужно включить отображение скрытых папок и файлов, иначе вы просто ничего не сможете увидеть:
- Перейдите в «Пуск», «Панель управления».
- Выберите раздел «Параметры папок».

- Перейдите на вкладку «Вид».
- В конце найдёте «Скрытые файлы и папки». Поставьте «Показывать».

Теперь можно приступить непосредственно к поиску места хранения информации. У каждого интернет проводника оно своё, но расположение примерно одинаковое.
Находим кэш браузера Яндекс:
- Для начала нужно найти AppData. Поскольку она скрытая, через строку поиска попасть в неё не получится:
- перейдите на системный диск, в «Users» или «Пользователи»;
- найдите в ней директорию с именем текущего пользователя компьютера;
- если вы правильно настроили параметры в четвёртом пункте предыдущей инструкции, то вы увидите AppData;
- зайдите в AppData, далее в Local;
- ищите директорию Yandex, а в ней YandexBrowser;
- далее User Data, Default и, наконец, Cache. Это и есть кэш Яндекс Браузера.

Получить информацию о буферной памяти Yandex Browser, хранящейся на диске, можно ещё и следующим образом:
- Введите в адресной строке browser://net-internals/#httpCache.
- Появится страница со статистическими данными, в том числе о текущем и максимальном объёме памяти.
Яндекс и Google Chrome созданы на одном и том же движке Chromium, поэтому во многом схожи в настройках. Соответственно и инструкция, как найти кеш в Гугл Хром аналогична:
- Открываем AppData.
- Вместо Yandex и YandexBrowser теперь вам нужны Google и Chrome соответственно.
- Далее все разделы точно такие же, ищете директорию Cache, где находится кэш Хрома.
В Гугл Хром страницу со статистикой по Cache можно вызвать, введя в адресную строку chrome://net-internals/#httpCache page.

Определить, где именно хранится загруженный кэш Оперы, можно точно так же, как кэшированные данные двух предыдущих программ:
- Директория AppData.
- Далее, в Local вам нужны Opera Software и Opera Stable.
- Нужные данные расположены в Cache.
Несколько отличается расположение кэш памяти в Mozila Firefox. Это неудивительно, потому как этот браузер почти единственный, кого не называют клоном Chrome. Найти кеш Firefox можно следующим образом:
- В AppData найдите Firefox.
- В ней будет Profiles.
- Далее вы увидите директорию, чьё название состоит из непонятного набора букв и цифр и оканчивается словом default. Это и есть нужная нам папка кеша Firefox.

Таковы пути к директориям, где сохраняются данные кэша. Эта информация будет полезна, если вы захотите изменить место, куда программа кэширует данные или просмотреть их состав и объём. Некоторые приложения сами вычисляют предельно возможный размер хранилища, а в Firefox, например, предусмотрено ограничение в 1 Гб.
nastroyvse.ru
Как увеличить кэш браузера google chrome: возможности браузера
 Браузером google chrome пользуются практически все владельцы персональных компьютеров и мобильных устройств современного образца.
Браузером google chrome пользуются практически все владельцы персональных компьютеров и мобильных устройств современного образца.
Чем больше памяти имеет программа, тем легче будет пользователю работать с интернет ресурсами, смотреть видео, слушать и скачивать музыку.
Но есть ли возможность увеличить кэш браузера, если в этом есть необходимость? Ответы на этот вопрос пользователи смогут получить прямо сейчас.
Стандартный браузер google chrome, увеличение кэша, как пополнить память программы
Согласно статистическим данным, браузер гугл хром используется намного чаще, чем другие варианты программ для просмотра интернет ресурсов. Когда пользователь покупает новый компьютер или современный гаджет, это приложение уже установлено не нём и работает по стандартным настройкам.
Для обычного просмотра страниц в интернете этого приложения достаточно, а вот для просмотра больших видеофайлов и скачивания разных программ необходимо увеличить запас памяти программы. Как это делается и возможно ли вообще, желающие получат советы прямо сейчас.
Google chrome – возможно ли расширить кэш браузера
Современные браузеры, которые являются доступными для скачивания совершенно бесплатно имеют функцию расширения памяти. К сожалению, увеличить память в хроме нельзя, используя для этого стандартные настройки.
Чтобы увеличить кэш google chrome пользователю необходимо пойти на определённые хитрости, изменив некоторые параметры настроек.Увеличить или уменьшить память браузера гугл сможет только человек, который хорошо разбирается в следующих параметрах:
- в каких величинах принято отображать параметры памяти;
- как правильно прописывать адреса ссылок;
- что нужно делать после изменения конкретного параметра, чтобы процесс прошёл эффективно.

Поскольку увеличить кэш память браузера хром несложно, справиться с такой задачей сможет каждый обладатель компьютерного устройства или современного гаджета.
Алгоритм увеличения памяти
Применение определённых хитростей поможет человеку увеличить кэш указанного браузера и расширить ряд его стандартных возможностей. Для того чтобы процесс прошёл максимально удачно и продуктивно, пользователю необходимо произвести такие процессы:
- зайти в стандартные настройки браузера;
- найти в списке функций пункт «свойства»;
- найти ярлык с надписью «поле» и выбрать пункт под названием «объект»;
- найти ссылку на адрес, который используется браузером по умолчанию;
- нажать на строку, где отображается ссылка и вставить пробел;
- после пробела добавить желаемые параметры памяти, указанные в байтах;
- сохранить такой вариант ссылки.

Благодаря такого простому алгоритму действий, пользователю удастся обмануть стандартные установки браузера, и он сможет использовать возможность доступа к интернету полной мерой.
Таким образом не всегда удаётся расширить стандартные установки, но, если не вышло увеличить запас памяти с первого раза, человек сможет произвести указанные действия повторно, делая это неограниченное количество раз. Если человеку удастся расширить возможности своего браузера, он сможет использовать его с максимальной пользой для себя, без ограничений во всемирной сети.
Создан быстрый и удобный веб-браузер!
Надоели вечно "тормозяшие" браузеры с кучей ненужных дополнений? Попробуйте Elements Browser
- Быстрый доступ к любимым сайтам.
- Доступ в социальные сети в любых условиях.
- Полностью настраиваемый ньютаб браузера.
- Защита от всевозможных вредоносных файлов и сайтов, их распространяющих.
- Высочайшая скорость загрузки страницы даже при плохой работе интернета.
brauzergid.ru
Смотрите также
- Как отключить рекламу в браузере хром через настройки
- Ваш браузер не поддерживает технологию unity3d в хроме
- Линкедин как обойти блокировку на телефоне браузер хром
- Как удалить пароль вк из браузера гугл хром
- Браузер гугл хром пишет ваше подключение не защищено
- Как очистить кэш браузера гугл хром на телефоне
- Как убрать рекламу с браузера гугл хром вулкан
- В браузере гугл хром не работает поиск в
- Как разрешить всплывающие окна в яндекс браузере хром
- Где на компьютере хранятся закладки браузера гугл хром
- Какой браузер лучше для андроид хром или яндекс
|
|
..:::Счетчики:::.. |
|
|
|
|
|
|
|
|


