|
|
|
|
 Far Far |
 WinNavigator WinNavigator |
 Frigate Frigate |
 Norton
Commander Norton
Commander |
 WinNC WinNC |
 Dos
Navigator Dos
Navigator |
 Servant
Salamander Servant
Salamander |
 Turbo
Browser Turbo
Browser |
|
|
 Winamp,
Skins, Plugins Winamp,
Skins, Plugins |
 Необходимые
Утилиты Необходимые
Утилиты |
 Текстовые
редакторы Текстовые
редакторы |
 Юмор Юмор |
|
|
|
File managers and best utilites |
5 скрытых функций браузера Chrome для Android, которые мы рекомендуем использовать. Расширения для браузера хром на андроид
Гугл хром для андроид: обзор функций
Мобильные устройства все прочнее входят в нашу жизнь. О плюсах смартфонов, планшетов и прочих гаджетов говорить даже не стоит. Они всегда под рукой, и пользователь не зависит от проводов для входа в сеть. Среди самых распространенных операционных систем можно отметить Андроид. Каким же браузером пользоваться для интернет-серфинга? Гугл предлагает для этого android chrome.

Как пользоваться веб-браузером
Как и его старший брат, хром для андроид обладает минималистическим интерфейсом и удобством при переключении между вкладками. Каждая из них располагается на отдельной веб-странице. Чтобы перейти на новый сайт, необходимо коснуться экрана, после чего браузер предложит выполнить новое действие.
Помимо этого гугл хром для андроид отличается от других браузеров возможностью поиска прямо из адресной строки. По умолчанию в качестве поисковика, естественно, стоит Google. При желании, его можно заменить на Яндекс или любой другой поисковик. Как это сделать вы узнаете тут. При открытии интернет-обозревателя отображается последняя веб-страница, которая просматривалась до этого. Пользователь может зайти в свою учетную запись и синхронизировать работу браузера с другими устройствами, получить доступ ко всем своим закладкам, омнибоксу и пр.
В google chrome android кнопкой, которая расположена справа от адресной строки, можно открыть меню вкладки. Закрывается веб-страница обычным способом, нажатием на красный крестик вверху. Кроме того, можно коснуться миниатюры и вывести ее за экран вправо или влево. Для того чтобы скачать хром для андроид, необходимо просто зайти на официальный сайт разработчика.
В данном веб-браузере доступен режим инкогнито. Кроме того, пользователь может переключаться с мобильной версии на обычную всего парой касаний. В настройках можно разрешить запоминать пароли. Также браузер может блокировать всплывающие окна, в нем используется функция Do-Not-Track.
Среди недостатков мобильной версии можно отметить то, что в ней пока нет возможности устанавливать расширения. Помимо этого браузер предназначен для устройств на Андроид версии 4.0 и выше. Весь остальной функционал сходен с тем, что предлагается разработчиками в обычном браузере.
Достоинства Google Chrome
Преимущества Google Chrome для Андроид тесно связаны с его функциональностью. Этот браузер отличается от прочих высокой скоростью загрузки веб-страниц. А тем, кто привык пользоваться основной версией обозревателя, можно перенести сюда закладки с остальных устройств. Кроме того, можно отметить следующее:
- Доступ к любимым интернет-страницам всего одним касанием экрана;
- Большой выбор тем, которые можно установить в браузере;
- Максимально простой интерфейс;
- Возможность установить ярлыки приложений.

Помимо этого гугл хром для андроид скачать можно бесплатно. Никаких смс-подтверждений для этого отправлять не надо. Распространяется приложение на официальном сайте разработчика, куда необходимо зайти для того, чтобы установить браузер на свое устройство. Конечно, скачать гугл хром на андроид можно и со сторонних ресурсов, однако, не факт, что закончится данная процедура без последствий для гаджета.
Итак, Гугл старается идти в ногу со временем, и у него это отлично получается. С учетом того, что все больше пользователей предпочитают заглядывать в сеть через мобильные устройства, разработчики позаботились о версии своего браузера, совместимой с ОС Андроид. Практика показала, что Гугл Хром в мобильной версии, также как и в основной, достаточно удобен и функционален, чтобы использовать его в качестве интернет-обозревателя по умолчанию и не жалеть об этом.
computerologia.ru
5 скрытых функций браузера Chrome для Android, которые мы рекомендуем использовать
Для активации скрытых функций мобильного Chrome вам понадобится открыть служебную страницу браузера, которая находится по адресу chrome://flags. Чтобы вы не тратили время на поиски нужной настройки, мы для каждой опции приводим её точный адрес, который можно просто скопировать с этой страницы и вставить в адресную строку своего браузера. Для активации сделанных изменений не забудьте перезапустить Chrome.
Читательский режим
chrome://flags/#enable-reader-mode-toolbar-icon 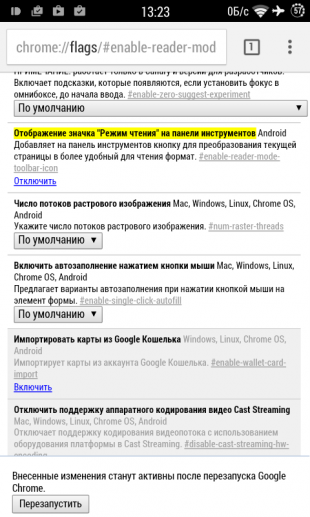

Эта опция добавляет новую кнопку на панель инструментов браузера, нажатие на которую отобразит открытую страницу в удобном для чтения виде. То есть на ней останется только текст и иллюстрации, а вся реклама и отвлекающие элементы оформления будут удалены.
Ускорение сёрфинга
Следующая настройка может сделать браузер более отзывчивым и ускорить вашу работу. По умолчанию программа делает паузу длительностью 300 мс после нажатия вами на какую-либо ссылку, чтобы убедиться, что это не двойной тап, которым вы пытаетесь изменить масштаб отображения. Если вы отключите эту задержку, то ссылки будут открываться мгновенно, но вам придётся осторожнее выбирать место для двойного тапа.
Мгновенные результаты в подсказках
chrome://flags/#answers-in-sugges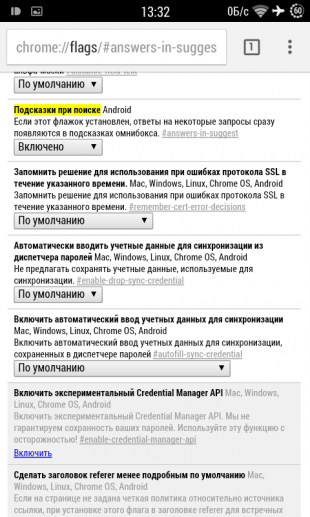
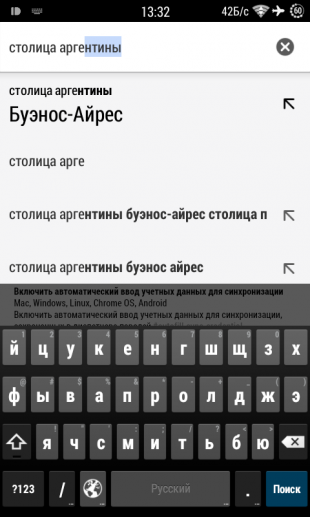
Это очень удобная функция, которая позволяет мгновенно получать ответы на многие ваши вопросы. Например, если вы в поле поиска введёте запрос «столица Аргентины», то сразу же в подсказке увидите ответ — Буэнос-Айрес.
Ускорение поиска
chrome://flags/#enable-instant-search-clicksЭта скрытая функция позволяет быстрее открывать сайты, которые Google выдал вам на странице результатов поиска. Она активирует предварительную параллельную загрузку ссылок с этой страницы, что может вам сэкономить от 100 до 150 мс. Это не много, но при постоянном использовании даст в сумме неплохой выигрыш!
Улучшение плавности работы
chrome://flags/#max-tiles-for-interest-area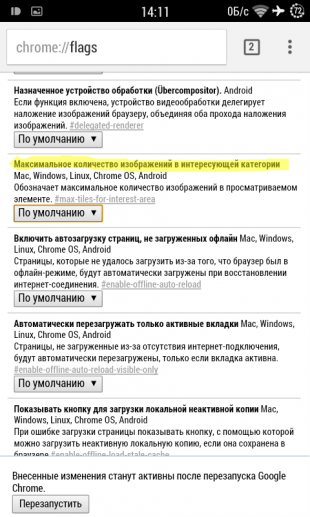
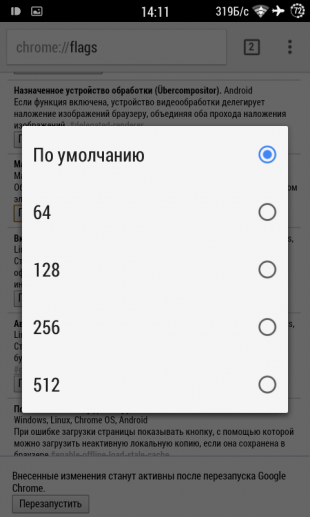
По умолчанию Chrome настроен таким образом, чтобы потреблять как можно меньше оперативной памяти. Однако вы можете изменить количество выделяемой браузером памяти, установив это значение вручную. Эта опция не изменит скорости загрузки сайтов, но может улучшить плавность скроллинга и переключение между открытыми вкладками. Следует учесть, что ваше устройство должно обладать достаточным количеством оперативной памяти, иначе будут выгружаться другие работающие в фоне программы. Оптимальное значение следует подобрать самому, попробовав несколько разных вариантов.
Хотим обратить ваше внимание, что приведённые выше настройки всё же являются пока экспериментальными. Это значит, что в некоторых случаях они могут вызвать ошибки в работе программы или даже иметь противоположный эффект. Но в любом случае вы всегда сможете вернуться к настройкам по умолчанию с помощью специальной кнопки на странице экспериментальных настроек.
lifehacker.ru
16 расширений для Google Chrome от Google
С расширениями браузер превращается в инструмент для рисования, в офисный пакет — да и вообще во что угодно. Большинство из них создаются сторонними разработчиками, но и Google прикладывает усилия для пополнения магазина расширений Chrome. В этом списке собраны лучшие расширения для браузера за авторством разработчиков Google.
1. Google Mail Checker
Это расширение пользователи Gmail устанавливают первыми. Оно проверяет вашу почту и отображает количество непрочитанных писем на панели инструментов Chrome.

2. Search by Image
Простое расширение, которое помогает быстро искать изображения в Google. Вы можете щёлкнуть по любой картинке правой кнопкой мыши и найти похожие изображения.

Google Chrome по умолчанию не умеет отображать иконку RSS в строке адреса, хотя RSS — удобнейший способ отслеживать новые материалы на любимых сайтах. RSS Subscription Extension исправляет этот недостаток Chrome. С этим расширением вам будет достаточно сделать один клик, чтобы подписаться на ленту новостей.

4. Google Tone
Довольно забавная штука, которая пригодится, если у вас рядом стоит несколько компьютеров, на которых нужно открыть одну и ту же интернет-страницу. Google Tone использует микрофон и динамики, чтобы передавать URL на компьютеры, находящиеся в пределах слышимости. Только учтите, что на этих компьютерах тоже должно быть включено расширение Google Tone. Вы сможете посылать сидящим рядом друзьям статьи, изображения, документы, видео YouTube и результаты поиска, так что вам не нужно будет отсылать им ссылки через мессенджеры, а им не придётся вставать и смотреть, что вы хотите им показать на вашем мониторе.

5. User-Agent Switcher for Chrome
Если вам по каким-то причинам нужно, чтобы веб-сайты принимали ваш компьютер за мобильное устройство, или вы хотите выдать свой Chrome за другой браузер, используйте User-Agent Switcher for Chrome. Это может быть полезно, чтобы получить доступ к функциям, недоступным для вашего браузера или платформы. Например, изменив свой User-Agent, вы сможете выкладывать фотографии в Instagram прямо с десктопа.

6. Экономия трафика
С этим расширением настольный Chrome сможет экономить трафик, сжимая данные на серверах Google, так же, как это может делать мобильная версия Chrome. Это пригодится, если ваш ноутбук подсоединён к интернету через лимитное подключение.

7. Редактирование файлов Office
Расширение позволяет частично обойтись без громоздкого офисного пакета от Microsoft. С его помощью можно открывать файлы Word, Excel и PowerPoint в браузере с помощью «Google Документов».

8. Цветовой фильтр
Расширение позволит настроить цвета на странице, которую вы просматриваете. Это может быть полезным, чтобы сделать чтение удобнее или просто сменить надоевшую цветовую гамму сайтов.

9. Google Arts & Culture
Это расширение для Chrome демонстрирует снимки произведений искусства со всего мира и отображает краткие сведения о них. Галерея пополняется ежедневно. Неплохой способ ознакомиться в свободную минуту как с современным, так и с классическим искусством.

10. Google Scholar
Расширение Google Scholar пригодится вам, если вы пишете курсовую работу или диссертацию. Оно умеет автоматически искать научные статьи во время просмотра веб-страниц.

11. Mindful Break
Когда вы устанете за работой, Mindful Break поможет вам расслабиться с помощью дыхательной гимнастики. Расширение позволяет подобрать для вашего дыхания правильный ритм. Вы можете настроить, когда и как часто выполнять упражнения. Просто разверните окно расширения на весь экран и следуйте появляющимся подсказкам. Вдох… выдох.

12. Диагностика соединений Chrome
Простое расширение, тестирующее ваше интернет-соединение на предмет неполадок. Оно сообщит, если с вашим подключением или DNS что-то не так.

13. Google Переводчик
Расширение быстро переводит выделенные слова и предложения или веб-страницы целиком. Просто выделите непонятную фразу и щёлкните по всплывающему значку.

14. Сохранить на Google Диске
Полезное расширение для активных пользователей Google Drive. Оно сохраняет содержимое веб-страниц и скриншоты на «Google Диске».

15. Google Keep
Аналогичное расширение для Google Keep. Сохраняет картинки, тексты и ссылки в ваших заметках в Keep.

16. Google Calendar
Когда нет времени, чтобы переключаться на вкладку с Google Calendar, можно просматривать запланированные дела с помощью этого расширения прямо на панели инструментов Chrome.

Это далеко не все расширения, созданные Google. Вы можете посмотреть здесь и здесь полный список и рассказать в комментариях, если там найдётся ещё что-то интересное.
lifehacker.ru
Расширение «Chrome to Mobile» для передачи страниц на устройство
Расширение «Chrome to Mobile» позволяет отправлять веб-страницу с компьютера на планшетный ПК или телефон, на котором используется браузер Chrome. Это расширение можно использовать для создания копии страницы, доступной для просмотра в автономном режиме на мобильном устройстве.
Настройки «Chrome to Mobile»
Чтобы пользоваться расширением «Chrome to Mobile», нужно установить браузер Chrome и включить расширение на мобильном устройстве и компьютере.
На мобильном устройстве:
- Установите бета-версию расширения «Chrome для Android»
- После установки войдите в браузер Chrome.
- Войдя, убедитесь, что расширение «Chrome to Mobile» включено.
На компьютере:
- Добавьте расширения «Chrome to Mobile» с веб-магазина Chrome в браузер.

- В адресной строке щелкните значок
 .
. - Нажмите опцию Подключить мобильное устройство.
- Выберите учетную запись, которую следует использовать для входа в Chrome на мобильном устройстве.
- Нажмите опцию Разрешить доступ.
Отправка веб-страницы
- Чтобы отправить страницу, которую вы просматриваете в браузере Chrome на компьютере, на свое мобильное устройство, нажмите в адресной строке значок
 .
. - Если подключено несколько устройств, выберите то, на которое нужно отправить страницу.
- Чтобы добавить офлайновую копию, поставьте соответствующий флажок.
- Нажмите Отправить.
Страница автоматически откроется на вашем мобильном устройстве, если оно подключено к Интернету. Если вы отправили офлайн-копию, она начнет загружаться в фоновом режиме. Историю отправленных страниц можно просмотреть, коснувшись опции Меню → Другие устройства → Источник других устройств.
Отключение мобильного устройства
- Откройте расширение «Chrome для Android» на устройстве, которое требуется отключить.
- Нажмите опции Меню → Настройки → После входа в Chrome.
- Передвиньте переключатель «Chrome to Mobile» в позицию Выкл.
Удаление автономных копий
Удаление офлайновой копии из очереди
Если вы отправили копию страницы для просмотра офлайн, но устройство не подключено к интернету или произошла ошибка, копии сохраняются в службе Google Cloud Print в качестве задания для печати. Выполните следующие действия, чтобы удалить этот элемент.
- Перейдите на страницу управления Google Cloud Print.
- Выберите мобильное устройство, на которое отправлена офлайновая копия.
- Нажмите опцию Показать задания на печать.
- Выберите этот элемент и нажмите Удалить.
Удаление офлайновой копии с мобильного устройства
- На устройстве коснитесь опции Загрузка.
- Выберите элемент, который нужно удалить.
- Нажмите опцию Удалить.
Удаление устаревших устройств
Если вы потеряли доступ к мобильному устройству или сбросили настройки, не отсоединив предварительно учетную запись от браузера Chrome, устройство может все еще отображаться в списке устройств. Чтобы удалить устройство, можно воспользоваться страницей управления Google Cloud Print.
- Перейдите на страницу управления Google Cloud Print.
- Выберите устройство, которое необходимо удалить.
- Нажмите Удалить.
Если название одного устройства отображается дважды и вы не уверены, какое из них нужно удалить, удалите оба. Когда вы нажмете это расширение в следующий раз, браузер Chrome автоматически подсоединит активное устройство.
webznam.ru
Смотрите также
- Как удалить с андроида браузер хром
- Как блокировать рекламу в браузере хром
- Как синхронизировать яндекс браузер с хромом
- Смена айпи в браузере гугл хром
- Как восстановить вкладки в браузере хром
- Убрать всплывающие окна в браузере хром
- Как посмотреть пароль в браузере хром
- Как в браузере хром отключить рекламу
- Гугл хром сделать браузером по умолчанию
- Плагин криптопро для браузера хром
- Виснет видео в браузере хром
|
|
..:::Счетчики:::.. |
|
|
|
|
|
|
|
|


