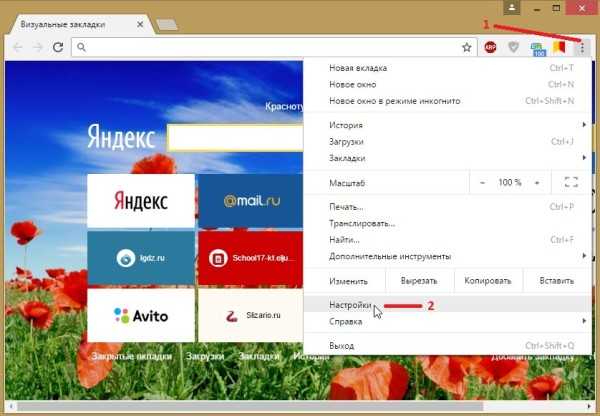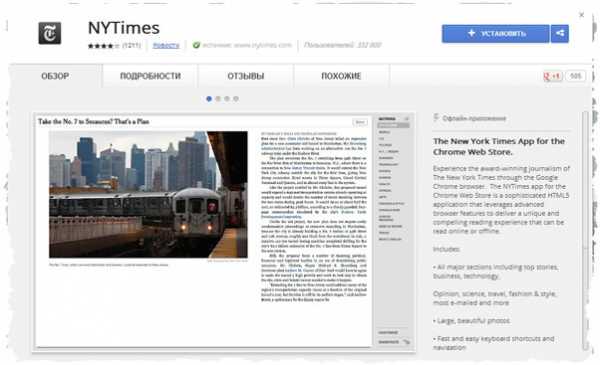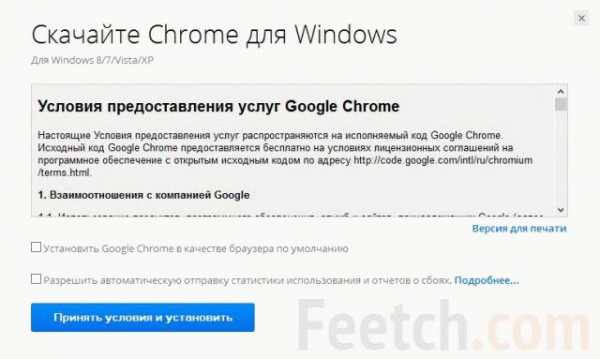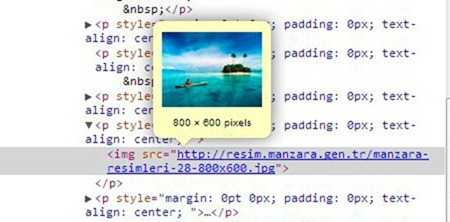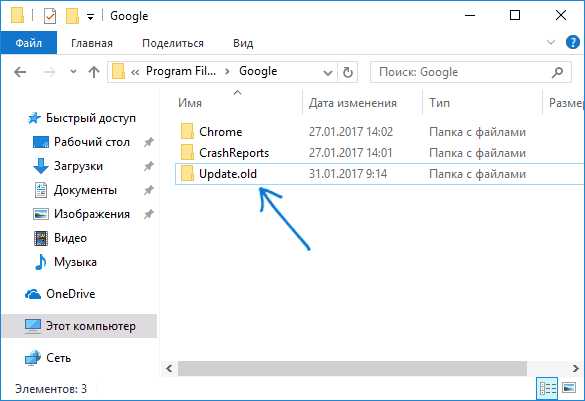|
|
|
|
 Far Far |
 WinNavigator WinNavigator |
 Frigate Frigate |
 Norton
Commander Norton
Commander |
 WinNC WinNC |
 Dos
Navigator Dos
Navigator |
 Servant
Salamander Servant
Salamander |
 Turbo
Browser Turbo
Browser |
|
|
 Winamp,
Skins, Plugins Winamp,
Skins, Plugins |
 Необходимые
Утилиты Необходимые
Утилиты |
 Текстовые
редакторы Текстовые
редакторы |
 Юмор Юмор |
|
|
|
File managers and best utilites |
Как убрать рекламу в браузере Google Chromе. Убрать рекламу из браузера хром
Как удалить рекламу с браузера google chrome: решение проблемы
Реклама уже давно стала неотъемлемой частью нашей жизни. И если раньше мы могли видеть ее только на экранах телевизора, то теперь она размещается на улицах города, в общественном транспорте, и, конечно же, в интернете. В последнем случае это очень удобно для рекламодателей. Ведь пользователи сети представляют собой существенную часть аудитории потенциальных клиентов. Однако, что же делать пользователям, которым уже сильно приелись различные баннеры, рекламные объявления, всплывающие окна и прочее? Давайте рассмотрим, как удалить рекламу в браузере google chrome, хотя подобные способы применимы и к другим интернет-обозревателям, правда, с некоторыми отличиями. А как можно заблокировать рекламу в других браузерах вы узнаете тут.

Способы отключения рекламы в Google Chrome
В Google Chrome есть несколько способов навсегда избавиться от рекламы. Перед тем, как применять какой-либо из них, задумайтесь, действительно ли вы этого хотите. Не стоит забывать, что объявления не только помогают производителям продвигать свой товар или услуги, но и помогают вам знакомиться с новинками различных продуктов. Если же вы все-таки хотите удалить рекламу или она стала слишком навязчивой, то учтите что можно сделать это:
- С помощью настроек браузера;
- Установкой дополнительных расширений, например, Adblock или Adblock Plus;
- Удалением дополнительных ярлыков и т. д.
Последний случай касается тех ситуаций, когда реклама появляется непосредственно при запуске браузера. К примеру, часто при запуске интернет-обозревателя открывается страница поиска Webalta, хотя по умолчанию стартовым у вас был абсолютно другой ресурс. Подобная ситуация могла возникнуть из-за того, что на компьютер было установлено непроверенное приложение, которое автоматически создало дополнительный ярлык. Иногда достаточно поменять начальную страницу Google Chrome в настройках, но, бывает, что потребуются и более серьезные меры.
Удаление рекламы в Google Chrome
Итак, рассмотрим ситуацию, когда вы открываете браузер, в нашем случае Google Chrome, а вместо него открывается или другой интернет-обозреватель, или сайт с навязчивой рекламой. Происходить подобное может в случае установки сомнительных программ, из-за которых на компьютере появились дополнительные ярлыки интернета. После этого сайт начинает перенаправлять вас на различные рекламные ресурсы. Эти файлы получают названия, которые сходны с именем обозревателя. Однако, есть различия.
Так, в первую очередь необходимо проверить расширение. В конце имени Google Chrome должно стоять .exe. В противном случае это не сам браузер, а файл, которым он подменен. Для того чтобы узнать, так ли это, кликаем на иконку интернет-обозревателя и переходим в окно Свойства. Здесь в строке Ярлык должно стоять название браузера, которое заканчивается на .exe. Если же вы увидите здесь .url, то это дополнительный ярлык интернета, созданный каким-либо установленным приложением.
Для того, чтобы избавиться от рекламы в интернет-обозревателе, понадобится удалить тот файл, в колонке рядом с которым написано Ярлык интернета. Кроме того, в свойствах ярлыка заменяем расширение на правильное. После этого запускаем Google Chrome и убеждаемся, что реклама исчезла. Однако, если у вас установлено несколько браузеров, то подобная проблема будет в каждом из них. Поэтому подобные действия нужно будет сделать с каждой программой, которую вы используете для просмотра веб-страниц.

В Google Chrome можно сделать и следующие действия, чтобы убрать такую рекламу. Щелкаем на ярлык правой мышью и выбираем Свойства. Здесь есть кнопка Расположение файла. Нажимаем на нее и сразу попадаем в нужную папку. Очищаем ее от ненужных файлов, после чего реклама пропадет.
Настройки в Google Chrome
Если же вас интересует, как удалить рекламу в браузере, которая попадается на том или ином сайте и мешает работе в сети, то можно поковыряться на настройках Google Chrome. Зайдя в этот раздел выбираем Личные данные. Чуть ниже этой надписи располагается кнопка Настройки контента. Здесь можно заблокировать всплывающие окна, установив галочку напротив соответствующего пункта.
Следует отметить и один из наиболее распространенных способов – скачивание и установку плагинов, которые помогут избавиться от рекламы. Помимо популярного Adblock, можно использовать NoSpamNX и подобные расширения. Скачивать их желательно с официального сайта разработчика, что гарантирует функциональность плагинов. Какое из расширений использовать – дело вкуса каждого пользователя, их эффективность практически одинаковая. В случае, если указанные способы не помогли, можно отключать рекламу на сайтах вручную, когда вы оказываетесь на неугодной веб-странице. Подобная функция есть в плагинах, поэтому выделяйте баннер и вносите его в “черный список”.
computerologia.ru
Как убрать рекламу в браузере Google Chrome (полностью удалить в Гугл Хром)
На всех веб-ресурсах сейчас публикуют рекламные объявления. Без них трудно обойтись сайтам, так как реклама – источник прибыли. Ее чрезмерное количество часто раздражает. Рассмотрим, как убрать рекламу в браузере Google Chrome, в частности, инструменты, которые применимы к этому обозревателю.
Идем в Настройки браузера
Реклама может считаться элементом веб-страниц или результатом работы вируса. Взглянем сначала на контекстную рекламу, то есть ту, которую владельцы сайтов сами настраивают в соответствии с их содержанием, чтобы привлечь клиентов.
Если вы посещаете сайты с большим количеством баннеров, есть смысл отключить пункт в настройках обозревателя, который позволяют убирать всплывающую рекламу в Google Chrome.
1.Через значок с тремя линиями на верхней панели заходим в раздел «Настройки». Прокручиваем страницу. Внизу будет необходимая нам ссылка «Показать дополнительные настройки». Переходим по ней. Откроются дополнительные блоки.

2.Сразу же вы увидите кнопку «Настройка контента» – жмем по ней.
3.Отмечаем строчку «Блокировать всплывающие окна на всех сайтах».

Стандартные инструменты обозревателя могут не справляться с блокировкой, поэтому стоит скачать дополнение для блокировки.
Расширения: убираем рекламные элементы с сайта
Нужно удалить рекламу на сайтах в Хроме быстро и эффективно? Установите AdBlock или его аналог Adblock Plus. Кроме них существуют также и другие блокировщики, например Adguard. Их можно использовать дополнительно к включенной функции блокировки всплывающих окон, которую описали выше.
Несмотря на похожие названия, эти программы созданы разными разработчиками. Функционал их также похожий, но без различий не обойтись. Рассмотрим установку AdBlock. В магазине расширений Google Chrome такая программка есть.1.В меню браузера кликаем по «Дополнительные инструменты».
2.Далее, жмем по разделу «Расширения». Попадаем в магазин.
3.В поисковой строке вводим запрос: AdBlock. Нужное нам расширение будет первым же в результатах поиска.

4.Вам предложат ответить на вопрос: «Нравится ли вам текстовая реклама в Google Chrome». Если вы не против такого вида баннеров, поставьте галочку. Нажмите на «Это было легко».
5.Поставьте отметку рядом с «Блокировать рекламу по всех видео- и флеш-играх».
6.Сохраните настройки. Вы сможете вернуться в меню расширения, кликнув по его иконке в верхней панели браузера.
Шпионские модули и борьба с ними
Реклама может быть не только элементом сайта, а результатом работы вируса или шпионской программы на компьютере. Вдобавок к баннерам, которые уже есть на сайтах, вы получаете еще и другие объявления, которые не относятся к страницам. Часто они выглядят в виде блоков и могут открываться в отдельных вкладках.
Попадает такое вредоносное ПО на устройство во время установки программ из сторонних ненадежных ресурсов. Часто в системе обнаруживается сразу парочка таких модулей, а то и больше.
Как убрать такую рекламу в Google Chrome? Логично, что нужно воспользоваться специальными программами. Они обнаружат вирус, а затем удалят его. Порой антивирусы и сканеры не справляются сами с этой задачей. В ход идут именно утилиты для обнаружения шпионского ПО.
Многие антивирусы используют сейчас современные методы веб-защиты, например, AVG. Эта опция повышает уровень защищенности от шпионских программ в разы, поэтому лучше учитывайте наличие этой опции при выборе антивируса.
Malwarebytes: удар по «шпионам»
Рассмотрим платформу Malwarebytes. На официальном сайте можно скачать бесплатную вариант программы.
- Загружаем по ссылке: https://ru.malwarebytes.com. Устанавливаем на ПК.
- Открываем утилиту и кликаем по клавише Scan Now. Будьте готовы к тому, что проверка будет занимать около часа.
- Перенесите все найденные утилитой объекты в карантин, как предлагается после окончания проверки. Сохраните изменения – кнопка Apply Changes.
Ручная чистка
Если баннеры все равно упорно продолжают всплывать, придется почистить все до конца вручную, чтобы убрать рекламу из браузера полностью. Сначала нужно активировать режим отображения скрытых файлов и папок, расположенных на диске С. Они обычно скрыты от пользователей.
- Открываем окно «Выполнить» через Пуск.
- Пишем команду: control folders.
- Запускаем раздел «Вид».
- Убираем отметку с пункта «Скрывать защищенные системные файлы» и ставим галочку рядом со строкой «Показывать скрытые файлы, папки и диски».
- Изменения должны вступить в силу, поэтому сохраняем их. Кликаем мышкой по кнопке ОК.
Теперь переходим непосредственно к самой ручной чистке.
- Зажимаем комбинацию Ctrl + Shift + Delete. Выбираем блок «Диспетчер задач», а в открывшемся окне – вкладку «Процессы». Здесь и нужно убрать подозрительные модули.
- Взгляните на все включенные активные процессы в системе. Есть ли в списке какие-то необычные?
- Кликаем по строке с процессом правой кнопкой, чтобы появилось контекстное меню. В списке выбираем опцию «Открыть расположение файла», чтобы узнать, в какой папке находится запущенный файл. Удаляем в Проводнике все файлы вместе с папкой. Эту же процедуру проведите с остальными процессами, которые считаете подозрительными.
Существует риск удалить нужные системе файлы. Если не знаете, удалять или нет процесс, то лучше его пропустите или посмотрите в интернете информацию о нем. Так вы точно не ошибетесь.
Проверяем название ярлыка
Некоторые вирусы способны изменять свойства ярлыка, подменяя его название. Проверяем, таким образом, ярлык и меняем настройки на прежние, чтобы избавиться от рекламы.
- Нажимаем правой кнопкой на ярлык Хрома на Рабочем столе или в папке браузера. Выбираем последнюю опцию «Свойства».
- Взгляните на поле «Объект». Если вместо exe стоит bat, то меняем на исходное exe. Также не должно быть никаких других хвостов, в виде ссылок, например. Если они есть – спокойно удаляем и сохраняем изменения.
После этой процедуры нужно открыть окно с настройками обозревателя. Находим блок, который поможет нам изменить стартовую страницу. В Google Chrome он называется «Начальная группа». Смотрим на список: в нем не должно быть страниц с неизвестными адресами. Пользуемся списком шпионских модулей, приведенных выше. Удаляем запись и кликаем по кнопке ОК.
Чистка файла hosts
Им часто пользуются злоумышленники для внедрения своих рекламных модулей.
- Открываем Блокнот от имени Администратора. Нажимаем на раздел «Файл» в верхней панели и выбираем пункт «Открыть».
- Заходим в C:\Windows\System32\drivers. Выбираем файл hosts.
- Если ниже строки с 127.0.0.1 написано что-то еще, это означает, что на компьютере точно работает рекламный модуль. Нужно, чтобы система избавилась от них: удаляем лишние строки. Нажимаем на «Сохранить как». Сохраняем таким образом файл в любом другом месте, на Рабочем столе, например. Затем подменяем файл в папке на сохраненный.
- Смотрим, удалось ли полностью убрать рекламу из браузера.
Сбрасываем настройки браузера
Как правило, хотя бы один описанный способ помогает решить проблему с раздражающей рекламой. Тем не менее, бывают редкие исключения: баннеры продолжают выскакивать, возможно, не в прежнем объеме, но все же.
Что делать в такой ситуации? Сбросьте настройки браузера до первоначальных. Так, удалятся различные встроенные вредоносные дополнения, файлы куки, кэш, история и многие другие элементы.
- Нажимаем на кнопку меню браузера и выбираем раздел «Настройки».
- Прокручиваем вкладку с настройками до ссылки «Показать дополнительные настройки». Жмем на нее.
- Находим кнопку «Скинуть настройки» и кликаем по ней. Появится небольшое окошко, в котором нужно подтвердить сброс. Нажимаем на «Скинуть». Затем нужно подождать некоторое время. Браузер перезапустится и получит свой изначальный вид – как будто вы его только что установили.
Убрать рекламу в Гугл Хром можно в настройках и посредством специальных программ. Если реклама является элементом сайта, то достаточно будет поставить блокировки всплывающих окон в настройках или загрузить расширение AdBlock из магазина. Если это вирус, нужно применять совершенно другие методы, в частности, чистку компьютера от шпионских модулей.
brauzerok.ru
Как убрать рекламу в браузере google chrome навсегда

Фото с сайта pronotebook.ru
Всплывающие окна с предложениями купить товары, узнать, подробности личной жизни звёзд, скачать новое приложение или зарегистрироваться на сайте знакомств: все это реклама, которая в значительной мере отвлекает нас и раздражает своей навязчивостью. Подобные предложения в веб-обозревателе делятся на два типа:
- Официальные, на сайтах.
Эта статья расскажет, как раз и навсегда избавиться и от первого, и от второго. Следуйте нашим советам и узнаете, как убрать рекламу в браузере Гугл Хром.
Реклама на сайтах: методы борьбы
Изменить настройки приложения
- Пролистать вниз, до конца страницы.
- Выбрать пункт «Настройки».

Фото с сайта Безопасность
- Нажать на значок «Настройка и управление» в правом верхнем углу браузера (три точки).
- Кликнуть «Показать дополнительные возможности».
- Найти «Личные данные», а в них щелкнуть на «Настройки контента».
Скачать дополнительное расширение в интернет-магазине Chrome
- Подвести курсор к «Настройка и управление», зайти в настройки.
- Выбрать «Расширения», прокрутить вниз.
- Кликнуть «Еще расширения» и попасть в Интернет-магазин.
- Ввести в строку поиска название нужного продукта.

фото с сайта tvojkomp.ru
Это важно!
Самый популярный бесплатный блокировщик рекламы — AdBlock (AdBlock Plus).
- Кликаем на ссылку с расширением, а потом на синюю кнопку «+ Бесплатно» или «+Установить».
- После закрываем все открытые в браузере окна: для того, чтобы блокировщик начал работать, приложение должно быть перезапущено.

фото с сайта yopt.alptandem.ru
Это интересно
Соединение двух пунктов позволит убрать более 90 % рекламы и защитит ваш браузер от нежелательных пиар-вторжений.
Всплывающая реклама в браузере: как убрать
Наиболее часто интернет-пользователи жалуются на самовольно всплывающие рекламные окна. Яркий пример — всевозможные онлайн-казино. Это интернет-вирус, от которой не получится избавиться стандартными способами.
Реклама, которая выскакивает в браузере — это вредоносная программа, которую вы случайно установили вместе с нужной. Стандартные антивирусы не считают её опасной, поэтому не блокируют. Для распознавания таких вирусов существуют специальные приложения. Например, AdwCleaner или Malwarebytes (есть бесплатные версии).
Они уберут вредный файл с компьютера, а вместе с ним пропадет и реклама, которая вылазит в браузере Chrome.
Инструкция по применению:
- Зайти на официальный сайт программы (https://www.malwarebytes.org/products/).
- Скачать и установить бесплатный вариант.
- Запустить программу (язык – английский).
- Нажать на зеленую кнопку «Scan now».

Фото с сайта antivirusterbaik.web.id
Это важно!
Полная проверка занимает время: от получаса до полутора.
Все, что программа сочтет подозрительным, она порекомендует перенести в карантин. Так и сделайте.

Фото с сайта antivirusterbaik.web.id
Вирусная реклама в браузере: убрать вручную
Обращаем ваше внимание на то, что существуют особенно изворотливые вирусы, которые не удается обнаружить даже программам. В этом случае приходится удалять их самостоятельно.
Чистка компьютера
Найдем скрытые файлы
- Первое, что нужно сделать, это заставить компьютер показать скрытые файлы. Для этого нажмите Win+R.
Это важно
Клавиша Win находится с правой или с левой стороны от пробела, между клавишей alt и ctrl. На ней нарисован квадрат с крестиком — символ операционной системы Windows.
- Когда вы нажмете указанную комбинацию клавиш, перед вами появится командной окно.
- Введите туда команду «control folders». Без кавычек.

Фото с сайта antivirusterbaik.web.id
- В окне «Параметры папок» найдите вкладку «Вид».
- Уберите галочку с пункта «Скрывать защищенные системные файлы» и поставьте ее рядом с «Показывать скрытые файлы, папки и диски».
- Сохраните изменения (ОК) и закройте окно.

Фото с сайта antivirusterbaik.web.id
- Теперь открывайте Диспетчер задач (ctrl+alt+del).
Во вкладке «Процессы» ищите что-то из приведенного ниже списка:
- Conduit eDeals (eDialsPops).
Это самые известные программы, «поставляющие» ненавистную рекламу в ваш Google Chromе.
Если вы обнаружили что-то из списка у себя на компьютере, кликните по пункту правой кнопкой мыши и откройте расположение файла. Это местожительства вашего вируса. Удалите эту папку. Ваша техника может скрывать не одно вредоносное ПО, поэтому проверяйте тщательно.

Фото с сайта antivirusterbaik.web.id
Проверим свойства обозревателя системы
Используем уже знакомую комбинацию Win+R, но в командную строку вбиваем «inetcpl.cpl». По-прежнему, без кавычек. Во вкладке «Подключение» выбираем «Настройка сети». Открывшееся окно должно выглядеть так:
Чистка браузера
После того как все ненужное удалено, займитесь чисткой браузера.
- Кликните на ярлык правой кнопкой -> «Свойства».

Фото с сайта antivirusterbaik.web.id
- В строке «Объект» после «.exe» не должно быть ничего.
- Если что-то есть — удаляйте.
- В конце нажмите на ОК.
Затем откройте поисковик, зайдите в Настройки (верхний угол, три точки). Обратите внимание на пункт «Начальная группа» — здесь вы можете настроить стартовую страницу. Эта та страница, что должна открываться при запуске приложения. Нажмите на «Следующие страницы» и проверьте, нет ли в списках незнакомых или подозрительных адресов (например, mail.ru). Если таковые имеются — удалить и сохранить изменения.
Также следует проверить список расширений. Найдите в настройках Хрома пункт «Расширения» и внимательно просмотрите перечень. Какие-то из них вы не устанавливали? Избавляйтесь.

Фото с сайта notebook-update.ru
Если вы внимательно прочли нашу статью, то узнали, как убрать рекламу в браузере Гугл навсегда. Поделитесь с друзьям этой важной информацией. Ведь чем быстрее люди узнают, как избавиться от рекламы, тем быстрее она останется в прошлом.
pro100security.ru
Как убрать рекламу в браузере Google Chrome
Пользователи интернета уже давно по достоинству оценили все преимущества браузера Гул Хром. Возможность найти нужную и достоверную информацию быстро и без проблем, именно то, что необходимо современному человеку.
Единственное, что потихоньку начинает утомлять при пользовании интернет ресурсом, так это обилие ненужной рекламы. Эта проблема волнует каждого, кто работает за компьютером. Мелькание назойливой рекламы, постоянно всплывающие баннеры, мешают работать и отвлекают от нужной информации. А в некоторых случаях подобная реклама носит откровенно агрессивный характер. Поэтому вопрос, как убрать рекламу в браузере Google Chrome, очень актуален.
Если вас беспокоит постоянно всплывающая реклама в браузере, следует установить дополнительное расширение «Adblock Plus» или «AdBlock». Процедура эта не займет много времени и совершенно проста. Открываем окно браузера, находим иконку с тремя полосками в правом верхнем углу. В меню следует выбрать «Дополнительные инструменты», затем «Расширения».

Заходим в магазин приложений, вводим «AdBlock». Выбираем нужное дополнение и нажимаем «Бесплатно». После установки перезагружаем браузер. Эта процедура поможет вам решить вопрос как убрать всплывающую рекламу в Google Chrome.

Есть еще один способ как удалить всплывающую рекламу, но уже, в ручном режиме. Этот процесс более трудоемкий, но позволяющий навсегда избавиться от неприятных моментов, когда выскакивает реклама в совершенно ненужных местах. Открываем папки Windows при помощи клавиш Win+R и команды «control folders». Переходим во вкладку «Вид», ищем «Показать скрытые файлы, папки и диски».

Затем запускаем Диспетчер задач при помощи клавиш CTRL+ALT+DEL и выбираем папку «Процессы». Ищем подозрительные модули, кликаем правой кнопкой и открываем папку с настораживающим нас файлом и удаляем.

Затем чистим браузер. В браузере Гугл ищем ярлыки и заходим в раздел «Свойства». В строке «Объект» с нужным файлом не должно быть после .exe, никаких адресов. Если таковые имеются, немедленно удаляем. После проверки запускаем браузеры, заходим в «Настройки» на стартовую страницу и так же проверяем адреса. Здесь же в «Настройках» выбираем вкладку «Расширения» и проверяем. Все, что вызывает подозрения, так же удаляем.
Чтобы убрать рекламу с сайта обязательно стоит очистить компьютер от мусора. Имеются ввиду ненужные папки, корзина и лишние загрузки. Существует специальная бесплатная программа – CCLeaner. Архив необходимо разархивировать, установить на компьютер и запустить файл . EXE, подходящий вашей операционной системе. После запуска программы сначала нажимайте кнопку «Анализ» и лишь затем «Очистка». Используя эту программу, вы на практике поймете, как удалить рекламу вбраузере Google Chrome. Нужные файлы сохранятся нетронутыми, удаляется лишь временные файлы, очищается корзина и т.д. После всех действий проверяем браузер на наличие рекламы.

Если мы не достигли желаемого результата, тогда, чтобы убрать рекламу в гугл хром используем следующие рекомендации:
- Старайтесь не скачивать подозрительные программы с непонятных сайтов и торрентов, всегда можно найти официальный сайт с нужной тематикой
- Устанавливая программы, будьте внимательны к различным пунктам прежде чем нажать на кнопку «Далее»
Придерживаясь этих простых правил вам не придется опять искать информацию о том, как убрать рекламу в браузере google chrome. И даже если обнаружите, что опять появилась реклама, мешающая работе, вам уже будет известно, как ее заблокировать.
Обязательно проверяйте список установленных программ и удаляйте лишнее. Просто заходите в «Пуск», затем «Панель управления» и «Программы и компоненты». Перейдя в такой последовательности, сможете увидеть все программы, которые были установлены на компьютер. Возможно, вы обнаружите лишнее, и именно такие случайно появившиеся программы являются причиной назойливой рекламы. И, конечно же, в обязательном порядке используйте антивирус.
Попробуем еще один способ отключить рекламу в Google Chrome. Это обычные советы от самого поисковика, в которых дается несколько практических рекомендаций, как избавиться от рекламы в браузере :
- при помощи инструмента очистки Chrome Cleanup очищаем браузер
- все настройки браузера сбрасываем и проверяем на наличие вируса
- очень аккуратно подключаем расширения
Эти нехитрые советы помогут вам лучше понять, как убрать рекламу в Google Chrome и очистить свой компьютер. Конечно же, реклама как дополнительный вид информации не может исчезнуть совсем, но, по крайней мере, вы будете избавлены от назойливой и некорректной рекламы.
В небольшой статье сложно глубже раскрыть вопрос как отключить рекламу в гугл хром, надеюсь основные принципы вам стали понятны. И при возникновении подобной проблемы сможете применить данную информацию, ведь вы уже будете знать, как блокировать рекламу.
ya-computer.ru
|
|
..:::Счетчики:::.. |
|
|
|
|
|
|
|
|