|
|
|
|
 Far Far |
 WinNavigator WinNavigator |
 Frigate Frigate |
 Norton
Commander Norton
Commander |
 WinNC WinNC |
 Dos
Navigator Dos
Navigator |
 Servant
Salamander Servant
Salamander |
 Turbo
Browser Turbo
Browser |
|
|
 Winamp,
Skins, Plugins Winamp,
Skins, Plugins |
 Необходимые
Утилиты Необходимые
Утилиты |
 Текстовые
редакторы Текстовые
редакторы |
 Юмор Юмор |
|
|
|
File managers and best utilites |
Как изменить тему в ЯндексБраузере: советы, инструкции, видеоуроки. Яндекс браузер темы как установить из хрома
Яндекс Браузер — расширения и темы подходят от Хрома, а функционал его даже превосходит | KtoNaNovenkogo.ru
Яндекс Браузер — расширения и темы подходят от Хрома, а функционал его даже превосходит
Обновлено: 18 марта 2018
Здравствуйте, уважаемые читатели блога KtoNaNovenkogo.ru. Последнее время основным браузером, в котором я работаю с сайтом и брожу по интернету, стал Гугол Хром. Если судить по тому, как он стремительно завоевывает мир, оттесняя на второй план некогда популярные Мазилу и Эксплорер, то получается, что я не одинок в этом. Когда-то любимая мною Опера потихоньку умирает и отходит на задний план.
Однако, по каким-то загадочным причинам мне захотелось попробовать новый Яндекс браузер, который, по сути, является клоном умницы Хрома. Таких клонов набралось уже довольно много, ибо движок, на котором работает этот браузер, распространяется по открытой лицензии. О Хромиуме, Нихроме и прочих клонах я уже упоминал в приведенной статье.

Там же упоминал и о детище Яндекса, который в то время у меня не вызвал никаких особых эмоций, ибо был откровенно сыроват и ничем в лучшую сторону от Google Chrome не отличался. Тем удивительнее было обнаружить, что новая версия этого браузера вызвала у меня сугубо положительные эмоции, и если я не выявлю в нем каких-либо скрытых косяков, то скорее всего, перееду на него в ближайшее время.
Судите сами, новый Yandex браузер научился синхронизировать закладки, пароли и прочую дребедень со своим собственным сервером. Файлы, загружаемые вами из интернета, и все открываемые страницы проверяются на вирусы (Касперским и собственными средствами). Появился реально работающий режим Турбо и потрясающее удобный перевод слов при их выделении.
Ну, а все необходимые в работе с обозревателем Яндекса расширения, приложения или темы можно установить из интернет-магазина Chrome. Во всяком случае, все что использую с успехом установилось и работает. Возможно, что я «открыл Америку», но все же поделюсь своими впечатлениями.
Что хорошего в этом браузере
Итак, скачать Яндекс браузер можно с официального сайта (только оттуда и советую качать).

Собственно, оттуда вы скачиваете лишь легкий загрузчик, а уже после его запуска начнется загрузка и установка Яндекс браузера.

Обратите внимание, что последнюю галочку вы вольны снять, чтобы не помогать в сборе информации о ваших предпочтениях в интернете. Я уже много раз говорил, что поисковым системам свои обозреватели нужны для того, чтобы пихать в них по умолчанию свой поиск и чтобы получать данные о поведенческих факторах, которые потом учитываются при ранжировании. Но не суть, ибо большинству на это просто наплевать, как впрочем и мне. Пущай собирают.
Потом подождете пару минуток окончания установки и сможете лицезреть новый браузер от Яндекса. Думаю оформить свои впечатления от этого чуда программерской мысли в виде списка, если вы не возражаете. Не возражаете? Ну, и ладненько.
По поводу внешнего вида и первых впечатлений. В отличии от Хрома у него вкладки квадратные, а не скошенные, а так же кнопка настроек вынесена чуть выше. На первый взгляд в этих настройках практически нет отличий от оригинала, но это не совсем так и мы об этом поговорим.

Все к чему я привык в Google Chrome работает точно так же и никакого дискомфорта не возникает. Все расширения встали и создали необходимый комфорт и функционал. Вкладки точно так же можно таскать мышью и выносить в отдельное окно, а так же закреплять и дублировать из контекстного меню (при щелчке по ним правой кнопкой мыши).

Кнопку «Я» расположенную слева можно убрать в настройках.

-
На первом скриншоте, кстати, видно, что расширения отображаются в том же самом правом верхнем углу. Так же я подчеркнул там результаты работы режима Турбо. По сути он нужен и активируется автоматически только при низкой скорости вашего интернет канала. Однако, я его активировал принудительно в настройках, чтобы протестировать.

Если не нашли этих настроек, то значит нажмите на надпись «Показать дополнительные настройки» внизу окна:

Работает он довольно интересно. Все, что на загружаемой вебстранице может много весить, не будет подгружено, а вместо этого вы увидите показанные на скриншоте серые прямоугольники, щелкнув по которому можно будет активировать загрузку этого элемента.
По-моему, замечательно придумано и реализовано. Режим Турбо может быть полезен при выходе в сеть, например, c использованием мобильного интернета (с дачи, в дороге). Все лишнее отсекается и вам не нужно за это переплачивать, странички будут грузиться гораздо быстрее.

При активации Турбо справа в адресной строке появится его иконка, нажав на которую вы узнаете сколько мегабайт (денег) сэкономил вам Яндекс браузер, а так же сможете подгрузить все скрытые элементы для этой страницы оптом или же зайти в настройки этого режима.
-
В свое время Хром меня просто пленил своей панелью перевода страницы, которая появлялась вверху окна всякий раз, когда вы заходили на инакоязычный сайт. Я, например, кроме русского устного никакими другими языками не владею. А гугловский переводчик приоткрыл для меня мир буржунета — более 200 языков и в очень приличном качестве перевода.
Надеяться на то, что браузер от Яндекса переплюнет в этом плане Chrome не приходится. Панель перевода по-прежнему появляется при заходе на инакоязычный ресурс, но рулит в ней уже Yandex переводчик, а ему под силу лишь десяток языков и не в таком феноменальном качестве, как у основного конкурента.

Перевод у зеркала рунета получился такой:

Не фонтан, хотя и Гугл Хром не слишком уж и хорошо справился с этим же фрагментом:

С большой натяжкой можно считать, что в этом аспекте эти два обозревателя находятся примерно на одном уровне. Польстим отечественному производителю.
-
Однако, у Яндекс браузера по умолчанию активирована одна замечательная опция — перевод выделенного фрагмента текста, если он написан на другом языке. Т.е. вы выделяете слово или словосочетание, после чего наблюдаете появившуюся чуть правее стрелочку.

Щелкнув по этой стрелочке вы увидите перевод данной фразы на русский язык (если переводчик не угадал с исходным языком, то можно будет его поправить выбрав из выпадающего списка нужный вариант), а так же вам предложат эту фразу скопировать в буфер обмена или же совершить по ней поиск на Yandex.ru.

По-моему, очень удобно. Если вы другого мнения, то эту фичу можно отключить в настройках браузера:

Там же, кстати, можно отключить и появления панели перевода вверху инакоязычной страницы. Хотя, можно перевод открытой в Яндекс браузере страницы активировать из ее контекстного меню:

Это может пригодиться на случай, если панель не появится или же вы случайно выберите вариант не переводить никогда этот сайт:

-
То, что адресная строка является одновременно и поисковой сейчас никого не удивишь. Хотя, у них, на мой взгляд, довольно удобно показываются подсказки при наборе запроса:

Звездочками показаны страницы, уже сохраненные вами в закладки, а часами то, что вы когда-то посетили и что еще живет в истории Яндекс браузера. Остальные подсказки из выдачи зеркала рунета по данному запросу. Что примечательно, если щелкнуть по адресной строке правой кнопкой мыши, то можно изменить поиск по умолчанию
-
Сейчас во все браузеры внедряют инструментарий подобный Фаербагу и детище Яндекса не исключение. Кликните по любому элементу вебстраницы правой кнопкой мыши и выберите из контекстного меню пункт «Посмотреть код элемента» (можно еще из меню шестеренки выбрать «Инструменты» — «Инструменты разработчика»:

Как пользоваться данной возможностью читайте в статье про Фаербаг. Думаю, что большинство вебмастеров уже и не представляют работу с сайтом без этой возможности. Таким образом очень легко понять, в каком файле CSS стилей и в какой строке описан тот или иной элемент. Ну, и про Html код тоже можно чего-то посмотреть, но при работе с движком сайта там не все однозначно. Более подробно читайте в приведенной статье.
- Вам не потребуется задаваться вопросом — как обновить Яндекс Браузер.
Он сам в автоматическом режиме проверяет соответствие текущей версии с той, что лежит на сервере обновлений и при необходимости ее скачивает и устанавливает.
- Из минусов — нет возможности установить стартовую (домашнюю) страницу. Пусть это и рудимент, но многие этим пользуются.
Синхронизация, Табло, версия Яндекс браузера для Ipad и др.
-
Но с адресной строкой еще не покончено. Не знаю зачем, но Урл открытой страницы в ней по умолчанию заменяется на что-то похожее на хлебные крошки:

Если щелкнуть по той части, что находится левее красной черты (нарисованной мною для наглядности), то вы попадете на главную страницу того сайта, страница которого сейчас открыта в браузере. Несколько необычно это. Чтобы отключить эту необычность придется тащиться в настройки:

-
А вот если кликнуть мышью правее красной черты, то появится странная штука под названием Табло.

Кстати, оно же живет и на пустой (новой странице), которую можно посетить, нажав на плюсик правее все вкладок. Штука загадочная и пока мною до конца не изученная. Однозначно полезно, что там есть возможность открыть недавно закрытые вкладки, попасть в закладки или историю. Последнее время, внизу новой страницы этого браузера так же поселился и Yandex Zen, который формирует автоматические подборки материалов по вашим интересам.

Цветные прямоугольники с фавиконами сайтов там должны по идее появляться автоматически, ибо это самые посещаемые вами страницы. Однако все это дело можно будет перекроить и вручную. Если нажать кнопку «Настройка», то у этих прямоугольников появятся инструменты управления (для удаления, закрепления или настройки), ну, а для добавления новой закладки служит кнопка с плюсиком расположенная справа.
Чем-то это все напоминает визуальные закладки Яндекса, которые с каждой новой версией мне нравятся все меньше и меньше. Ладно, можно привыкнуть.
-
Открыв новую страницу вы увидите опять же пресловутое Табло, но внизу будет возможность задать фон для этой страницы, а так же активировать синхронизацию:

Для этого дела у вас должен быть Паспорт Яндекса или, другими словами, аккаунт в этой системе. Если есть, то авторизуетесь в открывшемся окне, а если нет, то получаете бесплатный почтовый ящик в Yandex и его реквизиты (логин и пароль) используете для входа:

Вы вольны выбрать что именно синхронизировать, а что нет. Все данные должны при передаче шифроваться по идее, но как там на самом деле обстоит я не знаю.

Ну, и можете при желании подключить к браузеру Яндекс Диск, о котором я уже довольно подробно писал. После этого в контекстном меню любой страницы появится соответствующий пункт:

Если передумаете синхронизировать или захотите что-то изменить, то милости просим в пункт «Настройки» из меню шестеренки:

Такая вот интеграция. Расстроило меня другое. Синхронизация в Гугл Хроме мне помогла получить на Айпаде полную копию своего компьютерного браузера — достаточно было лишь войти в свой Google аккаунт на планшетном Chrome и мне становились доступны все закладки и пароли с десктопной версии обозревателя. Сказать, что это удобно — значит вообще ничего не сказать. Это замечательно.
-
Помятуя об этом я решил посмотреть, имеет ли место быть версия Яндекс браузера для Ipad. Она есть, работает и вполне удобна, но...

Я там не нашел возможности включения синхронизации. И это сразу остудило мое желание полностью переезжать на новый обозреватель. Надо будет подождать пока появится возможность синхронизации для планшетных версий браузера, иначе получается очень неудобно.

Зато в планшетной версии имеет место быть режим Турбо, который там как раз лишним не будет, ибо позволит экономить трафик и увеличит скорость загрузки тяжелых страниц. Во всяком случае в теории.
- Если сравнивать детище Yandex и Google, то по скорости работы я разницы не заметил, ибо работают они на одном и том же движке. Большим плюсом в обоих браузерах, на мой взгляд, является выделение отдельного процесса под каждую закладку и запущенное расширение. Всегда можно будет закрыть подвисшую страничку через встроенный диспетчер (Шестеренка — Инструменты — Диспетчер задач).
- В последнее время во всех браузерах стали внедрять возможность приватного серфинга по интернету, когда в куках и в истории ничего не сохраняется. В детище Яндекса этот режим активируется из меню шестеренки — «Новое окно в режиме инкогнито».
-
Если бродили по инету в обычном режиме, но хотите подчистить хвосты (очистить кэш, куки), то выберите из меню шестеренки «Инструменты» — «Удаление данных о просмотренных страницах»:

Туда же можно попасть и со страницы «История» по кнопке «Очистить историю».
-
Проверка орфографии осуществляется силами Яндекса и работает по умолчанию во всех местах, где вам позволено вводить текст. Кстати, ее работа мне понравилась больше, чем в Google Chrome, где имеет место быть некоторая задержка и подтупливание (возможно, что это только у меня проявляется по каким-то загадочным причинам).

-
Браузер от Яндекса ничем не хуже других и, естественно, предлагает вам сохранять пароли при их вводе. Разработчики утверждают, что они шифруются, но я все же последнее время стараюсь использовать надежный менеджер паролей для этой цели.
Ну, и так же обозреватель Yandex, подобно Хрому, умеет сохранять данные вводимые вами в различные формы на сайтах, а потом одним кликом мышки вам становятся доступны уже ранее вводимые варианты. Существенно ускоряет и упрощает работу по регистрации где бы то ни было (например, при прогоне по трастовой базе).
Если вам эти удобства кажутся излишними, то в два клика отключите их в настройках:

-
Менеджер загрузки файлов тут ничем не отличается от Google Chrome, но при этом все скачиваемые вами файлы на лету проходят проверку антивирусом Касперского. Ежели закрадется толика сомнений в благонадежности скачиваемого объекта, то вас об этом предупредят ярким сообщением в традиционной нижней панели загрузки.

Кроме этого мне всегда нравился диалог загрузки, когда браузер спрашивает меня кудыть девать сей алмаз. Для этого достаточно поставить галочку в настройках:

- Настройки Хрома скопированные в этот браузер несколько запутанные, а точнее разветвленные. Например, все то, что в Опере лежит на виду и на нескольких вкладках, они умудрились засунуть под одну кнопку «Настройки содержимого».

Там и куки, и всплывающие страницы, и показ картинок и еще десяток важных и не очень вещей. Просто имейте в виду, где это можно посмотреть и поменять при необходимости.
Расширения для браузера Яндекса
Ну, тут вообще все просто. В хелпе к этому продукту Yandex скромно замечает, что расширения, приложения и темы вы вольны скачивать и устанавливать из интернет-магазина, правда, почему-то не упоминая при этом, что этот самый магазин принадлежит Гуглу. Вот так вот скромненько присоседились. А ведь ради расширений многие и используют тот или иной обозреватель — не будет их, не будет и львиной доли пользователей.
Из-за того, что Хром и браузер Яндекса работают на одном и том же движке, большинство расширений и тем встанут на последний без проблем. Лично я никаких приложений не использую, а вот все расширения для Google Chrome, о которых подробно писал в приведенной статье, встали без проблем.

Давайте я их коротенько перечислю и приведу прямые ссылки на установку, чтобы вам не мучиться с их поиском в интернет-магазине Chrome. Опять же в виде списка, если не возражаете. Не возражаете? Ну, и ладненько.
- Chromium Wheel Smooth Scroller — с помощью него возможно очень плавно прокручивать страницы, а при ускорении колеса или удержании стрелочки на клавиатуре прокрутка будет увеличивать скорость. Щелкнув по иконке расширения правой кнопкой и выбрав пункт «Настройки» можно будет все настроить под себя:

- Wappalyzer — мощное расширение, которое позволяет распознавать движки (CMS) сайтов, которые вы открываете в Yandex браузере, а так же наличие на данных ресурсах, например, скриптов счетчиков Аналитикса или Метрики от Яндекса, ну, и еще великого множества других приложений и технологий:

-
RDS-бар — очень популярное расширение, которое может работать практически во всех популярных браузерах. Используя его можно существенно облегчить СЕО продвижение своего или клиентского проекта (более подробно читайте в статье Rds Bar и Page Promoter).
В версии же этого расширения для Chrome и Яндекс браузера на панели плагинов вы увидите только иконку, отображающую значение Тиц для открытой в данный момент страницы. Щелкнув по этой иконке мышью увидите выпадающее окно с уже гораздо большим количеством параметров.
- SEO Site Tools — буржуйский сео плагин, который можно поставить на Яндекс браузер и который отображает на своей кнопке значение page rank открытой страницы. Если рядом расположить упомянутый выше RDS-бар, то получится наглядный обзор пузомерок:

- Alexa Traffic Rank — всем известный тулбар Алексы (читайте об этом подробнее в статье про Alexa Rank).
- Google Publisher Toolbar — позволяет просматривать текущую статистику получения дохода с контекста Google Adsense без захода на их официальный сайт.
- Word Count — очень простое расширение, которое позволяет подсчитать количество слов и знаков в выделенном вами текстовом фрагменте вебстраницы. Просто выделяете текст в окне браузера Яндекса и щелкаете по иконке этого расширения (синяя буква W). Может пригодиться при работе с копирайтерами, да и во многих других случаях.
- Статистика сайтов от LiveInternet.ru — расширение, которое позволяет увидеть посещаемость сайта по версии счетчика Ливинтернет, даже если его владелец закрыл статистику паролем.
Темы для Яндекс браузера
Теперь что касается тем для нового браузера от Yandex.ru. Берутся они все в том же интернет магазине на вкладке «Темы». Попробуйте обозреть все многообразие имеющейся там красоты. Устанавливаются темы точно так же, как и расширения:

Если скачанная тема вам пришлась не по вкусу, то смело можете продолжать поиск, ну а при полном разочаровании никто не мешает вам вернуться к используемой по умолчанию.
Для этого нужно будет выбрать «Настройки» из меню шестеренки и нажать на кнопку «Вернуть тему по умолчанию»:

Ну, вот, наверное, и все. А как вам показался этот обозреватель?
Да, не забудьте проголосовать за вашего любимчика:
Код для вставки голосования на свой сайт:
<iframe src='http://ktonanovenkogo.ru/vote/voting.php?v=5&id=1' frameborder='0' scrolling='no'></iframe>Удачи вам! До скорых встреч на страницах блога KtoNaNovenkogo.ru
Твитнуть
Поделиться
Плюсануть
Поделиться
Отправить
Класснуть
Линкануть
Запинить
Подборки по теме:
Рубрика: Полезные программыktonanovenkogo.ru
Как установить тему в яндекс браузере: быстрая установка
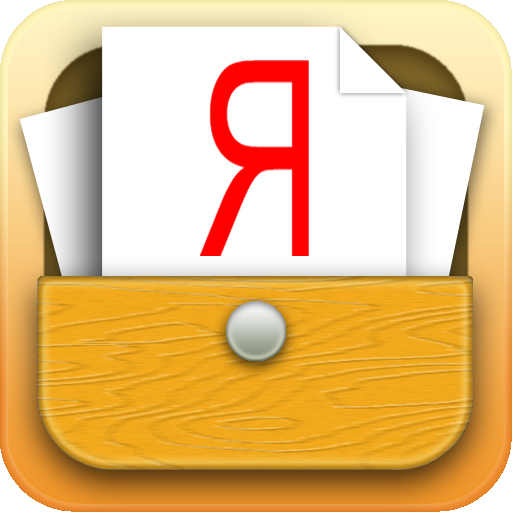 На сегодняшний день большинство людей являются активными пользователями сети интернет. Как показывает практика, многие юзеры отдают предпочтение Яндекс Браузеру.
На сегодняшний день большинство людей являются активными пользователями сети интернет. Как показывает практика, многие юзеры отдают предпочтение Яндекс Браузеру.
Это неудивительно, ведь он представляет собой практичный инструмент для быстрого пользования интернетом.
Яндекс Браузер располагает обширным функционалом. Пользователи могут использовать различные дополнения. К примеру, желающие подчеркнуть свою индивидуальность, могут сменить скучный стандартизированный фон и установить яркую тему.
Как поставить тему в Яндекс Браузере
Желание придать своему браузеру новых красок – это нормальное желание для пользователей сети. Как осуществить смену фона? Достаточно придерживаться простой пошаговой инструкции и установка новой темы не составит труда. Выполните последовательно следующие действия:
- Запустите браузер Яндекс.
- В левом нижнем углу находится графа «сменить фон», нажмите ее.

- В правом углу пользователям необходимо найти функцию «загрузить», она необходима для дальнейшей установки фона.
- Перед юзерами появятся картинки, предложенные браузером, которые можно использовать в качестве темы. Достаточно кликнуть по одной из них и нажать «готово».
В том случае, если стандартный фон не пришелся пользователям по душе, они могут воспользоваться функцией загрузки собственного изображения. Для этого нужно выполнить следующие действия:
- Рядом с предложенными от браузера картинками, пользователи увидят изображение, обозначающие дополнительные параметры. Необходимо кликнуть по нему.

- Нажав на графу «загрузить» перед юзерами откроется дополнительное окно. С его помощью можно выбрать любую картинку, которая сохранена на компьютерном устройстве.

- Выбрав приглянувшееся изображение, пользователям необходимо нажать графу «готово».
- Новая тема для браузера Яндекс успешно установлена.
Пользователям, загружающим изображения, используемое для фона с компьютера, необходимо уделить внимание формату картинки. Для браузера можно использовать картинки исключительно с расширением jpg или png. В противном случае, установка темы будет невозможна.
Анимирование темы
В том случае, если пользователям наскучил привычный статичный фон, можно внести некоторые изменения в изображение, выбранное для темы в браузере. Альтернативным решением станет анимирование темы. Для этого необходимо выполнить несколько простых действий:
- Вызовите контекстное меню браузера.
- Кликните по графе «изменить».
- Перед вами появится перечень доступных анимаций. Пользователям доступен предварительный просмотр.
- Выбрав приглянувшуюся анимацию, нажмите графу «готово».

Стоит отметить, что загрузка анимации актуальна не для всех пользователей. При проигрывании изображения, заряд батареи ноутбука или мобильного устройства стремительно падает. По этой причине функция станет идеальным решением для компьютеров, работающих исключительно от сети.
Как загрузить темы из Интернет-магазина
Сеть пестрит различными предложениями. Пользователи, желающие сменить фон на что-то необычайное, могут воспользоваться услугами интернет-магазина. Примечательно, но многие из них предлагают юзерам сети бесплатную установку фона для браузера.
Альтернативным решением станет интернет-магазин от Google Chrome. Для бесплатной загрузки можно выполнить несколько хитрых действий для установки фона:
- Зайдите в интернет-магазин и выберете наиболее привлекательное изображение.

- Для того чтобы сделать новый фон в Яндекс браузере достаточно кликнуть графу «загрузить бесплатно».
- Тема будет установлена в ваш браузер в автоматическом режиме.
Стоит отметить, что пользователи могут воспользоваться любым сервисом для установки тем и загрузить новый фон идентичным способом. Для осуществления процедуры достаточно вбить в поисковик запрос «темы для браузера» и юзеры смогут загрузить эффектный фон из любой частной площадки абсолютно бесплатно.
Создан быстрый и удобный веб-браузер!
Надоели вечно "тормозяшие" браузеры с кучей ненужных дополнений? Попробуйте Elements Browser
- Быстрый доступ к любимым сайтам.
- Доступ в социальные сети в любых условиях.
- Полностью настраиваемый ньютаб браузера.
- Защита от всевозможных вредоносных файлов и сайтов, их распространяющих.
- Высочайшая скорость загрузки страницы даже при плохой работе интернета.
brauzergid.ru
Как установить расширения в Яндекс браузере
Можно сказать, что Яндекс браузер - брат и практически близнец браузера Google Chrome. Поэтому установить расширения в Яндекс браузере можно точно такими же способами, как и в Хроме. Кроме того, т.к. оба они сделаны на основе другого браузера, который называется Chromium, то все расширения для Google Chrome прекрасно устанавливаются в Яндекс браузере!

Таким образом, не смотря на то, что Яндекс браузер появился сравнительно недавно, расширений, которые можно для него установить уже ОЧЕНЬ много! А с учетом того, что расширений для Google Chrome с каждым днем становится все больше, мы можем быть уверенны, что всегда сможем найти для себя что-то новое, интересное и полезное.
Способы установки расширений в Яндекс браузере
1. Через магазин расширений Google Chrome
Это самый простой вариант установки расширений. Чтобы воспользоваться этим способом, вы должны быть авторизованы в своем аккаунте гугл. Если до этого у вас там не было своего аккаунта, вам нужно будет его создать. Для этого достаточно будет создать себе почтовый ящик на гугле.
Идем в магазин расширений и выбираем нужное нам расширение. Для этого мы можем воспользоваться строкой поиска по расширениям, которая находится слева вверху или зайти в наиболее подходящий раздел расширений, посмотреть предлагаемые расширения и выбрать среди всех наиболее нам подходящее.
Щелкнув по превьюшке того или иного расширения, вы сможете ознакомиться с его подробным описанием, оценками, комментариями, посмотреть скриншоты расширения в работе. Т.е. очень удобно реализована возможность анализа полезности расширений.
 Чтобы установить расширение в Яндекс браузер, нужно щелкнуть по синей кнопке «+ БЕСПЛАТНО». После чего происходит проверка совместимости вашего браузера с выбранным расширением, а затем происходит его установка.
Чтобы установить расширение в Яндекс браузер, нужно щелкнуть по синей кнопке «+ БЕСПЛАТНО». После чего происходит проверка совместимости вашего браузера с выбранным расширением, а затем происходит его установка.
После окончания установки расширения в Яндекс браузер, на панельке рядом с адресной строкой слева скорее всего появится пиктограммка (значек) установленного расширения. Чтобы в дальнейшем воспользоваться установленным расширением, вам нужно будет щелкнуть по нужной пиктограмме.
Если пиктограмма расширения не появилась на панельке Яндекс браузера, это не значит, что оно не работает. Оно могло прописываться в виде дополнительных пунктов в контекстном меню браузера или может влиять на работу браузера, но мы при этом не видим каких-то кнопочек. На всякий случай, можете проверить статус установленного расширения (включено или выключено). Для этого нужно зайти в настройки Яндекс браузера (шестеренка в правом верхнем углу рядом с кнопкой для сворачивания окошка), выбрать «Инструменты», далее «Расширения». Откроется список всех установленных расширений. Проследите, чтобы у нужного вам стояла галочка «Включено»

Поздравляю вас, мы только что научились устанавливать расширения в Яндекс браузере через магазин Google Chrome!
2. С сайтов сторонних разработчиков
Смотрите видео по установке сторонних расширений в формате crx
- На сайте разработчика нужно скачать crx-файл расширения, сохранив его, например, на Рабочий стол.
- Далее нужно открыть настройки установленных расширений Яндекс браузера (чуть выше написано, как туда попасть).
- Далее нам нужно перетащить сохраненный файл на открытую страницу настроек расширений. Чтобы было удобно перетаскивать с рабочего стола, Яндекс браузер немного сверните, чтобы он не занимал весь экран. На вопрос о том, действительно ли вы хотите установить расширение в Яндекс браузер, отвечайте положительно.
sitepapa.ru
Темы для yandex browser: инструкция по установке
Новый интернет-обозреватель от Яндекс с каждым днем становится все популярнее среди пользователей. Как и в других аналогичных программах, здесь есть возможность изменить тему оформления. Для чего это нужно? Чтобы было удобнее и интереснее работать. Итак, если вы только начали работать с этим интернет-обозревателем и пока не знаете, как темы для браузера яндекс установить, то рассмотрим подробности этого процесса ниже.
Как скачать и установить тему для браузера
Обозреватель веб-страниц от Яндекс основан на базе Chromium, как и аналогичное приложение Google Chrome. Это говорит о том, что многие настройки в обеих программах изменяются по одному принципу. Следовательно, и темы для яндекс браузера можно установить примерно так же, как и в обозревателе от Гугл. Для того чтобы найти подходящее оформление, следует перейти в интернет-магазин Хром. В левой части страницы будет располагаться меню. Здесь пользователи могут скачать расширения, дополнения и другие полезные приложения. В самом конце списка вы увидите пункт Темы, на который и следует кликнуть.
После этого перед вами откроется страница, на которой возможные варианты оформления браузера условно разделены на две группы. В первой из них представлены темы от художников, во второй – от разработчиков Гугл. Какую из них выбрать – решать каждому самостоятельно, можно посмотреть различные варианты, чтобы остановиться на том, что более всего нравится. Всетемы для yandex browser от Google могут быть профильтрованы по различным признакам. Среди них можно отметить:
- рекомендованные;
- имеющую самую большую популярность у пользователей;
- характеризующиеся наличием высокого рейтинга (он формируется на основе оценок, оставленных другими пользователями).
Далее остается только просматривать темы и искать ту, что привлечет внимание. Если вы выбрали какой-либо стиль оформления, то кликните по нему мышкой. Это поможет вам узнать больше о нем. Открывшееся окно состоит из нескольких вкладок. Первая из них – Обзор, где располагается скриншот страницы браузера с новой темой. Так вы сможете просмотреть, как примерно будет выглядеть оформление после установки.

Вкладка Подробности содержит сведения о версии, дате обновления темы, ее размере и пр. Не следует обходить стороной пункт Отзывы, ведь мнение других пользователей иногда может быть очень даже полезным. И, наконец, вкладка Похожие содержит ссылки на аналогичные виды оформления, сходные с той, что вас интересует. Практически все темы для яндекс браузера бесплатно предлагаются разработчиками. Есть стили оформления обозревателя, за которые придется заплатить, но обычно они находятся в группе от художников.
Устанавливаются темы примерно так же, как и расширения. Для этого необходимо нажать на кнопку Бесплатно, расположенную в правом верхнем углу. После этого ждем несколько секунд или минут, в зависимости от размера темы и скорости интернет-соединения. Если вам надоела тема или вы по какой-либо причине хотите вернуться к изначальному оформлению, то сделать это несложно. Нужно зайти в настройки браузера и найти блок Настройки внешнего вида. Здесь кликаем на кнопку, которая предлагает вернуть оформление, которое было установлено по умолчанию.

Конечно, в яндекс браузер темы оформления могут встречаться различные. Вы можете выбрать стиль оформления практически на любую тематику. Даже если вы предпочитаете нестандартные варианты, в магазине Гугл Хром имеется очень широкий выбор. Можно скачать и установить темы и со сторонних ресурсов, однако, это связано с некоторыми рисками, ведь не все сайты абсолютно безопасны с точки зрения заражением вирусами.
computerologia.ru
Темы для Яндекс браузера - простая установка
 Темы для Яндекс. Браузера ищут множество людей интернете, все хотят придать своему браузеру индивидуальность и красивый внешний вид, но где искать темы? Яндекс. Браузер только вышел, и у него нет своего магазин приложений, как у других популярных браузеров, но на самом деле — это не так.
Темы для Яндекс. Браузера ищут множество людей интернете, все хотят придать своему браузеру индивидуальность и красивый внешний вид, но где искать темы? Яндекс. Браузер только вышел, и у него нет своего магазин приложений, как у других популярных браузеров, но на самом деле — это не так.
Дело в том, что браузер создан на движке Chromium. На его основе был создано еще множество браузеров, в том числе и Google Chrome. Внешним видом и по многим функциям браузеры схожи, а это значит, что темы из интернет — магазина Google Chrome тоже должны поддерживаться и в Яндекс. Браузере. Предлагаю проверить это прямо сейчас.
Внимание! В данный момент-это фишка с темами от Google Chrome не работает, но ВЫХОД ЕСТЬ! Предлагаю скачать вам красивые фоны для яндекс браузера. Просто выберите путь/папку для распаковки exe файла и архив сохранится туда.
Как поменять фон написал ниже:
1) Находим эту кнопку в левом нижнем углу, и нажимаем на нее.

2) В правом углу найдете кнопку «Загрузить», через нее и меняем стандартный фон на новый.

3) Далее, все должно быть понятно выберите картинку, и подтверждаем изменения.

 Внимание! В Яндекс браузер еще можно установить блокировку рекламы в интернете, об этом мы подробнее писали в статье Adblock Plus для Яндекс.Браузера.
Внимание! В Яндекс браузер еще можно установить блокировку рекламы в интернете, об этом мы подробнее писали в статье Adblock Plus для Яндекс.Браузера.
И еще, предлагаю узнать какой браузер самый лучший, выбирайте только лучшее!
Текст ниже не актуален, но там есть ссылка на поддержку, жалуйтесь, что тем для Яндекс Браузера до сих пор нет!

Так же имеется возможность выбрать темы от Google или от художников, сравните их, второй вариант от художников выглядит гораздо круче, там и подберу себе тему.

Но сначала стоит сказать, что темы так же можно найти по ключевым словам в поиске.

Выбрали понравившуюся тему? Переходим ее к установке. Наводим курсором мыши на темe, и нажимаем кнопку «Бесплатно», после проверки темы на совместимость, она установится автоматически.

Так, установка завершена, посмотрим, что получилось... Да уж, такого я не ждал, верхняя часть темы поменялась, а фон остался старый, почему так? Скоро узнаем...

Как я узнал позже, оказывается темы от Google Chrome поддерживаются лишь частично, и фон надо искать самостоятельно, по названию темы, или какой-нибудь тематический, я например, нашел картинку своей темы через поиск картинок, и установил ее фоном, и вот что из этого получилось. Меня — это озадачило и я решил узнать, что по этому поводу говорит сам Яндекс.

Вот, что написано на сайте поддержки Яндекс браузера. Не все темы полностью совместимы с браузером Yandex.

Оказывается темы поддерживаются частично, меня — это возмутило и написал письмо их в поддержу с простым вопросом: «Почему так?» И вот, что мне ответили.

Друзья, что я предлагаю? Поддержите меня! Тоже пишите письма в их поддержку, чтобы они зашевелились, чем больше будет писем, тем быстрее разработчики сделают полную поддержку тем от Google Chrome в Яндекс браузере. Сделаем этот браузер еще лучше!

Кстати стандартную тему можно вернуть следующим образом, заходим в «Настройки» (правый верхний угол)

Нажимаем кнопку «Вернуть тему по умолчанию», теперь Яндекс.Браузер выглядит, как раньше.

С темами возникают небольшие проблемы. Но при вашем участии проблему быстро решать, будем ждать, когда темы Яндекс браузера заработают полностью.

 Внимание! Чтобы не глючили игры рекомендую d3dx9 43 dll скачать для вашего компьютера! Это ошибка может быть у каждого, поэтому читаем статью до конца! И обновляем нужный компонент!
Внимание! Чтобы не глючили игры рекомендую d3dx9 43 dll скачать для вашего компьютера! Это ошибка может быть у каждого, поэтому читаем статью до конца! И обновляем нужный компонент!
И еще! Как скачать видео с любого сайта? Вы можете по ссылке http://www.burn-soft.ru/nachalnoe-obuchenie-kompyuteru/kak-skachat-video-s-sajta.html
Статьи по теме:www.burn-soft.ru
как установить и настроить, пошаговая инструкция со скриншотами и видео

Пользуясь «Яндекс.Браузером», вы можете изменить не только всевозможные настройки и параметры браузера, но и его внешний вид. В «Яндексе» есть главная страница, на которой находится табло с сайтами для быстрого доступа, список недавно закрытых вкладок, дополнительные настройки и параметры браузера, а также синхронизированные с вашей учётной записью устройства. По умолчанию задний фон этой страницы выглядит как медленно плывущие облака над заснеженной вершиной горы. Но если вы захотите, то сможете изменить его на любой другой.
Как изменить тему в «Яндекс.Браузере»
Чтобы изменить тему главной страницы браузера, необходимо выполнить следующие действия:
- Откройте в браузере новую вкладку и кликнете по кнопке «Настроить экран».
 В новой вкладке нажмите кнопку «Настроить экран»
В новой вкладке нажмите кнопку «Настроить экран» - Внизу страницы появится список доступных тем, выберите одну из них и дождитесь, пока она загрузится и установится. Некоторые темы анимированы, то есть будут немного двигаться.
 В галерее тем можно примерять новый фон и выбрать наиболее понравившийся
В галерее тем можно примерять новый фон и выбрать наиболее понравившийся - Если вам не нравится ни одна из предложенных картинок, вы можете выбрать свою или поставить белый фон, выбрав последнюю в списке тему.
 На белом фоне удобно читать любые надписи, но особого интереса такая заставка не вызывает
На белом фоне удобно читать любые надписи, но особого интереса такая заставка не вызывает - Когда вы определитесь с темой, нажмите кнопку «Готово».
 Нажмите кнопку «Готово», чтобы сохранить выбранную тему в качестве фона
Нажмите кнопку «Готово», чтобы сохранить выбранную тему в качестве фона
Как установить собственную тему
Если ни одна из предложенных в стандартной галерее тем вам не понравилась, вы можете загрузить свою картинку:
- Нажмите кнопку «Настроить экран», находясь на главной странице браузера.
- Нажмите на значок в виде плюса, который находится в конце списка доступных тем.
 Нажмите на иконку с плюсом, чтобы добавить своё изображение
Нажмите на иконку с плюсом, чтобы добавить своё изображение - Выберите любую картинку, которая вам нравится, в качестве фона и завершите замену заставки, нажав кнопку «Готово».
Какими должны быть картинки
Самое главное требование, выдвигаемое для изображения, — высокое разрешение. Чем оно выше, тем чётче и качественнее будет рисунок. Особых ограничений у браузера нет, даже небольшую фотографию можно растянуть на весь экран, но её качество при этом значительно ухудшится. Чтобы картинка оставалась чёткой, яркой и привлекательной, необходимо брать изображения высокого разрешения (от 1600*900).
В качестве фона браузера можно использовать любые фотографии: как сделанные вами, так и скачанные из интернета. Лучше всего искать изображения в различных поисковых страницах: «Яндекс», «Гугл», «Рамблер» и других. При этом в «Инструментах» при поиске картинки неплохо было бы устанавливать желаемый размер (чаще всего звучит как «большой»).
Видео: как сменить тему в «Яндекс.Браузере»
https://youtube.com/watch?v=NSUYWalVm80
Любой пользователь «Яндекс.Браузера» может сменить тему главной страницы или поставить своё изображение на фон, выбрав картинку из памяти компьютера. Единственное, за чем нужно следить, — разрешение картинки, чтобы не получилось так, что, растянувшись на весь экран, она стала размытой и нечёткой.
Оцените статью: Поделитесь с друзьями!skesov.ru
Как установить яндекс браузер: инструкция пользователя
Поисковая система Яндекс, решив не отставать от своего конкурента Google, представила свой браузер, который находится в свободном доступе и может использоваться всеми желающими. Несмотря на то, что этот интернет-обозреватель появился гораздо позже, чем Гугл Хром, он очень быстро завоевал популярность среди пользователей. Перед тем, как установить Яндекс.Браузер, следует познакомиться с его особенностями и отличиями от подобных программ, сделавшие его известным и востребованным.

Особенности интернет-обозревателя
Чтобы установить яндекс браузер на компьютер, много времени не потребуется. Для начала посмотрим основные особенности браузера. Панель управления сделана в минималистическом стиле. Здесь отсутствует все лишние элементы. Как и в Гугл Хроме, адресная строка браузера одновременно служит и поисковой. Если в Яндекс-браузере в адресной строке поисковик Яндекс задан по умолчанию, то в Гугл Хроме это нужно сделать самомостоятельно. Как это сделать вы узнаете тут.
Перед тем, как установить яндекс браузер на ноутбук или компьютер, обратите внимание на интерфейс. Панель вкладок расположена над всеми другими. Кроме того, в интернет-обозревателе имеется встроенная защита, предупреждающая о переходе на опасные веб-сайты. По умолчанию блокируются всплывающие окна, хотя в настройках это изменяется. В целом можно говорить о том, что разработчики представили удобный и быстродействующий браузер, который имеет ряд достоинств в сравнении с аналогичными программами.
Как установить браузер от Яндекса
Сразу следует отметить, что установить Яндекс интернет-браузер очень просто. Для этого вовсе не нужно обращаться к специалистам, ведь с подобной процедурой справится даже неопытный пользователь ПК. В связи с тем, что приложение в свободном доступе, то не понадобится тратить ни копейки.
Итак, если у вас ОС семейства Windows, то необходимо сделать следующее. Первый шаг – это открытие браузера, который используется на компьютере. В Windows изначально стоит Internet Explorer, так что при отсутствии других интернет-обозревателей, обращаемся к этому. Далее открываем официальную страницу приложения, для того чтобы ее найти или пользуемся поисковиком, или в адресную строку вводим browser.yandex.ru. Здесь скачиваем установочные файлы на свой компьютер.
Если вас интересует, как установить яндекс браузер на планшет, то действия понадобится сделать такие же. После того как нужные файлы загружены, дважды кликаем на них левой мышью. Перед тем, как установка начнется, пользователю будет предложено ознакомиться с лицензионным соглашением. Кроме того, здесь же можно установить интернет-обозреватель от Яндекс браузером по умолчанию. Если вы не хотите этого, то просто снимите выделения с нужных пунктов и нажмите кнопку Начать пользоваться.

После этих действий понадобится немного подождать, пока установка закончится. О завершении инсталляции сообщит окно с приветствием. Автоматически Яндекс.Браузер может загрузить все настройки из того интернет-обозревателя, который стоит у вас по умолчанию. При запуске приложения появится окошко, где будет сообщение о том, откуда переносятся параметры. Чтобы отказаться от данной операции, необходимо просто нажать Отменить. В будущем, если захотите, вы сможете сделать это в любое удобное время. Состав настроек в первую очередь будет зависеть от того приложения, из которого они будут загружаться.

Итак, мы рассмотрели, как правильно установить яндекс браузер. Как видите, ничего сложного в данной процедуре нет. Необходимо помнить, что загружать приложение необходимо с официального сайта, чтобы избежать каких-либо проблем. К тому же здесь он предлагается абсолютно бесплатно, не требуется ни регистрация, ни отправка каких-либо смс.
computerologia.ru
Смотрите также
- Как установить флеш плеер на хром браузер
- Реклама в браузере как убрать вирус хром
- Как отключить адблок в гугл хром браузере
- Как очистить кэш браузера хром на ноутбук
- В браузере рекламу в браузере хром навсегда
- Как восстановить историю браузера хром на телефоне
- Как убрать вулкан из браузера гугл хром
- Как изменить шрифт в браузере гугл хром
- Как убрать уведомления в браузере гугл хром
- Как изменить местоположение в браузере гугл хром
- Где хранятся пароли в гугл хром браузере
|
|
..:::Счетчики:::.. |
|
|
|
|
|
|
|
|


