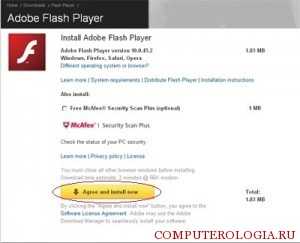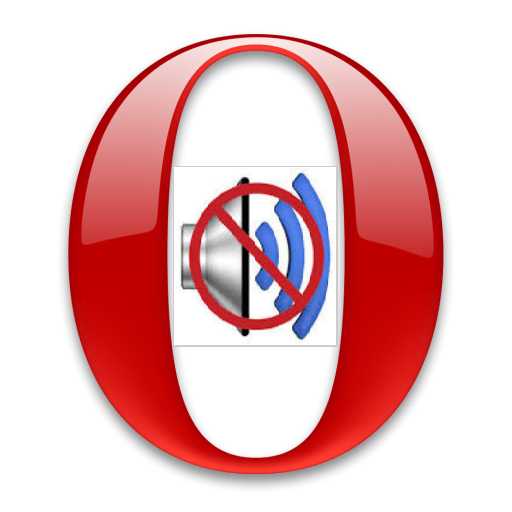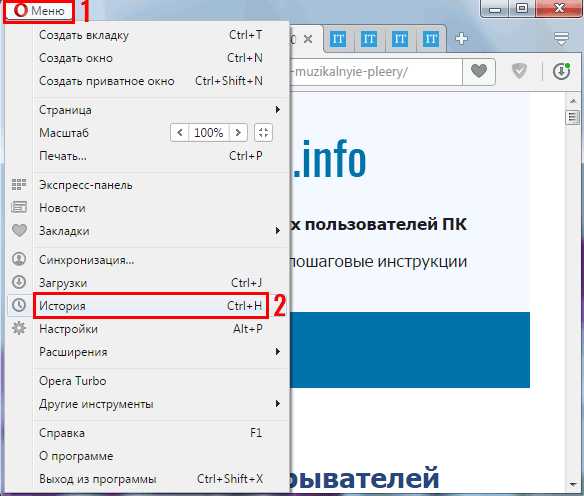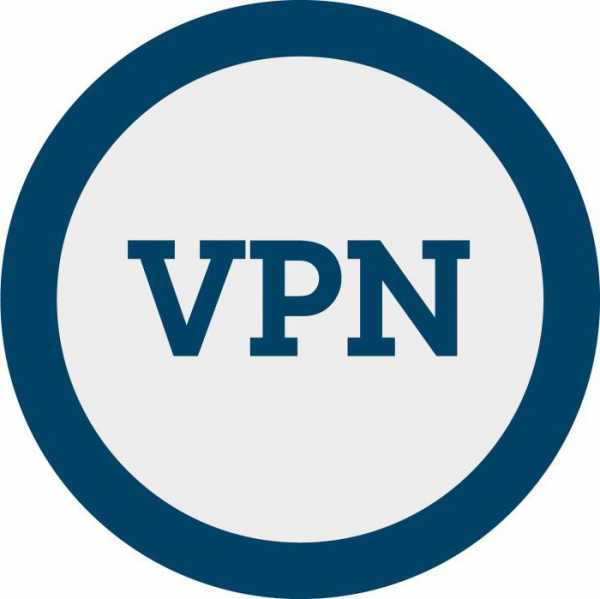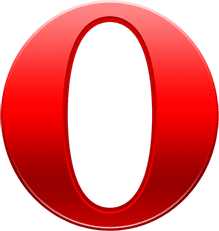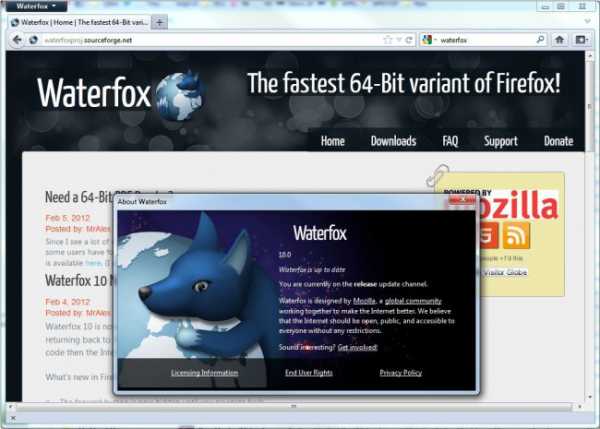|
|
|
|
 Far Far |
 WinNavigator WinNavigator |
 Frigate Frigate |
 Norton
Commander Norton
Commander |
 WinNC WinNC |
 Dos
Navigator Dos
Navigator |
 Servant
Salamander Servant
Salamander |
 Turbo
Browser Turbo
Browser |
|
|
 Winamp,
Skins, Plugins Winamp,
Skins, Plugins |
 Необходимые
Утилиты Необходимые
Утилиты |
 Текстовые
редакторы Текстовые
редакторы |
 Юмор Юмор |
|
|
|
File managers and best utilites |
Как в "Опере" посмотреть историю. Зачем нужна история и как ее удалить. Историю браузера опера как посмотреть
Как в "Опере" посмотреть историю. Зачем нужна история и как ее удалить
Начинающие пользователи зачастую не знают, как в «Опере» посмотреть историю посещенных веб-страниц, не понимают, зачем вообще она сохраняется в браузере. Конечно, можно сказать, что новичкам это знать и необязательно, однако такое утверждение будет ошибочным. Почему? Об этом и не только читайте в предложенной статье.
Так какую пользу несёт информация, которая хранится в истории браузера? Чтобы ответить на этот вопрос, рекомендуется смоделировать ситуацию, в которой может оказаться каждый из нас, а возможно, кто-то уже и оказывался.
Представьте, что вы нашли в интернете фильм, который давно искали и решили его посмотреть онлайн. И вот вы уже удобно устраиваетесь в кресле, рядом ставите чашку чая и нажимаете Play. Вдруг звонит телефон, и начальник просит вас срочно приехать в офис. Вы быстро выключаете фильм и компьютер, одеваетесь и отправляетесь на встречу.
Пообщавшись с боссом, приезжаете домой, запускаете компьютер и... понимаете, что забыли добавить сайт, на котором смотрели кино, в «Закладки». Что же теперь делать?

Тут-то вам и поможет информация, расположенная в разделе "История". Открыв его, вы легко сможете найти веб-страницу, где находится фильм.
Вот почему нужно знать, как в «Опере» посмотреть историю браузера. Кстати, периодически ее нужно чистить, но об этом позже.
Где в «Опере» посмотреть историю?
Найти историю просмотренных интернет-страниц в браузере «Опера» несложно. Для этого вам понадобится выполнить несколько простых шагов. Прежде всего, запустите веб-обозреватель и обратитесь к его меню (кнопка в левом углу). Теперь выберите пункт «История». Кстати, если вы хотите быстро открывать этот раздел, то запомните комбинацию кнопок Ctrl и H.
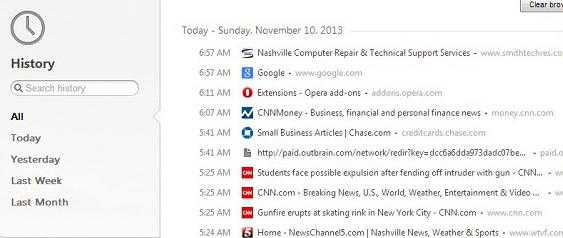
Слева вы увидите меню, с помощью которого можно посмотреть историю посещенных ресурсов за определенный временной промежуток. Сверху находится строка поиска, где можно написать слово, по которому вы найдете тот или иной сайт.
Предположим, что вы примерно месяц назад увидели интересный блог о туризме, но не сохранили его в «Избранное». В таком случае пропишите слово «туризм» в графе поиска, после чего вы увидите, что ниже появится искомый сайт.
Как видите, все очень просто. Если вы не чистили историю в браузере «Опера», то легко сможете найти любой сайт. Впрочем, иногда «чистка» все же нужна. Как ее выполнить, читайте далее.
Как удалить историю?
Вы понимаете, зачем нужна история браузера "Опера". Как посмотреть ее – вы также знаете. Но сейчас речь пойдет о том, как ее удалить и почему иногда эту операцию необходимо проводить.
Итак, предположим, что кроме вас компьютером пользуются коллеги. Если они знают, как в «Опере» посмотреть историю, то смогут увидеть, какие сайты вы посещаете. Например, на работе вы иногда открываете социальные сети. В обеденный перерыв вы отправились в кафе, а сотрудник, претендующий на вашу должность, зашел в раздел истории и заметил это. Он отправляется к начальнику и «стучит» на вас. Ситуация, конечно, крайне неприятная, поэтому нужно знать, как удалить информацию о просматриваемых сайтах.
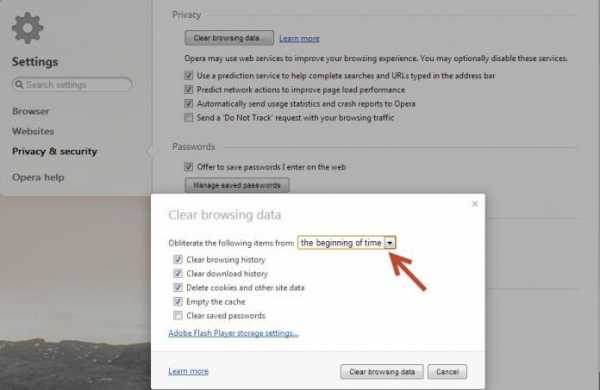
На самом деле сделать это очень просто: перейдите в раздел истории, после чего кликните кнопку «Очистить историю посещений». Теперь отметьте чекбоксом нужную опцию и нажмите соответствующую кнопку. После этого никто из сотрудников не узнает, какие интернет-ресурсы вы посещаете.
Полезные советы
Итак, вы поняли, какую пользу можно извлечь из «Истории» веб-обозревателя, научились чистить этот раздел. Теперь рекомендуется ознакомиться с некоторыми полезными советами опытных пользователей.
Во-первых, удаляя историю просмотренных страниц, лучше сразу почистить кэш и избавиться от файлов cookie. В кэше также сохраняется информация о посещаемых сайтах, точнее, различные настройки этих ресурсов, что способствует более быстрой загрузке веб-страниц.
Во-вторых, в некоторых случаях не рекомендуется удалять всю историю. Лучше провести своеобразную ревизию просмотренных страниц и добавить нужные из них в «Закладки». Только после этого нажимайте кнопку «Очистить историю». В результате этих действий вы всегда сможете найти и открыть интересный вам сайт.
В-третьих, помните, что можно удалять из истории отдельные страницы, а не все подряд. Для этого наведите указатель мыши на страничку, которая вам больше не нужна и нажмите крестик, появившийся справа.
Заключение
Теперь вы знаете, как в «Опере» посмотреть историю, поэтому в любой момент сможете найти сайт, который по тем или иным причинам не сохранили в «Закладки». Кроме того, вы научились удалять историю посещенных страниц, а значит, сможете избавить себя от возможных неприятностей на работе.

Стоит отметить, что в других веб-обозревателях выполнить эту операцию так же просто, как и в случае с «Оперой». Поэтому если вы пользуетесь, например, браузером «Гугл Хром», то проблем с поиском раздела «История» возникнуть не должно.
fb.ru
Как посмотреть и удалить историю браузера? И даже восстановить!
Всем привет, Цифровой на связи! Я ни для кого не открою Америку, если скажу, что в вашем браузере хранится история всех посещенных вами сайтов и интернет страниц в хронологическом порядке. Знали об этом? Если нет, то поздравляю — теперь знаете. И хорошо, если вы единственный пользователь своего компьютера. В противном случае, ваш сопользователь (брат, сестра, родители, друзья) сможет узнать, на каких сайтах вы бываете. А это не всегда приятно, согласитесь, должно быть у человека личное пространство. Сегодняшняя статья даст вам ответы на следующие вопросы:
- Как посмотреть историю браузера? Если вы забыли адрес сайта, который вам очень понравился.
- Как очистить историю браузера? Возможно частичное и полное удаление истории браузера.
- Как восстановить историю браузера? И в этом тоже иногда бывает потребность.
Речь пойдет о самых популярных современных браузерах, таких как: Google Chrome, Mozilla FireFox, Opera, Yandex Browser. Если в инструкциях вы не найдете свой браузер, то можете действовать по аналогии. Чаще всего можно интуитивно догадаться, куда нужно ткнуть, где жмакнуть и кого пнуть, чтобы все заработало.
Как и где посмотреть историю браузера?
Итак, давайте по порядку будем разбираться с браузерной историей – от простого к сложному. Любой браузер хранит в себе журнал посещенных страниц сгруппированных по датам. Этот журнал называют историей браузера, хотя по факту это история вашего веб сёрфинга. Но не суть. Важно то, что историю эту можно использовать во вред и во благо.
Вы можете посмотреть свою историю, если что-то запамятовали. Вы так же можете посмотреть историю чужого браузера (хоть это ой как некрасиво и нехорошо). И точно так же любой человек, у которого есть доступ к вашему компьютеру, может посмотреть историю вашего браузера, если вы ее не очистили. Итак, как же посмотреть историю браузера? А это зависит от того, какой веб-браузер вы используете.
Как посмотреть историю Яндекс браузера?
Нет ничего сложного в том, чтобы просмотреть историю посещенных страниц в Яндекс браузере. Для этого вам нужно нажать на кнопку меню (три горизонтальные полоски в верхнем правом углу), там навести мышь на вкладку «История», потом кликнуть на очередную открывшуюся вкладку «История». Либо просто нажмите комбинацию клавиш «Ctrl+H». И все, можете искать, что хотели.
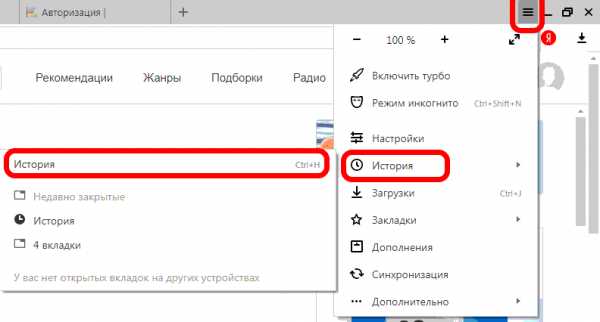
Как посмотреть историю в Яндекс браузере?
Кстати для удобства поиска в Яндекс браузере предусмотрено специальное поле «Искать в истории».
Где находится история браузера Гугл Хром (Google Chrome)?
Гугл Хром предоставляет 3 способа для просмотра истории браузера, выбирайте по вкусу.
Во-первых, вы можете попасть в пункт назначения через меню (три точки, выстроенные по вертикали), ткнув пару раз мышкой, как показано на скриншоте:
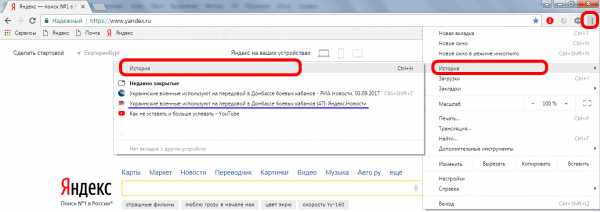
Как посмотреть историю браузера Гугл Хром?
Кстати, если вы не знаете, как сделать скриншот, то читайте об этом у нас.
Во-вторых, можно, как и в случае со многими другими браузерами, использовать комбинацию клавиш «Ctrl+H».
В-третьих, в Хроме можно просто ввести в адресной строке:
chrome://history/
И вы тут же попадете в заветное место. Так же, как и в Яндекс браузере, в Хроме вы можете произвести «Поиск по истории», если, к примеру, вы помните название статьи, но не помните, на каком сайте вы ее прочитали. Всё для вашего удобства, леди и джентльмены!
Как посмотреть историю браузера в Мозиле (история посещений Mozilla FireFox)
FireFox (или Огненная Лиса, если по-русски) немного отличается своим меню от остальных собратьев своих. Но я прикреплю скриншот, и вы ни в коем случае не заблудитесь. Для того чтобы посмотреть историю в Мозиле, найдите в верхнем правом углу значок меню (три горизонтальные полоски), кликните на него и перед вами распахнется необычайной красоты меню. Долго не любуйтесь на него, а найдите значок с часиками, под которым написано «Журнал» — это оно! Кликните на часы и перед вами распахнется еще одна чудо-простыня панель со списком недавно посещенных сайтов. Но и это еще не всё. Хотите видеть больше – нажмите «Показать весь журнал» в самом низу этой панели.
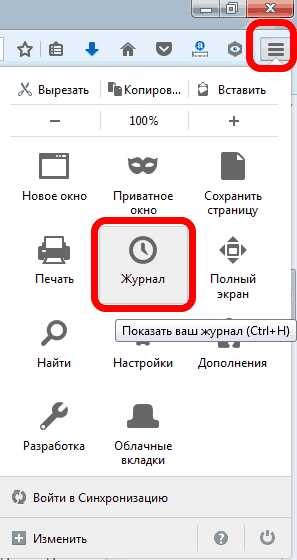
Как посмотреть историю в браузере Мозила ФаерФокс?
После этого, вы увидите страницу под не совсем соответствующим названием «Библиотека». Поздравляю, вы в нужном месте. Из этой библиотеки можно управлять историей посещенных страниц, загруженных файлов и закладками. К тому же, это все можно сортировать, как душе угодно. Настройки достаточно гибкие. Можно еще импортировать историю (не знаю зачем, для шпионов чтоли? «Пш, пш, Джон прием, я успешно выкачал его историю, ухожу, прикрой меня!»).
В общем развлекайтесь. Как посмотреть историю в Мозиле вы теперь знаете, об остальных фишках Мозилы немного далее.
Кстати, комбинация клавиш «Ctrl+H» в Мозиле тоже работает. Можете немного сэкономить свое время.
Как посмотреть историю браузера в Опере?
В браузере Опера, чтобы посмотреть историю посещенных страниц, нужно проделать немного короче путь, чем в его собратьях. Достаточно нажать на меню (вверху слева) и на вкладку «История» и ВСЕ! Вот кто действительно думает о своих пользователях.
Комбинация «Ctrl+H» тут тоже работает, но честно говоря, даже не знаю, какой из способов быстрее.
Удаление истории браузера
Зачем нужно удалять историю посещенных страниц в веб-браузере? Думаю, у каждого на этот счет найдутся свои причины. Может кто-то банально хочет почистить браузер (или даже весь компьютер) от лишних файлов, чтобы освободить немного места на жестком диске. А кто-то просто любит, чтобы на его компе все и всегда было идеально вычищено. Но самая распространенная причина – желание скрыть от любопытных глаз свои увлечения и интересы. Даже поговорку только что придумал:
Покажи мне историю своего браузера, и я скажу кто ты.
На самом деле у всех есть свои секреты, которые мы не хотим раскрывать. Вот и приходится чистить историю браузеров и пароли на телефон ставить, ибо нефиг! )))
Погнали! Как удалить историю на разных браузерах…
Как очистить историю в Яндекс браузере?
Очистить историю в Яндекс браузере можно двумя способами – аккуратно удалить определенные записи и очистить всю историю полностью. Собственно такая же техника применима и к остальным браузером, за исключением некоторых нюансов в исполнении.
Для того чтобы очистить всю историю просто нажмите на «Очистить историю», как показано на скриншоте.
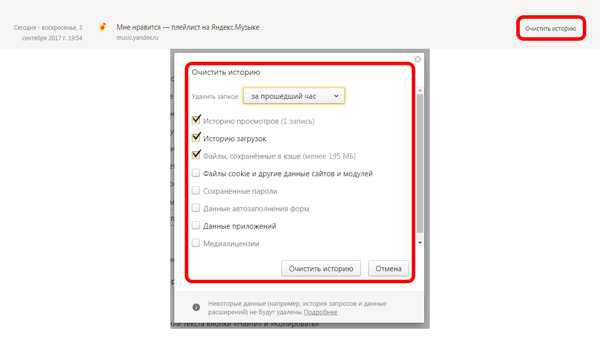
Как очистить историю в Яндекс Браузере?
Выбирайте период, за который нужно «замести следы» и вперед! В дополнение вы можете сразу же подчистить кэш браузера и историю загрузок.
Но иногда нужно точечно зачистить историю так, чтобы даже никто не догадался, что вы почистили некоторые записи в истории. Техника ниндзя! Для этого наведите курсор мыши на неугодную запись. Справа от нее появится черный треугольник. Нажмите на него и увидите 2 варианта действий. Можно удалить эту запись (только ее) или найти всю хронологию посещения этого сайта, что иногда может тоже пригодиться.
Если перейти в историю загрузок, нажав в верхнем меню кнопку «Загрузки», то аналогичным способом можно выборочно приказать веб-браузеру «забыть», что вы скачивали тот или иной файл.
Как удалить историю браузере Хроме (Google Chrome)?
Опять же, историю можно очистить либо полностью (снести все к чертям собачьим) либо выборочно. Для того чтобы очистить ее полностью, нужно зайти в Историю (вы уже знаете как это сделать) и там увидите надпись «Очистить историю». Дальше все аналогично – выбираете период и можете поставить галки на тех пунктах, которые еще хотите почистить.
Есть и немного другой путь. Та же хрень, только в профиль. Кликните на меню, далее наведите курсор мыши на пункт «Дополнительные инструменты», потом в раскрывшемся меню кликните на пункт «Удаление данных о просмотренных страницах…» или просто нажмите комбинацию клавиш «Ctrl + Shift + Del» и попадете в рай туда же.
Кстати говоря, если вы любите использовать комбинации клавиш вместо долгих тыканий-мыканий мышкой по длинным разворачивающимся спискам меню, то возможно вам будет полезно и интересно узнать про горячие клавиши на Ютубе.Если же вы хотите выборочно удалить записи о посещенных сайтах, то находясь в истории, обратите внимание на мини меню справа от каждой записи. Нажмите на это меню, а потом на «Удалить из истории» и аллилуйя – никто не узнает, что вы были на том самом сайте, про который вы бы не хотели, чтобы кто-то узнал, что вы на нем были! )))
Как очистить историю в браузере Мозила Фаерфокс (FireFox — лисичка)
Продолжаем действовать все по той же знакомой нам схеме, друзья, которую мы описывали выше. А что поделать, если все браузеры похожи как 5 капель воды?
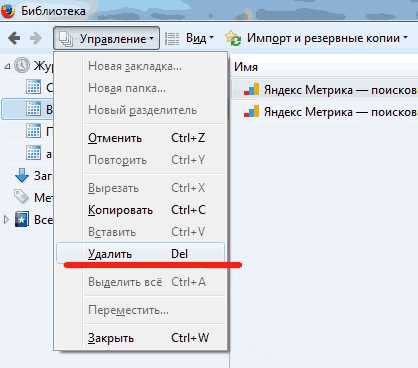
Как удалить историю в Mozilla Firefox?
Для того чтобы очистить историю в FireFox, вы должны находиться непосредственно в ней. Кликните на любой период, указанный слева. Кстати удобно, что можно вычистить любой день полностью, например позапрошлое воскресенье. Для этого выбираете период (сегодня, вчера, последняя неделя, август…) и вверху на панели жмите на кнопку «Управление». Перед вами откроется список действий. Выбираете «Удалить». Либо просто после того, как вы выбрали период (или один день) нажмите на клавишу «Del». That’s it, my friends!
Как удалить историю браузера в Опере (Opera)?
Кстати, вы замечали, что браузер Опера стал довольно-таки шустрым? Испробуйте его, если давно не им не пользовались.
Но не суть. Главное для нас сейчас – чистка следов. Итак, если вы наследили и хотите замести следы в браузере Опера, то вам необходимо (не удивляйтесь!) войти в историю, как мы это описывали чуть выше. Далее, если вы хотите удалить выборочную запись, то наведите на нее курсор мыши и ищите крестик справа от записи. Он-то и решит вашу задачу.
Если же вы хотите стереть всю историю полностью и безвозвратно (возвратно, конечно же), то ищите справа кнопочкэ «Очистить историю посещений» браузера Опера. Справились с задачей? Возьмите с полки пряник. Шучу, конечно же. Если бы мне давали пряник за каждое такое действие, то я бы уже растолстел! )))
Как восстановить историю браузера (Яндекс, Опера, Хром и FireFox), если вы ее случайно удалили?
Иногда случается, что историю браузера вы уже очистили, а потом оказалось, что вы поторопились и вам нужно что-то важное там посмотреть. В таких случаях историю любого браузера можно восстановить! Я решил объединить тут все браузеры в одну кучу, потому что надоело мне для каждого браузера одно и то же описывать.
1й способ восстановления истории браузера – кэш браузера
Это самый простой и самый безобидный способ, однако не факт, что у вас получится восстановить всю историю, а скорее только за последнюю сессию (после перезагрузки компьютера этот трюк уже не прокатит). И сработает этот способ только в том случае, если вы не очистили кэш браузера, когда удаляли историю.
Для этого нужно вставить в адресную строку вашего браузера следующее:
- Если у вас Яндекс браузер – «browser://cache».
- Для хрома пропишите – «chrome://cache».
- В опере – «opera:cache».
- В Мозила Фаерфокс – «about:cache?device=disk».
Восстановление истории браузера FireFox
После этого нажмите на Ввод и вы увидите перечень ссылок, по которым вы переходили за последнюю сессию использования вашего компьютера.
2й способ — восстановление системы windows
Этот способ сработает только в том случае, если у вас работает функция Windows «Восстановление системы». Найдите в панели управления «Восстановление системы» и откатитесь до последней контрольной точки. Учтите, что этот способ может изменить некоторые параметры компьютера, а точнее вернуть их в прежнее состояние, если вы их меняли. Будьте внимательны и осторожны, двери закрываются!
3й способ восстановить историю браузера – использовать сторонние программы для восстановления файлов
История браузеров – это, по сути, файлы, которые хранятся у вас на компьютере и если мы очищаем историю, то мы удаляем файлы. И, соответственно, их можно восстановить. О том, как восстановить удаленные файлы, мы уже писали. Теперь сконцентрируемся на нашей проблеме.
Вам не нужно сканировать весь компьютер, потому что это займет много времени. Достаточно знать, где находились файлы истории на вашем компьютере. А расположение у них следующее:
- Яндекс БраузерC:\Users\…\AppData\Local\Yandex\YandexBrowser\User Data\Default
- Гугл ХромC:\Users\…\AppData\Local\Google\Chrome\User Data\Default\local storage
- Мозила ФаерФоксC:\Users\…\AppData\Roaming\Mozilla\Firefox\Profiles\<profile folder>
- ОпераC:\Users\…\AppData\Roaming\Opera Software\Opera Stable
Где «…» — это имя вашего компьютера. Сканируем эту папку. Потом из найденных файлов нужно будет восстановить целиком папку «History» по вышеприведенному пути. Если не будет папки «History», то советую восстановить все, что вы найдете в этих директориях. На этом у меня всё.
Вывод:
Даже не знаю, стоит ли что-то писать в выводе, вроде бы и так все подробно разжёвано. В общем-то, ребятки, следите за своей историей. Запомните, настоящие ниндзя следов не оставляют.
Теперь вы знаете, что в любом браузере можно посмотреть историю посещенных страниц, можно ее удалить, чтобы спалось спокойнее. Но можно и восстановить при желании, чтобы потом опять посмотреть и снова удалить. Удачи!
digital-boom.ru
Как в "Опере" посмотреть историю
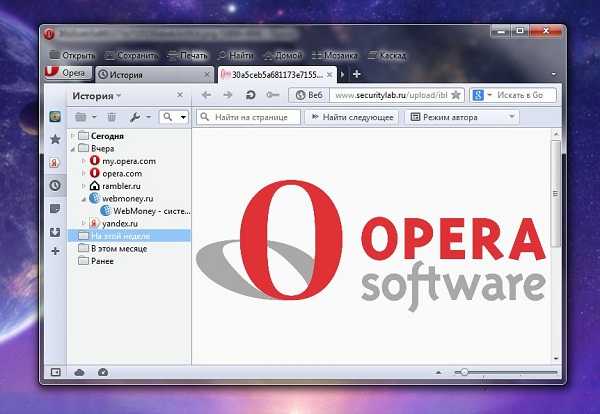 Очень часто у начинающих пользователей возникает вопрос: как в «Опере» ознакомиться с историей посещенных веб-страниц. К тому же, не все понимают, зачем она вообще нужна. Правда, некоторые придерживаются мнения, что знать ответы на эти вопросы новичкам не обязательно. Однако оно ошибочное.
Очень часто у начинающих пользователей возникает вопрос: как в «Опере» ознакомиться с историей посещенных веб-страниц. К тому же, не все понимают, зачем она вообще нужна. Правда, некоторые придерживаются мнения, что знать ответы на эти вопросы новичкам не обязательно. Однако оно ошибочное.
Для чего необходима история в «Опере»?
Стоит разобраться, в чем заключается польза от информации, сохраненной в истории браузера. Для этого потребуется правильно смоделировать ситуацию. Нужно сразу заметить, что в ней может оказаться каждый пользователь. К примеру, человек нашел в интернете фильм, который давно хотел посмотреть онлайн. Когда он уже собрался это сделать, но тут звонит телефон и начальник вызывает в офис.
Как правило, каждый пользователь в данном случае выключит фильм, оденется и отправится на работу. Но по возвращении домой он осознает, что совершенно не помнит, на каком сайте находил фильм. Мало того, он не добавлен в «Закладки». Тут и помогут сведения, которые размещены в разделе «История». Если его открыть, можно с легкостью отыскать веб-страницу, где был найдет фильм. Поэтому и необходимо знать, как в «Опере» можно посмотреть историю браузера. Периодически она нуждается в очистке.
Где посмотреть историю в «Опере»? Обнаружить историю просмотренных веб-страниц в браузере «Опера» достаточно просто. Необходимо осуществить несколько несложных действий:
1. Запускается веб-обозреватель.2. Выполняется переход в меню.3. Выбирается пункт «История» (для быстроты действий можно нажать комбинацию кнопок Ctrl и H).
Слева будет отображено меню, которое позволит посмотреть историю посещенных сайтов за некоторый временной промежуток. В верхней части размещается поисковая строка, предназначенная для того, чтобы найти определенный ресурс, введя его название. Допустим, месяц назад был найден интересный блог о туризме, однако пользователь забыл сохранить его в «Избранное». В данном случае следует прописать слово «туризм», затем внизу появится требуемый сайт. Как можно заметить, все достаточно просто. Если история в браузере «Опера» не была очищена, найти любой сайт не составит проблем. Однако иногда она все же требуется.
Удаление истории
Выше было описано, зачем нужна история браузера «Опера». Сейчас стоит поговорить о том, как ее удалить и зачем вообще эту операцию нужно проводить. Допустим, что компьютер используется несколькими людьми. Если в курсе, как в «Опере» ознакомиться с историей, они могут видеть друг у друга посещаемые сайты. Однако не всегда хочется, чтобы посторонние люди знали, что на работе проводится время в социальных сетях. Ведь об этом запросто может узнать и начальник, и тогда неприятностей не оберешься. Поэтому следует научиться удалять информацию о просматриваемых сайтах.
Стоит отметить, что выполнить это достаточно легко. Необходимо перейти в раздел «Истории» и нажать на кнопку «Очистить историю посещений». Затем стоит установить отметку около нужной опции и кликнуть по соответствующей кнопке. Это позволит избежать неприятностей, если начальник узнает о посещении своим сотрудником развлекательных сайтов в рабочее время.
Полезные рекомендации
Таким образом, стало понятно, какую пользу можно получить из «Истории» интернет-обозревателя, а также как чистить данный раздел. Кроме того, стоит ознакомиться с определенными советами, полученными от опытных пользователей. Прежде всего, при удалении истории просмотренных страниц желательно сразу очистить кэш, а также избавиться от файлов cookie. Кэш также содержит информацию о посещаемых ресурсах. Вернее, разные настройки данных сайтов. Это предполагает более быструю загрузку интернет-страниц.
Однако не всегда необходимо удаление всей истории. Желательно выполнить так называемую ревизию посещенных страниц, добавив требуемые из них в «Закладки». Затем следует нажать кнопку «Очистить историю». В итоге можно найти и открыть необходимый сайт. Стоит помнить, что удалять из истории можно и отдельные страницы, а не полностью все. Чтобы добиться такого эффекта, понадобится навести курсор страницу, которую требуется удалить, и нажать крестик, возникший справа.
Таким образом, получен ответ на вопрос: как в «Опере» изучить историю. Следовательно, в любой момент можно отыскать сайт, который по определенным причинам не сохранился в «Закладках». Также статья научила удалять историю посещаемых страниц, поэтому у читателей получится с легкостью избавить себя от различных неприятностей на работе. Необходимо заметить, что в других интернет-обозревателях осуществлять подобную операцию просто так же, как и в случае с «Оперой». Из этого можно сделать вывод, что при использовании браузера «Гугл Хром», проблем с поиском раздела «История» также не возникнет.
bezwindowsa.ru
Как в "Опере" посмотреть историю. Зачем нужна история и как ее удалить
Начинающие пользователи зачастую не знают, как в «Опере» посмотреть историю посещенных веб-страниц, не понимают, зачем вообще она сохраняется в браузере. Конечно, можно сказать, что новичкам это знать и необязательно, однако такое утверждение будет ошибочным. Почему? Об этом и не только читайте в предложенной статье.
Зачем нужна история в «Опере»?
Так какую пользу несёт информация, которая хранится в истории браузера? Чтобы ответить на этот вопрос, рекомендуется смоделировать ситуацию, в которой может оказаться каждый из нас, а возможно, кто-то уже и оказывался.
Представьте, что вы нашли в интернете фильм, который давно искали и решили его посмотреть онлайн. И вот вы уже удобно устраиваетесь в кресле, рядом ставите чашку чая и нажимаете Play. Вдруг звонит телефон, и начальник просит вас срочно приехать в офис. Вы быстро выключаете фильм и компьютер, одеваетесь и отправляетесь на встречу.
Пообщавшись с боссом, приезжаете домой, запускаете компьютер и... понимаете, что забыли добавить сайт, на котором смотрели кино, в «Закладки». Что же теперь делать?

Тут-то вам и поможет информация, расположенная в разделе "История". Открыв его, вы легко сможете найти веб-страницу, где находится фильм.
Вот почему нужно знать, как в «Опере» посмотреть историю браузера. Кстати, периодически ее нужно чистить, но об этом позже.
Где в «Опере» посмотреть историю?
Найти историю просмотренных интернет-страниц в браузере «Опера» несложно. Для этого вам понадобится выполнить несколько простых шагов. Прежде всего, запустите веб-обозреватель и обратитесь к его меню (кнопка в левом углу). Теперь выберите пункт «История». Кстати, если вы хотите быстро открывать этот раздел, то запомните комбинацию кнопок Ctrl и H.
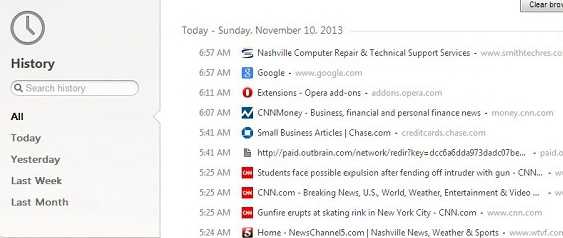
Слева вы увидите меню, с помощью которого можно посмотреть историю посещенных ресурсов за определенный временной промежуток. Сверху находится строка поиска, где можно написать слово, по которому вы найдете тот или иной сайт.
Предположим, что вы примерно месяц назад увидели интересный блог о туризме, но не сохранили его в «Избранное». В таком случае пропишите слово «туризм» в графе поиска, после чего вы увидите, что ниже появится искомый сайт.
Как видите, все очень просто. Если вы не чистили историю в браузере «Опера», то легко сможете найти любой сайт. Впрочем, иногда «чистка» все же нужна. Как ее выполнить, читайте далее.
Как удалить историю?
Вы понимаете, зачем нужна история браузера "Опера". Как посмотреть ее – вы также знаете. Но сейчас речь пойдет о том, как ее удалить и почему иногда эту операцию необходимо проводить.
Итак, предположим, что кроме вас компьютером пользуются коллеги. Если они знают, как в «Опере» посмотреть историю, то смогут увидеть, какие сайты вы посещаете. Например, на работе вы иногда открываете социальные сети. В обеденный перерыв вы отправились в кафе, а сотрудник, претендующий на вашу должность, зашел в раздел истории и заметил это. Он отправляется к начальнику и «стучит» на вас. Ситуация, конечно, крайне неприятная, поэтому нужно знать, как удалить информацию о просматриваемых сайтах.
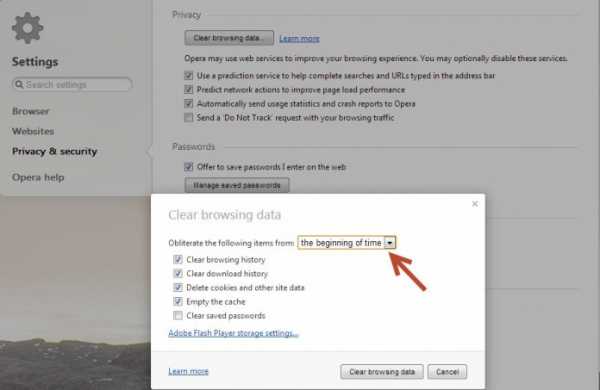
На самом деле сделать это очень просто: перейдите в раздел истории, после чего кликните кнопку «Очистить историю посещений». Теперь отметьте чекбоксом нужную опцию и нажмите соответствующую кнопку. После этого никто из сотрудников не узнает, какие интернет-ресурсы вы посещаете.
Полезные советы
Итак, вы поняли, какую пользу можно извлечь из «Истории» веб-обозревателя, научились чистить этот раздел. Теперь рекомендуется ознакомиться с некоторыми полезными советами опытных пользователей.
Во-первых, удаляя историю просмотренных страниц, лучше сразу почистить кэш и избавиться от файлов cookie. В кэше также сохраняется информация о посещаемых сайтах, точнее, различные настройки этих ресурсов, что способствует более быстрой загрузке веб-страниц.
Во-вторых, в некоторых случаях не рекомендуется удалять всю историю. Лучше провести своеобразную ревизию просмотренных страниц и добавить нужные из них в «Закладки». Только после этого нажимайте кнопку «Очистить историю». В результате этих действий вы всегда сможете найти и открыть интересный вам сайт.
В-третьих, помните, что можно удалять из истории отдельные страницы, а не все подряд. Для этого наведите указатель мыши на страничку, которая вам больше не нужна и нажмите крестик, появившийся справа.
Заключение
Теперь вы знаете, как в «Опере» посмотреть историю, поэтому в любой момент сможете найти сайт, который по тем или иным причинам не сохранили в «Закладки». Кроме того, вы научились удалять историю посещенных страниц, а значит, сможете избавить себя от возможных неприятностей на работе.

Стоит отметить, что в других веб-обозревателях выполнить эту операцию так же просто, как и в случае с «Оперой». Поэтому если вы пользуетесь, например, браузером «Гугл Хром», то проблем с поиском раздела «История» возникнуть не должно.
pomogaemkompu.temaretik.com
Как посмотреть историю посещения сайтов в Opera и Internet Explorer
Хотите посмотреть, какие сайты вы посещали за последнюю неделю, месяц, год или больше? А может быть, хотите узнать, какие виртуальные странички просматривал другой человек на вашем или даже на его компьютере Возможно, вы руководитель компании и хотите знать, что именно делают ваши сотрудники в Интернете в рабочее время? В этом вам поможет браузер, который хранит историю посещения сайтов.
Журнал посещений сможет рассказать вам о многом: какие запросы пользователь вбивал в поисковики, какие именно странички он почтил своим присутствием на том или ином сайте. Также журнал поведает вам о датах и времени посещения и быстро переместит туда, где были вы или тот, кто входил в Интернет на этом компьютере.
Как посмотреть историю в Internet Explorer?
Для примера возьмем одну из последних версий Internet Explorer 8, в других версиях все примерно аналогично.
Журнал, в котором фиксируется история посещения сайтов, можно открыть, нажав на инструмент «Избранное». Находится он в левом верхнем углу (если вы не меняли стандартное расположение инструментов) и снабжен желтой звездочкой. Там вы увидите три вкладки: собственно «Избранное» — это список сайтов, которые вы добавили в закладки, «Каналы» — список RRS-каналов или веб-каналов, которые вы используете (если используете), и третья вкладка – это искомый нами «Журнал».
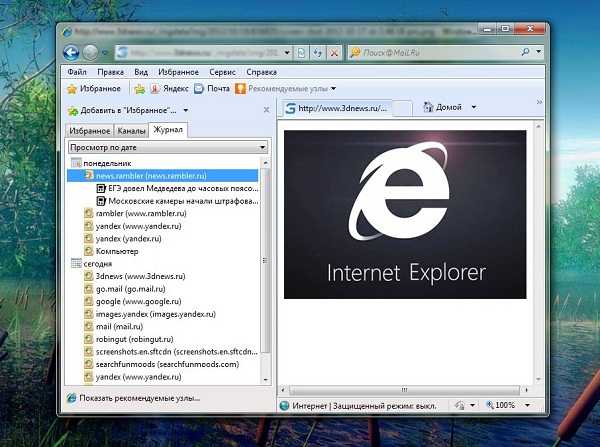 Здесь все просто: вы видите список периодов, например «понедельник» или «сегодня». Если вы кликните на эти названия, то как раз и увидите всю историю за это время. Чтобы закрыть ветку с историей за определенный интервал времени, кликните на его название еще раз.
Здесь все просто: вы видите список периодов, например «понедельник» или «сегодня». Если вы кликните на эти названия, то как раз и увидите всю историю за это время. Чтобы закрыть ветку с историей за определенный интервал времени, кликните на его название еще раз.
Чтобы посмотреть какие именно странички посещались на определенном сайте, найдите это сайт в списке, кликните на него мышкой, и под ним появится список страничек, которые просматривались на этом ресурсе. Кликнув на одну из страничек, вы сможете сразу же переместиться на нее.
Как видите, древовидное меню очень похоже по принципу на работу обычного проводника в Windows.
Окошко с центром управления избранным, в том числе с журналом, вы можете убрать из видимой области браузера, а можете, наоборот, закрепить его. Для этого нажмите на квадратик с зеленой стрелочкой в правом верхнем углу окна с избранным, а если оно вам больше не нужно, просто закройте, нажав на крестик там же.
Как посмотреть историю посещения сайтов в Опере?
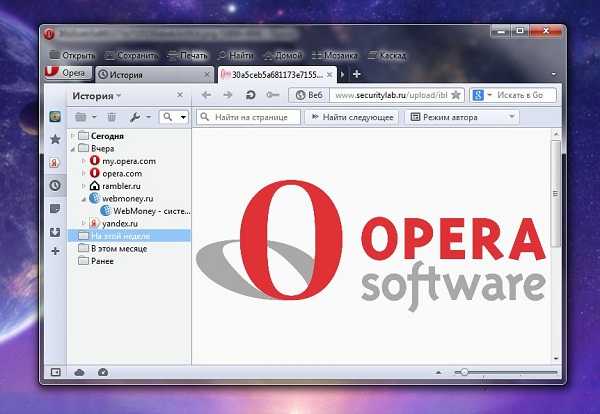 Посмотрим, как можно восстановить картину посещаемости сайтов в Opera на примере версии 12.15. Вам нужно зайти в основное меню (самая первая кнопка в левом верхнем углу под названием «Opera«) и найти там «История», после этого журнал откроется у нас в отдельной вкладке. Здесь все очень похоже на журнал в Explorer – похожее древовидное меню, состоящее из временных периодов, при выборе которых можно увидеть на какие сайты заходил пользователь, и какие странички на них просматривал.
Посмотрим, как можно восстановить картину посещаемости сайтов в Opera на примере версии 12.15. Вам нужно зайти в основное меню (самая первая кнопка в левом верхнем углу под названием «Opera«) и найти там «История», после этого журнал откроется у нас в отдельной вкладке. Здесь все очень похоже на журнал в Explorer – похожее древовидное меню, состоящее из временных периодов, при выборе которых можно увидеть на какие сайты заходил пользователь, и какие странички на них просматривал.
Если вы планируете часто заходить в журнал посещаемости, то можно добавить его на боковую панель инструментов, которая находится слева. Между прочем, это очень удобно, также как делать загранпаспорт через интернет. Для того, чтобы добавить журнал на боковую панель, есть два способа:
- Нажмите на крестик в самом низу панели и поставьте галку перед «История». На панели появится значок в виде часов, это и есть журнал посещения сайтов. Таким же образом вы можете добавить или убрать и другие инструменты, например, закладки;
- Наведите курсор на боковую панель и щелкните правой кнопкой мышки, далее «Настроить» и поставить галку перед «История».
Если история вам уже не нужна, просто закройте вкладку, чтобы открыть ее вновь нажмите на «часики» на панели сбоку. Есть еще одна удобная функция: вы можете сделать так, что журнал будет отображаться у вас в отдельной области слева, а справа будет открываться та страница, на которую вы щелкните в журнале. Если вы уже нашли в нем то, что искали, не закрывайте всю вкладку, а просто нажмите еще раз на иконку с часами, тогда журнал закроется, а страница, которая была найдена с его помощью, останется перед вами.
Не забывайте периодически чистить журнал с историей, которая занимает место на жестком диске.
Если вы просматриваете историю посещения сайтов другим человеком без его ведома, вы наверняка согласитесь с тем, что это похоже на подглядывание в замочную скважину. Помните о том, что каждый человек имеет право на личную жизнь и на конфиденциальность.
chto-s-kompom.com
|
|
..:::Счетчики:::.. |
|
|
|
|
|
|
|
|