|
|
|
|
 Far Far |
 WinNavigator WinNavigator |
 Frigate Frigate |
 Norton
Commander Norton
Commander |
 WinNC WinNC |
 Dos
Navigator Dos
Navigator |
 Servant
Salamander Servant
Salamander |
 Turbo
Browser Turbo
Browser |
|
|
 Winamp,
Skins, Plugins Winamp,
Skins, Plugins |
 Необходимые
Утилиты Необходимые
Утилиты |
 Текстовые
редакторы Текстовые
редакторы |
 Юмор Юмор |
|
|
|
File managers and best utilites |
Как поставить пароль на браузер Chrome, Mozilla, Opera и Яндекс? Пароль на браузер опера
Как поставить пароль на браузер Опера
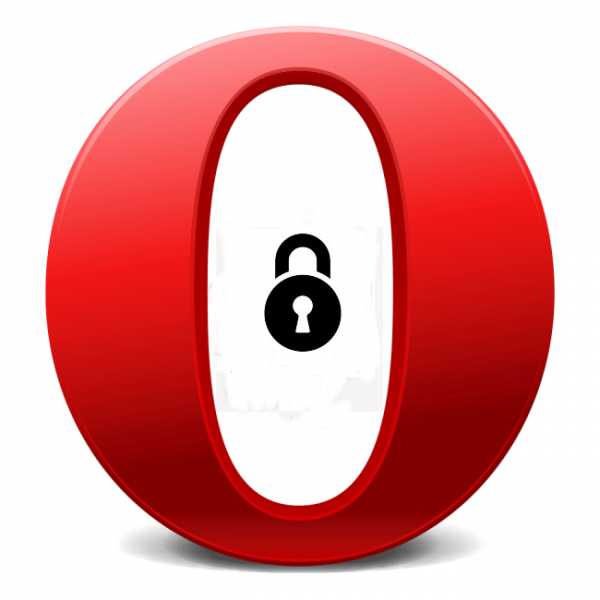
В наше время конфиденциальность имеет очень большое значение. Конечно, для обеспечения максимальной сохранности и закрытости информации, лучше всего поставить пароль на компьютер в целом. Но, не всегда это удобно, особенно, если компьютер также используется домашними. В этом случае, актуальным становится вопрос о блокировке определенных директорий и программ. Давайте выясним, как поставить пароль на Оперу.
Установка пароля с помощью расширений
К сожалению, у браузера Опера нет встроенных инструментов для блокирования программы от сторонних пользователей. Но, защитить этот веб-обозреватель паролем можно при помощи сторонних расширений. Одним из самых удобных из них является Set password for your browser.
Для установки дополнения Set password for your browser, переходим в главное меню браузера, и последовательно перемещаемся по его пунктам «Расширения» и «Загрузить расширения».
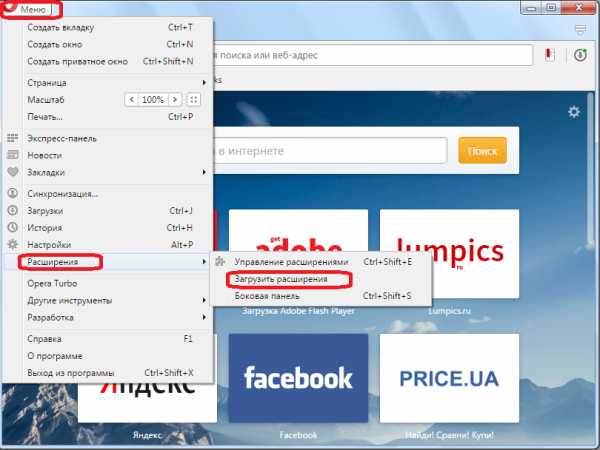
Попав на официальный сайт дополнений для Оперы, в его поисковой форме вводим запрос «Set password for your browser».
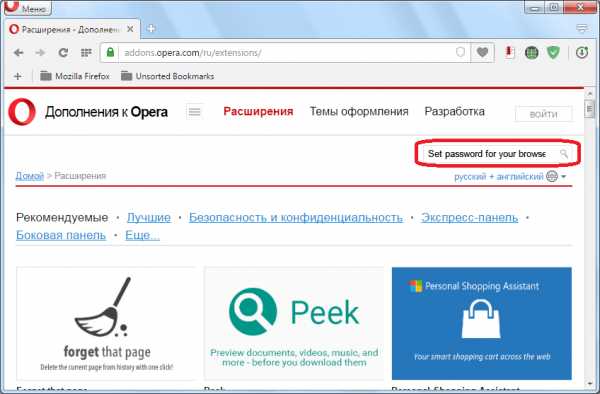
Переходим по первому же варианту поисковой выдачи.
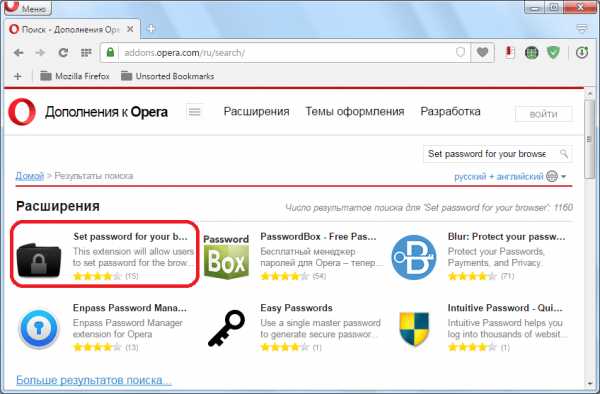
На странице расширения, жмем на зеленую кнопку «Добавить в Opera».
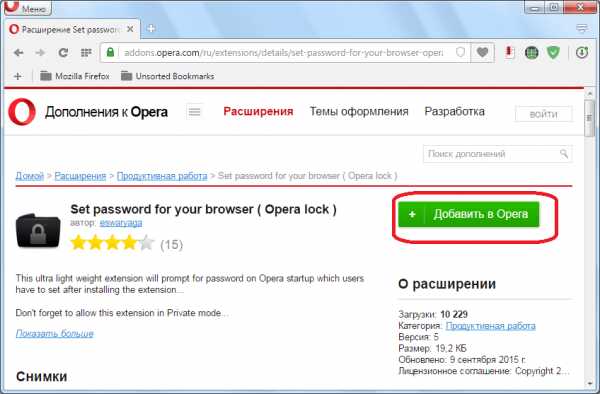
Начинается установка дополнения. Сразу же после установки, автоматически появляется окно, в которое следует ввести произвольный пароль. Пароль пользователь должен придумать сам. Рекомендуется придумывать сложный пароль с сочетанием букв в разных регистрах и цифр, чтобы его было максимально сложно взломать. В то же время, нужно этот пароль запомнить, иначе вы рискуете сами потерять доступ к браузеру. Вводим произвольный пароль, и жмем на кнопку «OK».
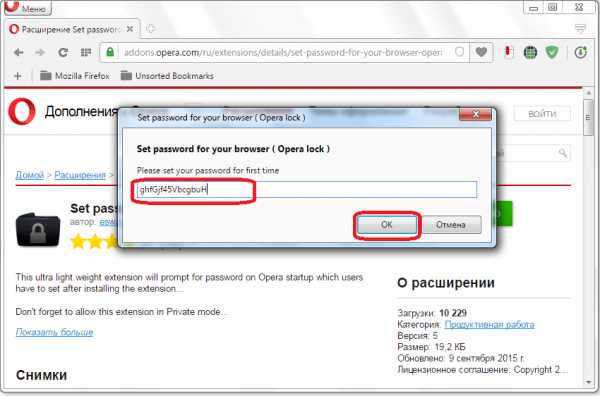
Далее, расширение просит перегрузить браузер, для вступления в силу изменений. Соглашаемся, нажав на кнопку «OK».
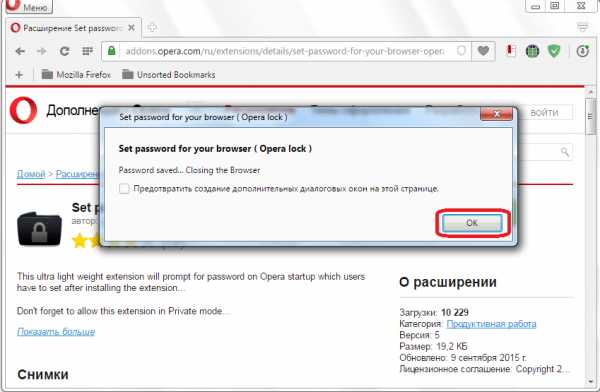
Теперь, при попытке запустить веб-обозреватель Opera, всегда будет открываться форма для ввода пароля. Чтобы продолжить работу в браузере, вводим тот пароль, который до этого установили, и жмем на кнопку «OK».
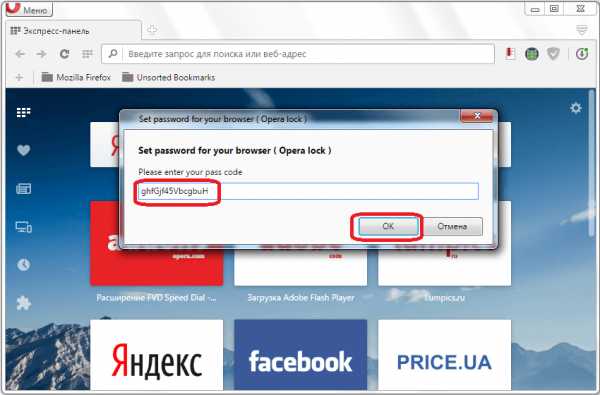
Блокировка с Оперы будет снята. При попытке закрыть форму для ввода пароля принудительно, браузер тоже закроется.
Блокировка с помощью EXE Password
Ещё одним вариантом блокировки Оперы от посторонних пользователей является установка на неё пароля, с помощью специализированной утилиты EXE Password.
Данная небольшая программа способна устанавливать пароли на все файлы с расширением exe. Интерфейс у программы англоязычный, но интуитивно понятный, так что трудностей с её использованием возникнуть не должно.
Открываем приложение EXE Password, и жмем на кнопку «Search».
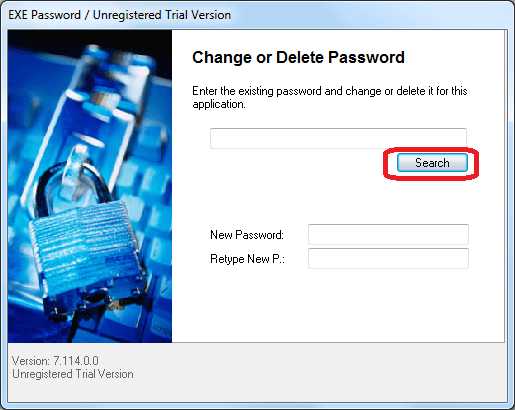
В открывшемся окне, переходим в директорию C:\Program Files\Opera. Там, среди папок должен располагаться единственный файл, видимый утилитой — launcher.exe. Выделяем этот файл, и жмем на кнопку «Открыть».
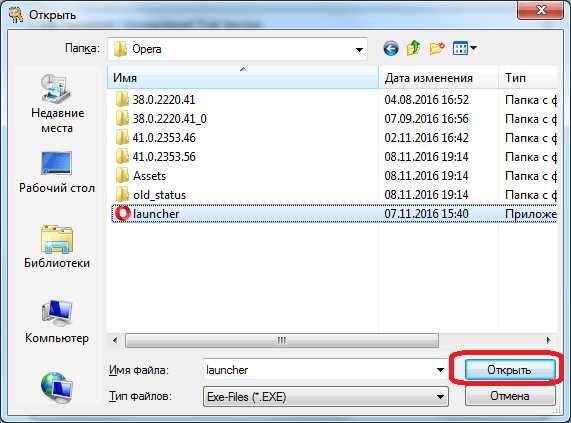
После этого, в поле «New Password» вводим придуманный пароль, а в поле «Retype New P.», его повторяем. Жмем на кнопку «Next».
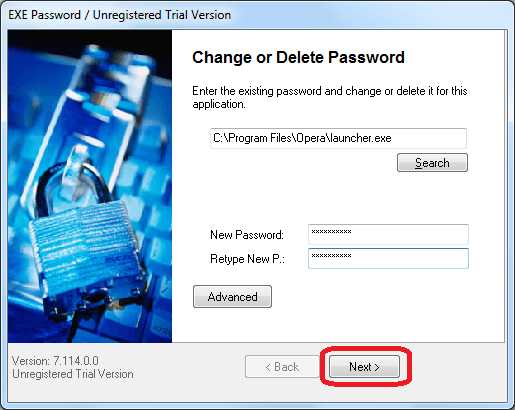
В следующем окне, жмем на кнопку «Finish».
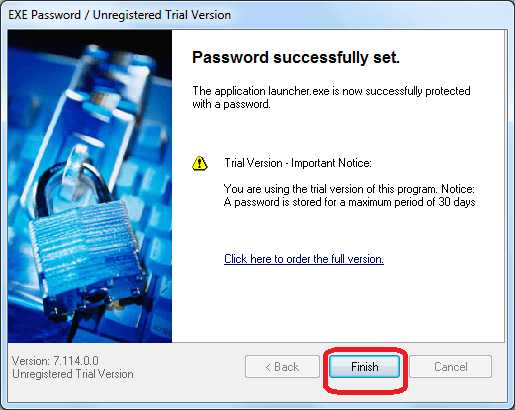
Теперь, при открытии браузера Opera, будет появляться окошко, в которое нужно ввести придуманный ранее пароль, и нажать на кнопку «OK».
Только после проведения данной процедуры, Опера запустится.
Как видим, существуют два основных варианта защиты программы Opera паролем: с помощью расширения, и сторонней утилиты. Каждый пользователь сам должен решить, каким из этих способов ему будет более уместным воспользоваться, в случае возникновения надобности.
Мы рады, что смогли помочь Вам в решении проблемы. Задайте свой вопрос в комментариях, подробно расписав суть проблемы. Наши специалисты постараются ответить максимально быстро.Помогла ли вам эта статья?
Да НетКак поставить пароль на Оперу
Здравствуйте, друзья! Если кроме вас компьютер используют еще и другие пользователи, или есть маленький ребенок, который любит самостоятельно заходить в интернет, через установленный веб-обозреватель, то эта статья именно то, что нужно. Сейчас мы разберемся, как можно поставить пароль на браузер Opera.
Защитить подобным образом используемый браузер, в нашем случае это Опера, точно будет не лишним. Во первых, в нем хранится история просмотренных сайтов, а также введенные личные данные при авторизации на сайтах, чтобы кто-нибудь другой не смог посмотреть эти данные, лучше запаролить браузер. Во вторых, ребенок не сможет получить доступ к сети, соответственно меньше времени будет проводить в Интернете.
Установка пароля, используя расширение
Давайте рассмотрим, какое расширение можно установить, чтобы при запуске Интернет-обозревателя появлялось желаемое окошко с запросом ввести определенный набор символов.
Запускаем Opera, кликаем по кнопочке «Меню» в левом верхнем углу с изображением логотипа и выбираем из списка «Расширения» – «Загрузить расширения».
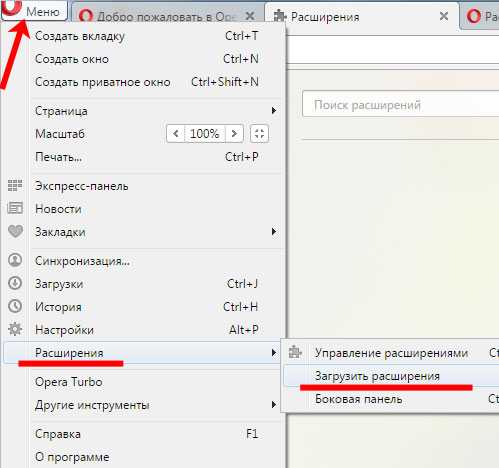
Теперь в строку поиска введите «password». Нажмите «Enter» или значок лупы.
В списке расширений найдите «Set password for your browser» и кликните по нему мышкой.
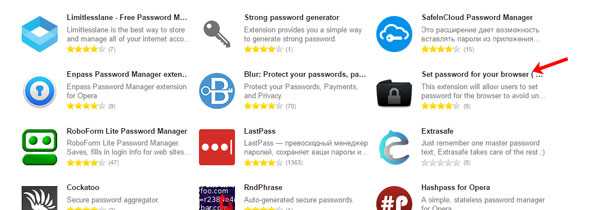
В следующем окне сможете ознакомиться с более подробной информацией о дополнении, правда, на английском языке. После этого нажмите «Добавить в Opera».
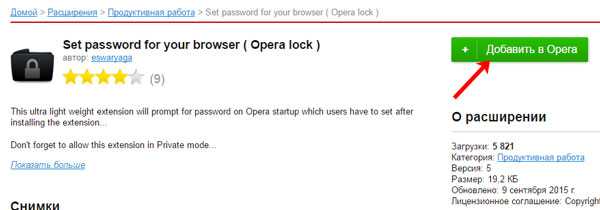
Появится диалоговое окно, в котором нужно указать, какой набор символов нужно будет вводить для старта обозревателя Опера. Введите его и нажмите «ОК».
Появится сообщение о том, что все сохранено, и обозреватель будет закрыт. Нажмите «ОК».
Теперь можете снова запустить Opera. Появится окно с запросом ввода нужной комбинации. Заполните поле и нажмите «ОК». Если поле оставить пустым или ввести неверную комбинацию и нажать «ОК» – браузер попросту закроется.
Для того чтобы убрать пароль в Опере, установленный с помощью данного расширения, его нужно или отключить в браузере, или удалить само дополнение.
Защищаем Оперу паролем с помощью приложения EXE Password
Используя этот способ, потребуется установить на компьютер программу EXE Password. Скачайте ее из Интернета, запустите установочный файл на компьютере и установите. Процесс простой и сложностей возникнуть не должно.
Теперь найдите исполняемый файл на компьютере – он появится в меню Пуск, поэтому сразу зайдите туда – и кликните по нему мышкой.
Откроется окно программы. Для начала выберем файл exe, который мы хотим защитить паролем. Нажимаем на кнопочку «Search».
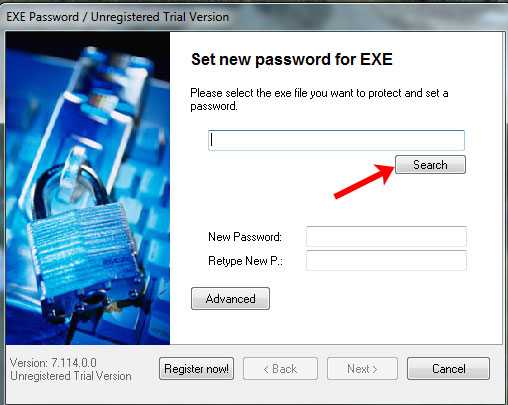
Через Проводник найдите исполняемый файл Оперы, или в папке Program Files, или в списке слева выберите «Рабочий стол» и кликните по ярлыку Оперы. Нажмите «Открыть».
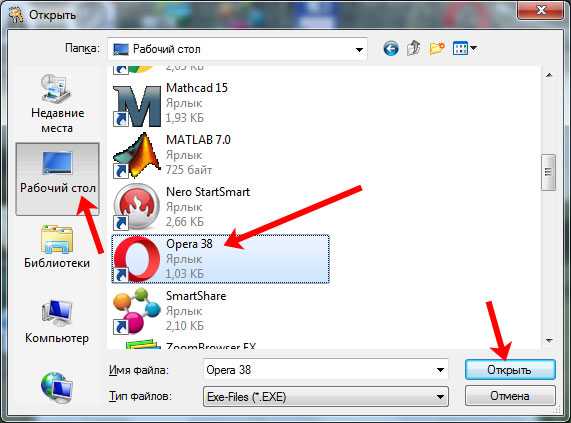
Возвращаемся к предыдущему окну и в поля «New Password» и «Retype New P» вводим и повторяем нужную комбинацию. Потом нажимаем «Next».
В следующем окне, нажмите «Finish».
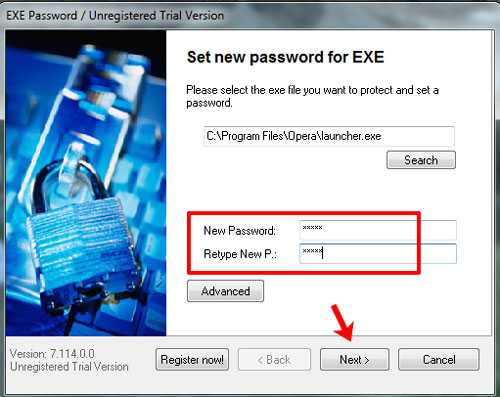
Для удаления пароля в браузере Опера, который установлен программой EXE Password, недостаточно будет просто удалить ее с компьютера. После удаления, потребуется почистить реестр, чтобы стереть оттуда все записи. Для этого можете воспользоваться специальными утилитами, такими как CCleaner или Wise Registry Cleaner.
Поставить пароль на браузер Опера можно и с помощью еще одной программы gameprotector. Нужно скачать ее на компьютер и указать путь к exe файлу браузера.
Подробнее о работе с программой, можно прочесть в статье: как установить пароль на Яндекс браузер.
На этом все. Думаю, теперь у вас получится поставить пароль на браузер Opera одним из описанных способов в статье.
inetfishki.ru
Как установить пароль на Оперу: инструкция по установке
Причин поставить пароль на браузер может быть масса, у каждого пользователя свои резоны и веские доводы, чтобы запаролить Оперу. Но, как оказалось, новая версия браузера опера лишена возможности установить пароль на вход в обозреватель.
Здесь придётся прибегнуть к стороннему софту, или загрузить специальное расширение. Одной из таких сторонних программ является Game Protector. Это довольно простая программка как в установке, так и в пользовании.
Официальная страница загрузки софта на английском, поэтому чтоб не растеряться просто жмём большую синюю кнопку Download Now. Мастер установки тоже на английском, но сам процесс лёгкий и интуитивно-понятный.
- После скачивания программы, кликаем по установочному файлу двойным кликом, или правой кнопкой мыши и выбираем «Открыть»;
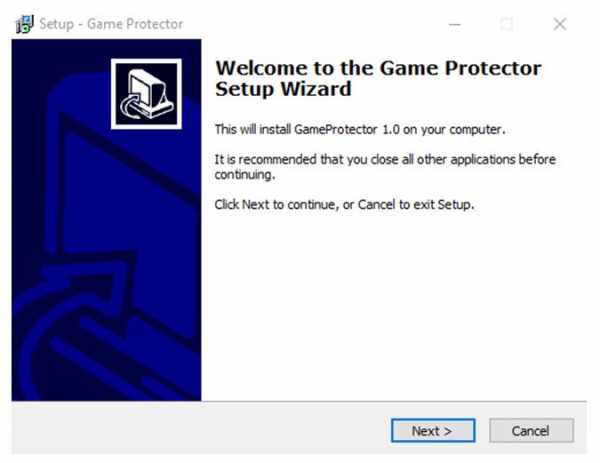
- Откроется мастер установки программ, кликаем Next;
- Принимаем условия лицензионного соглашения и подтверждаем свой выбор;
- В следующем окне программа спросит, куда её устанавливать, кликаем Next, если согласны с установкой программы по умолчанию на диск C: или вберите Browse… если сами хотите определить путь установки программы;
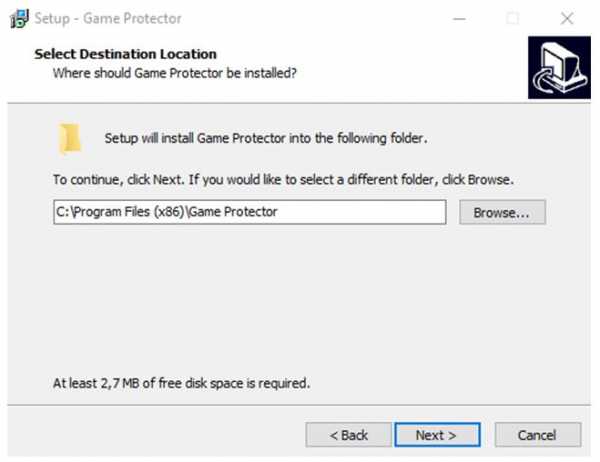
- В следующем окне кликаем Next;
- И ещё раз Next в окне, где программа спросит устанавливать ли ярлык на рабочий стол.
- Нажимая Install вы инициируете процесс установки программы;
- Finish – программа установлена;
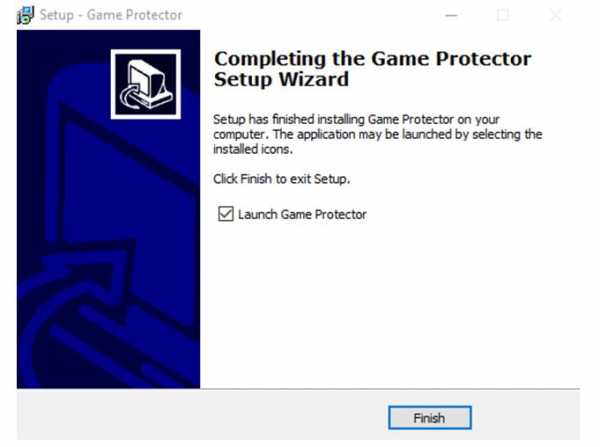
Откроется окно программы, интерфейс тоже на английском, но он простой и понятный, и даже пользователь, совершенно не владеющий языком, сможет легко с ним разобраться.
- В поле Game Program нужно ввести путь к вашей Опере. Это можно сделать, кликнув на кнопку Open;
- Откроется проводник в котором выберите «Рабочий стол»;
- И в папке «Рабочий стол» вбираете ярлык своей Оперы.
- Путь будет приблизительно такой — C:\Program Files (x86)\Opera\launcher.exe
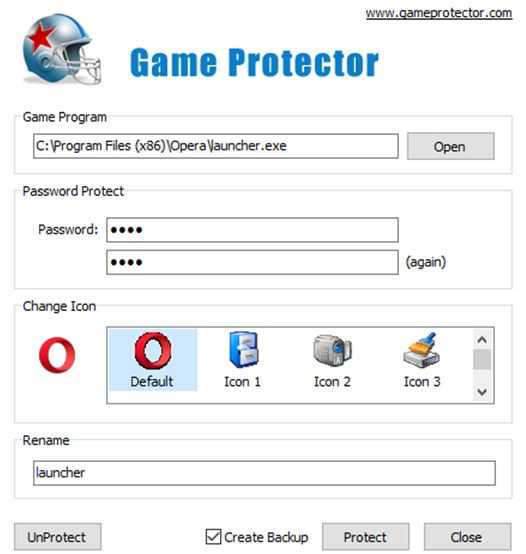
- Вводите пароль два раза и кликаете кнопку Protect;
Теперь при попытке открыть Оперу, вас будут просить ввести пароль на вход
Чтоб удалить пароль с браузера опера нужно проделать те же действия, как и при установке пароля, только выбрать кнопку UnProtect.
Как можно поставить пароль на Оперу
Ещё одна маленькая программа для защиты браузера — это Exe Password — скачиваем, запускаем установочный файл от имени администратора. Точно так же как и с предыдущим примером, установка простая в три клика.
При открытии, программа просит ввести путь файла запуска браузера, не ярлыка, а именно файла.
- Введите путь к файлу запуска Опера — C:\Program Files (x86)\Opera\launcher.exe
При условии если вы не указывали иной путь при установке самого браузера.
- Два раза введите пароль, который хотите поставить на оперу и нажмите Next;
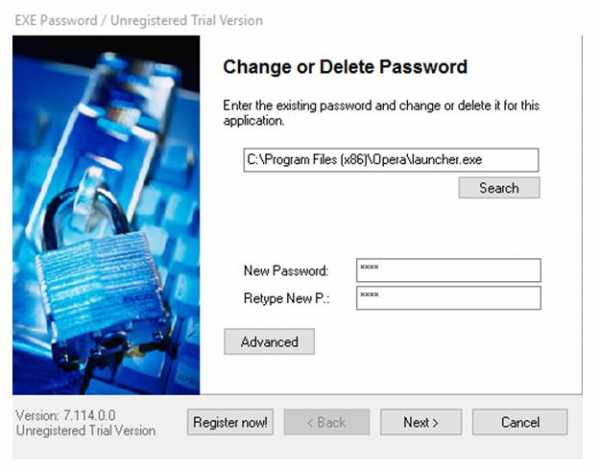
Теперь при каждом запуске вам нужно будет вводить пароль.
Примечание – При тестировании данной программ на операционной системе Windows 10. Пароль установился без проблем, а вот отключить его не получилось даже после полного удаления программы, получилось избавиться от окна ввода пароля только после чистой переустановки Оперы.
Пароль на браузер – родительский контроль
Если в не хотите использовать какой-либо софт, но всё равно хотите защитить свой браузер, можно загрузить плагин, расширение, которое не позволит кому-либо, без вашего ведома, попасть в обозреватель.
- Для этого кликаем по Меню Оперы;
- В выпадающем списке вбираем Расширения;
- «Загрузить расширения»;
- В поле поиска пишем – password и кликаем на лупу или Enter;
- В списке найденных расширений находим расширение — Set password for your browser;
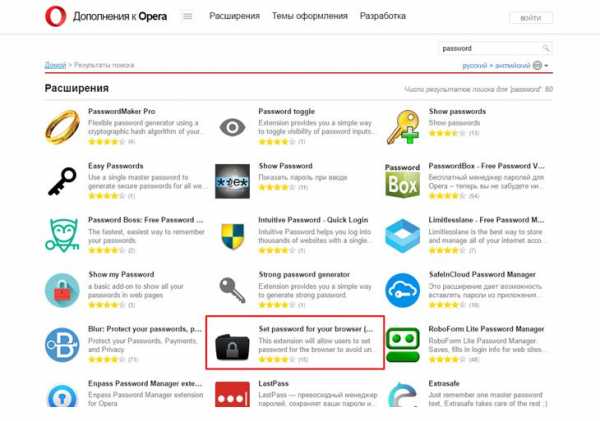
- Нажимаем «Добавить в Опера»;
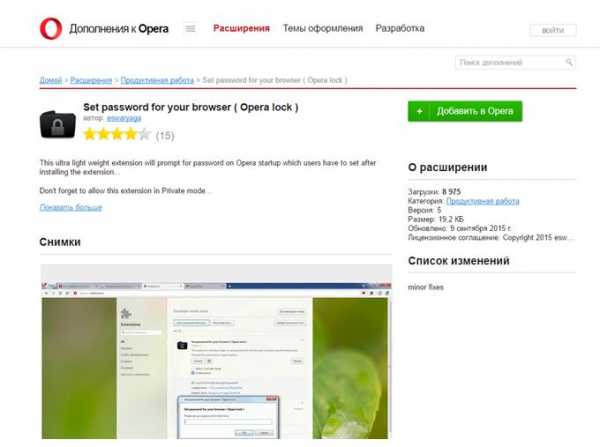
- Откроется диалоговое окно, в котором нужно ввести бедующий пароль, вводим его и нажимаем «Ок»;
- Перегружаем браузер и смотрим, что когда открывается браузер и подгружаются ранее открытые вкладки, или экспресс-панель, автоматически открывается окно для ввода пароля, без него теперь работа с браузером невозможна;
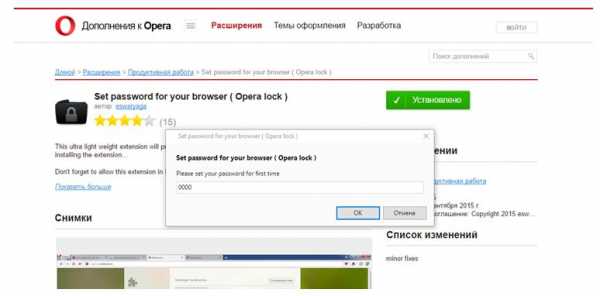
- Чтоб удалить пароль, нужно всего лишь удалить расширение с Оперы. Естественно, чтобы попасть в настройки и удалить расширение, нужно ввести пароль.
Все описанные способы тестировались на обновлённой версии Опера 40.0.0.230817095 и операционной системе Windows 10. Возможно, когда вы будете читать эту статью, у вас будет уже другая версия и некоторые моменты в установке пароля, теми или иными способами, будут отличаться.
Создан быстрый и удобный веб-браузер!
Надоели вечно "тормозяшие" браузеры с кучей ненужных дополнений? Попробуйте Elements Browser
- Быстрый доступ к любимым сайтам.
- Доступ в социальные сети в любых условиях.
- Полностью настраиваемый ньютаб браузера.
- Защита от всевозможных вредоносных файлов и сайтов, их распространяющих.
- Высочайшая скорость загрузки страницы даже при плохой работе интернета.
brauzergid.ru
Как поставить пароль на браузер Chrome, Mozilla, Opera и Яндекс?
Доброго времени суток дорогие читатели. Сегодня мы снова поговорим о безопасности данных, а именно о том, как поставить пароль на браузеры Google Chrome, Mozilla Firefox Opera и Яндекс.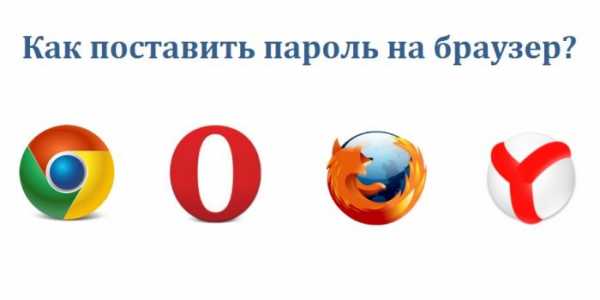 Напомню, что ранее на сайте уже были опубликованы статьи об установке пароля: при входе в учетную запись в операционных системах Windows 7 и Windows 8, при запуске флешек и карт памяти, а также устанавливали защиту на файлы и папки. И теперь на очереди у нас браузеры. Такой метод конфиденциальности позволит уберечь ваши данные (переписку, историю сайтов, закладки и т.д.) от недоброжелательных или просто посторонних глаз. Особенно это актуально, если вы работаете в большом коллективе, где даже минимальное отлучение от рабочего компьютера может послужить стимулом коллегам полазить в ваших страницах в социальных сетях и почитать переписки.
Напомню, что ранее на сайте уже были опубликованы статьи об установке пароля: при входе в учетную запись в операционных системах Windows 7 и Windows 8, при запуске флешек и карт памяти, а также устанавливали защиту на файлы и папки. И теперь на очереди у нас браузеры. Такой метод конфиденциальности позволит уберечь ваши данные (переписку, историю сайтов, закладки и т.д.) от недоброжелательных или просто посторонних глаз. Особенно это актуально, если вы работаете в большом коллективе, где даже минимальное отлучение от рабочего компьютера может послужить стимулом коллегам полазить в ваших страницах в социальных сетях и почитать переписки. Поставить пароль на Google Chrome
Для того чтобы поставить пароль на браузер Google Chrome необходимо установить расширение LockPW. Оно не предназначено для защиты от хакеров или вредоносных программ, но хорошо справляется с блокированием физического доступа к браузеру.
Для начала установите само расширение в браузер.
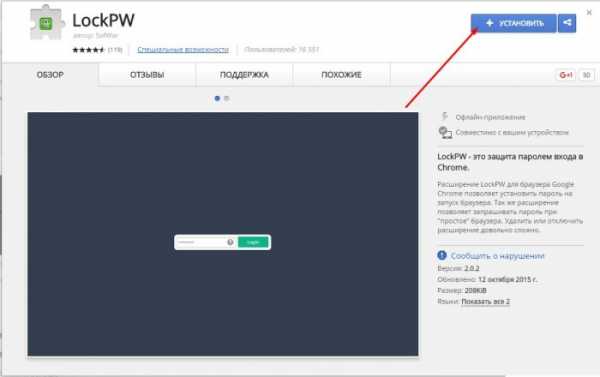 Затем откроется вкладка, в которой сообщается о необходимости настроить LockPW. Жмем кнопку «ОК».
Затем откроется вкладка, в которой сообщается о необходимости настроить LockPW. Жмем кнопку «ОК». 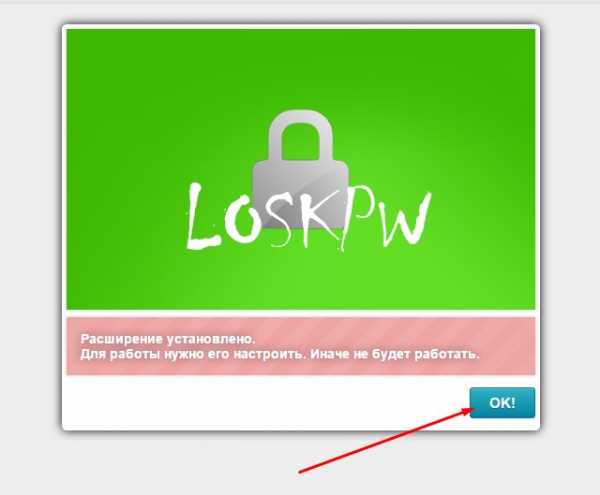 Далее нажимаем на кнопку, в которой размещен путь – устанавливаем флажок «Разрешить использование в режиме инкогнито».
Далее нажимаем на кнопку, в которой размещен путь – устанавливаем флажок «Разрешить использование в режиме инкогнито». 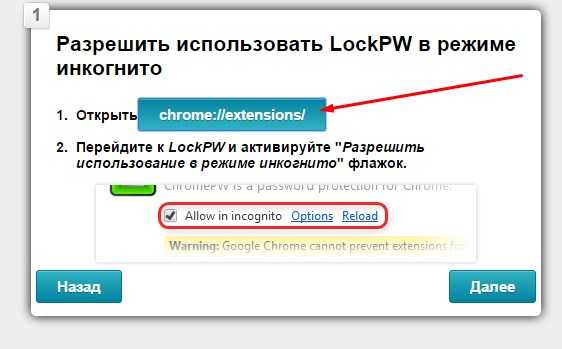
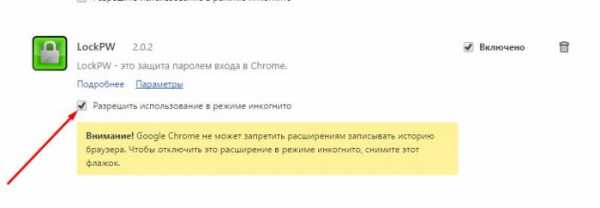 После чего появится вкладка с вопросами, которые у вас могут возникнуть во время эксплуатации расширения. Если вы все прочли, то нажимаем кнопку «Далее». Теперь мы подошли к самому главному. В левой части экрана вы увидите 3 свободных поля для ввода пароля, его подтверждения, а также указания подсказки. После чего жмем «Сохранить».
После чего появится вкладка с вопросами, которые у вас могут возникнуть во время эксплуатации расширения. Если вы все прочли, то нажимаем кнопку «Далее». Теперь мы подошли к самому главному. В левой части экрана вы увидите 3 свободных поля для ввода пароля, его подтверждения, а также указания подсказки. После чего жмем «Сохранить». 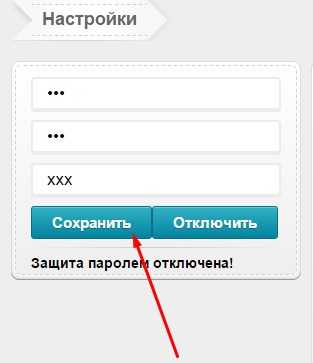 Также в этой вкладке я рекомендую увеличить количество попыток входа хотя бы до пяти.
Также в этой вкладке я рекомендую увеличить количество попыток входа хотя бы до пяти. 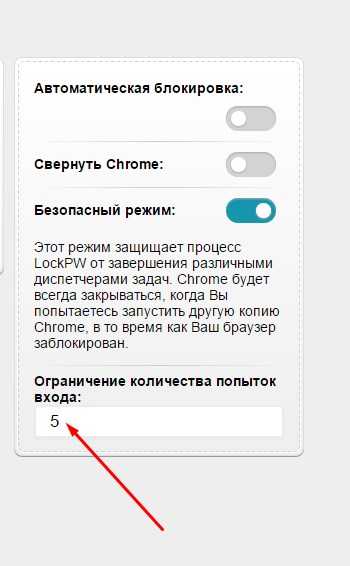 Теперь для входа в браузер вам будет необходимо ввести пароль в специальное окошко.
Теперь для входа в браузер вам будет необходимо ввести пароль в специальное окошко. Поставить пароль на Mozilla Firefox
Для того чтобы поставить пароль на браузер Mozilla Firefox необходимо зайти в настройки, нажав сэндвич в правом верхнем углу, выбрать «Настройки».
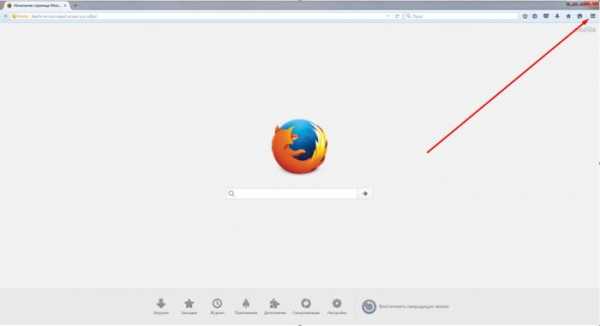
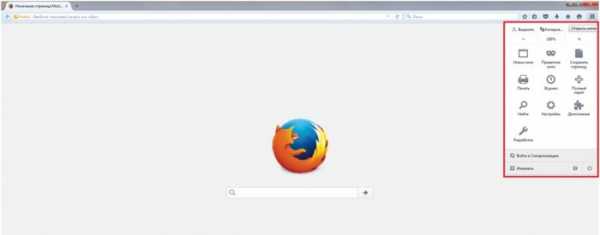
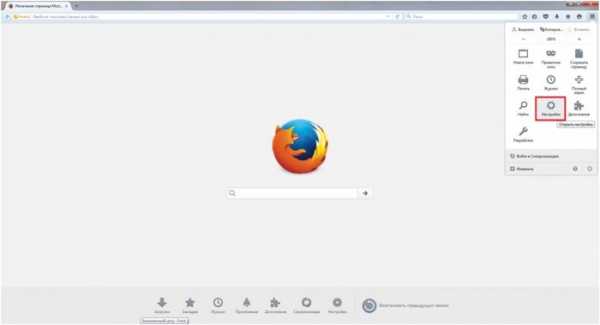
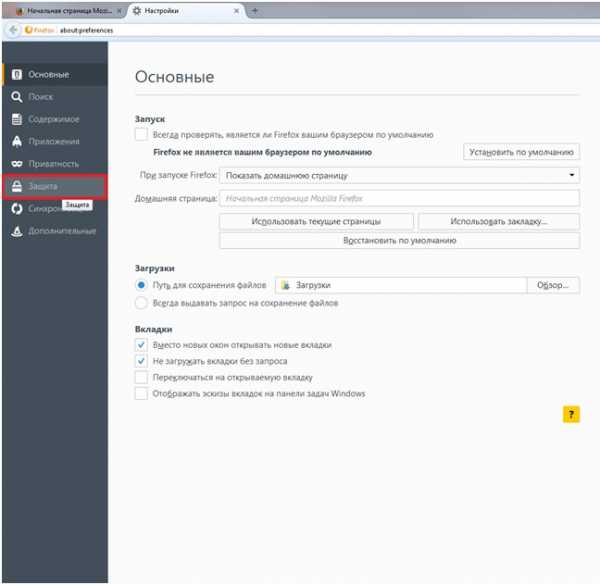 И ставим галочку возле пункта «Использовать мастер-пароль».
И ставим галочку возле пункта «Использовать мастер-пароль». 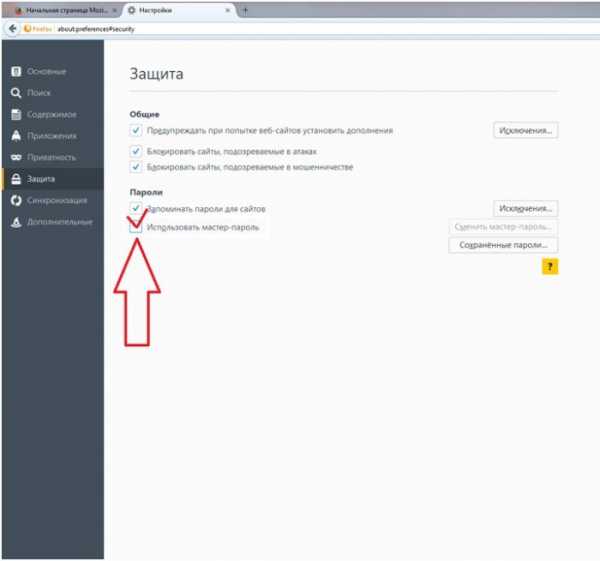 Вводим в появившемся окне пароль и повторяем его для подтверждения.
Вводим в появившемся окне пароль и повторяем его для подтверждения. 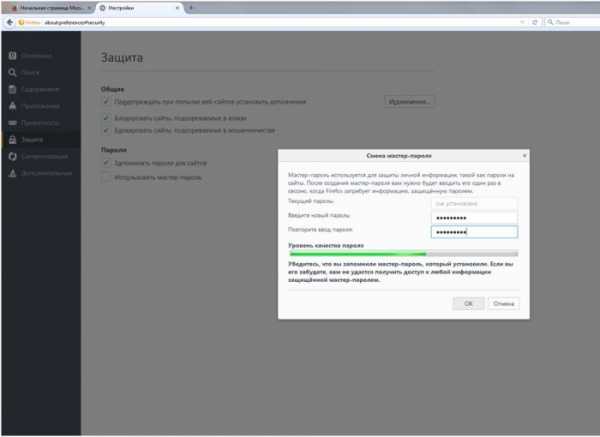 Всё, пароль установлен.
Всё, пароль установлен. 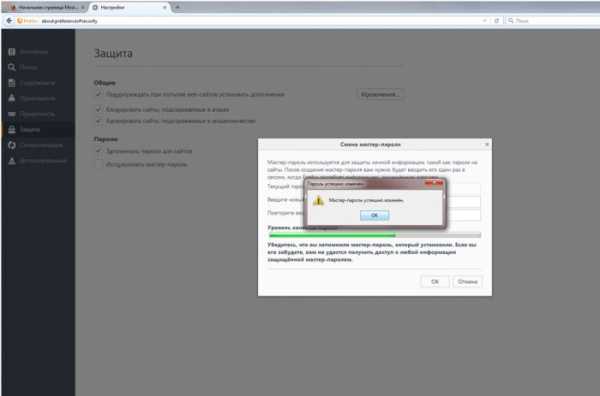
Поставить пароль на Оперу или Яндекс браузер
На остальные браузеры так просто установить пароль не получится. Поэтому необходимо просить помощь дополнительный софт. Я советую вам скачать программу Game Protector, при помощи которой можно установить пароль на любую программу или игру.Когда скачаете – установите её. Это не сложно, потому в подробности углубляться не будем.Запускаем программу. Вверху окна видим строку «Game Program». Вводим в эту строку путь к файлу запуска браузера. В нашем случаи это путь к launcher.exe (для Оперы) и browser.exe (для Яндекс браузера).
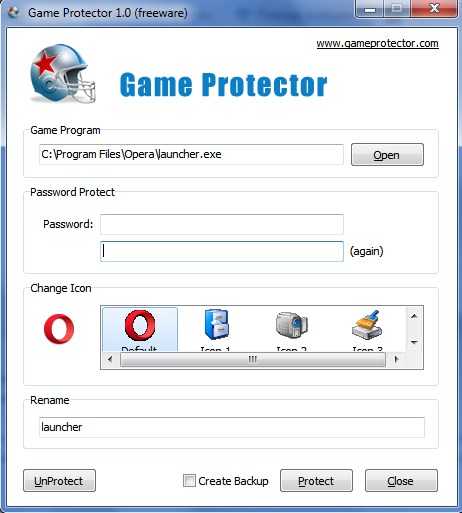 В разделе «Password Protect» вводим пароль, а также повторяем его ввод для подтверждения.
В разделе «Password Protect» вводим пароль, а также повторяем его ввод для подтверждения. 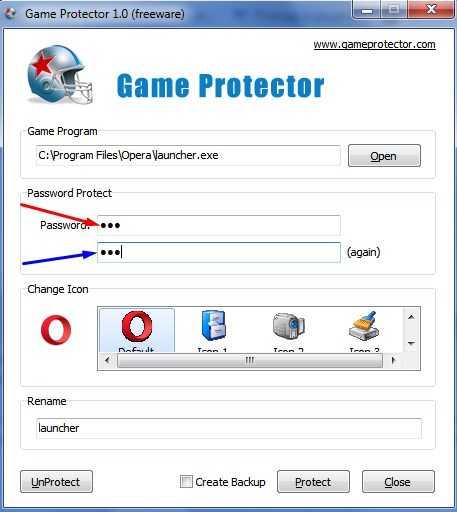 Все, теперь осталось нажать на кнопку «Protect» и пароль к браузеру будет применен.
Все, теперь осталось нажать на кнопку «Protect» и пароль к браузеру будет применен. 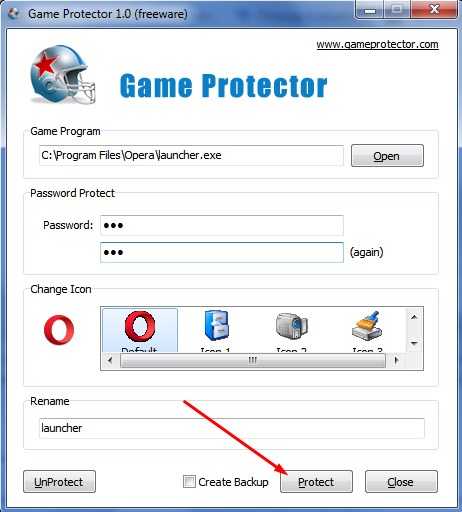 Теперь при каждой попытке открыть браузер Опера (или Яндекс) у вас будет появляться окошко с требованием ввести пароль.
Теперь при каждой попытке открыть браузер Опера (или Яндекс) у вас будет появляться окошко с требованием ввести пароль.vgtk.ru
Как поставить пароль на браузер "Хром", Mozilla Firefox, "Опера", "Яндекс"
Для удобного поиска по Сети пользователи используют различные браузеры: встроенные в операционную систему, популярные, такие как «Хром» и Mozilla Firefox, а также малоизвестные приложения.
Но вне зависимости от того, какой браузер установлен на персональном компьютере, стоит уделить внимание не только безопасности подключения к Интернету, но и сохранности личных данных.
Зачем ставить пароль на браузер?
Использовать пароль для входа в учетную запись на персональном компьютере, защищать данные на телефоне при помощи графического ключа или отпечатка пальца – все это стало привычной частью жизни каждого владельца современных гаджетов. Но некоторым пользователям такого уровня защиты недостаточно, и они интересуются, можно ли поставить пароль на браузер. Но для чего необходимо устанавливать дополнительную защиту и как она работает?
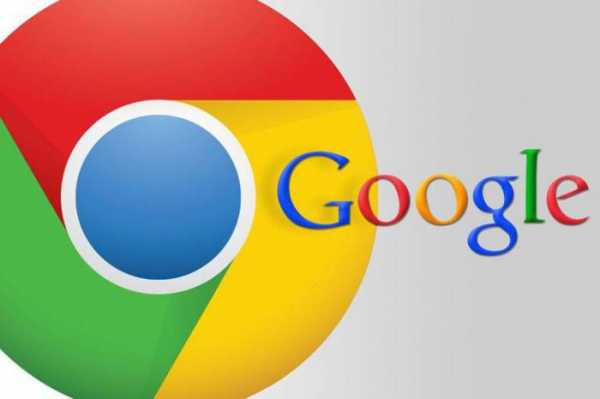
Пароль на браузере помогает защитить персональные данные в случае кражи компьютера или ноутбука. Злоумышленники не смогут открыть браузер и воспользоваться сохраненными в приложении данными: паролями от сайтов, реквизитами банковских счетов.
Также запароленный браузер и в обыденной жизни будет «охранять» личную информацию. Если доступ к персональному компьютеру есть у нескольких человек, то можно установить несколько приложений, а на один из них поставить защиту, и тогда никто не сможет подсмотреть историю просмотров, закладки и личную переписку. Но как поставить пароль на браузер? Процесс различный для всех браузеров, но в любом случае не занимает много времени.
Как поставить пароль на браузер «Хром»?
Браузер от «Гугл» славится интуитивно понятным интерфейсом и поддержкой множества дополнительных расширений. Одно из них – LockPW – поможет установить пароль на браузер.
Скачав из магазина расширение и установив его, пользователю будет предложено настроить LockPW. Далее потребуется подтвердить использование расширения и в режиме инкогнито. Затем пользователю предложат ознакомиться с инструкциями, а после нажать на кнопку «Далее».
После этого потребуется ввести пароль, повторить его и добавить подсказку. Сохраняем изменения и перезапускаем программу.
Установка пароля на браузер Mozilla Firefox
Один из популярных браузеров – Mozilla Firefox. Многие пользователи ценят его за удобный интерфейс и широкий выбор дополнений и расширений. Осталось узнать, как поставить пароль на браузер Mozilla Firefox.

Для того чтобы поставить защиту, необходимо скачать расширение Master Password+. После его установки пользователям потребуется открыть «Настройки» приложения. В открывшемся окне щелкнуть по вкладке «Защита» и поставить галочку у пункта «Использовать мастер-пароль».
Во всплывшем окне потребуется ввести новый пароль и повторить его. Затем перейти во вкладку «Запуск» и установить запрос пароля при запуске. Следующий шаг – сохранение изменений и перезапуск приложения. Последующее открытие программы будет возможно только после ввода пароля.
Пароль на браузер «Опера»
«Опера» установлена у миллионов пользователей. Но лишь немногие знают, как поставить пароль на браузер «Опера» и обезопасить свои данные.
«Опера» - один из немногих браузеров, который предлагает поставить защиту во время первой установки приложения. В таких случаях достаточно в открытом окне ввести пароль и продолжить установку программы.

Для добавления в браузер «Опера» мастер-пароля спустя некоторое время после установки, пользователю потребуется открыть «Настройки» программы и перейти во вкладку «Расширенные». Среди предложенного списка настроек выбрать «Безопасность», а следом щелкнуть по «Установить пароль».
Пользователь должен будет ввести новый пароль и сохранить его. Далее потребуется перезапустить браузер и открыть его уже с помощью пароля.
Как поставить пароль на браузер «Яндекс»?
Российский браузер «Яндекс» только начинает становиться популярным. Хорошая система защиты данных, быстрая загрузка – именно это подкупает все больше пользователей. Но как поставить пароль на браузер «Яндекс»?
Процесс установки пароля на «Яндекс.Браузер» такой же, как в «Хроме». Из магазина приложений необходимо скачать LockPW, установить его и перейти в настройки расширения.

Так же, как и в «Хроме», здесь потребуется подтвердить использование расширения в режиме инкогнито и согласиться с условиями использования приложения. Далее дважды ввести пароль и добавить подсказку. Последний шаг перед перезагрузкой – сохранение изменений. Теперь в любом браузере личные данные будут находиться под максимальной защитой.
fb.ru
Яндекс, Google Chrome, Opera, Mozilla Firefox, можно ли запаролить, инструкции со скриншотами и видео

Часто возникает необходимость защитить личную информацию, находящуюся в интернет-обозревателе, от любопытных глаз. Чтобы никто не смог так просто зайти в программу, где пользователь посещает страницы того или иного типа, он ставит пароль на него. Отличаются ли способы установки в зависимости от типа обозревателя? Как поставить пароль на Яндекс Браузер, Google Chrome и другие?
Можно ли и зачем устанавливать защиту на обозревателях
На саму программу пароли ставятся. Для чего? Чтобы спрятать от любопытных и недоброжелательных глаз информацию личного характера: переписку, сохранённые пароли и логины от учётных записей в социальных сетях, истории посещений, закладки и многое другое.
Особенно это актуально, если вы работаете в большом коллективе, где даже минимальное отлучение от рабочего компьютера может послужить стимулом коллегам полазить в ваших страницах в социальных сетях и почитать переписки.
EasyTune
http://vgtk.ru/tips/634-kak-postavit-parol-na-brauzer-chrome-mozilla-opera-i-yandeks.html
Как поставить пароль на браузер
Опция пароля поддерживается не всеми обозревателями. В каждом браузере пароль также устанавливается по-разному. Так, для этого используются специальные расширения, отдельные программы. Пароль ставится и в меню самого браузера.
Google Chrome
Пароль здесь устанавливается посредством разнообразных расширений, например, с помощью LockPW. Это дополнение отлично решает вопрос с блокировкой физического доступа к данным.
- Добавить расширение в обозреватель через магазин Google Chrome.
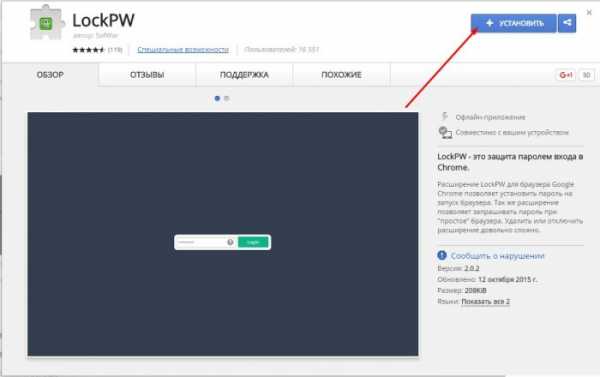 Установить расширение через магазин Google Chrome
Установить расширение через магазин Google Chrome - После успешной установки загрузится вкладка с уведомлением о том, что нужна настройка. Кликнуть ОК.
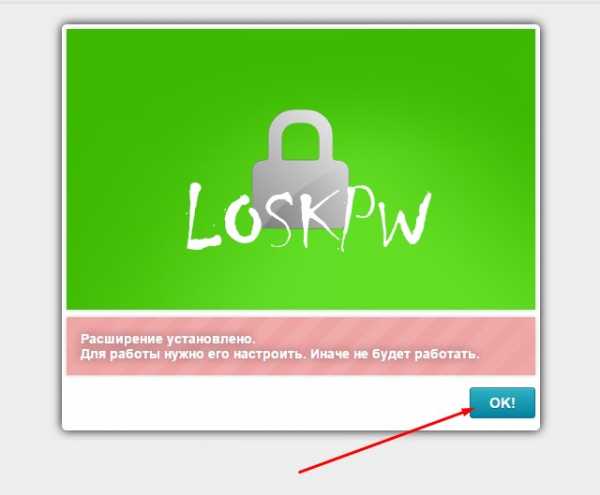 Установка расширения завершена и теперь необходимо настроить дополнение
Установка расширения завершена и теперь необходимо настроить дополнение - Открыть список с расширениями и найти LockPW. Поставить галочку рядом с «Разрешить использование в режиме инкогнито».
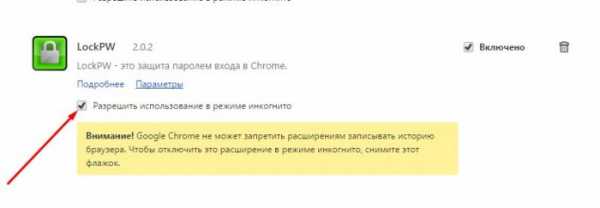 Поставить галочкурядом с «Разрешить использованеи в режиме инкогнито»
Поставить галочкурядом с «Разрешить использованеи в режиме инкогнито» - В новом окне прочесть информацию и нажать «Далее».
- В левой части вкладки будет 3 пустых строки. Первая предназначена для ввода пароля, вторая — для его подтверждения, а в третьей нужно определить подсказку. Заполнить и кликнуть по «Сохранить».
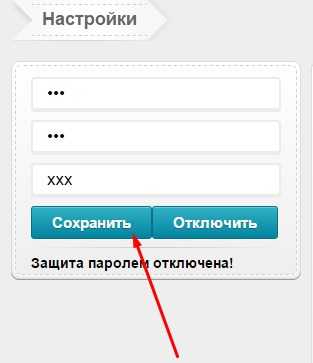 Ввести пароль, подвердить во второй строке и написать подсказку в третьей
Ввести пароль, подвердить во второй строке и написать подсказку в третьей - В следующем окне рекомендуется поставить хотя бы 5 попыток для входа.
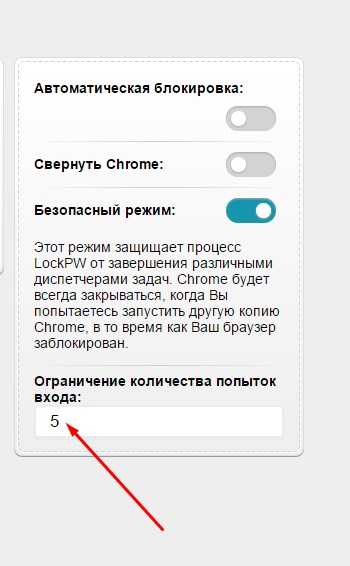 Ограничить количество попыток, поставив соответствующуюю цифру
Ограничить количество попыток, поставив соответствующуюю цифру - Настройка завершена. Ввести пароль в специальное окно. Ввести пароль в строку
Видео: пассворд для Google Chrome
Mozilla Firefox
Обозреватель позволяет установить пароль без дополнительных средств, то есть непосредственно через настройки браузера.
- Открыть меню браузера через иконку с тремя горизонтальными полосками.
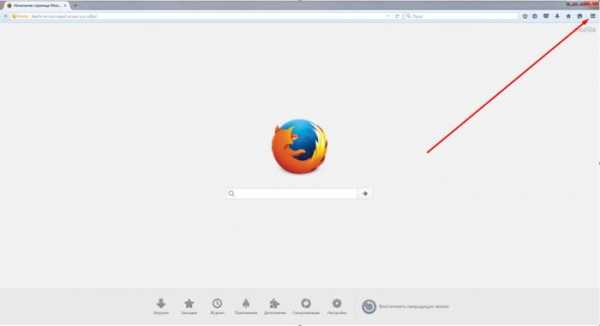 Нажать на меню браузера
Нажать на меню браузера - Запустить настройки. Это будет иконка с шестерёнкой.
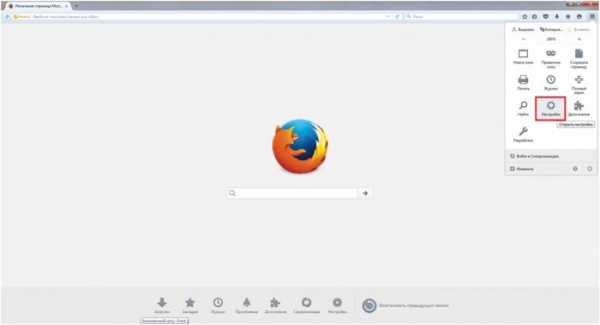 Открыть Настройки в меню браузера
Открыть Настройки в меню браузера - Открыть третий снизу раздел «Защита».
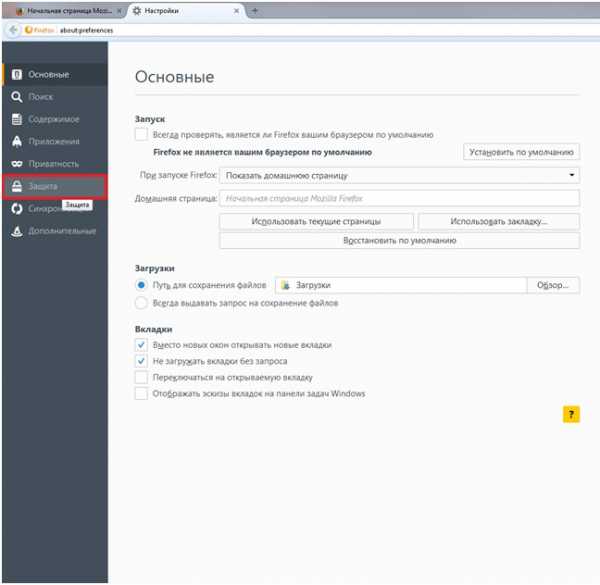 Открыть раздел «Защита»
Открыть раздел «Защита» - Поставить галочку слева от «Использовать мастер-пароль».
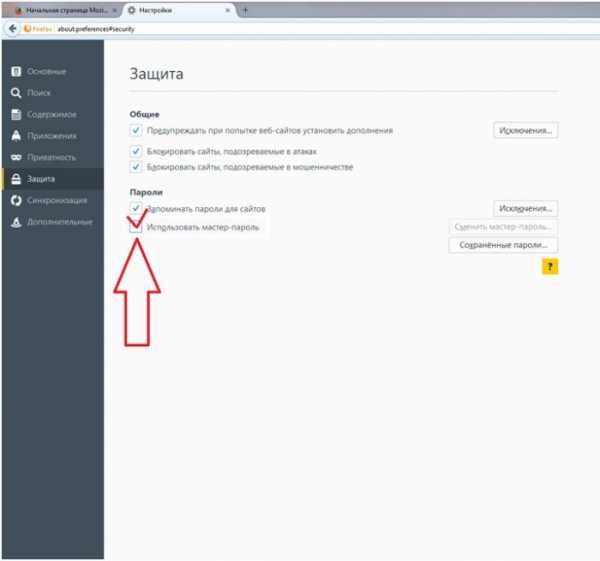 Поставить галочку слева от «Использовать мастер-пароль»
Поставить галочку слева от «Использовать мастер-пароль» - Придумать и написать пароль. По мере усложнения пароля пустая строка будет заполняться зелёным цветом. Повторить пароль и запомнить. Нажать ОК.
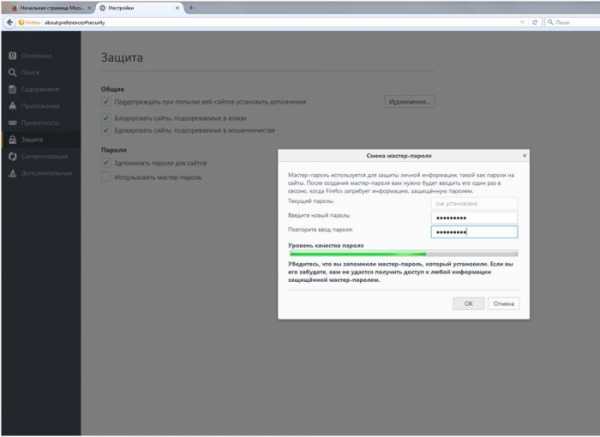 Ввести пароль и подтвердить его во второй строке
Ввести пароль и подтвердить его во второй строке - Появится уведомление, что Мастер-пароль успешно установлен.
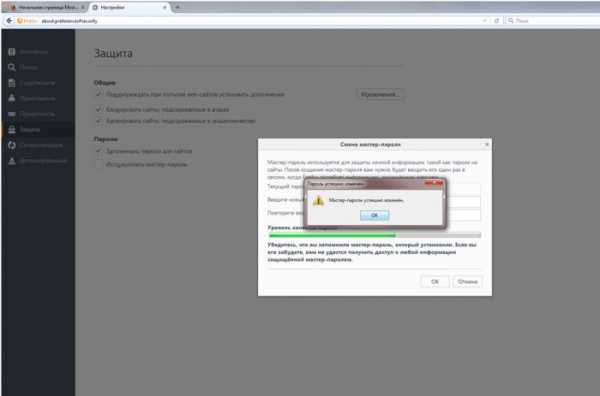 Появилось окно с уведомлением, что мастер-пароль успешно установлен
Появилось окно с уведомлением, что мастер-пароль успешно установлен
Видео: как поставить защиту на Mozilla
Internet Explorer
Включить защиту паролем в этом обозревателе можно через встроенный инструмент.
- Подвести стрелку к разделу «Сервис» на панели. В выпавшем меню перейти к пункту «Свойства обозревателя».
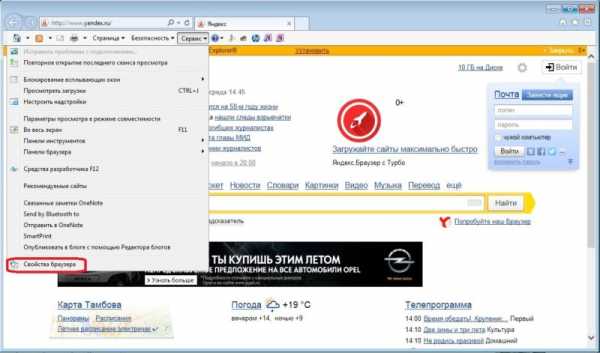 Открыть Сервис в верхней панели браузера
Открыть Сервис в верхней панели браузера - После этого запустить меню «Содержание» и в новом окне «Ограничение доступа» задать режим «Включить». Предварительно установить пользователя, как показано на рисунке.
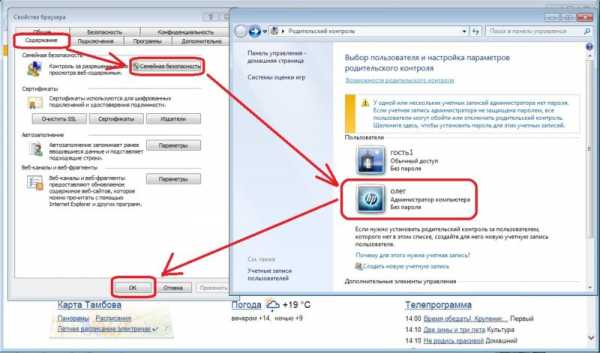 В первой вкладке «Содержание» установить пользователя браузера
В первой вкладке «Содержание» установить пользователя браузера - Ввести пароль в окне «Общие». Чтобы проверить, вступили ли изменения в силу, перезапустить браузер. Если всё сделано правильно, он запросит ввод пароля.
Как «запаролить» Яндекс Браузер
Защита ставится в этом случае за счёт специальных программ по установке пароля, а также посредством дополнений.
Расширение Set password for your browser
- Открыть меню расширений. Зайти в меню Яндекс Браузера, кликнув по иконке с вертикальными линиями. Нажать на пункт «Дополнения».
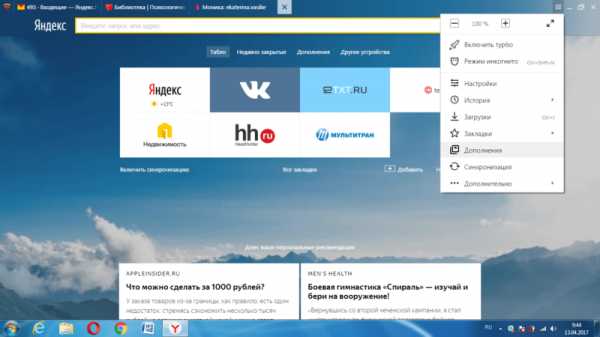 Открыть меню браузера и нажать на «Дополнения»
Открыть меню браузера и нажать на «Дополнения» - Перейти вниз страницы и нажать на «Каталог расширений», чтобы попасть в магазин.
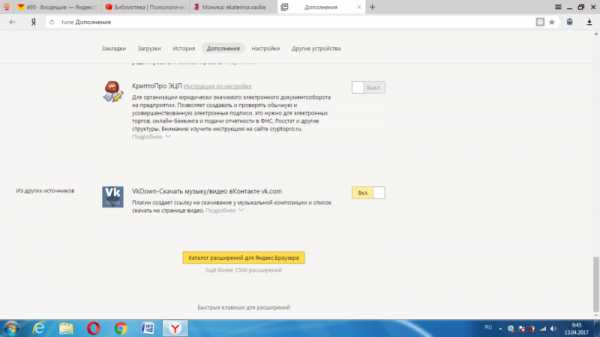 Перейти вниз страницы в меню расширений
Перейти вниз страницы в меню расширений - В поисковой строке напечатать название Set password for your browser. Открыть первое расширение в списке с иконкой чёрной папки с серым замком внутри.
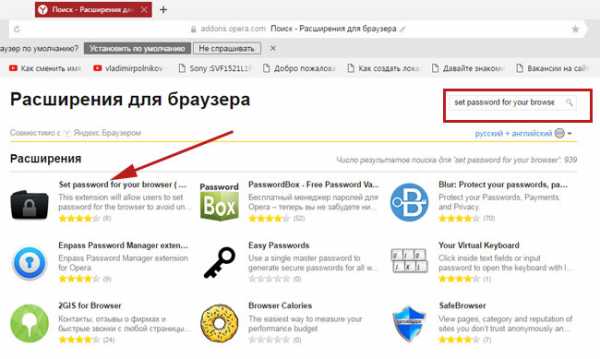 Ввести Set password for your browser в поисковую строку
Ввести Set password for your browser в поисковую строку - Нажать на зелёную панель, чтобы установить расширение.
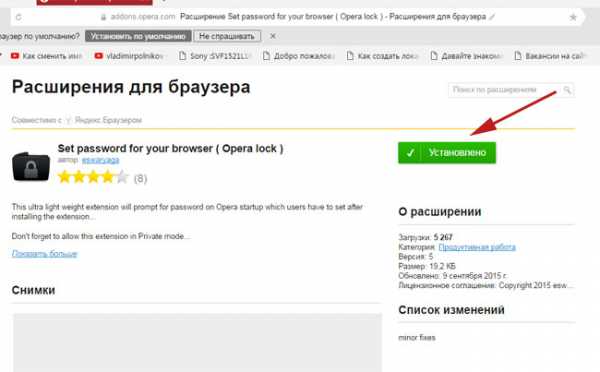 Нажать на зелёную панель, чтобы установить расширение Set password for your browser
Нажать на зелёную панель, чтобы установить расширение Set password for your browser - Подтвердить установку расширения. Нажать «Установить расширение» для подтверждения
- Во вкладке будет предложен произвольный пароль. Придумать свой и нажать «ОК». Важно, чтобы в пароле присутствовали цифры и латинские буквы, в том числе заглавные.
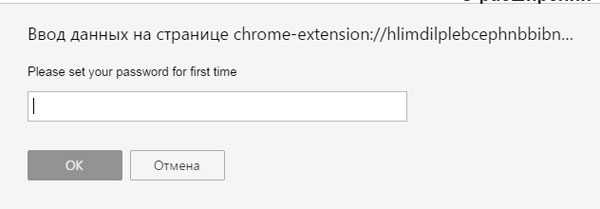 Ввести пароль для браузера
Ввести пароль для браузера - Пароль сохранён. Нажать ОК. Перезапустить браузер, чтобы изменения вступили в силу. Появилось уведомление о том, что пароль сохранён
Видео: расширение для пароля на Яндекс Браузер
https://www.
Opera и Game Program
В новых версиях браузера была отменена функция установки пароля средствами программы. В этом случае необходимо прибегнуть к специальным утилитам. Среди таких можно выделить Game Program и EXE Password. Эффективным способом здесь выступает и дополнение к браузеру Set password for your browser, которое было рассмотрено в предыдущем разделе.
Программа бесплатная для всех пользователей. Задаёт пароль на ПО любого вида, установленного на ПК. Скачать Game Protector и установить на компьютер. Это не займёт много времени.
- Запустить Game Protector через иконку на рабочем столе. В окне нужно первым делом указать путь к браузеру.
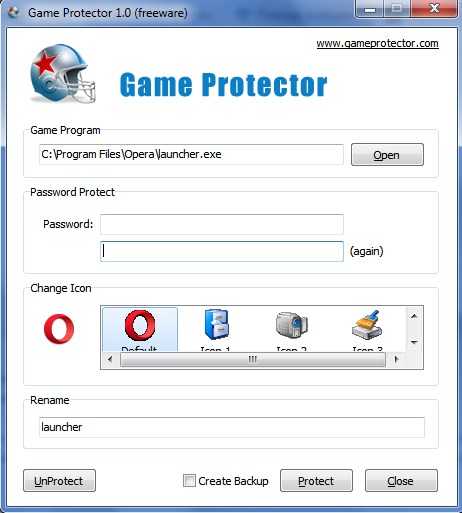 Указать путь к браузеру в первой строке
Указать путь к браузеру в первой строке - Ввести дважды один и тот же пароль.
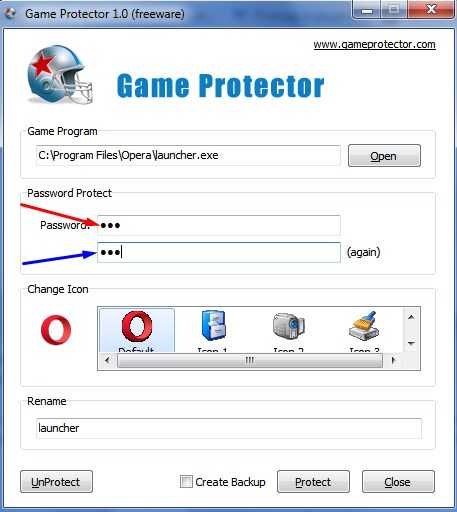 Ввести пароль в первой строке и повторить его во второй
Ввести пароль в первой строке и повторить его во второй - Оставить всё как есть и кликнуть по Protect.
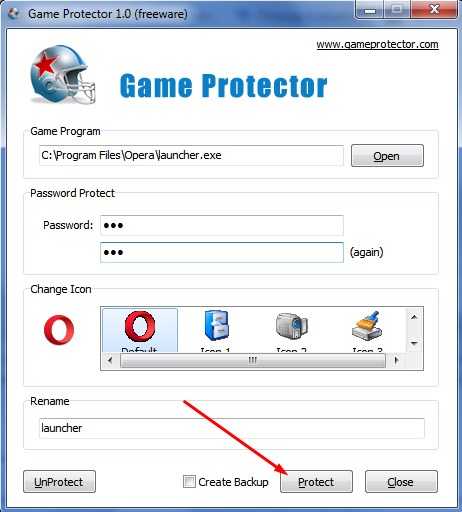 Подтвердить установку защиты, нажав на Protect
Подтвердить установку защиты, нажав на Protect - В новом окне будет сообщаться, что защита на браузер установлена удачно. Щёлкнуть по ОК.
Microsoft Edge и EXE Password
Программа эффективна для всех версий Windows и для всех браузеров, поэтому о её существовании следует помнить. Скачать её с официальной страницы разработчика и установить следуя инструкции пошагового Мастера.
- Запустить утилиту. Появится окно с приветствием. Поставить галочку, чтобы это окно больше не появлялось при повторном запуске программы. Кликнуть по Next.
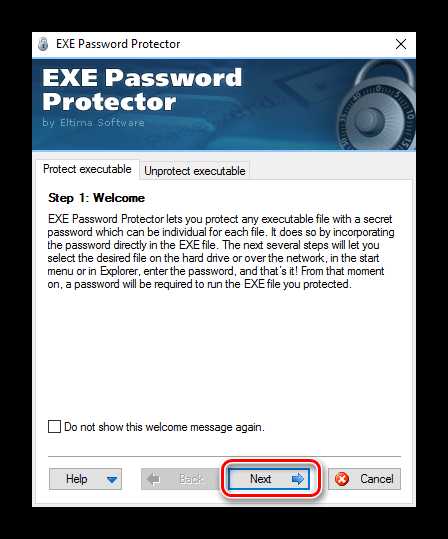 Нажать Next в первом шаге программы
Нажать Next в первом шаге программы - Определить путь к обозревателю, нажав Browse. Для Microsoft Edge это C:\Windows\SystemApps\Microsoft.MicrosoftEdge_8wekyb3d8bbwe.
- Теперь написать пароль и во второй строке подтвердить. Кликнуть по Next.
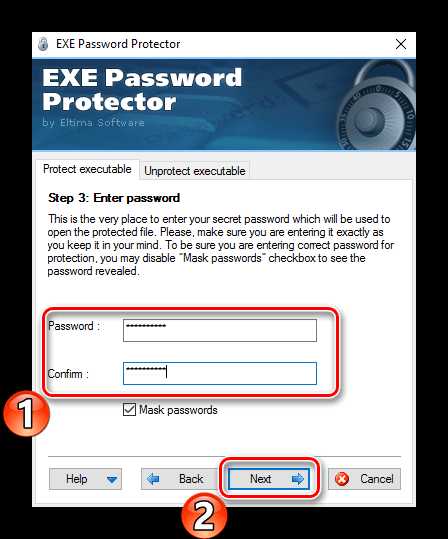 Ввести один и тот же пароль в два поля
Ввести один и тот же пароль в два поля - Последний шаг — просто щёлкнуть по Finish. При необходимости перезапустить браузер и проверить, был ли установлен пароль.
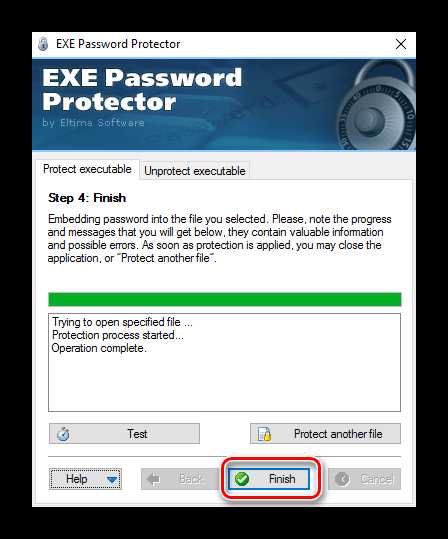 Завершить процедуру, нажав Finish
Завершить процедуру, нажав Finish
Запаролить браузер совсем несложно. Так, Internet Explorer и Mozilla используют собственные инструменты для его установки. Во всех остальных случаях, включая Яндекс Браузер, Opera, Google Chrome и многие другие, необходимо использовать дополнительные средства: расширения и программы.
Оцените статью:(1 голос, среднее: 5 из 5)
Поделитесь с друзьями!skesov.ru
Где хранятся пароли в Опере
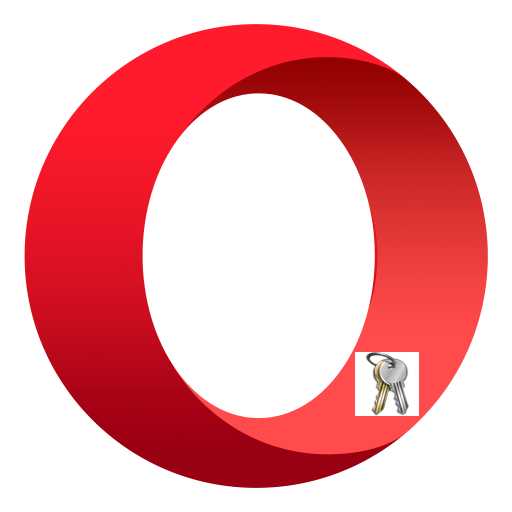
Очень удобной функцией Оперы является запоминание паролей при их введении. Если включить эту возможность, то не нужно будет каждый раз, при желании войти на определенный сайт, вспоминать и вводить в форму пароль к нему. Это все сделает браузер за вас. Но, как посмотреть сохраненные пароли в Опере, и где они физически хранятся на жестком диске? Давайте выясним ответы на эти вопросы.
Просмотр сохраненных паролей
Прежде всего, узнаем о предусмотренном в браузере способе просмотра паролей в Опере. Для этого, нам нужно будет перейти в настройки браузера. Заходим в главное меню Оперы, и выбираем пункт «Настройки». Или жмем сочетание клавиш Alt+P.
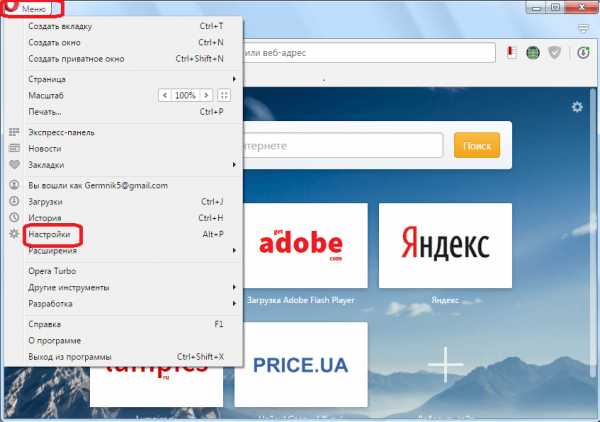
Затем переходим в раздел настроек «Безопасность».
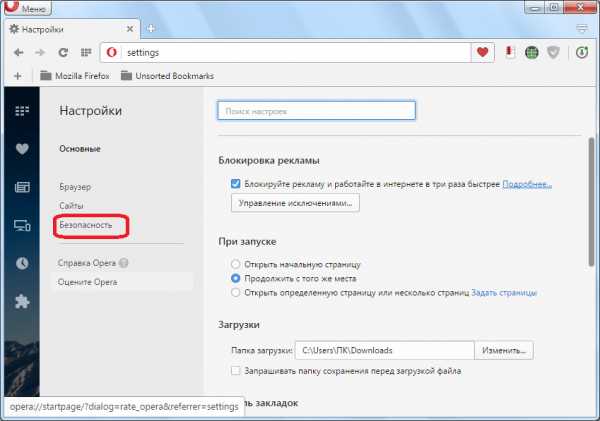
Ищем в подразделе «Пароли» кнопку «Управление сохраненными паролями», и кликаем по ней.
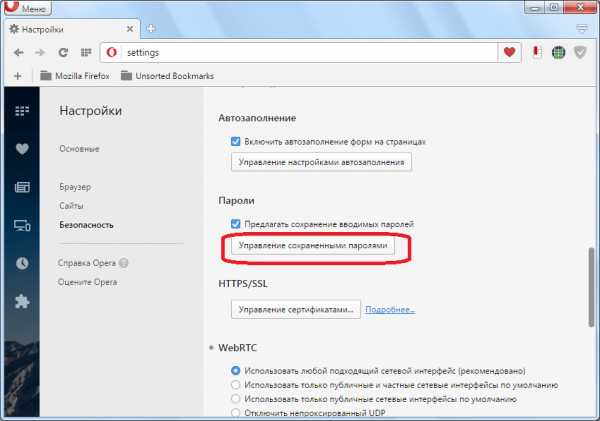
Появляется окно, в котором списком представлены наименования сайтов, логины к ним, и зашифрованные пароли.
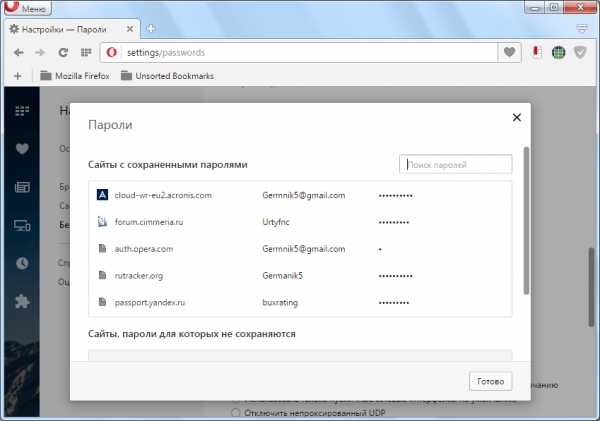
Для того, чтобы иметь возможность просмотреть пароль, наводим курсор мышки на наименование сайта, а затем жмем на появившуюся кнопку «Показать».
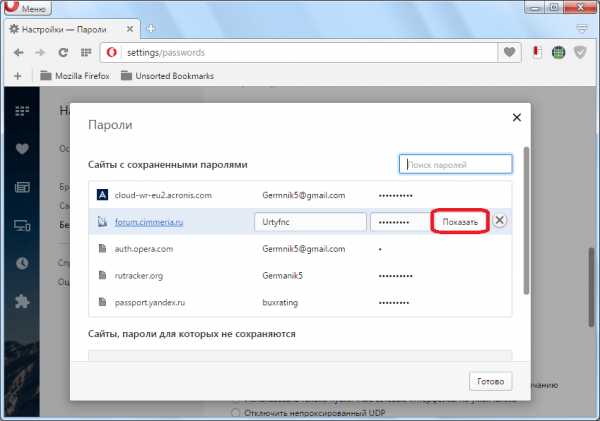
Как видим, после этого, пароль показывается, но его опять можно зашифровать, нажав на кнопку «Скрыть».
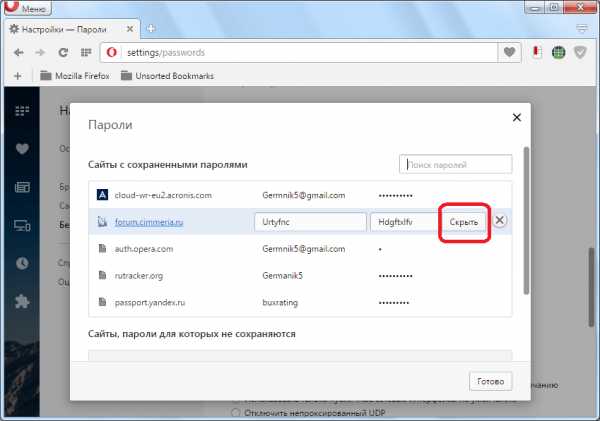
Хранение паролей на жестком диске
Теперь давайте выясним, где физически хранятся пароли в Опере. Они находятся в файле Login Data, который, в свою очередь, расположен в папке профиля браузера Opera. Расположение этой папки у каждой системы индивидуально. Оно зависит от операционной системы, версии браузера и настроек.
Для того, чтобы посмотреть расположение профиля конкретного браузера, нужно зайти в его меню, и кликнуть по пункту «О программе».
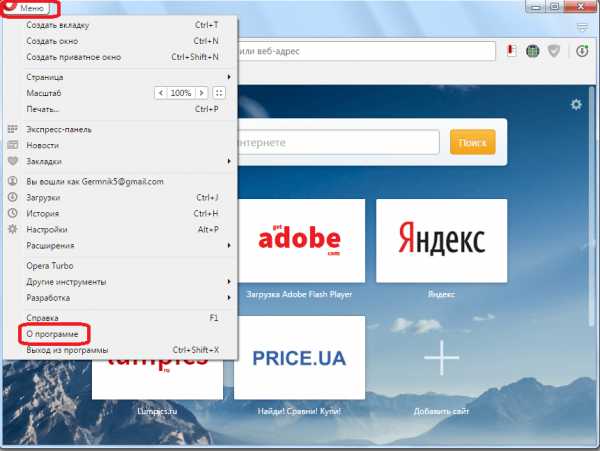
На открывшейся странице, среди информации о браузере, ищем раздел «Пути». Тут, напротив значения «Профиль», и указан нужный нам путь.
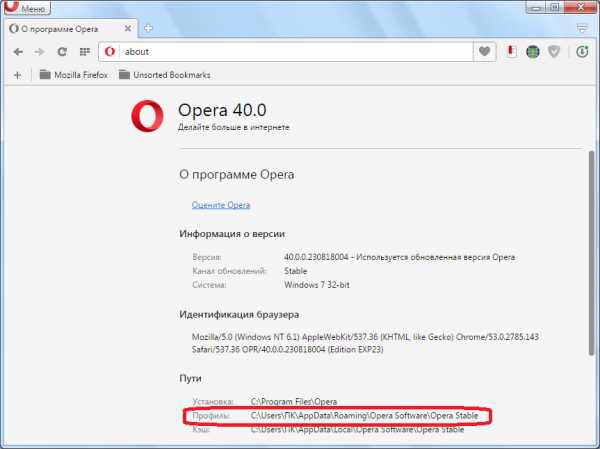
Копируем его, и вставляем в адресную строку Проводника Windows.
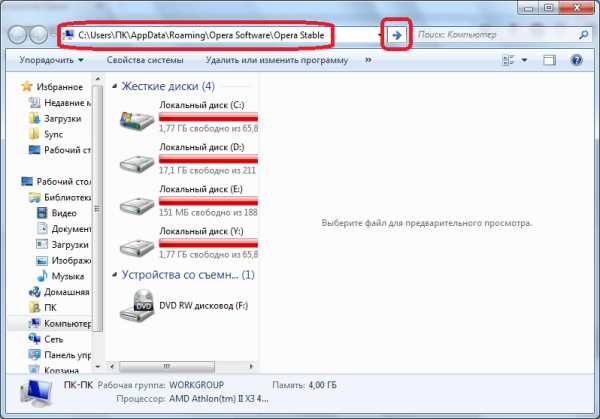
После перехода в директорию, легко отыскать нужный нам файл Login Data, в котором и хранятся пароли, отображаемые в Опере.
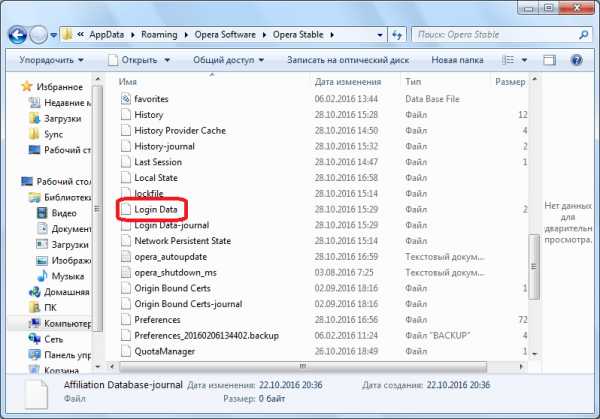
Мы также можем перейти в данную директорию с помощью любого другого файлового менеджера.
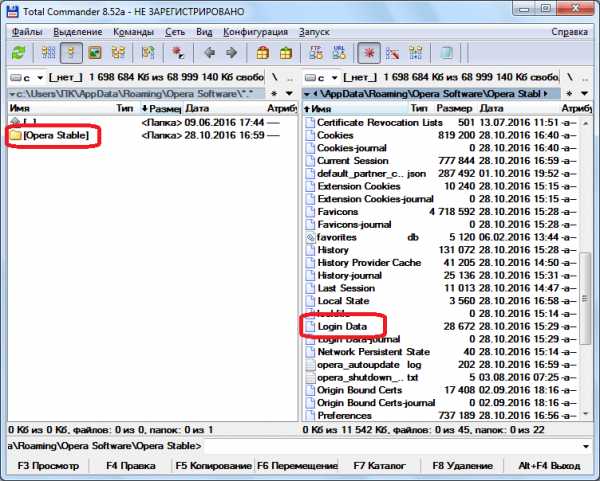
Можно даже открыть этот файл с помощью текстового редактора, например стандартного Блокнота Windows, но много пользы это не принесет, так как данные представляют закодированную SQL-таблицу.
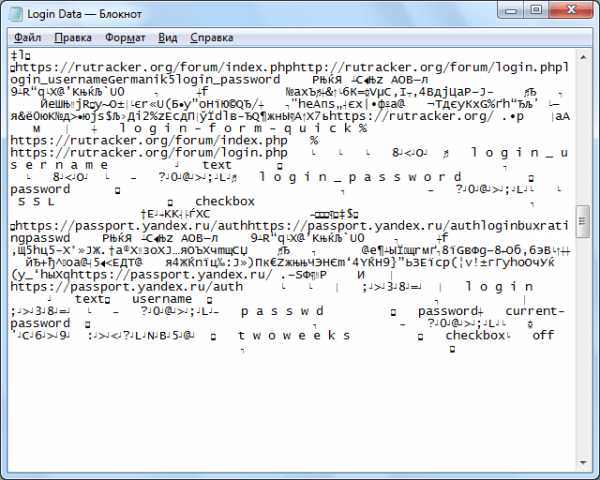
Тем не менее, если физически удалить файл Login Data, то все пароли, хранящиеся в Опере, будут уничтожены.
Мы выяснили, как просмотреть пароли от сайтов, которые хранит Опера, через интерфейс браузера, а также, где храниться сам файл с паролями. Нужно помнить, что сохранение паролей – очень удобный инструмент, но подобные способы хранения конфиденциальных данных представляют определенную опасность, в плане сохранности информации от злоумышленников.
Мы рады, что смогли помочь Вам в решении проблемы. Задайте свой вопрос в комментариях, подробно расписав суть проблемы. Наши специалисты постараются ответить максимально быстро.Помогла ли вам эта статья?
Да Нетlumpics.ru
Смотрите также
- Яндекс браузер или опера
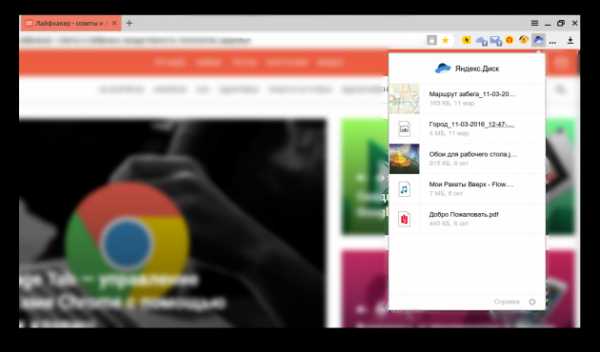
- Опера как очистить браузер
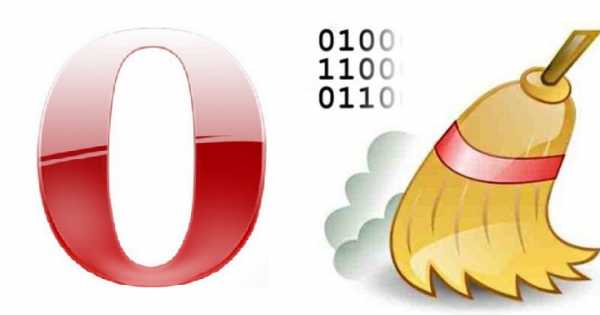
- Как почистить опера браузер

- Не открывается опера браузер

- В браузере опера реклама
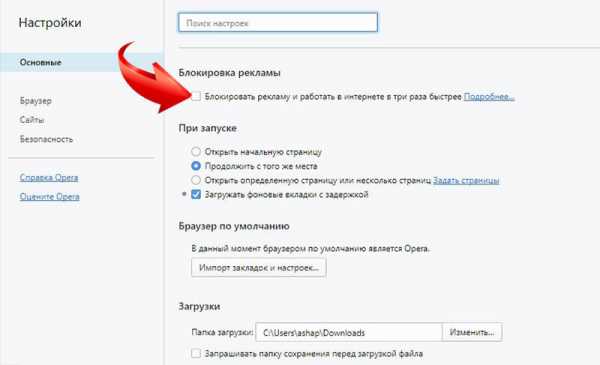
- Как ускорить опера браузер

- Не открывается браузер опера

- Как перезапустить браузер опера
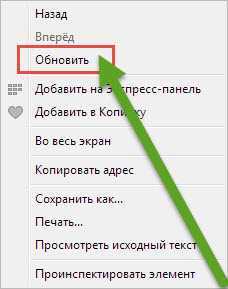
- Дополнения для браузера опера
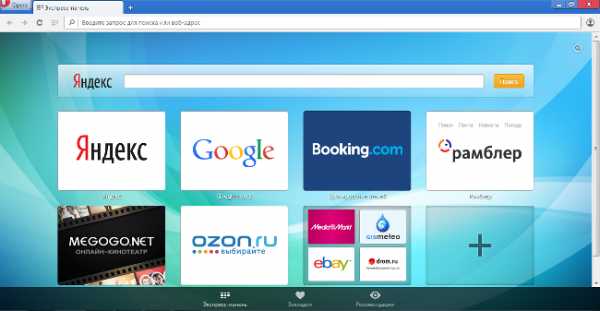
- Переводчик в браузере опера

- Опера интерфейс браузера
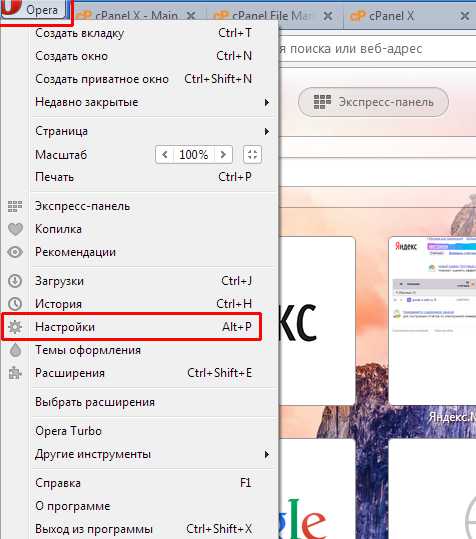
|
|
..:::Счетчики:::.. |
|
|
|
|
|
|
|
|

