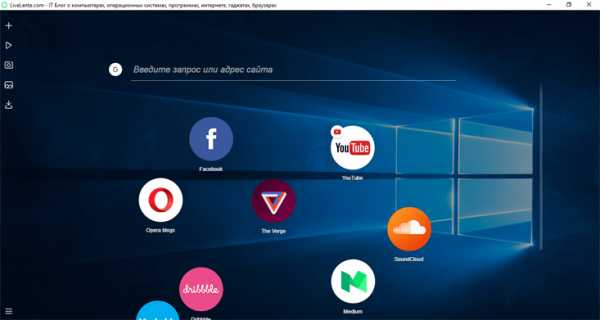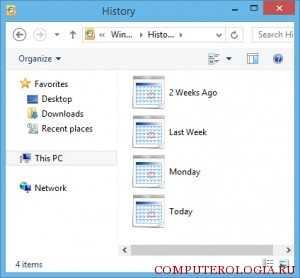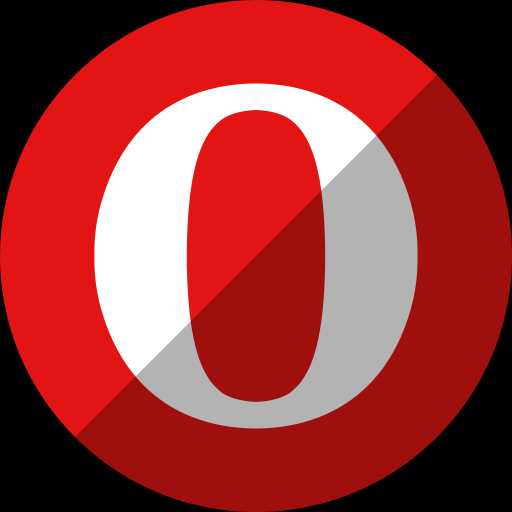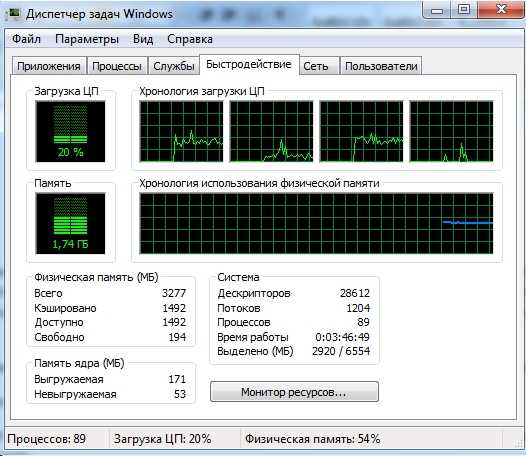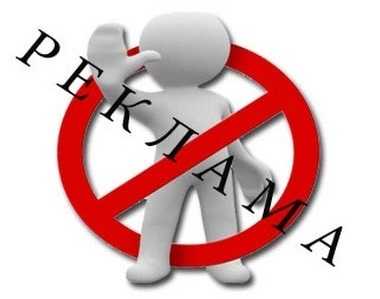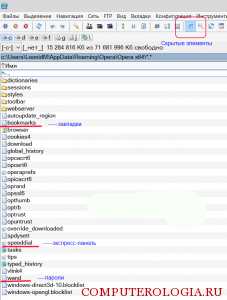|
|
|
|
 Far Far |
 WinNavigator WinNavigator |
 Frigate Frigate |
 Norton
Commander Norton
Commander |
 WinNC WinNC |
 Dos
Navigator Dos
Navigator |
 Servant
Salamander Servant
Salamander |
 Turbo
Browser Turbo
Browser |
|
|
 Winamp,
Skins, Plugins Winamp,
Skins, Plugins |
 Необходимые
Утилиты Необходимые
Утилиты |
 Текстовые
редакторы Текстовые
редакторы |
 Юмор Юмор |
|
|
|
File managers and best utilites |
Проблемы в работе программы Opera: как перезапустить браузер? Закрой опера браузер
Страница аварийно закрыта Opera: как исправить

Несмотря на то, что браузер Opera отличается огромным количеством преимуществ, в его работе также периодически могут происходить сбои. В частности, в некоторых ситуациях работа браузера попросту внезапно прекращается, и пользователю приходится думать, по какой причине возникает данная проблема и что нужно сделать для того, чтобы ее решить.
Есть множество причин, которые могут привести к аварийному закрытию браузера Opera, и точно так же есть целый ряд способов того, как можно решить данную проблему. Сразу стоит отметить тот факт, что в некоторых ситуациях приходится обращаться напрямую к разработчикам этой программы, чтобы они помогли определить, что именно является причиной этой ошибки. Однако для этого вам потребуется создание резервной папки профиля пользователя, чтобы ее можно было переслать разработчикам этой утилиты.
В чем причина этого явления?
Если у вас в браузере Opera аварийно закрывается страница, то сначала постарайтесь определить причину возникновения этой проблемы. Для этого вам следует вспомнить, какие именно действия вы выполняли до того, как произошла данная ошибка. К примеру, некоторые пользователи часто обращают свое внимание на то, что возникновение этой проблемы возникает при открытии большого количества вкладок с перепиской социальной сети ВКонтакте, однако на самом деле не только это может привести к проблеме. Среди наиболее распространенных случаев стоит выделить также открытие сайта с большим количеством контента, который браузер попросту не «тянет» по причине недостатка системных ресурсов.
Часто причина заключается в том, что пользователем было установлено какое-то расширение, которое конфликтует с уже установленными программами. В связи с этим постарайтесь поочередно отключить установленные плагины и попробовать продолжить работу с браузером. Если же ошибка пропала, то в таком случае попросту удалите отключенное на данный момент расширение, после чего замените его на какой-нибудь аналог.
Бывают и такие ситуации, когда данная проблема возникает в ранних версиях браузера. В этих случаях достаточно просто обновить версию интернет-обозревателя, а также различных плагинов, которые в нем установлены. Часто это возникает при отключенной функции автоматического обновления программного обеспечения.
Чистим кэш
Помимо указанных выше причин нередко проблема появляется после того, как в процессе постоянного серфинга интернет-страниц пользователь просто-напросто заполняет кэш. В такой ситуации достаточно провести стандартную процедуру очистки кэша, а также скопившихся файлов cookie, так как браузер попросту не в состоянии записывать новые данные. Проводится данная процедура следующим образом:
- Заходим в Инструменты, и в открывшемся окне выбираем вкладку История;
- Кликаем по клавише Очистить;
- Выбираем период С самого начала;
- Устанавливаем галочки на всех доступных нам пунктах;
- Соглашаемся с очисткой и ждем, пока закончится процедура.
Переустановка браузера
Также для устранения данной ошибки может потребоваться полноценная переустановка вашего браузера. Как минимум, это наиболее простой способ обновиться до последней версии, но бывает и так, что даже если вы пользовались самой современной версией данной утилиты, у вас могла возникать такая ошибка, но переустановка «чистого» браузера дает решить эту проблему. Однако при этом до того, как вы будете удалять используемый на данный момент браузер, рекомендуется сделать резервную копию того профиля, который вы используете. Делается эта процедура следующим образом:
- Вводите в адресную строку команду opera:about.
- В разделе Пути обращайте внимание на строку Профиль. Там прописывается адрес, через который можно будет найти папку профиля.
- Переходим по этому адресу и копируем папку на удобный вам накопитель.
За счет этого после того, как будет проведена полноценная переустановка браузера, вы не потеряете никакой важной информации, однако перед деинсталляцией можно попробовать также еще несколько способов устранения сбоев в программе. В папке вашего профиля найдите папку VPS, после чего переименуйте ее в VPS1. Также найдите файл Operaprefs.ini и переименуйте его в формат Operaprefs.bak. После того, как процедура будет завершена, можно перезапускать браузер и проверять его работоспособность. В основном путем выполнения таких простых манипуляций проблема полностью устраняется, а программа начинает стабильно работать. Если же нет, то тогда уже можно проводить полноценную переустановку браузера.
Таким образом, в зависимости от причины возникшей неполадки подбирается способ решения данной проблемы. Если с другими браузерами у вас все нормально, да и с Opera такая проблема происходит впервые, попробуйте просто перезапустит приложение и, возможно, оно сразу начнет нормально работать.
bridman.ru
Страница аварийно закрыта Opera: как исправить
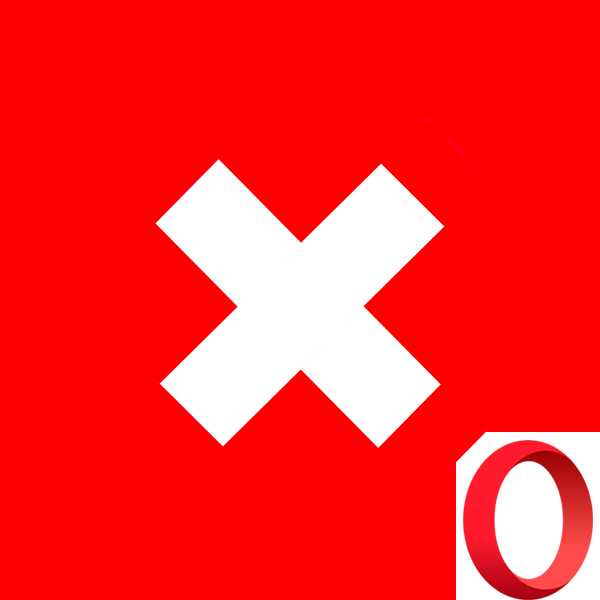
Очень большое количество пользователей Opera часто сталкиваются с проблемой аварийного закрытия какой-либо страницы, а сам веб-обозреватель рекомендует ее перезагрузить. Почему возникает эта проблема и как её исправить?
Далеко не все знают, в чем причина принудительного закрытия вкладок, но есть сразу несколько путей решения проблемы, о которых мы вам сегодня и поведаем.
Способы устранения проблемы
Хоть Opera и является огромной компанией, её браузер не лишён ошибок, и некоторые из них очень мешают обычным пользователям. Одной из таких ошибок является аварийное закрытие страниц. Когда юзеры сталкиваются с такой проблемой, они начинают искать различные пути решения, но не все из них по—настоящему работают. В данной статье мы вам покажем рабочие варианты устранения данной ошибки.
Способ 1: Отключение расширений браузера
Многие опытные пользователи ссылаются на различные расширения для веб-обозревателя, как на источник проблемы. И это правда — расширения действительно могут сильно влиять на стабильность работы программы. Попробуйте отключать все расширения поочередно, заходя на тот сайт, где возникала проблема. Если такой способ не помог, то попробуйте отключить все дополнения на некоторое время. Если после этого ошибка исчезла, значит, одно из расширений работает некорректно и вызывает сбои в работе браузера.
Для отключения расширений выполните следующие шаги:
- Зайдите в браузер Opera.
- Нажмите на кнопку «Меню».
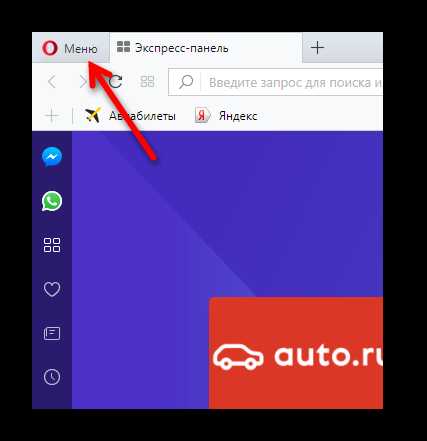
- Выберите пункт «Расширения» и «Управление расширениями».
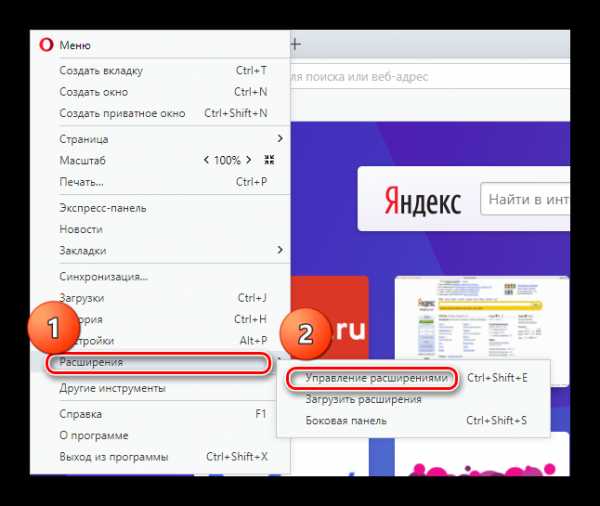
- Отключите одно или несколько дополнений.
Теперь расширение отключено.
Способ 2: Обновление браузера
Благодаря отчетам об ошибках компания Opera знает почти о всех проблемах в своих продуктах, и она активно пытается их всех исправить. Поэтому лучше обновлять свой проводник в интернет — возможно, в новой версии конкретная ошибка будет исправлена. Вам не нужно каждый раз проверять наличие обновлений, потому что в Opera реализован механизм автообновления, когда обновление будет доступно для загрузки, вы увидите соответствующее диалоговое окно.
Способ 3: Удаление файлов Cookie и кэша
Некоторые пользователи также утверждают, что решить проблему помогает удаление cookie и кэша.
Для удаления этих файлов:
- Зайдите в Opera.
- Нажмите на кнопку «Меню».
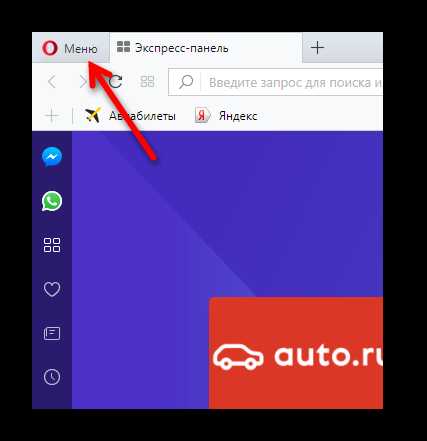
- Выберите пункт «История».
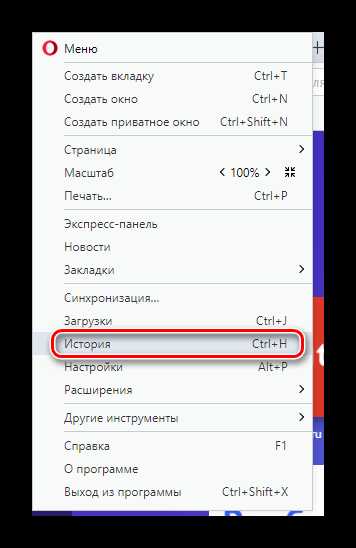
- Нажмите на кнопку «Очистить историю».
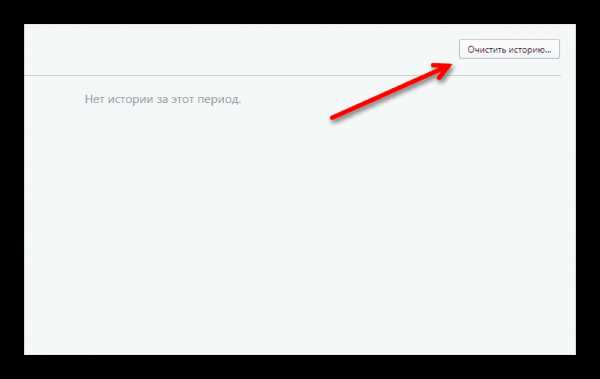
- Выберите пункт «С самого начала» в выпадающем меню.
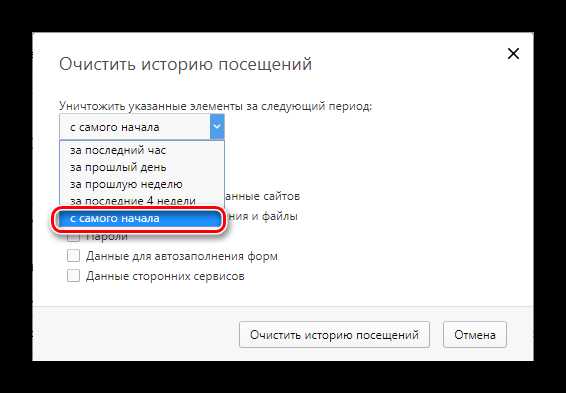
- Снимите галочки с пунктов «История посещений» и «История загрузок».
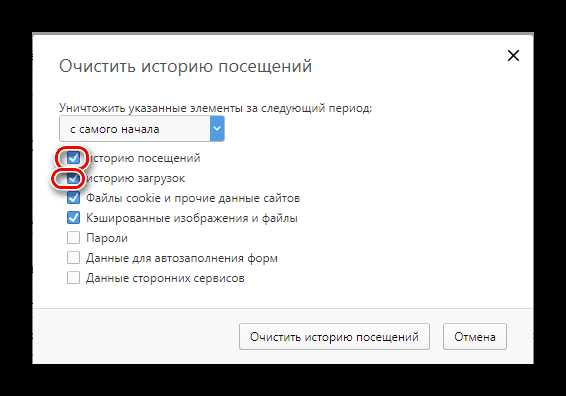
- Нажмите на кнопку «Очистить историю посещений».
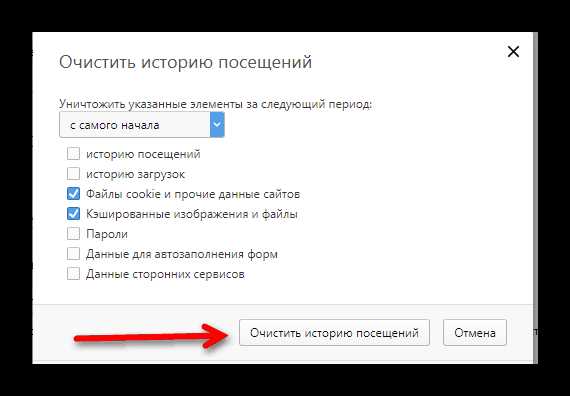
Файлы cookie и кэш удалены.
Способ 4: Удаление профиля Opera
Также многие, кто испытывает эту проблему утверждают, что одним из путей решения является удаление собственного профиля Opera. Следует знать, что вы потеряете все свои данные в этом браузере, если воспользуетесь данным способом.
Чтобы удалить собственный профиль Opera:
- Зайдите в Opera.
- Откройте «Меню».
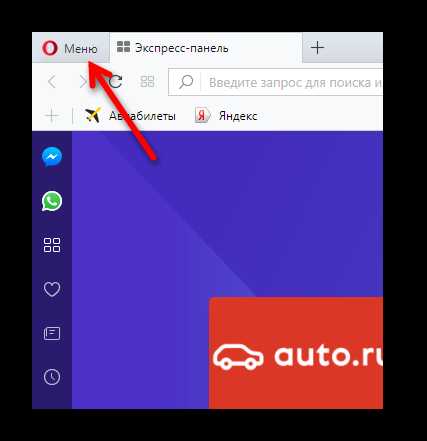
- Выберите «О программе».
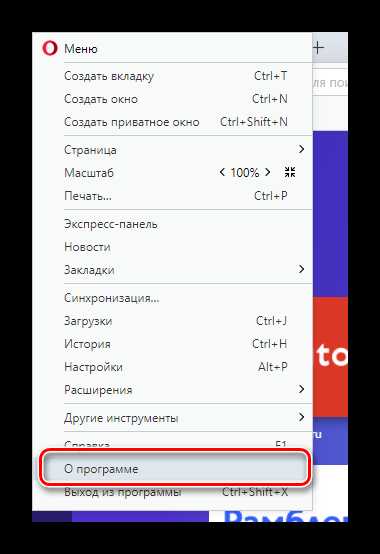
- Перейдите по пути к профилю, который вы увидите в открывшемся окне.
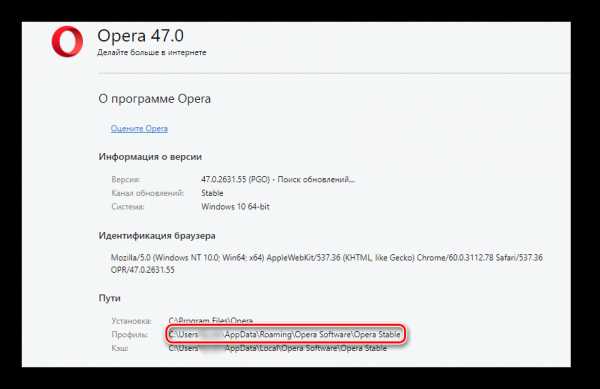
- Теперь закройте Opera и удалите все файлы из указанной в пути папки, при этом саму папку оставьте.
Ваш аккаунт удалён!
Теперь при открытии веб-обозревателя у вас автоматически будет создан новый профиль.
Способ 5: Переустановка Opera
Если же вам не помогли способы перечисленные выше, тогда вам следует попробовать переустановить браузер, перед этим полностью удалив его с компьютера. Этот способ помогает почти всем пользователям.
Чтобы переустановить веб-обозреватель Opera:
- Перейдите в «Панель управления».
- Кликните на ссылку «Удаление программы».
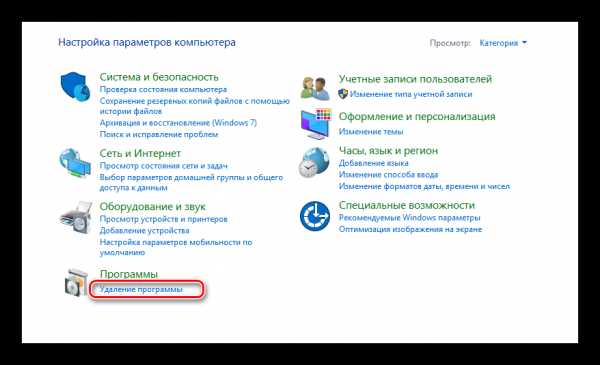
- В списке найдите Opera, нажмите ПКМ и выберите пункт «Удалить».
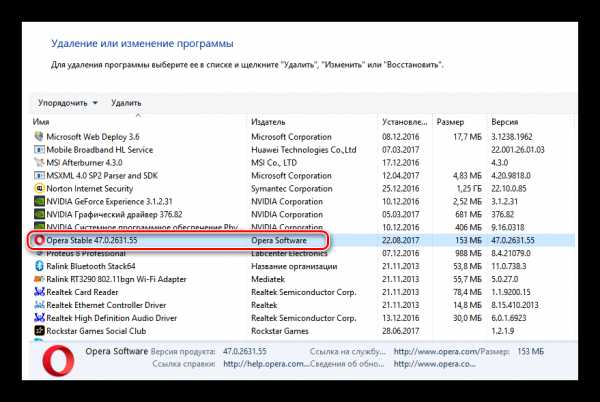
- В появившемся окне активируйте пункт «Удалить пользовательские данные Opera» и нажмите «Удалить».
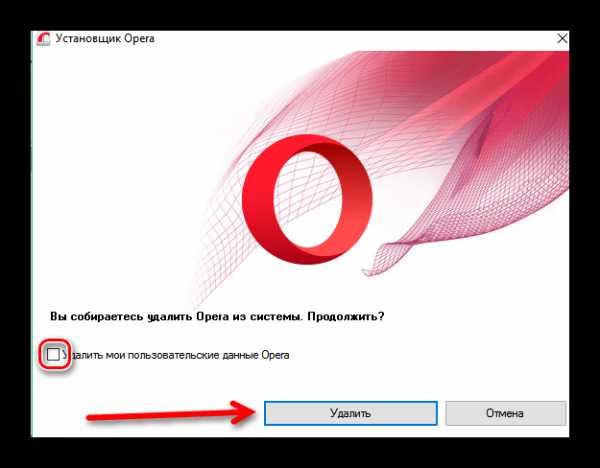
- Теперь вам нужно заново скачать браузер Opera, для этого перейдите на официальный сайт программы.
- Нажмите на кнопку «Скачать сейчас».
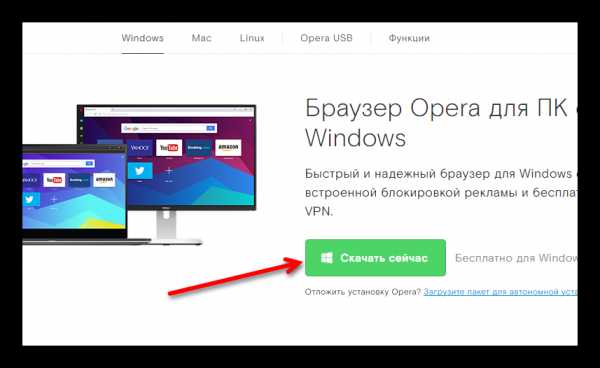
- Откройте файл установщика и следуйте всем дальнейшим инструкциям.
После переустановки Opera проблема должна исчезнуть.
Каким способом воспользовались вы? Если у вас имеются иные способы решения, сообщите о них при помощи комментариев.
Как перезапускать браузер "Хром", "Опера", "Мозилла" и "Яндекс"
Браузер – одна из программ, которая установлена на каждом персональном компьютере, планшете или смартфоне. Благодаря данной программе доступ к Интернету проходит по защищенному соединению и позволяет в любое время суток открыть необходимый сайт.
Но иногда браузер может «зависнуть». Причин множество: низкая скорость передачи данных, некорректно работающий плагин или плеер, неисправность программы или «подвисание» персонального компьютера. В таких случаях пользователям необходимо знать, как перезапускать браузер правильно и безопасно.
Универсальный способ перезагрузки браузеров
Вне зависимости от того, какой браузер установлен на компьютере, ноутбуке или планшете, есть универсальный способ перезапуска программы. Если браузер «завис», то исправить ситуацию поможет «Диспетчер задач».
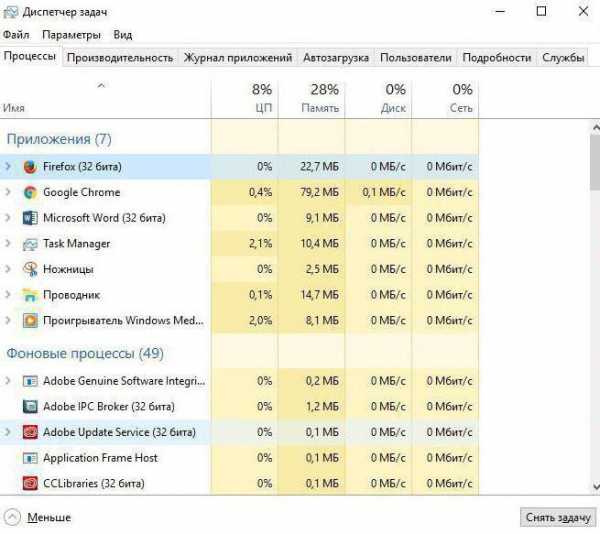
Вызвать его можно несколькими способами:
- С помощью сочетания клавиш Ctrl+Shift+Esc.
- Через меню «Пуск»: достаточно в строке поиска напечатать «Диспетчер задач» и кликнуть по появившемуся значку.
После того как появится системное окно, в списке процессов необходимо найти файл приложения. Обычно его название совпадает с названием браузера. Далее необходимо кликнуть левой кнопкой мыши по процессу, тем самым выделив его.
После этого потребуется открыть всплывающее меню. Сделать это довольно просто: по выделенной строке кликнуть правой кнопкой мыши. В меню выбрать пункт «Снять задачу». В скором времени браузер будет закрыт.
Затем необходимо перейти во вкладку «Подробности» и просмотреть список процессов. Пользователю потребуется убедиться в том, что все процессы браузера отключены. Лишь после этого можно снова открыть браузер.
Как перезапустить браузер «Яндекс»
Многие юзеры пользуются браузером от российской компании «Яндекс». Но лишь малая часть знает, что существует несколько способов, как перезапускать браузер.

Закрыть и перезапустить браузер можно при помощи нажатия на крестик в верхнем правом углу окна программы. Программа «Яндекс.Браузер» закроется, тем самым все «глюки» устранятся. Также закрыть приложение можно при помощи сочетания клавиш Alt+F4. Снова открыть браузер можно одним из привычных способов: щелчком по иконке или через меню «Пуск».
С первыми двумя способами перезапуска браузера знакомы многие, но вот о третьем – знают только единицы. Данный способ не просто закрывает приложение, он проводит именно перезагрузку. Для этого необходимо в адресной строке напечатать browser://restart, а затем нажать кнопку ввода. Браузер сам перезапустится. Для быстрого доступа можно создать вкладку с адресом «перезагрузки».
Как перезапускать браузер «Гугл Хром»
Браузер «Гугл Хром» славится быстрой скоростью загрузки сайтов и отличной защитой персональных данных. Но даже у этой программы случаются сбои, когда простое закрытие вкладок уже не помогает.
Пользователям не остается иного выбора, кроме как перезапустить браузер «Хром». Помимо стандартных способов: клик по крестику или выход из программы через «Панель задач», можно ввести в адресную строку chrome://restart. Программа автоматически перезагрузится и сохранит открытыми все вкладки.
«Мозилла» - быстрый способ перезапуска
Помимо стандартных способов закрытия браузера от компании «Мозилла», перезапустить программу можно при помощи встроенного плагина. Для этого достаточно воспользоваться сочетанием клавиш Shift+F2, в появившемся окне ввести restart и нажать кнопку ввода. Браузер автоматически перезапустится.
Перезапуск браузера «Опера»
В отличие от многих веб-обозревателей, в браузере «Опера» нет специального кода или кнопки, которая позволяет провести перезагрузку. Но как перезапустить браузер «Опера»?
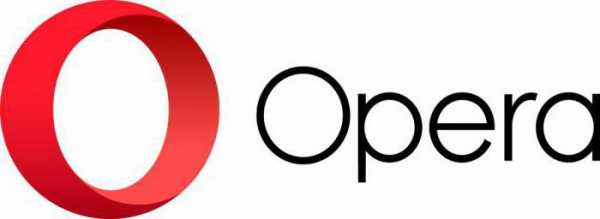
Пользователям придется прибегнуть к двум способам:
- Закрыть программу щелчком по крестику в верхнем правом углу.
- Воспользоваться уловкой: кликнуть по пустому пространству открытого браузера правой кнопкой мыши и выбрать из появившегося меню пункт «Обновить». Браузер начнет автоматический поиск доступных обновлений, а после перезапустится.
Сохранение открытых вкладок при перезапуске браузера
Помимо знания того, как перезапускать браузер, многие пользователи интересуются тем, как восстановить последнюю сессию, чтобы не потерять важные вкладки. Сделать это можно несколькими способами.
Во-первых, необходимо изменить параметры браузера. Для начала стоит перейти в меню «Основные настройки». В открывшемся меню найти пункт «При запуске открывать…». При стандартном запуске браузер открывает домашнюю страницу. Но пользователь может сменить ее на «Ранее открытые вкладки». Таким образом, случайное закрытие программы не приведет к потере вкладок.
Также открыть предыдущую сессию можно и при помощи сочетания клавиш Ctrl+Shift+T. Во время запуска браузера нажатие данные клавиш приведет к открытию последнего сеанса работы. Во время дальнейшей работы с браузером данное сочетание клавиш будет открывать ранее закрытые вкладки.
fb.ru
Как пользоваться браузером Opera
Opera – это один из самых популярных браузеров в мире. В этом обзоре вы сможете узнать как правильно пользоваться браузером Опера. Он прост в использовании и очень быстро открывает сайты. Дизайн браузера Opera достаточно лаконичен, но функционален. В верхней части окна находятся основные кнопки для управления страницей – назад, вперед, обновление и стартовая страница (1).
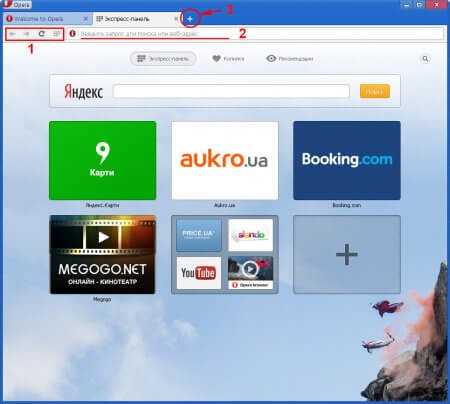
Справа от кнопок находится адресная строка браузера (2). Сюда необходимо вводить адрес сайта, который вы хотите открыть. С помощью значка «Opera» (перед адресной строкой) можно посмотреть информацию об открытой странице – адрес, дата последнего посещения, защищено ли соединение и прочее. Новая вкладка открывается при нажатии на крестик в верхней части окна (3).
По умолчанию при открытии новой вкладки открывается экспресс-панель, которая поможет быстро открыть требуемый сайт. Тут есть несколько полей, в которых можно сохранить адреса нужных веб-страниц. После этого будет достаточно только кликнуть по такому полю и сайт сразу же откроется. Это экономит массу времени и очень удобно для пользователя. Для того чтобы сохранить сайт на экспресс-панели кликните по крестику пустого прямоугольника и впишите адрес.
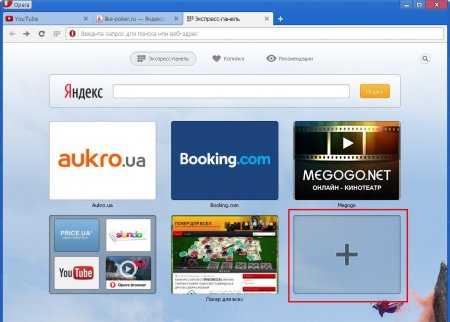
Для удобства в экспресс-панели есть строка поиска веб-страниц. В ней можно вписать ключевое слово или часть адреса и поисковая система выдаст все сайты, которые отвечают данному запросу.
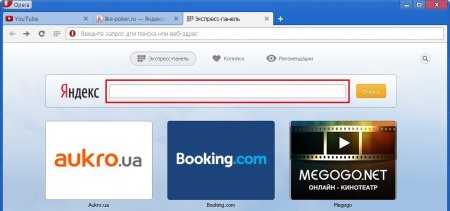
Выше строки есть дополнительные функции, но интерес, пожалуй, представляет только одна – «Копилка» (знак сердечка). При просмотре сайтов, в адресной строке браузера есть кнопочка сердечка, если кликнуть по ней, то данный сайт попадает в копилку, то есть будет постоянно отображается в этом разделе экспресс-панели и позднее его можно легко найти.
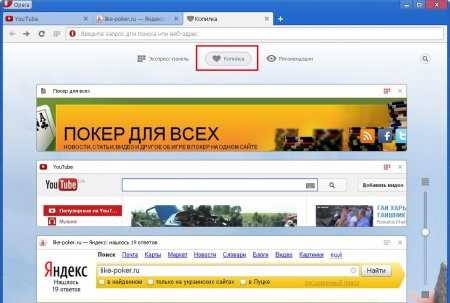
Как уже говорилось, браузер имеет очень лаконичный дизайн и поэтому все пункты меню спрятаны под одной кнопкой «Opera», которая находится в верхнем левом углу.
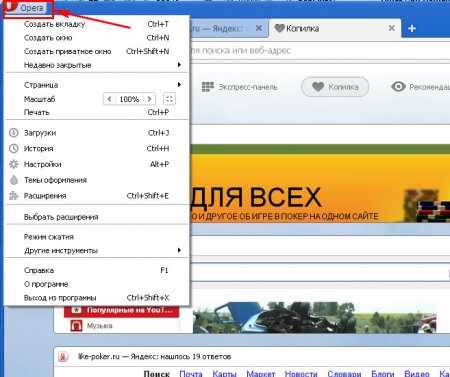
Тут можно создать новую вкладку или новое окно браузера, а также просматривать веб-сайты в режиме «инкогнито» (пункт меню «Создать приватное окно»). В таком случае не будет сохраняться история посещения сайтов, cookies и элементы в кеше. Это удобно если вам нужно зайти в интернет с чужого компьютера. В пункте меню «Недавно закрытые» можно восстановить недавно посещаемые сайты. Свежую версию браузера Opera можно скачать бесплатно на нашем сайте.
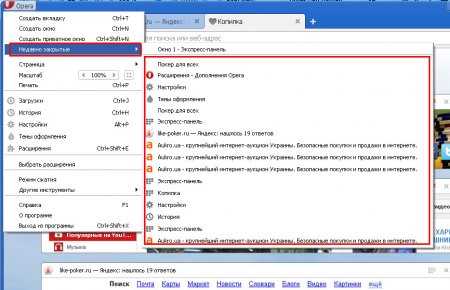
В пункте меню «Загрузки» отображаются все файлы, которые загружались в недавнем времени, а в пункте «История» - сайты которые недавно посещались. Тут есть возможность посмотреть историю посещений как в общем, так и за конкретный период времени. Для удаления истории кликните кнопку «Очистить историю посещений». Откроется окно, в котором будет предложено выбрать какие именно сохраненные элементы нужно удалить. Этим удобно пользоваться, если вы хотите защитить свою информацию от посторонних.
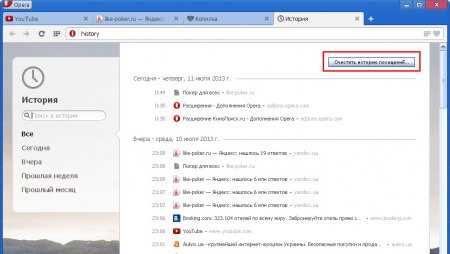
Пункт меню «Настройки» позволит скорректировать работу браузера «под себя», что бы им было приятно пользоваться. Хотя по умолчанию стоят такие настройки, которые не нуждаются в изменении. Разве что можно выбрать другую папку, в которую будут загружаться скачиваемые файлы, разрешить сохранение паролей, заблокировать/разблокировать плагины и всплывающие окна. Надеемся, что этот обзор помог Вам разобраться в том, как пользоваться браузером Opera.
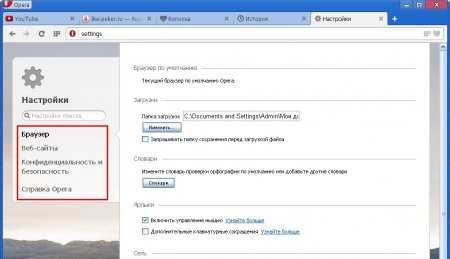
Похожие статьи
bezprogramm.net
Browsec extension - Opera add-ons
These extensions and wallpapers are made for the Opera browser.
Download Opera browser with:
- built-in ad blocker
- battery saver
- free VPN
Rating: 4.0 Total number of ratings: 252
Encrypts traffic and unlocks sites.
Facebook closed by an overzealous sysadmin? Browsec to the rescue!
Browsec encrypts your traffic and routes it through our secure cloud network. No one will be able to identify, track you or sniff your traffic.
- Visit Facebook and twitter from work, read whatever you want.- Privacy. Hide your real location from the sites you visit.- Netflix, Hulu, Spotify, Pandora, SoundCloud and so on — music and video services restricted to a few countries are now accessible to you too.
Browsec is an Opera extension. It is an advanced analog of ZenMate, Stealthy, Hola and friGate.
Permissions- This extension can access your data on all websites.
- This extension can access your data on some websites.
- This extension will manage your extensions.
- This extension can access your proxy settings.
Screenshots
Feedback from users
You have to sign in to rate or review.Reviews and ratings
-
Rating: 5
March 17, 2018 - Version 3.19.4
-
Rating: 5
March 16, 2018 - Version 3.19.4
-
Rating: 5
Jan. 27, 2018 - Version 3.16.10
-
Rating: 5
Jan. 4, 2018 - Version 3.16.10
-
Rating: 1
Jan. 3, 2018 - Version 3.16.10
-
Rating: 5
Dec. 23, 2017 - Version 3.16.10
-
Rating: 1
Dec. 18, 2017 - Version 3.16.10
-
Rating: 5
Nov. 25, 2017 - Version 3.16.10
-
Rating: 5
Nov. 16, 2017 - Version 3.16.10
-
Rating: 5
Oct. 22, 2017 - Version 3.16.10
addons.opera.com
Открыть закрытую вкладку Opera?
В процессе активного веб-серфинга и поиска необходимой информации пользователям порой доводится случайно закрыть нужную страничку. Если вы не помните, как именно нашли ее, это может стать серьезной проблемой и отнять немало времени. К счастью, разработчики веб-обозревателей продумали свои творения. Данная статья содержит руководство, как посмотреть историю посещенных страниц и открыть недавно закрытую вкладку в браузере Opera.
Содержание статьи:
История посещений
Интерфейс, с помощью которого можно открыть закрытые вкладки, называется Историей недавних посещений.
- Запустить веб-браузер Опера;
- С помощью соответствующей кнопки, расположенной в левом углу окна над строкой поиска, откройте меню обозревателя;
- В меню требуется выбрать пункт «История».
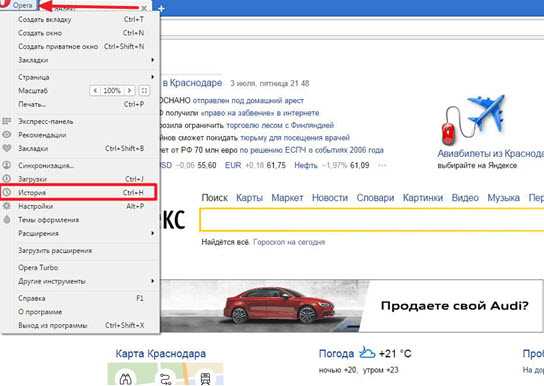
Откроется специальное окно, где отобразится перечень всех веб-ресурсов, которые вы посещали в последнее время в порядке убывания (самый недавний будет вверху). Просто найдите нужный сайт и кликните по нему, как по закладке, чтобы переместиться на страничку.
Аналогично можно добраться до Истории ваших посещений с помощью комбинации клавиш Control + H (русская Р). Нажимать комбинацию можно в любой раскладке и при любом языке ввода.
Последняя страница
Поиск среди сотен ссылок в History может быть очень неудобен. Если вам необходимо открыть последнюю закрытую страничку – для этого есть свой более удобный интерфейс. Вверху окна, прямо над поисковой (адресной) строкой находится панель вкладок, по которым вы можете перемещаться. Вызовите ниспадающее контекстное меню с помощью ПКМ по одной из них. Необходимый вам пункт называется «открыть последнюю закрытую вкладку». Просто выберите его – и нечаянно потерянная страничка найдется вновь.
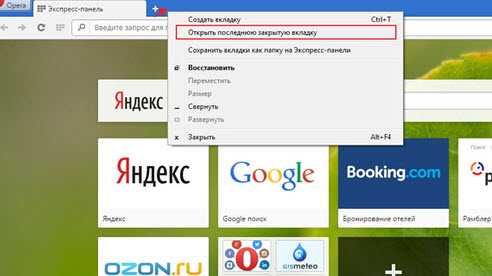
Аналогичное действие произойдет, если вы одновременно зажмете на клавиатуре 3 клавиши: Control, Shift и T (русская Е). Действие не зависит от текущей раскладки клавиатуры, языка ввода и активации клавиши Caps Lock.
Список недавно закрытых страниц
Еще один интерфейс для поиска потерянных веб-ресурсов. Он представляет собой нечто среднее между Историей всех посещений и Восстановлением последней вкладки.
- Вызовите меню настроек веб-обозревателя с помощью кнопки «Opera» над поисковой строкой в левой части окна;
- В ниспадающем меню инструментов наведите курсов на четвертый пункт – «Недавно закрытые вкладки»;
- Выберите необходимый сайт из списка и кликните по нему, как и в случае с обычной гиперссылкой.
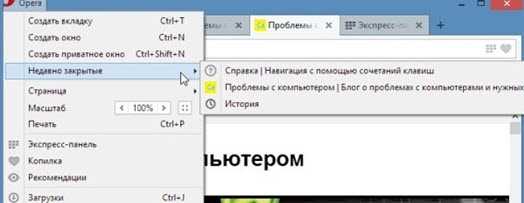
Данный раздел содержит информацию обо всех ресурсах, которые вы закрывали с момента запуска Opera. Если вы закроете обозреватель и откроете заново – список будет очищен.
Закладки
Наиболее важные страницы можно добавлять в категорию избранных закладок. Этот сервис позволит вам открыть вкладку через неограниченное время после закрытия. Кроме того, ее можно разместить на специальной панели под поисковой строкой или на экспресс-панели в виде красиво оформленной ссылки.
Чтобы добавить страницу в свои закладки, требуется открыть ее и щелкнуть по изображению плюсика прямо под кнопкой «Назад». Ссылка на сайт будет сохранена прямо под адресной строкой, и всегда будет находиться под рукой.
Также можно добавить ресурс на специальную экспресс-панель Opera, на которой ваши любимые сайты располагаются в виде картинок-плиток. Вы можете открыть ее когда угодно с помощью соответствующей кнопки или сделать домашней страницей. Чтобы добавить сайт в этот список, щелкните ПКМ в любом месте странички и выберите пункт «добавить на экспресс-панель».
Статья была полезна? Поддержите проект - поделитесь в соцсетях:
moybrauzer.ru
Как перезапустить браузер Опера
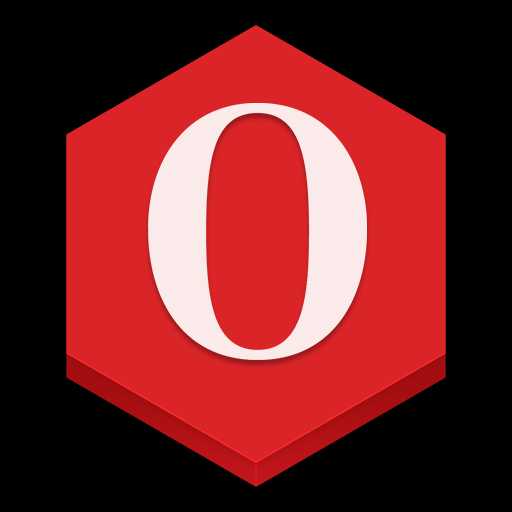
Приложение Opera считается одним из самых надежных и стабильных браузеров. Но, тем не менее, и с ним бывают проблемы, в частности зависание. Зачастую, такое бывает на маломощных компьютерах при одновременном открытии большого количества вкладок, или запуске нескольких «тяжелых» программ. Давайте узнаем, как перезапустить браузер Опера, в случае его зависания.
Закрытие стандартным способом
Конечно, лучше всего подождать, когда через время зависший браузер начнет функционировать нормально, как говорят «отвиснет», и тогда закрыть лишние вкладки. Но, к сожалению, далеко не всегда система сама способна возобновить работу, или восстановление может занять часы, а пользователю нужно работать в браузере сейчас.
Прежде всего, нужно попытаться закрыть браузер стандартным способом, то есть кликнуть на кнопку закрытия в виде белого креста на красном фоне, расположенную в верхнем правом углу браузера.
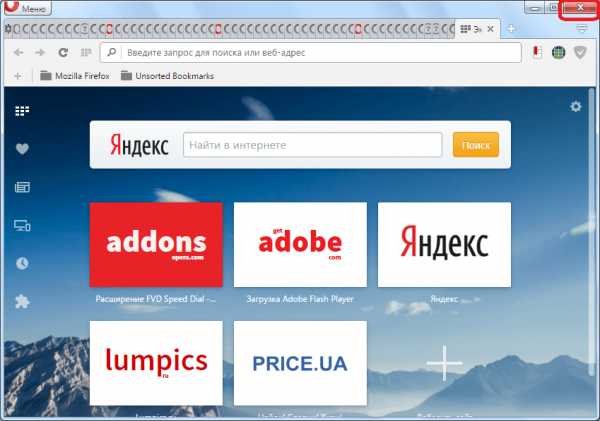
После этого браузер закроется, или появится сообщение, с которым нужно согласиться, о принудительном закрытии, так как программа не отвечает. Жмем на кнопку «Завершить сейчас».

После того, как браузер закрылся, можно запускать его заново, то есть производить перезапуск.
Перезагрузка с помощью диспетчера задач
Но, к сожалению, бывают случаи, когда на попытку закрыть браузер при зависании, он никак не реагирует. Тогда, можно воспользоваться теми возможностями по завершению процессов, которые предлагает Диспетчер задач Windows.
Для запуска Диспетчера задач кликаем правой кнопкой мыши по Панели задач, и в появившемся контекстном меню, выбираем пункт «Запустить диспетчер задач». Также, его можно вызвать, набрав на клавиатуре сочетание клавиш Ctrl+Shift+Esc.
В открывшемся списке Диспетчера задач указаны все приложения, которые запущены не в фоновом режиме. Ищем среди них Оперу, кликаем по её наименованию правой кнопкой мыши, и в контекстном меню выбираем пункт «Снять задачу». После этого, браузер Opera будет принудительно закрыт, и вы, как и в предыдущем случае, сможете его перезагрузить.
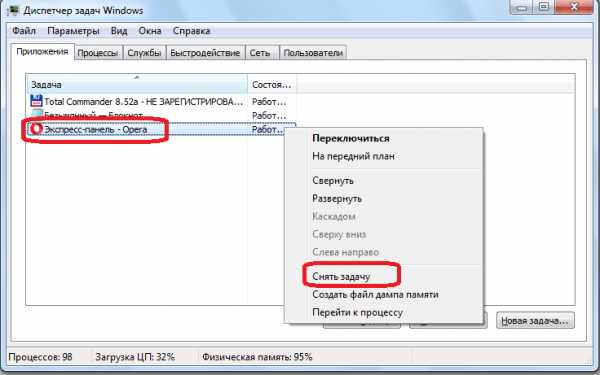
Завершение фоновых процессов
Но, бывает и такое, когда внешне браузер Опера никакой активности не проявляет, то есть не отображается ни в целом на экране монитора, ни на Панели задач, но в то же время, работает в фоновом режиме. В таком случае, переходим во вкладку «Процессы» Диспетчера задач.
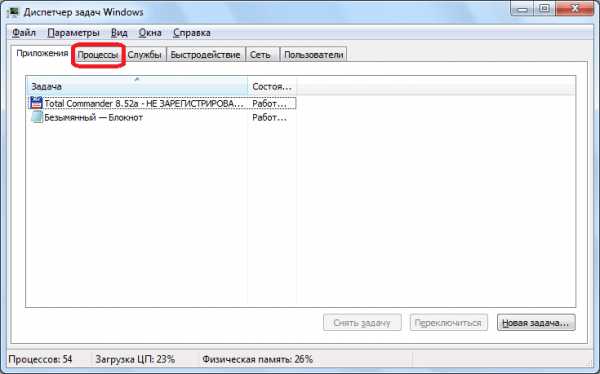
Перед нами открывается список всех запущенных на компьютере процессов, включая фоновые. Как и у других браузеров на движке Chromium, у Оперы каждой вкладке соответствует отдельный процесс. Поэтому, одновременно запущенных процессов, относящихся к данному браузеру, может быть несколько.
Кликаем по каждому запущенному процессу opera.exe правой кнопкой мыши, и в контекстном меню выбираем пункт «Завершить процесс». Или просто выделяем процесс и жмем на кнопку Delete на клавиатуре. Также, для завершения процесса можно воспользоваться специальной кнопкой в нижнем правом углу Диспетчера задач.
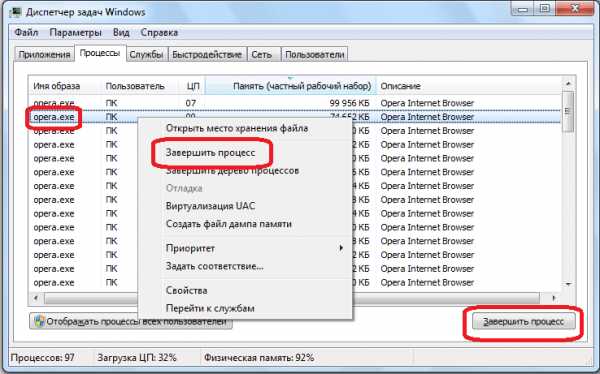
После этого, появляется окно, предупреждающее о последствиях принудительного завершения процесса. Но так как нам срочно нужно возобновить работу браузера, жмем на кнопку «Завершить процесс».
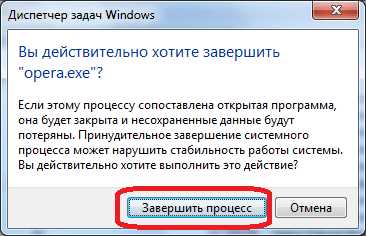
Подобную процедуру нужно провести в Диспетчере задач с каждым запущенным процессом.
Перезагрузка компьютера
В отдельных случаях, может зависнуть не только браузер, но и весь компьютер в целом. Естественно, что в таких условиях запустить диспетчер задач не получится.
Желательно, подождать, когда компьютер возобновит работу. Если же ожидание затянулось, то следует нажать кнопку «горячего» перезапуска на системном блоке.
Но, стоит помнить, что подобным решением, не нужно злоупотреблять, так как частые «горячие» перезапуски могут серьезно навредить системе.
Мы рассмотрели различные случаи перезагрузки браузера Opera при его зависании. Но, лучше всего, реалистично оценивать возможности своего компьютера, и не перенагружать его излишними объемами работы, приводящими к зависанию.
Мы рады, что смогли помочь Вам в решении проблемы. Задайте свой вопрос в комментариях, подробно расписав суть проблемы. Наши специалисты постараются ответить максимально быстро.Помогла ли вам эта статья?
Да Нетlumpics.ru
|
|
..:::Счетчики:::.. |
|
|
|
|
|
|
|
|