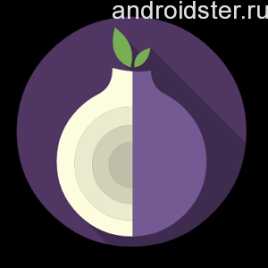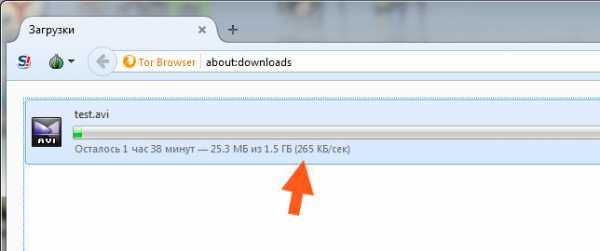|
|
|
|
 Far Far |
 WinNavigator WinNavigator |
 Frigate Frigate |
 Norton
Commander Norton
Commander |
 WinNC WinNC |
 Dos
Navigator Dos
Navigator |
 Servant
Salamander Servant
Salamander |
 Turbo
Browser Turbo
Browser |
|
|
 Winamp,
Skins, Plugins Winamp,
Skins, Plugins |
 Необходимые
Утилиты Необходимые
Утилиты |
 Текстовые
редакторы Текстовые
редакторы |
 Юмор Юмор |
|
|
|
File managers and best utilites |
Как установить Tor браузер и как пользоваться? Как пользоваться браузером tor
Как установить Тор браузер и настроить для анонимного доступа к сайтам
В последние годы об ограничениях в интернете можно слышать все чаще. Правительства разных стран запрещают доступ своим гражданам к ресурсам, содержащим некорректный, по мнению депутатов, контент. Операторов вынуждают передавать информацию о пользователях, и ни о какой анонимности в интернете речи не идет. При этом далеко не всегда сайты, заблокированные по решению тех или иных органов власти, действительно содержат материалы, которые могут навредить пользователям.
«Запретный плод сладок», и различные ограничения в интернете породили не только способы их обхода, но и целую тайную сеть, попасть в которую можно только с использованием специальных средств, скрывающих информацию о пользователе. Анонимная сеть получила название Tor, и она доступна абсолютно бесплатно всем желающим.
Что такое Tor
Аббревиатура Tor расшифровывается как The Onion Router, то есть «Луковый роутер». Такое название может показаться нелепым для людей, которые не знакомы с понятием «луковой маршрутизации». Под ним понимается технология анонимного обмена информации с использованием стандартной компьютерной сети. Принцип работы системы основан на постоянном шифровании данных, во время передачи их от сервера к клиенту. Данные проходят через множество сетевых узлов, тем самым стирая следы, по которым можно было бы выйти на отправителя и получателя информации.
Благодаря Tor пользователи могут не беспокоиться о своей анонимности в интернете. Они получают возможность просматривать любую интересующую их информацию, тайно оставлять сообщения на сайтах, пересылать друг другу зашифрованные личные сообщения и делать многое другое скрытно ото всех. При помощи Tor можно с легкостью обойти все ограничения провайдера, наложенные на сайты.

Как можно понять, сайты в скрытой сети Tor никем не модерируются и не проверяются. Отправить жалобу на контент на них нельзя, а если это и сделать, то подобные действия ни к чему не приведут. Соответственно, в Tor можно найти, в том числе, запрещенную во всех странах информацию. Шокирующие, противозаконные, лишенные гуманизма и смысла материалы и услуги содержатся в сети Тор. Именно из-за этого она получила название «темный интернет». Сайты, созданные исключительно для доступа к ним через Tor, располагаются в доменной зоне .onion. Они не индексируются обычными поисковыми системами, и в них можно попасть только через анонимную сеть Tor.
Через любой компьютер можно просматривать информацию в сети Tor, но для этого требуется одноименный браузер, который распространяется бесплатно.
Как пользоваться браузером Тор
Начать использовать Tor довольно просто, для этого необходимо скачать Tor Browser из обычного браузера и установить его. Устанавливается Tor следующим образом:
- Необходимо запустить загруженный установочный файл и выбрать режим установки. Среди поддерживаемых языков имеется русский;
- Далее выбирается папка, куда нужно установить Тор. Стоит отметить, что приложение займет не больше места, чем любой другой браузер – около 150 Мб;
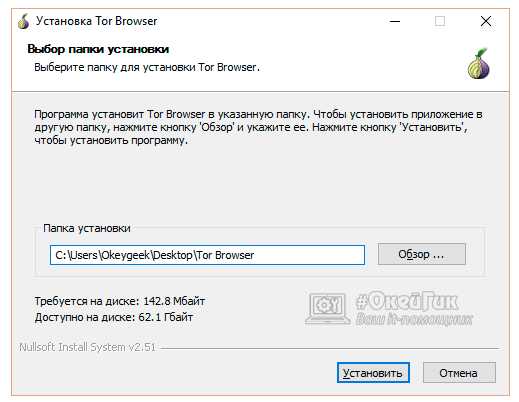
- После этого начнется процесс установки, который займет не более пары минут.
Когда браузер Tor будет установлен на компьютер, его необходимо правильно настроить для работы в анонимной сети. Запустите Тор через ярлык Start Tor Browser.exe из папки, куда он был установлен. Далее необходимо установить первичные параметры. Это можно сделать автоматически, нажав «Соединиться» в открывшемся окне, но работает такой способ не всегда.
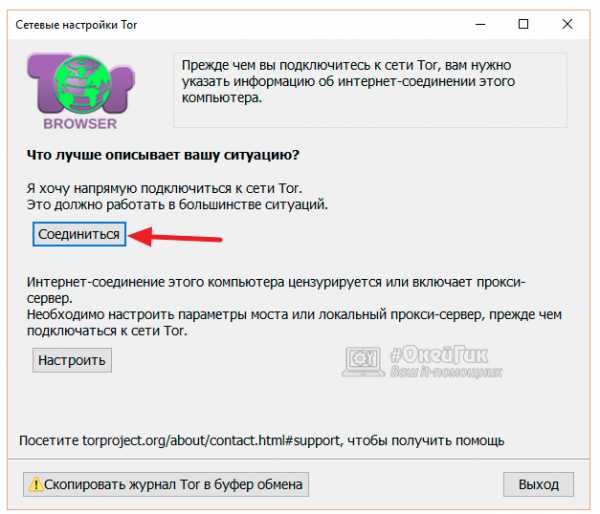
Если автоматически подсоединиться к сети Tor не получилось, можно выбрать пункт «Настроить» и самостоятельно установить необходимые параметры. Процесс ручной настройки Тора также довольно простой, нужно будет ответить на 2 вопроса:
- Имеется ли блокировка сети Тор со стороны провайдера;
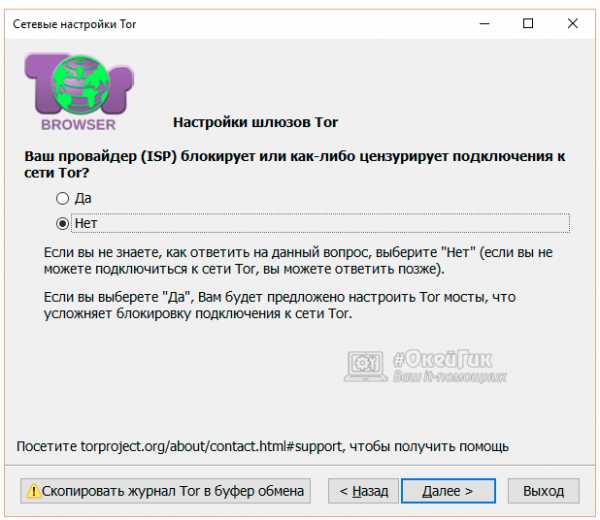
- Необходим ли компьютеру, где происходит настройка Тора, локальный прокси-сервер для подключения к интернету.
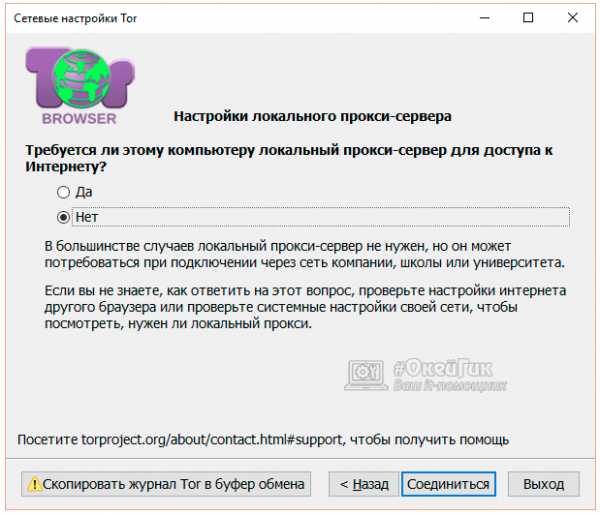
Когда ответы будут выбраны, браузер Тор вновь попробует произвести автоматическую настройку по полученным данным. Это может занять пару минут, после чего Tor запустится.
Обратите внимание: Браузер Тор выполнен на основе Firefox.
Чтобы окончательно убедиться, что компьютер теперь находится в анонимной сети, нужно нажать на кнопку «Проверка интернет-настроек Tor».
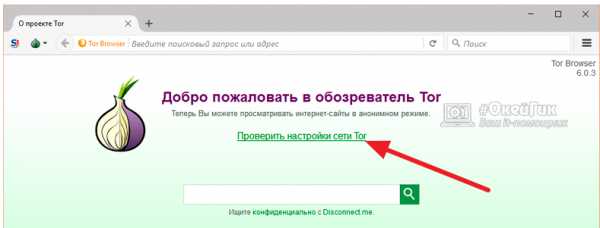
Если откроется страница, на которой написано, что браузер использует Tor, значит, все настроено верно, и программой можно пользоваться для анонимного доступа к ресурсам.
Важно: В браузере Tor можно смотреть цепочку, по которой достигается анонимность пользователя. На любой странице нажмите на значок с зеленой луковицей слева от адресной строки. Откроется всплывающее меню, где видно, по какой цепочке проходит запрос от компьютера к конечному серверу.
Для достижения максимальной конфиденциальности, в Tor предусмотрены 4 уровня безопасности. По умолчанию браузер выставляет минимальный, но при желании можно изменить данный параметр. Для этого нужно нажать на зеленую луковицу слева от браузерной строки и выбрать пункт «Настройки конфиденциальности и безопасности».
Откроется новое окно, где можно ползунком отрегулировать уровень безопасности от низкого до высокого. Около каждого из вариантов написано, чем они отличаются, и какие функции они выключают. Чем более высокий уровень безопасности, тем хуже различные плагины и сервисы будут работать в браузер, а контент на сайтах отображаться.
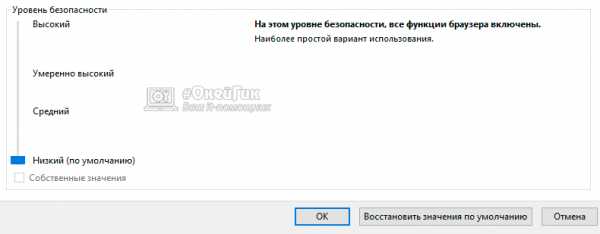
Для базового использования браузера Тор достаточно низкого уровня безопасности.
В чем минусы браузера Tor
Полная анонимность в сети является довольно весомым преимуществом для многих, чтобы полностью перейти на браузер Тор. Несмотря на это, количество людей, которые используют его на постоянной основе, мало. У браузера Tor имеется ряд минусов, которые перекрывают для многих его плюсы:
 Долгая загрузка страниц. Даже если речь идет о загрузке обычных сайтов, через Tor это занимает больше времени, чем через другой браузер. Требуется время, чтобы зашифрованный пакет данных прошел через все узлы, скрывая реальный адрес отправителя, а потом обратно была получена запрашиваемая информация;
Долгая загрузка страниц. Даже если речь идет о загрузке обычных сайтов, через Tor это занимает больше времени, чем через другой браузер. Требуется время, чтобы зашифрованный пакет данных прошел через все узлы, скрывая реальный адрес отправителя, а потом обратно была получена запрашиваемая информация;- Малое количество русских сайтов в «темном интернете». Если браузер используется только для посещения скрытых сайтов, то важно отметить, что русскоязычных ресурсов из них не так много, особенно интересных для большого количества человек;
- Обилие вирусов. В «темном интернете» разнообразие вирусов значительно большее, чем в обычной сети. В браузере Tor отсутствует встроенная система защиты от вирусов, и наткнуться на вредоносную программу или сайт, который самостоятельно загрузит вирус на компьютер, очень просто. Перед тем как отправляться на изучение скрытой части интернета, нужно обязательно озаботиться установкой хорошего антивируса.
В некоторых странах Tor запрещен на законодательном уровне. Данная проблема пока не коснулась Россию, несмотря на то что подобные обсуждения в правительстве уже проводились. В данный момент использование Тора на территории России разрешено.
Загрузка...okeygeek.ru
Как пользоваться Tor Browser | Losst
Безопасность и анонимность в сети становится все важнее учитывая самые последние события в мире информационных технологий. Сейчас на компьютерах есть все ваши персональные данные, пароли от различных аккаунтов, фотографии, кроме того, компьютеры могут использоваться для оплаты онлайн услуг с помощью карты, а значит у того, кто получит доступ к вашему компьютеру будет доступ ко всем вашим средствам и информации. Одной из важных частей безопасности есть безопасность в сети.
Одна из программ, которая позволяет оставаться анонимным при просмотре различных сайтов, прятать свой IP адрес, браузер и характеристики компьютера — это анонимный браузер Tor. В этой статье мы рассмотрим как пользоваться Tor Browser, как установить и настроить программу, а также как правильно ее применять.
Содержание статьи:
Что такое Tor Browser?
Tor Browser — это не просто обычный браузер с настроенным VPN для сокрытия IP. Он разрабатывается проектом TorProject и использует сервис Tor для обеспечения анонимности.
Главная особенность Tor в том, что пакеты данных пользователя шифруются три раза, а затем проходят по цепочке из трех серверов Tor, каждый из которых снимает свой слой шифрования. Все организованно таким образом, чтобы каждый следующий сервер не знал о предыдущих точках прохождения пакетов.
Tor Browser основан на Mozilla Firefox и объединяет в себе не только сервис Tor, но и ряд расширений браузера, которые позволяют повысить анонимность и безопасность. Среди них HTTPS Everywhere, NoScript, а также расширения для управления сервисом Tor.
Все это доступно почти без дополнительных настроек, кроме того, браузер во время работы дает различные советы, как улучшить безопасность. А теперь перейдем ближе к практике.
Как пользоваться Tor Browser?
Перед тем, как мы рассмотрим как пользоваться Tor Browser необходимо разобрать установку программы. Мы будем говорить об установке в Linux, но в Windows или MacOS не будет большой разницы, так как установка выполняется загрузкой файла из официального сайта.
1. Установка Tor Browser
Скачать установочный файл для своего языка и системы вы можете на этой странице. Там доступна как стабильная, так и экспериментальная версии:
После того как загрузка будет завершена, перейдите в папку с архивом и распакуйте его:
Перейдите в папку, которая появилась в результате распаковки и запустите скрипт «Setup Tor Browser»:
Скрипт подготовит программу к работе и иконка превратится в просто «Tor Browser»:
Теперь вы можете создать ярлык этой программы, чтобы запускать браузер из удобного места.
2. Первый запуск
Чтобы запустить анонимный браузер Tor просто выполните двойной клик по программе:
При первом запуске программа спросит как подключаться к сети Tor, напрямую или используя прокси. В большинстве случаев подходит прямое подключение и необходимо нажать кнопку «Соединится»:
Будет выполнено быстрое соединение и откроется окно браузера. Здесь сразу же вы можете настроить уровень безопасности, который определяет, будет ли включен JavaScript и возможности воспроизведения видео или нет:
Чтобы проверить действительно ли работает Tor и ваш ip адрес скрыт, откройте ссылку по центру страницы:
Обратите внимание, что само по себе использование Tor не делает ваше пребывание в интернете полностью безопасным. Если вы будете просматривать сайты, которые не защищены с помощью HTTPS, то выходные узлы Tor смогут перехватить ваши данные.
3. Изменение IP адреса
С помощью Tor Browser вы можете очень быстро изменить свой IP адрес. В левом верхнем углу браузера есть иконка настроек Tor. Чтобы изменить IP адрес для текущего сайта просто нажмите «Новая цепочка для этого сайта». Страница обновится и вы увидите новый адрес, поскольку браузер подключится через новый выходной узел:
Также, с помощью того же значка вы можете полностью перезапустить браузер и получить полностью новую конфигурацию сети. Для этого нажмите кнопку «Изменить личность», а затем подтвердите закрытие всех вкладок и перезапуск:
В остальном же использование браузера Tor сводится к вводу нужного адреса и просмотра сайтов.
4. Настройка подключения к сети
Уже после того, как вы завершили настойку браузера, вы можете настроить браузер Tor и изменить настройки сети. Например, указать порты, которые следует использовать или добавить мост. Для этого кликните по значку управления Tor и выберите «Настройки подключения к сети».
Теперь просто устанавливайте галочки напротив нужного пункта, например, настройка моста, если ваш провайдер блокирует доступ к сети. Список мостов можно найти в интернете:
Настройка локального прокси сервера, на случай если доступ к интернету из вашей компании возможен только через прокси:
Настройка портов для подключения:
К сожалению, это все, что вы можете настроить в графическом интерфейсе Tor Browser. Но у нас еще есть в запасе конфигурационные файлы.
5. Настройка Tor
Мы все еще можем настроить браузер Tor, а точнее сервис Tor через конфигурационный файл torrc. Он находится по адресу /Browser/TorBrowser/Data/Tor:
Мы обязательно рассмотрим настройку Tor более подробно в одной из следующих статей, а сейчас только немного пробежимся по основным параметрам, которые вы можете здесь изменить. Допустим, вы хотите, чтобы выбирались выходные узлы только из России, то есть у вас был только российский IP. Откройте ваш файл torrc и добавьте в него такую строчку:
ExitNodes {ru}
Здесь можно использовать любой код страны, ip адрес которой вы хотите получить. Если вы хотите быть подключенными только к одному узлу и не подключаться к другим в случае ошибки, добавьте:
StrictExitNodes 1
Вы можете исключить из узлов те, которым не доверяете по каким-либо причинам. Например, исключим российские и украинские сервера:
ExcludeNodes {ru}, {ua}
Это были основные параметры, относительно узлов, которые вы можете захотеть использовать. Обратите внимание, что настройки вступят в силу только после перезапуска Tor.
Выводы
В этой статье мы рассмотрели как пользоваться tor браузером — самым безопасным браузером, который поможет скрыть ваши личные данные от злоумышленников. Как видите, настроить и запустить в работу браузер очень просто. Надеюсь, эта информация была полезной для вас. Если остались вопросы, спрашивайте в комментариях!
losst.ru
Как установить Tor браузер и как пользоваться?
Всем привет ребята Сегодня я вам покажу как установить Tor браузер и покажу как им пользоваться, хотя что там уметь, там все просто. Значит немного вступающей инфы так бы сказать. Что такое Tor? Это анонимная сеть, чтобы можно было смотреть сайты, общаться, но при этом чтобы никто не мог понять откуда вы. Ну то есть вы будете анонимным.
Tor вообще сеть такая, реально серьезная по своей структуре, данные внутри нее все шифруются и передаются через несколько серверов (они называются нодами). Повсюду в интернете пишут что Tor медленный, но я тут ничего не могу сказать, у меня он почему-то нормальный, не супер-скоростной, но и не черепаха
Кстати, вот у меня вначале идет картинка, где изображена луковица, знаете почему? Потому что сеть Tor так работает, по принципу лука, даже есть такое понятие как луковичная маршрутизация. Для передачи данных используются три сервера, какие именно можно узнать в Tor браузере (это называется типа цепочка серверов). Ну так вот, трафик от вас идет зашифрованный три раза, и каждый сервер может снять только одну защиту. То есть третий сервер и снимает последнюю защиту.
Еще напишу вот что, есть такие люди, ну не совсем нормальные, короче знаете что они делают? Я вот писал, что трафик шифруется и передается по трем серверам. И уже на третьем сервере он расшифровывается и становится доступным для получателя, ну образно говоря. Ну так вот, не совсем нормальные люди у себя ставят такой сервер, так бы говоря поднимают ноду и прочесывают трафик который по ней идет. Ибо эта нода у кого-то точно будет последняя. Ну и вы понимаете да, что получается? Нода последняя, трафик уже на ней полностью расшифровывается и его можно сканировать, ну там прочесывать в своих целях так бы сказать. Поэтому я не советую вводить логин и пароль где-то в браузере Tor, ну там например ВКонтакте или в других социальных сетях, ибо вас могут в теории просто тупо взломать
Ну все, хватит говорить, переходим к делу. Как установить Tor браузер на компьютер? Спакуха, тут все просто. Значит вам сначала нужно пойти на этот сайт:
https://www.torproject.org/projects/torbrowser.html.en
Там вам нужно нажать на фиолетовую кнопку Download, вот эта кнопка:
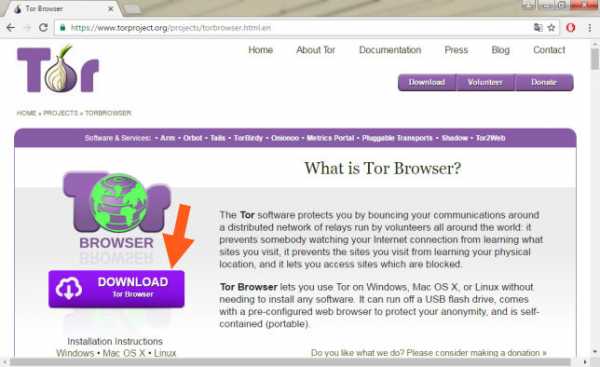
Дальше нужно выбрать язык, я думаю что вам русский нужен, так что находим там русский язык и нажимаем напротив на 32/64-bit (sig):
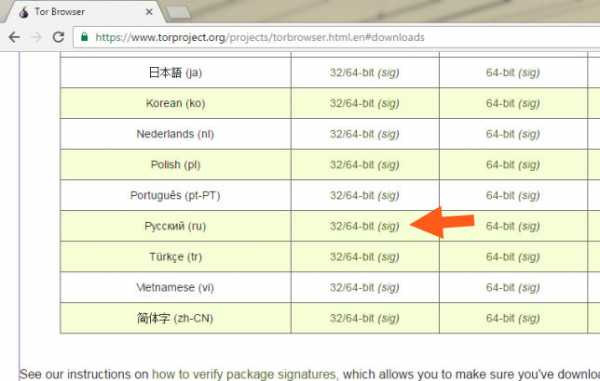
Только учтите, что качать лучше только стабильную версию (Stable Tor Browser), они в принципе вначале и идут. Просто потом идут экспериментальные версии (Experimental Tor Browser), в которых могут быть ошибки, такую версию не советую качать
Все, потом начнет загружаться установщик Tor браузера. Сам браузер кстати сделан на основе Мозиллы, это хорошо, ибо Мозилла не много оперативы кушает, быстро работает и все такое. Скачался установщик Tor браузера, запускаем его:
Это я его качал в Хроме, в другом браузере что-то похожее будет. Потом у вас появится окошко безопасности, ну там предупреждение какое-то, короче нажимаете тут Запустить:
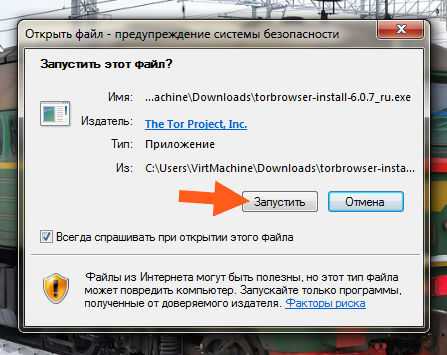
Кстати у вас этого окошка может и не быть. Так, далее у вас будет выбор языка и там уже должен быть выбран русский (Russian):
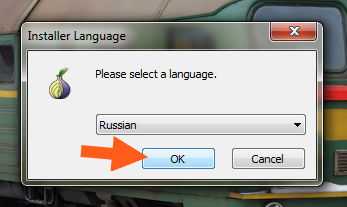
Потом будет окно, где будет написано куда именно поставится браузер, вот у меня он хочет ставится на рабочий стол, ну пусть будет так. Если вас все устраивает тут, то нажимаете Установить (ну или нажимаете кнопку Обзор чтобы выбрать другую папку для установки):
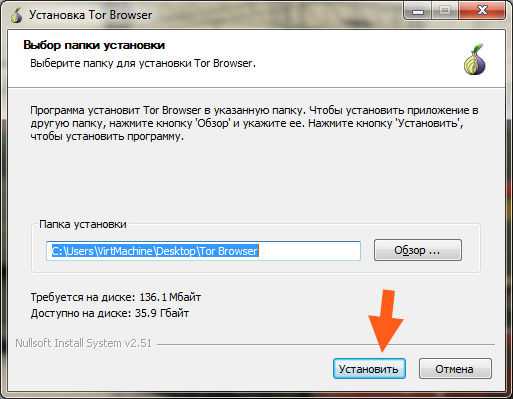
Все, потом начнется установка, она пройдет быстро:
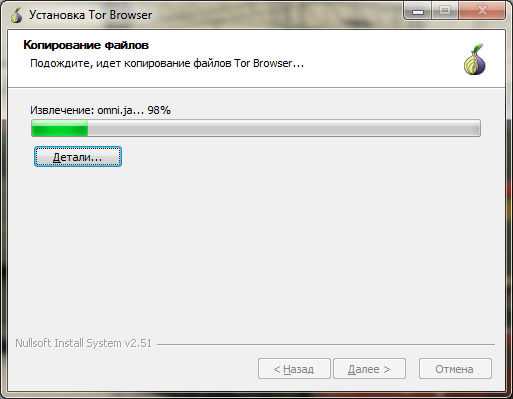
По окончании установки у вас будут две галочки:
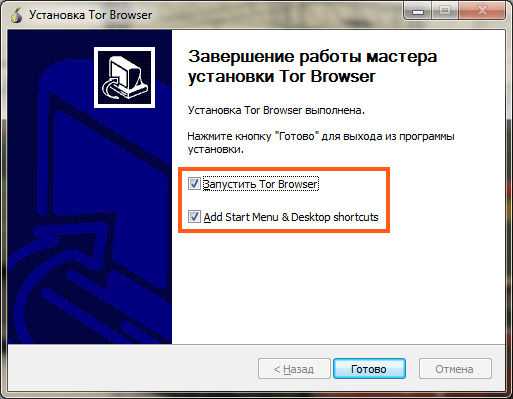
Первая это я думаю понятно, а вторая это чтобы добавились ярлыки Tor браузера в стартовое меню и на рабочий стол. Если нужны ярлыки, то галочку не снимаем. В общем нажимаем готово и если первую галочку вы не снимали, то запустится сразу окно сетевых настроек Tor, вот такое окно:
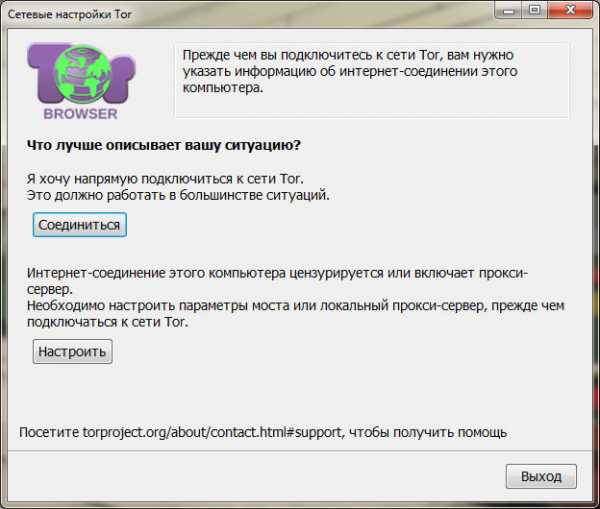
Ну и вот с этого места так бы сказать подробно поговорим. Значит что в этом окне мы видим? Есть кнопка Соединиться, есть кнопка Настроить. Кнопка Соединиться, это будут использоваться обычные настройки, то есть можете не париться, а взять и нажать кнопку Соединиться и немного подождать. Вторая кнопка, это уже чтобы настроить Tor и сейчас я нажму именно ее, чтобы показать вам какие настройки есть. Вот я ее нажал и вот такое окно появилось:
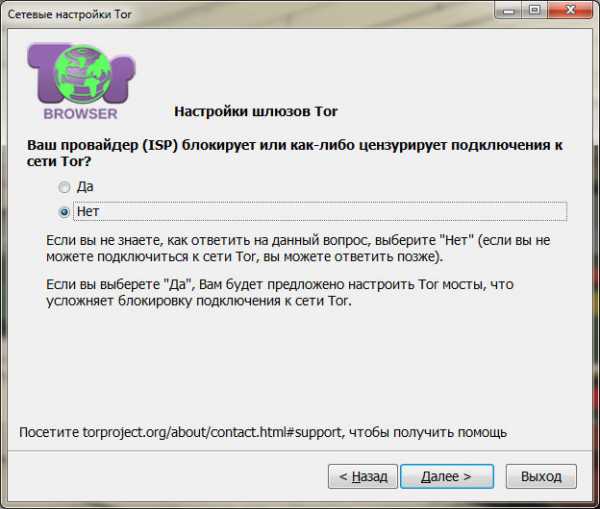
Что мы тут видим? А видим мы тут то, что нас спрашивают, блокирует ли наш провайдер Tor? Есть такие необычные провайдеры, которым делать нечего и они блокируют Tor, есть такие которые даже урезают скорость торрентов, вот такие пироги. Я тут выберу Да, чтобы опять же вам показать дополнительные настройки, вот какое окно потом открылось:
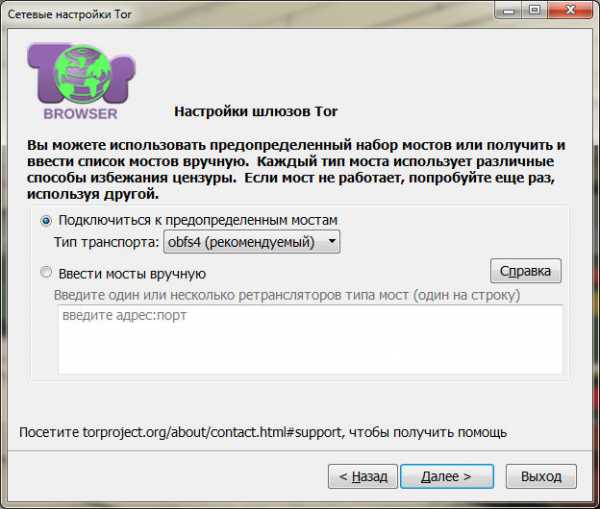
Что мы тут видим? А видим мы тут какие-то мосты, и что это за мосты? Эти мосты, это так бы сказать сервера, через которые будет работать Tor, то есть именно с этих серверов Tor и будет выходить уже в свою сеть. Но такой сервер, то есть мост, он может быть только один, можно выбрать только его тип. Это очень хорошо работает, но скорость может быть ниже, а может и не быть, тут еще зависит от того какой тип моста вы выберите. Вообще эти мосты, ну то есть сервера, то они называются ретрансляторами. Их можно также и вручную ввести, сперва получивши на сайте Tor, не помню точно как сайт называется, но особого смысла в этом не вижу, если это может сделать сама настройка Tor браузера В общем я тут ничего не трогал, транспорт не менял, нажимаю Далее. Потом уже будет такое окно:
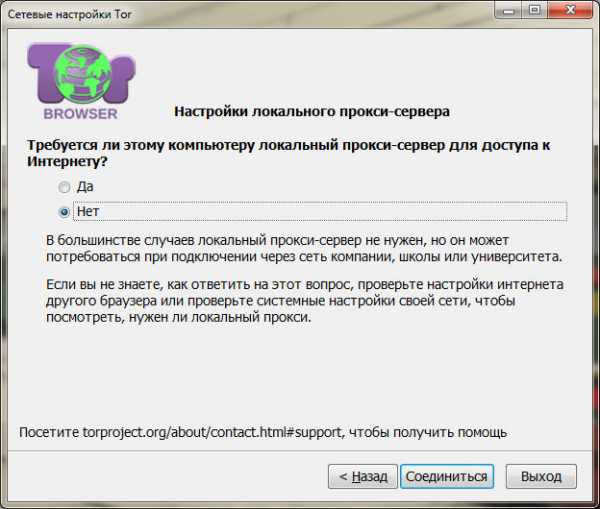
Тут нас спрашивают, в интернет как ходим, через прокси или нет? Ну что я тут могу сказать, тут нужно указать прокси, если в интернет доступ идет через него. Но блин, можно просто указать и левый прокси (главное чтобы был рабочий), чтобы так бы сказать повысить свою анонимность! В общем я тут выберу Да, чтобы показать вам окно, где вводится прокси, вот оно какое:

Но я прокси вводить не буду, у меня его тупо нет, а рабочий и бесплатный, то это мне искать лень, ведь не так просто найти такой прокси Так что я нажал кнопку Назад, и потом там выбрал Нет и нажал кнопку Соединиться. Начался процесс соединения с анонимной сетью Tor:
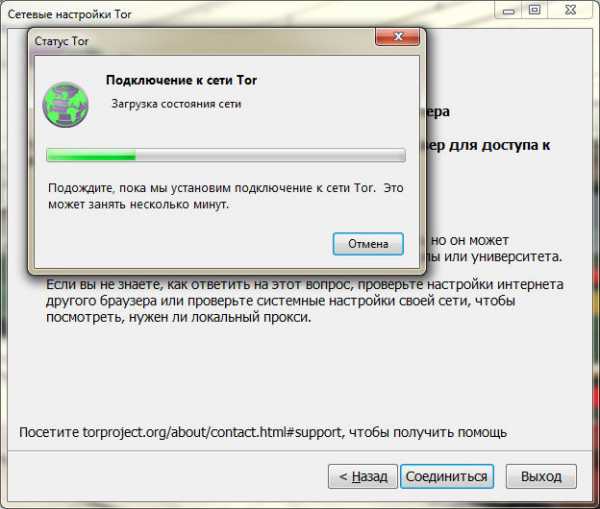
Если все получилось нормально, нет приколов и косяков, то откроется сам Tor браузер, вот как он выглядит:
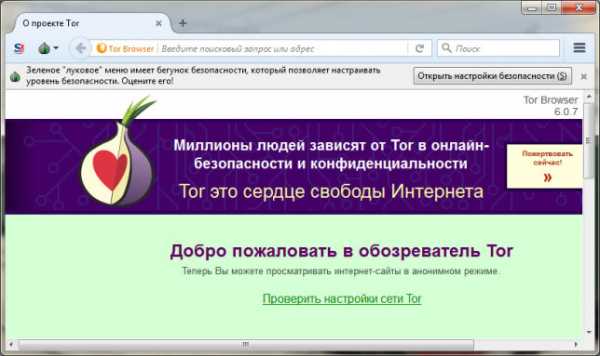
Ну все ребята, я вас поздравляю, главное вы сделали, то есть Tor браузер вы установили и надеюсь что у вас он тоже также просто заработает как и у меня! Или не заработал? Ну ребята, значит что-то пошло не так, не знаю что именно, но лично я косяков в Tor браузере не нашел. Нет, я не говорю что у вас кривые руки, просто дело наверно в антивирусе или фаерволе, так что проверьте этот моментик.
Итак, Tor браузер открылся, загрузится стартовая страница. Сперва можете нажать на кнопку Открыть настройки безопасности (правда не знаю будет ли у вас такая кнопка, у меня она появилась сразу после запуска браузера):
У вас появится окно Настройки конфиденциальности и безопасности:

Ну тут ничего я изменять не советую, разве что ползунок можете покрутить вверх для лучшей анонимности, но честно говоря я его не трогал. Это окно также можно открыть, если нажать вот на этот треугольничек:
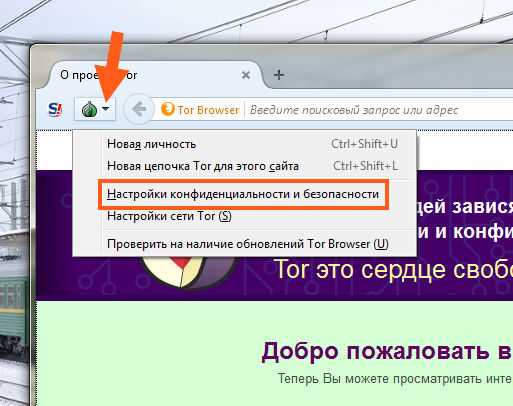
Как видите, в этом меню есть еще полезные пункты. Значит тут есть такое как Новая личность, это что? Это знаете что такое? Это чтобы просто Tor браузер перезапустить, то есть он закроется и потом автоматом откроется. При этом IP-адрес в Tor браузере поменяется. Второй пункт, это Новая цепочка Tor для этого сайта, это чтобы поменять IP-адрес в самом браузере, не закрывая его (если я правильно понял). Я сначала подумал что это чтобы поменять IP-адрес для текущей открытой вкладки, то есть сайта, все таки там написано для этого сайта, но проверил и понял, что нет, это меняется цепочка Tor для всего браузера вместе со всеми вкладками. Третий пункт то это вы уже знаете что такое. Четвертый пункт, то есть Настройки сети Tor, то там вы можете сменить ретранслятор, установить прокси и указать разрешенные порты. Я открыл настройки сети и поставил там две галочки (немного ниже), чтобы вы увидели все опции так бы сказать, вот, смотрите:
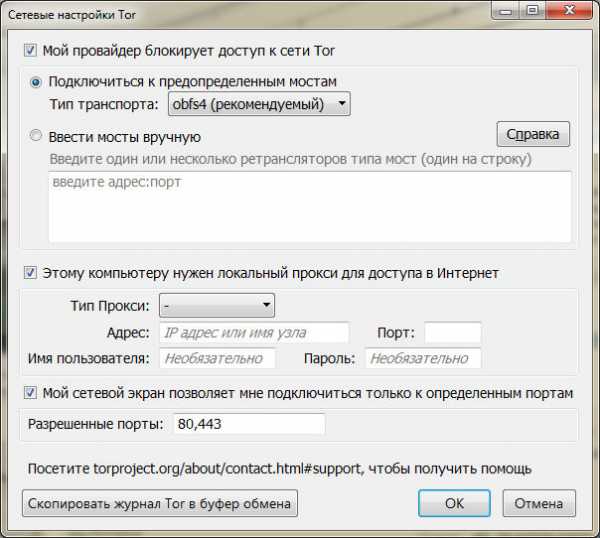
Ну и пятый пункт это просто проверка обновлений, кстати, я советую их не игнорировать
Еще вот что советую сделать, не часто, а так знаете, ну чтобы проверить Tor браузер. Вот вы его запустили, да? Ну вот, откроется стартовая страница, вы на ней нажмите Проверить настройки сети Tor:
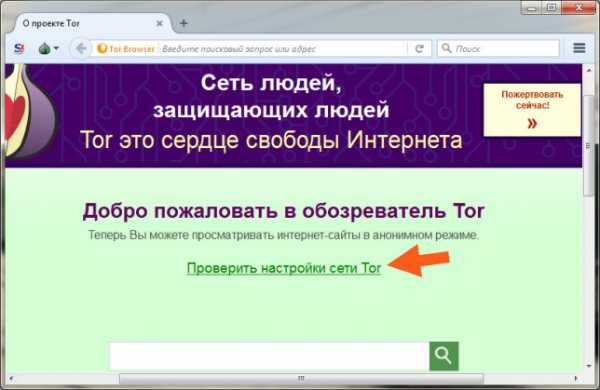
После чего вы должны увидеть такую страницу с таким поздравлением:
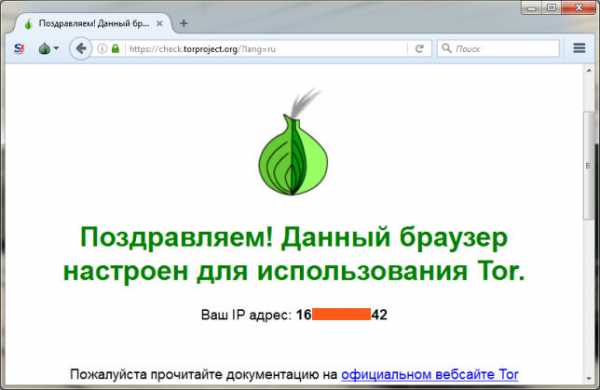
Если вы ее увидели, то все просто супер, у вас все пучком ребята
Кстати, после такой проверки, если вы снова нажмете тот треугольничек, ну напротив кнопки с иконкой лука, то вы увидите через какие страны работает текущая цепочка Tor:
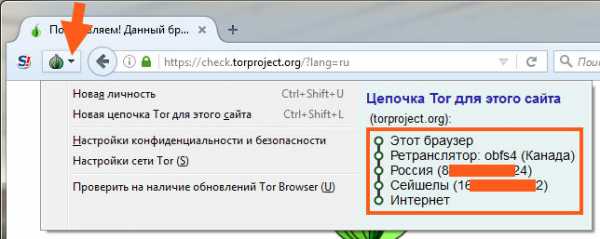
Все эти страны (то есть сервера) вроде бы регулярно меняются, но если нужно изменять прямо сейчас, то можете нажать Новая личность, ну в принципе я об этом уже писал выше
Правда я единственное что не понял, относится ли ретранслятор к серверам? Ну то есть я имею ввиду что у сети Tor есть три сервера, вот относится ли к ним и ретранслятор? То есть вот я создал подключение через ретранслятор и вижу, что идет так: ретранслятор > сервер 1 > сервер 2, а третьего я не вижу. Значит ретранслятор входит в общее количество серверов, так бы сказать в тройку? В общем я отключил ретранслятор, нажал Новая личность, браузер перезапустился, потом я нажал Проверить настройки сети Tor и вот что я увидел:
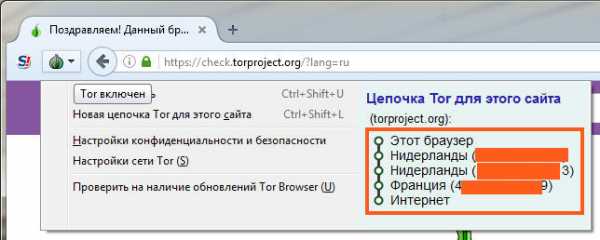
То есть как я и думал, если вы включаете ретранслятор, то он будет играть роль первого сервера так бы сказать
Так, что еще хочу вам сказать. Значит вот когда вы нажали на Проверить настройки сети Tor, ну и там будет написано мол все океюшки, все пучком, так вот там внизу еще будет такое что мол вы можете посмотреть инфу о выходном узле (сервере) и для этого нужно нажать на Atlas:
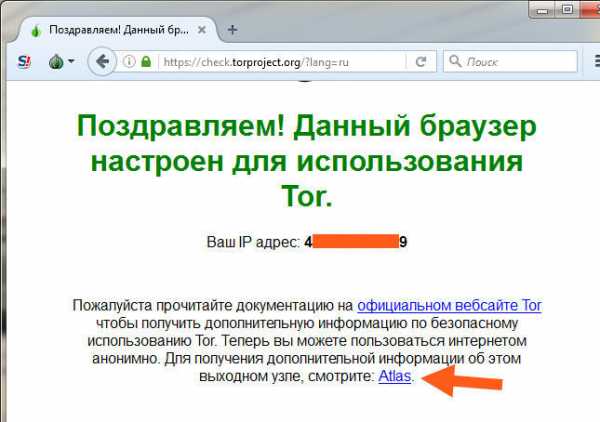
Что это вообще такое? Ну тут вы можете узнать страну узла, вроде также скорость сервера можно узнать.. В общем такая инфа, так бы сказать не особо интересная но все же.. В общем вот какая у вас откроется страница, если вы нажмете на Atlas:
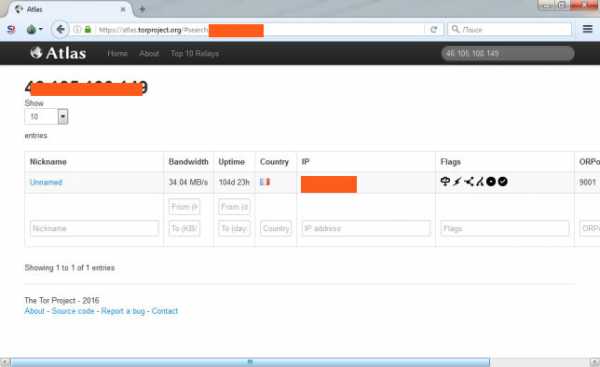
Ну что, более-менее разобрались с тем как пользоваться Tor браузером? То есть это обычный браузер, но который выходит в интернет только через сеть Tor. Настройки самой сети Tor удобно сделаны, все достаточно понятно, у меня лично ошибок не было, сеть работает как не самый медленный мобильный интернет, ну это я в плане скорости
Еще кстати, я вот зашел на сайт 2ip, и вот какую инфу он мне выдал об моем IP-адресе:
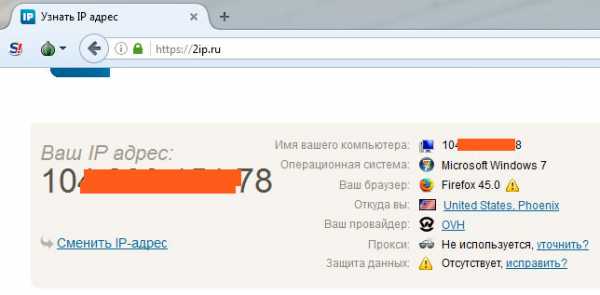
Ну то есть как видите с подменой IP-адреса никаких проблем нет, да и там где написано Прокси, то там тоже пишется, что прокси не используется. Но не спешите радоваться! Даже 2ip в большинстве случаев определяет, то IP-адрес принадлежит к сети Tor.. Стоит просто нажать на уточнить напротив Прокси..
Так, значит что я еще хочу сказать. Значит браузер Tor работает под такими процессами как tor.exe (так бы сказать главный модуль для выхода в сеть Tor), obfs4proxy.exe (если я не ошибаюсь то отвечает за работу ретранслятора) ну и firefox.exe (модифицированная Мозилла для работы с сетью Tor). Все компоненты лежат в папке Browser вместе с самой Мозиллой. Кстати Tor браузер никак не конфликтует с обычной Мозиллой, ну вдруг она у вас установлена.
Вообще я думаю, что я должен вам рассказать что на самом деле такое Tor браузер, ну то есть как он работает. Значит смотрите, на самом деле все немного проще. Сам Tor браузер, то это вы уже поняли, что это Мозилла, ну так вот, это переделанная Мозилла, в которой исключены любые утечки вашего настоящего IP-адреса. Ну то есть безопасность настроена сильно, также еще стоят специальные расширения (я их кстати вообще не советую трогать). Но это все равно остается обычная Мозилла. Самое главное это tor.exe, вот именно этот файл и выходит в сеть Tor. Когда Мозилла его запускает, то он поднимает так бы сказать прокси сервер, к которому Мозилла подключается и потом может идти в интернет. Этот прокси сервер могут использовать и другие программы, но чтобы он работал, то Tor браузер должен быть запущен, это важно. Вот этот прокси, тут кстати тип прокси SOCKS. В общем вот этот прокси:
127.0.0.1:9150
То есть его можно даже задать в браузере Internet Explorer и он тоже будет ходить в интернет через Tor. Как задать? Ну очень просто, вы заходите в Панель управления, там находите значок Свойства браузера, запускаете его, потом идете на вкладку Подключения и там нажимаете кнопку Настройка сети. Потом ставите галочку Использовать прокси-сервер, потом нажимаете кнопку Дополнительно и указываете прокси в поле Socks:

Но может быть такое, что вам нужно будет в окошке Свойства: Интернет (ну когда нажали в Панели управления на значок Свойства браузера) нажать не на кнопку Настройка сети, а нажать на просто Настройка (находится выше), она у вас будет активна если у вас есть подключение в поле Настройка коммутируемого соединения и виртуальных частных сетей! Я честно говоря не помню уже что это за тип интернета, давно такого не было, но знаю только то, что это такой вот тип интернета существует. Ну короче ребята я думаю что вы разберетесь
Все, после таких действий, ну что выше я писал, то после этого у вас Internet Explorer уже будет работать через анонимную сеть Tor. Думаете все так просто? Нет ребята! Я не советую так делать, потому что Internet Explorer это обычный браузер, который не заточен для анонимной работы так, как заточен Tor браузер. Понимаете? Это все я вам просто для примера рассказал. Этот прокси типа SOCKS подходит для многих программ, не только для Internet Exlorer. Ну это все так бы сказать вам на заметку
Если вам интересно, то вы можете посмотреть какие стоят расширения в Tor браузере, для этого нужно перейти по этому адресу:
about:addons
Ну и вот все установленные расширения:
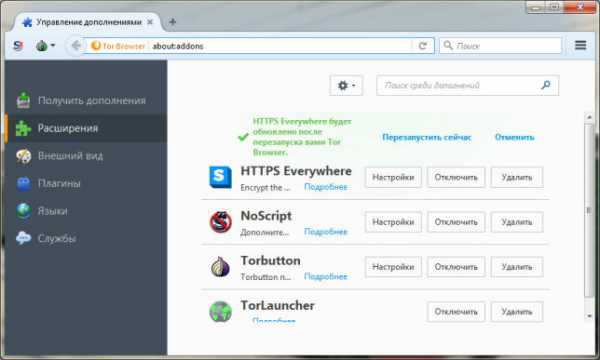
Можете понажимать кнопки Настройка, чтобы посмотреть сами настройки, но вот что-то изменять, я вам советую только в том случае если вы в этом уверены! Вообще как видите, Tor браузер, ну то есть Мозилла эта, то она хорошо модифицирована и содержит просто кучу механизмов для обеспечения максимального уровня анонимности. Ребята, это годнота
Так, что еще хочу сказать. Качать в Tor браузере можно, скорость может быть низкая или достаточно большая, как для сети Tor, но тут нужно играться с серверами, какой-то может быть быстрее, какой-то медленный, то же самое касается. Просто при запуске браузера постоянно новый сервер. Честно говоря, я не знаю влияет ли ретранслятор на скорость, но если по логике, то вроде влияет, ну не знаю, но вроде бы у меня на одном ретранслятора скорость была ниже, на другом выше.. Ну вроде так… Или это просто совпадение… Точно не знаю..
Еще раз скажу, что если вам важна анонимность, то просто так ничего не меняйте ни в сетевых настройках Tor, ни в самом браузере!
Когда вы будете запускать Tor браузер, то у вас будет такое маленькое окошко:

Там можно нажать кнопку Открыть настройки и настроить подключение к сети Tor, ну там имеется ввиду настройки ретранслятора и прокси. Кстати если будете выбирать ретранслятор, то я советую выбирать именно obfs4, в принципе как и советуется по умолчанию. Хотя, во все эти настройки можно попасть уже при запущенном Tor браузере, достаточно будет просто нажать на треугольничек возле иконки с луковицей:
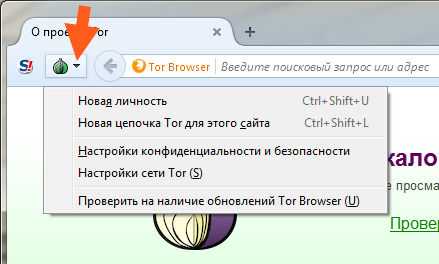
Ну что ребята, вроде бы все? Я просто не знаю, все ли я написал, но вроде бы все. Ничего сложного в освоении Tor браузера нет, с настройками думаю тоже проблем не возникнет, пользоваться им легко, работает он стабильно без глюков и косяков. Ну лично у меня такого не было, что бы вот он не работал. И кстати не знаю почему о нем говорят что он жутко тормознутый, у меня он конечно не реактивный, но и пользоваться все таки можно
Я не знаю, нужно вам это или нет, интересно или нет, но я это напишу. Вот вы знаете как изменить страну в Tor? Ну может знаете, может и нет, но в Tor браузере это сделать не так просто, потому что встроенной такой возможности нет (в старой версии вроде была). Нужно вручную редактировать конфигурационный файл torrc. В общем я напишу как это сделать, думаю что у вас все получится, я лично сам проверил, таки да, страну поменять МОЖНО, но с приколом..
Чуть не забыл самое главное написать вам, перед редактированием файла torrc, нужно чтобы Tor браузер был закрыт! Прикол в том, что новую настройку, ну которую мы внесем, то он может сбить. И потом, когда вы уже запустите браузер с выбранной страной, то ничего не нужно настраивать ну в плане сети Tor, иначе настройка, которую вы вручную задали, то она может сбиться!
Значит что нужно делать, чтобы поменять страну в Tor браузере? Итак, сперва вам нужно открыть файл torrc, я не знаю где у вас будет установлен Tor браузер, но у меня он поставился на рабочий стол, поэтому путь файл torrc у меня лежит вот тут:
C:\Users\VirtMachine\Desktop\Tor Browser\Browser\TorBrowser\Data\Tor
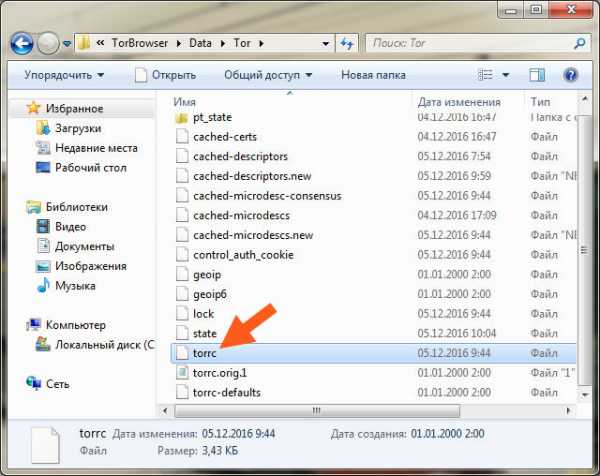
В пути есть слово VirtMachine, это просто имя компа, ну то есть учетной записи. У вас может быть в другом месте, но в любом случае главное это внутренний путь так бы сказать, еще раз напишу, вот он:
\Tor Browser\Browser\TorBrowser\Data\Tor
В той папке Tor и находится файл torrc. Так, ладно, разобрались. Теперь его нужно открыть, два раза нажимаете по нему, будет диалог выбора программ, вот там нужно выбрать Блокнот и нажать ОК:
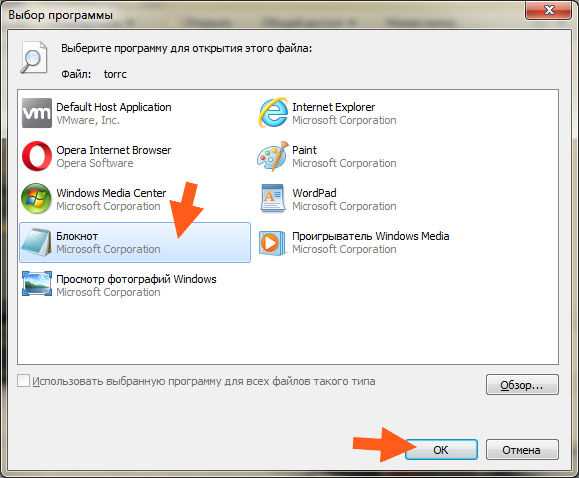
Откроется вот такой файл:
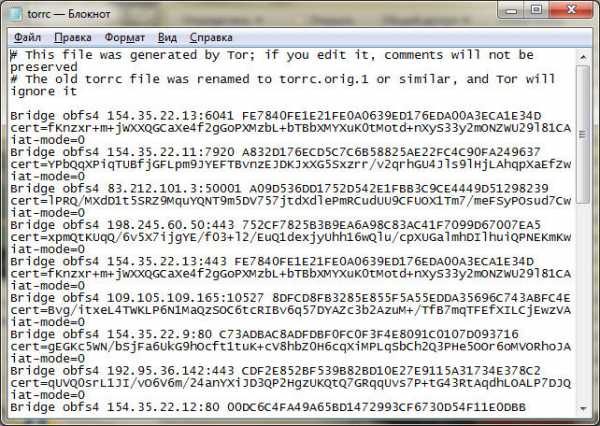
В этом файле уже есть настройки, которые я задавал. Ну то есть тут те настройки, которые задаются в окне настройки сети Tor где выбирается ретранслятор и прокси. Вот видите строчки, которые начинаются на Bridge obfs4? Ну вот эти и есть команды ретрансляторов так бы сказать. Ведь файл torrc, это файл настроек самой сети Tor, и этот файл нужен для модуля tor.exe, понимаете? Ну так вот, там внизу если еще покрутить мышкой, то будет такое как:
UseBridges 1
Это тоже относится к ретрансляторам, 1 это использовать их, а 0 это не использовать, все логично. Это команды, с этим надеюсь разобрались. Итак, что теперь нужно делать? А теперь нужно добавить команду, которая задаст страну конечного сервера (или конечной ноды). Грубо говоря чтобы поменять страну, вам нужно добавить в конец файла эту команду:
ExitNodes {код страны}
Там где код страны, то там нужно указать стану, ну например RU, BY, UA, ну и так далее. Честно, я не знаю всех этих кодов, но если вам очень нужно будет, то эту инфу можно поискать в интернете, не думаю что это проблема. В общем для примера я задам RU, то есть Россия, вот какую команду в таком случае нужно прописать:
ExitNodes {RU}
Пишем ее в конце файла:
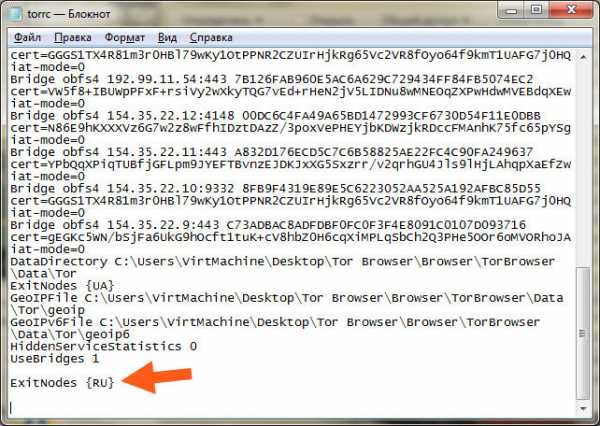
Потом закрываете файл, сохраняете изменения. Ну что, понятно немного? Потом вы запускаете Tor браузер и вы уже будете постоянно в той стране, код которой вы указали в команде. Но проблема еще в том, что когда вы будете запускать Tor браузер, то он подхватит команду с кодом страны и все будет работать нормально, однако в самом файле torrc уже команды НЕ БУДЕТ, она ИСЧЕЗНЕТ. Поэтому в следующий раз придется опять вручную задать команду, вот такой вот гембель! Я что-то забыл и не написал, что вы можете задать не одну страну, а несколько, ну например:
ExitNodes {RU}, {UA}, {BY}
В таком случае в качестве выходящих серверов будут IP-адреса указанных стран. Но есть и еще одна команда, она противоположна этой, она наоборот, запрещает IP-адреса указанных стран. Вот эта команда:
ExcludeExitNodes {RU}
Как видите, я тут запретил чтобы выходящие сервера имели российские IP. Тут тоже можно через запятую указать несколько стран. И также вносите в файл.
В общем вот такие дела ребята, жаль что команды из файла torrc исчезают после того, как они были подхвачены Tor браузером. Это все потому что такие команды не входят в функциональность Tor браузера! Но я думаю что это не такой уж и страшный косяк. Хотя косяк так косяк
Но вообще можете как-то пошаманить вообще с этим Tor браузером и с файлом torrc, может найдете какой-то более рабочий способ, ну чтобы команды не удалялись. Можно делать копию файла типа..
Вообще команд для конфигурационного файла torrc достаточно много, вот только разобраться с ними не всегда просто. В общем ребята вот вам ссылка с командами (это официальный сайт):
https://www.torproject.org/docs/tor-manual.html.en
Там ну очень много полезной инфы, интересных команд, в общем если интересно, то обязательно гляньте
Лично я советую вам использовать Tor браузер только с ретрансляторами, ибо разницы особой нет, что с ними, что без, ну я в плане скорости, но вот ретрансляторы так бы сказать повышают анонимность. Вот такой моментик.
И еще хочу кое что написать, просто не все знают об этом. Сервера Tor это не только те, кто специально этим занимается, ну то есть специально созданные сервера для поддержки сети Tor, но и простые пользователи. Как они это делают, я точно не знаю, поэтому ничего говорить не буду. Но вот для чего они это делают, вот как вы думаете? Они это делают для того, чтобы сканировать трафик! Если сервер является последним, то после него уже трафик идет не зашифрован, а значит можно его просматривать! Таким образом стараются узнать логины и пароли от всего, чего только можно. Но это так, ну таких серверов вроде бы не много, но лучше не рисковать и никуда не входить в Tor браузере, ну то есть не вводить логин и пароль. Это просто мой совет ребята
Вообще что я могу сказать, ну так бы сказать какой можно сделать вывод? Постараюсь кратко. Tor браузер это круто, я одно время загорелся идеей использовать интернет только через Tor, даже умудрялся качать фильмы через него, но блин, все таки он медленный, если сравнивать с обычным интернетом. Да и небезопасно через него пользоваться своей личной почтой, там заходить на какие-то сайты, ну я в принципе об этом уже писал. Так что короче такие вот дела ребята.
Ну вот ребята на этом и все, вроде бы все написал, или не все, но постарался написать максимум инфы, просто устал уже малеха. Если что-то не так, то извините, но надеюсь что все так и что все вам тут понятно. Удачи вам в жизни и чтобы все у вас было хорошо.
На главную! Tor 08.12.2016virtmachine.ru
Как пользоваться тор браузером: инструкция по использованию
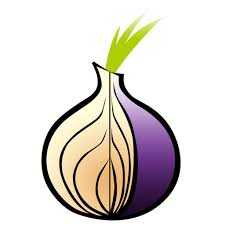 Ещё очень давно c ТОР-браузером были знакомы лишь несколько продвинутых интернет-пользователей, а также разработчики. К нынешнему периоду времени данная система сумела завоевать популярность у тех людей, которые предпочитают безопасный интернет-сёрфинг. И здесь нет ничего удивительного: в последние годы большинству пользователей приходится сталкиваться с тем, что к некоторым сайтам на территории конкретной страны отсутствует доступ.
Ещё очень давно c ТОР-браузером были знакомы лишь несколько продвинутых интернет-пользователей, а также разработчики. К нынешнему периоду времени данная система сумела завоевать популярность у тех людей, которые предпочитают безопасный интернет-сёрфинг. И здесь нет ничего удивительного: в последние годы большинству пользователей приходится сталкиваться с тем, что к некоторым сайтам на территории конкретной страны отсутствует доступ.
Блокировкой популярных сайтов в РФ занимается злосчастный «Роскомнадзор». Деятельность его представителей далеко не всегда оставляет довольными обычных пользователей интернета, потому что очень часто блокировка приходится на порталы, не содержащие опасного контента, на которых содержится большое количество нужной для людей информации.
Не всем нравится такой расклад, поэтому способы анонимизации стали активно совершенствоваться. Среди наиболее комфортных и практических инструментов для проведения сёрфинга в конфиденциальной форме выделяется браузер ТОР. Постараемся подробнее рассказать о его функциональных особенностях и объяснить, как ими пользоваться.
Инсталляция браузера TOR
Браузер ТОР обладает настолько простым и удобным интерфейсом, что освоить его сумеет практически любой пользователь. Чтобы осуществлять конфиденциальный выход в глобальную сеть, необходимо осуществить загрузку инсталлятора браузера. Файл моно отыскать на официальном портале. Инсталлятором осуществится распаковка файлов браузера ТОР в конечную папку, которая в настройках задаётся самим пользователем (стандартным месторасположением является Desktop). После этого установка будет окончательно завершена.
Инструкция по использованию браузера ТОР
Далее пользователю нужно будет запустить программу, а потом дождаться, когда завершиться соединение с сетью конфиденциального характера. В случае успешного запуска, появится главная страница, где будет иметься уведомление о соединении с ТОР-браузером. После этого, у пользователя более не должно будет возникнуть особых проблем с переходом на сайты, так как конфиденциальность будет полностью сохранена.
Браузер имеет набор всех необходимых опций, поэтому нет необходимости вносить в настройки какие-либо изменения. Обязательно обратите внимание на специальный plug-in “NoScript”. Браузеру ТОР необходимо данное дополнение, чтобы контролировать Java, а также прочие скрипты, размещённые на интернет-порталах, потому как некоторые скрипты могут нарушить правила конфиденциальности клиента.
Иногда данная функция используется для деанонимизирвания определённых клиентов ТОР либо инсталляции файлов вирусного типа.
Необходимо помнить, что в стандартном режиме функция “NoScript” активирована для определения скриптов. Это значит, что при посещении опасных веб-сайтов глобальный показ скриптов должен быть деактивирован. Делается это путём нажатия на значок плагина.
Есть и совершенно иной способ посещения Интернет-сети в конфиденциальной форме через ТОР – путём установки дистрибутива «TAILS». В составе находится система, имеющая большое количество нюансов, которые предназначены для обеспечения самой самого высокого уровня защиты для клиентов, пользующихся сервисом конфиденциально. Каждое из исходящих соединений пересылается в браузер ТОР, каждое же обычное – блокируется. Также, после того как пользователь воспользуется TAILS, то на ПК не будет присутствовать информации, касающихся всех проделанных операций. Дистрибутив дополнительного программного обеспечения располагает не одним только браузером ТОР, в котором присутствует большое количество дополнений и модификаций. В нём присутствуют и прочие программы функционального типа, например, passwordmanager, множество приложений для работы с шифром, а также клиент типа i2p, который обеспечивает доступ к «Даркнету» (Darkinternet).
Помимо просмотра заблокированных порталов в интернете ТОР также позволяет посещать сайты, которые располагаются в области псевдо-доменного раздела .onion. во время его просмотра, у клиента появляется развитая конфиденциальность, а также надёжный уровень безопасности. С адресами данных порталов пользователь может ознакомиться путём нахождения в онлайн поисковике либо в каталогах конкретного типа. Основные порталы можно отыскать по ссылкам, перейдя в Википедию.
И напоследок, у браузера имеются некоторые недостатки:
- Интернет-трафик иногда значительно замедляет загрузку многих страниц, просматриваемых пользователем, путём передачи информации через разные континенты.
- Вашему провайдеру может стать известно об использовании сервиса ТОР (рекомендуется подробно изучить способы обеспечения маскировки своего IP).
Создан быстрый и удобный веб-браузер!
Надоели вечно "тормозяшие" браузеры с кучей ненужных дополнений? Попробуйте Elements Browser
- Быстрый доступ к любимым сайтам.
- Доступ в социальные сети в любых условиях.
- Полностью настраиваемый ньютаб браузера.
- Защита от всевозможных вредоносных файлов и сайтов, их распространяющих.
- Высочайшая скорость загрузки страницы даже при плохой работе интернета.
brauzergid.ru
Как пользоваться Tor Browser | Tor Browser
Когда-то браузер TOR был известен всего лишь небольшому кругу продвинутых пользователей и разработчиков. На сегодняшний день эта система завоевала известность также и среди любителей абсолютно безопасного интернет-серфинга. Это совершенно неудивительно, ведь в последнее время всё больше пользователей сталкиваются с трудностями закрытого доступа к интернет ресурсам. Автомобиль“Роскомнадзора” функционирует достаточно продуктивно, однако, к сожалению, из принципа “лес рубим, щепки летят”. Поэтому под блокированием постоянно находятся порталы, которые не представляют абсолютно никакой опасности, однако имеют множество полезной информации, которая необходима людям. И далеко не каждому пользователю придется по душе, когда не он решает какие сайты просматривать, а кто-то другой. Из ряда этих проблем начали совершенствоваться методы анонимизации и наиболее комфортный и практичный инструмент для конфиденциального серфинга – TOR. Давайте позволим ему поправить те незначительные недоразумения, которые возникают сегодня в сети Интернет.

Использовать TOR чрезвычайно просто. Наиболее оперативный метод для конфиденциального выхода в сеть – загрузить инсталлятор браузера с официального портала. Инсталлятор распакует файлы браузера TOR в заданную вами конкретную папку (по умолчанию это Рабочий стол) и на этом, соответственно, весь процесс установки будет окончен. Все, что Вам осталось сделать – это выполнить запуск программы и подождать соединения с конфиденциальной сетью. При успешном запуске, перед Вами откроется страница приветствия с уведомлением о том, что браузер удачно разработан для соединения с TOR. С данного момента, Вы сможете абсолютно без проблем передвигаться по сети Интернет, сохраняя конфиденциальность.
В браузере TOR изначально указаны все необходимые опции, поэтому менять их вероятнее всего вам не придется. Необходимо обратить внимание на плагин «No script». Это дополнение к браузеру TOR требуется для контроля за Java и другими скриптами, которые размещены на порталах. Все дело в том, что определенные скрипты могут представлять опасность для конфиденциального клиента. В некоторых случаях она располагается с целью деанонимизирования клиентов TOR или установки вирусных файлов. Помните, что по умолчанию “NoScript” включён на отображение скриптов, и если вы желаете посетить потенциально-опасный интернет портал, тогда не забудьте кликнуть по значку плагина и запретите глобальное отображение скриптов.
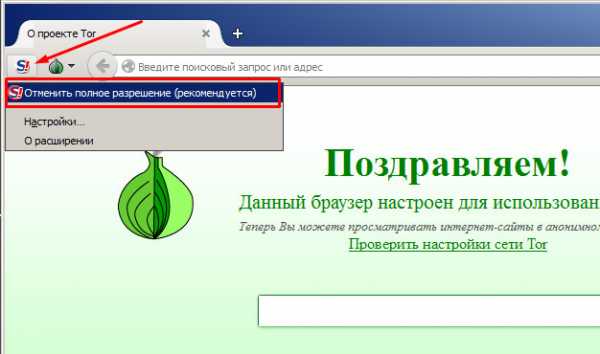
Другим методом выхода в сеть Интернет конфиденциально и использовать TOR – загрузить дистрибутив “The Amnesic Incognito Live System” .В состав включена Система, которая имеет множество нюансов, обеспечивающих самую высокую защиту для конфиденциальных клиентов. Все исходящие соединения отсылаются в TOR, а обычные – блокируются. Более того, после применения TAILS на персональном компьютере не останется информации о Ваших действиях. В набор дистрибутива TAILS входит не только отдельный браузер TOR со всеми нужными дополнениями и модификациями, но также и другие функциональные программы, к примеру, менеджер паролей, приложения для шифра и клиент i2p для доступа к “DarkInternet”.
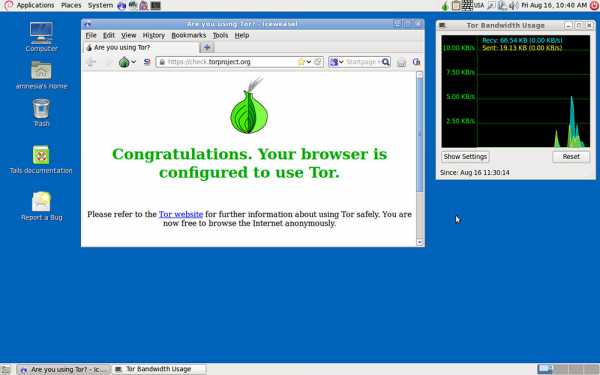
TOR можно применять не только для просмотра интернет порталов, но и для доступа к сайтам, размещенным в псевдо-доменной области .onion. В процессе просмотра *.onion, клиент получит ещё большую конфиденциальность и надежную безопасность. Адреса порталов*.onion можно отыскать в поисковике или в отдельных каталогах. Ссылки на главные порталы *.onion можно отыскать в Википедии.
xn----8sbcrj2bocdlr.xn--p1ai
Настройка Tor Browser Bundle | Как сделать компьютер
Перед тем как запустить анонимный браузер Tor нужно знать как пользоваться Tor браузером. Так как установить и запустить тор браузер можно на любой операционной системе Windows, а интерфейс Tor браузера на русском языке то установить тор браузер на компьютер или ноутбук сможет любой пользователь. Сама программа Tor Browser работает на основе Firefox. Можно скачать Тор браузер бесплатно.Запустив Tor Browser он присваивает компьютеру какой-нибудь IP адрес который будет отображать физическое расположение его в какой-нибудь другой стране. Помимо этого производится анонимный интернет сёрфинг за счёт шифрования трафика и его распределения по сети разных серверов. За счёт этого невозможно по IP адресу определить его реальное местонахождение, определить какие делались запросы и какие страницы посещались. Tor portable RUS не нужно устанавливать на компьютер или ноутбук его можно запустить прямо из папки которая может находится на любом носителе будь это хоть флешка или CD диск.
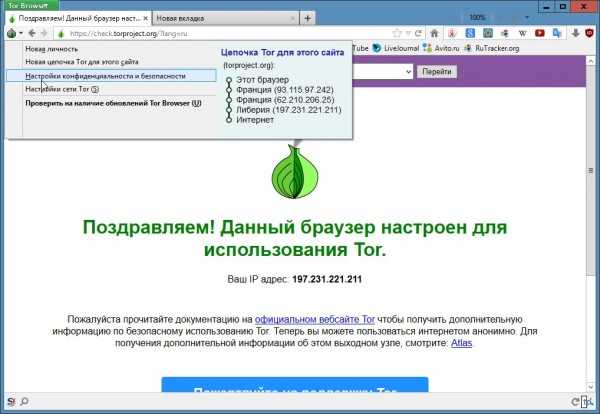 Tor Browser настройка конфиденциальности и безопасности
Tor Browser настройка конфиденциальности и безопасностиНастройка Tor Browser для Firefox производится нажав на зелёную луковицу в левой верхней части браузера. Открыв пункт Настройки конфиденциальности и безопасности можно включать и отключать в браузере установленные расширения, блокировку сторонних куки файлов, сохранение истории посещения сайтов, а также в этих настройках можно с помощью ползунка настраивать уровень безопасности посещения сайтов. При запуске браузера сначала производится подключение к сети Tor, а потом запуск браузера с интерфейсом как у Mozilla Firefox.
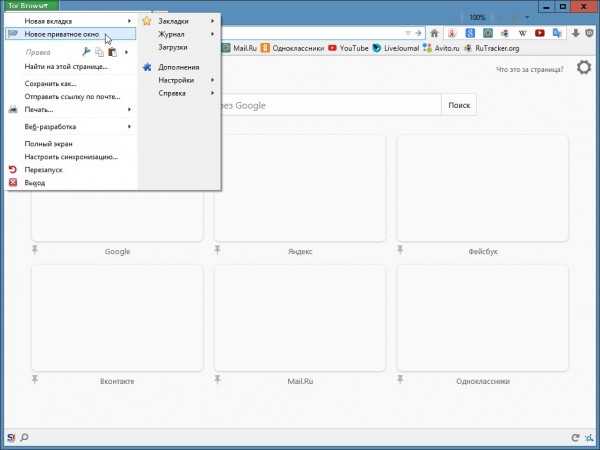 В настройке Tor браузера открыть новое окно
В настройке Tor браузера открыть новое окноЧтобы убедится что работает Тор браузер нормально нужно нажать на Tor Browser расположенный в левом верхнем углу браузера и в появившемся контекстном меню выбрать Новое приватное окно после этого должна открыться новое окно на которой будет написано Добро пожаловать в обозреватель Tor.
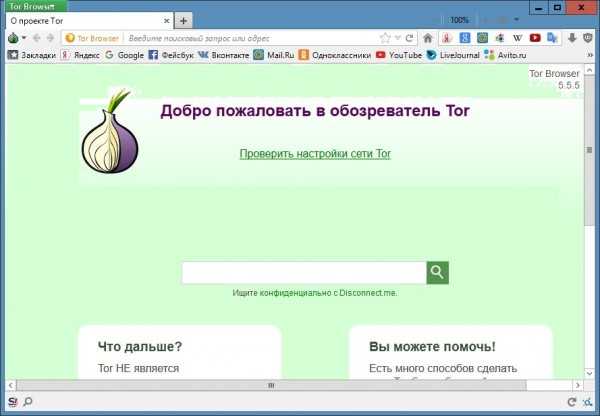 Так открывается новое приватное окно
Так открывается новое приватное окноВ этом окне нужно нажать на ссылку которая называется Проверить настройки сети Tor. После этого откроется страница на которой должно быть написано Поздравляем. Данный браузер настроен для использования Tor, а ниже будет показан присвоенный вашему компьютеру IP адрес.
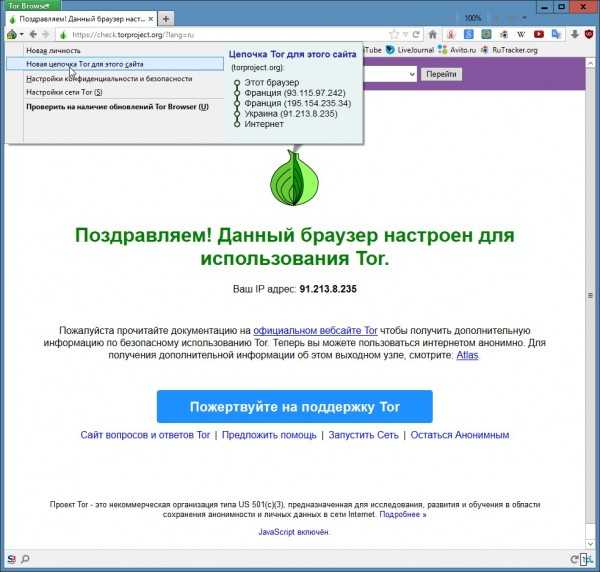 В этот раз автоматическая настройка tor браузера показала IP-адрес Украины
В этот раз автоматическая настройка tor браузера показала IP-адрес УкраиныМожно изменить присвоенный браузером вашему компьютеру IP адрес например сейчас присвоена Украина 91,213,8,235. Чтобы изменить IP адрес компьютера нужно в левой верхней части браузера нажать на зелёную луковичку и в появившемся контекстном меню выбрать Новая цепочка Tor для этого сайта. После этого Tor Browser Bundle RUS перезагрузит страницу и компьютеру будет присвоен новый IP адрес, стала Румыния 93,115,95,201.
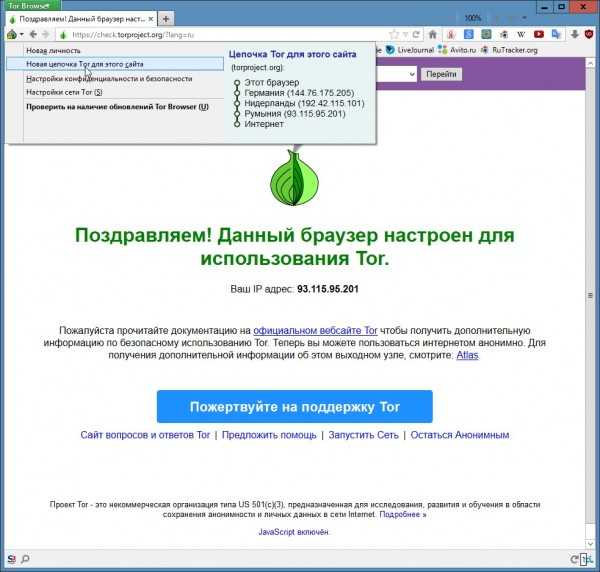 В этот раз удалось автоматически настроить Tor браузер на IP-адрес Румынии
В этот раз удалось автоматически настроить Tor браузер на IP-адрес РумынииЕдинственный минус этого браузера заключается в том что анонимная сеть Tor состоит из нескольких нодов, а каждый из нодов производит задержку как по времени отклика так и по ширине канала то есть браузер работает с небольшими задержками при открытии страницы.
 Выходные узлы Tor
Выходные узлы TorНод это узел через который передаются данные. Браузер обычно использует три таких нода которые выбираются методом случайного выбора. При передачи информации от нода к ноду информация шифруется каждый раз, а каждый нод только знает от какого нода он получил информацию и к какому он её отправит. Используя этот браузер можно просматривать закрытые сайты.Если Tor не подключается к сети при запуске то скорей всего у вас на компьютере неправильно установлено время, а возможно и дата.
 Если не запускается тор браузер то нужно настроить дату и время
Если не запускается тор браузер то нужно настроить дату и времяЧтобы установить время нужно навести курсор прямо на время и нажав правую кнопку мыши выбрать из контекстного меню пункт Настройка даты и времени. Откроется окно Дата и время. В этом окне нужно сначала нажать на кнопку Изменить дату и время и в открывшемся окне Настройка времени и даты необходимо правильно установить дату и время и не забыть подтвердить нажав на кнопку ОК.
 Если не запускается Tor Browser то нужно синхронизировать время
Если не запускается Tor Browser то нужно синхронизировать времяЗатем нужно перейти на вкладку Время по интернету и нажать на ней кнопку Изменить параметры. В открывшемся окне Настройка времени по Интернету нужно поставить галочку у пункта Синхронизировать с сервером времени в Интернете, а в окне Сервер выбрать time.windows.com. Потом необходимо нажать на кнопку Обновить сейчас и на кнопку ОК, после таких действий и перезагрузки компьютера обычно подключение к сети Tor происходит без сбоев.
Похожие заметки:
kaknakomputere.ru
Как пользоваться tor браузером в Windows 10
Добрый вечер уважаемые читатели и любители компьютерных технологий, продолжаем с вами изучение операционной системы Windows 10 Anniversary Update, и сегодня я хочу затронуть тему безопасности и анонимности в сети интернет, мы разберем как пользоваться tor браузером и вообще познакомимся с ним.
Анонимность в сети интернет
И так, те пользователи, кто уже давно пользуется таким изобретением как интернет, хоть раз задавался вопросом, как же мне организовать анонимность в сети интернет, у человека для этого могут быть разные причины от мании преследования, до реальных укрывательств от спецслужб, примером могут быть хакеры. И многие из них используют для такого спокойного серфинга по всемирной паутине, браузер tor.
История и принцип работы tor сети
Как и повелось из по кон веков, это при думка пендосных военных. Их мотивы до сих пор не известны и точных данных об этом нет, в начале 2000 данную технологию почему, то решили выложить в публичный доступ, аж со всеми исходниками. Прямо подарок какой то, как будто специально. Может и была в этом скрытая подоплека, но не доверять браузеру нет причин, так как комьюнити сделало все, чтобы этот проект стал независимым и защищенным. За 15 лет, данные коды хорошо исследовали и не выявили скрытых лазеек следить за пользователями.
Главный принцип tor браузера в том, что вы можете лазить по интернету, скачивать файлы или смотреть видео, абсолютно анонимно и без следов. Открыв например в торе адрес сайта, путь это будет pyatilistnik.org, я не смогу узнать ваш реальный ip адрес, выданный вашим провайдером.

Вообще сам tor задумывался, для некой такой свободы в сети, но кто то его может использовать и в темных делах, тут уже все зависит от задач. Недавно мы все с вами ощутили первый шаг в борьбе с пиратством в России, а именно был закрыт доступ к торрентам и там я вам говорил, что тор умеет это обходить. Это его первоистинное предназначение, обходить запреты блокировки сайтов на уровне стран. Провайдеры даже не узнают, что вы это сделали.
Как работает TOR - Тут все очень просто есть сеть узлов у данной технологии по всему миру и для передачи данных будут использоваться рандомные три узла. Никто не знает какие, это рулетка.
Браузер тор будет отсылать пакеты первому узлу, там будет содержаться и зашифрованный адрес второго узла. У первого узла есть ключ для шифра, и когда он понимает кто будет вторым узлом, перенаправляет сетевой пакет туда (слои луковицы). На втором узле, вы получаете пакет, в нем ключ для расшифровки адреса 3 узла. Из за такой схемы сложно понять, что именно вы открываете в своем Tor Browser. Шифруясь на каждом из узлов сети Tor и меняя IP-адрес, с которого идёт запрос. Компьютеры в сети, работающие в качестве прокси-серверов, называются ретрансляторами (relay)
Хочу еще раз обратить внимание, что шифруется только путь, маршруты от точки до точки, все содержание пакетов будет не шифрованным. Так, что если вдруг хотите большей безопасности, в передаче важных данных, то зашифруйте их до передачи, например в утилите ТруКрипт. В tor браузере вы не найдете хвостов в SSL и TLS о служебной информации, все будет вырезаться, так, что понять какая у вас операционная система или программа не получиться.
И так, есть пользователь Алиса, она делает запрос к глобальному серверу-директории, от него она хочет понять, где располагаются сервера сети тор. Создается цепочка, каждый знает только свой маршрут, весь не знает никто. Начинается передача данных. Ваш локальный Tor Browser согласовывает список ключей для шифрования с каждым узлом.
Благодаря тому, как Tor-клиент Алисы шифрует её данные, каждый узел в цепочке может знать IP-адреса только непосредственно примыкающих к нему узлов. Скажем, первый Tor-сервер в цепочке знает, что Tor-клиент Алисы посылает какие-то данные и что они должны быть переданы второму Tor-серверу. Аналогично, Боб лишь знает, что он получает данные от последнего Tor-сервера в цепочке, но не имеет никакого представления о настоящей Алисе.

Сети тор исчисляются тысячами узлов и если понять, что каждый раз связка из трех узлов меняется, вычислить вас просто очень сложно, за счет этого и достигается анонимность в сети интернет.
Из минусов сети TOR можно назвать, что все узлы это обычные компьютеры, а не мега крутое и скоростное оборудование, так, что скорость передачи данных может быть меньше, чем вы привыкли на обычном браузере.
Факты браузера tor
- Tor до сих пор еще не взломан ни кем. Нет ни одного достоверного случая взлома в данной сети.
- Тором пользуются и обычные люди, а не только отчаянные хакеры. Часто его используют журналисты, люди кому интересна жизнь за китайским файрволом, прикольно ответили на это разработчики данного детища
а что, у вас есть, что скрывать?» фразой: «Нет, это не секрет — просто это не ваше дело
- У браузера tor нет лазеек и скрытых дыр
- Еще никого не осудили за поддержку relay-ноды, это когда вы свой компьютер делаете чать сети тор и через него гоняется трафик.
- tor браузер очень легок в использовании
Скачиваем браузер tor для windows
Все с принципом работы мы с вами разобрались, теперь нужно скачать браузер tor для windows. Переходим на официальный сайт.
https://www.torproject.org/projects/torbrowser.html.en
Спускаетесь чуть ниже и видите сводную таблицу локализации tor браузера, выбираете нужный вам язык, у меня это русский, не забудьте выбрать правильную разрядность (32-64), чтобы узнать разрядность Windows 10 прочитайте пост по ссылке слева.
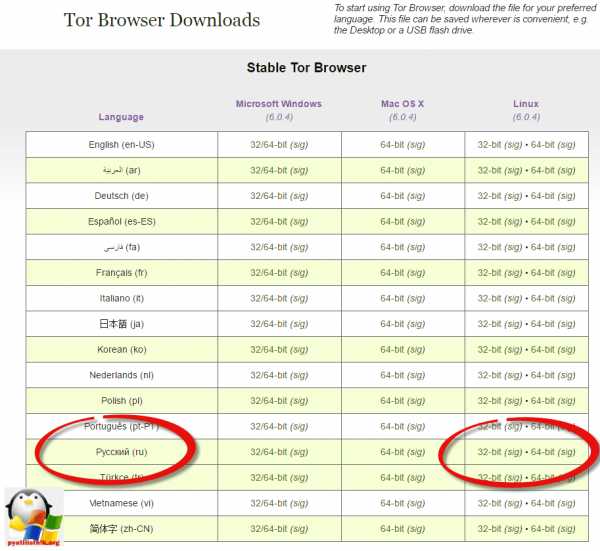
Установка Tor Browser
После того как вы скачали тор браузер, запускаем его, первым делом выбираем язык программы.

Далее он будет распакован в папку, по сути будет Portable версия.

Все установка и распаковка завершена и наш tor браузер готов к использованию, проставьте обе галки, чтобы создался ярлык и запустилось приложение.

Настройка tor браузера
Далее после установки производится настройка tor браузера, нажимаем соединиться.
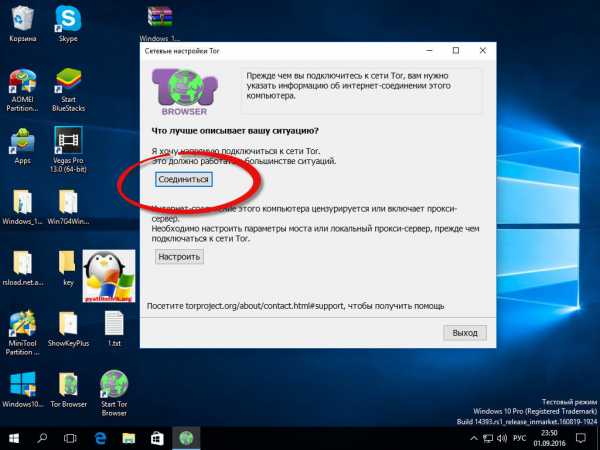
начнется построение цепочки узлов тор.
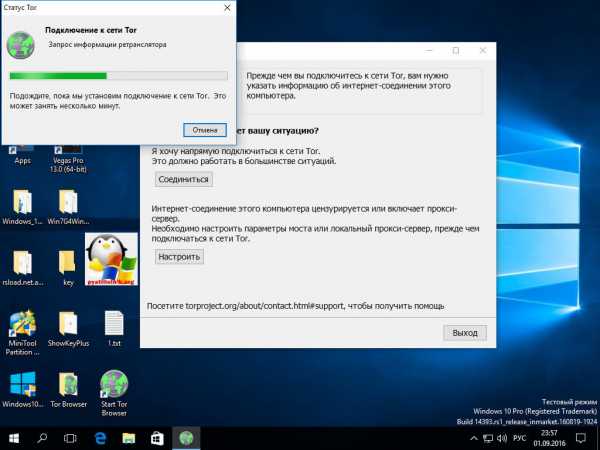
У вас откроется Tor сразу нажмите кнопку Открыть настройки безопасности.
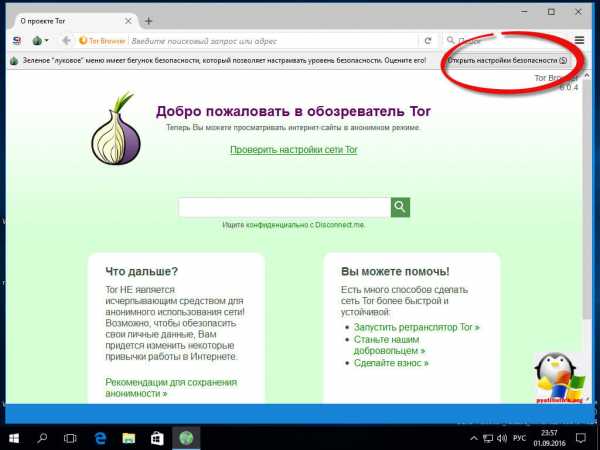
Тут будет шкала с увеличением безопасности браузера, я советую выбрать либо средний уровень или умеренный высокий. В правой части вам будет описано, что меняется.
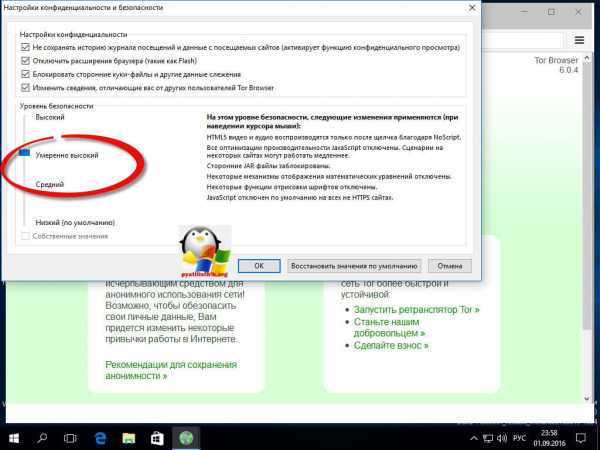
Если вы откроете значок луковицы, то сможете при открытии сайта проследить его цепочку из трех узлов, в моем примере трафик пошел в США > Францию > Норвегию.
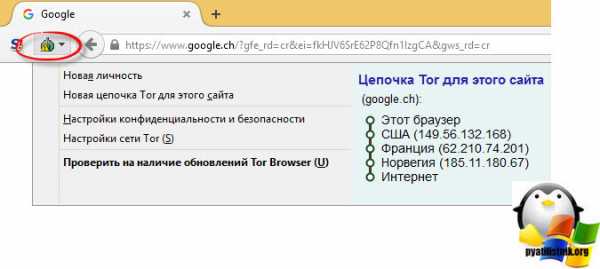
Ранее я вам рассказывал как узнать ваш внешний ip адрес интернета, который вам дает провайдер. Я для примера открываю браузер Google Chrome, захожу на сайт 2ip.ru и вижу, что мой реальный ip адрес 185.71.69.218
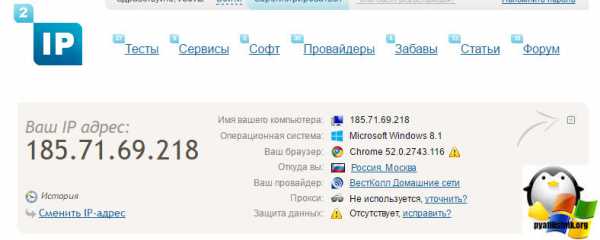
Теперь открываю Tor браузер, так же захожу с него на 2ip.ru и вижу уже другую страну и ip адрес 213.252.247.231
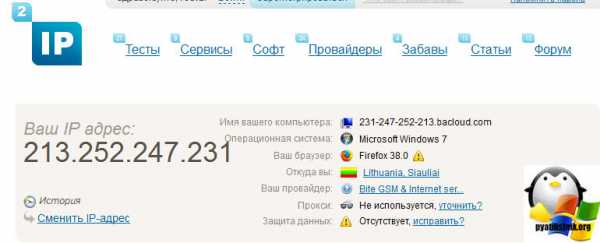
Если нажать значок лука в левом верхнем углу и перестроить цепочку для этого сайта, то мы переезжаем в Нидерланды. Я думаю теперь вы поняли как пользоваться tor браузером в Windows 10 и как он строит цепочки.
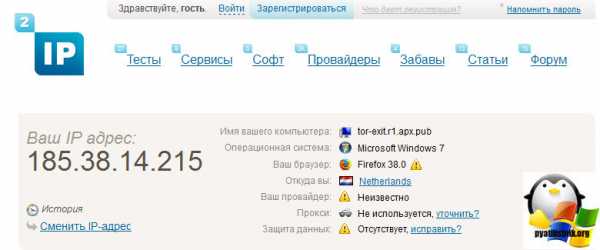
Настройка браузера tor
Для того, чтобы попасть в настройки tor, в правом верхнем углу нажимаем кнопку и у вас откроется контекстное меню, нас интересует Дополнения или Настройки. Перейдем в Дополнения.
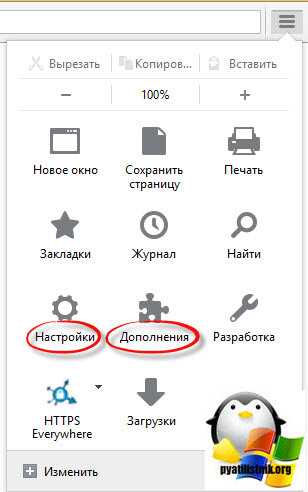
По умолчанию установлены 4 расширения:
- Https-Everywhere > делает так чтобы вы всегда серфили интернет через https
- NoScript > отключать скрипты на сайтах, более безопасно
- Torbutton > это по сути это и есть движок
Если нажать настройки у Torbutton, то вы увидите
- Не сохранять историю журнала посещений
- Отключить расширения
- Блокировать сторонние куки-файлы
- Изменить сведения, отличающие вас от других пользователей

Идем теперь в настройки tor браузера. Первая вкладка основные, тут Tor Browser может быть выбран как браузер по умолчанию.
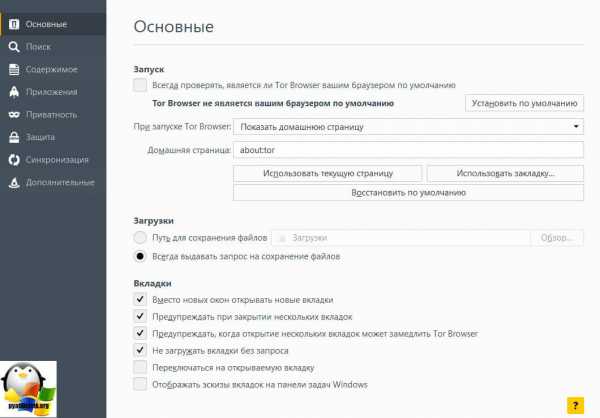
На вкладке Поиск, вы можете задать поисковую систему по умолчанию, на выбор самые популярные западные игроки.
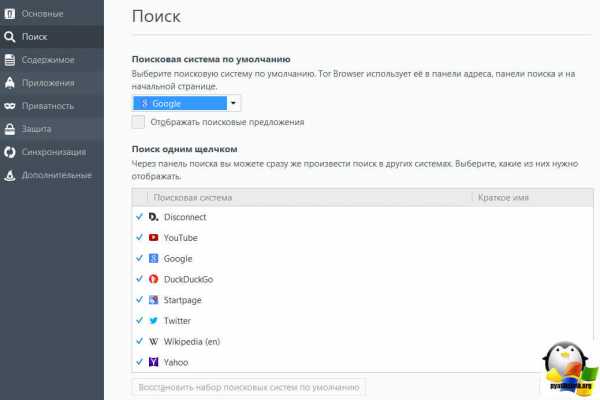
В содержимом, можно настроить блокировать всплывающие окна
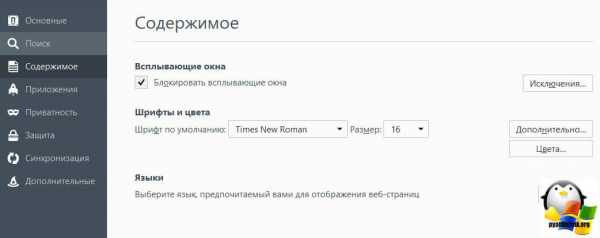
В приватности, поставьте обязательно галку Сообщать сайтам, что я не хочу , чтобы меня отслеживали, чтобы вам не впихивали рекламу по интересам.
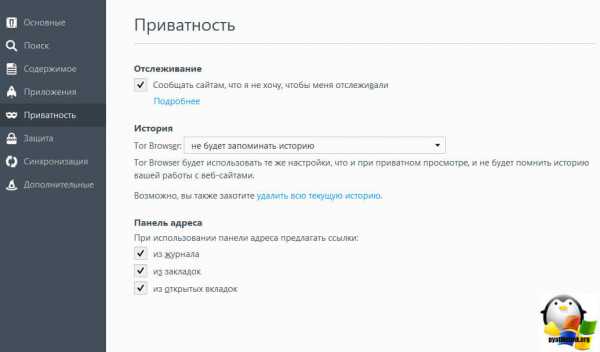
Ну и вкладка защита, тут из полезного Блокировать сайты, подозреваемые в атаках.
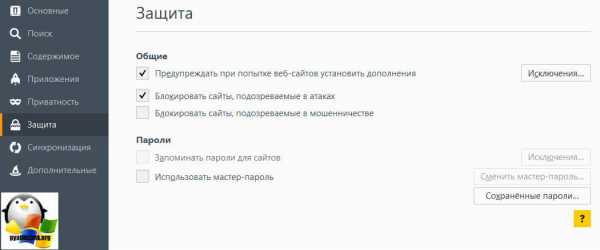
Как настроить tor как ретранслятор
Ранее в самом начале я вам писал, что вы можете свой компьютер сделать частью tor сети и гонять трафик как внутри нее так и наружу, ранее до 3 версии был в браузер встроен механизм Vidalia.
Скачать Vidalia можно по ссылке https://people.torproject.org/~erinn/vidalia-standalone-bundles/ выбираете нужную версию, есть и русская
Благодаря механизму Vidalia, вы поднимаете анонимность в сети интернет в целом. Скачиваете и распаковываете. На выходе у вас будут две папки и один файл. Кладете их в корень с установленным Tor Browser.
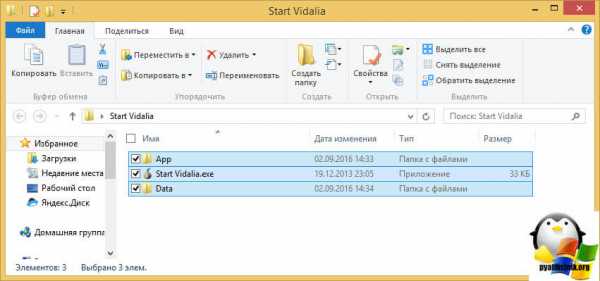
Запускаем Start Vidalia. Если появится ошибка, что не смогла запустить Vidalia. то нажимаем Показать настройки.
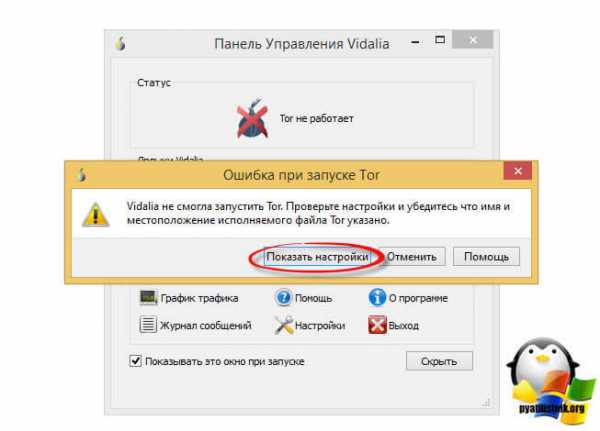
Далее указываем полный путь до tor.exe, в моем случае это выглядит вот так.
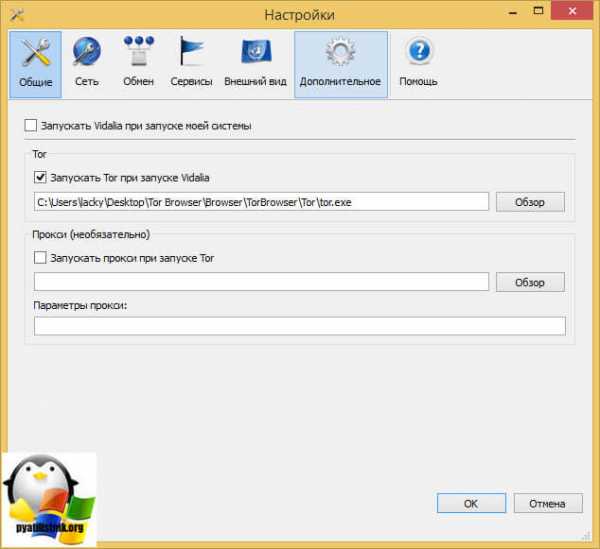
Перезапускаем Start Vidalia и видим, что все отлично подключено.

Начнем смотреть настройки, жмем График трафика, появится удобное окно с сетевой статистикой. Побежал ваш анонимный трафик.
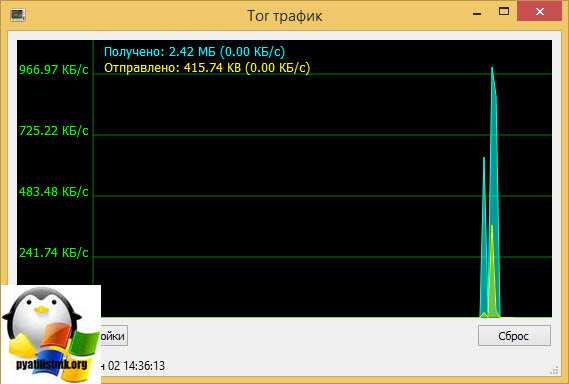
Далее жмем обзор сети, для того .чтобы посмотреть сколько сейчас есть ретрансляторов по всему миру, у меня после полной загрузки получилось более 8000. К сожалению сейчас почему то не показывает указание страны узла. Но это все поправимо, я покажу как.
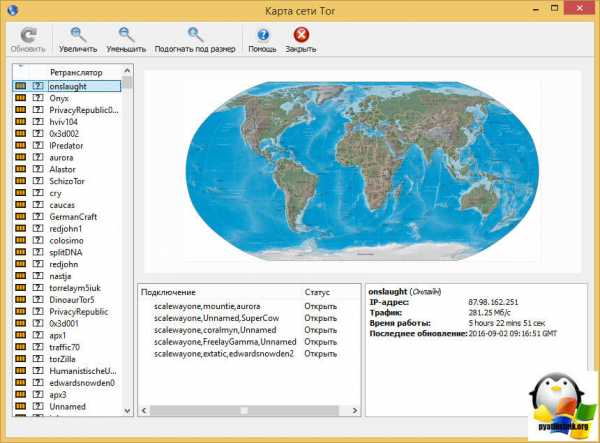
Далее жмем кнопку ретранслятор, тут на выбор три позиции
- Работать только как клиент, то есть через вас не будут прогонять сетевой трафик
- Ретранслировать трафик внутренней сети тор
- Ретранслировать трафик сети тор на выход
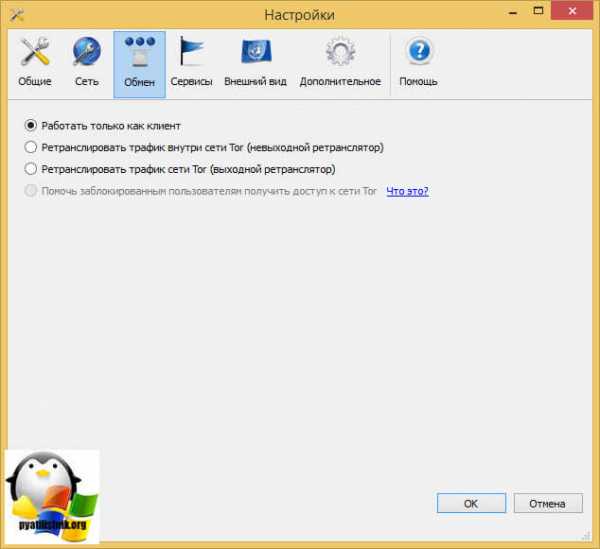
Вкладка дополнительно содержит сетевые настройки и самое нужное файл настроек Tor, его и нужно редактировать для тонкой накрутки.
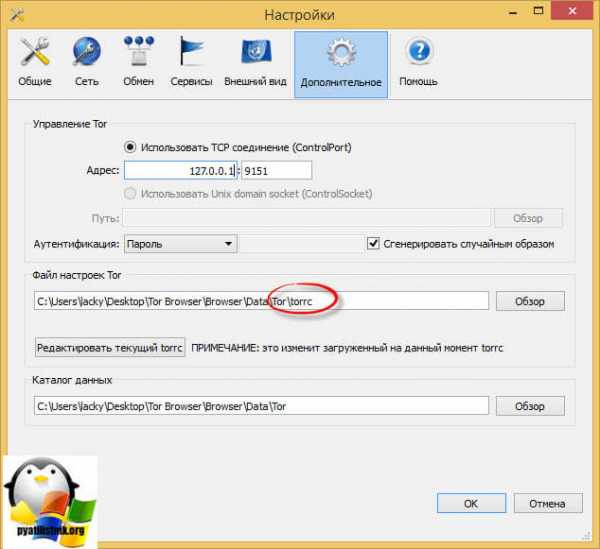
Вот как выглядит содержимое файла torrc, я вам советую править его обычным блокнотом из директории, где он лежит.
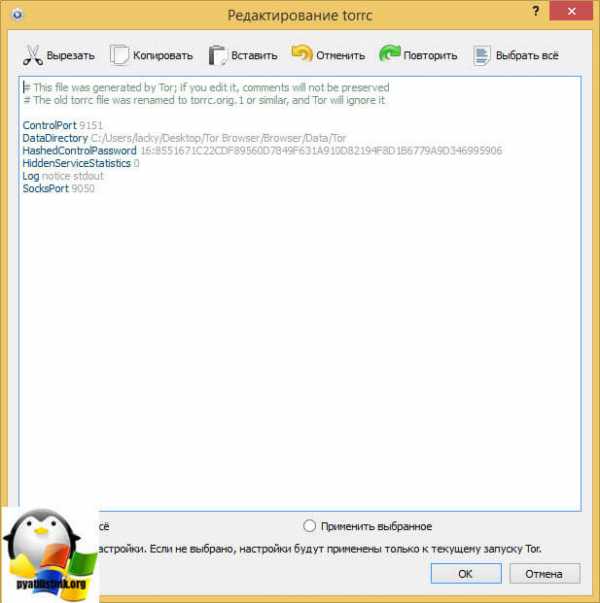
Надеюсь вам было интересно поднять свою Анонимность в сети интернет и разобраться в принципе работы Tor браузера.
Как удалить tor browser
Да забыл сказать, что для того, чтобы удалить tor browser, нужно просто удалить его папку, так как это portable программа, все просто.
pyatilistnik.org
|
|
..:::Счетчики:::.. |
|
|
|
|
|
|
|
|