|
|
|
|
 Far Far |
 WinNavigator WinNavigator |
 Frigate Frigate |
 Norton
Commander Norton
Commander |
 WinNC WinNC |
 Dos
Navigator Dos
Navigator |
 Servant
Salamander Servant
Salamander |
 Turbo
Browser Turbo
Browser |
|
|
 Winamp,
Skins, Plugins Winamp,
Skins, Plugins |
 Необходимые
Утилиты Необходимые
Утилиты |
 Текстовые
редакторы Текстовые
редакторы |
 Юмор Юмор |
|
|
|
File managers and best utilites |
Chrome Dev для Android научился сохранять страницы в офлайн. Андроид браузер с сохранением страниц
Chrome Dev для Android научился сохранять страницы в офлайн
Если вы интересуетесь новыми фишками и разработками Google, то на вашем Android-гаджете наверняка установлен экспериментальный браузер Chrome Dev. Совсем недавно этот браузер для разработчиков обзавёлся крайне полезной функцией сохранения страниц в офлайн для доступа к ним при отсутствии интернета.
Для получения доступа к функции сохранения страниц в офлайн вводим chrome://flags в адресной строке и находим в списке «Включение офлайн-страниц».
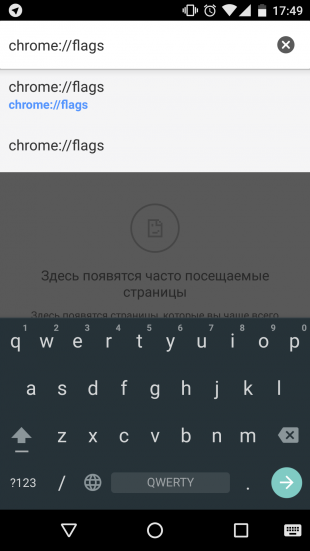
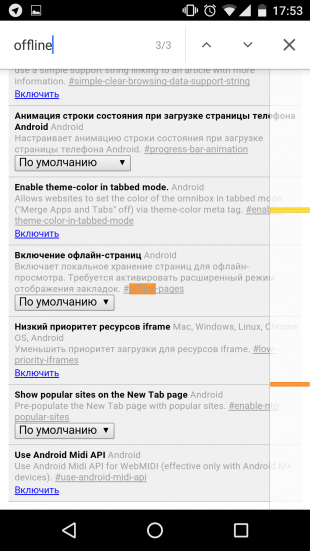
Во всплывающем меню выбираем «Включено» и нажимаем синюю кнопку перезапуска браузера в нижней части экрана.
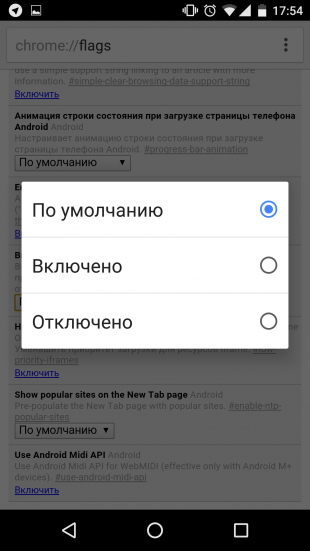
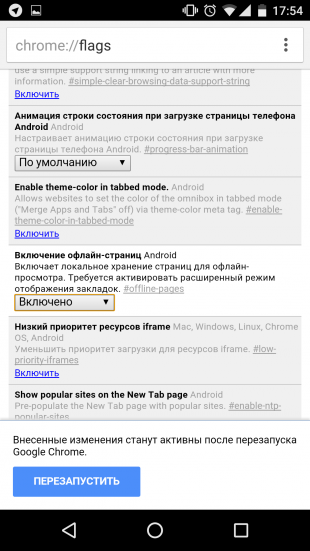
Теперь в меню браузера вам доступна новая опция под названием «Сохранённые страницы».
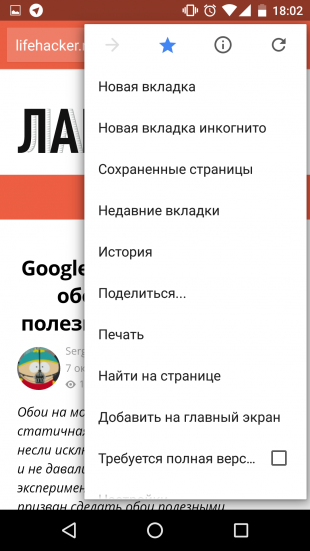
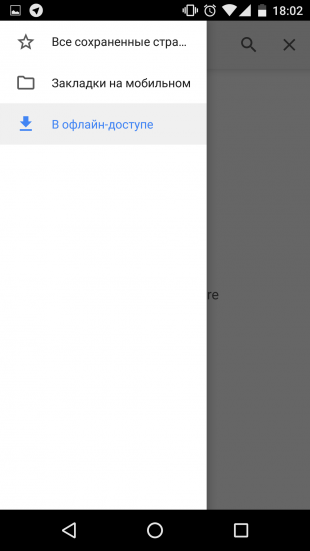
Через неё вы сможете просматривать сохранённый контент даже без доступа к Сети.
Цена: Бесплатно
lifehacker.ru
Как сохранить страницы хрома на устройствах андроид

Учитывая эту проблему, разработчики мобильного браузера решили его усовершенствовать и добавили возможность сбережения любимых веб-сайтом при режиме офлайн. Пользоваться этим удобным дополнением сможет каждый, но нужно определить, как это производится правильно.
Сохранение при помощи установок приложения
Люди, которые уже успели загрузить новую версию хрома для своего мобильного устройства, могут смело использовать функцию офлайн сохранения. Для устаревших версий этого браузера такой возможности не предполагается. Сберегать нужные адресные ссылки, копировать при этом информационные данные, которые будут доступными вне зоны действия сетевого покрытия возможно таким способом:
- выполнить вход в новую версию программы и дождаться её окончательной установки;
- при правом верхнем углу расширения найти рабочий стол;
- переместиться в указанное меню, приоткрыть подраздел дополнительных пользовательских установок;
- найти пункт включения офлайн страниц, отметить значком разрешить;
- установить функцию по умолчанию и выполнить перезапуск браузера, если нужно мобильного устройства;

- после повторного посещения системы, при зоне меню автоматически добавится функция под названием закрепление сетевого ресурса.
Именно последний пункт позволит просмотр интересных информационных данных из разных сетевых сайтов, который будет производиться поза зоной действия интернетовского покрытия. Особенно это привлекательно будет для тех, у кого дома нет интернета. Человек сможет в любой момент посетить кафе или другое место, где присутствует открытый Wi-Fi, найти нужные контентные ведомости и просто выполнить их закрепление на устройстве, после чего информация будет свободно просматриваться в любой момент. 
Установка дополнительного плагина
Пользователи сети, которые не хотят долго возиться с настройками функциональных режимов своего андроид браузера, имеют возможность просто загрузить из плей маркета дополнительный плагин. После этого сохранение страниц браузера chrome Android будет производиться ещё проще.
Для выкачки из всемирной паутины нужного расширения, стоит воспользоваться такими простыми советами:
- зайти в мобильный магазин или открыть поисковик;
- в обеих вариантах найти строку поиска и ввести запрос «сбережение страниц в гугл хром»;
- дождаться, пока система выдаст ответ;
- найти приложение, с иконкой в виде жёлтой папки и названием «сохранение страниц»;
- загрузить плагин на мобильное устройство;
- в системном меню найти расширение и разрешить его использование для браузера по умолчанию.

После этого, на андроид, который работает с хромом появится дополнительная возможность. В меню мобильного приложения появится дополнительный пункт, использовать который предельно легко. Вся нужная информация будет автоматически сохраняться в памяти мультимедийного браузера, открываясь по первому запросу пользователя.
Скачать дополнительный плагин, человеку удастся быстро, ведь он не занимает много места. После установочного процесса, посетителя интернета стоит выполнить действия, которые позволят заново запустить браузер и мобильное устройство – перезагрузка системных компонентов.
Если при попытках внесения таких корректировок возникают проблемы – это фактор, говорящий о возможности присутствия таких проблем:
- владелец андроид устройства использует программное обеспечение старой версии;
- были неправильно внесены дополнительные корректировки;
- версия мультимедийного телефонного прибора не позволяет подключение этой функции;
- были проблемы с сетевым подключением;
- на устройстве присутствую разного плана вирусы.

Не всегда с этими вопросами удаётся справляться собственными силами. Их решение стоит доверить профессиональным программистам, которые имеют больше знаний и возможностей для устранения ситуаций такого типа.
В 95% случаев с корректировкой настроек и возможностью добавления новых функций пользователи справляются самостоятельно. Процесс установки, предназначенный для сохранения страниц, офлайн занимает несколько минут, а пользы от этого довольно много. Такая рабочая функция будет максимально комфортной для всех, кто любит проводить много времени в сети и ищет для себя что-нибудь интересное.
Создан быстрый и удобный веб-браузер!
Надоели вечно "тормозяшие" браузеры с кучей ненужных дополнений? Попробуйте Elements Browser
- Быстрый доступ к любимым сайтам.
- Доступ в социальные сети в любых условиях.
- Полностью настраиваемый ньютаб браузера.
- Защита от всевозможных вредоносных файлов и сайтов, их распространяющих.
- Высочайшая скорость загрузки страницы даже при плохой работе интернета.
brauzergid.ru
Как сохранить интернет-страницу на планшете?


Рассмотрим варианты сохранения страниц интернет-сайтов для последующего их открытия или чтения оффлайн (без подключенного интернета). Существует не так много способов это сделать, сейчас посмотрим конкретнее.

Как сохранить Веб страницу через браузер
Скачиваем и устанавливаем браузер Опера. Заходим через этот браузер на необходимую страницу. Слева от адресной строки появится плюсик (обведено красным). Нажимаем плюсик, а затем жмем “Сохранить страницу”.

После этого страница будет добавлена в раздел “Сохраненные страницы”.

Для того, чтобы посмотреть сохраненную страницу оффлайн (без подключения к сети), откройте новую вкладку, и нажмите на ярлык “Сохраненные страницы”.

Откроется список всех сохраненных страниц. Выбирайте любую, и нажимайте на нее, чтобы просмотреть.

Сохранения страниц для просмотра через Evernote или Pocket
К сожалению, другие браузеры функции внутреннего сохранения не поддерживают, поэтому на выручку приходят сторонние сервисы. Для начала скачайте Evernote либо Pocket, зайдите в одно из этих приложений, и пройдите регистрацию (или авторизацию).
Затем откройте в любом браузере на планшете необходимую вам страницу, и нажмите “Поделиться”.

Затем нажмите “Добавить в Покет” или “Добавить в Евернот”.

Для сохранения в Евернот нажмите на логотип зеленого слоника внизу дисплея.

После этого можно выбрать блокнот, в который будет сохранятся страница, а также добавить к ней теги, по желанию.

В самом конце опять нажмите на слоника, и дождитесь окончания загрузки.

Процесс сохранения странички в Покет мало чем отличается.

После того, как страницы сохранятся, зайдите в Евернот или Покет, и увидите там эти страницы. Их можно будет просмотреть в любой момент. В Еверноте выберите блокнот, куда сохранили страницу. Там вы увидите список загруженных веб страниц.



В приложении Покет все аналогично.

androidtab.ru
10 возможностей Google Chrome на Android, о которых вы могли не знать

Компания Google постоянно совершенствует мобильный браузер Google Chrome для Android, внося в него полезные возможности. Многие пользователи не знают о тех или иных функциях, которые сделают серфинг в сети более простым, быстрым и удобным.
Важно: некоторые возможности могут быть недоступны на отдельных смартфонах из-за устаревшего Chrome (рекомендуем обновить его через Google Play) или версии ОС.
1. Упрощенный поиск со страницы
Часто бывает, что в ходе поиска необходимой информации в интернете вы заходите на сайт, где есть именно то, что вам нужно, но в тексте используются непонятные термины или просто есть вещи, с которыми вы ранее не сталкивались. Обычно пользователь открывает новую вкладку, вбивает в строку поиска неизвестное слово, ищет его, затем возвращается к основному материалу. Но этот процесс можно сделать значительно проще и быстрее.


Прямо в тексте выселяем незнакомое слово/фразу, как внизу появляется панель с поиском по Google. Вытягиваем ее повыше, видим поисковую выдачу. Смело идем по ссылке, а по клику на «Назад» возвращаемся на ту страницу, с которой мы и начинали.
2. Принудительное изменение масштаба
Многие сайты не дают воспользоваться функцией приближения. Кто-то делает это сознательно, некоторые ресурсы ограничены собственным движком. Какими бы ни были причины, Chrome позволяет обойти этот запрет. Идем в «Настройки», «Специальные возможности», отмечаем пункт «Принудительно изменять масштаб».


На некоторых сайтах даже с активной настройкой запрет обойти не получится. Яркий пример – мобильная версия «Яндекса».
3. Зуммирование одной рукой
Большинство пользователей, когда хотят увеличить какой-то объект на странице, прикладывают два пальца на экран, а затем разводят их в разные стороны. Так можно делать только при использовании двух рук, причем размер дисплея не играет роли. Но есть и альтернатива, которую в особенности оценят пользователи больших смартфонов.
Для увеличения достаточно сделать одно касание экрана, оторвать палец и быстро вернуть его обратно, а потом водить по экрану вверх-вниз. Вторая рука не нужна! Не забываем и про умную подстройку контента под размер дисплея по двойному касанию – эффективно, когда слева и справа лезут малоинформативные блоки, а текст расположен строго по центру.
Такой способ приближения/отдаления является системным, а значит работающим и в некоторых других программах, например, Google Maps
4. Быстрое переключение между вкладками
Пользователи мобильных браузеров постоянно сталкиваются с теми же проблемами, что и в настольных клиентах – с кучей открытых вкладок. И если на компьютере и планшете отображаются бирки сайтов, на смартфонах приходится использовать кнопку «Вкладки». Но в Chrome можно обойтись и без этого, достаточно провести слева-направо или справа-налево по полю ввода адреса или поискового запроса для переключения на соседние вкладки!

Если вам надо переместиться сильно дальше, чем на одну-две вкладки, то все равно можно не нажимать на отдельную кнопку – просто проведите вниз по поисковой строке, чтобы перейти в меню открытых вкладок. А если провести по одной из вкладок справа-налево, то получится закрыть ее сразу же, но тут уже время не сэкономишь, так как на каждой из них есть небольшой крестик для выполнения того же действия.
5. Закрыть все вкладки
Часто такое бывает, что в порыве веб-серфинга в браузере оказываются открытыми десятки вкладок. Если вы уверены, что там нет ничего важного, их можно закрыть все разом. Для этого переходим любым из удобных способов к списку открытых сайтов, жмем три точки, кликаем по пункту «Закрыть все вкладки».

6. Быстрая навигация по меню
Свайпы в Chrome используются практически повсеместно. Например, не нужно нажимать на три точки, чтобы попасть в меню, достаточно положить на них палец и провести вниз. Хотя на первый взгляд этот жест кажется малополезным, когда вы привыкаете к расположению пунктов в этом меню, получается переключаться на отдельные функции вообще не задумываясь. Так, к примеру, эффективно переходить на «настольную» версию сайта.
7. Полезности меню
Некоторые особенности браузера лежат на поверхности, но мы о них не вспоминаем, когда те становятся нужными. В частности, меню предлагает такие возможности как «Найти на странице» (поиск конкретного текста на просматриваемом сайте), «Недавние вкладки» (последние просмотренные, но уже закрытые сайты) и «Добавить на главный экран» – последняя создает ссылку на выбранную страницу прямо на рабочем столе.


Удобно для случаев, когда вы систематически посещаете один и тот же сайт, по которому надо пройти несколько уровней погружения до цели. Так обычно бывает с курсами валют или погодой (конечно, есть специализированные приложения, но они занимают место в памяти устройства).
8. Экономия трафика
В настройках есть и функция «Экономия трафика», которая сжимает контент перед загрузкой на смартфон. Тем самым сайты загружаются быстрее, а объем затраченного трафика снижается. Обратите внимание, что эта функция не работает с сайтами, адреса которых начинаются с https. При типичном использовании интернета экономия колеблется в пределах 20-40% трафика в зависимости от посещаемых ресурсов.

9. Гуру
Google ведет несколько веток развития браузера Chrome, если вам хочется пробовать свежие возможности раньше других, то стоит перейти на Beta-версию. Хотя эта ветка работает стабильно, не забывайте, что Google не гарантирует такое же качество работы, как и в случае массовой версией браузера.
Вне зависимости от выбранной версии, пользователь может получить доступ к некоторым возможностям, которые отключены по умолчанию. Для этого в поисковой строке вводим:
chrome://flags
Открывается страница с длинным перечнем экспериментальных возможностей, если вы выбрали Chrome Beta, то в этом списке переключателей будет больше. Следует учитывать, что тут некоторые функции работают совсем плохо, а потому после их активации сразу проверьте работоспособность в нескольких местах, чтобы браузер не «упал» в самый неподходящий момент позже.
Большинство возможностей будут неинтересны массовому потребителю, зато можно по-настоящему детально скорректировать свой пользовательский опыт (в том числе поотключать некоторые функции, например, автообновление страницы).
10. Сохранить страницу
Google Chrome позволяет сохранить страницу в виде PDF-документа на смартфон, что позволит не только получить доступ к контенту без подключения к интернету, но и зафиксировать текущее состояние страницы (мало ли, зачем это вам может пригодиться). Для этого с меню выберите «Печать», а потом кликните «Сохранить как PDF». Готово.

Бонус
Еще одной фишкой Chrome является встроенный файловый менеджер. Чтобы получить к нему доступ, введите в адресной строке:
file:///sdcard/
Менеджер нельзя назвать сверхудобным или крайне функциональным, но его наличие, опять-таки, позволит большинству пользователей не устанавливать отдельную программу для удовлетворения базовых потребностей. Вспомните 7-й пункт, этот файловый менеджер тоже можно вынести на рабочий стол!


Конечно, в Сhrome есть и такие возможности, как синхронизация вкладок с другими устройствами, где используется этот браузер, режим «Инкогнито» и другие. Считаете, что мы несправедливо обделили вниманием какую-то функцию? Напишите о ней в комментариях!
tehnot.com
Популярные Андроид Браузеры: Яндекс Браузер, CM Browser, Dolphin.

Автор: adminkost2 29.03.2017
Продолжение цикла статей с подборкой популярных приложений для выхода в интернет. В этой части рассмотрим Браузер Dolphin, CM Browser и Яндекс Браузер.
Приятный и не перегруженный браузер с функцией открытия страниц жестами. Достаточно нарисовать ранее сохраненный знак, как откроется соответствующая WEB-страница. Так же разработчики акцентируют внимание на поддержке Flash. Скачивается бесплатно, но содержит ненавязчивую рекламу.


Много внимания уделено комфортному взаимодействию с приложением. Начальный экран представляет экспресс панель, где отображаются иконки сохраненных сайтов для быстрого перехода. Для удобства ярлыки группируются по папкам. В левой части скрыта панель закладок, которая включает историю и наиболее посещаемые ресурсы, а так же синхронизацию закладок из браузеров Google Chrome и Firefox.
В правой части главного экрана скрыта панель управления, где располагаются кнопки для быстрого переключения режимов работы:
- Развернуть картинку на полный экран.
- Отображение вкладок.
- Ночной режим.
- Мобильный или настольный вид.
- Режим инкогнито, в котором не сохраняется история посещенных сайтов.
- Отключение показа картинок.
Ниже находится панель дополнений. Доступно 25 расширений, но на странице Google Play, разработчики указывают цифру 60+. Из полезного стоит выделить: переводчик, видео плеер, снятие снимков экрана, сбережение батареи и режим для чтения.
В выезжающей панели снизу пользователю доступны функции: поиска на странице, настройки, загрузки, темы и удаление данных. Последнее предлагает быстро очистить кэш, пароли, местоположение и другую конфиденциальную информацию. Раздел «темы» позволяет установить только картинку в качестве фона, других установок нет.
Настройки браузера обширны, но не перегружены. Доступно отключение рекламы, выбор папки для сохранения загрузок, а так же управление кэшем.
Основные преимущества:
- Приятный и не перегруженный функциями браузер.
- Экспресс панель для часто посещаемых сайтов.
- Синхронизация закладок из Google Chrome и Firefox.
- Поддержка режима инкогнито и ночного вида.
- Наличие бесплатных дополнений.
- Быстрая очистка конфиденциальной информации.
- Поиск на странице.
- Открытие WEB-страниц жестами, блокировка рекламы и наличие Flash.
Основные недостатки:
- Слабая реализация смены графического оформления.
- Реклама сторонних ресурсов.
- Что бы панель навигации автоматически развернулась, требуется долго листать страницу вверх.
- Заметны микролаги при работе приложения.
Интернет-браузер китайской разработки. Для установки минимально требуемая версия Android 4.0 или выше. В магазине Google Play скачивается бесплатно, но содержит много рекламы и сторонних рекомендаций.


Приложение позиционирует как быстрое и надежное средство для серфинга в интернете. Поэтому браузер облегчен и содержит минимум необходимых функций. При этом загрузка страницы достаточно продолжительная, чему способствует отсутствие блокировки рекламы.
Начальный экран содержит поле с часто посещаемыми сайтами и ярлыками для быстрого перехода. Опции просмотра истории, закладок, загрузок, рекламы и параметров – доступны в нижней панели. Остальное скрыто в правой боковой панели: поиск, перевод на странице; режимы инкогнито, на весь экран и ночной; функции поделится, добавить в закладки и на домашний экран.
Настроек браузера не много, некоторые функции продублированы из главного меню, например ночной режим. Среди полезного стоит выделить: автоматическую очистку истории при выходе, сомнительный режим защиты от мошенничества и загрузок, выбор места сохранения загружаемых файлов.
Основные преимущества:
- Простой и не перегруженный браузер.
- Наличие режимов инкогнито и ночной.
- Поиски и перевод на странице.
- Выбор папки для скачивания файлов.
- Настройка автоматической очистки истории при выходе из браузера.
- Обширный выбор поисковой системы.
Основные недостатки:
- Нет блокировки рекламы.
- Много встроенных рекламных объявлений, рекомендаций и ссылок.
- Слабый функционал.
- Некоторые пункты меню продублированы 2-3 раза.
- Мало настроек браузера.
Простой и не перегруженный браузер с функциями защиты Wi-Fi сети, блокировкой опасной рекламы, расширениями и режимом Турбо для экономии трафика. Минимально требуемая версия Android – 4.1 или выше, поддерживаются архитектуры ARMv7 и x86. Приложение скачивается бесплатно, но содержит рекламу.


Начальный экран включает табло с часто посещаемыми сайтами, ручной и голосовой ввод страницы, отображает количество открытых вкладок, скрытый выпадающий список и рекламу. Последнее удается отключить в настройках рекомендаций, в выпадающем списке. Так же предлагается открыть новую вкладку в режиме инкогнито, изменить фон стартового экрана и перейти в настройки.
Установок приложения немного. Доступна синхронизация закладок из других устройств, режим турбо для сжатия данных и экономии трафика, дополнения (расширения) для браузера. Так же предлагается хранить кэш на внешнем накопителе, активировать опцию блокировки опасной рекламы, а ещё выбрать одну из двух поисковых систем.
При посещении WEB-сайта, в нижней части экрана, появляется выпадающий список действий. Из полезного стоит выделить поиск и перевод страницы, режим для чтения и дополнения. Последнее предлагает установить до 1500 расширений, часть которых не загружается. При этом доступен AdBlock, эффективно убирающий рекламу. Нельзя пройти мимо режима «для чтения». При переходе в режим, посторонняя информация пропадает, что позволяет комфортно прочитать новость или статью.
Основные преимущества:
- Поддержка режимов инкогнито и чтения.
- Браузер простой и не перегруженный.
- Синхронизация данных браузера с другими устройствами.
- Доступны расширения браузера.
- Дополнение AdBlock эффективно убирает рекламу.
- Возможность хранения кэша на MicroSD карте.
- Поиск и перевод на странице.
- Смена фона начальной страницы.
Основные недостатки:
- Браузер содержит рекламу. Некоторые рекомендации отключаются в настройках.
- Нет режима полного экрана и ночного.
- Сжатие данных ухудшает скорость загрузки страницы или приводит к зависанию.
- Медленная загрузка страниц.
Вывод
Браузер Dolphin – стабильное и удобное приложение с эргономичным расположением элементов. Хороший вариант для повседневного использования. При этом в работе наблюдаются небольшие подергивания, связанные с недостаточной оптимизацией.
CM Browser, с каждым обновлением ухудшается и деградирует, что становится нормой для большинства приложений китайской разработки. Вместо положительных изменений, появляется больше рекламы, которая не отключается и не блокируется. Поэтому пользоваться браузером не рекомендуется.
Яндекс Браузер содержит некоторые недоработки, но регулярно обновляется и улучшается. Кроме того содержит эффективные инструменты для блокировки рекламы, а так же удобный режим для чтения. Годится для повседневного использования.
android-smartfon.ru
|
|
..:::Счетчики:::.. |
|
|
|
|
|
|
|
|


