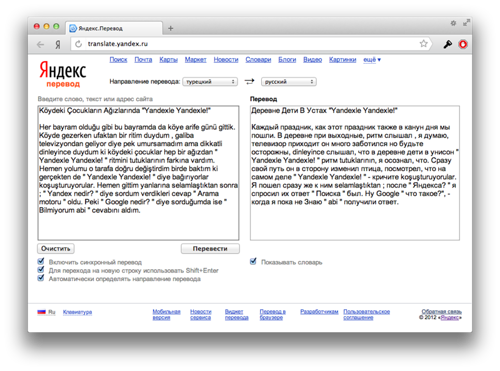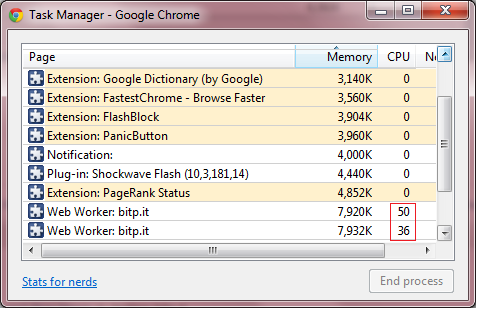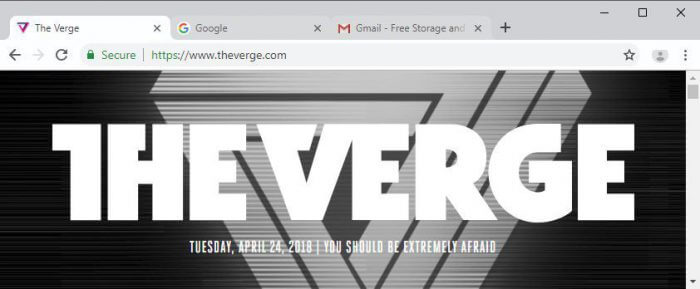|
|
|
|
 Far Far |
 WinNavigator WinNavigator |
 Frigate Frigate |
 Norton
Commander Norton
Commander |
 WinNC WinNC |
 Dos
Navigator Dos
Navigator |
 Servant
Salamander Servant
Salamander |
 Turbo
Browser Turbo
Browser |
|
|
 Winamp,
Skins, Plugins Winamp,
Skins, Plugins |
 Необходимые
Утилиты Необходимые
Утилиты |
 Текстовые
редакторы Текстовые
редакторы |
 Юмор Юмор |
|
|
|
File managers and best utilites |
Что такое кеш? Кеш в браузере зачем нужно чистить? Браузер без кэша
Отучиваем Google Chrome убивать ресурс SSD винчестера / Песочница / Хабр
Предыстория
Как-то примерно год назад появился у меня компьютер, который можно было брать с собой на диван — ноутбук то есть. Ноутбук выбирался чисто для работы, одним из требований при выборе была неплохая производительность. Процессор Intel Core i3 показался достаточным по производительности.Но, поначалу шустрый ноутбук все больше и больше начинал меня нервировать своей медлительностью. Не то чтобы он тупил, подвисал и тому подобное — нет, он просто равномерно медленно работал. Особенно это было хорошо заметно если поработаешь за «полноразмерным» компьютером с шустрым винчестером, а потом пересядешь за ноутбук. Виной тому был медленный винчестер ноутбука. Причем это проблема не конкретно моего ноутбука, это проблема всех ноутбуков, потому что в них стоят медленные винчестеры со скоростью вращения 5400 об/мин. В один из дней это меня достало, и было решено купить SSD. Причем выбирался самый быстрый. Проанализировав занятое место на диске С: и финансы, было решено брать SSD объемом 64 GB. А учитывая что при маленьком объеме у большинства твердотельных накопителей скорость падает пропорционально с уменьшением емкости, круг выбираемых моделей быстро сузился. Выбор пал на Samsung 830.
Но как вставить SSD в ноутбук, в котором нет места под второй винчестер? Вариант с полной заменой HDD на SSD я сразу отмел. Быстрое «гугление» привело к тому, что есть все-таки способы — вместо ненужного нынче DVD поставить SSD. Я был уже не первый с такими вопросами, и быстро нашел что нужен некий переходник в который ложится винчестер и вставляется вместо привода. На ebay.com был найден нужный переходник. Назывался лот «Universal 9.5mm 2.5» SATA 2nd HDD Hard Driver Caddy For CD DVD Optical Bay". Стоил он чуть больше восьми долларов.
После почти месячного ожидания, свежекупленый SSD был вставлен в переходник, а переходник уже в ноутбук. Конечно крышка переходника не совсем как у родного привода, получилось не совсем незаметно, но достаточно терпимо. На новенький винчестер была установлена новомодная Windows 8, всё летало и я был просто сказочно рад что ноутбук мой обрел практически вторую жизнь. Радости моей небыло предела до тех пор пока я не запустил программы мониторинга оставшейся жизни SSD. В частности, программа SSD Ready предрекала остаток жизни моему SSD в полгода. Это как-то совсем не радовало. Начал читать, и думать почему так.
Оказалось, все было просто — самой основной нагрузкой на винчестер стал… Google Chrome! Никогда бы не подумал что монстр огромной корпорации будет так вредить моему винчестеру. Хром постоянно что-то пишет в кеш. Практически беспрерывно. Вот сюда каждые 2 секундыc:\Users\User\AppData\Local\Google\Chrome\User Data\Default\Cache\ Также еще есть папка куда пишется кеш онлайн-видео которое вы смотрите. Папка эта носит название Media Cache А еще пишутся иконки, история и все такое. В итоге я пришел к выводу, что папка User Data просто постоянно изменяется, записывая-считывая файлы и убивая мой SSD.
Быстрый анализ интернета дал ясно понять, что инженерам Хрома это абсолютно не доставляет неудобств, ибо настроек по этой части у хрома практически нет. Настройки принудительно можно применить, дописав к ярлыку параметр, и потом запускать Хром нужно обязательно через этот ярлык, иначе запустится без параметров. Такие же танцы с бубном и у огнелиса. А вот у Оперы все проще — задал в настройках без кеша, и всё.
Было решено отключить этот проклятый кеш Хрома чтобы он вообще не писал ничего на диск. Добавляем к ярлыку запуска Google Chrome параметр "--disk-cache-size=1 --media-cache-size=1". И о чудо! Кеш не пишется, а браузер… не летает и довольно плохо работает. Особенно заметно когда открываешь хром с 30 открытыми вкладками, когда он все подгружает заново. Ну и совсем от записей мы тоже не избавились — что-то типа иконок и истории, все равно писалось на диск.
Вторым вариантом решения проблемы был перенос папки с настройками профиля хрома User Data на HDD. Это конечно бы решило все проблемы, но спрашивается зачем я покупал SSD?
Следующий вариант по-моему скромному мнению, решил все мои проблемы. Я решил использовать RAM Drive — т.е. держать все в оперативной памяти, и только лишь при выключении писать на винчестер. Учитывая что ноутбук у меня либо включен, либо в ждущем режиме, то писаться при выключении будет очень редко. Из понравившихся программ остановил выбор на Qsoft RAMDisk. Ставится как драйвер. В свойствах выбрал размер диска, файловую систему, куда писать при выключении. Под диск выделил 512 МБ (думаю разумный минимум 128 МБ).
Можно было перенести просто папку кеша, можно было и добавить к ней папку Media Cache, но я решил полностью избавиться от всяческих записей, и перенести полносью всю папку User Data.
Можно было опять же указать в параметрах ярлыка --user-data-dir=«путь к рам-диску» для перенаправления хранения профиля, можно было прописать в реестре, но при запуске без ярлыка либо обновлении, все это не работало бы. Начал думать как бы так сделать чтобы ничего не меняя перенаправить. И тут я вспомнил про символические ссылки!
Была скачана утилита Link Shell Extension, при помощи которой я фактически на месте папки User Data создал «ярлык», ссылку которая вела на мой рам-диск. Т.е. на диске ничего не лежало, заходя в папку User Data мы сразу же перенаправлялись на рам-диск. Причем в чем плюс такого решения — ни система, ни Хром никакого подвоха не видели.
Хром стал работать еще быстрее чем он был на SSD. Очень быстро. Я теперь наверное даже всем порекомендую хотя-бы кеш хрома вынести на небольшой рам-диск. Лично для меня загадка почему инженеры не придают внимания проблеме того что хром очень много и часто пишет. Надежность информации это хорошо, но не ценой же убийства винчестера!
В итоге проделанных манипуляций хром у меня летает, и пишет в оперативку все свои гадости. SSD счастлив и радует долгой оставшейся жизнью.
habr.com
Что такое кеш? Кеш в браузере зачем нужно чистить?
Информационные технологии весьма разнообразны, но предназначение некоторых очень сложно бывает понять. Вот взять, например, кэш – что это такое? Зачем было сделано? Есть ли от этого толк? Что ж, если вы читаете эти строки – смысл есть, просто вам про него ещё не известно. И в рамках статьи это недоразумение будет исправлено.
Что такое кеш?

Под ним понимают промежуточный буфер, который содержит информацию, вероятность запроса которой самая высокая, для её быстрого предоставления пользователю компьютера. Доступ к необходимым данным осуществляется быстрее, чем обращение к удалённому источнику или при выборке из более медленного источника памяти. Но минусом кэш-памяти является тот факт, что она имеет небольшой размер, что делает проблематичным хранение в ней больших объемов информации.
Как эта технология функционирует?

Сейчас, когда вы знаете что такое кеш, следует поговорить об устройстве. Основы кэш-памяти составляют наборы записей. Каждый набор ассоциирован с определённым блоком или элементом данных, которые являются копией информации, размещенной в основной памяти. У каждой записи есть свой идентификатор (его ещё иногда называют тегом), с помощью которого поддерживается связь между «оригиналом» данных в основной памяти и «копией» в кэш-памяти. Обращается к ней клиент, в качестве которого может выступать операционная система, браузер или ЦПУ. При обращении на наличие объекта запроса в первую очередь компьютер исследует кэш-память. Если найдено совпадение идентификаторов, то используются данные из неё, а сам процесс называют попаданием. Если необходимой информации нет, то начинает подгружаться основная память. Такой процесс называется промахом кэш-памяти. Процент обращения к ней, когда был получен необходимый ответ, называется коэффициентом попадания.
Учитывая ограниченность размера, которую имеет кэш, может быть принято решение о вытеснении части информации. Для его принятия используются различные алгоритмы ветвления. В случае изменения элементов, хранимых в кэш-памяти, изменения будут внесены и в основную память компьютера. На скорость внесения данных влияет политика записи. Так, при неотложном варианте все изменения будут вноситься синхронно в основную память. При отложенной (или обратной) записи данные заменяются только в том случае, если они были вытеснены из кэш-памяти другими элементами. Как реализован этот механизм в вышеуказанных частях техники? Давайте рассмотрим, что такое кеш, и как он взаимодействует с другими частями компьютера.
Кеш в операционной системе ПК

Самым важным является кэш Windows – хранилище временных данных операционной системы (или другой, если она установлена на вашем компьютере). Он состоит из таких элементов:
- Страницы оперативной памяти, которые в свою очередь делятся на буферы, длина которых равна и зависит от используемого устройства памяти.
- Набор заголовков самих буферов, задача которых - описывать их состояние.
- Хеш-таблицы, в которых содержится указание, какой заголовок к какому буферу относится.
- Список свободных буферов.
Кеш программ

Многим программам необходимо записывать свои промежуточные расчеты, чтобы избежать необходимости в вычислениях каждый раз. И, как вы уже догадались, используют они кеш. Программа от этого выигрывает, ведь это позволяет значительно ускорить её работу и проведение ею всех необходимых расчетов, но только при условии наличия дополнительной оперативной памяти или свободного места на диске. Во всех остальных случаях кэш не сможет вам помочь почувствовать преимущества от его работы. Но не стоит огорчаться - это замечание относится исключительно к хранению данных, в любом случае – посмотрите в диспетчер задач, и сможете увидеть, что часть памяти кеширована.
Кеш браузеров
Как уменьшить трафик, передаваемый по сети? Тут на помощь опять приходит кэш-память! В ней на компьютере пользователя или на прокси-серверах хранится часть информации, используемой в страницах браузеров. Обычно за внесение информации в кэш-память и за её использование отвечает НТТР-протокол. Но в отдельных случаях его функции взять на себя может система управления сайтом, на котором сейчас находится пользователь. Недостаток всей системы проявляется в том, что изменения, внесённые в одном браузере, не всегда или не тотчас же отображаются в другом. Особенно это не проработано на мобильных платформах. Далее будет рассказано, как установить кеш на "Андроид", и вы сможете понять, почему там не проработан этот аспект.
Очистка кеша браузера

Особенности кэш-памяти в браузере проявляются ещё и в том, что её необходимо периодически чистить. Дело в том, что сама по себе эта память довольно большая, и дополнительно она ещё хранит данные, которые не очень удобно бывает обработать. Поэтому время от времени не помешает чистить кэш браузера. К тому же этот подход советуют и при обнаружении проблем с подгрузкой новых данных или при временных неисправностях, которые слишком зачастили. У большинства браузеров очистка кэш-памяти не является сложным процессом, и выполнить его можно за пару секунд. Это настолько универсально, что даже по общему описанию вы сможете сделать всё необходимое независимо от того, что является объектом чистки: кэш в "Мозиле" или "Интернет эксплорере". Чтобы очистить его, вам необходимо пройтись по следующим пунктам:
- Нажмите сейчас на меню настроек.
- Выберите кнопку «История». Если её нет - "Настройки пользователя", а там уже «Историю» или «Куки».
- Перед вами появится меню, в котором можно будет выбрать, какие данные необходимо стереть и за какой период. Сделайте настройки по своему усмотрению.
- Нажмите на кнопку «Очистить».
Небольшое предупреждение: удалятся все данные, которые вы выделите. По умолчанию удалению подлежит всё, в том числе формы автоматического заполнения и пароли к разным сайтам. Так что если вы привыкли к тому, что заполняете логин и пароль с помощью всплывающих подсказок или вообще не помните пароль к сайтам, на которых вы часто бываете, то необходимо убедиться, что потом вы сможете получить доступ.
Кеш в мобильной платформе

Мы разобрались с тем, что такое кеш на персональных компьютерах. А теперь к самому необычному – как обстоят дела с кэш-памятью на мобильных платформах. В целом можно сказать, что механизм реализации похож на тот, что применяется в персональных компьютерах, но со своими ограничениями, которые упираются в аппаратные ограничения телефонов, смартфонов и планшетов. Так, на них хранилище данных имеет меньшие размеры, меньше помогает при работе с браузерами и в целом менее заметное, чем при работе с компьютером. Хотя можно рассказать и более детально, используя в качестве примера Android-кэш. Возьмите файл с расширением .акр и нажмите кнопку «Установить». В той папке, где он будет установлен, появится одна папка, начинающаяся на com, и кончающаяся именем программы. Это и есть хранилище временных данных, или кэш-память отдельной программы. Вот как установить кеш на "Андроид" - вам даже не нужно ничего делать, кроме пары нажатий.
fb.ru
Топ-10 советов о том, как увеличить скорость загрузки страницы / Хабр
Я думаю ни для кого не секрет, что скорость загрузки страницы влияет на множество факторов. Если кто-то не в курсе, то вкратце скажу следующее, что скорость загрузки влияет не только на то, дождется ли посетитель, когда загрузится Ваш сайт, но и на SEO оптимизацию. Ведь на сегодняшний день уже многие поисковые системы при ранжировании сайтов, начали учитывать скорость загрузки страницы. Поэтому чем быстрее будет грузиться Ваш сайт, тем больше посетителей Вы можете получить с поисковых систем, а, следовательно, и больше денег на этом заработать.Поэтому в этой статья я решил собрать топ-10 советов о том, как же можно увеличить скорость загрузки веб-странички и сайта в целом. Статья не претендует на гениальность и рассчитана на новичков.
Итак, поехали:
1. Уменьшите количество HTTP-запросов
80% загрузки страницы ориентировано на загрузку компонентов страницы: скриптов, фотографий, файлов CSS, flash. Спецификация HTTP/1.1 советует, чтобы браузеры параллельно загружали не более 2-х компонентов веб-страницы с одного хоста. Уменьшив количество этих компонентов мы уменьшаем количество HTTP-запросов к серверу и как результат увеличиваем скорость загрузки страницы.
Но как уменьшить количество запросов к серверу не затрагивая внешний вид страницы?
На самом деле есть несколько способ.
- Использование CSS-спрайтов. CSS-спрайт – это комбинированное изображение, которое содержит в себе несколько маленьких изображений, которые в нужный момент для нужного элемента страницы вырезаются используя свойства: background-image и background-position.
- Использование Inline-картинок. Inline-картинки используют URL-схему data: для встраивания картинки в саму страницу. Это, однако, увеличит размер HTML-документа. Встраивая inline-картинки в ваши таблицы стилей вы добьетесь уменьшения запросов к серверу, а размер HTML останется прежним.
- Объединение нескольких файлов в один. Если у Вас на страничке подключается больше одного css- или js-файла, то Вы можете объединить их в один. Это очень простой, но действенный способ уменьшения количества http-запросов на сервер. О том, как это делать на лету я писал в своей заметке здесь «Разгони свой сайт. Статическое сжатие css- и js- файлов на лету»
2. Помещайте CSS файлы в начале страницы
Помещая подключение к css файлам в хедере страницы мы получаем постепенный рендеринг страницы, т.е. страница будет загружаться постепенно — сначала заголовок, потом лого наверху, навигация и т.д. – а это в свою очередь служит отличным индикатором загрузки страницы для пользователя и улучшает общее впечатление от сайта.
Если размещать CSS файлы внизу страницы, то это не позволяет многим браузерам рендерить страницу постепенно. Это объясняется тем, что браузер «не хочет» перерисовывать элементы, у которых после загрузки страницы может измениться стиль. Так что все свои CSS файлы всегда подключайте в верхней части страницы в секции HEAD.
3. Помещайте javascript в конец страницы
Помещая javascript-файлы вниз страницы мы позволяем браузеру загрузить страницу с контентом в первую очередь, а уже потом начать загрузку javascript-файлов. Если же Ваш сайт идет в ногу со временем и содержит все возможные интерактивные «примочки», то этих javascript-файлов может быть несколько и весить они могут несколько сотен килобайт, поэтому перед загрузкой страницы заставлять пользователя ждать пока загрузятся все Ваши javascipt-файлы губительно.
Кроме того, внешние .js-файлы блокируют параллельную загрузку. Спецификация HTTP/1.1 советует, чтобы браузеры параллельно загружали не более 2-х компонентов веб-страницы с одного хоста. Таким образом, если картинки для вашего сайта располагаются на разных хостах, вы получите более 2-х параллельных загрузок. А когда загружается скрипт, браузер не будет начинать никаких других загрузок, даже с других хостов.
4. Минимизируйте css и javascript
Минимизация файла — это удаление из кода всех несущественных символов с целью уменьшения объема файла и ускорения его загрузки. В минимизированном файле удаляются все комментарии и незначащие пробелы, переносы строк, символы табуляции. Здесь все просто. Чем меньше объем файла, тем меньше времени понадобится браузеру на его загрузку. А минимизировать Ваш код помогут вот эти 24 онлайн-сервиса для сжатия и оптимизации CSS кода5. Используйте поддомены для параллельного скачивания
Как я уже говорил Выше, согласно спецификации HTTP/1.1 на браузеры накладываются ограничения на количество одновременно загружаемых компонентов сайта, а именно не более 2-х компонентов с одного хоста. Поэтому если на Вашем сайте много графики, то ее лучше вынести на отдельный поддомен или поддомены. Для Вас это будет один и тот же сервер, а для браузера – разные. Чем больше поддоменов Вы создадите, тем больше файлов браузер сможет одновременно загрузить и тем быстрее загрузится вся страница сайта. Вам остается лишь изменить адрес картинок на новый. Очень простой, но действенный способ.
6. Используйте кэш браузера
Кеширование становится крайне важным для современных веб-сайтов, которые используют обширное подключение JavaScript и CSS. Дело в том, что когда посетитель зашел на Ваш сайт в первый раз, то браузер выполнит загрузку всех javascript и css-файлов, также загрузит всю графику и флэш, однако правильно выставив HTTP-заголовок Expires, вы сделаете компоненты страницы кешируемыми. Таким образом, когда посетитель зайдет на Ваш сайт снова или перейдет на следующую страницу Вашего сайта, в кэше его браузера уже будут находится некоторые нужные файлы и браузеру не потребуется загружать их снова. Отсюда и выигрыш в скорости загрузки сайта.
Поэтому выставляйте HTTP-заголовок Expires везде, где только это возможно, на несколько дней или даже месяцев вперед. Для того, чтобы веб-сервер Apache отдавал соответствующие рекомендациям HTTP-заголовки Expires, необходимо добавить в файл .htaccess, находящийся в корневой папке сайта, следующие строки:
<IfModule mod_expires.c> Header append Cache-Control "public" FileETag MTime Size ExpiresActive On ExpiresDefault "access plus 0 minutes" ExpiresByType image/ico "access plus 1 years" ExpiresByType text/css "access plus 1 years" ExpiresByType text/javascript "access plus 1 years" ExpiresByType image/gif "access plus 1 years" ExpiresByType image/jpg "access plus 1 years" ExpiresByType image/jpeg "access plus 1 years" ExpiresByType image/bmp "access plus 1 years" ExpiresByType image/png "access plus 1 years" </IfModule> Данный фрагмент файла конфигурации Веб-сервера Apache проверяет наличие модуля mod_expires и, если модуль mod_expires доступен, включает отдачу HTTP-заголовков Expires, которые устанавливают срок хранения перечисленных выше объектов в кэше браузеров и прокси-серверов равный одному году с момента первой загрузки. Установив такой срок жизни кэша браузера, может возникнуть сложность с обновлением файлов. Поэтому если Вы изменили содержимое css или javascript-файла и хотите, чтобы эти изменения обновились в кэше браузера, то необходимо изменить название самого файла. Обычно в название файла добавляют его версию, например так: styles.v1.css7. Используйте CDN для загрузки популярных JavaScript библиотек
Если на Вашем сайте используется популярный javascript фреймворк, например jQuery, то для его подключения лучше использовать CDN.
CDN (Content Delivery Network) — это множество веб-серверов, разнесенных географически для достижения максимальной скорости отдачи контента клиенту. Сервер, который непосредственно будет отдавать контент пользователю, выбирается на основании некоторых показателей. Например, выбирается сервер с наименьшим числом промежуточных хопов до него либо с наименьшим временем отклика. Кроме того браузер кэширует javascript-файлы, и если Вы посещали сайты на котором используется такой метод, то эта библиотека уже есть в кэше Вашего браузера, и он не будет загружать её снова.
Одним из таких CDN – является Google Libraries. Это CDN для популярных open-source JavaScript библиотек. Загрузка популярных javascript фреймверков с Google Libraries позволяет увеличить скорость загрузки страницы и снизит траффик на ваш сервер.
О том как загружать jQuery с репозитория Google я писал вот в этой заметке «Увеличиваем скорость загрузки страницы загружая jQuery с репозитория Google».
8. Оптимизируйте ваши изображения
Необходимо определять подходящий формат для ваших изображений. Выбор неверного формата изображения, может существенно увеличить размер файла.
- GIF – идеально подходят для изображений с несколькими цветами, например логотип.
- JPEG – отлично подходят для детализированых изображений с большим количеством цветов, такие как фотографии.
- PNG – ваш выбор, когда вам нужно высококачественное изображение с прозрачностью.
Вот несколько онлайн сервисов для оптимизации изображений:
9. Не масштабируйте изображения
Не изменяйте размер изображения при помощи атрибутов width и height тега , либо при помощи CSS. Это тоже негативно влияет на скорость загрузки страницы. Если у Вас есть изображение размером 500x500px, а вставить на сайт Вы хотите изображение с размером 100x100px, то лучше изменить размер оригинальной картинки при помощи графического редактора Photoshop, или любого другого. Чем меньший вес картинки, тем меньше времени потребуется для её загрузки.
10. Используйте Gzip- сжатие
Как показали проведенные исследования, gzip-сжатие текстового файла «на лету» в 95–98% случаев позволяет сократить время на передачу файла браузеру. Если хранить архивированные копии файлов на сервере (в памяти proxy-сервера или просто на диске), то соединение в общем случае удается освободить в 3-4 раза быстрее.
Начиная с версии протокола HTTP/1.1, веб-клиенты указывают, какие типы сжатия они поддерживают, устанавливая заголовок Accept-Encoding в HTTP-запросе.
Accept-Encoding: gzip, deflate
Если веб-сервер видит такой заголовок в запросе, он может применить сжатие ответа одним из методов, перечисленных клиентом. При выдаче ответа посредством заголовка Content-Encoding сервер уведомляет клиента о том, каким методом сжимался ответ.
Content-Encoding: gzip
Переданные таким образом данные меньше первоначальных примерно в 5 раз, и это существенно ускоряет их доставку. Однако здесь есть один недостаток: увеличивается нагрузка на веб-сервер. Но вопрос с сервером всегда можно решить. Так что не будем обращать на это внимание.
Для того, чтобы включить GZIP-сжатие на своем сайте, необходимо в файле .htaccess прописать следующие строки кода:
<IfModule mod_deflate.c> AddOutputFilterByType DEFLATE text/html AddOutputFilterByType DEFLATE application/javascript AddOutputFilterByType DEFLATE text/javascript AddOutputFilterByType DEFLATE text/css <IfModule mod_setenvif.c> BrowserMatch ^Mozilla/4 gzip-only-text/html BrowserMatch ^Mozilla/4\.0[678] no-gzip BrowserMatch \bMSIE !no-gzip !gzip-only-text/html </IfModule> </IfModule>Если данный способ сработал, то отлично, если нет, то можно попробовать вот такой вот код:
<IfModule mod_deflate.c> AddOutputFilterByType DEFLATE text/html text/plain text/xml application/xml application/xhtml+xml text/javascript text/css application/x-javascript BrowserMatch ^Mozilla/4 gzip-only-text/html BrowserMatch ^Mozilla/4.0[678] no-gzip BrowserMatch bMSIE !no-gzip !gzip-only-text/html <ifmodule mod_gzip.c> mod_gzip_on Yes mod_gzip_item_include file \.js$ mod_gzip_item_include file \.css$ </ifmodule> </IfModule>Но опять таки, данный код работает не на всех серверах, поэтому лучше обратиться в службу поддержки Вашего хостинг-провайдера и уточнить этот вопрос.
Ну вот собственно и все, что я хотел рассказать. В данной статье я постарался перечислить все основные способы клиентской оптимизации для увеличения скорости загрузки веб-страницы. Кроме клиентской оптимизации существует еще и серверная оптимизация. Но это уже тема для отдельной статьи.
Если что-то упустил или у Вас есть, что добавить – пишите свое мнение в комментариях ниже к этому посту. Спасибо за внимание!
habr.com
|
|
..:::Счетчики:::.. |
|
|
|
|
|
|
|
|