|
|
|
|
 Far Far |
 WinNavigator WinNavigator |
 Frigate Frigate |
 Norton
Commander Norton
Commander |
 WinNC WinNC |
 Dos
Navigator Dos
Navigator |
 Servant
Salamander Servant
Salamander |
 Turbo
Browser Turbo
Browser |
|
|
 Winamp,
Skins, Plugins Winamp,
Skins, Plugins |
 Необходимые
Утилиты Необходимые
Утилиты |
 Текстовые
редакторы Текстовые
редакторы |
 Юмор Юмор |
|
|
|
File managers and best utilites |
Браузер не загружающий систему
Почему яндекс браузер не открывается пишет произошла ошибка
Если соединение слабое или несуществующее, браузер Yandex, в принципе, любой другой браузер не загружает страницу. Это может быть один сбой системы, авария на линии, поврежденный кабель адаптера или сломанный маршрутизатор.
Попробуйте открыть все ресурсы в другом браузере. Если он открыт, проблема в Яндексе. Если нет, то причина может быть скрыта при отсутствии сети.
Затем перезапустите модем или маршрутизатор: они могут зависать, особенно если он работает в течение длительного времени без перезагрузки. В большинстве случаев это решает проблему.
Если ничего не изменилось, вызовите поставщика услуг и узнайте, что вызывает плохое соединение, потому что проблемы могут быть решены только с помощью ИТ-специалиста.
Мы продолжаем исправлять ситуацию с помощью более простых методов. Компьютер может накапливать процессы, называемые browser.exe. В этом случае вы должны закрыть их.
1. Запустите диспетчер задач.

2. Войдите в блок «Подробности».

3. Вы увидите, что в списке есть много процессов, связанных с браузером Яндекса. Заполните их кнопкой «Удалить задачу».

Как правило, браузер Yandex автоматически обновляет себя в фоновом режиме, который даже без ведома пользователя. Однако может произойти сбой. Если вы можете получить доступ к меню браузера, используйте следующий метод.
1.Нажмите значок с тремя полосками.

2. Перейдите в раздел «Дополнительно».
3.Откройте элемент «О браузере».
4.Если есть кнопка «Обновить», щелкните ее.
5. Подождите, пока обновление не будет установлено, а затем перезапустите браузер.
Браузер Yandex не запускается, поскольку одна или несколько служб Windows не работают из-за сбоя. Это не означает, что вы должны немедленно переустановить операционную систему. Просто перезагрузите компьютер. Перезагрузка, в принципе, устраняет большинство компьютерных проблем.
Если ситуация неследуйте приведенным ниже инструкциям.
Вредоносное ПО на компьютере или ноутбуке выполняет свои коварные планы. Результатом их деятельности может быть сбой различных программ, включая «Браузер Яндекса». Программа просто не работает.
В этом отношении убедитесь, что на устройстве установлено и обновлено антивирус. Если базы данных подписи всегда актуальны, пользователь может путешествовать по Интернету, не опасаясь «взять» вирус.
Если браузер Yandex не отвечает, а простой перезапуск программы и операционной системы не помогает, начните сканирование всех жестких дисков. Желательно, чтобы это была полная проверка, чтобы исключить вирусы в качестве причины и двигаться дальше.
Если файл заражен, программа попытается «вылечить» его. Если попытка не удалась, вам придется ее удалить.
Рекомендуется регулярно проверять систему на наличие вирусов. Это защитит ваш компьютер и утилиты от повреждений.
Почему браузер Yandex не открывает страницу и, если она открывается, через долгое время? Что мне делать в этом случае?
Скорее всего, ваша основная память перегружена множеством бесполезных процессов. Каждая активная программа потребляет необходимое количество системных ресурсов. Если ресурсов недостаточно, компьютер или ноутбук начинают крутиться.
В этой ситуации вы должны удалить нагрузку, закрыв ненужные процессы.
- Убейте комбинацию Ctrl + Alt + Delete. Запустите диспетчер задач.
- Перейдите на вкладку Процессы. Ниже показано процентное соотношение ресурсов, используемых в настоящее время.
- Если загрузка превышает 85%, прекратите ненужные процессы и закройте ненужные программы на вкладке «Приложения».
Почему браузер Яндекса еще не открыт? Возможно, заражен файл системного реестра. Давайте проверим, было ли внесено изменение.
- Зажмите комбинацию Win + R на клавиатуре.
- В строке Run введите regedit и нажмите OK.
- Нажмите «Да».
- Перейдите в раздел «Редактировать» и выберите «Поиск».
- Введите «AppInit_DLLs» и нажмите кнопку «Далее».
- Если поиск находит один или несколько файлов, дважды щелкните их, чтобы открыть их по одному. В блоке «Значение» вы должны удалить все.
- Теперь вы должны перезагрузить компьютер.
Поиск в реестре в левой части окна должен быть активной ветвью «Компьютер».
Также может быть затронут файл hosts. Мы также проверяем это.
- Скопируйте путь к проводнику: C: \ Windows \ System32 \ drivers \ и т. д. Запустите хосты через Блокнот.
- Открывающееся окно будет содержать набор символов, латинских букв и цифр. Мы без сожаления удаляем строки, написанные после :: 1 localhost. Если это не так, удалите строки после127.0.0.1 localhost.
Сохраните изменения в файле и перезагрузите устройство. Проверьте, хочет ли браузер загружаться после процедуры.
Часто опасные записи скрыты в нижней части файла. В этом случае они отделены от основных линий. В этом отношении вы должны прокручивать текст до конца.
Процедура, которая будет описана ниже, очень полезна: она поможет вам избавиться от списка статических маршрутов. Из-за их избытка браузер Yandex также не загружается. 1.Откройте окно «Выполнить» и введите команду «cmd». Нажмите «ОК» или «Ввод» на клавиатуре.
2. Запишите «route -f» в окне и нажмите Enter:

3. Затем введите команду «ipconfig / flushdns» и нажмите Enter:
4. Теперь вы можете проверить, откроется ли страница в браузере. Скорее всего, после включения браузер будет работать в правильном режиме.
Если страницы не запускаются, перейдите к следующему решению.
Если Yandex отказывается работать и нормально работает, всегда применяйте экстремальные методы. До этого, однако, попробуйте удалить всю информацию о программе или, по крайней мере, очистить кеш. Часто браузер не работает из-за перегруженного кеша. Это особенно актуально, если кеш не был очищен в течение длительного времени или с момента его установки. Регулярная уборка является гарантией стабильной работы в браузере Yandex.
Очистка кеша не помогла? Получите пошаговые инструкции по переустановке. Дело в том, что Yandex постоянно создает новые файлы, загружает дополнительные обновления, изменяя свою структуру. Это происходит без ведома пользователя, потому что этот браузер имеет функцию автоматического обновления, которая, кстати, не может быть отключена.
Если обновление не удалось, файлы могут быть повреждены. Следовательно, некорректная работа: вкладки не открываются, программа не может ответить и т. Д. Повреждение файлов также может быть связано с вирусами, поэтому не ленитесь на запуск антивирусной проверки. Мы говорили об этом раньше.
1. Запустите панель управления через Пуск. Это будет правый столбец меню.
2.Откройте окно «Программы и компоненты». Вы также можете ввести имя этого окна в поле поиска в меню «Пуск», чтобы не вводить панель управления.
3. Найдите Яндекс. Нажмите «Удалить» выше или параметр в контекстном меню, которое вы можете вызвать как обычно с помощью правой кнопки мыши.
Стандартный метод удаления не включает удаление остаточных файлов из программы, например записей в реестре. Если вы хотите избавиться от него, используйте специальное программное обеспечение для удаления программ, например CCleaner. вероятноКроме того, ручное удаление файлов очистки не рекомендуется для новичков.
Доступ к официальной программе ресурса: https://browser.yandex.ru/new/desktop/custo/main/?_rdr=safe. Нажмите кнопку «Загрузить».
Откройте программу установки, загруженную браузером. Следуйте простым инструкциям по установке. Все скоро произойдет.
Существует множество способов решения проблем с Yandex Browser. Все зависит от причины блокировки. Поэтому определить его непросто, поэтому вы должны попробовать метод методом. После каждой процедуры проверьте, включен ли браузер. Если программа открывается и быстро загружает страницы, вы успешно решили проблему.

Компания Яндекс Браузер имеет много уникальных особенностей и преимуществ, таких как Turbo Mode, Zen, подробные сведения о конфигурации интерфейса и быстрого доступа к любимым сайтам. Вы можете скачать его с официального сайта (https://browser.yandex.ru/desktop/main/?ncrnd=6924), и после того, как процесс установки, перейдите, чтобы изменить внешний вид и добавить полезные сайты в вашем избранные. Но через некоторое время из-за некоторых ошибок в системе он может перестать открываться на компьютере. Почему возникают такие сбои и что можно сделать для решения проблемы?
Почему Yandex.Browser не открывается или не работает должным образом
Существует несколько причин, по которым пользователь может перестать работать. Возможно компоненты программы были поврежден вирусом, или вы пытались что-то настроить себя, и в конце концов случайно уронили параметры, отвечающие за запуск браузера. Другой возможной опцией на слабых, старых или перегруженных компьютерах является отсутствие ОЗУ для открытия нового приложения. Кроме того, перед открытием Yandex.Browser убедитесь, что вы подключены к Интернету. И, наконец, из-за чего может возникнуть эта проблема - конфликт между приложениями или неисправность антивируса.
Устранение неполадок
Прежде чем приступить к более сложным и трудоемким методам, вы должны попытаться решить проблему с помощью простых методов.
Первое, что нужно сделать с программой, которая отказывается работать должным образом или запускать ее, - это перезапустить ее.
- Откройте диспетчер задач.
Запустите диспетчер задач
- Перейдите в раздел «Сведения».
Перейдите в раздел «Сведения»
- Завершите все процессы, связанные с Yandex.Browser один за другим. Все они имеют одинаковый значок, называемый browser.exe, а в столбце«Описание» имеет слово «Яндекс».
Мы завершаем все связанные с браузером процессы
Второе, что нужно сделать, когда приложение не работает должным образом, - это перезагрузить само устройство, потому что все процессы и программы автоматически завершаются и открываются, что может привести к их правильной работе.
р>
Перезагрузите устройство
Этот параметр относится к пользователям со слабыми компьютерами или к тем, кто работает в нескольких программах одновременно.
- Запустите диспетчер задач.
Запустите диспетчер задач
- Доступ к разделу «Производительность».
Перейдите в раздел «Производительность»
- Если загрузка процессора приближается к 90-100%, выполните следующие действия.
Посмотрите, как загружен процессор
- Перейдите в раздел «Процесс».
Перейдите в раздел «Процесс»
- Завершите все процессы, не связанные с целостностью системы. Например, выберите стороннюю программу и нажмите кнопку «Удалить задачу».
Отключить ненужные процессы
- Перейдите в раздел «Запуск».
Перейдите в раздел «Начало работы»
- Отключите автоматическое выполнение максимального количества программ, чтобы проблема с браузером больше не возникала в будущем.
Отключить приложения автозапуска
Существует два варианта обновления Yandex.Browser. Первый, более удобный, может использовать только тот, кто имеет доступ к меню браузера. Этот метод более удобен, поскольку вы сохраните все закладки и ранее введенные пароли.
- Разверните меню браузера.
- Разверните раздел «Дополнительно».
Перейдите в раздел «Дополнительно»
- Выберите раздел «О браузере».
Откройте раздел «О браузере»
- В открывшемся окне нажмите кнопку «Обновить».
Нажмите кнопку «Обновить»
- Мы ждем окончания процесса и перезапускаем браузер.
Перезагрузите браузер
Второй способ подходит для тех, у кого нет доступа к меню и настройкам браузера. Но в этом случае вам понадобится другой браузер для загрузки установочного файла.
- Откройте приложение «Панель управления Windows».
Панель управления запуском
- Перейдите в раздел «Программы».
Теперь перейдите в раздел «Программы»
- Доступ к разделу «Удалить программы».
Перейдите в подраздел «Удаление программ»
- Выберите Yandex.Browser и нажмите кнопку «Удалить».
Удалить ЯндексБраузер
- Подтвердите действие.
Подтвердите удаление
- Откройте другой браузер и перейдите по ссылке ().
Нажмите ссылку
- Загрузите последнюю версию установочного файла.
Загрузите браузер Yandex
- Мы проходим процесс установки и пытаемся запустить браузер.
Установка браузера
Устранение неполадок
Если ни один из предыдущих методов устранения неполадок не помог вам, стоит предпринять более серьезные шаги.
Чтобы полностью переустановить браузер, выполните шаги с 1 по 8 предыдущих инструкций «Обновление браузера». Это может решить проблему, так как все файлы будут воссозданы и, следовательно, не будут иметь ошибок в их коде. Если это не сработало, ошибка не была в компонентах браузера, или некоторые вирусы испортили их снова. Следуйте инструкциям в следующих разделах, чтобы снова открыть Yandex.Browser и выполнить требуемые задачи.
Существует хорошая вероятность того, что вирус, который заблокировал доступ к интернет-браузеру или повредил некоторые из файлов, которые его запустили, проник в компьютер без вашего ведома. В этом случае полезно искать и удалять вредоносную программу, а затем переустанавливать браузер.
- Откройте антивирус, установленный на вашем компьютере.
Запустите антивирус
- Перейдите в раздел «Антивирус».
Теперь перейдите в раздел «Антивирус»
- Запустите полное сканирование.
Запустите тест
- Мы ждем завершения процесса сканирования и удаления найденных вирусов.
Удалите файлы с вирусом
- Попробуйте запустить браузер. Если он все еще не открывается, это означает, что вирус повредил файлы и требует полной переустановки браузера.
Браузер может перестать открываться, если он не может загрузить информацию, необходимую для работы в Интернете. Поэтому перед тем, как открыть его, попробуйте перейти по ссылке в другом браузере или начать загрузку файла, чтобы убедиться, что Интернет загружается на устройство и отправляет информацию об устройстве стабильным и бесшовным способом. потеря скорости. Перейти на сайт
http://www.speedtest.net/ и запустите проверку скорости Интернета.
Запустите тест
Браузер может конфликтовать с вредоносным ПО, а не только с программами. Он может отказаться начать или начать работать некорректно, например, если приложение ограничивает его возможности или препятствует выполнению своих задач. Чтобы увидеть, какие приложения конфликтуют с браузером, перейдите в браузер: // конфликты. В открывшемся окне вы увидите список программ и процессов, которые мешают работеYandex.Browser. Закройте их через диспетчер задач и перезапустите браузер.
Посмотрите, какие модули конфликтуют с браузером и отключите их
Многие современные антивирусы имеют встроенное дополнение - брандмауэр. Он позволяет отслеживать стоимость интернет-трафика и блокировать доступ в Интернет для различных приложений. Возможно, это приложение ошибочно добавило браузер в черный список, а это значит, что вам нужно его удалить.
- Запустите антивирусное программное обеспечение, установленное на вашем компьютере.
Откройте антивирус
- Перейдите в раздел «Инструменты».
Перейдите в раздел «Инструменты»
- Нажмите значок инструмента «Брандмауэр».
Перейдите в раздел «Брандмауэр»
- В открывшемся окне перейдите в раздел Firewall.
Откройте раздел брандмауэра
- Удалите значок галочки или стрелки напротив браузера Yandex.
Удаляет галочку из браузера Yandex
Что делать, если ничего не помогло
Если ни один из предыдущих методов устранения неполадок не помог вам, напишите в поддержку Яндекса. Перейдите на страницу http://tinyurl.com/zywjjbj и заполните форму. В столбце «Описание» объясните проблему как можно точнее и четко, и что вы уже сделали, чтобы ее устранить. Прикрепите скриншот, если при запуске браузера возникла ошибка. Если ошибка появляется только при нажатии на определенную ссылку, в столбце «Ссылка» укажите конкретную страницу, на которой у вас возникла проблема. Укажите почту, на которую приходит ответ службы поддержки, нажмите кнопку «Отправить» и дождитесь ответа в рабочие дни.
Заполните форму и отправьте ее
Если Yandex.Browser перестает работать или не работает должным образом, сначала попробуйте перезапустить его, а затем перезагрузите устройство. Убедитесь, что у вас установлена последняя версия браузера. Если ничего не помогло, переустановите браузер, проверьте компьютер на наличие вирусов и сетевое подключение. Убедитесь, что браузер находится в конфликте с другими приложениями, и если его брандмауэр блокирует ваш антивирус. Если ваша проблема уникальна, и ни одна из вышеперечисленных не помогла - отправьте письмо, в котором описывается ваша ситуация, в службу поддержки.
Оцените эту статью: Поделитесь с друзьями!
Браузер Yandex на данный момент является одним из основных игроков в мире рецензентов из-за его скорости и производительности. Этот браузер почти уступает Google Chrome в скорости своей работы, но менее популярен.
Как и во всех браузерах, иногда возникают трудности с его работой, в этой статье мы рассмотрим общие проблемы запуска браузера. Кроме того, причины полномасштабного запуска и его блокировки будут указаны для полноты.
Несмотря на впечатляющую стабильность браузера для различных эффектов и скорости, он может выйти из строя по целому ряду причин, в основном внутренних, таких как беспорядок в кеше браузера. Кроме того, проблемы не могут быть напрямую связаны с браузером, но могут активно влиять на все приложения на компьютере, например: системная зараженность вирусами.
Мы условно разделим возможные причины проблем на 3 группы: проблемы с браузером, сбои системы Windows и причины в компьютерном оборудовании.
Конфигурация браузера Yandex
Ошибки браузера могут возникать из-за конфликтов в системе, высокой занимаемой площади или беспорядка в браузере. Первым шагом в обнаружении и исправлении ошибки является проверка самого приложения.
Слишком много расширений
Когда вы устанавливаете несколько надстроек, браузер начинает выделять им некоторые системные ресурсы. На самом деле, это нормальная ситуация, но когда такие расширения установлены слишком много, они могут полностью парализовать работу браузера Yandex.
В любом случае профилактическая очистка приложения браузера не будет излишней, так как это может улучшить производительность его работы.
Если вы можете запускать Yandex, вы можете использовать стандартную схему для очистки расширений (Menu-> Add-ons). Поскольку браузер не открывается, мы рассмотрим еще один вариант:
- Выберите все ненужные расширения и удалите. Важные элементы просто отключены.
Попробуйте запустить приложение, ошибка может быть исправлена.
Кэшированные и загруженные файлы cookie
Каждый сайт хранит свои данные в браузере, который используется для быстрой загрузки страниц, идентификации пользователя и надлежащего функционирования сайтов. Эта информация очень полезна, но если вы ее не очищаете время от времени, эти данные начинают создавать противоположный эффект, замедляя работу системы.
Чтобы очистить временные файлы, вы можете использовать одну и ту же утилиту CCleaner:
- На вкладке «Очистка» перейдите на вкладку «Приложения»;
- Установите флажки во всехинтересные моменты и нажмите «Анализ»;
- Затем используйте кнопку «Очистка».
Это решает проблемы непосредственно в браузере, если это не поможет прочитать дальше.
Системные сбои
Наиболее распространенный раздел, поскольку он часто имеет проблемы и ошибки в браузере. Во-первых, вы можете просто перезагрузить компьютер. Несмотря на простоту действия, нередко процедура помогает решить проблему.
Яндекс не запускается из-за вирусов
В случае этой проблемы ошибка запуска браузера - это только верхушка айсберга, потому что это не основная цель злонамеренных скриптов, но это, безусловно, влияет на работу всех системных приложений , Легко избавиться от этой проблемы, но она может быть длинной. Необходимо провести полный анализ системы с помощью антивирусной программы Nod 32, Kaspersky или аналогичной.
Существуют вирусы, основной целью которых является браузер, либо для получения ваших данных, либо для того, чтобы программа добавляла рекламу с будущим доходом. Более подробная информация обсуждается в статье, но действия применимы к Яндексу.
Файлы, поврежденные Яндексом
Существует высокая вероятность того, что во время установки или использования некоторые файлы претерпели изменения и больше не работают. На первый взгляд, это не очевидно, но иногда антивирусная программа вошла в файл, и браузер перестает работать. Самый простой способ - переустановить браузер, прежде чем удалять устаревшую версию.
- Нажмите «Пуск», затем «Панель управления»
- Выберите пункт «Программы и функции».
- Найдите статью с соответствующим именем и нажмите кнопку «Удалить».
Плохая ассоциация файлов
Из-за некоторых типов сбоев в системе, иногда вирусов, происходит неправильное определение файлового менеджера. Часто подвергаются изменениям файла exe, естественно, что программа выполняется, в том числе браузер не будет.
Решите проблему просто:
- Загрузите AVZ по ссылке;
- Перейдите на вкладку «Файл» и выберите «Восстановление системы»
- Первый элемент в списке: «Восстановить параметры запуска .exe ...» установите флажок рядом с ним;
Аппаратные проблемы
Здесь все довольно просто, взаимоблокировки, отказ нагрузки и другие подобные проблемы могут возникнуть из-за недостаточной памяти, небольшого процессора или графической карты. Обычно это не то, что ПК не может запускать браузер, а загружается другими приложениями. Лучший способ - избавиться от программ загрузки, просто закрыв их.
Для этого перейдите по ссылке:
- Win + R и введитеMSCONFIG;
- Перейдите на вкладку «Запуск»
- Снимите все ненужные приложения и нажмите «ОК»
- Перезагрузите компьютер.
перегрев оборудования
Проблема может возникнуть из-за высокой температуры процессора или видеокарты. В этом случае наблюдается значительное замедление работы всей системы. Здесь температура поднимается, радиатор с радиатором не сталкивается, задержка начинается, но не достигает критической температуры. ситуация, решение - это очистить систему охлаждения, возможно, некоторые детали нужно заменить Если у вас есть вопросы о «Яндексе не открылись, что делать? Вы можете задать их в комментариях .
Был ли материал полезен для вас? Оставьте свои комментарии или разделите их на социальные. сетей:
 Загрузка ...
Загрузка ... Посмотрите, что делать, если браузер не открывает страницы веб-сайта, в то время как Skype, облачные службы и другие приложения, работающие в Интернете, не имеют проблем с производительностью. Следует отметить, что эта инструкция будет актуальна для всех популярных интернет-браузеров: Google Chrome, Mozilla Firefox, Opera, Yandex, Microsoft Edge и Internet Explorer. Читайте: Как избежать вирусов Adware, Spyware и Browser Hijacker - s: hetmanrecovery ru Новости восстановления, чтобы избежать заражения вашим компьютером-adware-spyware или браузером-invader.htm. Прежде чем приступать к исправлению, вы можете решить эту проблему, вернувшись к последней точке восстановления или системной резервной копии. Итак, прежде всего, вы должны проверить свой компьютер на наличие вредоносных программ и нежелательных. Часто работа этих программ является причиной того, что браузер не открывает страницы веб-сайтов. Как избавиться от вирусов, троянов и рекламных утилит, которые я рассмотрел в своем предыдущем видео. После удаления всех вирусов и нежелательного программного обеспечения перейдите по ссылке: Панель управления; - Свойства браузера; В Windows 7 это элемент: Свойства обозревателя; и на вкладке; соединения; Конфигурация сети Если у вас есть галочка, используйте прокси-сервер для локальных соединений; Удалите его, а затем установите в противоположном направлении: автоматическое определение параметров; и нажмите «ОК». Вы также можете получить доступ к меню настроек прокси-сервера из самого браузера. Для Google Chrome, Opera и Yandex Browser действия будут практически одинаковыми: перейдите в меню «Настройки». Покажите расширенные настройки и нажмите; Измените настройки прокси-сервера. Затем следуйте инструкциям, описанным выше. В Mozilla Firefox перейдите в меню «Дополнительные настройки» и в; Сеть, в разделе; Соединение ;, щелкните; Настройка ;. Используйте настройки прокси-сервера системы и нажмите «ОК»; В Internet Explorer мы переходим кобслуживание; и нажмите «Свойства браузера»; Кроме того, мы также следуем инструкциям, описанным выше. В Microsoft Edge откройте «Дополнительные параметры» в меню «Просмотр дополнительных параметров» и нажмите «Открыть настройки прокси-сервера». Если прокси-сервер включен вручную, отключите его, а затем в разделе «Конфигурация автоматического прокси»; Активировать функцию Определить параметры автоматически. Если после настройки прокси-сервера браузер все еще не открывает страницы веб-сайта, вы должны проверить запись в AppNit DLL в редакторе реестра. Для этого нажмите комбинацию клавиш Windows + R и введите: regedit; Перейдите в раздел ПРОГРАММНОЕ ОБЕСПЕЧЕНИЕ HKEY LOCAL MACHINE в Microsoft Windows NT CurrentVersion Windows, щелкните правой кнопкой мыши запись; AppInit DLL; и нажмите «Изменить». Если строка; значение; вы видите путь к DLL-файлу, например, C: filename.dll, тогда вы должны его удалить. Предварительно скопируйте путь к этому файлу, очистите эту строку и нажмите «ОК». После этого вставьте этот путь в проводник, активируйте функцию; Показать скрытые файлы и удалите этот файл вместе с другими подозрительными файлами .exe, находящимися в найденной папке. Возможно, вам потребуется загрузить компьютер в безопасном режиме, чтобы удалить файл. Как это сделать, см. Мое предыдущее видео. Снова перейдите к редактору реестра, найдите запись в AppInit DLL в разделе HKEY CURRENT USER SOFTWARE в Microsoft Windows NT CurrentVersion Windows, повторите описанную выше процедуру и перезагрузите компьютер. Затем проверьте файл Hosts. Он находится на пути C: Windows System32 и т. Д. Откройте его с записной книжкой и посмотрите на все значения. Если после последней строки # :: 1 localhost; записываются другие строки с IP-адресами: удалите их, сохраните изменения в «Блокноте» и перезагрузите компьютер. Если браузер по-прежнему не открывает веб-страницы, может возникнуть проблема с DNS-сервером. Сначала перейдите в Центр управления сетями и общим доступом, нажмите «Подключения», нажмите «Свойства», нажмите «IP-версия 4»; и нажмите «Свойства». Выберите: Используйте следующие адреса DNS-сервера. и введите следующие значения: - предпочтительный DNS-сервер - 8.8.8.8; - Альтернативный DNS-сервер 8.8.4.4; и попробуйте загрузить страницу в браузере. Если это не сработает, запустите командную строку в качестве администратора и введите следующую команду :; ipconfig flushdns; Эта команда очистит кеш DNS. Затем выполните команду: route -f; Эта команда очистит таблицу маршрутизации всех записей шлюза. Мы видим сообщение: «ОК», закройте командную строку и перезагрузите компьютер. Если вам понравилось это видео, включите его и подпишитесь на канал. Спасибо всем за внимание, удачи. Смотрите видеоролики об удалении вирусов: s: .youtube Playlist PLOlQebdCQYqdEeatadAnNjzKpTrn57P72. Смотрите другие видео по теме: # BrowserDisplaysPages, #ProxyServer Error, #GoogleChrome,#MozillaFirefox, #Opera, # YandexBrowser.
google chrome . Посмотрите, что делать, если браузер не открывает страницы веб-сайтов, в то время как Skype, облачные сервисы и. Столкнулся с такой проблемой. Интернет - есть. Работает Skype. Но браузер не загружает страницы и не пишет. Что делать, если вы не открываете все или некоторые из сайтов в браузере. В этом видео мы подробно рассмотрим возможные варианты. В этом видео мы попытаемся понять, почему и почему браузер останавливает загрузку страниц и. О том, что делать, если браузер Google Chrome, Яндекс или Opera, пишет, что он не может подключиться к прокси-серверу. Не загружайте страницы, сайты в браузер Google Chrome или не просматривайте их правильно. Окно в браузере не Aero,. Вы не можете получить доступ к сайту, а затем здесь! s: chrome.google webstore unlimited detail-free-vpn-hola gkojfkhlekighikafcpjkiklfbn. Решите проблему со всплывающим сообщением в браузере о незащищенном соединении !!! Ссылка на Антивирус. Посмотрите, что делать, если браузер не открывает страницы веб-сайтов, в то время как Skype, облачные сервисы и. Столкнулся с такой проблемой. Интернет - есть. Работает Skype. Но браузер не загружает страницы и не пишет. Что делать, если вы не открываете все или некоторые из сайтов в браузере. В этом видео мы подробно рассмотрим возможные варианты.
В сегодняшнем мире трудно представить жизнь без Интернета. Он используется для самых разных целей: от простого просмотра, небольших покупок, просмотра фильмов или социальных сетей до серьезных бизнес-операций. Как правило, использование World Wide Web начинается с установки браузера. Именно эта небольшая программа будет определять качество вашей работы.

Долгое время Chome считался одним из лучших браузеров. Скорость и функциональность - вот две основные вещи, которыми он заслуживает своей популярности. И это не означает, что права на «Chrome» принадлежат одному из крупнейших гигантов в мире Google. Но в последнее время все больше и больше ссылок на Yandex.Browser. Рассмотрим вместе основные преимущества и понять, почему это может быть трудно работать.
Возможно, полезно начать с того, что «Яндекс» - это не просто браузер. Это крупнейшая компания, которая имеет интернет-порталы, поисковую систему и множество сервисов, которые легко интегрируются друг с другом. Например, «Yandex.Search», «Яндекс.Карты», «Яндекс.Кошлек» и другие активно используются миллионами пользователей. Не тяните за собой и «Yandex.Browser». Кстати, если мы говорим о взаимодействии сервисов, то в этом браузере все они вызываются одним кликом. Существует облачное хранилище, почта, пробки и многие другие полезные услуги.
Я хотел бы воздать должное отличная работа по синхронизации всех запущенных устройств. «Браузер Яндекса» Если вы начинаете заниматься серфингом в Интернете, например, на ПК, а затем переключаетесь на ноутбук, автоматически открываете все вкладки и страницы, которые вы вызывали ранее. такие технологии, как Abobe Reader и Flash Abobe, интегрированы в браузер, что значительно облегчает чтение документов в формате pdf и отображение различного контента.
Службы безопасности могут быть идентифицированы отдельно. Затем р zrabotchiki много работали, объединили усилия с «Лабораторией Касперского». Вредоносные сайты проверяются сразу же после запуска, и спам больше не будет нарушен. Воры данных детектора защитят вашу информацию, и она останется безопасной и надежной.
Все владельцы медленного Интернета также должны обратить внимание на «Браузер Яндекса». На страницах «турбо» загружается гораздо быстрее, и то же самое для загрузки изображений, видео, музыки и других материалов. По словам российских разработчиков, они попытались максимально эффективно работать с вашим браузером, чтобы привлечь внимание пользователя только к важным элементам. Поэтому интерфейс довольно минималистский.

Если мы проведем параллель с «Chrome», в которой закладки отображаются в виде блоков скриншотов недавно посещенных сайтов, «Ya.Brauzere», вы можете посмотреть на сайты логотипов, которые помогут вам перемещаться быстрее. Кроме того, эти устройства могут переключаться по желанию и самостоятельно строить их в том порядке, в котором вам будет удобно. Но иногда пользователи сталкиваются с вопросом: почему бы не открыть «Браузер Яндекса»? Рассмотрим возможные причины.
Бывает, что браузер компьютера может немного повиснуть, а иногда и не открываться. Во-первых, вы должны обратить внимание на работу самой операционной системы. Это не обязательно означает, что для этого требуется полная переустановка. Иногда бывает достаточно обычной перезагрузки. Полностью выключите устройство и включите его снова. Вы можете вызвать меню «Пуск», щелкнуть по маленькой стрелке рядом с «Выключить» из раскрывающегося меню и выбрать «Перезапустить». Затем попробуйте снова открыть браузер. Если проблема все еще не решена, и вы не знаете, почему не открывать «Yandex Browser» - читайте
Разработчики браузера «Яндекс» постоянно регулируют работу продукта и часто. публиковать обновления. Если этот процесс происходит автоматически, иногда вы даже не можете подозревать, что программа обновлена, в том числебраузер. Когда происходит обновление, могут возникнуть некоторые ошибки или ошибки, а затем программа не будет работать должным образом. Или у обновления возникнет проблема, новая версия не запустится, и старая версия будет автоматически удалена.

Мы рекомендуем вам вручную вручную установить обновления и выполнить их вручную, чтобы вы всегда знали, в чем причина возможной проблемы. Если вы еще не проверяли наличие обновлений и не знаете, почему Yandex не открывается на вашем компьютере, вы должны удалить старую версию браузера и загрузить новую. Обычно это занимает не более 10-15 минут. Перейдите в «Мой компьютер» и найдите «Установка и удаление программ», выберите «Yandex.Browser» и удалите его. Затем загрузите новую версию с официального сайта программы.
Это одна из наиболее распространенных проблем, которая препятствует нормальной работе не только браузера, но и других программ. И в этом случае лучше предсказать эту ситуацию, и сразу после установки операционной системы установите эффективную антивирусную программу, прежде чем приступать к работе с Интернетом. Итак, почему Yandex.Browser не открывается, когда нет видимых причин? В этом случае вы должны загрузить хороший «антивирус» и проверить отсутствие вредоносных файлов на компьютере. После этого они войдут в так называемый «карантин» или полностью исчезнут.

Помните, что антивирусное программное обеспечение имеет разные типы и для полного его уничтожения может потребовать полной переустановки операционной системы. Если вы не понимаете, например, почему бы не открывать сообщение в «Яндексе» или других службах или сайтах, скорее всего это также проблема с файловым вирусом.
необходимо обратить внимание на следующие моменты:.
- Иногда на компьютере запускается слишком много приложений, что может замедлить работу. В таких случаях новые приложения просто не хотят работать. Вы можете управлять этим процессом в «Диспетчере задач». Вы можете открыть его, щелкнув правой кнопкой мыши на панели задач (строка внизу рабочего стола) или нажав Ctrl + Alt + Del. Там вы можете видеть, какие программы больше всего загружают систему и останавливают их. Вы сможете понять, почему «Яндекс» был открыт в течение длительного времени или вообще не открывается.
- Обратите внимание на подключение к Интернету. Как бы банально это ни казалось, пользователи иногда ищут причину проблемы глобального браузера, но не обращают внимания на то, что не связано с сетью.
Наиболее распространенной причиной этого могут быть все те же вредоносные файлы, о которых мы говорили выше. Рекламные страницысобственность открыта сама по себе, а с ними и штурман. Кроме того, вы можете открыть вкладку самостоятельно или добавить дополнительное окно. Чтобы избежать таких процессов, используйте программы для очистки компьютера, например, CCleaner. Проверьте ПК, и вопрос о том, почему открывается «Браузер Яндекса», исчезнет.

Также бывает, что поисковая система, на которую мы смотрим, не открывается ни в каком другом браузере. вы не понимаете, почему «Яндекс» не открывается в «Opera». В этом случае попробуйте очистить кеш или обновить систему.
gafaxopecac.cf
Яндекс браузер не загружается

Браузер компании Yandex обладает множеством уникальных преимуществ и функций, таких как Turbo Mode, Zen, подробной конфигурацией интерфейса и быстрым доступом к вашим любимым сайтам. Вы можете загрузить его с официального сайта (https://browser.yandex.ru/desktop/main/?ncrnd=6924), а после процесса установки - изменить внешний вид и добавить полезные сайты в свой избранные. Но через некоторое время из-за некоторых ошибок в системе он может перестать открываться на компьютере. Почему возникают такие сбои и что можно сделать для решения проблемы?
Почему Yandex.Browser не открывается или не работает должным образом
Существует несколько причин, по которым пользователь может перестать работать. Возможно, компоненты программы повредили вирус, или вы сами пытались что-то настроить, и в итоге случайно сбросили настройки, отвечающие за запуск браузера. Другой возможной опцией на слабых, старых или перегруженных компьютерах является отсутствие ОЗУ для открытия нового приложения. Кроме того, перед открытием Yandex.Browser убедитесь, что вы подключены к Интернету. И, наконец, из-за чего может возникнуть эта проблема - конфликт между приложениями или неисправность антивируса.
Устранение неполадок
Прежде чем приступить к более сложным и трудоемким методам, вы должны попытаться решить проблему с помощью простых методов.
Первое, что нужно сделать с программой, которая отказывается работать должным образом или запускать ее, - это перезапустить ее.
- Откройте диспетчер задач.
Запустите диспетчер задач
- Перейдите в раздел «Сведения».
Перейдите в раздел «Сведения»
- Завершите все процессы, связанные с Yandex.Browser один за другим. Все они имеют одинаковый значок, называемый browser.exe, а в столбце «Описание» есть слово «Яндекс».
Мы завершаем все связанные с браузером процессы
Второе, что нужно сделать, когда приложение не работает должным образом - перезапустить само устройство, так как все процессы и программы завершаются автоматически, и после его открытия может привести к что они начнут полностью работать
Перезагрузите устройство
Этот параметр полезен для пользователей со слабыми компьютерами или для тех, кто работает в нескольких программах одновременно.
- Запустите диспетчер задач.
Запустите диспетчер задач
- Доступ к разделу «Производительность».
Перейти в раздел«Производительность»
- Если загрузка процессора приближается к 90-100%, выполните следующие действия.
Посмотрите, как загружен процессор
- Перейдите в раздел «Процесс».
Перейдите в раздел «Процесс»
- Завершите все процессы, не связанные с целостностью системы. Например, выберите стороннюю программу и нажмите кнопку «Удалить задачу».
Отключить ненужные процессы
- Откройте раздел «Запуск».
Перейдите в раздел «Запуск»
- Отключите автоматическое выполнение максимального количества программ, чтобы проблема с браузером больше не возникала в будущем.
Отключить приложения автозапуска
Существует два варианта обновления Yandex.Browser. Первый, более удобный, может использовать только тот, кто имеет доступ к меню браузера. Этот метод более удобен, поскольку вы сохраните все закладки и ранее введенные пароли.
- Разверните меню браузера.
Откройте меню
- Разверните раздел «Дополнительно».
Перейдите в раздел «Дополнительно»
- Выберите раздел «О браузере».
Откройте раздел «О браузере»
- В открывшемся окне нажмите кнопку «Обновить».
Нажмите кнопку «Обновить»
- Мы ждем окончания процесса и перезапускаем браузер.
Перезагрузите браузер
Второй способ подходит для тех, у кого нет доступа к меню и настройкам браузера. Но в этом случае вам понадобится другой браузер для загрузки установочного файла.
- Откройте приложение «Панель управления Windows».
Панель управления запуском
- Перейдите в раздел «Программы».
Теперь перейдите в раздел «Программы»
- Доступ к разделу «Удалить программы».
Перейдите в подраздел «Удаление программ»
- Выберите Yandex.Browser и нажмите кнопку «Удалить».
Удалите браузер Яндекса
- Подтвердите действие.
Подтвердите удаление
- Откройте другой браузер и перейдите по ссылке ().
Нажмите ссылку
- Загрузите последнюю версию установочного файла.
Загрузите браузер Yandex
- Мы проходим процесс установки и пытаемся запустить браузер.
Установка браузера
Устранение неполадок
Если ни один из предыдущих методов устранения неполадок не помог вам, стоит предпринять более серьезные шаги.
Чтобы полностью переустановить браузер, выполните шаги с 1 по 8 предыдущих инструкций «Обновление браузера». Это может решить проблему, поскольку все файлы будут воссозданы и,поэтому у вас нет ошибок в коде. Если это не сработало, ошибка не была в компонентах браузера, или некоторые вирусы испортили их снова. Следуйте инструкциям в следующих разделах, чтобы снова открыть Yandex.Browser и выполнить требуемые задачи.
Существует хорошая вероятность того, что вирус, который заблокировал доступ к интернет-браузеру или повредил некоторые из файлов, которые его запустили, проник в компьютер без вашего ведома. В этом случае полезно искать и удалять вредоносную программу, а затем переустанавливать браузер.
- Откройте антивирус, установленный на вашем компьютере.
Запустите антивирус
- Перейдите в раздел «Антивирус».
Теперь перейдите в раздел «Антивирус»
- Запустите полное сканирование.
Запустите тест
- Мы ждем завершения процесса сканирования и удаления найденных вирусов.
Удалите файлы с вирусом
- Попробуйте запустить браузер. Если он все еще не открывается, это означает, что вирус повредил файлы и требует полной переустановки браузера.
Браузер может перестать открываться, если он не может загрузить информацию, необходимую для работы в Интернете. Поэтому перед тем, как открыть его, попробуйте перейти по ссылке в другом браузере или начать загрузку файла, чтобы убедиться, что Интернет загружается на устройство и передает информацию устройства стабильным и без потерь способом скорость. Перейти на сайт
http://www.speedtest.net/en/ и начать проверку скорости в Интернете.
Запустите тест
Браузер может конфликтовать с вредоносным ПО, а не только с программами. Он может отказаться начать или начать работать некорректно, например, если приложение ограничивает его возможности или препятствует выполнению своих задач. Чтобы увидеть, какие приложения конфликтуют с браузером, перейдите в браузер: // конфликты. В открывшемся окне вы увидите список программ и процессов, которые мешают работе Yandex.Browser. Закройте их через диспетчер задач и перезапустите браузер.
Посмотрите, какие модули конфликтуют с браузером и отключите их
Многие современные антивирусы имеют встроенное дополнение - брандмауэр. Он позволяет отслеживать стоимость интернет-трафика и блокировать доступ в Интернет для различных приложений. Возможно, это приложение ошибочно добавило браузер в черный список, а это значит, что вам нужно его удалить.
- Запустите антивирусное программное обеспечение, установленное на вашем компьютере.
Откройте антивирус
- Перейдите в раздел «Инструменты».
Перейдите в раздел «Инструменты»
- Нажмите значок инструмента «Брандмауэр».
Перейдите в раздел «Брандмауэр»
- В открывшемся окне перейдите в раздел Firewall.
Откройте раздел брандмауэра
- Удалите значок галочки или стрелки напротив браузера Yandex.
Удаляет галочку из браузера Yandex
Что делать, если ничего не помогло
Если ни один из предыдущих методов устранения неполадок не помог вам, напишите в поддержку Яндекса. Перейдите на страницу http://tinyurl.com/zywjjbj и заполните форму. В столбце «Описание» объясните проблему как можно точнее и четко, и что вы уже сделали, чтобы ее устранить. Прикрепите скриншот, если при запуске браузера возникла ошибка. Если ошибка появляется только при нажатии на определенную ссылку, в столбце «Ссылка» укажите конкретную страницу, на которой у вас возникла проблема. Укажите почту, на которую приходит ответ службы поддержки, нажмите кнопку «Отправить» и дождитесь ответа в рабочие дни.
Заполните форму и отправьте ее
Если Yandex.Browser перестает работать или не работает должным образом, попробуйте перезагрузить его и сначала перезагрузить устройство. Убедитесь, что у вас установлена последняя версия браузера. Если ничего не помогло, переустановите браузер, проверьте компьютер на наличие вирусов и сетевое подключение. Убедитесь, что браузер находится в конфликте с другими приложениями, и если его брандмауэр блокирует ваш антивирус. Если ваша проблема уникальна, и ни одна из вышеперечисленных не помогла - отправьте письмо, в котором описывается ваша ситуация, в службу поддержки.
Оцените эту статью: Поделитесь с друзьями!
3 Решение проблем программного обеспечения «Браузер Яндекса» и другие методы
Если простая перезагрузка не помогла решить проблему проблема будет иметь один из проектов ниже путей.
Очень часто пользователи путают интернет-проблемы с проблемами своего браузера. Поэтому первое, что нужно проверить, - это сетевое подключение.
- Откройте меню «Пуск» и перейдите на «Панель управления» Перейдите в «Панель управления» в меню «Пуск»
- Выберите «Показать статус и сетевые задачи». Выберите «Показать статус и задачи сети»
- Нажмите на свое соединение Нажмите на нужное соединение в списке сетей
- Обратите внимание на соотношение между количеством отправленных данных и полученными данными. Если количество пакетов, отправленных в нижней части очень мало, проблема заключается в подключении к Интернету, и «Яндекс-браузер» не виноват. в разделе «Отправлено» и «Получено» должны быть на одном и том же
https://www.youtube.com/embed/eCqoDYzYKAU
«Yandex.Browser» постоянно обновляется, который загружается и устанавливается в фоновом режиме, что средний пользователь даже не подозревает. Однако даже продвинутые пользователи могут отключить автоматическое обновление в настройках и забыть об этом успешно. В результате Yandex.Browser не обновляется в течение длительного времени и может стать настолько старым, что система распознает его как вредоносную программу и заблокирует запуск.
Если «Yandex.Browser» все еще запущен, хотя он не работает, стоит попробовать активировать автоматическое обновление.
- Откройте меню настроек через контекстное меню Yandex.Browser Откройте меню настроек
- Прокрутите до конца и нажмите «Показать дополнительные настройки». Нажмите «Показать дополнительные настройки» в нижней части страницы
- Вернитесь назад и установите флажок «Обновить браузер, даже если он не работает». Если этот метод не работает, попробуйте сбросить настройки перед повторной установкой браузера. Установите флажок «Обновить браузер, даже если он не запущен»
- Закройте Yandex.Browser и перезагрузите компьютер. После запуска системы подождите несколько минут и попробуйте перезапустить его.
Если вы включили автоматическое обновление или не помогли, вы должны переустановить браузер.
https://www.youtube.com/embed/S1bhCgWlWjI
Бывают случаи, когда «Yandex.Browser» автоматически обновляется до версии, несовместимой с вашим компьютером или операционной системой.Как правило, эти обновления быстро удаляются с сервера и заменяются новыми, но пользователям, которым «повезло» использовать неправильную версию, необходимо полностью удалить браузер и установить его снова.
- Сначала нам нужно удалить браузер. Откройте меню «Пуск» и выберите «Панель управления». В меню «Пуск» откройте панель управления
- Перейдите в раздел «Удалить программу». В открывшемся окне перейдите к «Удаление программы»
- Найдите «Yandex Browser» здесь, нажмите на него, щелкните правой кнопкой мыши и удалите. Удалите «Браузер Яндекса»
- Скорее всего, вариант с дополнительной переустановкой, мы не сработаем, потому что просто не получим загрузку последней версии, поэтому нажмите «Удалить». В окне выберите опцию «Удалить»
- Удаление настроек браузера не имеет значения, поэтому граф приложений наиболее пуст. Настройки браузера и другие данные для удаления при необходимости
- Сразу же после удаления Internet Explorer с прощальной страницей «Yandex.Browser» должен открыться. Не торопите закрыть его, а затем нажмите «Yandeks.Programmy» на открываемой странице. После удаления нажмите «Yandeks.Programmy»
- Первым в списке должен быть «Yandex.Browser». Загрузите его. Загрузите «Yandex.Browser» с открытого сайта
- В зависимости от версии Intenet Explorer снизу появится окно предупреждения или подтверждения безопасности. Нажмите «Выполнить». Во всплывающем окне нажмите «Запустить»
- Если подтверждение загрузки не отображается и программа установки не запускается сама, откройте проводник (Мой компьютер или любую другую папку), выберите «Загрузки» в левой панели, найдите там программу. 'установить «Яндекс-браузер» и запустить его самостоятельно. Если автозагрузка не запускается, найдите файл установки при загрузке и запустите его
- В конце концов, у вас должно быть окно установки. Нажмите «Начать использование» и наслаждайтесь жизнью. нажмите «начать использовать», поставьте дополнительную галочку
https://www.youtube.com/embed/dEMFgO9A0r0
Другой довольно распространенной причиной блокировки Yandex.Browser является наличие вирусов на компьютере, что часто вызывает рекламу в самом браузере или на рабочем столе. Кроме того, наличие антивируса на компьютере не гарантирует полной защиты - может быть необходимо проверить программу с другими разработчиками.
Чтобы загрузить антивирус, нет необходимости распространять деньги для полной публикации или монтировать торренты.Многие разработчики программного обеспечения безопасности предоставляют бесплатные версии своих программ, которые даже не нужно устанавливать на компьютер.
Хорошим решением может быть бесплатная утилита CureIt для веб-антивирусов.
- Используйте другой браузер, например, Internet Exporer, найдите и загрузите утилиту. Загрузите нужную утилиту из
- Не пытайтесь запустить программу и нажмите «Загрузить» в нижней части экрана при появлении запроса. Нажмите всплывающее окно «Загрузка»
- После завершения загрузки нажмите «Запустить». Нажмите «Запустить» после загрузки
- Если запросы на подтверждение загрузки не отображаются, запустите программу самостоятельно, перейдите в контекстное меню «Загрузки». Если автозапуск не запускается, откройте установщик в разделе «Загрузить»
- Pro пароли и личные данные опыта не нужны, утилита не будет отправляться на сервер такой информации. Вы можете поставить галочку с согласия, она не несет опасности
- Выберите папку с «Yandex Browser», нет смысла проверять, потому что вирусы обычно находятся в самых разных местах, и вам приходится полностью сканировать ваш компьютер. Откройте утилиту, нажмите «Начать сканирование»
- В конце сканирования нажмите «Disarm» и наслаждайтесь чистым компьютером. Нажмите «Disarm» для удаления обнаруженных вирусов
https://www.youtube.com/embed/DuGvr5Zeq4E
Иногда «Браузер Яндекса» может быть заблокирован брандмауэром Windows, что может быть следствием действия вирусов или антивирусных программ конфликтов.
- В меню «Пуск» нажмите «Панель управления». Откройте «Панель управления»
- Откройте «Система и безопасность». В «Панели управления» откройте раздел «Система и безопасность»
- Выберите «Разрешить программу через брандмауэр Windows». Выберите «Разрешить программу через брандмауэр Windows»
- Найдите список «Браузер Яндекса» и поместите чек на все его точки, если они где-то отсутствуют. Отметьте «Браузер Яндекса»
https://www.youtube.com/embed/qD8Gg69vYlw
Если вы не используете браузер и сетевое соединение работает нормально, необходимо войти в реестр.
- Нажмите на меню regedit «Пуск» и запустите в строке поиска. Введите regedit в поле поиска, откройте найденное приложение
- Теперь нам предстоит долгий путь. Перейдите в HKEY_LOCAL_MACHINE, щелкнув значок «плюс» рядом с папкой. Развернуть HKEY_LOCAL_MACHINE
- Тогда идите вот так :. ПРОГРАММНОЕ ОБЕСПЕЧЕНИЕ / Microsoft / Windows NT / CurrentVersion Адрес необходимых файлов должен быть: HKEY_LOCAL_MACHINE / SOFTWARE / Microsoft / Windows NT / CurrentVersion
- Найдите папку Windows и нажмите один раз на нее. Найдите папку Windows, затем нажмите
- На правой панели щелкните AppInt_DLLs и выберите «Изменить». Найдите AppInt_DLLs, щелкните правой кнопкой мыши на «Изменить»
- Введите значение «0» и нажмите «ОК». Введите значение «0», затем нажмите «ОК»
- После удаления измененного файла перезагрузите компьютер. Удалить измененный файл
https://www.youtube.com/embed/59hNU9EPSII
Хотя Yandex Browser - довольно надежное и быстрое решение для серфинга в Интернете, оно иногда может вызывать проблемы. Что делать, если, например, Yandex Browser не открывается? Подумайте, что делать шаг за шагом в такой ситуации. Мы также укажем причины сбоев немедленно.
Если соединение слабое или вообще отсутствует, браузер Yandex, как и в любом другом браузере, не загружает страницы. Это может быть один сбой системы, авария на линии, поврежденный кабель адаптера или сломанный маршрутизатор.
Попробуйте открыть ресурсы в другом браузере. Если он открыт, проблема в Яндексе. Если нет, то причина может быть скрыта при отсутствии сети.
Затем перезапустите модем или маршрутизатор: они могут отключиться, особенно если он работал долгое время без перезагрузки. В большинстве случаев это решает проблему.
Если ничего не изменилось, вызовите службу поставщика и выясните, в чем причина плохого соединения, потому что возникшие проблемы могут быть решены только с помощьюИТ-специалист.
Мы продолжаем исправлять ситуацию с помощью более простых методов. Компьютер может накапливать процессы, называемые browser.exe. В этом случае вы должны закрыть их.
1. Запустите диспетчер задач.

2. Войдите в блок «Подробности».

3. Вы увидите, что в списке есть много процессов, связанных с браузером Яндекса. Заполните их кнопкой «Удалить задачу».

Как правило, браузер Yandex автоматически обновляется в фоновом режиме, то есть даже без ведома пользователя. Однако может произойти сбой. Если вы можете получить доступ к меню браузера, используйте следующий метод.
1.Нажмите значок с тремя полосками.

2. Перейдите в раздел «Дополнительно».
3.Откройте элемент «О браузере».
4.Если есть кнопка «Обновить», щелкните ее.
5. Подождите, пока обновление не будет установлено, а затем перезапустите браузер.
Браузер Yandex не запускается, поскольку одна или несколько служб Windows не работают из-за сбоя. Это не означает, что вы должны немедленно переустановить операционную систему. Просто перезагрузите компьютер. Перезагрузка, в принципе, устраняет большинство компьютерных проблем.
Если ситуация не решена, переходите к следующим инструкциям.
Вредоносное ПО на компьютере или ноутбуке выполняет свои коварные планы. Результатом их деятельности может быть сбой различных программ, включая «Браузер Яндекса». Программа просто не работает.
В этом отношении убедитесь, что на устройстве установлено и обновлено антивирус. Если базы данных подписи всегда актуальны, пользователь может путешествовать по Интернету, не опасаясь «взять» вирус.
Если браузер Yandex не отвечает, а простой перезапуск программы и операционной системы не помогает, начните сканирование всех жестких дисков. Желательно, чтобы это была полная проверка, чтобы исключить вирусы в качестве причины и двигаться дальше.
Если файл заражен, программа попытается «вылечить» его. Если попытка не удалась, вам придется ее удалить.
Рекомендуется регулярно проверять систему на наличие вирусов. Таким образом, вы защищаете свой компьютер от повреждений и утилит.
Почему браузер Yandex не открывает страницу, и если он открывается, то через долгое время? Что мне делать в этом случае?
Скорее всего, ваша память перегружена множеством ненужных процессов. каждыйактивная программа потребляет необходимое количество системных ресурсов. Если ресурсов недостаточно, компьютер или ноутбук начинают замерзать.
В этой ситуации вы хотите взять на себя ответственность, закрыв ненужные процессы.
- Удерживайте комбинацию клавиш Ctrl + Alt + Delete. Запустите диспетчер задач.
- Перейдите на вкладку «Процесс». Внизу вы можете видеть, сколько общего объема используемых ресурсов.
- Если вы загружаете более 85%, прекратите ненужные процессы и закройте ненужные программы на вкладке «Приложения».
Почему браузер Яндекса еще не открыт? Это может быть файл реестра зараженной системы. Мы проверяем, сделано ли изменение.
- Зажмите комбинацию Win + R на клавиатуре.
- В строке «Выполнить» введите «regedit» и нажмите «ОК».
- Нажмите «Да».
- Нажмите «Изменить» и выберите «Найти».
- Введите «AppInit_DLLs» и нажмите кнопку «Далее».
- Если поиск находит файл или несколько файлов, двойные щели открывают их один за другим. В блоке «value» необходимо удалить все.
- Теперь вам нужно перезагрузить компьютер.
Поиск должен выполняться по всему реестру, ветка «Компьютер» должна быть активной в левой части окна.
Могут быть внесены изменения в объект и файл hosts. Итак, проверьте.
- Скопируйте путь в Проводнике Windows: C: \ Windows \ System32 \ drivers \ hosts и т. Д. Через Блокнот. Выполнить
- Окно будет содержать набор символов, букв и цифр. Удалите строки без сожаления, написанные после :: 1 localhost. В противном случае удалите строку после localhost 127.0.0.1.
Сохранить делает это в файле и выполняет перезапуск. Затем проверьте, хотите ли они загрузить браузер после процедуры.
самая опасная запись, скрывающаяся в нижней части файла. Затем они отделяются от основных линий. В связи с этим вам нужно прокрутить текст до конца.
Процедура, которая будет описана ниже, очень полезна: она помогает избавиться от списка статических маршрутов. Из-за избыточного браузера Yandex также не загружается. 1. Откройте окно «Выполнить» и введите «cmd». Нажмите «ОК» или «Ввод клавиатуры».
2. «route» -f Записать в окно, затем нажмите Enter:

3.Потом введите команду «ipconfig / flushdns» и нажмите клавишу ввода:
4. Теперь вы можете проверить, откроется ли страница в браузере. Скорее всего, после включения браузер будет работать в правильном режиме.
Если страницы не запускаются, перейдите к следующему решению.
Если Yandex отказывается загораться, и все в порядке, вам придется перейти к экстремальному методу. До этогоесли вы не попытаетесь удалить всю информацию о программе или, по крайней мере, очистить кеш. Часто браузер не работает из-за перегруженного кеша. Это особенно актуально, если кеш не был очищен в течение длительного времени или с момента его установки. Регулярная уборка является гарантией стабильной работы в браузере Yandex.
Очистка кеша не помогла? Получите пошаговые инструкции по переустановке. Дело в том, что Yandex постоянно создает новые файлы, загружает дополнительные обновления, изменяя свою структуру. Это происходит без ведома пользователя, потому что этот браузер имеет функцию автоматического обновления, которая, кстати, не может быть отключена.
Если обновление не удалось, файлы могут быть повреждены. Следовательно, некорректная работа: вкладки не открываются, программа не может ответить и т. Д. Повреждение файлов также может быть связано с вирусами, поэтому не ленитесь на запуск антивирусной проверки. Мы говорили об этом раньше.
1. Запустите панель управления через Пуск. Это будет правый столбец меню.
2.Откройте окно «Программы и компоненты». Вы также можете ввести имя этого окна в поле поиска в меню «Пуск», чтобы не вводить панель управления.
3. Найдите Яндекс. Нажмите «Удалить» выше или параметр в контекстном меню, которое вы можете вызвать как обычно с помощью правой кнопки мыши.
Стандартный метод удаления не включает удаление остаточных файлов из программы, например записей в реестре. Если вы хотите избавиться от него, используйте специальное программное обеспечение для удаления программ, например CCleaner. Также можно вручную удалить мусорные файлы, но это не рекомендуется для новичков.
Доступ к официальному ресурсу программы: https://browser.yandex.ru/new/desktop/custo/main/?_rdr=safe. Нажмите кнопку «Загрузить».
Откройте программу установки, загруженную браузером. Следуйте простым инструкциям по установке. Все скоро произойдет.
Существует множество способов решения проблем с Yandex Browser. Все зависит от причины блокировки. Поэтому определить его непросто, поэтому вы должны попробовать метод методом. После каждой процедуры проверьте, включен ли браузер. Если программа открывается и быстро загружает страницы, вы успешно решили проблему.
В сегодняшнем мире трудно представить жизнь без Интернета. Он используется для самых разных целей: от простого просмотра, небольших покупок, просмотра фильмов или социальных сетей до серьезных бизнес-операций. Как правило, использование World Wide Web начинается с установки браузера. В конце концов, именно эта небольшая программа будет зависеть от качества вашей работы.

Долгое время один из лучших браузеровМы подумали о Хоме. Скорость и функциональность - вот две основные вещи, которыми он заслуживает своей популярности. И это не означает, что права на «Chrome» принадлежат одному из крупнейших гигантов в мире Google. Но в последнее время все больше и больше ссылок на Yandex.Browser. Рассмотрим вместе основные преимущества и понять, почему это может быть трудно работать.
Возможно, полезно начать с того, что «Яндекс» - это не просто браузер. Это крупнейшая компания, которая имеет интернет-порталы, поисковую систему и множество сервисов, которые легко интегрируются друг с другом. Например, «Yandex.Search», «Яндекс.Карты», «Яндекс.Кошлек» и другие активно используются миллионами пользователей. Не тяните за собой и «Yandex.Browser». Кстати, если мы говорим о взаимодействии сервисов, то в этом браузере все они вызываются одним кликом. Существует также облачное хранилище, почта, информация о трафике и многие другие полезные услуги.
Я хотел бы отдать должное превосходной работе по синхронизации все устройства, на которых запущен «Браузер Яндекса». Если вы начали заниматься серфингом в Интернете, например, на ПК, а затем переключитесь на ноутбук, все вкладки и страницы, которые вы вызывали ранее, откроются автоматически. Технологии, такие как Adobe Reader и Abobe Flash, уже интегрированы в браузер, что упрощает чтение PDF-документов и отображение различного контента.
Вы также можете определить службы безопасности. Здесь разработчики трудились, благодаря партнерству с Лабораторией Касперского. Вредоносные сайты проверяются, как только они загружаются, и спам больше не беспокоит вас. Детектор кражи данных защитит вашу информацию, и он останется нетронутым.
Все владельцы медленных интернет-магазинов также должны обратить внимание на «Яндекс.Борезер». В режиме «турбо» страницы загружаются намного быстрее, а также загрузка изображений, видео, музыки и других материалов. По словам российских разработчиков, они стремились сделать работу с использованием браузера настолько эффективной, насколько это возможно, чтобы привлечь внимание пользователя только к важным элементам. Поэтому интерфейс довольно минималистский.

Если мы проведем параллель с «Chrome», в которой закладки видео появятся в виде блоков скриншотов недавно посещенных сайтов, «Ya.Brauzere», вы можете посмотреть на сайты логотипов, которые помогут вам перемещаться быстрее. Кроме того, вы можете изменять эти блоки по своему усмотрению и самостоятельно создавать их в желаемом порядке. Но иногда пользователи сталкиваются с вопросом:почему Yandex.Browser не открыт? Рассмотрим возможные причины.
Случается, что браузеры на компьютере могут немного зависать, а иногда и не открывать. Во-первых, вы должны обратить внимание на работу самой операционной системы. Это не обязательно означает, что для этого требуется полная переустановка. Иногда бывает достаточно обычной перезагрузки. Полностью выключите устройство и включите его снова. Вы можете вызвать меню «Пуск», нажать маленькую стрелку рядом с «Выкл.», А в раскрывающемся меню выберите «Перезапустить». Затем попробуйте снова открыть браузер. Если проблема все еще не решена, и вы все еще не понимаете, почему Yandex.Browser не открывается, продолжайте чтение.
Разработчики браузера Yandex постоянно регулируют работу своего продукта и нередко публикуют обновления. Если этот процесс происходит автоматически, вы даже не можете подозревать, что определенная программа была обновлена, включая браузер. Когда происходит обновление, могут возникнуть некоторые ошибки или ошибки, а затем программа не будет работать должным образом. Или у обновления возникнет проблема, новая версия не запустится, и старая версия будет автоматически удалена.

Мы рекомендуем вам вручную вручную установить обновления и выполнить их вручную, чтобы вы всегда знали, в чем причина возможной проблемы. Если вы ранее не проверяли наличие обновлений и не знаете, почему Yandex не открывается на вашем компьютере, вы должны удалить старую версию браузера и загрузить новую. Обычно это занимает не более 10-15 минут. Перейдите в «Мой компьютер» и найдите «Установка и удаление программ», выберите «Yandex.Browser» и удалите его. Затем загрузите новую версию с официального сайта программы.
Это одна из наиболее распространенных проблем, которая препятствует нормальной работе не только браузера, но и других программ. И в этом случае лучше предсказать эту ситуацию, и сразу после установки операционной системы установите эффективную антивирусную программу, прежде чем приступать к работе с Интернетом. Итак, почему Yandex.Browser не открывается, когда нет видимых причин? В этом случае вы должны загрузить хороший «антивирус» и проверить отсутствие вредоносных файлов на компьютере. После этого они войдут в так называемый «карантин» или полностью исчезнут.

не забывайте, что вирус является программным обеспечением различных типов и полностью уничтожается, иногда требуется переустановка операционной системы. Если вы не понимаете, например, почему почта на «Яндексе» или другие не открываются, Или другие сайты, вероятно, также вирус файл работы
Необходимо обратить внимание на следующее:
- Иногда на компьютере запущено слишком много приложений, из-за которых задание может быть затруднено. В таких случаях новые приложения просто не хотят работать. Вы можете управлять этим процессом в «Диспетчере задач». Чтобы открыть его, щелкните правой кнопкой мыши на панели задач (нижняя строка рабочего стола) или комбинация клавиш Ctrl + Alt + Delete. Там вы можете видеть, какие программы больше всего загружают систему и останавливают их. Вы можете понять, почему «Яндексу» очень много времени открывать или открывать вообще.
- Обратите внимание на подключение к Интернету. Как бы банально это ни казалось, пользователи иногда ищут причину проблемы глобального браузера, но не обращают внимания на то, что не связано с сетью.
Наиболее распространенной причиной этого могут быть все те же вредоносные файлы, о которых мы говорили выше. Рекламные страницы имеют свойство открывать себя, а вместе с ними и браузер. Кроме того, вы можете открыть вкладку самостоятельно или добавить дополнительное окно. Чтобы избежать таких процессов, используйте программы для очистки компьютера, например, CCleaner. Проверьте ПК, и вопрос о том, почему открывается «Браузер Яндекса», исчезнет.

Иногда случается, что мы рассматриваем поисковую систему, не указанную в другом браузере. Например, вы не понимаете, почему «Яндекс» не открывается в «Opera». В этом случае попробуйте очистить кеш или обновить систему.
Нет идеальных браузеров. Даже, кажется, самый мощный, быстрый и популярный браузер, по сути, может зависать и подвергаться сбоям и ошибкам. И в этом случае браузер Yandex не является исключением. Пользователи часто сталкиваются с проблемой, когда браузер Yandex не работает, не хочет запускать или просто не открывает страницу. Давайте посмотрим, что делать в этом случае и как устранить такие ошибки, и они не прыгают в будущем.
В общем, причины, по которым браузер перестали работать из популярной российской поисковой системы, могут быть очень большими. Но мы будем рассматривать только тех, для кого это не работает чаще всего. И они, в принципе, и почти всегда вызывают неудачу в программе. И мы попытаемся решить ошибки, которые не позволят вам правильно использовать все возможности Всемирной паутины.
Почему браузер Yandex не работает?
- Сбой нормальной программы.
- Вредоносное ПО, которое не позволяет ему нормально функционировать.
- Использование других программобъем памяти на компьютере.
- Неисправности операционной системы.
- Поврежденные файлы.
- Проблемы с временными файлами в реестре.
- Старая версия браузера.
Итак, мы исправили проблемы. Теперь мы можем перейти непосредственно к их решению.
Перезагрузка Windows
Этот параметр может быть эффективен только в случаях, когда произошел временный сбой программы. Затем вы можете просто перезагрузить систему, и сама проблема будет устранена. Альтернативно, метод может быть полезен, когда программа застревает. Короче говоря, таким образом, вы можете разрешить только ошибку, возникшую из-за сбоев системы, или сбой файлов программы.
Если проблема намного глубже, вам придется прибегать к более сложным и кардинальным методам борьбы с болезнями навигатора.
Удаление вирусов
Очень часто браузер Yandex не запускается из-за того, что компьютер был заражен вредоносной программой, которая не позволяет приложению запускаться нормально. Такой вирус можно обнаружить очень легко, особенно если вы его не установили, или антивирус отключен, что не угрожает проникнуть в систему и повредить ее. Хотя в некоторых случаях даже антивирус не помогает, так много новых вирусов и троянов выпускаются и распространяются каждый день, что он еще не узнал.
Если, однако, вы попали под приманку хакеров, и вы случайно загрузили троянца на свой компьютер, и ваш браузер перестает работать, вы должны немедленно проверить наличие вирусов на компьютере. И если они найдены, немедленно удалите их. Затем перезапустите систему и попробуйте снова открыть браузер Yandex. Если вы начнете, проблема будет решена. В противном случае перейдите к следующей проблеме и попробуйте удалить ее.
Другие программы используют много оперативной памяти
Еще одна причина, по которой браузер Яндекса абсолютно отказывается открывать, - это отсутствие оперативной памяти и процессора. Что это значит? Другими словами, на вашем компьютере слишком много программ и приложений, которые «едят» безжалостно RAM. И когда этого недостаточно, Windows просто не может физически запустить программу, потому что для этого недостаточно места.
Эта проблема решена очень банально и просто. Вам просто нужно отключить все программы, которые используют много оперативной памяти. Вы можете сделать это, перейдя в диспетчер задач (Ctrl + Alt + Del) и удалив некоторые программы из списка. И даже лучше отключить их, поэтому вам не нужно делать это каждый раз, когда вы запускаете компьютер, который является компьютером.
Очистить кеш DNS
Этот метод очень эффективен в большинстве случаеви почти всегда позволяет избавиться от проблемы неработоспособности браузера Yandex. Кэш DNS может хранить различные статические маршруты, из-за которых браузер прекращает нормальную работу и отказывается запускаться, или начинает медленно замедляться и не хочет загружать страницы. Очистка удаляет все эти ошибки и возвращает нормальную навигацию.
Как очистить кеш DNS:
- Первое, что нужно сделать, это открыть командную строку ( cmd ). Вы можете сделать это, перейдя в Начать - Запустить - и введите « cmd ». После этих шагов нажмите кнопку « ОК ».
- Откроется окно с темным фоном. Вы напишете следующий текст: маршрут f . Чтобы подтвердить свои действия, нажмите кнопку «Ввод» на клавиатуре ...
- Теперь введите « ipconfig / flushdns » и нажмите «Ввод».
Все, кеш очищается. Чтобы проверить, была ли проблема разрешена такими действиями, запустите браузер. Но перед этим рекомендуется перезагрузить Windows. Если он открывается, все будет хорошо, ошибка будет удалена. Если нет, тогда вам нужно будет «жалить», чтобы достичь желаемого результата и довести браузер Yandex до полной емкости.
Очистить реестр
Помогли ли все вышеперечисленные работы? Не отчаивайтесь, потому что еще есть способы, которые помогут вам найти работу в вашем браузере. Такая опция очищает файлы реестра.
Файлы реестра могут быть повреждены, если программа не закрыта должным образом, удаление всех важных файлов из папки с помощью браузера или обновление программы. А также причиной сбоя в реестре могут служить все те же вирусы, и нередко они входят в реестр, и даже их полное удаление не дает результатов, пока они находятся во временных файлах программы.
Как очистить реестр обозревателя Яндекса:
- Запустите команду « Выполнить ». Вы можете сделать это через меню или пойти проще и нажать комбинацию клавиш Win + R ".
- Вы видите небольшое окно в левом нижнем углу экрана. Введите команду « regedit » и нажмите «ОК», чтобы начать поиск и открыть редактор реестра.
- А затем откроется ли редактор реестра? Отлично! Теперь найдите « Изменить » и разверните его. Там выберите « Поиск ».
- В поле поиска введите запрос с именем « AppInit _ DLL ". И начните поиск.
- Поиск начнется, и если файл с таким именем будет обнаружен, вы должны внести в него изменения. Может даже найти несколько файлов, которые необходимо изменить. Дважды коснитесь каждого из них левой кнопкой мыши и ввведите значение читателя - 0 .
- Сохраните действия и перезагрузите компьютер или ноутбук.
Проверьте, работает ли Яндекс. Скорее всего, он должен работать без проблем.
Загружен браузер Yandex
Иногда веб-браузер работает без проблем, но очень долго. Это происходит так же часто, как и другие ошибки, связанные с этим браузером. Эта проблема решается теми же решениями, что и описанные выше. Сначала попробуйте перезагрузить компьютер. Если этого недостаточно, проверьте наличие вирусов на компьютере, очистите кэш и реестр, удалите программы, которые потребляют много оперативной памяти, из диспетчера задач и сильно загружают ЦП. Этого должно быть более чем достаточно, чтобы программа хорошо работала.
Браузер также может замедляться, всегда может быть несколько ошибок. Во всех этих случаях методы, описанные в этой статье, помогут вам. Если это не поможет, перейдите прямо к самому последнему элементу этой статьи.
Полное удаление и переустановка браузера Yandex
Если ничто не поможет вам, и проблема не исчезнет, что бы вы ни делали, вам нужно идти на крайние меры. И, что более конкретно, вы должны полностью удалить программу и переустановить ее. Кроме того, рекомендуется загрузить и установить последнюю версию.
Как удалить браузер из Яндекса?
Перед установкой более новой версии вы должны избавиться от старой версии. И теперь мы просто расскажем вам, как это сделать.
И да, вы удалили браузер Yandex и перезапустили систему. Отлично, но это еще не все. В системе есть следы программы, которые необходимо удалить. Для этого загрузите CCleaner и очистите реестр кэша, чтобы избавиться от ненужных файлов, которые могут вызвать ошибки.
Установка
Теперь, когда браузер полностью удален и все «хвосты» очищены, вы можете установить его на новый.
Чтобы убедиться в его производительности, загрузите последнюю версию и загрузите ее только с официального сайта. Для этого перейдите на страницу https://browser.yandex.ru/desktop/main/ и нажмите кнопку «Загрузить». Все это был процесс загрузки. Теперь вам нужно подождать, пока он не будет полностью загружен.
Если вы уже загрузили или используете последнюю версию браузера Yandex на своем компьютере, откройте программу установки и запустите установку. Я думаю, это все исправит. Вам просто нужно выполнить шаги установщика. И в конце установки необходимо перезагрузить компьютер. Этот метод должен помочь в стопроцентном случае, и браузер будет работать без проблем и будет работать безотказно.
dabonegawiqi.tk
Не запускается яндекс браузер

Браузер от компании Яндекс имеет много преимуществ и уникальные особенности, такие как Turbo Mode, Zen, подробные конфигурации интерфейса и быстрый доступ к любимым сайтам. Вы можете загрузить его с официального сайта (https://browser.yandex.ru/desktop/main/?ncrnd=6924), а после установки перейдите к редактированию внешнего вида и добавьте полезные закладки в закладки. Но через некоторое время он может перестать открываться на компьютере из-за некоторых ошибок в системе. Почему возникают такие ошибки и что нужно сделать для решения проблемы?
Почему Yandex.Browser не открывается или не работает должным образом
Есть несколько причин, по которым веб-серфер больше не может ходить. Компоненты программы могут повредить вирус, или вы, возможно, попытались что-то настроить самостоятельно, и вы случайно отключили настройки, отвечающие за запуск браузера. Другим вариантом, который возможен на слабых, старых или перегруженных компьютерах, является отсутствие ОЗУ для открытия нового приложения. Прежде чем открыть Yandex.Browser, вы также должны убедиться, что вы подключены к Интернету. И, наконец, из-за этой проблемы может быть конфликт между приложениями или неисправный антивирус.
Решение проблем
Прежде чем приступать к более сложным и длительным методам, вы должны попытаться устранить проблему с помощью простых методов.
Первое, что вам нужно сделать с программой, которая не работает или работает правильно, - это перезагрузка.
- Откройте диспетчер задач.
Запустить диспетчер задач
- Перейдите в раздел «Сведения».
Перейдите в раздел «Сведения»
- Завершите все процессы, связанные с Yandex.Browser. У всех естьТот же значок называется browser.exe, а в столбце «Описание» - это слово Yandex.
Мы останавливаем все связанные с браузером процессы
Если приложение не работает должным образом, вы должны перезапустить устройство, потому что все процессы и программы автоматически останавливаются и затем открываются, что может привести к их правильной работе.
Перезагрузите устройство
Этот параметр подходит для пользователей со слабыми компьютерами или для тех, кто работает одновременно во многих программах.
- Запустите диспетчер задач.
Запустить диспетчер задач
- Перейдите в раздел «Производительность».
Перейдите в раздел «Производительность»
- Когда использование ЦП достигает 90-100%, выполните следующие шаги.
Посмотрите, как загружен процессор
- Перейдите в раздел «Процессы».
Перейдите в раздел «Процессы»
- Завершите все процессы, не связанные с состоянием системы. Например, выберите стороннюю программу и нажмите кнопку «Удалить задачу».
Отключить ненужные процессы
- Перейдите в раздел «Запуск».
Перейдите в раздел «Запуск»
- Отключить автозапуск максимального количества программ, чтобы проблема браузера не возникала в будущем.
Отключить приложения автозапуска
Существует два способа обновления Yandex.Browser. Первый, более удобный, может использоваться только тем, кто имеет возможность войти в меню браузера. Этот метод более удобен, поскольку он сохраняет все ранее введенные закладки и пароли.
- Разверните меню браузера.
Откройте меню
- Разверните раздел «Дополнительно».
Перейдите в раздел «Дополнительно»
- Выберите раздел «О браузере».
Откройте раздел «О браузере»
- Нажмите кнопку «Обновить» в следующем окне.
Нажмите кнопку «Обновить»
- Мы ожидаем окончания процесса и перезапускаем браузер.
Перезагрузите браузер
Второй способ подходит для тех, у кого нет доступа к меню и настройкам браузера. В этом случае вам понадобится другой браузер для загрузки установочного файла.
- Откройте приложение «Панель управления Windows».
Запустите панель управления
- Перейдите в раздел «Программы».
Перейдите в раздел «Программы»
- Перейдите в подраздел «Удалить программы».
Перейдите в подпапку «Программы удаления»
- Выберите Yandex.Browser и нажмите кнопку «Удалить».
Удалите браузер Yandex
- Подтвердите действие.
Подтвердите удаление
- Откройте другой браузер и перейдите по ссылке ().
Нажмите ссылку
- Загрузите последнюю версию установочного файла.
Загрузите браузер Yandex
- Мы проходим процесс установки и пытаемся запустить браузер.
Установка браузера
Устранение неполадок
Если ни один из предыдущих методов устранения неполадок не помог вам, вы должны предпринять дополнительные шаги.
Чтобы полностью переустановить браузер, выполните шаги с 1 по 8 в предыдущем руководстве «Обновление браузера». Это может решить проблему, потому что все файлы воссозданы и, следовательно, не имеют ошибок в их коде. Если это не помогло, ошибка не была в компонентах браузера, или какой-то вирус испортил их снова. Следуйте инструкциям в следующих разделах, чтобы повторно открыть Yandex.Browser и выполнить требуемые задачи.
Хорошая вероятность того, что ваш компьютер получит вирус без вашего ведома, заблокирует доступ к интернет-браузеру или портит все файлы, ответственные за его запуск. В этом случае он платит, чтобы найти вредоносную программу и удалить, а затем переустановить браузер.
- Откройте антивирусную программу, установленную на вашем компьютере.
Запуск антивирусной программы
из - Перейдите к «анти-вирус».
Теперь переходим к "Antivirus"
- Выполнить полную проверку.
Выполнить тест от
- Мы ждем окончания сканирования и удаления вирусов найдено.
Удалить файлы с вирусом
- Попробуйте запустить браузер. Если он еще не открыт, то это означает, что вирус повредил файлы и требуется полная переустановка браузера.
Браузер больше не будет открываться, когда он не может загрузить информацию, которую он должен выполнить из Интернета. Поэтому, попытайтесь загрузить файл перед открытием ссылки в другом браузере, что Интернет загружается в устройство и отправляет информацию из устройства стабильного и без потери скорости, чтобы обеспечить. Либо перейти на страницу
http://www.speedtest.net/en/ и запустить проверку скорости Интернета.
Выполнить тест от
Браузер может конфликтовать с вредоносными программами, а не только программы. Она не может начать правильно запуска или работы, например, когда приложение ограничивает их возможности или мешает им выполнять свои обязанности. Чтобы узнать, какие приложения находятся в конфликте с браузером, перейдите в браузере: // конфликты. В открывшемся окне вы увидите список программ и процессов,которые препятствуют работе Yandex.Browser. Затем с помощью диспетчера задач и перезапустить браузер.
Посмотрите, что модули имеют конфликтов с браузером, и отключить их
Многие современные антивирусные программы имеют встроенную надстройку на - брандмауэр. Таким образом, вы можете отслеживать стоимость интернет-трафика и блокировать доступ к сети Интернет для различных приложений. Возможно, это приложение непреднамеренно добавлено в браузер в черный список, а это значит, что вы должны удалить его оттуда.
- Запустите антивирусную программу, установленную на вашем компьютере.
Откройте антивирусную программу
- Перейдите в меню «Инструменты».
Переход к "Инструменты"
- Нажмите на "Firewall".
Перейдите в раздел «Брандмауэр»
- Открыть в окне, что раздел Firewall.
Перейдите в раздел Брандмауэр
- Снимите флажок или символ огня перед браузером Яндекса.
Снимите галочку напротив браузера Яндекс
Что делать, если ничего не помогло
Если ни один из предыдущих методов устранения неполадок не помог вам, обратитесь в службу поддержки Yandex. Перейдите на страницу http://tinyurl.com/zywjjbj и заполните форму. В столбце «Описание» объясните проблему как можно точнее и четко, и что вы уже сделали, чтобы ее устранить. Прикрепляйте скриншот, если при запуске браузера возникает ошибка. Если ошибка возникает только при нажатии на конкретную ссылку, в столбце «Справка» укажите страницу, на которой у вас возникла проблема. Введите электронное письмо, на которое ответ приходит из службы поддержки, нажмите кнопку «Отправить» и дождитесь ответа в течение нескольких рабочих дней.
Заполните форму и отправьте ее в
Если Yandex.Browser остановлен или работает неправильно, повторите попытку и перезапустите устройство. Убедитесь, что у вас установлена последняя версия браузера. Если ничего не работает, переустановите браузер, проверьте компьютер на наличие вирусов и сетевых подключений. Проверьте, конфликтует ли браузер с другими приложениями и блокирует ли брандмауэр антивирусную программу. Если ваша проблема уникальна и не помогла ни в одной из вышеперечисленных проблем, отправьте письмо в службу поддержки, описывающую вашу ситуацию.
Оцените эту статью :!itemtype = "http://schema.org/AggregateRating" >>
- 5
- 4
- 3
- 2
- 1
(3 (3 голоса, в среднем: 4,3 из 5)
->! - / mfunc ->
Поделитесь с друзьями!Несмотря на то, Яндекс браузер является достаточно надежным и быстрым решением для серфинга в Интернете, иногда это может вызвать проблемы. Что я должен делать, если пример Яндекс браузер не откроется? Подумайте о том, что вам нужно в такой ситуации делать шаг за шагом. Мы также указать причины ошибки немедленно.
Если соединение является слабым или несуществующим , браузер Яндекса, в принципе, и все другие браузеры не будут загружать страницы. Это может быть одна неисправность в системе, авария на линии, поврежденный шнур адаптера или неисправный маршрутизатор.Попробуйте открыть ресурсы в другом браузере. При открытии, проблема заключается в Яндексе. Если нет, то причина может быть скрыта в отсутствии сети.
Далее, необходимо запустить модем или маршрутизатор: Вы можете застрять, особенно если он работает в течение длительного времени без перезагрузки. В большинстве случаев это решает проблему.
Если ничего не изменилось, вызовите службу провайдера и выяснить, что является причиной плохой связи, потому что проблемы могут быть решены только с помощью ИТ-специалиста.
Мы по-прежнему, чтобы исправить ситуацию с более простыми методами. Компьютер может аккумулировать процессы, называемые Browser.exe. В этом случае, вы должны закрыть его.
1. Запустить диспетчер задач.

2. Подключите блок "Подробности".

3.Вы заметите, что в списке есть много процессов, связанных с браузером Yandex. Заполните все их кнопкой «Удалить задачу».

В общем, браузер Yandex автоматически обновляется в фоновом режиме, даже без знания пользователя. Однако может произойти ошибка. Если вы можете получить доступ к меню браузера, используйте следующий метод.
1.Нажмите значок с тремя полосками.

3. Затем введите команду «ipconfig / flushdns» и нажмите Enter:

4. Теперь вы можете проверить, открывается ли страница в браузере. После включения браузер, вероятно, будет работать в правильном режиме.
Если страницы не запускаются, перейдите к следующему решению.
Если Яндекс откажется включить, и все в порядке, вы должны перейти к экстремальному методу. Прежде чем делать это, попробуйте удалить всю информацию из программы или, по крайней мере, очистить кеш. Часто браузер не работает из-за переполненного кеша. Это особенно важно, если кеш не был очищен в течение длительного времени или с момента его установки. Регулярная уборка - гарантия стабильной работы в браузере Yandex.
Очистка кеша не помогла? Перейдите к пошаговым инструкциям по переустановке. Дело в том, что Яндекс постоянно создает новые файлы, загружает дополнительные обновления и меняет свою структуру. Это делается без ведома пользователя, так как этот браузер имеет функцию автоматического обновления, которая, кстати, не может быть деактивирована.
Если обновление не удалось, файлы могут быть повреждены. Поэтому неправильная работа: вкладки не открываются, программа не может отвечать и т. Д. Повреждение файлов также может быть связано с вирусами. Поэтому не ленитесь запускать антивирусное сканирование. Мы говорили об этом выше.
1. Запустите Панель управления через Пуск. Это правильный столбец меню.
2.Откройте окно «Программы и компоненты». Вы также можете ввести имя этого окнав окне поиска в меню «Пуск», чтобы вы не попали в панель управления.
3. Найдите Яндекс. Нажмите «Удалить» сверху или параметр в контекстном меню, которое вы можете вызвать, как обычно, правой кнопкой мыши.
Метод удаления по умолчанию не означает удаление любых оставшихся файлов из программы, таких как: B. Записи в реестре. Если вы хотите избавиться от них, используйте специальное программное обеспечение для удаления программ. B. CCleaner. Также можно вручную удалить мусорные файлы, но это не рекомендуется для новичков.
Перейдите к официальному источнику программы: https://browser.yandex.ru/new/desktop/custo/main/?_drr=safe. Нажмите кнопку «Загрузить».
Откройте программу установки, которую только что загрузил браузер. Следуйте простым инструкциям по установке. Все будет достаточно быстро.
Существует множество способов решения проблем с Yandex Browser. Все зависит от причины наклона. Поэтому определить его непросто, поэтому вы должны попробовать метод методом. После каждой процедуры убедитесь, что браузер включен. Если программа открывается и быстро загружает страницы, вы успешно решили проблему.
Нет идеальных браузеров. Даже самый сильный, самый быстрый и популярный браузер, по сути, может работать неправильно и может быть подвержен ошибкам и упущениям. В этом случае браузер Yandex не является исключением. Пользователи часто сталкиваются с проблемой, что браузер Yandex не работает, не хочет запускаться или просто не открывает страницу. Честно говоря, в этом случае делайте и как исправлять эти ошибки и делать вид, что они не выпрыгнут в будущем.
В общем, почему причины, по которым браузер больше работает в популярной российской поисковой системе, могут быть очень полезными. Но мы будем смотреть только на тех, для кого это чаще всего не работает. И они вызывают в принципе и почти всегда ошибку в программе. И мы попытаемся решить ошибки, которые не позволят вам правильно использовать все возможности World Wide Web.
Почему браузер Yandex не работает?
- Нормальная ошибка программы.
- Вредоносное ПО, которое не позволяет ему нормально функционировать.
- Используйте большой объем памяти компьютера в других программах.
- Неисправность операционной системы.
- Поврежденные файлы.
- Проблемы с временными файлами в реестре.
- Более старая версия браузера.
Итак, мы решили проблемы. Теперь мы можем перейти к их решению.
Перезапуск Windows
Этот параметр может вступить в силу только в случаях, когда программа временно провалилась. Затем вы можете просто перезагрузить систему, и проблемасам будет устранен. Альтернативно, метод может быть полезен, если программа зависает. Короче говоря, мы можем решить только ошибку, которая не возникает из-за перегрузки системы или программных файлов.
Если проблема намного глубже, вам нужно прибегнуть к более сложным и основным способам обращения с жалобами вашего браузера.
удаление вируса
Очень часто браузер Yandex не запускается, поскольку компьютер был заражен вредоносной программой, которая запрещает запуск приложения нормально. Такой вирус очень легко записывать, особенно если вы его не установили или антивирусная программа отключена, что не может проникнуть в систему и повредить ее. В некоторых случаях даже антивирусная программа не помогает, так как многие новые вирусы и трояны выпускаются и распространяются каждый день, когда они еще не обнаружены.
Если вы упали на взлом хакеров и случайно загрузили троянца на свой компьютер, и ваш браузер перестает работать, вам нужно немедленно отсканировать компьютер для вирусов. И если они найдены, немедленно удалите их. Перезагрузите систему и попробуйте снова открыть браузер Yandex. Поэтому, когда вы начинаете, проблема решена. Если нет, перейдите к следующей возможной проблеме и попытайтесь ее удалить.
Другие программы используют много оперативной памяти
Другая причина, по которой браузер Yandex просто отказывается открывать, - это отсутствие операционной памяти и памяти процессора. Что это значит? Проще говоря, на вашем компьютере слишком много программ и приложений, которые неумолимо «едят» оперативную память. И если этого недостаточно, Windows просто не может запустить программу, потому что для этого недостаточно места.
Эта проблема очень банальна и легко решается. Вам просто нужно отключить все программы, которые используют много оперативной памяти. Вы можете сделать это, удалив определенные программы из списка в диспетчере задач (Ctrl + Alt + Del). И даже лучше отключить их, поэтому вам не нужно делать это каждый раз, когда вы запускаете компьютер, компьютер.
Очистка кэша DNS
Этот метод очень эффективен в большинстве случаев и почти всегда позволяет решить проблему неспособности Yandex Browser. Кэш DNS может хранить различные статические маршруты, которые заставляют браузер останавливать нормальную работу и останавливать загрузку, или становятся очень медленными и не хотят загружать страницы. Удаление удаляет все эти ошибки, и нормальный просмотр восстанавливается.
Очистить кеш: DNS:
- Первое, что вам нужно сделать, это открытьКомандная строка ( cmd ). Вы можете сделать это, перейдя в Начать - Запустить и набрав " cmd ". После этих шагов нажмите кнопку « ОК ».
- Откроется окно с темным фоном. В ней вы напишете следующий текст: маршрут - f . Чтобы подтвердить свои действия, нажмите Enter на клавиатуре ...
- Теперь введите « ipconfig / flushdns » и нажмите «Ввод».
Все, кеш очищается. Чтобы проверить, была ли проблема разрешена такими действиями, запустите браузер. Но прежде чем вы это сделаете, рекомендуется перезагрузить Windows. Когда он открывается, все в порядке, ошибка удаляется. Если нет, то вам нужно «выталкивать», чтобы получить желаемый результат, и довести браузер Yandex до полной емкости.
Очистить реестр
Не все ли это помогло? Не отчаивайтесь, потому что все еще есть способы, которые помогут вам восстановить вашу работу в вашем браузере. Одним из таких способов является очистка файлов реестра.
Файлы реестра могут быть повреждены, если программа не закрыта должным образом, важные файлы удаляются из папки с браузером или программа обновляется некорректно. А также причина ошибки в реестре может обслуживать одни и те же вирусы, и часто они предоставляют реестр и даже их полное удаление не дает никаких результатов, если они находятся во временных файлах программы.Как очистить реестр браузеров Яндекса:
- Запустите команду Выполнить . Вы можете сделать это через меню или пойти проще и нажмите ярлык « Win + R ".
- Вы увидите небольшое окно в левом нижнем углу экрана. Введите команду regedit "и нажмите« ОК », чтобы начать поиск и открыть редактор реестра.
- И открыт ли редактор реестра? Отлично! Теперь найдите « Изменить » и разверните его. Там выберите « Найти ».
- В поле поиска введите запрос с именем AppInit _ DLL ". И начните поиск.
- Поиск начинается, и если файл с этим именем найден, вы должны внести изменения. Может даже найти несколько файлов, которые необходимо изменить. Дважды щелкните левой кнопкой мыши и введите значение 0 в поле.
- Сохраните действия и перезагрузите свой персональный компьютер или ноутбук.
Проверьте, работает ли Яндекс. Скорее всего, он должен работать без проблем.
Браузер Yandex загружается в течение длительного времени
Бывает, что браузер веб-страниц работает без проблем, но очень долго. Это происходит так же часто, как и другие ошибки, связанные с этим браузером. Эта проблема решается всемите же самые решения, как описано выше. Сначала попробуйте перезагрузить компьютер. Если этого недостаточно, проверьте компьютер на наличие вирусов, очистите кеш и реестр, удалите в программах диспетчера задач, которые потребляют большое количество ОЗУ и сильно загружают процессор. Этого должно быть более чем достаточно, чтобы программа работала хорошо.
Браузер также может замедляться, всегда могут быть различные ошибки. Во всех этих случаях методы, описанные в этой статье, помогут вам. Если это не поможет, перейдите прямо к самому последнему пункту этой статьи.
Полное удаление и переустановка браузера Yandex
Если ничего не помогает, и проблема остается независимой от ваших действий, вы должны пойти на крайние меры. И, точнее, вы должны полностью удалить и переустановить программу. И рекомендуется скачать и установить последнюю версию.
Как удалить браузер Yandex?
Перед установкой более новой версии необходимо удалить старую версию. И теперь мы просто расскажем вам, как это сделать.
Итак, вы удалили браузер Yandex и перезапустили систему. Отлично, но это еще не все. В системе есть следы программы, которые необходимо удалить. Загрузите CCleaner и очистите реестр кэша, чтобы удалить ненужные файлы, которые могут вызвать ошибки.
Установка
После того, как браузер полностью удален и все «хвосты» были удалены из него, вы можете установить его на новый.
Конечно, загрузите последнюю версию и загрузите ее только с официального сайта. Для этого перейдите на страницу https://browser.yandex.ru/desktop/main/ и нажмите кнопку «Загрузить». Все, пошел процесс загрузки. Теперь вам нужно подождать, пока он не будет полностью загружен.
Если вы уже загрузили или на вашем компьютере была установлена последняя версия браузера Yandex, откройте программу установки и запустите установку. Я думаю, что все это очистит. Вам просто нужно выполнить шаги установщика. И в конце установки вам необходимо перезагрузить компьютер. Этот метод должен помочь в стопроцентном случае, и браузер будет работать бесперебойно и работать безупречно.
Yandex Browser в настоящее время является одним из ведущих рецензентов в мире по скорости и производительности. Этот браузер почти уступает Google Chrome в скорости своей работы, но менее популярен.
Как и во всех браузерах, иногда возникают проблемы с работой, в этой статье мы рассмотрим общие проблемы при запуске браузера. такжеПричины долгосрочности и их склонов приведены для полноты.
Несмотря на впечатляющую стабильность браузера при различных влияниях и быстродействии, он может выйти из строя по разным причинам, особенно внутри, поскольку браузер скрывает беспорядок. Кроме того, проблемы не могут быть напрямую связаны с браузером, но могут активно влиять на все приложения компьютера, например: заражение системы вирусами.
Условно возможные причины проблем делятся на три группы: проблема в браузере, сбои Windows и причина в компьютерном оборудовании
.Настройка браузера Yandex
Ошибки в браузере могут возникать из-за конфликтов в системе, высокой перегруженности или беспорядка браузера. Первым шагом в обнаружении и исправлении ошибки является проверка самого приложения.
Слишком много расширений
Когда вы устанавливаете несколько разных надстроек, браузер начинает выделять им некоторые системные ресурсы. На самом деле, это нормальная ситуация, но если такие расширения слишком сильно установлены, они могут полностью парализовать работу браузера Yandex.
В любом случае профилактическая очистка приложения браузера не является излишней, поскольку она может улучшить производительность процесса.
Если вы можете запускать Yandex, вы можете использовать схему по умолчанию для очистки расширений (Menu-> Add-ons). Поскольку браузер не открывается, давайте рассмотрим еще одну возможность:
- Выберите все ненужные расширения и удалите их. Важные вещи просто выключаются.
Попробуйте запустить приложение, ошибка может быть исправлена.
Кэш-кеш и файлы cookie
Каждый сайт хранит свои данные в браузере, который используется для быстрой загрузки страниц для идентификации пользователя и правильной работы сайтов. Такая информация очень полезна в умеренной степени, но если вы ее не очищаете время от времени, эти данные начнут работать с противоположным эффектом и замедлить работу системы.
Чтобы очистить временные файлы, вы можете использовать одну и ту же утилиту CCleaner:
- На вкладке «Очистить» перейдите на вкладку «Приложения»;
- Установите флажки во всех пунктах интереса и нажмите «Анализ»
- Затем используйте кнопку «Очистить».
Это исправляет проблемы непосредственно в браузере, если он не читается дальше.
Сбой системы
Самый последний раздел, так как в браузере часто возникают проблемы и ошибки. Прежде всего, вы можете просто перезагрузить компьютер. Несмотря на простоту действия, это не редкость для процедуры, чтобы помочьустранить проблему.
Яндекс не запускается из-за вирусов
В этой проблеме ошибка запуска браузера - это только верхушка айсберга, поскольку это не основная цель вредоносных скриптов, но определенно влияет на производительность всех приложений системы. Легко избавиться от этой проблемы, но это может быть долго. Необходимо провести полный анализ системы с помощью антивирусной программы Nod 32, Kaspersky и т. П.
Существуют вирусы, основной целью которых является браузер, либо получить ваши данные, либо сделать программу для добавления рекламы в последующие доходы. Более подробная информация приведена в статье выше, но действия применимы к Yandex.
Yandex поврежденные файлы
Существует высокая вероятность того, что некоторые файлы во время установки или использования претерпели изменения и больше не функционируют. На первый взгляд это не очевидно, но бывает, что антивирусная программа захватила файл, и браузер больше не работает. Самый простой способ - переустановить браузер, прежде чем удалять устаревшую версию.
- Нажмите «Пуск», затем «Панель управления»
- Выберите пункт «Программы и функции»;
- Найдите элемент с соответствующим именем и нажмите кнопку «Удалить».
Неверная ассоциация файлов
В связи с некоторыми типами сбоев в системе, иногда вирусами, происходит неправильное определение обработчика файла. Часто подвергается изменениям в exe-файлах, естественно, что программа запущена, в том числе и в браузере.
Просто решите проблему, вы должны:
- Загрузите AVZ по ссылке;
- Перейдите на вкладку «Файл» и выберите «Восстановление системы»
- Первая запись в списке - «Восстановление параметра запуска .exe ...», установите флажок рядом с ним;
Проблемы с компьютерным оборудованием
Здесь все очень просто, застревание, отказ от загрузки и другие подобные проблемы могут возникнуть из-за слишком небольшой памяти, небольшого процессора или видеокарты. Обычно это не значит, что ПК не может запустить браузер, но слишком много других приложений. Лучший способ - избавиться от программ загрузки, просто отключив их.
Для этого перейдите по ссылке:
- Win + R и введите msconfig; один
- Перейдите на вкладку «Главная».
- Отключите все ненужные приложения и нажмите «ОК»
- Перезагрузите компьютер.
Перегрев оборудования
Проблема может быть связана с высокой температурой процессора или видеоадаптера. В этом случае наблюдается значительное замедление работы всей системы. Здесь температура поднимается, радиатор с радиатором не может справиться, начнется время после запуска, но он не достигнет критической температуры.Решение проблемы заключается в очистке системы охлаждения, возможно, некоторые детали необходимо заменить.
Если у вас есть вопросы о том, что «Яндекс не открывает, что делать?», вы можете задать их в комментариях
Был ли материал полезен для вас? Оставьте свои отзывы или поделитесь ими с социальными сетями. Сети:
 Загрузка ...
Загрузка ...  |
|
|
, ! |
|
« » – – : «» : |
|
- ; - ; - ; - ; - ; - ; - ; |
cuhogakixelohosop.ga
Не запускается браузер яндекс
Хотя Yandex Browser - довольно надежное и быстрое решение для серфинга в Интернете, иногда это может вызвать проблемы. Что делать, если, например, Yandex Browser не открывается? Подумайте, что делать шаг за шагом в такой ситуации. Мы также укажем причины сбоев немедленно.
Если соединение слабое или вообще отсутствует, браузер Yandex, как и в принципе, и любой другой браузер, не загружает страницы. Это может быть один сбой в системе, авария на линии, поврежденный кабель адаптера или сломанный маршрутизатор.
Попробуйте открыть все ресурсы в другом браузере. Если открыто, то проблема в Яндексе. Если нет, то причина может быть скрыта при отсутствии сети.
Затем перезапустите модем или маршрутизатор: они могут зависать, особенно если он работает долгое время без перезагрузки. В большинстве случаев это решает проблему.
Если ничего не изменилось, вызовите службу провайдера и узнайте, в чем причина плохого соединения, так как проблемы могут быть решены только с помощью ИТ-специалиста.
Мы продолжаем исправлять ситуацию с помощью более простых методов. Компьютер может накапливать процессы, называемые browser.exe. В этом случае вам нужно закрыть их.
1. Запустите диспетчер задач.

2. Подключитесь к блоку «Подробности».

3.Вы увидите, что в списке есть много процессов, связанных с Yandex Browser. Заполните все их кнопкой «Удалить задачу».

Как правило, Yandex Browser автоматически обновляется в фоновом режиме, что даже не знает пользователя. Однако может произойти сбой. Если вы можете получить доступ к меню браузера, используйте следующий метод.
1. Нажмите на значок с тремя барами.

2. Перейдите в раздел «Дополнительно».
3.Откройте элемент «О браузере».
4.Если есть кнопка «Обновить», нажмите на нее.
5. Подождите, пока обновление не будет установлено, а затем перезапустите браузер.
Браузер Yandex не запускается, поскольку одна или несколько служб Windows не работают из-за сбоя. Это не означает, что вам нужно немедленно переустановить операционную систему. Достаточно перезагрузить компьютер. Перезапуск, в принципе, решает большинство проблем на компьютере.
Если ситуация не решена, переходите к следующим инструкциям.
Вредоносное ПО на компьютере или ноутбуке выполняет свои коварные планы. Результатом их деятельности может быть сбой различных программ, включая «Браузер Яндекса». Программа просто не хочет запускаться.
В этом отношении убедитесь, что на устройстве установлено и обновлено антивирус. Если базы данных подписи всегда актуальны, пользователь может путешествовать по Интернету, не опасаясь «собирать» вирус.
Если браузер Yandex не отвечает, а простой перезапуск программы и ОС не помогает, начните сканирование всех жестких дисков. Желательно, чтобы это была полная проверка, чтобы исключить вирусы в качестве причины и двигаться дальше.
Если файл заражен, программа попытается «вылечить» его. Если попытка не удалась, вам придется ее удалить.
Рекомендуется регулярно проверять систему на наличие вирусов. Таким образом, вы защищаете свой компьютер и утилиты от повреждений.
Почему браузер Yandex не открывает страницу, и если он открывается, то через долгое время? Что мне делать в этом случае?
Скорее всего, ваша основная память перегружена множеством ненужных процессов. Каждая активная программа потребляет необходимое количество системных ресурсов. Если ресурсов недостаточно, компьютер или ноутбук начинают зависать.
В этой ситуации вам нужно удалить нагрузку, закрыв ненужные процессы.
Почему браузер Yandex не открыт? Возможно, заражен файл системного реестра. Давайте проверим, была ли сделана модификация.
Поиск должен выполняться в реестре, ветка «Компьютер» должна быть активной в левой части окна.
Также может быть затронут файл hosts. Мы также проверяем это.
Сохраните внесенные изменения в файл и перезапустите устройство. Проверьте, хочет ли браузер загружаться после процедуры.
Часто опасные записи скрыты в нижней части файла. В этом случае они отделены от основных линий. В связи с этим вам нужно прокрутить текст до конца.
Процедура, которая будет описана ниже, очень полезна: она поможет избавиться от списка статических маршрутов. Из-за их избытка, Yandex Browser также не загружается. 1.Откройте окно «Выполнить» и введите команду «cmd». Нажмите «ОК» или «Ввод» на клавиатуре.
2. Запишите «route -f» в окне и нажмите Enter:

3. Затем введите команду «ipconfig / flushdns», а затем нажмите «Ввод»:

4. Теперь вы можете проверить, откроется ли страница в браузере. Скорее всего, после включения браузер будет работать в правильном режиме.
Если страницы не запускаются, перейдите к следующему решению.
Если Yandex откажется включить, и все равно работать, вы должны перейти к экстремальному методу. Однако перед этим попытайтесь удалить всю информацию из программы или, по крайней мере, очистить кеш. Часто браузер не работает из-за переполненного кеша. Это особенно актуально, если кеш не был очищен в течение длительного времени или с момента его установки. Регулярная уборка - гарантия стабильной работы в браузере Yandex.
Очистка кеша не помогла? Перейдите к пошаговым инструкциям по переустановке. Дело в том, что Яндекс постоянно создает новые файлы, загружает дополнительные обновления, меняет свою структуру. Это происходит без ведома пользователя, так как этот браузер имеет функцию автоматического обновления, которая, кстати, не может быть отключена.
Если обновление не удалось, файлы могут быть повреждены. Следовательно, некорректная работа: вкладки не открываются, программа не может реагировать и т. Д. Повреждение файлов также может быть вызвано вирусами, поэтому не поленитесь запуска антивирусной проверки. Мы говорили об этом выше.
1. Запустите Панель управления через Пуск. Это будет правый столбец меню.
2.Откройте окно «Программы и компоненты». Вы также можете ввести имя этого окнав окне поиска в меню «Пуск», чтобы вы не вошли в панель управления.
3. Найдите Яндекс. Нажмите «Удалить» сверху или опцию в контекстном меню, которое вы можете вызвать как обычно с помощью правой кнопки мыши.
Стандартный метод удаления не включает удаление остаточных файлов из программы, например записей в реестре. Если вы хотите избавиться от них, используйте специальное программное обеспечение для удаления программ, например CCleaner. Также возможно удалить мусорные файлы вручную, однако это не рекомендуется для новичков.
Перейдите на официальный ресурс программы: https://browser.yandex.ru/new/desktop/custo/main/?_rdr=safe. Нажмите кнопку «Загрузить».
Откройте установщик, который только что загрузил браузер. Следуйте простым инструкциям по установке. Все будет достаточно быстро.
Существует множество способов решения проблем с Yandex Browser. Все зависит от причины зависания. Поэтому определить его непросто, поэтому вам нужно попробовать метод методом. После каждой процедуры проверьте, включен ли браузер. Если программа открывается и быстро загружает страницы, вы успешно решили проблему.
Нет идеальных браузеров. Даже, казалось бы, самый мощный, быстрый и популярный браузер, по сути, может упасть и подвергнуться сбоям и ошибкам. И в этом случае браузер Yandex не является исключением. Пользователи часто сталкиваются с проблемой, когда браузер Yandex не работает, не хочет запускаться или просто не открывает страницу. Давайте выясним, что делать в этом случае и как устранить такие ошибки и сделать так, чтобы они не выпрыгивали в будущем.
В общем, причины, по которым браузер перестал работать из популярной российской поисковой системы, могут быть очень дорогими. Но мы будем рассматривать только те, для которых он не работает чаще всего. И они, в принципе, и почти всегда вызывают неудачу в программе. И мы попытаемся решить ошибки, которые не позволят вам правильно использовать все возможности Всемирной паутины.
Почему браузер Yandex не работает?
- Сбой нормальной программы.
- Вредоносная программа, которая не позволяет работать нормально.
- Использование большого количества памяти компьютера в других программах
- Неисправности операционной системы.
- Поврежденные файлы.
- Проблемы с временными файлами в реестре.
- Старая версия браузера.
Итак, мы разобрались в проблемах. Теперь мы можем перейти непосредственно к их решению.
Перезагрузка Windows
Этот параметр может быть эффективен только в случаях, когда произошел временный сбой программы. Затем вы можете просто перезагрузить систему, и проблемасам будет устранен. Альтернативно, метод может быть полезен, когда программа зависает. Короче говоря, таким образом, вы можете решить только ошибку, которая произошла из-за перегрузки системы или сбой файлов программы.
Если проблема кроется гораздо глубже, вам придется прибегать к более сложным и кардинальным методам лечения недугов браузера.
Удаление вирусов
Очень часто браузер Yandex не запускается из-за того, что компьютер был заражен вредоносной программой, которая не позволяет приложению запускаться нормально. Такой вирус можно легко подбирать, особенно если вы его не установили, или антивирус отключен, что не угрожает проникнуть в систему и повредить ее. Хотя в некоторых случаях даже антивирус не помогает, так много новых вирусов и троянов выпускаются и распространяются каждый день, что он еще не узнал.
Если, тем не менее, вы упали на приманку хакеров и случайно загрузили троянца на свой компьютер, и ваш браузер остановился, вам нужно немедленно отсканировать компьютер на наличие вирусов. И если они обнаружены, немедленно удалите их. Затем перезапустите систему и попробуйте снова открыть браузер Yandex. Поэтому, если вы начинаете, проблема исправлена. Если нет, перейдите к следующей возможной проблеме и попытайтесь ее удалить.
Другие программы используют много оперативной памяти
Еще одна причина, по которой браузер от Яндекса категорически отказывается открывать, - это отсутствие оперативной памяти и памяти процессора. Что это значит? Проще говоря, на вашем компьютере слишком много программ и приложений, которые безжалостно «едят» оперативную память. И когда этого недостаточно, Windows просто не может физически запустить программу, потому что для этого недостаточно места.
Эта проблема решена очень банально и просто. Вам просто нужно отключить все программы, которые используют много оперативной памяти. Вы можете сделать это, перейдя в диспетчер задач (Ctrl + Alt + Del) и удалив определенные программы из списка. И даже лучше отключить их, чтобы вам не приходилось выполнять это действие каждый раз, когда вы запускаете компьютер, то есть компьютер.
Очистка кэша DNS
Этот метод очень эффективен в большинстве случаев и почти всегда позволяет избавиться от проблемы неработоспособности Yandex Browser. Кэш DNS может хранить различные статические маршруты, из-за которых браузер прекращает нормальную работу и отказывается запускаться, или начинает сильно замедляться и не хочет загружать страницы. Очистка устраняет все эти ошибки и возвращает обычный просмотр.
Как очистить кеш DNS:
Все, кеш очищается. Чтобы проверить, была ли проблема разрешена такими действиями, запустите браузер. Но перед этим рекомендуется перезапустить Windows. Если он открывается, все будет хорошо, ошибка будет удалена. Если нет, тогда вам придется «выталкивать», чтобы достичь желаемого результата, и довести браузер Yandex до полной емкости.
Очистить реестр
Не все ли работа над этой работой? Не отчаивайтесь, потому что еще есть способы, которые помогут вам вернуть вашу работу в ваш браузер. Одним из таких параметров является очистка файлов реестра.
Файлы реестра могут быть повреждены, если программа не была закрыта правильно, удаление каких-либо важных файлов из папки с браузером или неправильное обновление программы. А также причиной сбоя в реестре могут служить все те же вирусы, и нередко они входят в реестр, и даже их полное удаление не дает результатов, пока они находятся во временных файлах программы.
Как очистить реестр браузера Yandex:
Проверьте, работает ли Яндекс. Скорее всего, он должен работать без проблем.
Браузер Яндекса длинная загрузка
Бывает, что браузер веб-сайтов работает без проблем, но очень долго. Это происходит так же часто, как и другие ошибки, связанные с этим браузером. Эта проблема решается всеми этимите же самые решения, как описано выше. Сначала попробуйте перезагрузить компьютер. Если этого недостаточно, проверьте компьютер на наличие вирусов, очистите кеш и реестр, удалите в программах диспетчера задач, которые потребляют большой объем оперативной памяти и сильно загружают процессор. Этого должно быть более чем достаточно, чтобы программа работала нормально.
Браузер также может замедляться, всегда могут быть различные ошибки. Во всех этих случаях методы, описанные в этой статье, помогут вам. Если это не поможет, перейдите непосредственно к самому последнему элементу этой статьи.
Полное удаление и переустановка браузера Yandex
Если ничего уже не помогает, и проблема остается вне зависимости от ваших действий, тогда вы должны пойти на крайние меры. А точнее, вы должны полностью удалить программу и переустановить ее. Кроме того, рекомендуется загрузить и установить последнюю версию.
Как удалить браузер из Яндекса?
Перед установкой более новой версии вам нужно избавиться от старой. И теперь мы просто расскажем вам, как это сделать.
Итак, вы удалили браузер Yandex и перезапустили систему. Отлично, но это еще не все. В системе есть следы программы, которые необходимо удалить. Для этого загрузите CCleaner и очистите реестр кэша, чтобы избавиться от ненужных файлов, которые могут вызвать сбои.
Установка
Теперь, когда браузер полностью удален и все «хвосты» от него будут очищены, вы можете установить его на новый.
Чтобы убедиться в его производительности, загрузите последнюю версию и загрузите ее только с официального сайта. Для этого перейдите на страницу https://browser.yandex.ru/desktop/main/ и нажмите кнопку «Загрузить». Все, пошел процесс загрузки. Теперь вам нужно подождать, пока он не будет полностью загружен.
Если вы уже загрузили или у вас была последняя версия браузера Yandex на вашем компьютере, откройте программу установки и запустите установку. Я думаю, что все это разобратся. Вам просто нужно выполнить шаги установщика. И в конце установки необходимо перезагрузить компьютер. Этот метод должен помочь в стопроцентном случае, и браузер будет работать без проблем и работать безотказно.
Браузер Яндекса на данный момент является одним из ведущих мест в мире рецензентов из-за его скорости и производительности. Этот браузер почти уступает Google Chrome в скорости своей работы, но менее популярен.
Как и во всех браузерах, иногда возникают трудности с его работой, в этой статье мы рассмотрим общие проблемы запуска браузера. Такжепричины для длительной работы и его зависания будут указаны для полноты.
Несмотря на впечатляющую стабильность браузера для различных эффектов и высокую скорость работы, он может выйти из строя по разным причинам, главным образом внутренним, например, загромождать кеш браузера. Кроме того, проблемы могут быть напрямую не связаны с браузером, но активно затрагивают все приложения компьютера, например: заражение системы вирусами.
Мы условно разделим возможные причины проблем на 3 группы: проблемы внутри браузера, системные сбои Windows и причину в аппаратном обеспечении компьютера.
Настройка браузера Яндекса
Ошибки в браузере могут возникать из-за конфликтов в системе, высокой перегрузки или беспорядка браузера. Первым шагом в обнаружении и исправлении ошибки является исследование самого приложения.
Слишком много расширений
Когда вы устанавливаете несколько разных дополнений, браузер начинает выделять им некоторые системные ресурсы. На самом деле, это нормальная ситуация, но когда такие расширения установлены слишком много, они могут полностью парализовать работу браузера Yandex.
В любом случае профилактическая очистка приложения браузера не будет излишней, так как это может улучшить производительность его работы.
Если вы можете запускать Yandex, вы можете использовать стандартную схему для очистки расширений (Menu-> Add-ons). Поскольку браузер не открывается, мы рассмотрим еще один вариант:
- Выберите все ненужные расширения и удалите. Важные элементы просто выключаются.
Попробуйте запустить приложение, ошибка может быть исправлена.
Захламленный кеш и файлы cookie
Каждый сайт хранит свои данные в браузере, которые используются для быстрой загрузки страниц, для идентификации пользователя и правильной работы сайтов. Такая информация очень полезна в умеренной степени, но если вы ее не очищаете время от времени, эти данные начинают работать с противоположным эффектом, замедляя работу системы.
Чтобы очистить временные файлы, вы можете использовать одну и ту же утилиту CCleaner:
- На вкладке «Очистка» перейдите на вкладку «Приложения»;
- Установите флажки во всех пунктах интереса и нажмите «Анализ»
- Затем используйте кнопку «Очистка».
Это исправляет проблемы непосредственно внутри браузера, если не помогло читать дальше.
Системные сбои
Самый последний раздел, так как он часто имеет проблемы и ошибки в браузере. Прежде всего, вы можете просто перезагрузить компьютер. Несмотря на простоту действия, не редкость, когда процедура помогаетрешить проблему.
Яндекс не запускается из-за вирусов
В случае этой проблемы ошибка при запуске браузера - это лишь верхушка айсберга, поскольку это не основная цель вредоносных скриптов, но она определенно влияет на производительность всех приложений системы. Легко избавиться от этой проблемы, но это может быть долго. Необходимо выполнить полный анализ системы с помощью антивирусной программы Nod 32, Kaspersky и т. П.
Существуют вирусы, основной целью которых является браузер, либо получить ваши данные, либо сделать программу для добавления рекламы с последующими доходами на нее. Более подробная информация обсуждается в статье, но действия применимы к Яндексу.
поврежденные файлы Яндекса
Существует высокая вероятность того, что во время установки или использования некоторые файлы претерпели изменения и больше не работают. На первый взгляд это не очевидно, но бывает, что антивирусная программа захватила файл, и браузер перестает работать. Самый простой способ - переустановить браузер, только до того, как вы захотите удалить устаревшую версию.
- Нажмите «Пуск», затем «Панель управления»
- Выберите пункт «Программы и функции»;
- Найдите элемент с соответствующим именем и нажмите кнопку «Удалить».
Неверная ассоциация файлов
Из-за определенных типов сбоев в системе, иногда вирусов, происходит неправильное определение обработчика в файле. Часто подвергаются изменениям exe-файлов, естественно, что запуск программы, включая браузер, не будет.
Решите проблему просто:
- Загрузите AVZ по ссылке;
- Перейдите на вкладку «Файл» и выберите «Восстановление системы»
- Первый элемент в списке - «Восстановить параметры запуска .exe ...» установите флажок рядом с ним;
Проблемы с компьютерным оборудованием
Здесь все довольно просто, зависания, отказ от загрузки и другие подобные проблемы могут возникнуть из-за недостаточной памяти, небольшого процессора или видеокарты. Обычно это не то, что ПК не может вытащить браузер, а скорее слишком загружен другими приложениями. Лучший способ - избавиться от программ загрузки, просто закрыв их.
Для этого перейдите по ссылке:
- Win + R и введите msconfig;
- Перейдите на вкладку «Запуск»
- Снимите флажок с ненужных приложений и нажмите «ОК»
- Перезагрузите компьютер.
Перегрев оборудования
Проблема может возникнуть из-за высокой температуры процессора или видеоадаптера. В этом случае наблюдается значительное замедление работы всей системы. Здесь температура поднимается, кулер с радиатором не справляется, начинается лага, но он не достигает критической температуры.Решение ситуации заключается в чистке системы охлаждения, возможно, некоторые детали необходимо заменить.
Если у вас есть вопросы по теме «Яндекс не открывает, что делать?», вы можете задать их в комментариях
Был ли материал полезен для вас? Оставьте свои отзывы или обменивайтесь информацией в социальных сетях. сетей:
 Загрузка ...
Загрузка ... xevifarunamapa.ga
Не включается браузер на пк
Обновлено: 7 августа 2017 г. 7 августа 2017 года | Автор: Даша Залевская

Невозможность запуска веб-браузера всегда является серьезной проблемой, поскольку для многих людей ПК без Интернета не нужен. Если вы столкнулись с тем, что ваш браузер или все браузеры перестали работать и выдали сообщение об ошибке, мы можем предложить эффективные варианты решений, которые уже помогли многим пользователям.
Частыми причинами, по которым браузер не запускается, могут быть ошибки установки, проблемы с операционной системой, вирусы и т. д. Затем мы рассмотрим эти проблемы один за другим и узнаем, как их решить. Тогда давайте начнем.
Подробнее об устранении неполадок известных веб-браузеров.
Способ 1: переустановите веб-браузер
Если система выходит из строя, вероятно, произойдет тот факт, что браузер перестает работать. Решение выглядит следующим образом: переустановите веб-браузер, т. Е. Удалите его с ПК и переустановите.
Получить дополнительную информацию о том, как переустановить известные браузеры, и.
Важно, что когда веб-браузер загружается на официальном сайте, бит загружаемой версии соответствует бит вашей операционной системы. Чтобы узнать, какая битовая емкость операционной системы, вы можете использовать следующее.
- Щелкните правой кнопкой мыши Мой компьютер и выберите Свойства .
- Запустите окно Система , где следует обратить внимание на элемент «Тип системы» . В этом случае у нас 64-разрядная операционная система.


Способ 2. Конфигурация антивируса
Например, изменения, внесенные разработчиками браузеров, могут быть несовместимы с антивирусом, установленным на ПК. Чтобы решить эту проблему, вы должны открыть антивирус и посмотреть, что он блокирует. Если в списке есть имя для браузера, вы можете добавить его в исключения. Следующий материал рассказывает вам, как вы можете это сделать.
Занятие:
Метод 3: Устранение проблем с вирусами
Вирусы потрясающиеразличные части системы и влияют на веб-браузеры. В результате последние работают неправильно или могут перестать открываться. Чтобы проверить, является ли это действиями вируса, необходимо проверить всю систему с помощью антивируса. Если вы не знаете, как управлять ПК вирусами, вы можете прочитать следующую статью.
Занятие:
После проверки и очистки системы необходимо перезагрузить компьютер. Затем рекомендуется рекомендовать браузер и удалить его предыдущую версию. Как это сделать, описанное в параграфе 1.
Метод 4: Корректные ошибки реестра
Одна из причин, по которым браузер не запускается, может быть в реестре Windows. Например, параметр AppInit_DLLs может содержать вирус.
- Чтобы решить эту проблему, щелкните правой кнопкой мыши по Пуск и выберите «Запустить» .
- Далее в строке укажите «Regedit» и нажмите «ОК» .
- Запускается редактор реестра, где вы должны перейти к следующему пути:
HKEY_LOCAL_MACHINE \ SOFTWARE \ Microsoft \ Windows NT \ CurrentVersion \ Windows \
Справа мы открываем AppInit_DLLs.
- Обычно значение должно быть пустым (или 0). Однако, если есть единица, то, вероятно, из-за этого, и вирус будет загружен.
- Перезагрузите компьютер и проверьте, запущен ли браузер.




Итак, мы рассмотрим основные причины, по которым браузер не работает, и мы также узнали, как их решить.
Мы будем рады помочь вам с вашей проблемой. Спасибо автору, поделитесь статьей о социальных сетях.Vkontakte
Одноклассники
Google +
Телеграмма
Задайте свой вопрос в комментариях, подробно изложив суть проблемы. Наши специалисты постараются ответить как можно быстрее.В этой статье мы попытаемся выяснить, почему и почему браузер прекращает загрузку страниц и доступ к различным сайтам. Хотя Интернет продолжает нормально функционировать, судя по состоянию соединения в панели уведомлений. В этом случае не имеет значения, есть ли у вас компьютер или ноутбук. Он установлен на нем Windows 10, Windows 8,o Windows 7. И не имеет значения, как вы подключаетесь к Интернету: напрямую по кабелю или через маршрутизатор Wi-Fi.

Сообщение в браузере может отличаться. Когда в браузере (Opera, Chrome, Mozilla Firefox, Microsoft Edge) было обнаружено сообщение об ошибке, что сайт не может быть открыт, не отображается или не подключен к Интернету, первое, на что я смотрю статус подключения к Интернету. Значок в панели уведомлений. Также в описании ошибки может появиться сообщение о том, что существует проблема с DNS. В этом случае вы можете увидеть решения в статье:
Если рядом с иконкой или желтым восклицательным знаком есть красный крест, браузер не загружает страницу из-за отсутствия подключения к Интернету. И вам нужно решить эту проблему. Во-первых, мы перезагружаем компьютер и маршрутизатор (если у него есть соединение через него) . Вы также можете использовать следующие статьи:
Когда интернет подключен и работает , значок должен выглядеть следующим образом:
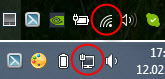
Как правило, когда есть Интернет, но сайты не загружаются, такие программы, как Skype, не теряют соединение с Интернетом. Обратите внимание на это. И если ваш интернет работает (статус подключения, как на скриншоте выше) , но не получает доступа к сайтам через разные браузеры, попробуйте применить рекомендации, которые я буду писать позже в этом статья. И еще:
- Если у вас есть соединение через маршрутизатор, проверьте, загружаются ли сайты на другие устройства. Если нет, перезапустите маршрутизатор. Также возможно подключить Интернет непосредственно к компьютеру и попытаться куда-то пойти. Возможно, эта проблема была вызвана виной провайдера.
- Если проблема только в компьютере, важно помнить, когда и после нее. Например, после установки программы.
- Перезагрузите компьютер и запустите диагностику сети Windows. Вы должны щелкнуть по значку соединения правой кнопкой мыши и выбрать «Диагностировать проблемы». Вы можете написать о результатах в комментариях.
- Попробуйте перейти на разные страницы. Возможно, проблема находится в определенном месте. Попробуйте также различные браузеры.
Проблема очевидна, мы прибегаем к решениям.
Это самое популярное и наиболее функциональное решение этой проблемы. Почти всегда из-за проблем с DNS сайты не загружаются при запуске Интернета. И в таких случаях сЯ рекомендую зарегистрировать DNS Google. Это совсем не сложно.
Вы должны войти в сетевые подключения. Сделайте это так, чтобы это было удобно для вас. Вы можете нажать Win + R , введите ncpa.cpl и нажмите «ОК».
Щелкните правой кнопкой мыши соединение, через которое вы подключены к Интернету, и выберите «Свойства».
В новом окне выберите «IP-версия 4 (TCP / IPv4)» и нажмите кнопку «Свойства».
Затем мы записываем только DNS:
8.8.8.8
8.8.4.4
Как на скриншоте ниже.
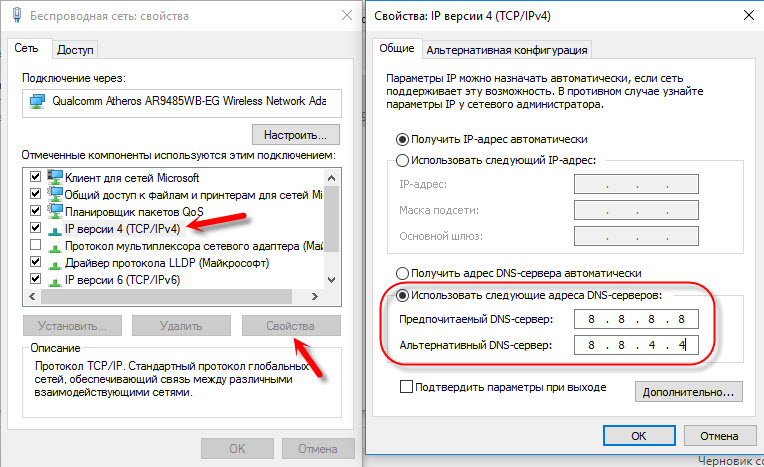
Все должно быть выиграно немедленно. В противном случае повторите попытку перезагрузки компьютера.
Дополнительная информация по этой теме в статье:
Запустите командную строку как администратор и запустите команду ipconfig / flushdns. Кэш DNS будет сброшен, и проблема может быть решена.
Он должен выглядеть примерно так:
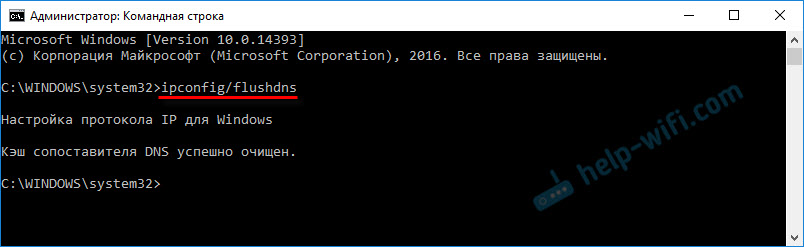
После этого желательно перезапустить.
Если какая-либо программа, возможно, даже вредоносная, или мы изменим конфигурацию прокси-сервера, это может вызвать эту проблему. Необходимо проверить, нет ли лишних корректировок в параметрах прокси-сервера.
На панели управления найдите и откройте «Свойства преподавателя». Если у вас установлена Windows 10, этот элемент будет называться «Свойства браузера». Вы можете написать эту фразу в поиске, она будет быстрее.
На вкладке «Подключения» нажмите кнопку «Параметры сети». Убедитесь, что настройки указаны на моем скриншоте ниже.
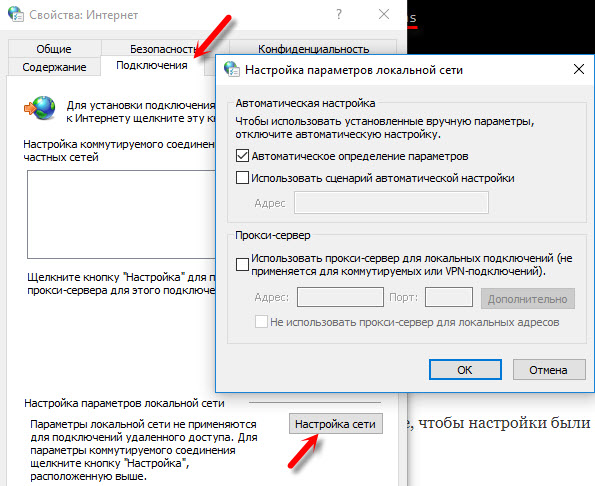
Если все в порядке, переходите к следующему решению.
В Windows 10 это можно сделать очень просто, используя параметры. Подробнее в отдельной статье:
В Windows 7, Windows 8 (и в первой десятке) , чтобы сбросить сетевые настройки, вы можете отделить команды, которые выполняются одновременно, как администратор в командной строке.
ipconfig / flushdns
ipconfig/ registerdns
ipconfig / renew
ipconfig / release
Выполнять команды по одному.

Не забудьте перезагрузить компьютер.
Проверьте компьютер на наличие вирусов. Есть много хороших и бесплатных антивирусных утилит. Если у вас установлен антивирус, начните сканирование компьютера.
Вы также можете попробовать временно отключить антивирус. Возможно, это изменило некоторые настройки сети, и страницы в браузере перестали открываться.
Подумайте, может быть, проблема возникла после установки или удаления какой-либо программы. Или изменение некоторых параметров. Поэтому вы можете найти хотя бы одну приблизительную причину этих проблем.
Если я помню что-то еще или обнаружил новый в этой теме, я обновлю статью. Он также делится опытом в комментариях, пишет о рабочих решениях. Вы можете оставить свои вопросы.
Сегодня я хочу поговорить с вами об одной из причин, которые могут лишить вас доступа к Интернету. Конечно, их много, но в последнее время это очень часто возникает для многих пользователей. Поэтому, если вы не добились успеха, попробуйте следовать моим рекомендациям.

Представьте себе ситуацию, когда в любой день, который не предсказывал проблемы, он имел неисправность нормальной работы, то есть браузеры не работают. То есть, они открываются, но когда вы вводите в них адрес интернет-ресурса, они дают ошибку и говорят, что страница не может быть отображена. Что такое браузеры? Я думаю, все знают. Лично я предпочитаю Google Chrome или, в худшем случае, Mazilu Firefox. Internet Explorer, конечно, также использует его, но это уже издевательство над собой. В конце концов, было доказано много раз, что это самый медленный из всех.

Мы продолжаем понимать, почему браузеры не работают. Когда это случилось, мне пришлось потратить много времени, прежде чем я узнал истинную причину неисправности. С другого компьютера я «разработал» большое количество форумов и сайтов, содержащих информацию об этом типе. За это время я был убежден, что причин, по которым браузеры не работают, много, и найти подходящее решение для вашей проблемы не так просто.
Если быть объективным, первое, что вам нужно сделать, это сканировать свой компьютер на наличие «врага»,программное обеспечение. Зачастую несколько вирусов и троянов отключают доступ. Если вы сделали это, а не только одну программу, но несколько, но у вас все еще нет браузеров, см. Причину, по которой я хочу вам рассказать. Я должен сказать, что для счастливых владельцев операционной системы güindos 7 компании «Microsoft».

Как вы знаете, достоинство этой платформы заключается в том, что вы можете самостоятельно искать все обновления для их загрузки и установки. Но это преимущество иногда приводит к ситуации, когда браузеры не работают. Поэтому, если ваш «Семь» нашел, загрузил и установил неверное обновление, это может стать основной причиной всех ваших проблем, связанных с браузерами. Вы должны найти его и удалить.
Он называется «Обновление платформы для Windows 7». Он имеет обозначение KV 2670838. Опубликовано двадцать седьмым днем февраля две тысячи и тринадцать лет. Когда вы удалите его, все ваши браузеры будут работать чудом снова. Поэтому, если вы в своем незнании обновили «Семь» и установили приложение, ваш браузер откажется работать, ваша задача - удалить из вашей системы.
Если вы еще не загрузили или установили это обновление, просмотрите его в соответствующем окне и отверните установку или просто скройте ее. Конечно, может быть, что на вашем компьютере или ноутбуке установка этого обновления не имеет негативных последствий. Но в любом случае этот мотив должен быть устранен. Если у вас все еще нет браузеров после этих действий, посмотрите в другом месте.

Браузер работает от Yandex, имеет множество преимуществ и уникальных функций, таких как Turbo mode, Zen, детальная настройка интерфейса и быстрый доступ к любимым сайтам. Вы можете загрузить его с официального сайта (https://browser.yandex.ru/desktop/main/?ncrnd=6924), а после установки изменить внешний вид и добавить полезные закладки в закладки. Но через некоторое время из-за некоторых ошибок в системе он может перестать открываться в компьютере. Почему происходят такие сбои и что делать, чтобы решить проблему?
Почему браузер Yandex не работает или не работает должным образом
Есть несколько причин, по которым серфер может перестать работать. Возможно, компоненты программы повредили вирус, или вы попытались что-то настроить самостоятельно и, как результат, случайноконфигурация, отвечающая за запуск браузера, была уменьшена. Другой вариант, который возможен на слабых, старых или слишком занятых компьютерах - нехватка памяти для открытия нового приложения. Кроме того, перед открытием Yandex.Browser стоит убедиться, что вы подключены к Интернету. И, наконец, из-за чего может возникнуть проблема - конфликт между антивирусными приложениями или неадекватная работа
.Устранение неполадок
Прежде чем приступить к самым сложным и трудоемким методам, чтобы попытаться решить проблему с помощью простых методов.
Первое, что нужно сделать с любой программой, которая отказывается работать корректно или запускать - перезагрузите ее
.- Откройте диспетчер задач.
Запустите диспетчер задач
- Перейдите в раздел «Сведения».
Перейдите в раздел «Сведения»
- Завершите все процессы, связанные с Yandex.Browser один за другим. Все они имеют одинаковый значок, называемый browser.exe, а в столбце «Описание» есть слово Yandex.
завершать все процессы, связанные с браузером
Второе, что нужно сделать, когда приложение не работает должным образом - перезапустить само устройство, как и во всех процессах и программах, которые завершаются автоматически, и после открытия, что может привести к тому, что что они сами начнут работать полностью.
Перезагрузите устройство
Этот параметр подходит для пользователей, у которых есть медленные компьютеры или те, кто работает во многих программах одновременно.
- Запустите диспетчер задач.
Запустите диспетчер задач
- Перейдите в раздел «Производительность».
Перейдите в раздел «Производительность»
- Если загрузка процессора приближается к 90-100%, выполните следующие шаги.
Посмотрите, как загружен процессор
- Перейдите в раздел «Процессы».
Перейдите в раздел «Процессы»
- Завершить все процессы, не связанные с состоянием системы. Например, выберите стороннюю программу и нажмите кнопку «Удалить задачу».
Отключить ненужные процессы
- Перейдите в раздел «Пуск».
Перейдите в раздел «Пуск»
- Отключить автоматическое выполнение максимального количества программ, чтобы проблема с браузером не возникала в будущем.
Отключить приложения автозапуска
Существует два варианта обновления Yandex.Browser. Первый, более удобный, может использовать только тот, кто имеет возможность войти в меню браузера. Этот метод более удобен, поскольку он сохранит все ранее введенные закладки и пароли.
- Развернуть менюбраузер.
Откройте меню
- Разверните раздел «Дополнительно».
Перейдите в раздел «Дополнительно»
- Выберите раздел «О браузере».
Откройте раздел «О браузере»
- В открывшемся окне нажмите кнопку «Обновить».
Нажмите кнопку «Обновить»
- Мы ожидаем окончания процесса и перезапускаем браузер.
Перезагрузите браузер
Второй метод подходит для тех, у кого нет доступа к меню и настройкам браузера. Но в этом случае вам понадобится другой браузер для загрузки установочного файла.
- Откройте приложение «Панель управления Windows».
Запустите панель управления
- Перейдите в раздел «Программы».
Перейдите в раздел «Программы»
- Перейдите в подраздел «Удалить программы».
Перейдите в подраздел «Удаление программ»
- Выберите Yandex.Browser и нажмите кнопку «Удалить».
Удалите браузер Yandex
- Подтвердите действие.
Подтвердите удаление
- Откройте любой другой браузер и перейдите по ссылке ().
Нажмите ссылку
- Загрузите последнюю версию установочного файла.
Загрузите браузер Yandex
- Мы прошли процесс установки и попытались запустить браузер.
Установите браузер
Устранение неполадок
Если ни один из предыдущих методов решения проблем не помог, тогда стоит предпринять более серьезные шаги.
Чтобы полностью переустановить браузер, выполните шаги с 1 по 8 предыдущих инструкций «Обновление браузера». Это может решить проблему, так как все файлы будут воссозданы и, следовательно, у нее не будет ошибки в коде. Если это не сработало, ошибка не была в компонентах браузера, или какой-то вирус снова их испортил. Следуйте инструкциям в следующих разделах, чтобы снова открыть Yandex.Browser и выполнить требуемые задачи.
Существует большая вероятность того, что вирус, который заблокировал доступ к интернет-браузеру или который испортил некоторые файлы, ответственные за его запуск, проник в компьютер без вашего ведома. В этом случае стоит искать и удалять вредоносную программу, а затем переустанавливать браузер.
- Откройте антивирус, установленный на вашем компьютере.
Запустите антивирус
- Перейдите в раздел «Антивирус».
Теперь перейдите в раздел «Антивирус»
- Выполнение полного сканирования.
Запустите тест
- Мы ждем окончания процесса сканирования и устраняем найденные вирусы.
Удалите файлы с вирусом
- Попробуйте запустить браузер. Если он все еще не открывается, это означает, что вирус был введенповредить файлы и потребовать полной переустановки браузера.
Браузер может перестать открываться, если вы не можете загрузить информацию, необходимую для запуска из Интернета. Поэтому перед его открытием попробуйте получить доступ к ссылке в другом браузере или начать загрузку любого файла, чтобы убедиться, что Интернет загружен на устройство и отправляет информацию с устройства стабильным образом и без потери скорости. Перейти на сайт
http://www.speedtest.net/en/ и запустите проверку скорости Интернета.
Запустите тест
Браузер может конфликтовать с вредоносным ПО, а не только с программами. Вы можете отказаться начать или начать работать некорректно, например, если приложение ограничивает ваши возможности или препятствует выполнению ваших задач. Чтобы увидеть, какие приложения конфликтуют с браузером, перейдите в браузер: // конфликты. В открывшемся окне вы увидите список программ и процессов, которые мешают работе Yandex.Browser. Закройте их через диспетчер задач и перезапустите браузер.
Посмотрите, какие модули конфликтуют с браузером и деактивируют его
Многие современные антивирусные программы имеют встроенное дополнение: брандмауэр. Это позволяет вам контролировать затраты на интернет-трафик и блокировать доступ в Интернет для различных приложений. Возможно, это приложение по ошибке добавило браузер в черный список, что означает, что вы должны удалить его оттуда.
- Запустите антивирус, установленный на вашем компьютере.
Откройте антивирус
- Перейдите в раздел «Инструменты».
Перейдите в раздел «Инструменты»
- Нажмите значок инструмента «Брандмауэр».
Перейдите в раздел «Брандмауэр»
- В открывшемся окне перейдите в раздел Firewall.
Перейдите в раздел Firewall
- Удалите галочку или значок пожара перед браузером Яндекса.
Снимите флажок перед браузером Yandex
Что делать, если ничего не помогло
Если ни один из предыдущих методов устранения неполадок не помог вам, напишите в поддержку Яндекса. Перейдите на страницу http://tinyurl.com/zywjjbj и заполните форму. В столбце «Описание» объясните проблему как можно точнее и четко, и что вы уже сделали, чтобы ее устранить. Прикрепите скриншот, если при запуске браузера возникла ошибка. Если ошибка появляется только при нажатии на определенную ссылку, в столбце «Ссылка» укажите конкретную страницу, на которой у вас есть проблема. Укажите электронное письмо, на которое поступит ответ от службы поддержки, нажмите кнопку «Отправить» и дождитесь ответа в течение нескольких рабочих дней.
Заполните форму и отправьте ееона
Если Yandex.Browser перестает работать или начинает работать неправильно, сначала попробуйте перезагрузить его, а затем перезагрузите устройство. Убедитесь, что у вас установлена последняя версия браузера. Если ничего не помогло, переустановите браузер, проверьте компьютер на наличие вирусов и сетевое подключение. Убедитесь, что браузер находится в конфликте с другими приложениями, и если ваш брандмауэр блокирует ваш антивирус. Если ваша проблема уникальна и ни одна из вышеперечисленных проблем не была полезной, отправьте письмо, описывающее вашу ситуацию, в службу поддержки.
Оцените эту статью: Поделитесь с друзьями!
hexusajavecifabej.ga
|
|
..:::Счетчики:::.. |
|
|
|
|
|
|
|
|


