|
|
|
|
 Far Far |
 WinNavigator WinNavigator |
 Frigate Frigate |
 Norton
Commander Norton
Commander |
 WinNC WinNC |
 Dos
Navigator Dos
Navigator |
 Servant
Salamander Servant
Salamander |
 Turbo
Browser Turbo
Browser |
|
|
 Winamp,
Skins, Plugins Winamp,
Skins, Plugins |
 Необходимые
Утилиты Необходимые
Утилиты |
 Текстовые
редакторы Текстовые
редакторы |
 Юмор Юмор |
|
|
|
File managers and best utilites |
Виртуальный принтер Google: печать на удалённом принтере через Интернет. Браузер принтер
Google Cloud Print
Cloud Print
Print from any device to a cloud-connected printer.
Print from anywhere
Connect a printer to your Google Account within seconds, and start printing immediately.
Print anything
Any web-connected device can use Google Cloud Print.
Share & manage printers
Manage your printers and printing jobs, and share printers securely from your Google Account.
Works across Google

Print from Chrome
You can print any open tabs in Chrome using Google Cloud Print.

Works with Google apps
If you use Gmail or Drive, you can print emails, documents, spreadsheets, and other files.
Why use Cloud Print?
Your documents are deleted from Google's servers once printing is complete.
Use Google Cloud Print to complement or replace your organization's printing infrastructure.
Print any web page on your Chromebook or from your web apps.
Share printers you own with trusted individuals.
Recommended apps

Chrome

Gmail

Drive

Docs

Sheets

Slides
Google Cloud Print works with many apps, and more are added regularly.
Resources for system administrators looking to adopt Google Cloud Print in their organization to complement or replace their existing printing infrastructure, or as part of a Chromebook installation.
Integrate Google Cloud Print into your apps.
www.google.com
Виртуальный принтер. Как установить виртуальный принтер? Бесплатный виртуальный принтер
Так как в последние годы наблюдается бурная компьютеризация практически всех отраслей промышленности и народного хозяйства, на сцену все чаще выходят такие проблемы, о которых до сего дня практически никто не задумывался. В частности, решающее значение приобретает вопрос распечатывания документов.
 И проблема здесь зачастую в том, что хотелось бы отправлять на печать фотографии и графики, текстовые документы и таблицы со всех ваших устройств, а не только с компьютера. Еще лучше, когда это можно сделать, даже будучи в удалении от своего основного рабочего места. Поможет вам виртуальный принтер.
И проблема здесь зачастую в том, что хотелось бы отправлять на печать фотографии и графики, текстовые документы и таблицы со всех ваших устройств, а не только с компьютера. Еще лучше, когда это можно сделать, даже будучи в удалении от своего основного рабочего места. Поможет вам виртуальный принтер.
Отличие от сетевых устройств
Если вы хоть раз сталкивались с сетевыми устройствами, то вы и так об этом знаете. Сетевым может быть не только принтер, но и сканер, а также прочее офисное оборудование. Целый рабочий отдел может пользоваться одним только сканером, подключенным к общей сети предприятия!
Чем же так уникален виртуальный принтер? Как мы уже и говорили, бурный темп современной жизни подразумевает возможность доступа к устройству из любой точки не только конкретного здания, но даже города, а то и всего мира. К сожалению, обычная локальная сеть вам в этом не поможет.
Как и во многих других случаях, первопроходцем в этом вопросе оказалась корпорация "Гугл". Так, виртуальный принтер Google первым предоставил возможность пользователям использовать свои печатающие устройства, находясь в миллионах километров от них.
Что это такое?
По сути, это принтер, подключенный к интернету. Если с подключением все будет в порядке, вы сможете распечатывать документы и фотографии в любое время дня и ночи. Кстати, насчет снимков. Распечатывать их можно не только с компьютера или ноутбука, но даже прямо с вашего смартфона. Находясь в другой стране на отдыхе, вы легко скинете фотографии на печать, дабы порадовать ими своих домочадцев.
Преимущества для бизнеса
Не следует считать, будто бы виртуальный принтер может понадобиться только лишь домашним пользователям. Его функционал наверняка придется кстати владельцам малого и среднего бизнеса.
Подумайте сами: вам не придется тратить время и деньги на прокладку локальной сети в самом офисе, не нужно будет настраивать капризные сетевые устройства. Потребуется только лишь наличие подключения к интернету.
Кроме того, подобное решение позволяет повысить производительность труда, так как работники могут направлять вам важные документы, даже находясь в деловой поездке по городу, а то и по стране.
Общие сведения о настройке
Перед тем как вы получите доступ ко всем преимуществам данной технологии, необходимо связать физический принтер с его «облачным» аналогом. Рассмотрим эту процедуру на примере все той же технологии от Google, раз уж мы затронули эту тему ранее.
Перед тем как установить виртуальный принтер, позаботьтесь о том, чтобы реальное устройство было подключено к конкретному компьютеру или локальной сети. Разумеется, необходимо заранее установить все необходимые драйверы, так как от них во многом зависит работоспособность всего оборудования.
 Проще всего владельцам Chromebook различных модификаций, так как в Chrome OS виртуальный принтер Google поддерживается изначально, а потому в какой бы там ни было настройке он не нуждается. Впрочем, лучше поговорим об обычных компьютерах и операционных системах, так как в нашей стране эта продукция от поискового гиганта имеет весьма смутные перспективы.
Проще всего владельцам Chromebook различных модификаций, так как в Chrome OS виртуальный принтер Google поддерживается изначально, а потому в какой бы там ни было настройке он не нуждается. Впрочем, лучше поговорим об обычных компьютерах и операционных системах, так как в нашей стране эта продукция от поискового гиганта имеет весьма смутные перспективы.
Важно! На компьютере обязательно должен быть установлен браузер Google Chrome, так как именно его API используется данной технологией.
Порядок подключения
Как только вы установите браузер, можно будет подключать коннектор виртуального принтера. Сделать это несложно.
- Сперва необходимо включить физический принтер.
- Запустите компьютер, дождитесь загрузки операционной системы.
- Запустите браузер Google Chrome.
- Нажмите на иконку в виде трех горизонтальных черточек в правом верхнем углу программы, после чего откроется диалоговое окно настроек.
- Выберите пункт «Настройки».
- Затем следует кликнуть по ссылке «Показать дополнительные настройки».
- Отыщите раздел «Виртуальный принтер Google». В нем есть пункт «Добавить принтер», по которому необходимо кликнуть левой клавишей мыши.
- Если вас о том попросят, необходимо также войти в свой аккаунт Google, или же создать таковой (если у вас его не было).
После этого следует отыскать в появившемся списке ваш принтер, выделить его левой клавишей мыши, после чего нажать на кнопку «Добавить устройство». После этого процедуру можно считать законченной. Ваш виртуальный принтер готов к использованию. Чтобы убедиться в этом, попробуйте отправить на печать тестовый документ.
Другой вариант
Впрочем, под этим понятием многие из наших пользователей понимают технологию, которая позволяет «печатать» документы PDF. Кстати, в нашей стране до последнего времени это было совершенно не актуально, но в последнее время популярность такого формата файлов растет угрожающими темпами. В чем же причина такой «народной любви»?
Дело в том, что PDF – это стандарт. Стандарт, который подразумевает абсолютную неизменность документа, на какой бы машине и в какой бы программе он ни был открыт. Если вы хоть раз сталкивались с расплывшейся таблицей в .doc-файле, то и сами сможете понять все великолепие этой характеристики. Кроме того, в такие документы можно встраивать огромное количество мультимедийной информации, которая не будет выглядеть «инородным телом».
Вспомните, как нелепо выглядят картинки в том же «Ворде», и вы поймете, о чем идет речь.
Как создавать?
Как ни странно, но бесплатный виртуальный принтер подобного класса - редкость, а потому приходится тратить немало времени на выбор подходящей программы. Профессиональные приложения такого качества редко поражают воображение скромной стоимостью, но в последние годы можно отыскать немало виртуальных PDF-принтеров, разработчики которых жадностью не страдают.
Кстати, а что в этом случае подразумевает понятие "виртуальный принтер"? Word – программа замечательная, а в последних версиях создатели из Microsoft все-таки научили ее сохранять документы в PDF-формате. Проблема только в том, что настроить их параметры по умолчанию вы не можете.
Именно для этого и нужен принтер PDF. Он выводит текст на виртуальную "печать". Причем на выходе вы получаете документ с профессиональным форматированием. Кстати, а чем такой «принтер» лучше многочисленных специализированных приложений для создания ПДФ-документов?
Во-первых, практически все они совершенно бесплатны. Во-вторых, их интерфейс максимально прост, но функциональность очень высока. Это позволяет даже новичкам создавать документы со сложным форматированием и точно заданными параметрами. Давайте рассмотрим несколько такого рода утилит.
«PDFCreator»
Фактически в своем сегменте именно эта программа является стандартом как по функционалу, так и по удобству пользования. Радует и то, что все «плюшки» умещены всего лишь в 15 Мб. Программа полностью бесплатна, так что отечественным пользователям она наверняка понравится. Процесс инсталляции максимально прост: вам нужно только пару раз кликнуть по кнопке «Далее».
Внимание! Перед тем как установить виртуальный принтер, в основном диалоговом окне выбирайте пункт «Для опытных пользователей». Так вы сможете не допустить установки всяческих «Яндекс-браузеров» и дополнительных панелек в браузер.
Как правильно использовать приложение? Сложностей здесь нет ни малейших: как только вы установите программу, во всех текстовых редакторах в меню печати появится принтер «PDFCreator». Как и в случае физической печати, вы сможете задавать основные параметры документа (DPI, размер полей и прочие).
«Adobe PDF»

В программе имеется огромное количество всевозможных настроек. Их настолько много, что вы легко создадите документ или изображение профессионального качества. Как можно предположить, программа платная, так что рекомендовать ее можно только тем, кто действительно заинтересован в первоклассных рабочих инструментах.
«Cute PDF 2.7»
В этом случае денег с вас не потребуют. Кроме того, размер программы составляет смешные по нашим временам 1,5 Мб. Вот только без дополнения «Ghostscript» утилита будет работать в урезанном режиме, а его размер равен пяти мегабайтам. Впрочем, итоговые 6,5 Мб владельцам даже GPRS-модема будут вполне по силам.
К сожалению, возможности программы также весьма скромны. В частности, сама «печать» происходит сразу, без появления каких бы там ни было диалоговых окон настроек. В защиту утилиты можно сказать только лишь то, что она обеспечивает прекрасную совместимость со всеми существующими на данный момент стандартами PDF.
«doPDF 6.0»
Этот бесплатный виртуальный принтер отличается великолепным соотношением функциональности и простоты. Шутка ли – весь пакет для установки занимает жалких 1,5 Мб, причем без каких-либо добавочных элементов! В этом объеме умещается прекрасное приложение, которое позволяет создавать красивые, качественные и стандартизированные документы.
Перед тем как настроить виртуальный принтер, следует ознакомиться с его основными возможностями. В частности (о чем мы уже говорили), вы можете регулировать размер полей, изменять DPI-страницы, устанавливать определенные стандарты самого формата PDF.
Важное замечание
Какая бы программа «виртуальный принтер» вами не использовалась, вы должны знать кое-что важное. Даже в FAQ самых популярных (и платных к тому же) программных продуктов крайне редко встречаются внятные технические спецификации для конкретного стандарта ПДФ и его совместимости, так что соответствующую информацию нередко приходится искать на тематических форумах (или в английском варианте справки, где эти данные частенько бывают).
 Вообще, если вы создаете PDF-файл, который должен читаться всегда и на всем, следует выбирать только профессиональные программы.
Вообще, если вы создаете PDF-файл, который должен читаться всегда и на всем, следует выбирать только профессиональные программы.
Кроме того, не увлекайтесь высоким разрешением: устанавливайте ровно то значение DPI, на котором документ комфортно читать. Если выставить слишком большой процент, то на планшетах и прочих мобильных устройствах файл будет открываться с трудом. Это тем справедливее, чем шире распространяются подобные гаджеты в повседневной жизни.
Вот что такое виртуальный принтер. Надеемся, что вы узнали обо всех его преимуществах и сферах применения.
Подобные технологии очень актуальны в последние годы, так как бизнес и рядовые пользователи все сильнее нуждаются не только в повсеместном доступе к принтерам, но и в максимальной стандартизации используемых форматов.
fb.ru
Виртуальный принтер Google: печать на удалённом принтере через Интернет
Как распечатать документ с компьютера, не подключённого ни напрямую к принтеру, ни к локальной сети с таковым? Сделать это можно через Интернет с использованием любого способа отправки файла документа на компьютер с подключённым принтером – по электронной почте, через облачное хранилище, мессенджер и прочие интернет-каналы связи. Конечно, это вариант для разовых случаев, и на поток работу даже в небольшой организации таким образом не поставишь.
Для распечатки документа потребуется постоянное участие пользователя, который непосредственно находится за компьютером с подключённым принтером. Ему каждый раз нужно принять документ, открыть его и отправить на печать. Как сделать так, чтобы пользователь удалённого от принтера компьютера мог обходиться без участия человека, который находится рядом с принтером? Чтобы можно было печатать документы на удалённых принтерах, расположенных в любой точке земного шара, где есть Интернет, компания Google некогда создала специальный сервис – «Виртуальный принтер Google». В работе этого сервиса и будем разбираться ниже.
1. О сервисе
Итак, «Виртуальный принтер Google» – это сервис удалённой печати от крупнейшего поисковика Интернета. Если к своему аккаунту сервиса подвязать тот или иной принтер, на него через Интернет можно будет отправлять на печать документы с любого устройства, поддерживающего работу с сервисом. А это компьютеры на базе Windows и Mac OS, Chromebook-устройства, смартфоны и планшеты на базе Android, а также iOS-гаджеты. Для использования возможностей сервиса «Виртуальный принтер Google» потребуется аккаунт Google – единый профиль для всех используемых сервисов Google (YouTube, Gmail и пр.), а также браузер Google Chrome. Последнему в обустройстве сервиса удалённой печати отводится основная роль: именно Chrome обеспечивает внедрение на компьютер с подключённым физическим принтером коннектор виртуального принтера. Коннектор, в свою очередь, обнаруживает настроенные в системе физические принтеры и отвечает за отправку удалённых документов на печать.
Для удалённой печати на компьютере с подключённым принтером не требуется постоянная активность Chrome, браузер может быть закрыт, достаточно, чтобы он работал в фоновом режиме. На удалённых устройствах, с которых будет осуществляться отправка данных на печать, также должно быть установлено определённое ПО. Но, во всём будем разбираться поэтапно.
2. Добавление виртуального принтера
Для использования возможностей сервиса «Виртуальный принтер Google» первым делом необходимо подвязать к своему аккаунту Google физический принтер, подключённый к устройствам на базе Mac OS, Windows или Chromebook. На любом из этих устройств запускаем браузер Chrome и авторизуемся с помощью аккаунта Google. Это делается либо в настройках браузера, либо на вкладке «Сервисы».
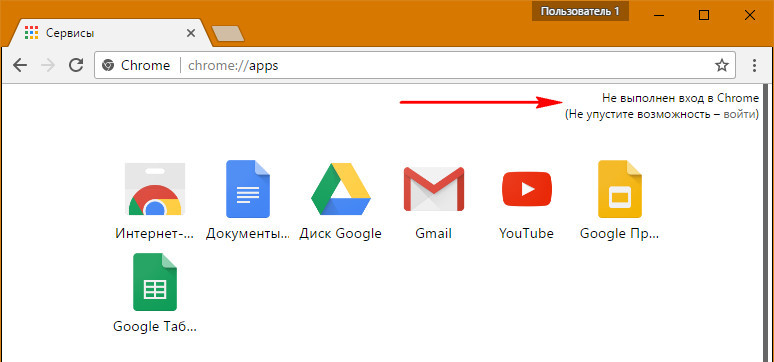
Далее идём в настройки браузера.
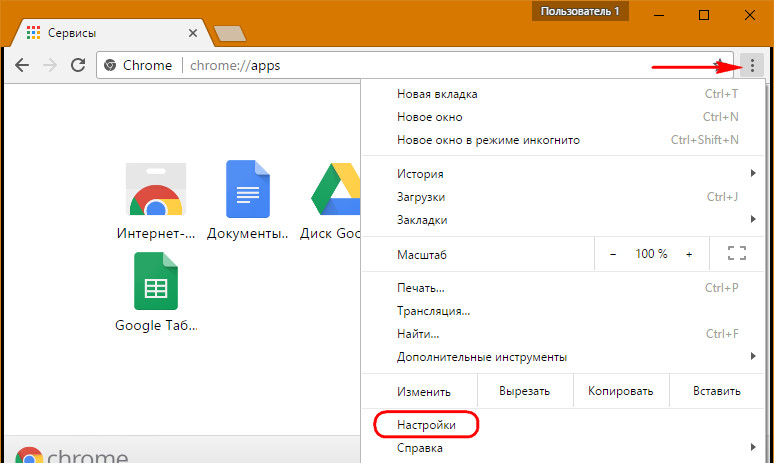
В поисковом поле настроек прописываем начальные буквы запроса «виртуальный». После отфильтровки увидим раздел настроек «Виртуальный принтер Google». Жмём кнопку «Настроить».
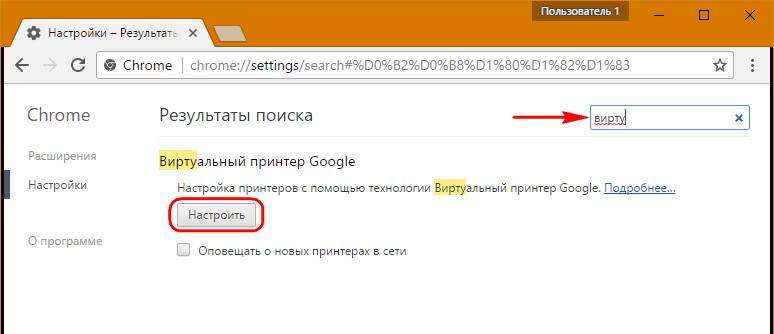
Далее нажимаем «Добавить принтеры».
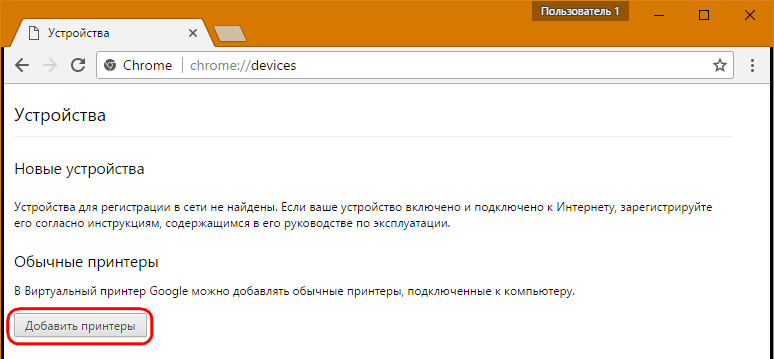
Появится перечень всех устройств, значащихся в операционной системе как принтеры. В нашем случае добавление принтера осуществляется в системе Windows, потому вместе с реальным МФУ Canon отображаются ещё и виртуальные технологии Microsoft. Они не нужны, снимаем их галочки и оставляем только реальный физический принтер. В нашем случае, как видим на скриншоте ниже, это Canon MP160. Чтобы в будущем все подключаемые к этому компьютеру принтеры автоматически подвязывались под данный аккаунт Google и могли быть использованы для удалённой печати по технологии виртуального принтера, можно выставить галочку автоматической регистрации принтеров. По итогу жмём «Добавить принтер».
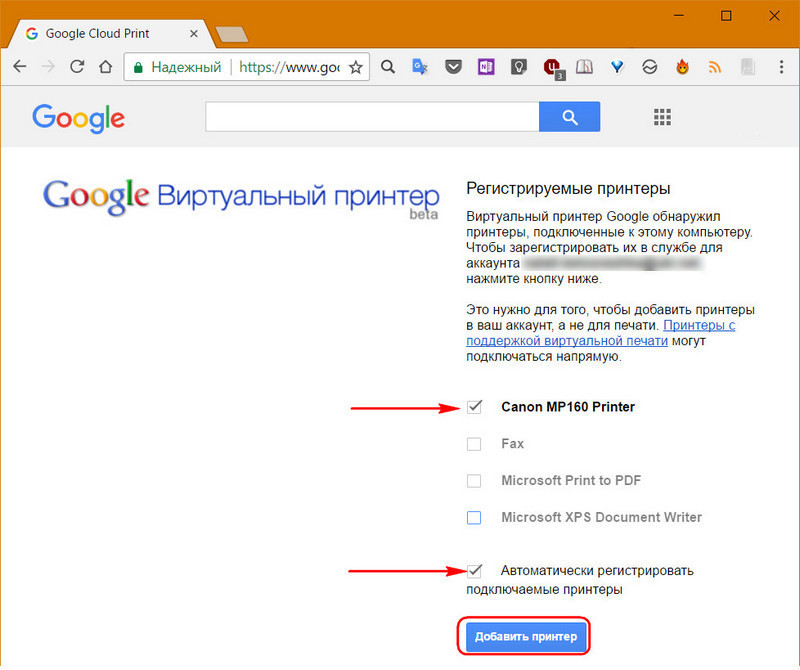
Далее нажимаем ссылку «Управление принтерами».
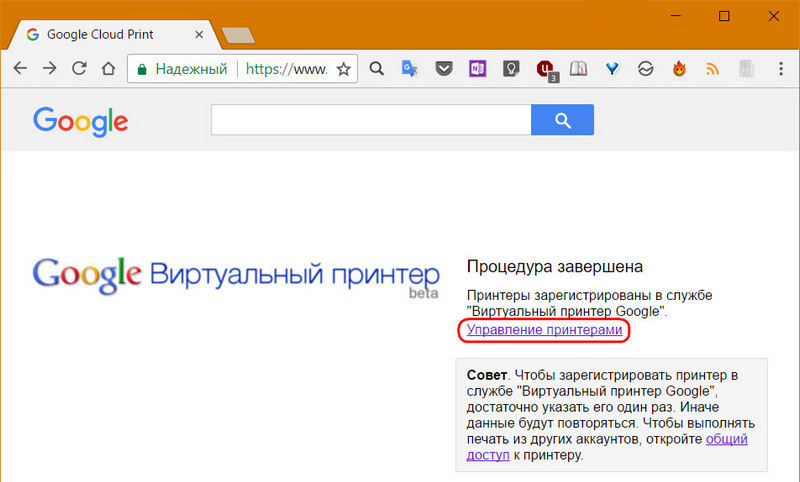
По этой ссылке пройдём в свой аккаунт сервиса «Виртуальный принтер Google». В дальнейшем попасть в него можно будет, прописав в любом поисковике название сервиса и нажав на его домашней страничке кнопку перехода внутрь аккаунта.
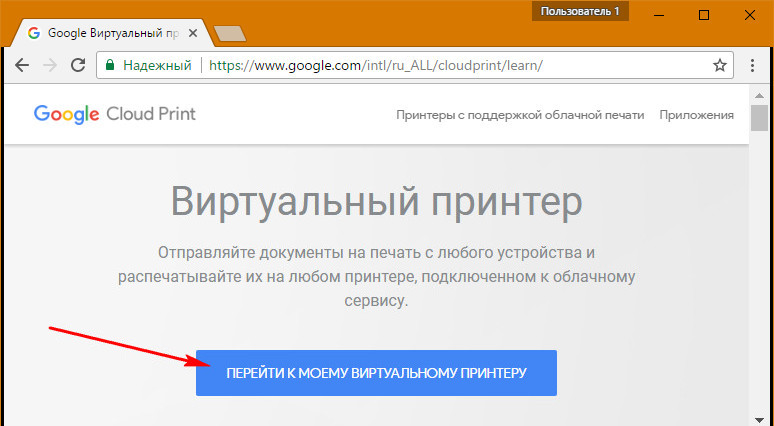
3. Веб-интерфейс сервиса
Пользовательский аккаунт «Виртуального принтера» обустроен по принципу аккаунтов прочих сервисов Google. В разделе «Принтеры» отображаются все подвязанные к аккаунту физические принтеры. Здесь можно управлять ими, в частности, удалять ненужные, а к нужным предоставлять общий доступ, чтобы тот или иной принтер могли использовать и другие пользователи через свои Google-аккаунты.
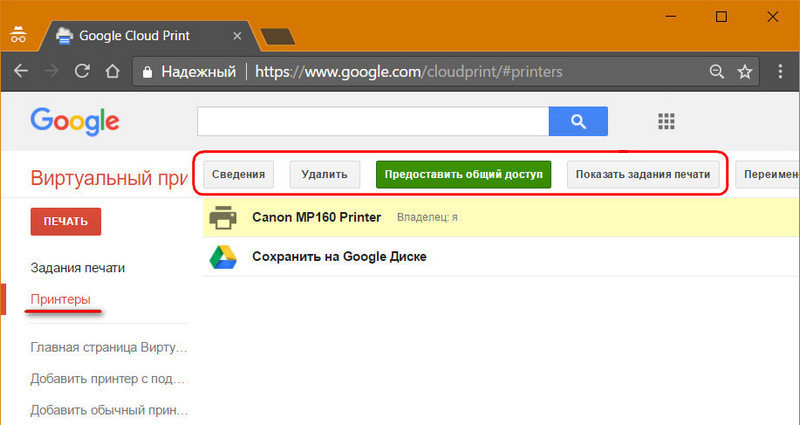
Каждый физический принтер закрепляется только за одним аккаунтом Google – за тем пользователем, который первым его добавил в настройках Chrome. И функция предоставления общего доступа является единственным способом удалённого использования одного и того же принтера с разных аккаунтов Google.
Отслеживать прогресс удалённой печати и управлять им можно в разделе аккаунта «Задания печати». Здесь по всем отправленным на печать заданиям будут отображаться название документа, удалённый принтер, статус выполнения задания. Отменяется удалённая печать выбором нужного задания и нажатием кнопки «Удалить».
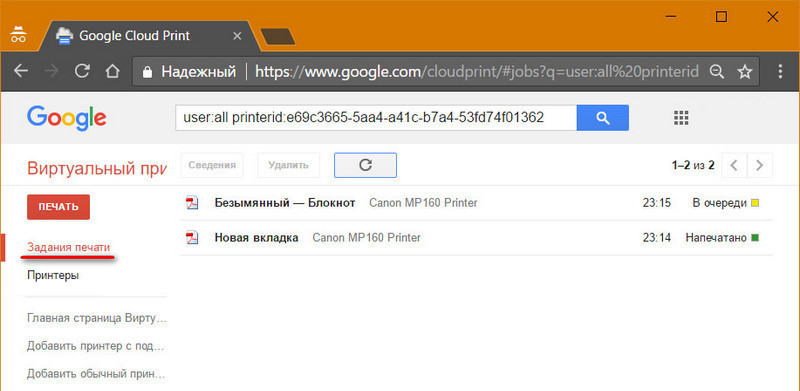
4. Отправка на удалённую печать с Windows-устройств
Итак, разобрались с тем, что нужно для удалённой печати на компьютерах, непосредственно подключённых к принтеру, теперь же поговорим об удалённых устройствах, с которых по Интернету будет осуществляться отправка данных на печать. На устройствах с Mac OS на удалённую печать можно отправлять только содержимое веб-страниц браузера, где реализована кнопка «Печать» с изображением сервиса «Виртуальный принтер Google». А вот в ОС Windows удалённо распечатать с помощью сервиса можно любые данные – хоть со страницы в браузере, хоть локально хранящегося документа, открытого внутри Windows-программы. Поддержка виртуального принтера на уровне системы обеспечивается специальным драйвером. Инсталлятор драйвера доступен бесплатно на том же сайте сервиса. На домашней страничке сервиса переходим в раздел «Приложения», затем в перечне поддерживаемых устройств ищем Windows-устройства и по ссылке скачиваем инсталлятор драйвера.
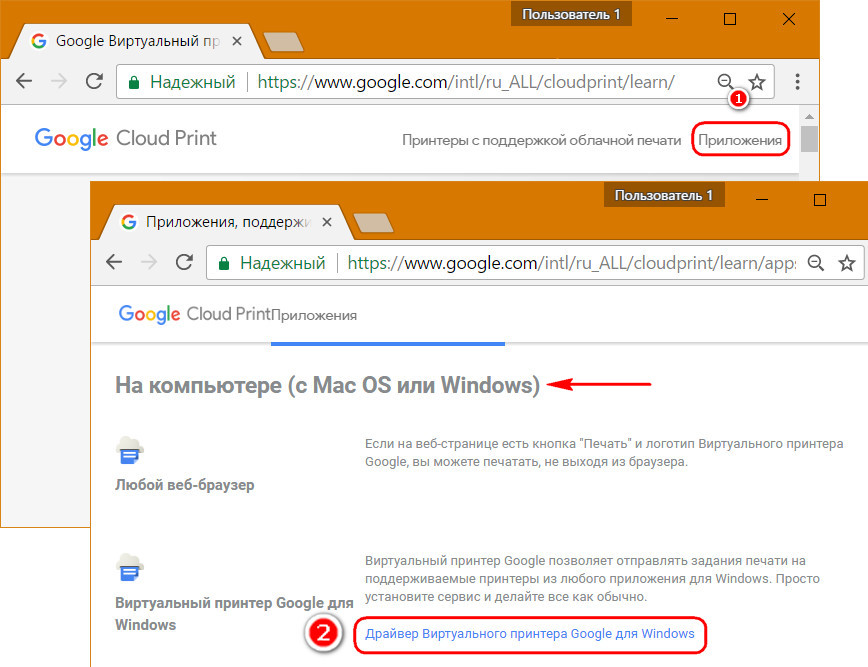
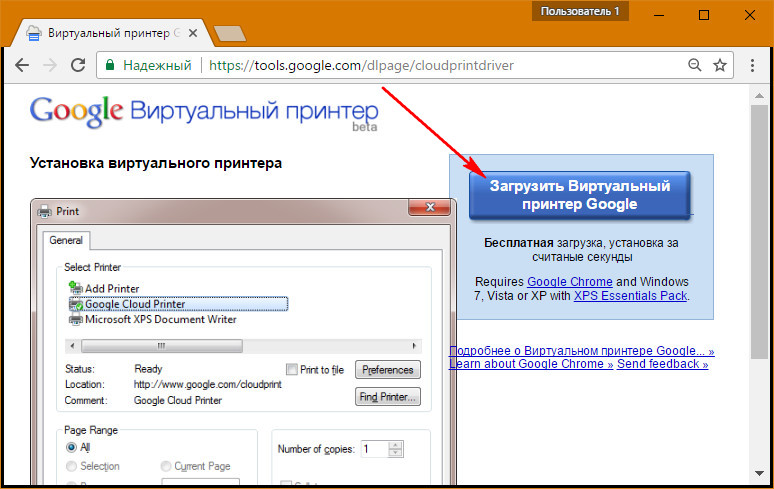
Устанавливаем драйвер в систему как обычную программу. Драйвер совместим со всеми версиями Windows, включая самую новую 10.
Ещё одно обязательное условие для Windows-устройств – наличие авторизованного браузера Google Chrome. Авторизоваться в браузере необходимо, соответственно, с того аккаунта, к которому привязан нужный физический принтер.
Дальше поступаем так, как и при обычной отправке данных на печать: открываем в нужной программе нужный документ и печатаем его.
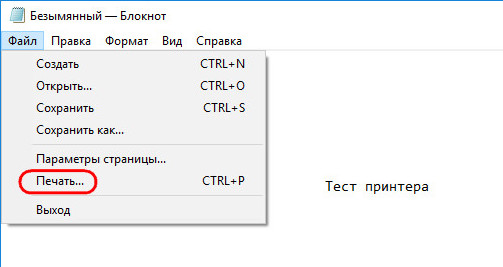
Проверяем, чтобы в параметрах печати был указан виртуальный принтер.
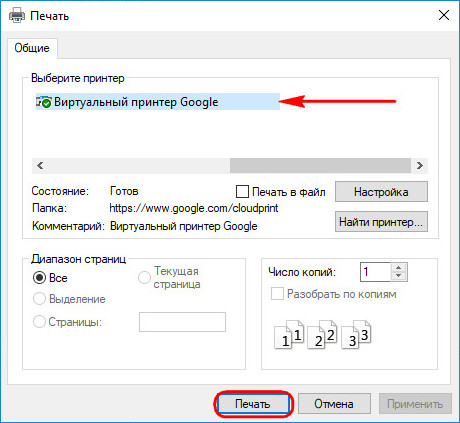
После отправки документа на печать откроется вкладка Chrome, где необходимо указать нужный удалённый принтер.
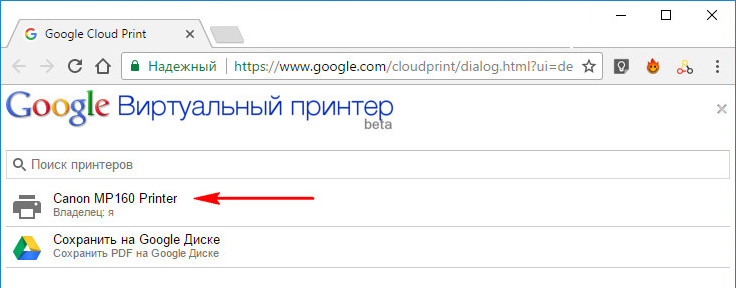
Перед непосредственным выводом данных на печать к ним можно применить параметры, предлагаемые сервисом – указать число копий, размер бумаги, выставить цветную или чёрно-белую печать и т.п.
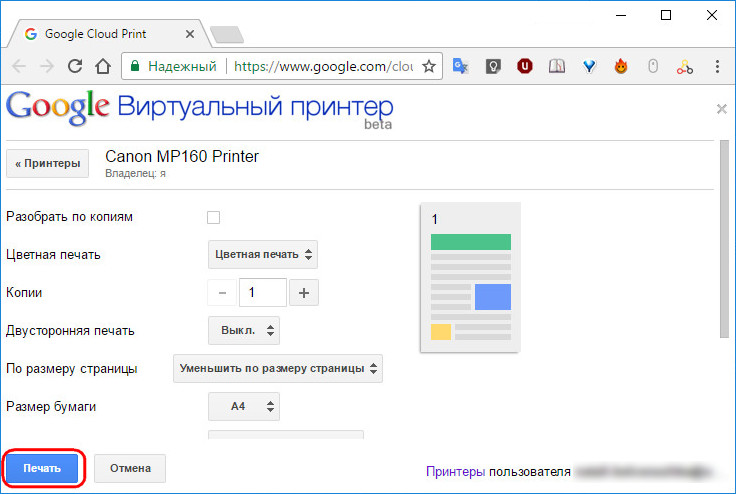
5. Отправка на удалённую печать со смартфонов и планшетов
Технология виртуального принтера от Google предусматривает удалённую печать с мобильных устройств – смартфонов и планшетов на базе Android и iOS. Для отправки данных на печать с Android-устройств необходимо установить с Google Play приложение «Виртуальный принтер», это официальный клиент сервиса. Для iOS-устройств существует приложение PrintCentral Pro, в нём удалённая печать посредством «Виртуального принтера Google» предусматривается наряду с поддержкой прочих технологий. Авторизоваться в приложениях необходимо, соответственно, с помощью того Google-аккаунта, к которому привязывался физический принтер.
6. Удаление принтера
Удаление принтера осуществляется, как упоминалось, в веб-интерфейсе сервиса «Виртуальный принтер Google». Также это можно сделать в настройках Chrome способом, обратным добавлению принтера. Заходим в раздел настроек виртуального принтера.
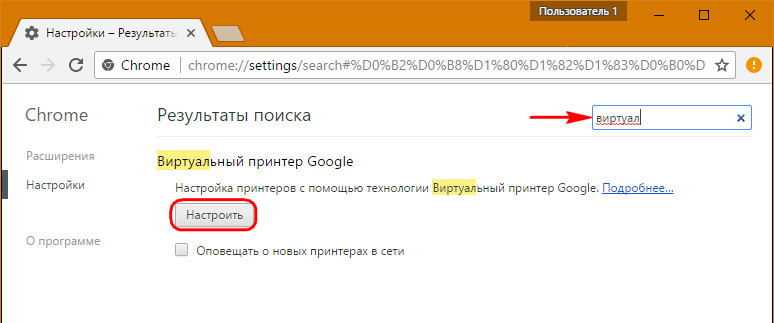
И жмём кнопку удаления принтера.
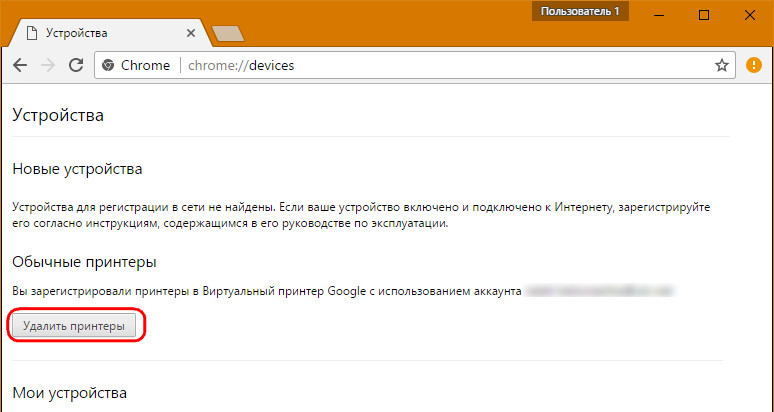
После удаления принтер может быть подвязан к другому аккаунту Google.
www.white-windows.ru
Смотрите также
- Тегос браузер

- Браузер ос

- Браузер ос

- Браузеры поисковики

- Браузеры детские

- Браузеры поисковики

- Браузеры детские

- Плагины браузера

- Плагины браузера

- Браузер кризис
.jpg)
- Браузер кризис
.jpg)
|
|
..:::Счетчики:::.. |
|
|
|
|
|
|
|
|




