|
|
|
|
 Far Far |
 WinNavigator WinNavigator |
 Frigate Frigate |
 Norton
Commander Norton
Commander |
 WinNC WinNC |
 Dos
Navigator Dos
Navigator |
 Servant
Salamander Servant
Salamander |
 Turbo
Browser Turbo
Browser |
|
|
 Winamp,
Skins, Plugins Winamp,
Skins, Plugins |
 Необходимые
Утилиты Необходимые
Утилиты |
 Текстовые
редакторы Текстовые
редакторы |
 Юмор Юмор |
|
|
|
File managers and best utilites |
Технология DLNA. Использование DLNA на телевизорах Smart TV и других устройствах. Dlna из браузера
Трансляция видео, музыки и фото с браузера Edge (Windows 10) на телевизор
Обнаружил сегодня в Windows 10 одну интересную функцию. Точнее в браузере Microsoft Edge. Называется она "Передать мультимедиа на устройство". Сам сначала не понял, что за пункт такой в настройках. Нажал на него, и браузер начал искать какое-то устройство, чтобы вывести на него изображение. Я включил телевизор, Edge его сразу увидел, и на телевизоре появилась картинка с сайта. Затем я зашел на YouTube, и без проблем вывел с ноутбука видео на телевизор по Wi-Fi сети. Сейчас расскажу об этой функции более подробно.
Обновление от 21.07.2017: как оказалось, после установки обновления Windows 10 версии 1703 (сборка 15063.13) браузер Microsoft Edge перестал выводить мультимедиа контент через DLNA. Теперь только Miracast/WiDi.Есть комментарий от поддержки Microsoft. Как оказалось, проблему эту не решить, функция отсутствует в обновлении. Возможно, в следующих обновлениях все исправят. Подробнее об этом читайте здесь: http://help-wifi.com/voprosy-otvety/brauzer-edge-vmesto-dlna-ishhet-miracast-ne-naxodit-televizor/
Недавно я писал статью, в которой рассказывал о настройке DLNA в Windows 10. Там мы выводили на телевизор видео, фото и музыку, которая хранится на компьютере. А встроенная функция в браузере Edge позволяет выводить мультимедиа контент прямо с сайтов. Например, отлично выводится видео с YouTube, музыка с Яндекс.Музика. Не проверял, но есть информация что можно транслировать фото с Facebook и фильмы с ivi. Возможно, есть поддержка и других сайтов.
Все работает по технологии DLNA, или Miracast. Если ваш телевизор поддерживает одну из этих технологий, то можно без проблем передать видео с браузера Microsoft Edge на большой экран телевизора. Или музыку с фото.
Главное, чтобы компьютер (с которого вы хотите транслировать), и телевизор были подключены к одной Wi-Fi сети. Точнее, к одному роутеру. Так как подключение может быть не только по Wi-Fi, но и по сетевому кабелю.
Как передать мультимедиа на устройство из браузера Edge
Все очень просто. Открываем браузер Edge, переходим например на YouTube и запускаем какое-то видео. Затем открываем меню и выбираем "Передать мультимедиа на устройство".
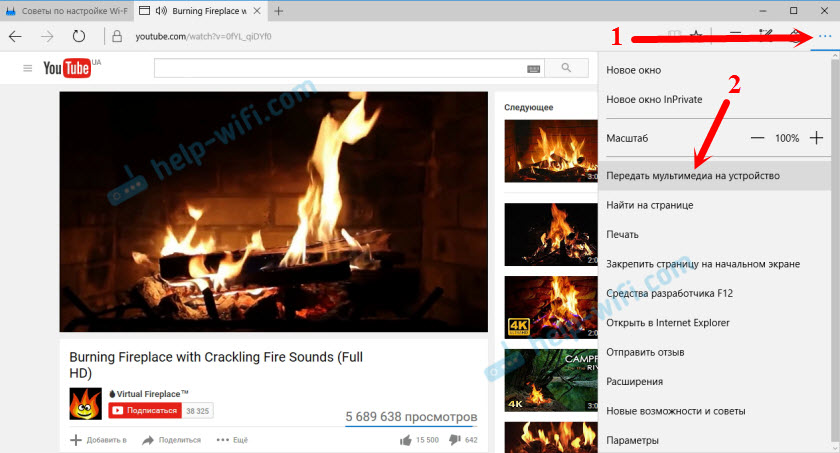
Появится окно с поиском устройств, где должен появится ваш телевизор (или другое устройство с поддержкой DLNA, которое есть в вашей локальной сети). У меня телевизор Philips. Выбираем его.
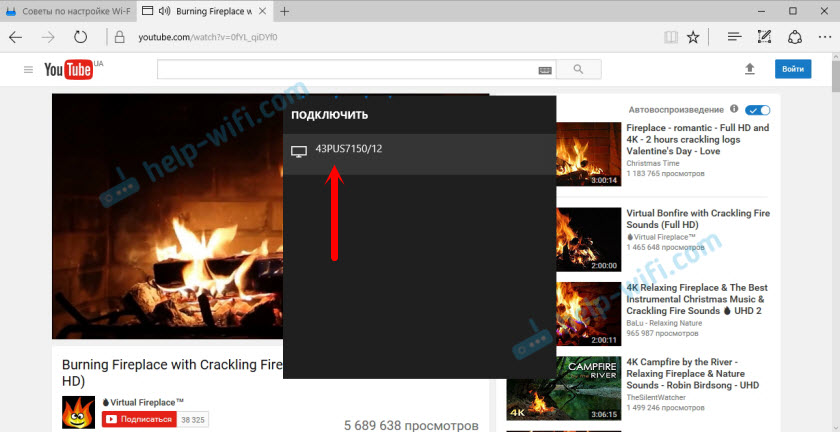
Начнется подключение, и видео будет воспроизводится на телевизоре. В браузере будет черное окно.

Управлять воспроизведением можно как с браузера, так и с телевизора. Жаль, что в самом браузере нет никакой информации по подключению и воспроизведению. Если перейти на другое видео, то оно автоматически начнет воспроизводится на телевизоре.
Трансляция музыки
Я проверял на сервисе Яндекс.Музика. Заходим на сайт, запускаем какую-то песню, и передаем мультимедиа на устройство.
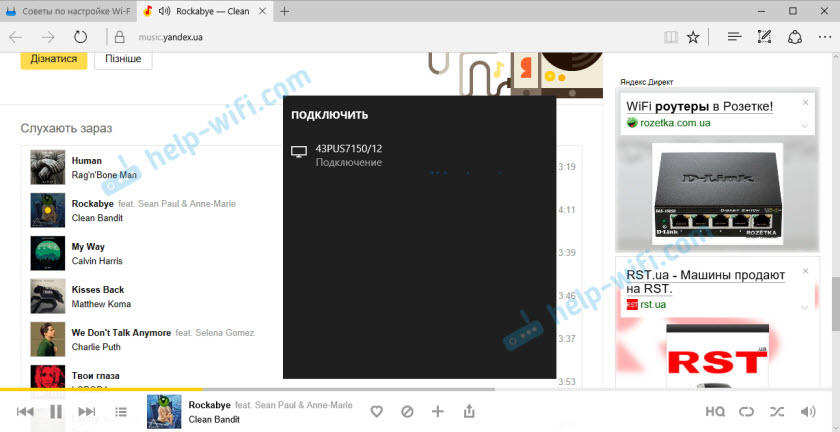
Музыка будет играть с динамиков телевизора.
Неизвестная ошибка
При попытке включить эту функцию на других сайтах, чаще всего появлялась ошибка: "Возникла неизвестная ошибка".
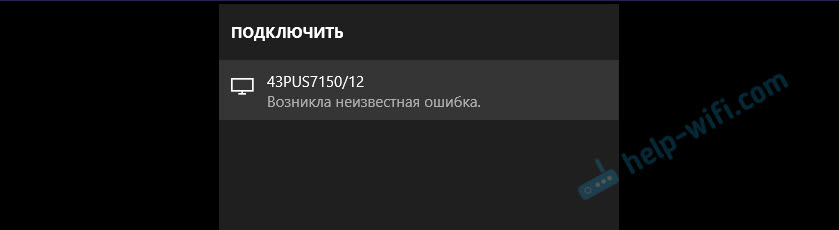
Если, например, запустить данную функцию на этом сайте, то на телевизоре появится произвольная картинка.
Чтобы все хорошо работало и выводилось, браузер Microsoft Edge должен "дружить" с конкретным сайтом. Понятно, что это будут только большие и известные сервисы типа YouTube. Но на YouTube все хорошо работает, можно без проблем смотреть видео на телевизоре, если там нет встроенного приложения YouTube, или оно не работает.
Самое интересное, что можно вывести на телевизор именно онлайн видео, или музыку. Раньше, насколько я знаю, не было возможности сделать это по технологии DLNA. Можно было только воспроизводить файлы, которые уже загружены на компьютер.
help-wifi.com
Как передавать потоковое мультимедиа с компьютера на телевизор по Wi-Fii
Подробности августа 14, 2017 Просмотров: 9768Скажем, у вас есть хорошая коллекция мультимедиа на вашем ПК в одной комнате, но вы хотите иметь возможность просматривать её на хорошем большом телевизоре в другой комнате. Windows предлагает простой способ сделать это через Wi-Fi Интернет.
Есть открытый стандарт для обмена медиа-файлами по домашней сети. Это называется Digital Living Network Alliance — альянс цифровых сетей для дома (DLNA) и у вас, вероятно, уже есть всё, что нужно, чтобы использовать его. Существует и второй, и он новее, стандарт miracast и он будет иметь особое примечание для пользователей Windows 10.Во-первых, некоторые определения для метки: устройство, которое посылает поток—например, компьютер — это сервер DLNA. Устройство, которое принимает поток — такое, как HDTV или что-нибудь связанное с телевидением — это DLNA-рендерер (ненавижу этот термин; плеер или приемник будет значительно приветливее). Оба устройства должны быть в той же сети.
Настройка DLNA сервера в Windows
Если ваш компьютер работает под управлением Windows 7 или выше, он может служить передатчиком вашей информации без дополнительного программного обеспечения. Windows медиа-плеер — Windows Media Player (WMP) является, среди прочего, сервером DLNA, но в первую очередь вы должны его включить.

В WMP 12, в меню вверху выберите Трансляция > Включить потоковую передачу мультимедиа.

В Windows 10, теперь вы увидеть диалоговое окно разрешения. Щёлкните включить потоковую передачу мультимедиа ещё раз.

Это действие предоставит вам ещё одно диалоговое окно, которое позволит Вам контролировать, какие устройства в сети могут получать поток.
Не беспокойтесь об этой коробке в данный момент. Просто нажмите кнопку ОК в нижней части, но вы можете вернуться к нему в другое время.
Вы также можете найти сервера DLNA для других операционных систем, включая Android, iOS, Мак ОС X и Linux. Потребители, подключенные к сети систем хранения (NAS-устройства) практически всегда содержат программное обеспечение DLNA-сервер.
Система Windows 10, с поддержкой miracast и DLNA
Если у вас есть ПК с Windows 10, то значит есть и Дополнительная функция, которую вы можете попробовать. Описанный выше процесс с Windows медиа-плеер будет работать, но Microsoft также предоставляет потоковое видео, или формы, прямо в операционную систему через DLNA и miracast.

Casting присутствует в Windows начиная с версии 8.1, но здесь в этой статье, мы только описываем как это сделать в Windows 10. С помощью этой функции очень просто настроить потоковое видео, так как у вас есть DLNA или miracast-совместимые устройства.
Щелкните правой кнопкой мыши на мультимедиа в Windows 10, чтобы открыть его.
Если вы когда-либо использовали и т. д., то процесс Casting в Windows 10 буде вам знаком. Щелкните правой кнопкой мыши на видео или другие средства на вашем ПК. Из контекстного меню выберите функцию Cast для устройств. Тогда вы увидите устройства в вашей локальной сети. Выберите одно из устройств, и вы всё сделали.
Откройте браузер, выберите страницу, на которой вы хотите просмотреть видео, например видео на YouTube. Затем в верхнем правом углу Выберите несколько вариантов меню (с тремя точками) и выберите Casting носители в устройствах. После этого в стиле Windows 8, справа появится боковая панель с доступными устройствами.
Настройка DLNA
Подавляющее большинство сетевых телевизоров, имеют поддержку Blu-ray-плееров и игровых консолей.
Проверьте домашний телевизор на наличие устройства для воспроизведения музыки, фотографий и видео. Когда вы выберите одно из них, вы скорее всего получите список DLNA-серверов который в настоящее время работает в домашней сети. Отсюда, вы просто выбираете мультимедийный файл который вы хотите просмотреть. Если Вы не видите любой DLNA сервер, проверьте в руководстве пользователя устройства с поддержкой DLNA.
Поочередно, с правым приложением, вы можете превратить chromecast или roku, которые в находятся в визуализации DLNA.
Если у вас есть chromecast и Android телефон, скачайте бесплатное приложение для Android BubbleUPnP. Мастер установки приложения рекомендуем установить собственный сервер на вашем компьютере, но Вы не должны делать это. Что говорить, приложение не может работать с Windows медиа-плеер, так что вы не будете иметь никакого выбора.

Далее открываем меню слева под “hamburger” меню, и при визуализации выберите устройство, которое будет получать контент.
Затем в разделе Библиотека выберите DLNA-сервер, через который хотите передавать потоковое видео, и выберите ваш контент.
Ваш контент должен начать играть на вашем телевизоре с помощью устройства chromecast. Обратите внимание, что если файлы с расширением MP4, то они должны начать работать без сучка и задоринки, иногда MKV файлы не могут проигрываться хорошо даже с bubbleupnp сервером установленном на вашем ПК.
Все гораздо проще с Roku. Просто скачайте медиа-плеер Roku, и вы будете иметь ясный и простой доступ к мультимедиа на вашем ПК.
Вот как вы можете передавать контент с вашего ПК к телевизору стандартным способом. Чтобы узнать о других способах получения контента на ваш телевизор, смотрите доступ через кабель.
Кроме того, проверьте вашу личную информацию для доступа к лучшим потоковым устройствам и концентраторам для получения информации о Apple TV, Roku, и других устройствах для просмотра локально контента на вашем ТВ, а также музыкальных сервисов.
Читайте также

juice-health.ru
Технология DLNA. Использование DLNA на телевизорах Smart TV и других устройствах
Технология DLNA дословно понимается как Digital Living Network Alliance, что означает "Альянс домашних цифровых сетей". Решение заслуженно пользуется широкой популярностью, особенно это связано с выходом на рынок функциональных телевизоров Smart TV и игровых консолей последнего поколения.
Указанная технология позволяет объединить домашние ПК, смартфоны, ноутбуки, телевизоры и другие устройства с поддержкой DLNA в единую локальную группу для быстрого доступа и взаимодействия с данными различного размера и формата. Проще говоря, для обмена фильмами, музыкой и фото.
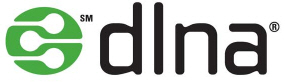
Данное решение стало очень удобным, обеспечивая максимум комфорта в процессе работы с контентом. Значимым плюсом можно считать практически полную автоматизацию всех настроек сети, что делает указанную технологию доступной и простой в работе для любого пользователя, не требуя от него специальных знаний. DLNA обеспечивает комфортный просмотр на большом экране телевизора скачанного из интернета фильма на компьютер или планшет, исключая необходимость прямого подключения к устройству отображения или записи файла на носитель. Такой же легкой становится и распечатка снимка на совместимом принтере напрямую с фотокамеры, поддерживающей DLNA. Это позволяет обойти загрузку фото на компьютер и делает процесс быстрым и доступным.
Технология DLNA активно развивается, поддерживается и продвигается ведущими мировыми компаниями и разработчиками программного обеспечения, которые занимаются созданием и внедряют многочисленные цифровые устройства, постоянно наделяя их все более широкими возможностями. Поддержка DLNA сегодня реализована во многих таких продуктах от известнейших глобальных корпораций. Общее число компаний, входящих в альянс производителей устройств с поддержкой DLNA, превышает отметку в 250 участников.
Как работает технология DLNA?
Технология DLNA частично использует протоколы UPnP и является набором определенных стандартов, что делает возможным осуществление приема и передачи, а также воспроизведения и отображения разнообразного мультимедийного контента между совместимыми устройствами. Такая передача осуществляется посредством использования домашней локальной IP-сети и позволяет просматривать изображения, прослушивать музыкальный контент, просматривать видео в реальном времени и совершать другие операции, функционально доступные для находящихся в общей сети устройств.
Само соединение может быть реализовано как через Ethernet-подключение посредством провода, так и являться полностью беспроводным с использованием Wi-Fi. Каждое устройство, задействованное в такой сети, получает свой индивидуальный адрес.
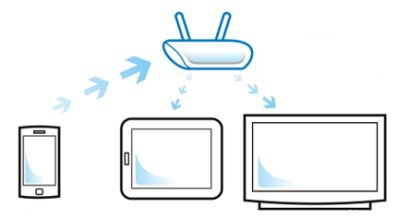
Для того чтобы стало возможным соединить цифровые устройства посредством DLNA, необходима обязательная поддержка такими устройствами указанной технологии. Устройства, поддерживающие DLNA, проходят процедуру сертификации и имеют соответствующий логотип "DLNA CERTIFIED". Если у Вас есть такие устройства, то последним звеном станет наличие роутера (через которое будет идти соединение) или проводов для подключения по Ethernet.
Недавно мы писали о беспроводной технологии Miracast. Они чем-тот похожи, с помощью Miracast так же можно вывести изображение с телефона, планшета, или ноутбука, но с помощью DLNA мы можем смотреть только какой-то определенный контент (фильм, фото, слушать музыку), а по Miracast отображается все что мы видим на экране. А что бы DLNA работала, устрйоства должны быть подключены через один роутер, напрямую с помощью сетевого кабеля, или по Wi-Fi Direct. В Miracast устройства соединяются напрямую по беспроводной технологии.
Все устройства с поддержкой DLNA делят на три категории.
- К первой относятся Home Network Devices. Речь идет о сетевых хранилищах, телевизорах, медиаплеерах, музыкальных центрах и принтерах.
- Второй категорией являются Mobile Handheld Devices. Под этим понимается ряд мобильных девайсов, среди которых находятся смартфоны, музыкальные портативные плееры, видеокамеры и фотоаппараты, планшетные ПК и т.д.
- Третьей категорией стали Home Interoperability Devices. Такие устройства позволяют конвертировать контент и имеют реализацию поддержки дополнительных стандартов связи.
Стоит отдельно отметить, что возможности DLNA на мобильных устройствах бывают сильно ограничены. Давайте детальнее рассмотрим работу DLNA на примере совместимого ноутбука и телевизора Smart TV, которые объединены при помощи домашней сети через роутер.
Первым делом должна быть выполнена коммутация устройств и сделаны нужные сетевые настройки. Итоговым результатом станет получение телевизором доступа к тем файлам, которые хранятся у Вас на ноутбуке в стандартных папках пользователя "мои видео/аудио/фото". Производители техники зачастую предоставляют особую программу, позволяющую управлять этими файлами с пульта от Вашего ТВ. Если Вы не хотите хранить доступный контент в указанных папках по умолчанию, тогда необходимо превратить ПК в домашний медиа-сервер, используя для этого еще одну программу (Домашний медиа-сервер (UPnP, DLNA, HTTP) - хорошая программа). Именно она предоставит контент с компьютера или планшета другим DLNA-устройствам из домашней сети.
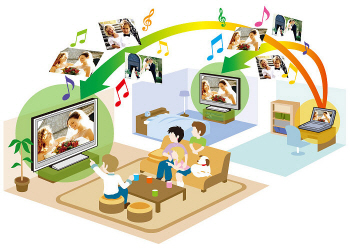
Технология DLNA активно используется многими производителями цифровых устройств и оборудования, но имеет разные названия. В списке находятся бренды Intel, Sony, Matsushita, Microsoft, Nokia, Philips, Hewlett-Packard, Samsung и многие другие. Корейский Samsung именует эту технологию AllShare, его конкурент LG назвал решение SmartShare. Компания Philips подобрала похожее Simple Share, а именитый Apple обозначил технологию DLNA названием AirPlay.
Послесловие
Удобство технологии DLNA для пользователя невозможно недооценить. На современном рынке можно наблюдать неуклонно растущее количество устройств от разных брендов с поддержкой DLNA, множество производителей во всем мире неустанно работают над усовершенствованием самой технологии и ПО, так что сегодня DLNA однозначно является актуальным и довольно перспективным решением.
Но есть технологии, которые, по своей функциональности лучше DLNA. Это, например, технология Miracast, когда устройства соединяются напрямую, а не через роутер. И Miracast позволяет выводить на большой экран не только медиаконтент, а абсолютно все, что вы видите на экране своего устрйоства.
help-wifi.com
Онлайн телевидение через DLNA у вас дома
Испробовав данный способ, я больше не пользуюсь телевизионной антенной, а смотрю все нужные мне передачи и новости исключительно через HMS.
ACE Stream Player
Что ж, приступим! Для начала скачаем и установим на компьютер проигрыватель потокового видео — ACE Stream Player.

В принципе, нам для установки ничего особенного не требуется — ACE Stream Player будет использоваться Медиа-сервером для трансляции онлайн потового видео в нашу локальную сеть.
Форум HomeMediaServer
Далее нам нужно зарегистрироваться на форуме HomeMediaServer, откуда мы будем скачивать торренты с подкастами для дальнейшей трансляции. Это достаточно просто — придумываем себе логин, задаем пароль и указываем свой email, на который потом надо будет зайти и подтвердить регистрацию. Запомним эти данные — они нам еще могут понадобиться!

После того, как зарегистрировались заходим в раздел «Подкасты» и находим понравившуюся вам тему с файлами подкастов от того или иного сервиса онлайн телевидения. И находим в ней сообщение с прикрепленным файлом заархивированного подкаста.

Программа Home Media Server
Далее вытягиваем сам файл подкаста из архива в какую-нибудь папку на компьютере,
Запускаем программу HMS и перетаскиваем файл подкаста в раздел Подкасты, который находится в левом окне программы.

После этого кликаем правой кнопкой мыши на загруженный подкаст и заходим в раздел «Изменить название/настроки»

Здесь находим не слишком яркую с первого взгляда вкладку «Передача» и в пункте «Профиль транскодирования» выбираем — «ACEStream Входной поток» или, если впоследствии не будет работать, «Фильмы: основной» (тут можно поиграться с настройками).
Также для некоторых подкастов может потребоваться авторизация на форуме. Для того, чтобы ее активировать, зайдем на вкладку «Подключение», активируем флажком данную функцию и введем логин (email) и пароль от учестной записи на форуме, которые вы, надеюсь, запомнили.

После этого закрываем окно и в колонке со списком подкастов кликаем на нашем подкасте правой кнопкой мыши и выбираем пункт «Обновление подкастов», чтобы загрузить свежие данные.

Воспроизведение на планшете или ТВ
Далее берем то устройство, на котором хотим смотреть онлайн кино — например, планшет. На него, во-первых, нужно будет предварительно установить программу UPNP-клиент для работу с DLNA сервером — например, «Media House» для Андроида или кроссплатформенный ArcMC (в Play Market и AppStore).
А во вторых, планшет должен быть подключен к тому же роутеру, что и компьютер с установленным HMS.
Запускаем это приложение, после чего возвращаемся на ПК в программу Home Media Server и выбираем из одного из разделов подкаста нужный нам фильм. Кликаем по файлу правой кнопкой мыши и переходим на пункт «Воспроизвести на», где выбираем наше устройство с запущенным UPNP клиентом.

Вот и все — после этого на планшете начнет воспроизводиться нужный фильм.

Если у вас HMS установлен в автозагрузку и запускается вместе с Windows, то можно больше дополнительно ничего не делать, а сразу запускать на планшете программу для воспроизведения файлов по DLNA, зайти в HMS-сервер и из папки «Видео > Подкасты» выбрать нужный нам фильм.

servis2010.ru
Yellow Leaf - Статьи - DLNA-сервер за пять минут
DLNA - набор стандартов для быстрой передачи медиа-контента между устройствами. DLNA привлекает внимание простотой в использовании и широкой распространённостью: такие технологии как AllShare от Samsung, SmartShare от LG и AirPlay от Apple по сути своей являются реализациями DLNA со своими маркетинговыми названиями.
Разработкой стандартов занимается альянс DLNA. Он же проводит сертификацию устройств, проверяя их совместимость со стандартом. На устройствах прошедших такую сертификацию обычно размещается логотип альянса:

Далее будет показано как можно быстро развернуть на домашнем сервере DLNA-сервер для использования совместно с устройствами на базе Android.
Начальные условия: домашний сервер под управлением Ubuntu 16.04, коллекция фильмов, которую мы хотим смотреть на Smart TV под управлением Android, находится в директории /home/ubuntu/Films. По DLNA мы собираемся отдавать только видео-файлы.
Среди всего множества реализаций DLNA мы выберем minidlna от разработчиков из компании Netgear. Некоторое время назад он был переименован в ReadyMedia, однако в репозитории Ubuntu пакет пока ещё по прежнему называется minidlna. Одной из интересных особенностей minidlna является возможность работы сразу на нескольких сетевых интерфейсах, хотя это нужно далеко не всем. Установим пакет:
apt-get install minidlnaДалее открываем в редакторе файл /etc/minidlna.conf и приступаем к настройке. Первым делом надо указать директорию с медиа-файлами. Поскольку мы собираемся отдавать только видео то надо так же явно это обозначить:
#media_dir=/var/lib/minidlna media_dir=V,/home/ubuntu/FilmsЧтобы упростить клиентам навигацию укажем начальный путь обзора на сервере:
#root_container=. root_container=VВ параметре "network_interface" перечислим через запятую интерфейсы, на которых будет слушать наш сервер:
network_interface=eth2,wlan0Ну и напоследок в параметре "friendly_name" укажем имя нашего сервера, которое будут видеть все клиенты:
friendly_name=Home CollectionНа этом настройка сервера заканчивается и остаётся только перезапустить сервис для применения настроек:
service minidlna restartЕсли что-то пойдёт не так то первым делом надо смотреть файл журнала "/var/log/minidlna.log". Статус сервера и список подключенных клиентов можно смотреть на веб-странице "http://<IP_вашего_сервера>:8200". Выглядит эта страница примерно так:

С клиентскими устройствами так же всё должно быть просто. Многие устройства из коробки поддерживают протокол DLNA. Если у вас устройство на базе Android и штатного приложения для работы с DLNA у вас нет то можно поставить DLNA-браузер, коих очень много в Google Play. Например у автора этих строк хорошо зарекомендовали себя AnDLNA и GinkgoDlna.
Интересную задачку "подкинул" недорогой Smart TV от Akai (Akai LES-32А64М): он был подключен к локальной сети через Ethernet и не имел штатного DLNA-браузера. Казалось бы что задача решается просто: достаточно установить любой DLNA-браузер из Google Play, однако большинство из них (включая указанные выше AnDLNA и GinkgoDlna) работают только с WiFi-соединением и оказывались не способы "найти" DLNA-сервер через Ethernet соединение.
Перебор нескольких десятков приложений привёл к MediaHouse UPnP / DLNA Browser. Это приложение оказалось "всеядным" и спокойно заработало с DLNA-сервером, будучи подключенным к сети через Ethernet-порт:

Для просмотра видео почти все DLNA-браузеры используют внешний плеер. Как оказалось штатный плеер Android на большинстве устройств поддерживает ограниченный набор кодеков. Если возникает проблема при воспроизведении (нет звука и/или видео) то стоит установить сторонний плеер с большим набором кодеков. Хорошим выбором может быть MX Player.
На этом всё. Приятной работы!
www.ylsoftware.com
Простой способ создания и использования DLNA сервера для домашнего хранилища
В последние несколько лет, когда интернет начал свое движение в сторону всё большей и большей доступности, количество разнообразного контента растёт в геометрической прогрессии, а способы его хранения явно стали нуждаться в апгрейде. Всевозможные CD- и DVD-диски оказались не только весьма подвластны времени, но и весьма ограничены в объёме; пришедшие им на смену USB flash носители были объёмнее, быстрее и универсальнее, но полностью «закрыли» вопрос выбора самого удобного способа для хранения контента внешние жёсткие диски. Следующим этапом стала проблема универсализации, которая бы позволила не только удобно хранить фото или фильмы, но и в простом и понятном, а по возможности ещё и универсальном способе потреблять этот контент в рамках как минимум отдельно взятой квартиры. По сути, список протоколов, которые могли быть использованы для решения этой задачи, состоит из трёх пунктов: FTP, SMB и DLNA. Более всего для стриминга медиа предназначен последний.
Строго говоря, DLNA — это не протокол, а набор стандартов, которые используются для принятия и передачи различных типов мультимедийного контента. По данным Wiki, Digital Living Network Alliance ещё в далёком 2013 году насчитывал более 200 производителей оборудования, и встретить поддержку технологии в современных планшетах, телефонах, приложениях и Smart TV сейчас легко, а список поддерживаемых форматов для фото, аудио и видео просто огромен.
Следующим этапом стала проблема универсализации, которая бы позволила не только удобно хранить фото или фильмы, но и в простом и понятном, а по возможности ещё и универсальном способе потреблять этот контент в рамках как минимум отдельно взятой квартиры. По сути, список протоколов, которые могли быть использованы для решения этой задачи, состоит из трёх пунктов: FTP, SMB и DLNA. Более всего для стриминга медиа предназначен последний.
Строго говоря, DLNA — это не протокол, а набор стандартов, которые используются для принятия и передачи различных типов мультимедийного контента. По данным Wiki, Digital Living Network Alliance ещё в далёком 2013 году насчитывал более 200 производителей оборудования, и встретить поддержку технологии в современных планшетах, телефонах, приложениях и Smart TV сейчас легко, а список поддерживаемых форматов для фото, аудио и видео просто огромен.
С чего начать?
Самым простым способом развернуть DLNA-сервер для совместного использования дома становится связка из роутера ZyXEL (даже среднего ценового диапазона, прошлого поколения с USB портом — в конкретном случае это Keenetic Ultra) и внешнего жёсткого диска, который так или иначе есть почти у каждого. Стоит иметь ввиду, что роутер вряд ли будет стабильно работать с дисками более 2.5 ТБ, а также использование внешнего питания для диска крайне желательно.Далее на диске, который будет подключен к роутеру, нужно создать папку для контента, скопировать туда всё, что нужно (поддиректории поддерживаются вплоть до 3 уровней). Дальнейшая конфигурация состоит из указания папки для сканирования.

В зависимости от количества контента процесс может занять до нескольких часов, но это требуется только один раз, в дальнейшем при добавлении или удалении файлов сервер будет индексировать изменения за считанные секунды.
Если же вам не нужен сервер, который будет работать в режиме 24х7 независимо от других устройств, то стоит обратить внимание на программы Home media server (только Windows), PLEX (WIndows, Mac, Unix и даже FreeBSD), KODI (ex XBMC, WIndows, Mac, Unix, FreeBSD, Android, iOS при наличии Jailbreak и даже Raspberry Pi). Помимо этого есть ещё сетевое оборудование ASUS и OpenWRT based прошивки для ряда роутеров (тут уже на свой страх и риск).
Как смотреть?
Итак, с настройкой и копированием контента всё понятно, теперь же поговорим о том, как можно смотреть всё это.Для ноутбуков на Windows и Mac самым простым способом будет использования всеядного и широко известного плеера VLC, из пункта «протокол UPnP» виден созданный нами DLNA-сервер и доступна возможность не только просмотреть контент по категориям, но и просто по папкам.


Для iOS-устройств Apple есть множество альтернативных плееров (VLC тоже есть) с поддержкой различных протоколов, из них самым удобным является nPlayer (платная версия или бесплатная с рекламой), который позволяет не только смотреть контент, но и скачивать его на устройство, а также запоминает позицию воспроизведения. Словом, приложение классное.





Для Android-устройств задача ещё более упрощается ввиду того, что большая их часть поддерживает DLNA из коробки, для остальных можно посоветовать приложение BubbleUPnP for DLNA/Chromecast (платная версия или бесплатная с рекламой), которое позволяет работать с DLNA и открывать видео посредством любого удобного для вас плеера, включая даже системный.




Smart TV большинства производителей (в случае Samsung с самого первого поколения) достаточно только иметь подключение к сети любым способом, буквально через несколько минут после включения в списке источников появится сервер с возможностью навигации по папкам и по типу контента.
Запас прочности и использование в реальной жизни
Несмотря на простоту решения, его работа весьма стабильна, а запас прочности велик, так что можно смотреть файлы объёмом до 4-6 Гбайт. Число одновременных подключений выдерживает 3-4 устройства без каких-либо проблем с производительностью.Даже Android-устройства среднего уровня и самые старые поколения iPhone и iPad воспроизводят видео с диска посредством DLNA без проблем с производительностью.
Единственным минусом, характерным только для Smart TV, является отсутствие возможности быстрой перемотки файла — её можно делать только шагами по минуте или две, что несколько усложняет просмотр видео не с начала.
Итоги
Использование DLNA фактически не имеет альтернатив ввиду специфичности решений класса STB, весьма ощутимой цены и малого распространения HDMI-стиков под управлением Windows 10, а универсальность использования и создания DLNA-сервера с минимальными затратами на дополнительное «железо» просто бьёт в пух и прах возможные альтернативы в лице NAS.О каких технологиях вам было бы интересно почитать в следующий раз?
Спасибо за внимание 
geektimes.ru
DLNA сервер в Windows 10. Настройка, вывод на телевизор
На тему настройки DLNA я уже опубликовал не одну статью. Мы запускали DLNA сервер разными способами, на разных устройствах, и для разных телевизоров. В этой инструкции, я покажу как включить DLNA сервер в Windows 10. Пускай это будет компьютер, или ноутбук, не важно. Главное, чтобы на нем была установлена Windows 10. Есть много разных программ, которыми на компьютере можно запустить медиа-сервер. Но в этой инструкции мы не будем использовать никаких сторонних программ. Будем использовать только стандартные средства Windows 10. Прочем, такая возможность есть и в Windows 8, и в Windows 7. Отличий там немного.
И так, для начала разберемся что же такое DLNA, зачем запускать этот сервер на компьютере, ноутбуке и что с ним делать. Все очень просто. По технологии DLNA можно передавать медиаконтент (видео, фото, музыка) между устройствами в локальной сети. Чаще всего, эту технологию используют для просмотра на телевизоре Smart TV видео, или фото, которые находятся на компьютере. Более подробно об этой технологии я писал в статье: технология DLNA. Использование DLNA на телевизорах Smart TV и других устройствах. Если интересно, можете почитать.
Как все это работает: телевизор со Smart TV должен быть подключен к нашему роутеру. По Wi-Fi сети, или по кабелю. Это не важно. К этому же роутеру, должен быть подключен компьютер, на котором мы хотим запустить медиа-сервер, и с которого хотим воспроизводить на телевизоре видео, фото, или музыку. Главное, чтобы устройства были в одной локальной сети (были подключены через один роутер). Это не значит, что должен быть только один компьютер и один телевизор, их может быть несколько. Более того, в сети могут быть другие устройства, которые поддерживают DLNA. Например: игровые приставки, ТВ приставки, спутниковые ресиверы и т. д.
Прежде чем перейти к настройке, убедитесь, что ваш компьютер и телевизор подключены к вашей Wi-Fi сети, или с помощь сетевого кабеля к маршрутизатору. Проверьте, работает ли интернет на телевизоре. Если вы не знаете, поддерживает ли ваш телевизор DLNA, то эту информацию можно посмотреть в характеристиках. Скажу так, если на телевизоре есть Smart TV, то все будет работать.
А еще в браузере Microsoft Edge в Windows 10 есть возможность выводить на TV видео, фото и музыку прямо с браузера. Как это сделать, я писал в этой статье.
Думаю, со всеми нюансами разобрались, теперь можно приступать к настройке.
Выводим видео с Windows 10 на телевизор: быстрый и простой способ
Видеоролик, фильм, практически любую видеозапись можно вывести с компьютера на телевизор в несколько кликов мышкой. Включите телевизор. Убедитесь, что он подключен к интернету (к вашему роутеру).
На компьютере открываем папку с видео, и правой кнопкой мыши нажимаем на файл, который хотим воспроизвести на телевизоре (Smart TV). Дальше наводим курсор на пункт "Передать на устройство". Там должен появится наш телевизор. Если там надпись "Поиск устройств...", то нужно немного подождать. Оставьте открытое меню, или попробуйте через пару секунд. Как вы можете видеть на скриншоте ниже, у меня Windows 10 нашла два телевизора: LG и Philips.
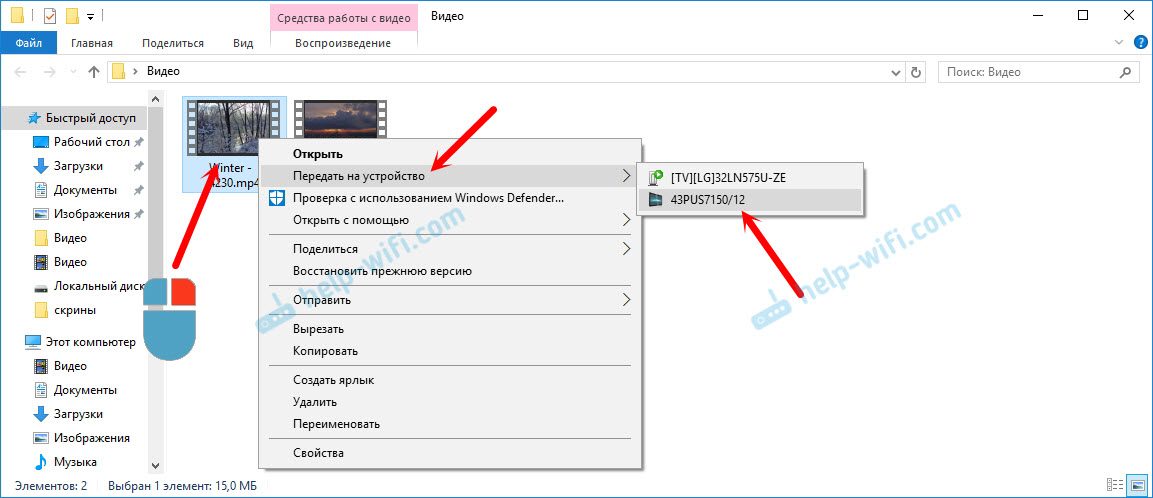
Выбираем телевизор. Сразу появится окно управления проигрывателем. В нем вы сможете управлять воспроизведением видео на телевизоре, добавлять другие файлы в список воспроизведения, будете видеть информацию по телевизору и т. д.
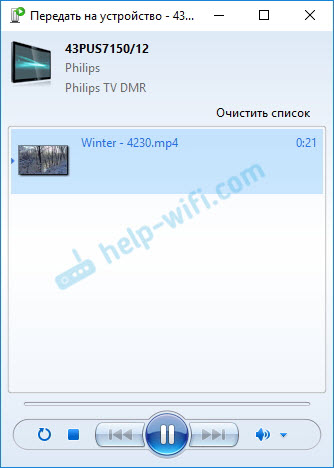
На телевизоре сразу начнется воспроизведение запущенного фильма.
Мы только что запустили просмотр видео с компьютера на телевизор по технологии DLNA. Как видите, все работает. И все это без проводов, по воздуху. Кончено, если у вас оба устройства подключены по Wi-Fi.
Запуск DLNA сервера на Windows 10 стандартными средствами
Выше мы рассмотрели способ, когда с компьютера можно отправлять файлы на телевизор. Но, есть еще отличная возможность, когда мы с телевизора сможем просматривать все файлы (к которым открыт доступ), которые хранятся на нашем компьютере. Думаю, именно это вам необходимо.
Для запуска DLNA сервера можно использовать сторонние программы, например, "Домашний медиа-сервер (UPnP, DLNA, HTTP)". О настройке с помощью этой программы я писал в статье настройка DLNA сервера для телевизора Philips. Смотрим фильмы с компьютера на телевизоре. Эта программа подходит для всех телевизоров. Но у каждого производителя, как правило, есть своя программа. У LG, например, это Smart Share. О настройке которой я писал здесь.
Ну а с другой стороны, зачем нам сторонние программы, если в Windows 10 все можно настроить встроенными средствами.
1 Первым делом нам нужно открыть "Параметры потоковой передачи мультимедиа". Находится этот пункт в панели управления. Можно просто в поиске начать вводить его название и запустить.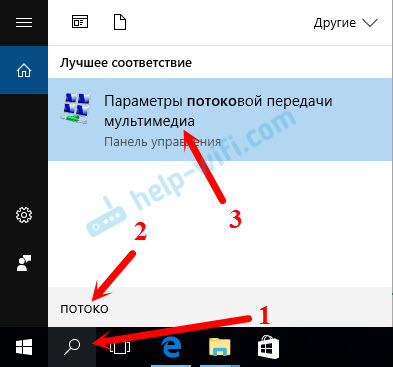
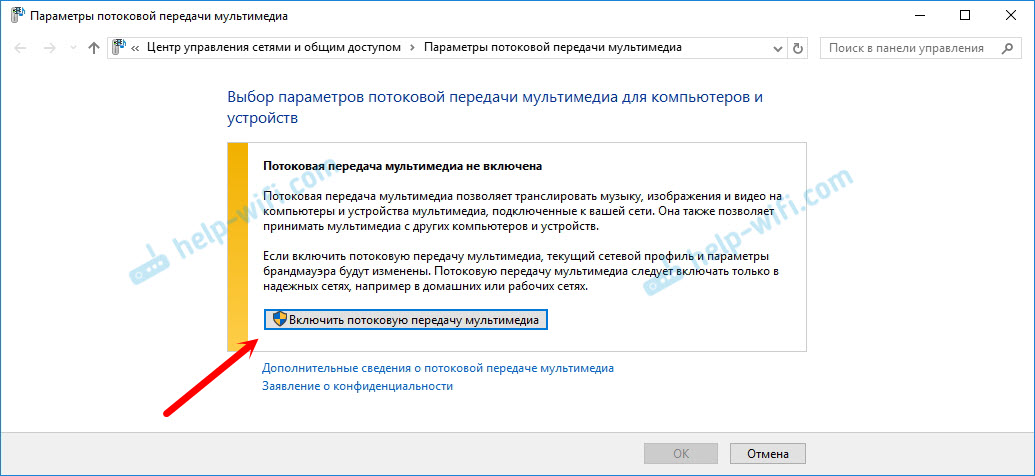
Если вашего телевизора в списке не будет, то немного подождите. Либо закройте и заново откройте настройки потоковой передачи мультимедиа.
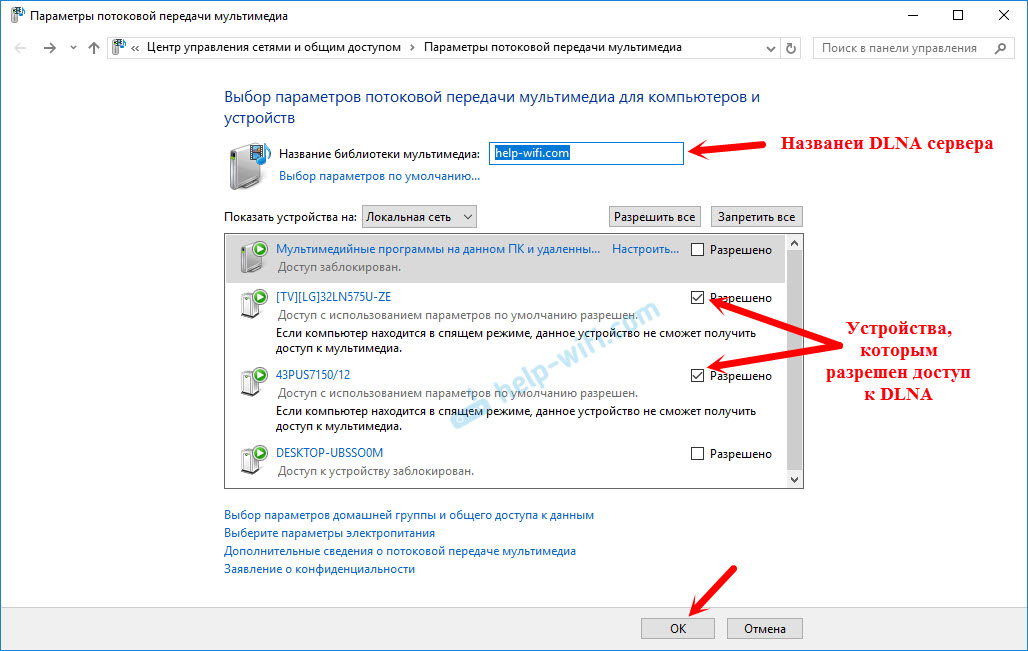
Возле каждого устройства будет кнопка "Настроить...". Если необходимо, то вы можете задать индивидуальные настройки для каждого устройства.
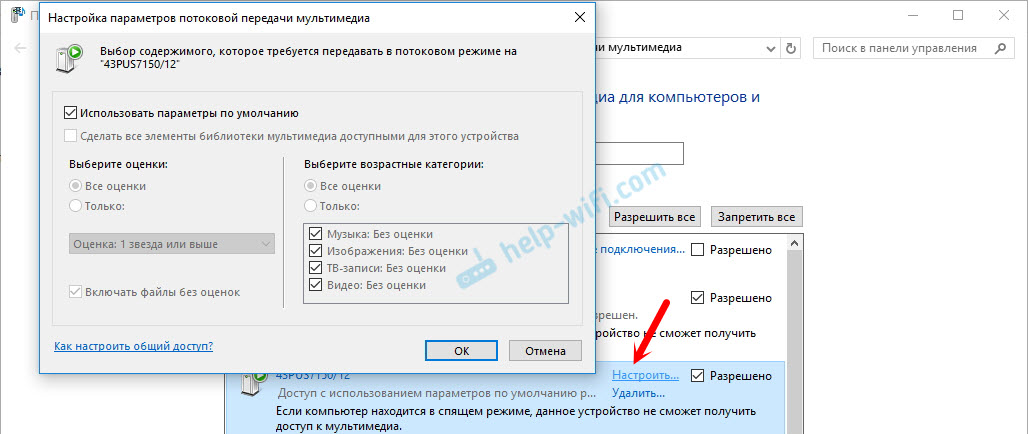
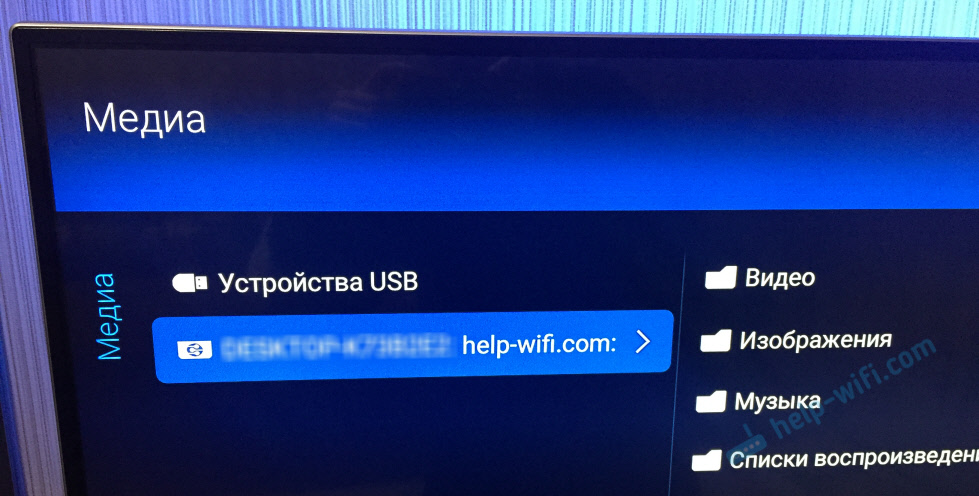
Как можно увидеть на скриншоте выше, доступ сразу будет открыт к трем стандартным папкам: "Видео", "Изображения", "Музыка". Все файлы, которые находятся в этих папках, вы сможете просматривать на телевизоре.
Эти три папки находятся на системном диске. Согласитесь, не очень удобно все время копировать туда необходимые фильмы и другие файлы, чтобы смотреть их с телевизора. Поэтому, можно просто открыть общий доступ к другим папкам.
Как добавить папку для DLNA сервера
Запустите Проигрыватель Windows Media.
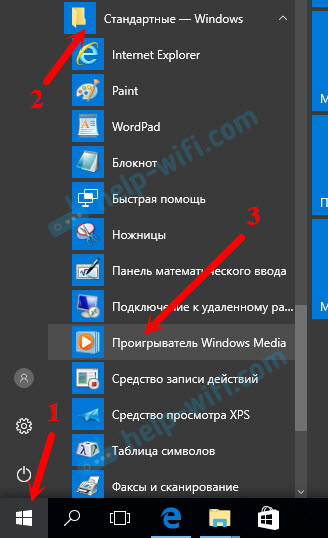
Если вы хотите добавить папку с видео, например, то нажмите слева на соответствующий пункт, и выберите "Управление видеотекой".
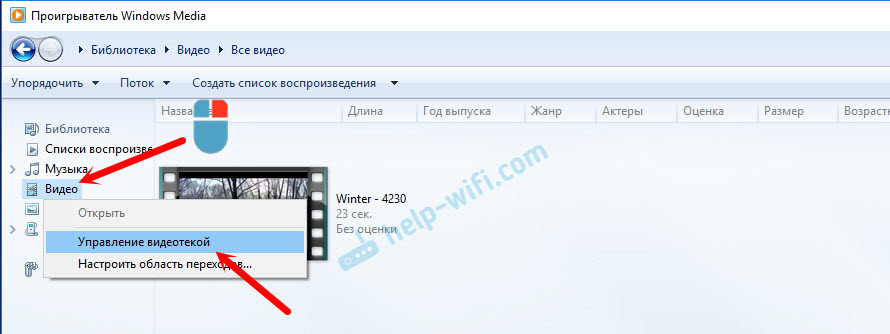
В новом окне нажмите на кнопку "Добавить". Выделите папку к которой нужно открыть доступ по DLNA, и нажмите на кнопку "Добавить папку".
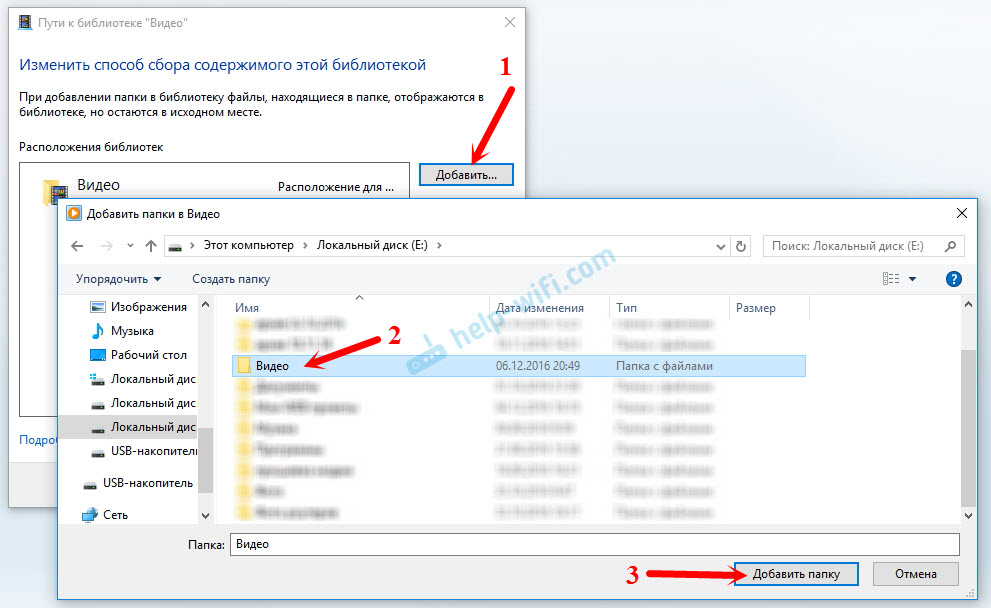
Все, необходимая папка появится в списке, и будет отображаться на телевизоре. Я, например, открыл доступ к папке "Видео", в которой храню фильмы.
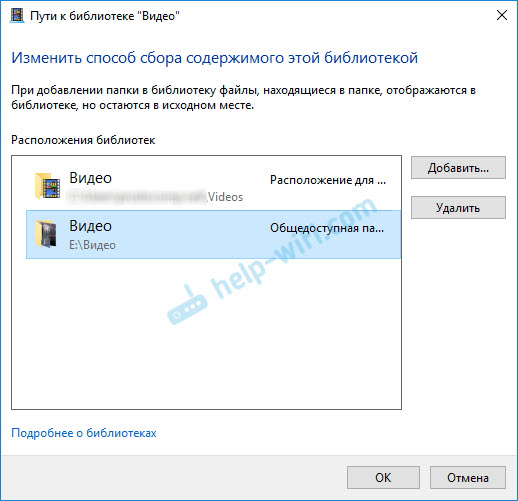
Вы таким способом можете добавить любые папки, или удалить их из списка.
Еще несколько советов
1 Если вам понадобится открыть настройки потоковой передачи мультимедиа, то это можно сделать с проигрывателя Windows Media. Просто нажмите на пункт меню "Поток", и выберите "Дополнительные параметры потоковой передачи...".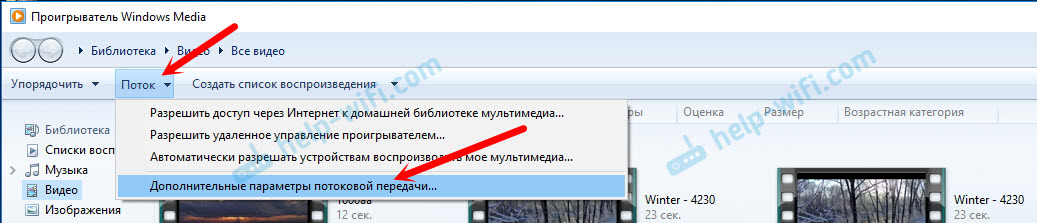
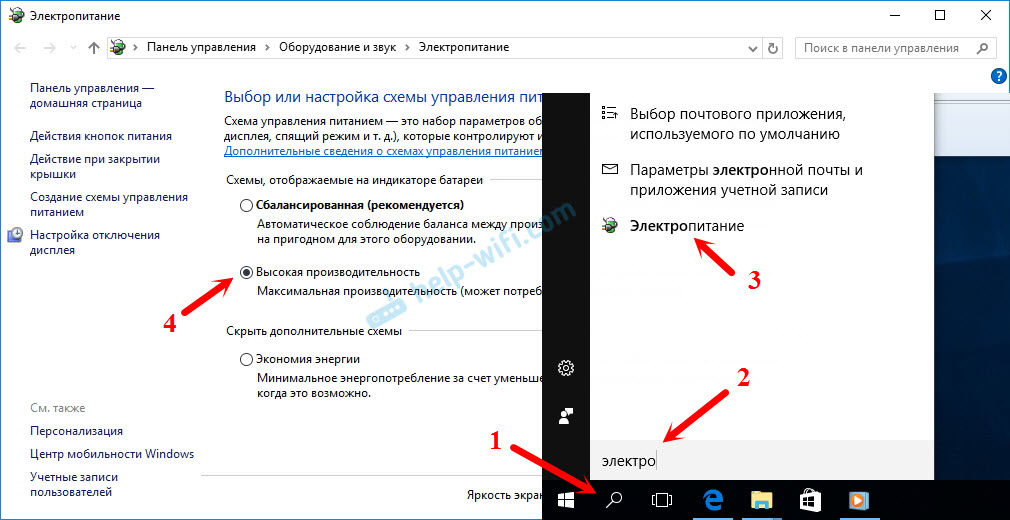
Несколько статьей по теме:
Если воспроизведение видео тормозит
При воспроизведении видео этим способом, многие сталкиваются с нестабильной работой. Воспроизведение все время повисает, идет с задержками, останавливается и т. д. В основном, такие проблемы возникают при воспроизведении больших видеофайлов. Как правило, эти проблемы появляются из-за нехватки скорости соединения между компьютером и телевизором. Чаще всего, в этом виновен бюджетный, слабый маршрутизатор. Просто не хватает пропускной способности. Правда, мощный маршрутизатор не гарантирует стабильную передачу файлов по DLNA.
На момент просмотра отключите разные загрузки, онлайн игры, не используйте интернет на других устройствах. Если есть возможность, подключите телевизор, или компьютер (а лучше оба устройства) к роутеру по сетевому кабелю. Тогда соединение будет намного стабильнее, а скорость выше.
Если ничего не помогает, то для вывода изображения с компьютера, или ноутбука на телевизор можете использовать более стабильное соединение по HDMI кабелю. Или просто скопируйте фильмы с компьютера на флешку, или внешний жесткий диск, и смотрите их на телевизоре.
help-wifi.com
|
|
..:::Счетчики:::.. |
|
|
|
|
|
|
|
|


