|
|
|
|
 Far Far |
 WinNavigator WinNavigator |
 Frigate Frigate |
 Norton
Commander Norton
Commander |
 WinNC WinNC |
 Dos
Navigator Dos
Navigator |
 Servant
Salamander Servant
Salamander |
 Turbo
Browser Turbo
Browser |
|
|
 Winamp,
Skins, Plugins Winamp,
Skins, Plugins |
 Необходимые
Утилиты Необходимые
Утилиты |
 Текстовые
редакторы Текстовые
редакторы |
 Юмор Юмор |
|
|
|
File managers and best utilites |
Как поставить фильтр на интернет для детей. Фильтр для браузера
Бесплатный фильтр рекламы
Универсальный web-фильтр, работающий по принципу proxy сервера, который в конце прошлого века разработал Scott R.Lemmon. Основное его назначение — блокировка всевозможных баннеров, web-рекламы, всплывающих окон и "улучшения" вида страницы.
Психологически люди делятся на четыре группы — холерики, сангвиники, флегматики и меланхолики. В каждой из этих групп есть свои плюсы и минусы, но главное, что на одну и ту же жизненную ситуацию эти люди будут реагировать по-разному в зависимости от темперамента.
Взять, к примеру, Интернет-рекламу. Она уже так надоела, что некоторые (особенно флегматики) не обращают на нее внимание. Другие же (холерики) могут, и компьютер в дребезги разнести, когда очередной баннер перебросит их на "левый" сайт :).
И вот чтобы уберечь всем нам нервы (а заодно и технику, может :)) были придуманы специальные фильтры рекламы. Что они делают: во время загрузки сайта анализируют трафик на наличие всплывающих окон, flash-анимации, Java-скриптов и прочего "мусора", отсекая все ненужное.
Здесь мы рассмотрим очень неплохой бесплатный рекламный фильтр, имя которому — Proxomitron.
Само название говорит о том, что работает он по принципу прокси-сервера, то есть сначала пропускает весь трафик через себя, а потом перенаправляет Вам. Похожим принципом работы обладает платная программа AdsCleaner. Сравним наших претендентов:
Сравнение бесплатного фильтра рекламы Proxomitron с платным аналогом AdsCleaner
| Функции | AdsCleaner | Proxomitron |
| Блокирование рекламных баннеров | + | + |
| Блокировка нежелательных pop-up окон | + | + |
| Блокировка картинок | + | + |
| "Заморозка" GIF-анимации | - | + |
| Отключение/изменения JAVA-скриптов | - | + |
| Возможность работать через внешний proxy | - | + |
| + | - | |
| Перевод открытой страницы | + | - |
AdsCleaner обладает множеством дополнительных возможностей, однако как фильтр рекламы он все же пасует перед Proxomitron.
Установка Proxomitron
Перейдем к непосредственной установке программы. Поскольку Proxomitron имеет английский интерфейс, нам потребуется русификатор, который можно скачать одним архивом вместе с программой с этого сайта. Откроем архив и запустим сначала файл Proxomitron 45j_RE_v.0.8_b50804.exe.
После его установки не спешим включать программу, — настал черед для русификации. Запускаем файл russian_update_45j.exe и распаковываем в ту же папку, что и предыдущий. Теперь можно согласиться с предложением запустить Proxomitron. Перед нами его рабочее окно:

Если Вы не выключали текстовый документ, который появился сразу после установки программы, то могли там прочитать, как настроить Proxomitron. Но будем исходить из того, что Вы этого не делали :).
Настройка Proxomitron для работы с браузером
Итак, этап второй — синхронизация с браузером. Proxomitron, если его правильно настроить, может работать с любым браузером, который поддерживает возможность назначения прокси-серверов. Вот Вам пример настройки Oper'ы. Запускаем Оперу, переходим в закладку "Инструменты" и ищем пункт "Настройки" (быстрый вызов — CTRL+F12).
В открывшемся окне переходим во вкладку "Дополнительно", находим пункт "Сеть" и нажимаем кнопку "Прокси-серверы". Теперь осталось лишь включить работу HTTP через прокси. Ставим галочку, в поле ввода адреса пишем localhost (так как хотим выходить через проксик с нашего компьютера), а в поле ввода порта ставим 8192 (см. предыдущий скриншот — нижняя строка). Готово? Тогда нажимайте "Ok".

Никаких извещений об успешном (или неуспешном) подключении Вы не получите, поэтому чтобы проверить работает ли Proxomitron, нужно ввести в браузер адрес несуществующего сайта. Вместо стандартной страницы ошибки, Вы должны увидеть следующее:

Увидели? Поздравляю! Вы успешно справились с настройкой браузера.
Пример работы Proxomitron
Теперь можно испытать Proxomitron в работе с настоящими существующими сайтами. Пробы ради я открывал страницу сайта zaycev.net сначала в Firefox'e (без плагинов), а затем в Oper'e с Proxomitron'ом. Вот результат:

Proxomitron отсек все всплывающие окна, урезал весь флэш и убрал половину статичной рекламы в правой части страницы. Что касается времени загрузки, то тут Огнелис выиграл целых четыре секунды, загрузив страницу быстрее(11с./15с. скорость соединения — 1 Mбит/с).
Хотя разница и не слишком устрашающая, но она есть. Ее не могло не быть, учитывая, что на обработку и отфильтровку страницы такого уровня "загажености", нужно определенное время. Поэтому будем считать, что зачет :).
В принципе, программой можно уже пользоваться, не вникая особо в настройки, однако мы люди, любящие поковыряться во всяких менюшечках-параметрах :). Поэтому рассмотрим интерфейс программы более детально.

В самом низу находится строка статуса, где отображается количество активных (которые в данный момент загружаются) соединений. Над ней расположились три кнопки: "Приостановить", "Прервать" и "Журнал". "Приостановить" мы можем использовать, чтобы на время сделать программу неактивной (например, она закрыла доступ к нужной форме написанной на JAVA-scripts).
"Прервать" используется в том случае, если надо срочно оборвать связь с определенным сайтом. И, наконец, кнопка "Журнал" отображает журнал текущих событий:

Интерфейс Proxomitron
Далее окно программы разделяется на две половины: в левой находится список активных фильтров, а справа — всевозможные настройки. Фильтры включаются/выключаются галочкой без никаких проблем, поэтому уделим внимание настройкам.
Кнопка "Страницы" изменяет параметры отображения контента на загружаемой страничке. Если Вы хоть немного знакомы с английским языком, то без проблем поймете, какой фильтр за что отвечает (хотя есть и не особо понятные, советую их не включать без надобности).

Хотя изначально Proxomitron и оптимизирован под РУнет, можно, пожертвовав еще парой секунд, добиться почти полного исчезновения рекламы на страничке благодаря включению дополнительных фильтров. Вот чего я добился от тех же zaycev.net:

И никаких тебе "голых баб" :). Идеальный вариант для детских учреждений :))).
Фильтр заголовков
Кнопка "Заголовки" открывает диалоговое окно фильтров заголовков страниц. Благодаря этим фильтрам мы можем ограничить входящую/исходящую информацию с нашего ПК, которая может требоваться HTML-страничками, управлять кэшированием страниц, MIME-типами и т. д.

Дополнительные настройки Proxomitron
Раздолье для мастера-ломастера представляют "Настройки". Настроить можно практически все: начиная от внешнего вида и заканчивая правкой списков разрешенных COOKIES, например. Самые нужные закладки здесь HTTP и Списки.
В "HTTP" Вы можете изменить стандартный порт для Proxomitron, если указанный занят (особенно полезно, если у Вас локалка), а в "Списках" можно, обладая определенным запасом знаний и смекалки, задать дополнительные параметры фильтрования.

Если же Вы любитель украшательств, то Вам понравится закладка "Вид". Здесь Вам достаточно поставить галочку в окошке "Всегда использовать текстуры…" и Вы вместо серого неприветливого интерфейса получите полноцветные украшательства (после изменения программу надо перезапустить, сохранив текущие параметры).

А если Вам и этого недостаточно, то можете указать в качестве фона для элементов интерфейса, свои рисунки в формате BMP.
Внешние прокси-серверы
И, как говорится, на закуску — возможность использования внешних прокси-серверов. Нажимаем кнопку "Прокси" и в окошке вводим адрес нужного нам проксика. Сохраняем его, нажав "Ok", и в разделе "Активные фильтры" ставим галочку в пункте "Использовать внешний прокси". Ура, мы в Интернете через прокси-сервер!

Выводы
В завершение хочется сказать, что Proxomitron оставил у меня только хорошие впечатления. Его можно рекомендовать всем "вспыльчивым" пользователям, которым надоела реклама, а также семьям с детьми, родители которых не хотят чтобы, дети видели в Интернете "лишнее".
P.S. Разрешается свободно копировать и цитировать данную статью при условии указания открытой активной ссылки на источник и сохранения авторства Руслана Тертышного.
P.P.S. Если Вы все еще пользуетесь стандартным Internet Explorer'ом, попробуйте попользоваться одним из следующих браузеров: Google Chrome https://www.bestfree.ru/soft/inet/chrome-browser.php,Опера https://www.bestfree.ru/soft/inet/opera-browser.phpилиMozilla Firefox https://www.bestfree.ru/soft/inet/browser.php
www.bestfree.ru
Как поставить фильтр на интернет для детей
Многие заботливые родители хорошо знают, что такое родительский контроль в интернете, и делают все для защиты ребенка от контента, который может быть для него опасен.
Родительский контроль подразумевает ограничение доступа ребенка к сайтам для взрослых, социальным и игровым сайтам, сайтам знакомств и другим ресурсам. Ограничение может быть постоянным и временным, в определенные часы, разное по длительности сеанса на усмотрение родителей.

От чего надо уберегать детей в интернете
Создание безопасного детского Интернета для малыша — задача в первую очередь родителей, ведь интернет может быть не только полезным благом, но и опасным злом. Малыша в сети могут подстерегать следующие опасности:
- Явные. Это сайты, пропагандирующие насилие, агрессию, ресурсы сомнительного содержания, чаты, форумы, социальные сети.
- Молодежные субкультуры. Особенно актуальны для подростков, которые охотно поддаются чужому влиянию и примыкают к тем или иным группам. Через интернет могут призывать к суициду, анорексии, совершению преступлений.
- Вредные привычки. Пропаганда алкоголизма и наркомании, продажа запрещенных препаратов через интернет, сообщества по интересам могут увлечь ребенка в беду.
- Секты. Через интернет представители различных псевдорелигиозных течений ищут новых членов своего общества.
- Вирусы, обманщики, троянцы. Вредоносное программное обеспечение при попадании на компьютер может красть пароли, вымогать деньги и доставлять массу других неприятностей.
 От каких сайтов защищать детей в интернете
От каких сайтов защищать детей в интернетеОчищаем интернет для малышей — виды фильтров
Рассмотрим самые популярные способы защитить ребенка от нежелательных сайтов.
ВИДЕО ИНСТРУКЦИЯ
Бесплатные интернет фильтры для детей:
- Интернет Цензор — является самой строгой программой и активно внедряется в учетных заведениях страны. Позволяет ребенку просматривать только те интернет-ресурсы, которые внесены в белый список.
- Netpolice — выполняет отсев сайтов по критериям табак, алкоголь, компьютерные игры, файлообменные сети, онлайн казино.
- Сервис OpenDns — не требует скачивания и обновления. Достаточно прописать в настройках сети определенные адреса DNS-серверов. Родители могут самостоятельно выбрать из большого списка категорий запрещенные для просмотра ребенком сайты.
- Встроенная функция в Windows 7,8 и 10 — для ребенка необходимо создать отдельную учетную запись без прав администратора. Позволяет контролировать время нахождения ребенка за компьютером, запуск им игр и программ, а также доступ к определенному браузеру с дальнейшими его настройками.

Платные программы:
- KinderGate Родительский контроль — имеет предустановленные фильтры на отсев сайтов тематик «XXX», «Плохие слова», «Игры». Проверяет результаты выдачи поисковых систем. Настроить контроль можно по дням недели и по времени.
- Детский фильтр Касперский — встроенный модуль для антивирусной программы одноименного производителя. Для каждого пользователя можно настроить свои ограничения, в том числе по дням недели или часам. Дополнительно можно включить защиту от конкретных интернет-ресурсов.
Как включить семейный фильтр в Яндексе

Семейный фильтр от Яндекс предназначен для защиты от сайтов взрослого содержания, а также сайтов, попадающих под цензуру. Поисковая система идентифицирует такие ресурсы по словам-сигналам, присутствующим в заголовках и содержимом сайта.
Не так давно Яндекс научился распознавать баннеры сайтов для взрослых и документы с «непристойной» рекламной, что существенно повысило результаты работа фильтра.
Ссылка для установки семейного поиска — http://family.yandex.ru/.
ВИДЕО ИНСТРУКЦИЯ
Алгоритм установки следующий:
- Открыть главную страницу поисковой системы и вбить любой запрос.
- В правом верхнем углу экрана открыть «Настройка» или перейти по ссылке http://yandex.ru/search/customize.
- В появившемся окне выбрать раздел «Область поиска» и установить режим «Семейный поиск».
Останется сохранить внесенные изменения и продолжить работу с браузером.
Иногда при работе с данным фильтром случаются ситуации, когда под запрет попадают сайты вполне приличного содержания. Проверять наличие санкций для каждого ресурса придется вручную, что является не очень удобным. И если возникло желание отключить семейный фильтр Яндекса, процедура выполняется легко:
- Открыть главную страницу поисковой системы.
- Выбрать «Настройка» в правом верхнем углу».
- В настройках результатов поиска выбрать «Умеренный фильтр» и «Без ограничений» и сохранить изменения.
Заново включить работу фильтра можно в любой момент.

Интернет-браузер Google Chrome также предлагает использовать свои возможности для исключения нежелательного контента из выдачи. Для этого разработчик предлагает установить «Безопасный поиск Google», включив в настройках браузера режим строгой фильтрации.
Чтобы ребенок не смог отключить эту функцию, настройки можно защитить с помощью пароля. О том, что защита включена, сигнализируют цветные шарики, которые появятся в правом верхнем углу. Включить такой фильтр можно и для мобильных устройств, а также для сообщества Youtube.com.
Браузер Mozilla Firefox предлагает использовать встроенную функцию – детский браузер Гогуль. После его установки в качестве расширения родителю необходимо зарегистрироваться и получить доступ в личный кабинет, создать аккаунт для ребенка и выполнить настройки, указав возможности временного использования интернете.
В своем аккаунте ребенок увидит ссылки на полезные сайты, а также время обратного отчета до того, как браузер остановит доступ малыша в интернет.
Если ребенок введет адрес сайта, который относится к запрещенным, появится надпись «Доступ к сайту заблокирован». Также родителям рекомендуется установка еще одной функции – Angry Duck, которая позволит видеть, какие именно сайты посещал ребенок. Дополнительно можно настроить доступ к тем или иным программам. Как результат – малыш оказывается под полным контролем родителей, и можно не волноваться, что нежелательный контент попадется ему на глаза.
Вконтакте
Google+
ЗАПИСИ ПО ТЕМЕ
filteru.ru
Бесплатный контент-фильтр для Linux и Windows / Песочница / Хабрахабр
В этой статье мы рассмотрим мультиплатформенное (Linux, Windows) решение для эффективной контент-фильтрации, его установку и настройку. Такой фильтр можно использовать в школах или других образовательных учреждениях.Введение
Сначала немного теории, если кому неинтересно, можно перейти к следующей главе. Какая фильтрация бывает? Фильтрация трафика может быть двух видов, серверная и клиентская.Принцип работы серверной фильтрации
Есть выделенной компьютер, на нём настроен интернет, и этот интернет раздаётся на остальные компьютеры через локальную сеть. Фильтрация происходит на выделенном компьютере. Известные программы для организации серверной контент-фильтрации:Для windows:- МКФ
- UserGate
- Kerio
- ISA Server
- SafeSquid
- Сюда можно вписать многие прокси, на которых можно организовать фильтрацию.
Но есть один большой недостаток для решений под ОС Windows, все они, почти, платные, а если и бесплатные, как МКФ, то требуют установки платного продукта.
Для Linux:- DansGuardian
- Mindwebfilter
- и др.
Данные программы бесплатны. Но они более сложные в настройке.
Принцип работы клиентской фильтрации
На каждом компьютере, где нужна контент-фильтрация, устанавливается и настраивается программа, которая это делает. Примеры:Windows- интернет цензор;
- ПКФ;
- netpolice;
- KinderGate и др.
- netpolice ALT Linux и др.
Теория
А теперь поговорим о достаточно простом бесплатном способе контент-фильтрации, но и при этом достаточно эффективном. За всё время я испробовал много способов контент-фильтрации, но этот зарекомендовал себя как один из лучших и простых решений. Его так же можно использовать вместе с любым из других способов как дополнение.Что нам для этого надо
- Любую из ОС: windows или Linux;
- Браузер Mozilla Firefox или браузеры на его основе поддерживающие плагины и расширения Firefox;
- Подключение к интернету.
Как это работает?
У браузера Mozilla Firefox, есть множество дополнений. На основе таких дополнений мы будем делать контент-фильтрацию.Описание дополнений
Первое дополнение в нашем списке это WOTWOT (Web of Trust) — это бесплатная надстройка к браузеру, которая предупреждает Интернет-пользователя во время поиска информации или совершения покупок о потенциально небезопасных веб-страницах. WOT совместим с такими браузерами как Internet Explorer, Mozilla Firefox, Opera (в 11 версии при помощи расширения) Google Chrome. википедияВ этом плагине есть и родительский контроль. С помощью этого плагина мы будем выполнять контент- фильтрацию.
Второе дополнение. Adblock PlusAdblock Plus — расширение для браузеров и другого ПО на основе Gecko: Mozilla Firefox (включая «мобильный»), Mozilla Thunderbird, Mozilla Suite, SeaMonkey, Songbird и Mozilla Prism, позволяющее блокировать загрузку и показ различных элементов страницы: чрезмерно назойливых или неприятных рекламных баннеров, всплывающих окон и других объектов, мешающих использованию сайта. википедияЭтим плагином мы вырежем всю рекламу и баннеры.
Третье дополнение. Public Fox Он нужен для того, чтобы дети не смогли отключить дополнения, отвечающие за контент-фильтрацию. С помощью него мы поставим пароль для настроек.Практика
Итак, приступим. Настройка под разные ОС почти не отличается. В Linux я использую браузер iceweasel.Приступим, установим дополнение WOT
- Запускаем браузер mozilla firefox

- Заходим в меню "Инструменты — Дополнения" (Tools – Add-ons)

- Переходим во вкладку "поиск дополнений" (Get Add-ons) и набираем в поиске слово "wot", нажимаем клавишу enter.

- Сразу же, первой строкой, появился нужный нам плагин WOT. Нажимаем кнопку "Добавить в Firefox" (add to iceweasel)

- Ждём несколько секунд и нажимаем кнопку "Установить сейчас" (install now)
- Ждём окончания установки. После того как установка закончится, файрфокс попросит нас перезапустить браузер. Перезапускаем, нажав кнопку "Перезапустить Firefox" (Restart iceweasel)

- После перезапуска открывается окно установленных дополнений, его закрываем.
- Далее окно настроек расширения. Его я закрываю, настроим всё вручную.
- Оказываемся на открытой вкладке "WOT: руководство и настройки". Заходим в меню "Предупредить"

- Выбираем уровень защиты "очень эффективный". И ставим везде галочки "защищать меня, если рейтинг не доступен". Переключатели ставим в положение "блокировать". Cамое важный пункт для нас это "безопасность для детей". Это максимальная фильтрация. У меня получилось так:

- Но при таком уровне, будут блокироваться сайты с неизвестной репутацией. Т.е. контент фильтрация будет проходить очень жёстко. Оптимальную для Вас конфигурацию можете подобрать сами. Главное оставить пункт "безопаность для детей".
- Нажимаем кнопку "применить настройки"
- Рассмотрим ещё одну вкладку меню, которая может пригодится. Открываем вкладку "Расширенные". А пригодится нам может поле, где можно указать сайты через запятую, которые будут в белом списке

Устанавливаем дополнение Adblock
Здесь я не буду приводить повторяющиеся картинки. Если что вызывает трудности, можете смотреть выше, это делается по подобию.- Заходим в меню "Инструменты — Дополнения" (Tools — Add-ons)
- Переходим на вкладку "поиск дополнений" (Get Add-ons) и набираем в поиске слово "Public Fox" и нажимаем enter
- Нажимаем кнопку "Добавить в Firefox" (add to iceweasel)
- Ожидаем и нажимаем кнопку "Установить сейчас" (install now)
- Ждём окончания установки, перезапускаем файрфокс
- После перезапуска видим окно с установленными дополнениями. Выбираем Public Fox и нажимаем "Настройки" (Preferences)
- Рассмотрим окно настроек более подробно. Первым делом придумаем и введём пароль для этого дополнения

- Далее настроим защиту нужных нам компонентов. Выставляем галочки что запрещено изменять в firefox без пароля:
- Lock Add-ons windows (so users won't unistall this) — Запрещаем изменять/удалять дополнения
- Lock Firefox options — запрещаем изменять настройки firefox
- Lock 'about:config' settings page — запретить настройку через страницу 'about:config'
- Lock addition of Bookmarks — запрещаем редактировать закладки
- Lock History sidebar — запрещаем редактировать и просматривать историю
- Lock 'Clear Private Data' window — запрещаем очищать приватные данные (историю, кэш и т.д.)

- Далее идёт поле "File Extensions that you dont want downloaded", что в переводе означает "Расширения файлов, которые запрещены для скачивания". Это нужно для того, чтобы запретить детям качать типы каких то файлов. Например exe файлы, или любые другие, фильмы или музыку. Для этого надо просто перечислить расширения файлов для запрета через запятую. Или можно запретить всё, символом "*". Например:

- Теперь позаботимся о том, чтобы дети не смогли перенастроить расширение WOT, отключить контент фильтрацию. Для этого:
- Добавим в blacklist ссылки. Для этого нажимаем кнопку "add". В открывшемся окне пишем mywot.com*. Нажимаем "ОК", и далее в появившихся диалогах жмём кнопку "ОК".
- Добавим ещё. Нажимаем кнопку add. В открывшемся окне пишем www.mywot.com*
- В результате:

Всё расширение Public Fox настроено. Нажимаем Кнопку "ОК".
Убираем пункт "WOT" из инструментов
Эта часть более сложная, но в ней мы исключаем любую возможность отключить расширение, отвечающие за фильтрацию. А это пункт меню в инструментах. В Windows
В Windows- заходим вот сюда: "C:\Documents and Settings\chas\Application Data\Mozilla\Firefox\Profiles\iw6qhtbk.default\chrome". Жирным выделены пути, которые могут не совпадать с моими. C:\ — буква диска может зависеть от того, на каком диске у стоит система. chas — имя Вашего пользователя в системе. iw6qhtbk.default — Ваш профиль в firefox.

- В этой папке находится файл userChrome-example.css. Переименуем его в userChrome.css.
- Открываем его в блокноте (желательно открывать текстовым редактором с поддержкой кодировки utf8) для редактирования. Но если его нет под рукой, не страшно. Главное, надо следовать точно инструкции.
- Добавляем в конец файла строчку: #wot-context-tools { display: none !important; }

- Заходим в меню файл — Cохранить как. Выбираем «кодировка» — «UTF-8» . Нажимаем кнопку «Сохранить». На вопрос «Заменить» отвечаем «да».
- Перезапускаем firefox. Заходим в меню «Инструменты». Видим, что меню «WOT» исчезло.

Чтобы способ был более универсальным для разных версий линукса, будем делать всё через консоль (терминал).
- Открываем терминал

- Пишем команду cd /home/user/.mozilla/firefox/ (вместо user подставляем имя своего пользователя)
- Набираем команду ls -al. Нам выводятся все каталоги и файлы в папке.
- Находим подобную подобную папку 3ji8e26a.default. И пишем команду cd 3ji8e26a.default/chrome (3ji8e26a.default — подставляем свой профиль)
- Скопируем файл с новым именем, пишем: cp userChrome-example.css userChrome.css
- Откроем с помощью редактора файл. Используйте любой текстовый редактор, я буду использовать gedit. Поэтому, пишем команду:gedit userChrome.css

- Перемотаем в конец и добавим строчку: #wot-context-tools { display: none !important; }

- Сохраняем, закрываем редактор и перезапускаем firefox. Открываем меню «Инструменты» (Tools).
И проверяем наличие пункта меню «WOT» если его нет, то мы всё сделали правильно. В настройки WOT можно зайти через дополнения, которые защищены паролем.
У нас теперь настроен браузер firefox, он фильтрует, дети отключить фильтрацию не могут. Есть чёрные и белые списки которые мы можем редактировать. По идее этого достаточно и можно пропустить следующую главу и перейти к итогу. Но нет предела совершенству, поэтому я продолжу. Теперь для более лучшей фильтрации настроим поисковики на безопасный поиск (о безопасном и семейном поиске читайте ниже).
- Набираем в адресной строке about:config. Вводим пароль который мы установили в предыдущем расширении (это означает что предыдущие расширение настроили правильно)

- Firefox нас предупреждает, обещаем ему. Нажимаем кнопку «Я обещаю, что буду осторожен!» (I'll be careful, I promise!)
- Набираем в поле «Фильтр» слова: keyword.URL и заменяем «значение» на это "_http://yandex.ru/yandsearch?family=yes&text=" и нажимаем «ОК». Закрываем
вкладку about:config

- Так мы заставили искать всё что ввели в адресной строке через семейный яндекс. Теперь удалим поисковые системы за ненадобностью
- Открываем «управление поисковыми плагинами» (Manager Search Engines...)
- Удаляем всё кроме википедии и яндекс словаря (в общем, удаляем все поисковые системы)
В результате у меня:
Далее переходим в настройки firefox. Он должен запросить пароль, введём пароль.
Зададим домашнюю страницу http://family.yandex.ru 
По идее, войну с поисковиками можно продолжить, т.е. оставлять для поиска только безопасный гугл поиска или семейный поиск яндекса. Но это уже выходит за рамки этой статьи.
Напомню, что необязательно это всё проделывать на каждом компьютере. Достаточно скопировать профиль мозилы (написано выше где находится профиль). И заменять этот профиль на другом копьютере. Все настройки и плагины перенесутся на другой компьютер.
Чтобы наш фильтр был эффективным, нужно запретить использование других браузеров, в ОС Linux это решается легко, если браузер не один, удаляем остальные. В ОС Windows это уже сложнее. Нужно сделать тоже самое, удалить установленные браузеры.
Остаётся только internet explorer (далее ie) браузер по умолчанию, который удалять нежелательно. Поэтому делаем FireFox браузером по умолчанию. И удаляем все упоминания о ie из пуска и рабочего стола, ярлыки быстрого запуска. Это практически достаточно. Запретить запуск ie возможно стандартными средствами ОС.
Зачем нужен безопасный и семейный поиск?
Что может быть лучше контентной фильтрации предоставляемой такими большими компаниями как яндекс и гугл? Которые своими алгоритмами отфильтровывают нежелательный контент. Нам лишь остаётся воспользоваться этим.Многим пользователям важно иметь возможность оградить себя и своих детей от сайтов с материалами «для взрослых» при поиске в интернете. Поэтому с 1999 года на Яндексе существует «семейный поиск», где мы стараемся максимально обезопасить пользователей от появления в результатах поиска сайтов с «взрослым» содержанием как по запросам с неоднозначным толкованием, так и по прямым запросам. http://webmaster.ya.ru/replies.xml?item_no=7913Многие пользователи предпочитают, чтобы в результатах поиска не появлялось содержание только для взрослых (особенно если этот компьютер используют дети). Фильтры Безопасного поиска Google позволяют настроить браузер таким образом, чтобы подобное содержание в результатах поиска не отображалось. Google использует автоматизированные методы определения неприемлемого содержания и постоянно их совершенствует, учитывая отклики пользователей. Чтобы выявить содержание сексуального характера, мы обычно используем алгоритмы проверки сразу по нескольким параметрам: ключевые слова, ссылки, изображения и т. д. И хотя не существует фильтров, которые бы работали без погрешностей, использование Безопасного поиска в большинстве случаев избавит вас от содержания подобного рода. http://www.google.ru/support/websearch/bin/answer.py?answer=510Подведём итоги. Что мы имеем?
- Мы имеем мультиплатформенный контент-фильтр, который можно использовать как дополнение к какой-то фильтрации, либо как самостоятельный.
- Достаточно простую и гибкую в настройке систему контентной фильтрации.
- Достаточно надёжную контент-фильтрацию нежелательного трафика.
- Нам не пришлось тратить деньги на покупку платных фильтров
habrahabr.ru
6 расширений для браузеров Chrome, Firefox и Opera, которые сделают ваш серфинг безопасным
Вопросы безопасности при работе в браузере приобретают все большее значение. По статистике большинство заражений компьютера, утечек конфиденциальных данных и взломов происходят по причине неосторожных действий пользователя в сети или пробелов в защите браузеров. Хотя разработчики вкладывают огромные усилия в обеспечение нашей безопасности, все же, ни Chrome, ни Firefox с Opera не способны полностью закрыть эти вопросы прямо из коробки. Хорошо, что существуют специальные расширения, с помощью которых можно прокачать защиту браузера до требуемого значения и перестать беспокоиться о происках злоумышленников.
HTTPS Everywhere
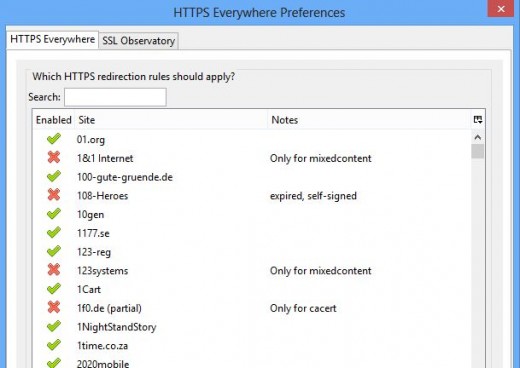
Это одно из первых расширений, которое должно быть установлено в ваш браузер. Оно занимается тем, что включает защищенное соединение HTTPS для всех сайтов, которые его поддерживают. Напомню, что это специальный протокол, который шифрует все отправляемые и получаемые вами данные. Таким образом, даже в случае их перехвата, никто не сможет их прочитать и воспользоваться.
HTTPS Everywhere
Adblock Plus
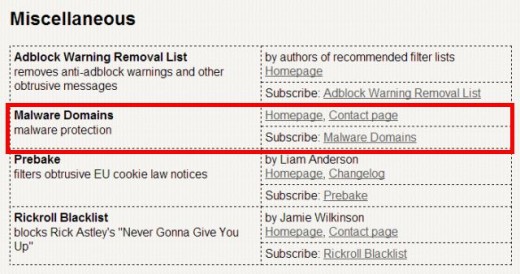
Это расширение не нуждается в представлении, все знают, как безжалостно оно справляется с назойливой рекламой. Но далеко не все знают, что Adblock Plus может отлично поработать и для укрепления вашей безопасности. Фактически вы можете использовать его для блокирования всех сайтов, которые замечены в распространении вирусов, троянов и другого зловредного программного обеспечения. Делается это с помощью специального списка от сервиса MalwareDomains.com. Вы можете подписаться на этот фильтр на специальной странице.
Adblock Plus
DoNotTrackMe
![]()
Сейчас уже ни для кого не секрет, что практически все сайты способны собирать информацию о вас и ваших перемещениях в сети. Затем они передают эти сведения для анализа, а потом вы получаете специально адаптированную под ваши интересы рекламу в своем браузере. Если вам не слишком нравится такая слежка, то можете воспрепятствовать ей с помощью этого расширения.
DoNotTrackMe
Ghostery
![]()
Это расширение является аналогом предыдущего и служит для тех же самых целей. После его установки будут блокироваться все счетчики, кнопки социальных сетей и другие скрытые треккеры, которые могут отслеживать вашу активность в сети. Хотя функциональность DoNotTrackMe и Ghostery является примерно одинаковой, все же, последний можно посоветовать для более продвинутых пользователей, потому что данное расширение предоставляет развернутую информацию о своей работе и блокированных элементах.
Ghostery
Disconnect Search
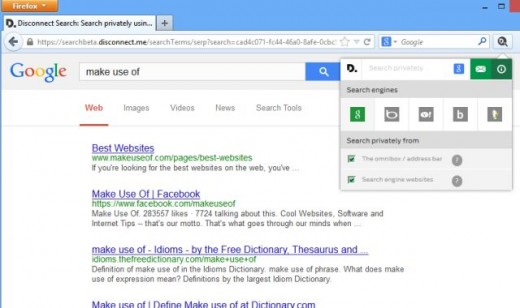
Поисковая система Google по-прежнему удерживает пальму первенства по скорости и качеству поиска, несмотря на все попытки конкурентов. Однако интерес Google к вашим личным данным порой превышает пределы допустимого. Если вы не хотите, чтобы поисковый гигант собирал данные обо всех ваших запросах, то установите расширение Disconnect Search.
Disconnect Search
Web of Trust
Чрезвычайно популярное и полезное расширение, которое поможет вам оценить степень благонадежности того или иного сайта. WOT просто показывает репутацию веб-сайтов в виде цветовых меток рядом с результатами поиска в любой поисковой системе, возле ссылок в социальных сетях, почтовых сервисах и на других популярных сайтах. Это расширение предостережет вас от посещения мошеннических сайтов, от покупок в ненадежных онлайновых магазинах и так далее.
Web of Trust
lifehacker.ru
Бесплатный контент-фильтр для Linux и Windows
14 ноября 2011 г.
В этой статье мы рассмотрим мультиплатформенное (Linux, Windows) решение для эффективной контент-фильтрации, его установку и настройку. Такой фильтр можно использовать в школах или других образовательных учреждениях.
Введение
Сначала немного теории, если кому неинтересно, можно перейти к следующей главе. Какая фильтрация бывает? Фильтрация трафика может быть двух видов, серверная и клиентская.
Принцип работы серверной фильтрации
Есть выделенной компьютер, на нём настроен интернет, и этот интернет раздаётся на остальные компьютеры через локальную сеть. Фильтрация происходит на выделенном компьютере. Известные программы для организации серверной контент-фильтрации:
Для windows:
- МКФ
- UserGate
- Kerio
- ISA Server
- SafeSquid
- Сюда можно вписать многие прокси, на которых можно организовать фильтрацию.
Но есть один большой недостаток для решений под ОС Windows, все они, почти, платные, а если и бесплатные, как МКФ, то требуют установки платного продукта.
Для Linux:
- DansGuardian
- Mindwebfilter
- и др.
Данные программы бесплатны. Но они более сложные в настройке.
Принцип работы клиентской фильтрации
На каждом компьютере, где нужна контент-фильтрация, устанавливается и настраивается программа, которая это делает. Примеры:
Windows
Linux
- netpolice ALT Linux и др.
Теория
А теперь поговорим о достаточно простом бесплатном способе контент-фильтрации, но и при этом достаточно эффективном. За всё время я испробовал много способов контент-фильтрации, но этот зарекомендовал себя как один из лучших и простых решений. Его так же можно использовать вместе с любым из других способов как дополнение.
Что нам для этого надо
- Любую из ОС: windows или Linux;
- Браузер Mozilla Firefox или браузеры на его основе поддерживающие плагины и расширения Firefox;
- Подключение к интернету.
Как это работает?
У браузера Mozilla Firefox, есть множество дополнений. На основе таких дополнений мы будем делать контент-фильтрацию.
Описание дополнений
Первое дополнение в нашем списке это WOT
WOT (Web of Trust) — это бесплатная надстройка к браузеру, которая предупреждает Интернет-пользователя во время поиска информации или совершения покупок о потенциально небезопасных веб-страницах. WOT совместим с такими браузерами как Internet Explorer, Mozilla Firefox, Opera (в 11 версии при помощи расширения) Google Chrome. википедия
В этом плагине есть и родительский контроль. С помощью этого плагина мы будем выполнять контент- фильтрацию.
Второе дополнение. Adblock Plus
Adblock Plus — расширение для браузеров и другого ПО на основе Gecko: Mozilla Firefox (включая «мобильный»), Mozilla Thunderbird, Mozilla Suite, SeaMonkey, Songbird и Mozilla Prism, позволяющее блокировать загрузку и показ различных элементов страницы: чрезмерно назойливых или неприятных рекламных баннеров, всплывающих окон и других объектов, мешающих использованию сайта. википедия
Этим плагином мы вырежем всю рекламу и баннеры.
Третье дополнение. Public Fox
Он нужен для того, чтобы дети не смогли отключить дополнения, отвечающие за контент-фильтрацию. С помощью него мы поставим пароль для настроек.
Практика
Итак, приступим. Настройка под разные ОС почти не отличается. В Linux я использую браузер iceweasel.
Приступим, установим дополнение WOT
- Запускаем браузер mozilla firefox


- Заходим в меню “Инструменты — Дополнения” (Tools Add-ons)

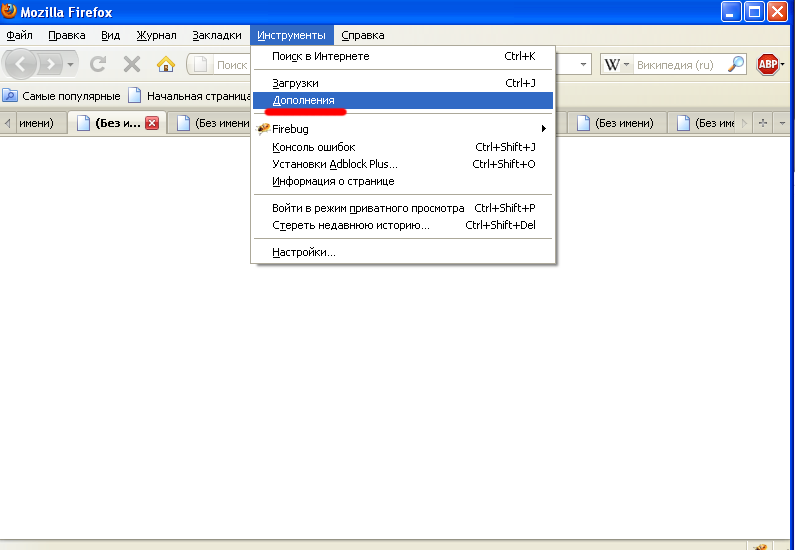
- Переходим во вкладку “поиск дополнений” (Get Add-ons) и набираем в поиске слово “wot”, нажимаем клавишу enter.

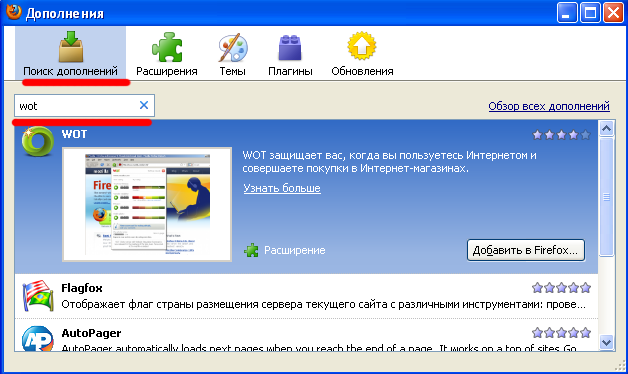
- Сразу же, первой строкой, появился нужный нам плагин WOT. Нажимаем кнопку “Добавить в Firefox” (add to iceweasel)

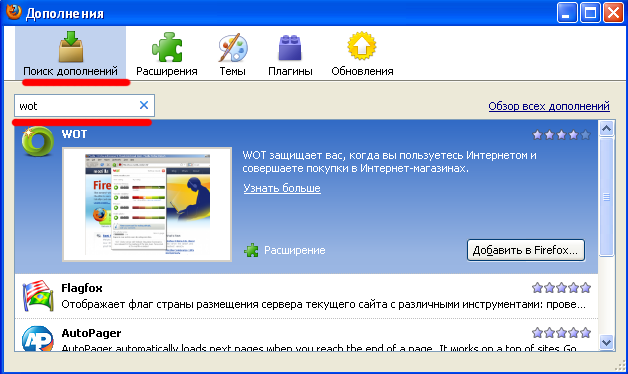
- Ждём несколько секунд и нажимаем кнопку “Установить сейчас” (install now)
- Ждём окончания установки. После того как установка закончится, файрфокс попросит нас перезапустить браузер. Перезапускаем, нажав кнопку “Перезапустить Firefox” (Restart iceweasel)

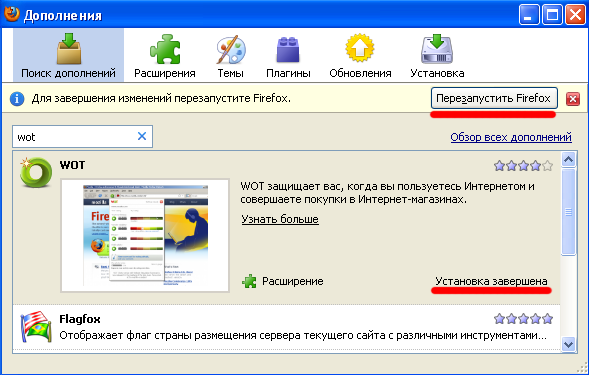
- После перезапуска открывается окно установленных дополнений, его закрываем.
- Далее окно настроек расширения. Его я закрываю, настроим всё вручную.
- Оказываемся на открытой вкладке “WOT: руководство и настройки”. Заходим в меню “Предупредить”

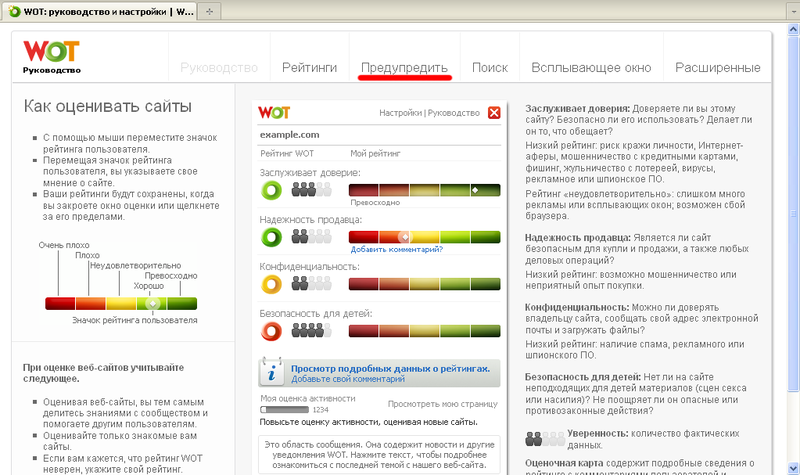
- Выбираем уровень защиты “очень эффективный”. И ставим везде галочки “защищать меня, если рейтинг не доступен”. Переключатели ставим в положение “блокировать”. Cамое важный пункт для нас это “безопасность для детей”. Это максимальная фильтрация. У меня получилось так:

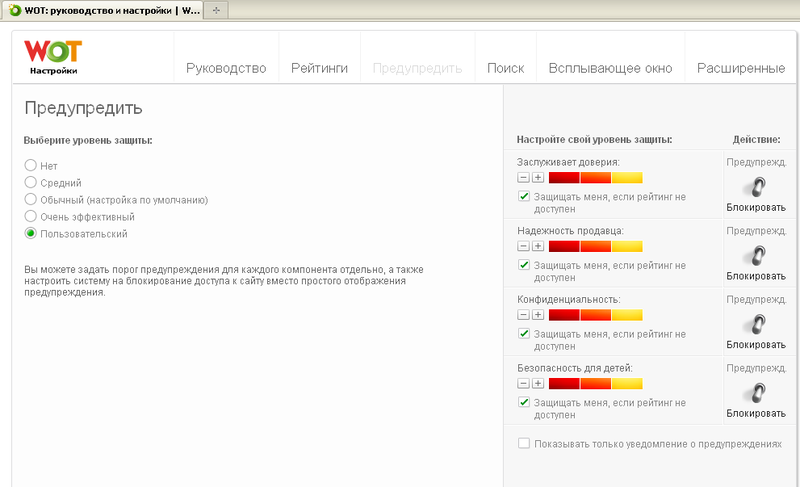
- Но при таком уровне, будут блокироваться сайты с неизвестной репутацией. Т.е. контент фильтрация будет проходить очень жёстко. Оптимальную для Вас конфигурацию можете подобрать сами. Главное оставить пункт “безопаность для детей”.
- Нажимаем кнопку “применить настройки”
- Рассмотрим ещё одну вкладку меню, которая может пригодится. Открываем вкладку “Расширенные”. А пригодится нам может поле, где можно указать сайты через запятую, которые будут в белом списке

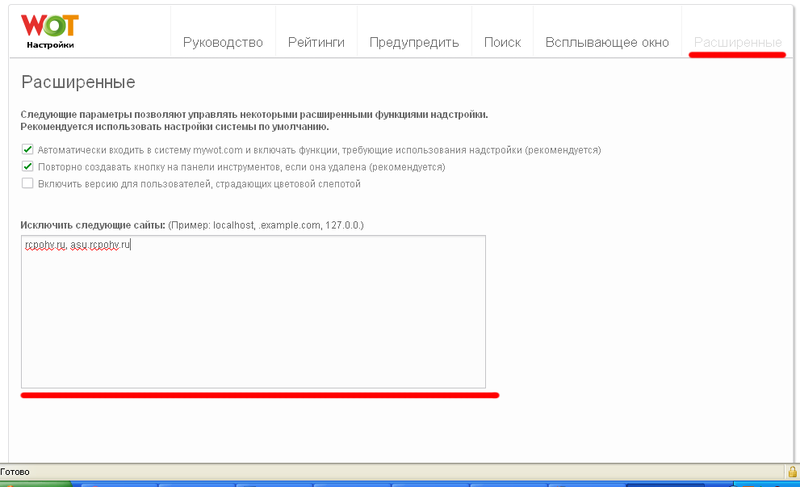
Устанавливаем дополнение Adblock
Здесь я не буду приводить повторяющиеся картинки. Если что вызывает трудности, можете смотреть выше, это делается по подобию.
- Заходим в меню “Инструменты — Дополнения” (Tools Add-ons)
- Переходим на вкладку “поиск дополнений” (Get Add-ons) и набираем в поиске слово “Public Fox” и нажимаем enter
- Нажимаем кнопку “Добавить в Firefox” (add to iceweasel)
- Ожидаем и нажимаем кнопку “Установить сейчас” (install now)
- Ждём окончания установки, перезапускаем файрфокс
- После перезапуска видим окно с установленными дополнениями. Выбираем Public Fox и нажимаем “Настройки” (Preferences)
- Рассмотрим окно настроек более подробно. Первым делом придумаем и введём пароль для этого дополнения

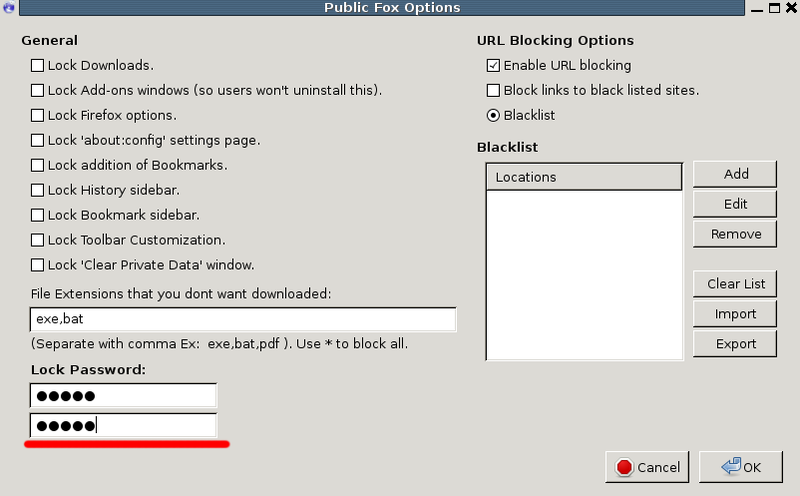
- Далее настроим защиту нужных нам компонентов. Выставляем галочки что запрещено изменять в firefox без пароля:
- Lock Add-ons windows (so users won’t unistall this) — Запрещаем изменять/удалять дополнения
- Lock Firefox options — запрещаем изменять настройки firefox
- Lock ‘about:config’ settings page — запретить настройку через страницу ‘about:config’
- Lock addition of Bookmarks — запрещаем редактировать закладки
- Lock History sidebar — запрещаем редактировать и просматривать историю
- Lock ‘Clear Private Data’ window — запрещаем очищать приватные данные (историю, кэш и т.д.)
в результате:

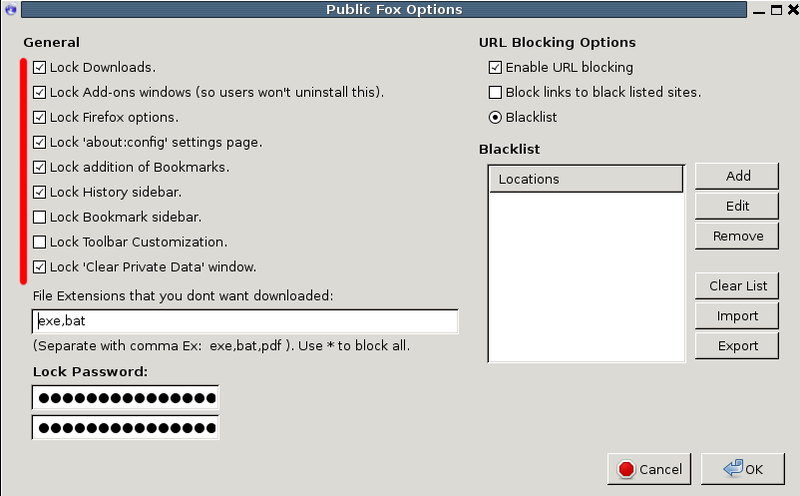
- Далее идёт поле “File Extensions that you dont want downloaded”, что в переводе означает “Расширения файлов, которые запрещены для скачивания”. Это нужно для того, чтобы запретить детям качать типы каких то файлов. Например exe файлы, или любые другие, фильмы или музыку. Для этого надо просто перечислить расширения файлов для запрета через запятую. Или можно запретить всё, символом “*”. Например:

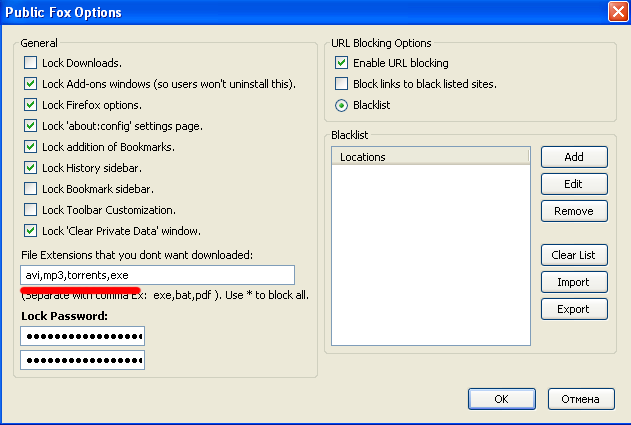
- Теперь позаботимся о том, чтобы дети не смогли перенастроить расширение WOT, отключить контент фильтрацию. Для этого:
- Добавим в blacklist ссылки. Для этого нажимаем кнопку “add”. В открывшемся окне пишем mywot.com/*. Нажимаем “ОК”, и далее в появившихся диалогах жмём кнопку “ОК”.
- Добавим ещё. Нажимаем кнопку add. В открывшемся окне пишем www.mywot.com/*
- В результате:

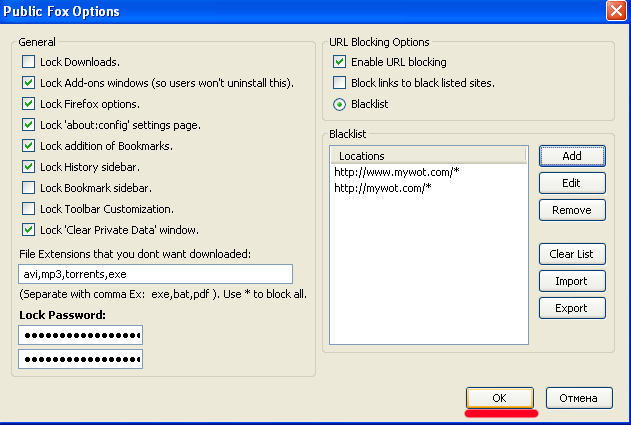
Таким же способом можно внести нежелательные для открытия ссылки. Т.е. составить свой “чёрный” список сайтов.
Всё расширение Public Fox настроено. Нажимаем Кнопку “ОК”.
Убираем пункт “WOT” из инструментов
Эта часть более сложная, но в ней мы исключаем любую возможность отключить расширение, отвечающие за фильтрацию. А это пункт меню в инструментах. 
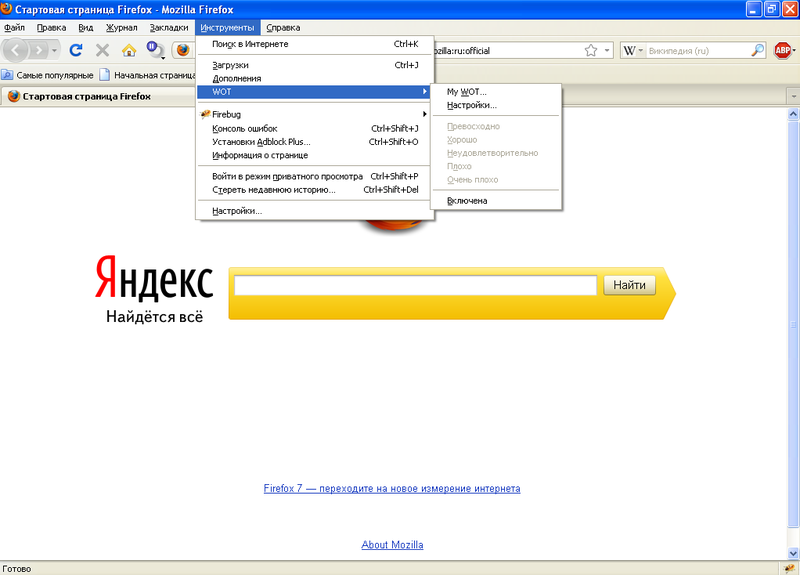
В Windows
- заходим вот сюда: “C:\Documents and Settings\chas\Application Data\Mozilla\Firefox\Profiles\iw6qhtbk.default\chrome“. Жирным выделены пути, которые могут не совпадать с моими. C:\ — буква диска может зависеть от того, на каком диске у стоит система. chas — имя Вашего пользователя в системе. iw6qhtbk.default — Ваш профиль в firefox.

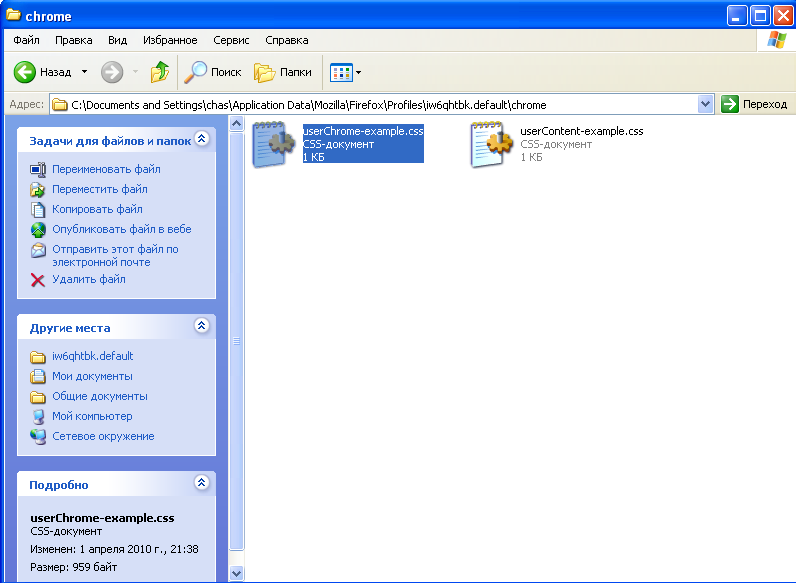
- В этой папке находится файл userChrome-example.css. Переименуем его в userChrome.css.
- Открываем его в блокноте (желательно открывать текстовым редактором с поддержкой кодировки utf8) для редактирования. Но если его нет под рукой, не страшно. Главное, надо следовать точно инструкции.
- Добавляем в конец файла строчку: #wot-context-tools { display: none !important; }

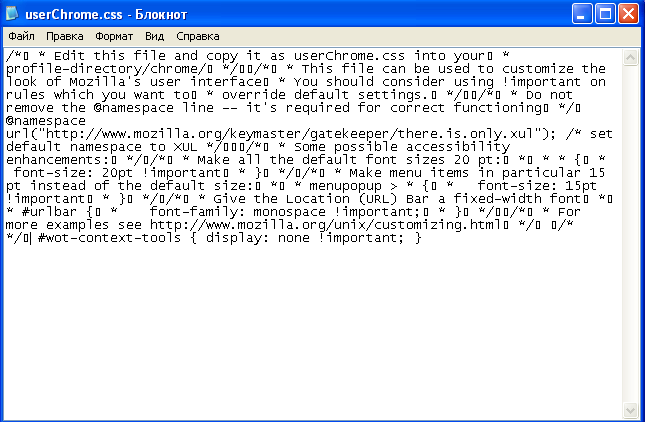
- Заходим в меню файл — Cохранить как. Выбираем «кодировка» — «UTF-8» . Нажимаем кнопку «Сохранить». На вопрос «Заменить» отвечаем «да».
- Перезапускаем firefox. Заходим в меню «Инструменты». Видим, что меню «WOT» исчезло.


В linux
Если Вы сами хорошо знакомы с лунуксом, то можете сделать проще. Нам нужно зайти /home/user/.mozilla/firefox/3ji8e26a.default/chrome (3ji8e26a.default — профиль, у Вас он называется по другому) и там изменить файл, как и какой смотреть ниже.
Чтобы способ был более универсальным для разных версий линукса, будем делать всё через консоль (терминал).
- Открываем терминал

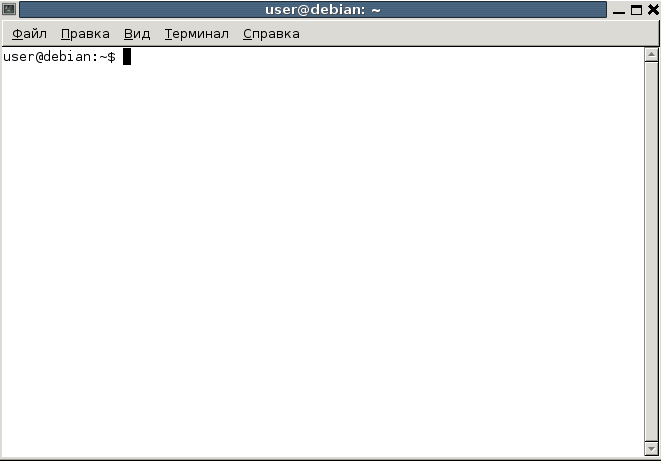
- Пишем команду cd /home/user/.mozilla/firefox/ (вместо user подставляем имя своего пользователя)
- Набираем команду ls -al. Нам выводятся все каталоги и файлы в папке.
- Находим подобную подобную папку 3ji8e26a.default. И пишем команду cd 3ji8e26a.default/chrome (3ji8e26a.default — подставляем свой профиль)
- Скопируем файл с новым именем, пишем: cp userChrome-example.css userChrome.css
- Откроем с помощью редактора файл. Используйте любой текстовый редактор, я буду использовать gedit. Поэтому, пишем команду: gedit userChrome.css

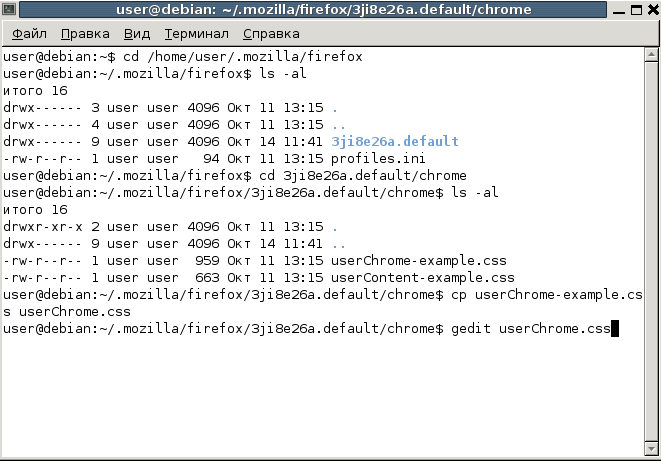
- Перемотаем в конец и добавим строчку: #wot-context-tools { display: none !important; }

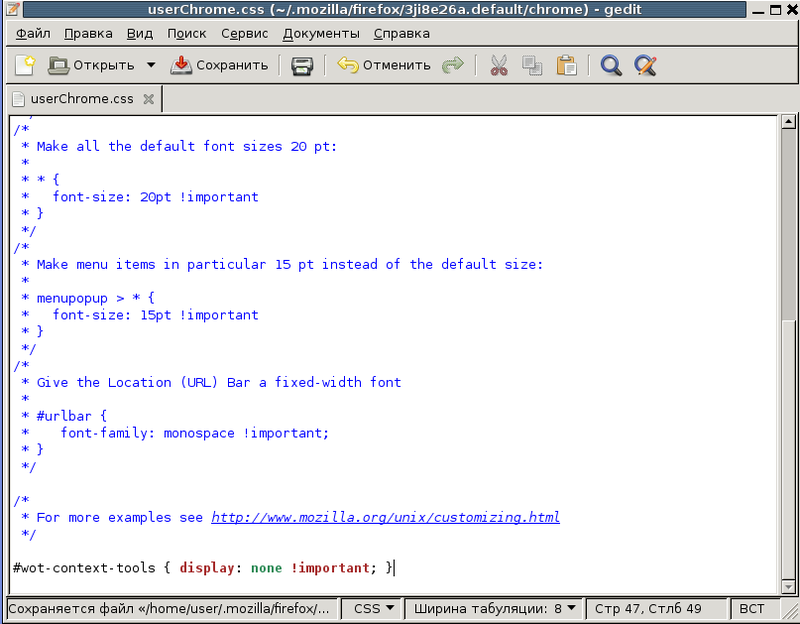
- Сохраняем, закрываем редактор и перезапускаем firefox. Открываем меню «Инструменты» (Tools).
И проверяем наличие пункта меню «WOT» если его нет, то мы всё сделали правильно. В настройки WOT можно зайти через дополнения, которые защищены паролем.
У нас теперь настроен браузер firefox, он фильтрует, дети отключить фильтрацию не могут. Есть чёрные и белые списки которые мы можем редактировать. По идее этого достаточно и можно пропустить следующую главу и перейти к итогу. Но нет предела совершенству, поэтому я продолжу. Теперь для более лучшей фильтрации настроим поисковики на безопасный поиск (о безопасном и семейном поиске читайте ниже).
- Набираем в адресной строке about:config. Вводим пароль который мы установили в предыдущем расширении (это означает что предыдущие расширение настроили правильно)

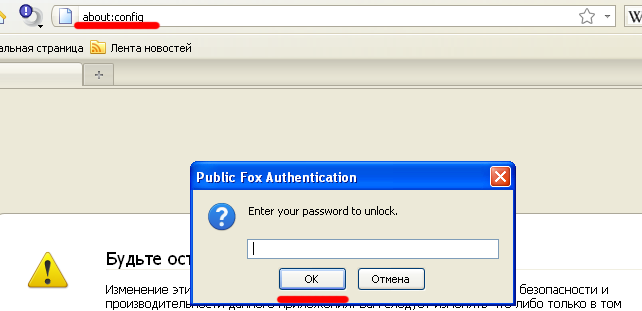
- Firefox нас предупреждает, обещаем ему. Нажимаем кнопку «Я обещаю, что буду осторожен!» (I’ll be careful, I promise!)
- Набираем в поле «Фильтр» слова: keyword.URL и заменяем «значение» на это “_http://yandex.ru/yandsearch?family=yes&text=” и нажимаем «ОК». Закрываем вкладку about:config

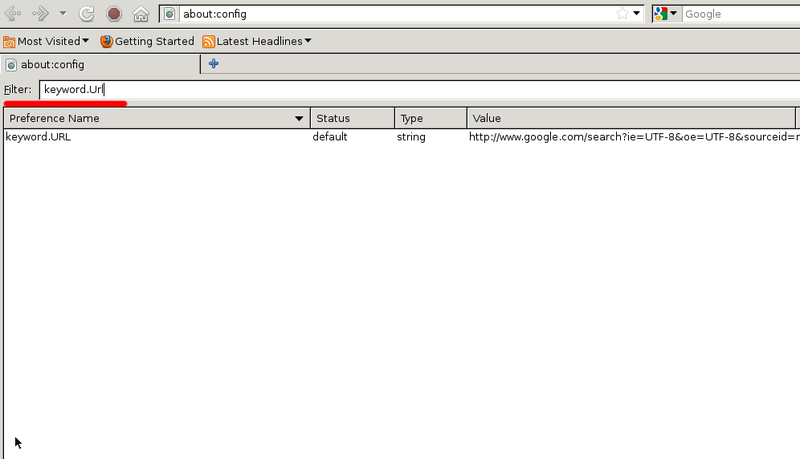
- Так мы заставили искать всё что ввели в адресной строке через семейный яндекс. Теперь удалим поисковые системы за ненадобностью
- Открываем «управление поисковыми плагинами» (Manager Search Engines…)
- Удаляем всё кроме википедии и яндекс словаря (в общем, удаляем все поисковые системы)
В результате у меня: 

Далее переходим в настройки firefox. Он должен запросить пароль, введём пароль. Зададим домашнюю страницу http://family.yandex.ru 
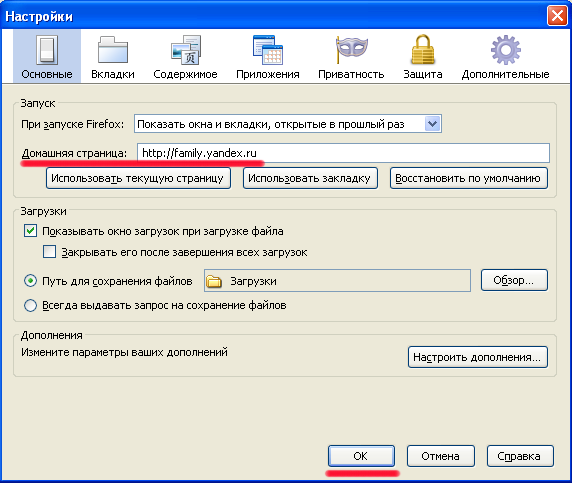
По идее, войну с поисковиками можно продолжить, т.е. оставлять для поиска только безопасный гугл поиска или семейный поиск яндекса. Но это уже выходит за рамки этой статьи.
Напомню, что необязательно это всё проделывать на каждом компьютере. Достаточно скопировать профиль мозилы (написано выше где находится профиль). И заменять этот профиль на другом копьютере. Все настройки и плагины перенесутся на другой компьютер.
Чтобы наш фильтр был эффективным, нужно запретить использование других браузеров, в ОС Linux это решается легко, если браузер не один, удаляем остальные. В ОС Windows это уже сложнее. Нужно сделать тоже самое, удалить установленные браузеры.
Остаётся только internet explorer (далее ie) браузер по умолчанию, который удалять нежелательно. Поэтому делаем FireFox браузером по умолчанию. И удаляем все упоминания о ie из пуска и рабочего стола, ярлыки быстрого запуска. Это практически достаточно. Запретить запуск ie возможно стандартными средствами ОС.
Зачем нужен безопасный и семейный поиск?
Что может быть лучше контентной фильтрации предоставляемой такими большими компаниями как яндекс и гугл? Которые своими алгоритмами отфильтровывают нежелательный контент. Нам лишь остаётся воспользоваться этим.
Многим пользователям важно иметь возможность оградить себя и своих детей от сайтов с материалами «для взрослых» при поиске в интернете. Поэтому с 1999 года на Яндексе существует «семейный поиск», где мы стараемся максимально обезопасить пользователей от появления в результатах поиска сайтов с «взрослым» содержанием как по запросам с неоднозначным толкованием, так и по прямым запросам. http://webmaster.ya.ru/replies.xml?item_no=7913
Многие пользователи предпочитают, чтобы в результатах поиска не появлялось содержание только для взрослых (особенно если этот компьютер используют дети). Фильтры Безопасного поиска Google позволяют настроить браузер таким образом, чтобы подобное содержание в результатах поиска не отображалось. Google использует автоматизированные методы определения неприемлемого содержания и постоянно их совершенствует, учитывая отклики пользователей. Чтобы выявить содержание сексуального характера, мы обычно используем алгоритмы проверки сразу по нескольким параметрам: ключевые слова, ссылки, изображения и т. д. И хотя не существует фильтров, которые бы работали без погрешностей, использование Безопасного поиска в большинстве случаев избавит вас от содержания подобного рода. http://www.google.ru/support/websearch/bin/answer.py?answer=510
Подведём итоги. Что мы имеем?
- Мы имеем мультиплатформенный контент-фильтр, который можно использовать как дополнение к какой-то фильтрации, либо как самостоятельный.
- Достаточно простую и гибкую в настройке систему контентной фильтрации.
- Достаточно надёжную контент-фильтрацию нежелательного трафика.
- Нам не пришлось тратить деньги на покупку платных фильтров
Источник: rcpohv.ru
korzh.net
Бесплатный контент-фильтр для Linux и Windows
В этой статье мы рассмотрим мультиплатформенное (Linux, Windows) решение для эффективной контент-фильтрации, его установку и настройку.
Введение
Сначала немного теории, если кому неинтересно, можно перейти к следующей главе.
Какая фильтрация бывает? Фильтрация трафика может быть двух видов, серверная и клиентская.
Принцип работы серверной фильтрации
Есть выделенной компьютер, на нём настроен интернет, и этот интернет раздаётся на остальные компьютеры через локальную сеть. Фильтрация происходит на выделенном компьютере. Известные программы для организации серверной контент-фильтрации:
Для windows:
- МКФ
- UserGate
- Kerio
- ISA Server
- SafeSquid
- Сюда можно вписать многие прокси, на которых можно организовать фильтрацию.
Но есть один большой недостаток для решений под ОС Windows, все они, почти, платные, а если и бесплатные, как МКФ, то требуют установки платного продукта.
Для Linux:
- DansGuardian
- Mindwebfilter
- и др.
Данные программы бесплатны. Но они более сложные в настройке.
Принцип работы клиентской фильтрации.
На каждом компьютере, где нужна контент-фильтрация, устанавливается и настраивается программа, которая это делает. Примеры:
Windows
- интернет цензор;
- ПКФ;
- netpolice;
- KinderGate и др.
Linux
- netpolice ALT Linux и др.
Теория
А теперь поговорим о достаточно простом бесплатном способе контент-фильтрации, но и при этом достаточно эффективном. За всё время я испробовал много способов контент-фильтрации, но этот зарекомендовал себя как один из лучших и простых решений. Его так же можно использовать вместе с любым из других способов как дополнение.
Что нам для этого надо
- Любую из ОС: windows или Linux;
- Браузер Mozilla Firefox или браузеры на его основе поддерживающие плагины и расширения Firefox;
- Подключение к интернету.
Как это работает?
У браузера Mozilla Firefox, есть множество дополнений. На основе таких дополнений мы будем делать контент-фильтрацию.
Описание дополнений
Первое дополнение в нашем списке это WOT.
WOT (Web of Trust) — это бесплатная надстройка к браузеру, которая предупреждает Интернет-пользователя во время поиска информации или совершения покупок о потенциально небезопасных веб-страницах. WOT совместим с такими браузерами как Internet Explorer, Mozilla Firefox, Opera (в 11 версии при помощи расширения) Google Chrome. википедия
В этом плагине есть и родительский контроль. С помощью этого плагина мы будем выполнять контент- фильтрацию.
Второе дополнеие. Adblock Plus.
Adblock Plus — расширение для браузеров и другого ПО на основе Gecko: Mozilla Firefox (включая «мобильный»), Mozilla Thunderbird, Mozilla Suite, SeaMonkey, Songbird и Mozilla Prism, позволяющее блокировать загрузку и показ различных элементов страницы: чрезмерно назойливых или неприятных рекламных баннеров, всплывающих окон и других объектов, мешающих использованию сайта. википедия
Этим плагином мы вырежем всю рекламу и баннеры.
Третье дополнение. Public Fox
Он нужен для того, чтобы дети не смогли отключить дополнения, отвечающие за контент-фильтрацию. С помощью него мы поставим пароль для настроек.
Практика
Итак, приступим. Настройка под разные ОС почти не отличается. Я буду настраивать и приводить скриншоты и ОС Windows и ОС Linux (браузер iceweasel на основе mozilla firefox).
Приступим, установим дополнение WOT
- Запускаем браузер mozilla firefox

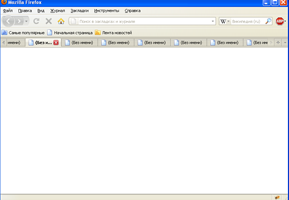
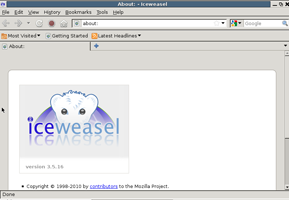
- Заходим в меню "Инструменты - Дополнения" (Tools – Add-ons)
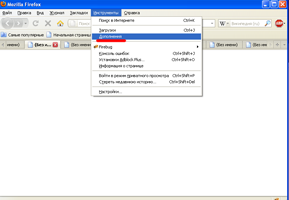
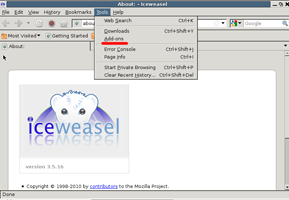
- Переходим во вкладку "поиск дополнений" (Get Add-ons) и набираем в поиске слово "wot" , нажимаем клавишу enter.
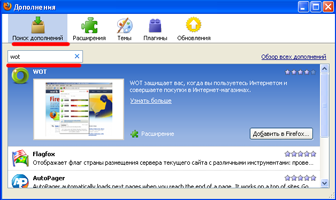
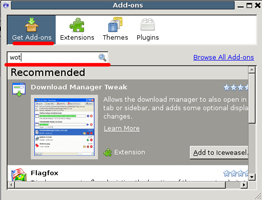
- Сразу же, первой строкой, появился нужный нам плагин WOT. Нажимаем кнопку "Добавить в Firefox" (add to iceweasel)
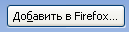
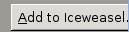
- Ждём несколько секунд и нажимаем кнопку "Установить сейчас" (install now)
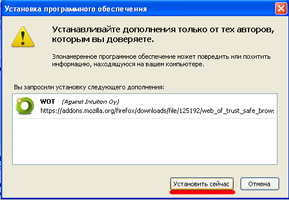
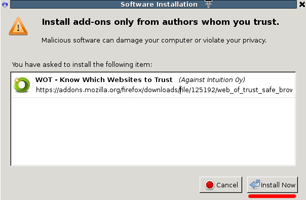
- Ждём окончания установки. После того как установка закончится, файрфокс попросит нас перезапустить браузер. Перезапускаем, нажав кнопку "Перезапустить Firefox" (Restart iceweasel)
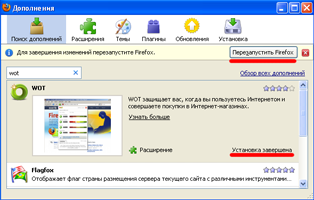
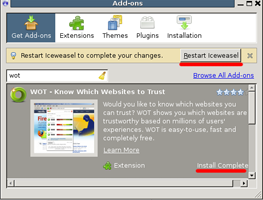
- После перезапуска открывается окно установленных дополнений, его закрываем.
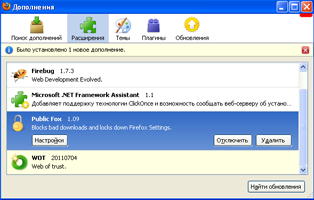
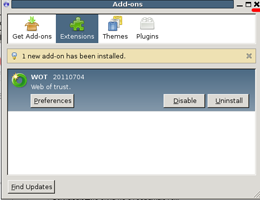
- Далее окно настроек расширения. Его я закрываю, настроим всё вручную.
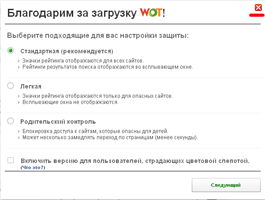
- Оказываемся на открытой вкладке "WOT: руководство и настройки". Заходим в меню "Предупредить"
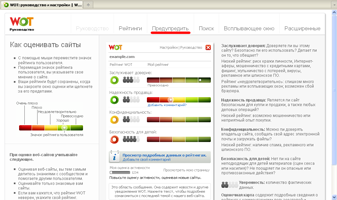
- Выбираем уровень защиты "очень эффективный"
- И ставим везде галочки "защищать меня, если рейтинг не доступен". Переключатели ставим в положение "блокировать". Cамое важный пункт для нас это "безопасность для детей". Это максимальная фильтрация. У меня получилось так:
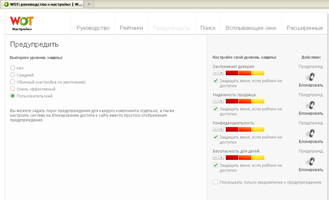
- Но при таком уровне, будут блокироваться сайты с неизвестной репутацией. Т.е. контент фильтрация будет проходить очень жёстко. По этому можно сделать так:
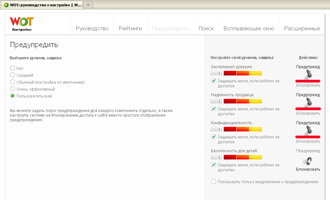
Оптимальную для Вас конфигурацию можете подобрать сами. Главное оставить пункт "безопаность для детей".
- Нажимаем кнопку "применить настройки"
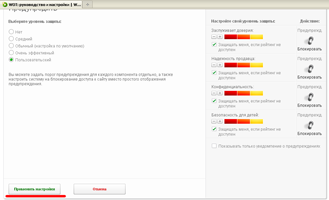
- Рассмотрим ещё одну вкладку меню, которая может пригодится. Открываем вкладку "Расширенные". А пригодится нам может поле, где можно указать сайты через запятую, которые будут в белом списке
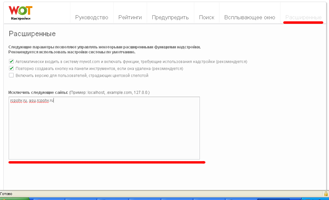
По сути контент-фильтрация работает. Но мы не будем на этом останавливаться. Продолжаем.
Устанавливаем дополнение Adblock
Здесь я не буду приводить повторяющиеся картинки. Если что вызывает трудности, можете смотреть выше, это делается по подобию.
- Заходим в меню "Инструменты - Дополнения" (Tools - Add-ons)
- Переходим во вкладку "Поиск дополнений" (Get Add-ons) и набираем в поиске слово "Adblock" и нажимаем enter
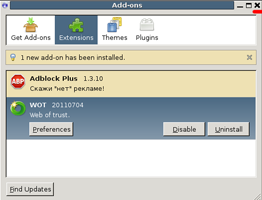
- Как всегда, на первой строке нужное нам дополнение. Нажимаем кнопку "Добавить в Firefox" (add to iceweasel).
- Ожидаем несколько секунд и нажимаем кнопку "Установить сейчас" (install now)
- Ждём окончания установки, перезапускам файрфокс. После перезапуска видим окно с установленными расширениями. Закрываем его.
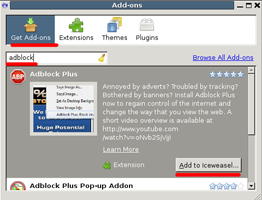
- Дальше у нас открывается вкладка настройки подписки Adblock. В ней нам предлагают выбрать подписку, по-умолчанию это RuAdList+EasyList, её и оставляем. Нажимаем кнопку "добавить подписку"
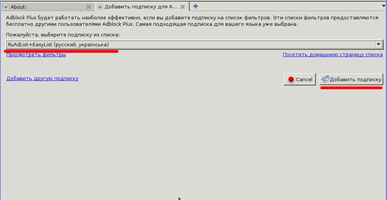
Всё, Adblock установлен. На этом шаге можно остановится, но у этой фильтрации есть один существенный недостаток, все эти настройки легко отключаются и удаляются. Попробуем их защитить.
Установим дополнение Public Fox
- Заходим в меню "Инструменты - Дополнения" (Tools — Add-ons)
- Переходим на вкладку "поиск дополнений" (Get Add-ons) и набираем в поиске слово "Public Fox" и нажимаем enter
- Нажимаем кнопку "Добавить в Firefox" (add to iceweasel)
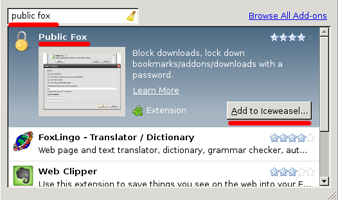
- Ожидаем и нажимаем кнопку "Установить сейчас" (install now)
- Ждём окончания установки, перезапускаем файрфокс
- После перезапуска видим окно с установленными дополнениями. Выбираем Public Fox и нажимаем "Настройки" (Preferences)
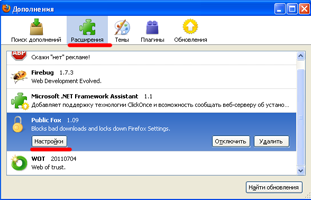
- Рассмотрим окно настроек более подробно. Первым делом придумаем и введём пароль для этого дополнения
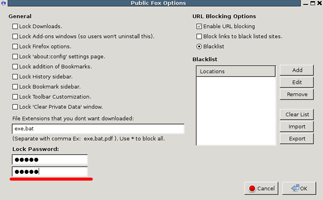
- Далее настроим защиту нужных нам компонентов. Выставляем галочки что запрещено изменять в firefox без пароля:
- Lock Add-ons windows (so users won't unistall this) - Запрещаем изменять/удалять дополнения
- Lock Firefox options - запрещаем изменять настройки firefox
- Lock 'about:config' settings page - запретить настройку через страницу 'about:config'
- Lock addition of Bookmarks - запрещаем редактировать закладки
- Lock History sidebar - запрещаем редактировать и просматривать историю
- Lock 'Clear Private Data' window - запрещаем очищать приватные данные (историю, кэш и т.д.)
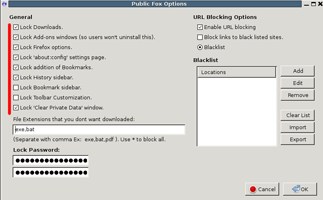
- Далее идёт поле "File Extensions that you dont want downloaded", что в переводе означает "Расширения файлов, которые запрещены для скачивания". Это нужно для того, чтобы запретить детям качать типы каких то файлов. Например exe файлы, или любые другие, фильмы или музыку. Для этого надо просто перечислить расширения файлов для запрета через запятую. Или можно запретить всё, символом "*". Например:
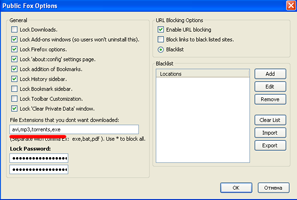
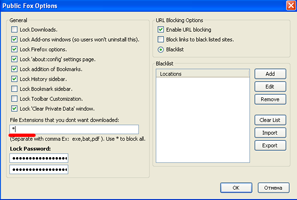
- Теперь позаботимся о том, чтобы дети не смогли перенастроить расширение WOT, отключить контент фильтрацию. Для этого:
- Добавим в blacklist ссылки. Для этого нажимаем кнопку "add". В открывшемся окне пишем http://mywot.com/*
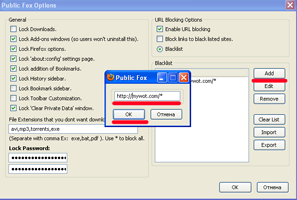
- Нажимаем "ОК", и далее в появившихся диалогах жмём кнопку "ОК".
- Добавим ещё. Нажимаем кнопку add. В открывшемся окне пишем http://www.mywot.com/*
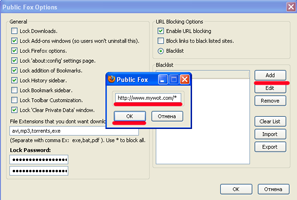
- Таким же способом можно внести нежелательные для открытия ссылки. Т.е. составить свой "чёрный" список сайтов.
- Добавим в blacklist ссылки. Для этого нажимаем кнопку "add". В открывшемся окне пишем http://mywot.com/*
- Всё расширение Public Fox настроено. Нажимаем Кнопку "ОК".
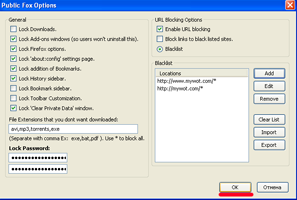
Убираем пункт "WOT" из инструментов
Эта часть более сложная, но в ней мы исключаем любую возможность отключить расширение, отвечающие за фильтрацию. А это пункт меню в инструментах.
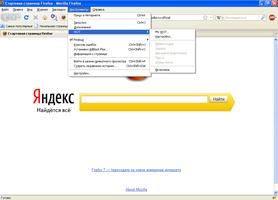
В Windows
- заходим вот сюда: "C:\Documents and Settings\chas\Application Data\Mozilla\Firefox\Profiles\iw6qhtbk.default\chrome". Жирным выделены пути, которые могут не совпадать с моими. C:\ - буква диска может зависеть от того, на каком диске у стоит система. chas - имя Вашего пользователя в системе. iw6qhtbk.default - Ваш профиль в firefox.
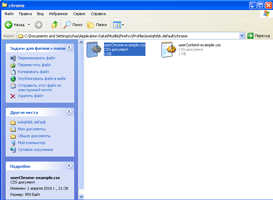
- В этой папке находится файл userChrome-example.css. Переименуем его в userChrome.css. Получится так:
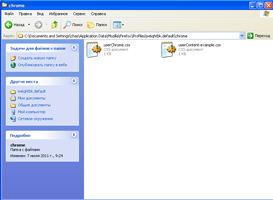
- Открываем его в блокноте (желательно открывать текстовым редактором с поддержкой кодировки utf8) для редактирования. Но если его нет под рукой, не страшно. Главное, надо следовать точно инструкции.
- Добавляем в конец файла строчку: #wot-context-tools { display: none !important; }
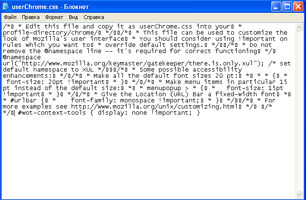
- Заходим в меню файл - Cохранить как
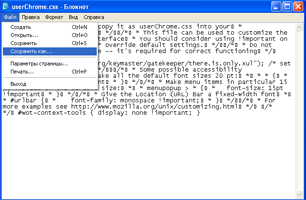
- Выбираем "кодировка" - "UTF-8" Нажимаем кнопку "Сохранить". На вопрос "Заменить" отвечаем "да".
- Перезапускаем firefox. Заходим в меню "Инструменты". Видим, что меню "WOT" исчезло.

В linux
Если Вы сами хорошо знакомы с лунуксом, то можете сделать проще. Нам нужно зайти /home/user/.mozilla/firefox/3ji8e26a.default/chrome (3ji8e26a.default - профиль, у Вас он называется по другому) и там изменить файл, как и какой смотреть ниже.
Чтобы способ был более универсальным для разных версий линукса, будем делать всё через консоль (терминал).
- Открываем терминал
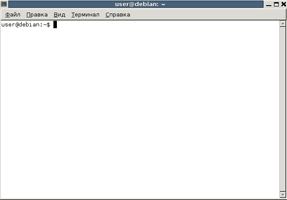
- Пишем команду cd /home/user/.mozilla/firefox/ (вместо user подставляем имя своего пользователя)
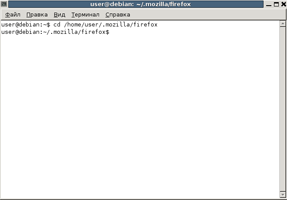
- Набираем команду ls -al. Нам выводятся все каталоги и файлы в папке.
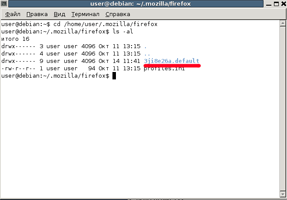
- Находим подобную подобную папку 3ji8e26a.default. И пишем команду cd 3ji8e26a.default/chrome (3ji8e26a.default - подставляем свой профиль)
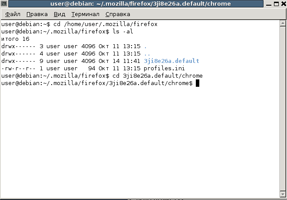
- Скопируем файл с новым именем, пишем: cp userChrome-example.css userChrome.css
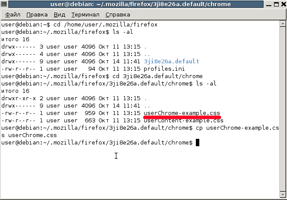
- Используйте любой текстовый редактор, я буду использовать gedit. Поэтому, пишем команду: gedit userChrome.css
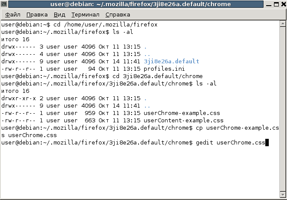
- Откроем с помощью редактора файл
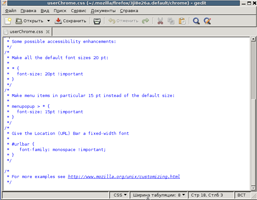
- Перемотаем в конец и добавим строчку: #wot-context-tools { display: none !important; }
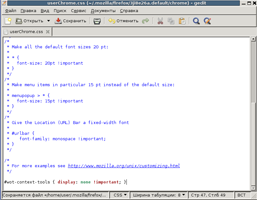
- Сохраняем, закрываем редактор и перезапускаем firefox. Открываем меню "Инструменты" (Tools). И проверяем наличие пункта меню "WOT" если его нет, то мы всё сделали правильно
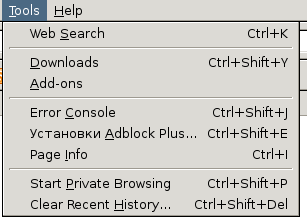
В настройки WOT можно зайти через дополнения, которые защищены паролем.
У нас теперь настроен браузер firefox, он фильтрует, дети отключить фильтрацию не могут. Есть чёрные и белые списки которые мы можем редактировать. По идее этого достаточно и можно пропустить следующую главу и перейти к итогу. Но нет предела совершенству, поэтому я продолжу. Теперь для более лучшей фильтрации настроим поисковики на безопасный поиск (о безопасном и семейном поиске читайте ниже).
- Набираем в адресной строке about:config. Вводим пароль который мы установили в предыдущем расширении (это означает что предыдущие расширение настроили правильно)
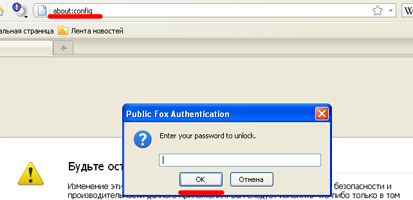
- Firefox нас предупреждает, обещаем ему. Нажимаем кнопку "Я обещаю, что буду осторожен!" (I'll be careful, I promise!)

- Набираем в поле "Фильтр" слова: keyword.URL и заменяем "значение" на это "http://yandex.ru/yandsearch?family=yes&text=" и нажимаем "ОК". Закрываем вкладку about:config
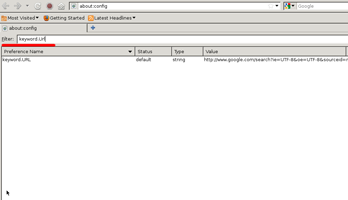
- Так мы заставили искать всё что ввели в адресной строке через семейный яндекс. Теперь удалим поисковые системы за ненадобностью
- Открываем "управление поисковыми плагинами" (Manager Search Engines...)
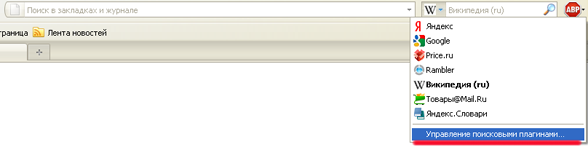
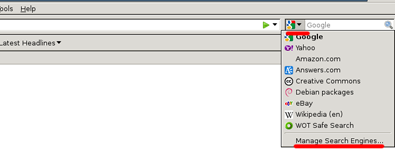
- Удаляем всё кроме википедии и яндекс словаря (в общем, удаляем все поисковые системы). Поисковые системы можно оставить по желанию, наша задача постараться максимально направлять все запросы на семейный яндекс вместо других поисковиков.

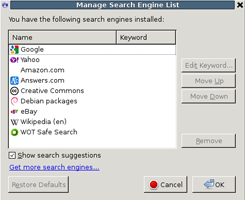
- В результате у меня:

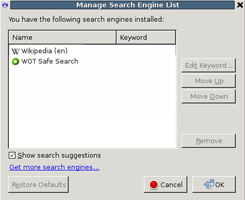
- Нажимаем "ОК".
- Далее переходим в настройки firefox. Он должен запросить пароль, введём пароль.

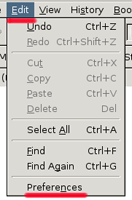
Зададим домашнюю страницу http://family.yandex.ru
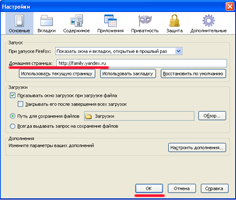
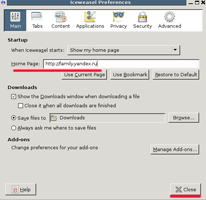
По идее, войну с поисковиками можно продолжить, т.е. оставлять для поиска только безопасный гугл поиска или семейный поиск яндекса. Но это уже выходит за рамки этой статьи.
Напомню, что необязательно это всё проделывать на каждом компьютере. Достаточно скопировать профиль мозилы (написано выше где находится профиль). И заменять этот профиль на другом копьютере. Все настройки и плагины перенесутся на другой компьютер
Чтобы наш фильтр был эффективным, нужно запретить использование других браузеров, в ОС Linux это решается легко, если браузер не один, удаляем остальные. В ОС Windows это уже сложнее. Нужно сделать тоже самое, удалить установленные браузеры.
Остаётся только internet explorer (далее ie) браузер по умолчанию, который удалять нежелательно. Поэтому делаем FireFox браузером по умолчанию. И удаляем все упоминания о ie из пуска и рабочего стола, ярлыки быстрого запуска. Это практически достаточно. Запретить запуск ie возможно стандартными средствами ОС.
Зачем нужен безопасный и семейный поиск?
Что может быть лучше контентной фильтрации предоставляемой такими большими компаниями как яндекс и гугл? Которые своими алгоритмами отфильтровывают нежелательный контент. Нам лишь остаётся воспользоваться этим.
Многим пользователям важно иметь возможность оградить себя и своих детей от сайтов с материалами "для взрослых" при поиске в интернете. Поэтому с 1999 года на Яндексе существует "семейный поиск", где мы стараемся максимально обезопасить пользователей от появления в результатах поиска сайтов с "взрослым" содержанием как по запросам с неоднозначным толкованием, так и по прямым запросам. http://webmaster.ya.ru/replies.xml?item_no=7913
Многие пользователи предпочитают, чтобы в результатах поиска не появлялось содержание только для взрослых (особенно если этот компьютер используют дети). Фильтры Безопасного поиска Google позволяют настроить браузер таким образом, чтобы подобное содержание в результатах поиска не отображалось. Google использует автоматизированные методы определения неприемлемого содержания и постоянно их совершенствует, учитывая отклики пользователей. Чтобы выявить содержание сексуального характера, мы обычно используем алгоритмы проверки сразу по нескольким параметрам: ключевые слова, ссылки, изображения и т. д. И хотя не существует фильтров, которые бы работали без погрешностей, использование Безопасного поиска в большинстве случаев избавит вас от содержания подобного рода. http://www.google.ru/support/websearch/bin/answer.py?answer=510
Подведём итоги. Что мы имеем?
- Мы имеем мультиплатформенный контент-фильтр, который можно использовать как дополнение к какой-то фильтрации, либо как самостоятельный.
- Достаточно простую и гибкую в настройке систему контентной фильтрации.
- Достаточно надёжную контент-фильтрацию нежелательного трафика.
- Нам не пришлось тратить деньги на покупку платных фильтров
Чернаков А.С.
rcpohv.ru
|
|
..:::Счетчики:::.. |
|
|
|
|
|
|
|
|


