|
|
|
|
 Far Far |
 WinNavigator WinNavigator |
 Frigate Frigate |
 Norton
Commander Norton
Commander |
 WinNC WinNC |
 Dos
Navigator Dos
Navigator |
 Servant
Salamander Servant
Salamander |
 Turbo
Browser Turbo
Browser |
|
|
 Winamp,
Skins, Plugins Winamp,
Skins, Plugins |
 Необходимые
Утилиты Необходимые
Утилиты |
 Текстовые
редакторы Текстовые
редакторы |
 Юмор Юмор |
|
|
|
File managers and best utilites |
Где сохраняются загруженные файлы в internet explorer. Где в браузере посмотреть загрузки в
Где найти скачанные файлы из интернета на своем компьютере
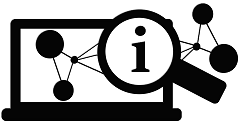 Многие из нас предпочитают не только смотреть фильмы, читать текст, слушать музыку в Интернете. Хочется еще и скачать это на свой компьютер или ноутбук. А вот где найти скачанные файлы, в некоторых случаях может представлять определенную сложность.
Многие из нас предпочитают не только смотреть фильмы, читать текст, слушать музыку в Интернете. Хочется еще и скачать это на свой компьютер или ноутбук. А вот где найти скачанные файлы, в некоторых случаях может представлять определенную сложность.
Содержание:1. Проводник для поиска файлов, скачанных из Интернета2. Строка «Поиск» для поиска скачанного файла3. Папка «Загрузки» в разных браузерах и как ее поменять4. Загрузки в Google Chrome5. Где загрузки в Яндекс Браузере6. Папка Загрузки в Mozilla7. Папка Загрузки в Опере8. Где загрузки в Internet Explorer
Хотя постепенно многие отказываются от этой идеи – скачивать файлы на свой ПК, понимая, что любую информацию можно вновь и вновь находить в Интернете. Но, во-первых, Интернет еще пока есть не везде. Во-вторых, доступ в Интернет не всегда дешевый или бесплатный. В-третьих, просто хочется иметь полюбившиеся файлы на своем ПК или ноутбуке. Хочется, и все тут.
Поэтому задача скачивания является актуальной. Вроде как скачалось, а куда все это делось, где найти скачанные файлы? Проблемка нарисовалась.
Рассмотрим 3 (три) способа для того, чтобы на компьютере найти скачанные файлы из Интернета:
- с помощью Проводника, который есть на компьютерах с операционной системой Windows,
- через «Поиск»,
- с помощью папки «Загрузки», которая есть в каждом браузере.
Начнем искать файлы с помощью Проводника. Этот способ подходит тем, у кого на компьютере установлена операционная система Windows.
1 Проводник для поиска файлов, скачанных из Интернета
Открываем Проводник. В Windows 7 Проводник находится рядом с кнопкой Пуск:
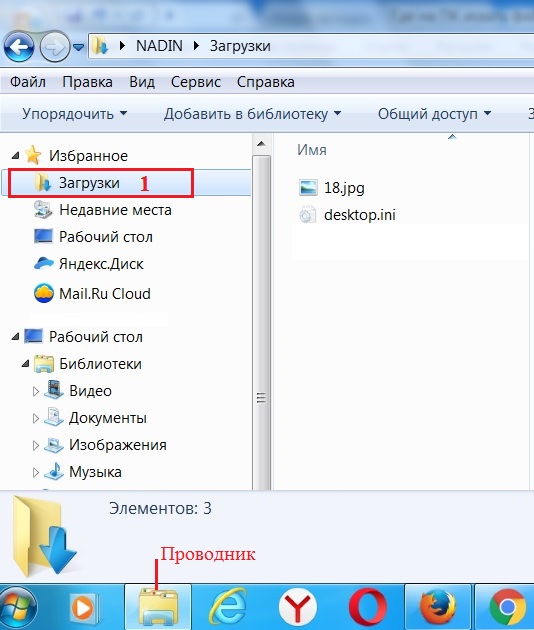
Рис. 1. Скачанные файлы из интернета находятся в папке «Загрузки» в Проводнике
В Проводнике есть папка «Загрузки» (1 на рис. 1). Если по ней кликнуть, то в этой папке можно увидеть скачанные файлы из интернета.
2 Строка «Поиск» для поиска скачанного файла
На компьютере строку «Поиск» можно найти, например, в Windows 7 в меню «Пуск».
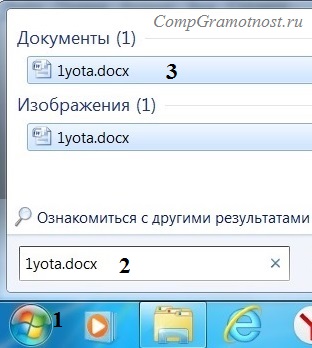
Рис. 2. Строка «Поиск», чтобы найти скачанный файл
1 на рис. 2 – кликаем «Пуск».2 на рис. 2 – в строку «Поиск» нужно ввести имя файла, скачанного из Интернета.3 на рис. 2 – результаты поиска файла.
Если имя файла в «Поиск» будет введено более-менее достоверно, то весьма вероятно, что файл в результате поиска будет найден.
Спору нет: поиск файла по его имени – удобный сервис на компьютере. Да только кто же помнит имя файла, когда-то скачанного в Интернете?
Возьму на себя смелость утверждать, что большинство пользователей его не помнит. К тому же скачанные из Интернета файлы могут иметь странные имена, которые невозможно не только запомнить, но и даже понять, абракадабра какая-то. Поэтому переходим к следующему способу поиска файла на своем компьютере, скачанного из Интернета.
3 Папка «Загрузки» в разных браузерах и как ее поменять
Для выхода в Интернет обычно используется браузер. С помощью браузера пользователи выходят в соц.сети, заходят на различные сайты. Поэтому и файлы из Интернета (картинки, песни, видео и т.п.) чаще всего скачивают через браузер. В браузере есть папка «Загрузки», в которой можно найти скачанные файлы из интернета.
Ниже рассмотрим, как найти папку «Загрузки» в браузерах Google Chrome, Mozilla Firefox, Opera, Яндекс Браузер, Internet Explorer, а также как поменять стандартную папку загрузки скачанных файлов на удобную папку.
Итак, будем искать скачанные файлы в браузере, в папке «Загрузки». Для этого обычно надо зайти в меню любого браузера и там найти опцию «Загрузки».
Загрузки в Google Chrome
1 на рис. 3 – в браузере Google Chrome в правом верхнем углу кликаем по кнопке-меню «Настройка и управление Google Chrome».2 на рис. 3 – откроется меню, в котором нужно щелкнуть по опции «Загрузки».
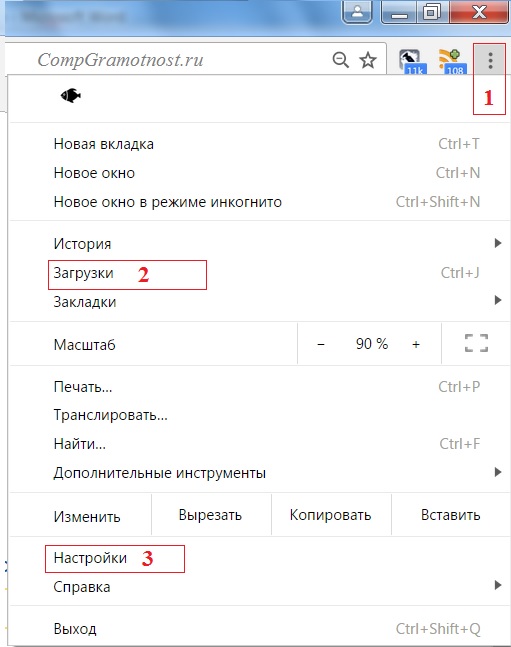
Рис. 3. Папка «Загрузки» в браузере Google Chrome
Кликнув по опции «Загрузки», увидим скачанные файлы.
Как удалить историю скачанных файлов в Google Chrome?
Чтобы удалить что-нибудь ненужное, достаточно кликнуть по крестику напротив неактуального файла:
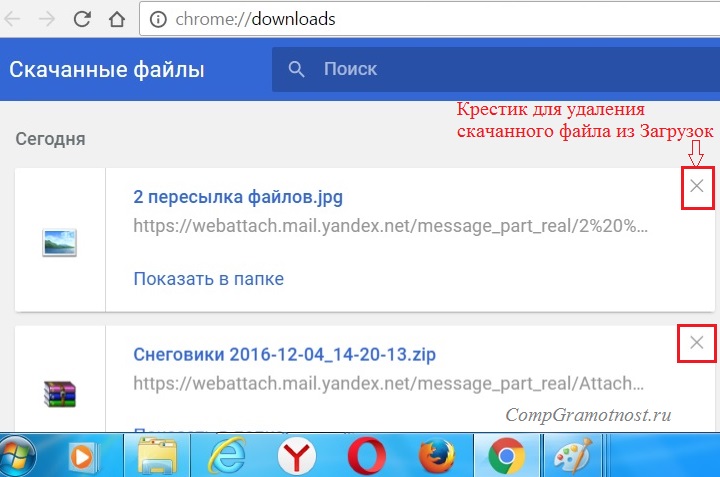
Рис. 4. Скачанные файлы в папке «Загрузки» в Google Chrome
В настройках браузера есть вкладка “Личные данные”, а в ней есть кнопка “Очистить историю”. Так можно быстро удалить историю скачанных файлов за какой-то промежуток времени:
- за прошедший час,
- за вчерашний день,
- за прошлую неделю,
- за последние 4 недели, за все время.
При этом удаляется список файлов, скачанных с помощью Google Chrome. Сами файлы остаются на компьютере.
Как поменять папку Загрузки в Google Chrome
По умолчанию в браузере Google Chrome файлы сохраняются в папки:
- Windows Vista/Windows 7/Windows 8: \Пользователи\<имя_пользователя>\Загрузки
- Windows XP: \Documents and Settings\<имя_пользователя>\My Documents\Downloads
- Mac OS: /Пользователи/<имя_пользователя>/Загрузки
- Linux: /home/<имя пользователя>/Downloads
Чтобы поменять папку Загрузки, открываем настройки Google Chrome (3 на рис. 3). В конце страницы настроек кликаем по кнопке «Показать дополнительные настройки» и в дополнительных настройках находим опцию «Скачанные файлы» (1 на рис. 5).
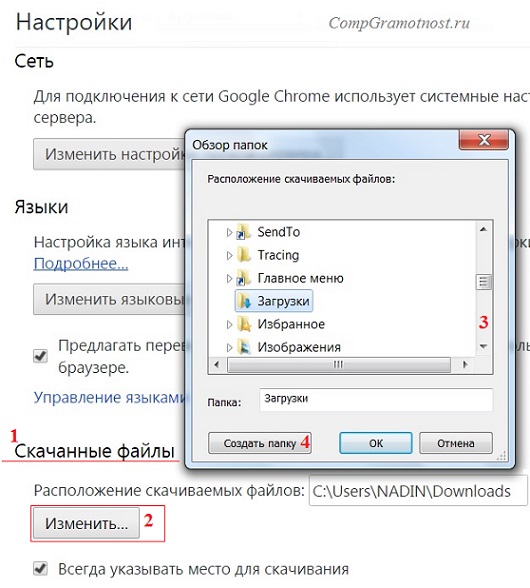
Рис. 5. Можно поменять расположение скачиваемых файлов в Google Chrome
Если кликнуть по кнопке «Изменить» (2 на рис. 5), откроется «Обзор папок». В этом обзоре можно
- с помощью бегунка (3 на рис. 5) найти желательную папку для загрузки,
- либо создать новую папку для загрузки (4 на рис. 5).
Выбрав новую папку загрузки, не забудьте нажать на «ОК».
Скриншоты приведены для браузера Google Chrome версии 55.0.2883.87.
Как сохранить файл из папки «Загрузки» в другое место на своем ПК в браузере Google Chrome?
- Для этого в папке «Загрузки» надо кликнуть по значку файла (но не по ссылке) ПКМ (правой кнопкой мыши). Либо на сенсорном экране чуть дольше задержать палец на значке файла. Должно появиться контекстное меню для файла, которое содержит список всех допустимых действий по отношению к этому файлу.
- В этом меню следует щелкнуть опцию «Сохранить как» (например, может быть, «Сохранить картинку как»).
- Откроется окно «Сохранить как», в котором надо найти папку для сохранения файла из загрузок в другом месте. Вместо папки можно выбрать Рабочий стол. Хотя надо понимать, что загромождать Рабочий стол на компьютере файлами, скачанными из Интернета – не очень хорошая идея.
- После того, как с местом сохранения определились, можно изменить или оставить прежним имя файла.
- Теперь, когда место хранения файла (папка) и имя файла определены, нажимаем кнопку «Сохранить» в окне «Сохранить как».
- Можно убедиться в том, что файл сохранен в том месте, где его потом можно без труда найти. Для этого находим файл на новом месте. Можно проверить, что он открывается и с ним все ОК.
- Теперь можно удалить из папки «Загрузки» дубликат этого файла.
Где загрузки в Яндекс Браузере
Яндекс Браузер имеет такой же движок, что и браузер Google Chrome, поэтому в настройках этих браузеров много общего.
В Яндекс Браузере в правом верхнем углу кликаем по меню «Настройки Яндекс.Браузера» (1 на рис. 6), а в появившемся меню щелкаем по опции «Загрузки».
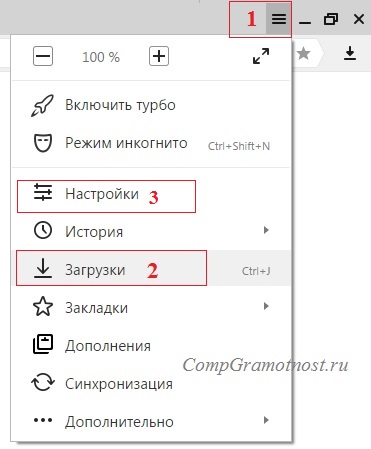
Рис. 6. Загрузки в Яндекс.Браузере
Открываем «Загрузки» и видим скачанные файлы. Подводим курсор мыши к скачанному файлу и кликаем по кнопке 1 на рис. 7, либо можно кликнуть ПКМ (правой кнопкой мыши) по файлу. Появится список операций, которые можно применить к скачанному файлу. Например, можно удалить файл (2 на рис. 7).
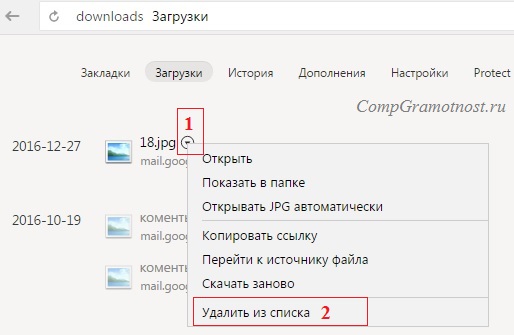
Рис. 7. Что можно делать со скачанными файлами в Яндекс.Браузере
Скриншоты приведены для Яндекс браузера версии 17.1.0.2034.
Как изменить папку Загрузок в Яндекс Браузере
Чтобы изменить стандартную папку Загрузок в Яндекс Браузере на другую папку, надо открыть «Настройки» (3 на рис. 6).
Затем на странице настроек кликнуть «Показать дополнительные настройки» и там найти опцию «Скачанные файлы», которая имеет точно такой же вид, как и для браузера Google Chrome (рис. 5).
Напротив опции «Скачанные файлы» кликаем по кнопке «Изменить», выбираем подходящую папку для сохранения скачанных файлов.
Папка Загрузки в Mozilla
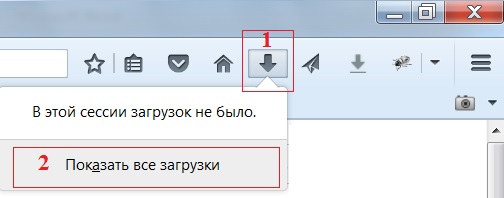
Рис. 8. Загрузки в Мозилле
Папка Загрузки Mozilla имеет вид стрелки вниз (1 на рис. 8). Можно кликнуть по этой стрелке, появится выпадающее меню.
2 на рис. 8 – Щелкнув опцию «Показать все загрузки», увидим все скачанные файлы в браузере Мозилла.
Чтобы изменить стандартную папку Загрузки в Мозилле на другую папку,
нажимаем «Открыть меню» (1 на рис. 9),затем «Настройки», откроется окно «Основные».
Можно кликнуть по кнопке «Обзор» (2 на рис. 9) и выбрать другую папку, чтобы в ней сохранялись скачанные файлы:
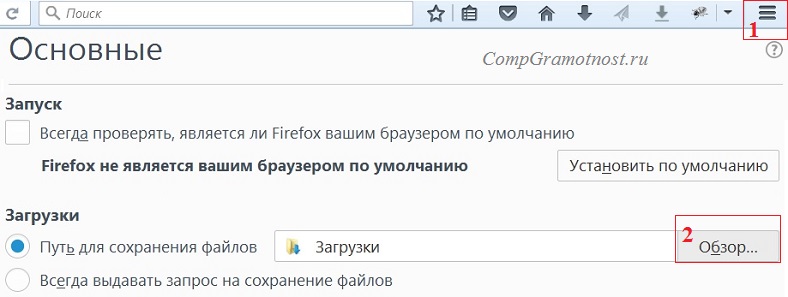
Рис. 9. Изменить папку «Загрузки» для скачанных файлов в Мозилле
Скриншоты приведены для браузера Mozilla версии 50.1.
Папка Загрузки в Опере
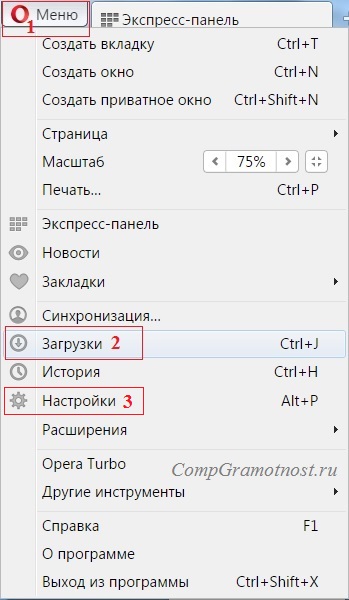
Рис. 10. Папка «Загрузки» в браузере Опера
Чтобы найти скачанные файлы в Опере:
1 на рис. 10 – кликаем «Меню» в левом верхнем углу браузера Опера,2 на рис. 10 – открываем «Загрузки».
Как изменить папку загрузки в Опере
Чтобы изменить папку загрузки для скачанных файлов из Интернета, нажимаем «Настройки» (3 на рис. 10). Затем во вкладке «Загрузки» напротив «Папка загрузки» кликаем по кнопке «Изменить» и выбираем другую папку для загрузки скачанных файлов.
Скриншоты для браузера Opera версии 42.0.2393.137.
Где загрузки в Internet Explorer
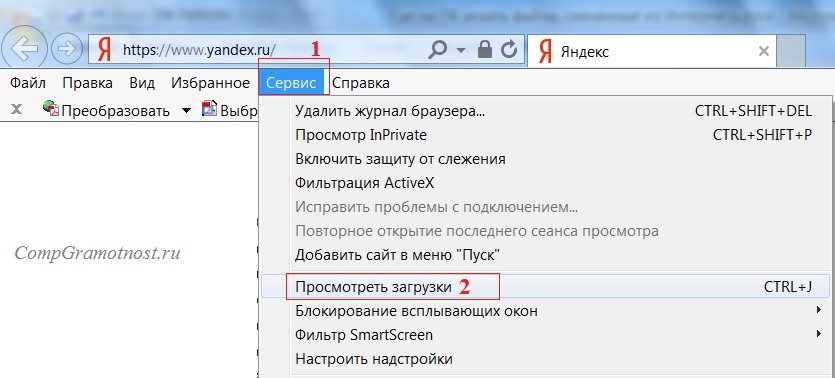
Рис. 11. Загрузки в браузере Internet Explorer
Чтобы найти скачанные файлы в браузере Internet Explorer:
1 на рис. 11 – кликаем в верхнем меню «Сервис»,2 на рис. 11 – щелкаем «Просмотреть загрузки».
Скриншоты для браузера Internet Explorer версии 11.0.9600
Что можно делать с файлами в папке «Загрузки»?
1) Их можно сохранить в другом месте, например, в другой папке или на Рабочем столе на своем компьютере.2) Если файл в папке «Загрузки» не нужен, его можно удалить оттуда.
Видео-версия статьи “Где найти скачанные файлы из интернета на своем компьютере”
Также по теме:
1. Как правильно чистить кэш браузера
2. Почему долго грузятся страницы сайтов: основные причины
3. Что такое фотохостинги или как загрузить картинку и получить ссылку
4. Как в Windows 10 найти файлы по размеру: все большие, все маленькие и прочие
P.P.S. Чтобы подписаться на получение новых статей, которых еще нет на блоге: 1) Введите Ваш e-mail адрес в эту форму: 2) На Ваш e-mail придёт письмо для активации подписки. Обязательно кликните по указанной там ссылке, чтобы подтвердить добровольность своей подписки: подробнее с видеоурокомwww.compgramotnost.ru
Где посмотреть загрузки в Интернет Эксплорере, как их открыть в Internet Explorer
Скачать файл с сайта какой-нибудь, музыку там, например, или фильм, клип, игру — это одно дело. А вот как посмотреть загрузки в Internet Explorer — это уж совсем другое. Нередко юзеры-новички на этом моменте попадают впросак: контент благополучно загружают, а вот найти папку на компьютере, где он хранится, не могут. Досадно? Ещё как!
Эта статья поможет вам избежать подобных конфузных ситуаций. Из неё вы узнаете, где находятся загрузки в Интернет Эксплорер, как быстро открыть скачанный объект и как изменить папку для скачивания в настройках браузера.
Куда сохраняет IE данные?
Чтобы быстро найти загруженную аудиодорожку, видео либо какой другой контент, выполните такие действия:
1. Нажмите кнопку «шестерёнка» в верхней панели веб-навигатора. В списке щёлкните «Просмотреть загрузки».

Совет! Менеджер закачек также можно отрыть при помощи «горячих» клавиш — Ctrl + J.

2. В перечне отыщите интересующий загруженный элемент. В его строке, в колонке «Расположение», указано название папки, в которой он хранится. Кликните по нему. В новом окне откроется содержимое директории с выделенным объектом.

Внимание! По умолчанию веб-обозреватель размещает скачанные данные в директории –— C:\Пользователи\имя_пользователя\Загрузки
Также файлы через менеджер загрузок IE можно сразу открыть в соответствующей им программе — просмотрщике PDF, медиаплеере, текстовом редакторе:
1. В строке кликните левой кнопкой кнопку «Открыть».

2. В ниспадающем меню выберите «Открыть с помощью».
3. В появившейся панели выберите программу (при необходимости откройте дополнительный блок «Другие программы»).

4. Клацните «OK».
Как выбрать другую папку для загрузок?
1. Откройте менеджер закачек (см. предыдущую инструкцию).
2. Внизу окна, под списком, щёлкните «Параметры».

3. В окне «Параметры» клацните «Обзор».

4. При помощи кликов мышки перейдите в папку, в которой вы хотите видеть загруженный контент при помощи IE. Клацните кнопку «Выбор папки».

5. Если вы хотите получать уведомления о завершении скачивания, в панели «Параметры», в окошке «Уведомлять… » установите «птичку» щелчком мыши.

6. Нажмите «OK».
Теперь все последующие файлы будут загружаться в указанную папку и её название будет отображаться в менеджере.

Выбрать другую директорию для хранения загружаемого контента можно и в процессе загрузки:
1. Запустите загрузку на веб-страничке.
2. В появившейся внизу окна настроечной панели откройте меню «Сохранить».

3. В меню щёлкните «Сохранить как… ».

4. Выберите папку. Клацните «Сохранить».
Лучше всего в менеджере указывать папку для сохранения, размещённую не на системном диске. При таком подходе меньший риск потери данных после переустановки системы, вирусных атак. Если вы скачиваете много разнообразного контента, можно в папке для загрузок создать дополнительные папки по типу, например, «Видео», «Музыка» и указывать путь к ним дополнительно в нижней панели браузера после запуска загрузки.
brauzerok.ru
Как найти куда загружает internet explorer?
Многие начинающие пользователи сталкиваются с ситуацией, когда сохраняют из интернета необходимый файл, а затем не могут его найти. Если вы сталкивались с этим, то данная статья для вас. Давайте рассмотрим, куда internet explorer сохраняет файлы, а также как поменять папку, в которой будут храниться загрузки.

Поиск файла
Обычно при загрузке с помощью браузера от Майкрософт, перед пользователем появляется вопрос о том, где должен располагаться файл. Если пользователь проигнорирует это сообщение, то internet explorer сам решит о местоположении загрузки, в соответствии с ее форматом. Так, текстовые файлы могут быть определены в Документы, графические – в Рисунки, медиа – в Музыку.

Если говорить, куда загружает файлы internet explorer, которые могут быть потенциально опасными, то обычно они помещаются во временную папку, откуда копируются туда, куда будет указано. Программы впоследствии можно найти в разделе Downloads. Обычно если сохраняется несколько документов, то браузер спрашивает о месте их сохранения только первый раз. Впоследствии приложение автоматически направляет по этому адресу все загрузки в этом сеансе. Если вы хотите скачать на компьютер изображение, то щелкните на нем правой мышью, после чего выберите Сохранить рисунок как. Автоматически графический файл будет направлен в папку Изображения.

В случае, если вы все же не обратили внимание, куда скачивает файлы internet explorer, то чтобы найти их можно воспользоваться следующим способом. Зайдите в Пуск. Здесь просмотрите по очереди папки Документы, Downloads, Музыка, Изображения. Если известно название файла, то воспользуйтесь поисковой строкой. В случае, когда вы не хотите задаваться вопросом, куда скачивает internet explorer и где впоследствии найти нужные документы, задайте путь для браузера, где и будут находиться загрузки.
Как задать другую папку
Запускаем браузер и переходим в меню Сервис. Здесь находим пункт Просмотреть загрузки, на который необходимо кликнуть. Вызвать это же меню можно нажав сочетание Ctrl+J. В результате этих действий, перед нами откроется окно, в котором есть возможность просматривать и отслеживать загрузки.
В нижней части находим ссылку Параметры. В них кликаем на папку Обзор. Далее выделяем ту папку, в которой необходимо сохранят документы. Это может быть любое место на компьютере. Вы также можете создать специальную папку, расположить ее на Рабочем столе и отметить как папку для закачек. Создать папку также просто как и создать ярлык internet explorer. В таком случае вам не придется ломать голову над тем, куда сохраняет загрузки internet explorer, и терять время на их поиск.
Проблемы, встречающиеся при загрузке
В конце хотелось бы отметить некоторые проблемы, которые могут возникнуть при скачивании файлов через internet explorer. Так, если загрузка длится слишком долго, то проблема может быть в низкой скорости подключения. Также на компьютере может быть активирована шпионская программа, которую понадобится найти и удалить с помощью антивируса. К примеру, как удалить троян с компьютера вы сможете узнать тут.
Итак, мы определили, куда сохраняет internet explorer и как самому задать папку для этого. Как видите, все довольно просто, поэтому доступно и для начинающих пользователей. Помните, что скачивать файлы рекомендуется только с проверенных веб-узлов, так как есть риск заразить компьютер вредоносной программой. Последние версии Internet Еxplorer могут определять подлинность электронной подписи, если она содержится в файле. Для этого щелкните на ссылку издателя в окне безопасности при загрузке. Если электронная подпись проверку на подлинность не прошла, то сам документ лучше не открывать, а полностью удалить с компьютера.
computerologia.ru
Как посмотреть загрузки в браузере | Как посмотреть
Как посмотреть историю просмотра сайтов и загрузок в браузере хром
-01-19 автор: Френк
В браузере гугл хром (google chrome ), как и в других можно посмотреть всю историю, при условии, что вы ее специально не очистили.
Функция посмотреть всю историю, за определенный день или по дате, несомненно, вносит большие удобства для пользователей.
Запомнить много адресов сайтов, практически не возможно. Хотя в хроме есть возможность делать закладки, если туда вносить все посещаемые сайты, то google chrome превратиться в мусорное ведро.
Также иногда возникает необходимость узнать, что посмотрели, например дети – не позволяют ли они себе лишнего.
Как посмотреть журнал в google chrome
Увидеть журнал браузера гугл хром очень легко. Вам достаточно сделать два клика.
В старых версиях хрома, нужно нажать на значок «ключ», в новых «три полоски». Они размещены в одинаковых местах – в самом верху с правой стороны.
После этого откроется вкладка, в которой просто щелкните по строке «история». Сразу после этого вы увидите всю, за определенный день или прокрутить по дате.

Как в хроме посмотреть историю загрузок
Гугл хром, как и все остальные браузеры, имеет свой собственный загрузчик файлов и сохраняет их историю.
Увидеть историю загрузок можно также как и просмотры сайтов, только вместо истории нужно нажать «загрузки», как на рисунке ниже.

Если вы скачиваете файлы с интернета, сугубо загрузчиком гугл хром, то возможно вам неизвестно, что в него можно интегрировать специальные менеджеры закачки файлов, например «Download Master».
Это намного удобнее. При обрыве интернета вы всегда сможете загрузку возобновить, а посмотреть журнал загрузок можно прямо в нем, что намного удобнее.
Download Master – бесплатный и имеет русский интерфейс. Есть и другие – платные, но они ничем не лучше. Успехов.
ОЦЕНИТЕ ПОЛЬЗУ! ПОНРАВИЛОСЬ – ПОДЕЛИТЕСЬ! НЕТ – КРИТИКУЙТЕ!
3 комментария Как посмотреть историю просмотра сайтов и загрузок в браузере хром
Запуск, домашняя страница, вкладки и параметры загрузки | How to
Запуск, домашняя страница, вкладки и параметры загрузки
В этой статье описаны настройки, доступные в панели «Основные» Настройки Firefox.
Панель «Основные» позволяет:
- Настроить Firefox на проверку при запуске, является ли он браузером по умолчанию, и сделать Firefox браузером по умолчанию
- Устанавливать страницу или страницы, отображаемые Firefox при запуске браузера или щелчке по значку «Дом»
- Настраивать действия, выполняемые Firefox при загрузке файлов
- Управлять настройками ваших вкладок
Оглавление
Запуск
- Всегда проверять, является ли Firefox браузером по умолчанию. Установите этот флажок, если хотите чтобы Firefox при своем запуске проверял, является ли он браузером по умолчанию. Установка Firefox в качестве браузера по умолчанию гарантирует, что Firefox будет использован всякий раз, когда какое-либо приложение попытается открыть веб-страницу.
- Если Firefox в настоящее время не является браузером по умолчанию, щёлкните по Установить по умолчанию. чтобы сделать его браузером по умолчанию. Для дополнительной информации прочитайте статью Как сделать Firefox браузером по умолчанию.
- При запуске Firefox. В этом списке можно выбрать, что Firefox должен показывать при своем запуске.
- Показать домашнюю страницу — Показать домашнюю страницу, указанную в расположенном ниже текстовом поле.
- Показать пустую страницу — Показать пустую страницу, загружающуюся быстрее всего.
- Показать окна и вкладки, открытые в прошлый раз — Восстановить страницы, которые были открыты в момент последнего закрытия Firefox. Для получения более подробной информации, прочтите статью Восстановление предыдущей сессии - Настройка когда Firefox отображает Ваши самые последние вкладки и окна.
- Домашняя страница. Здесь можно указать страницу или страницы, отображаемые Firefox при щелчке по значку «Домой» на Панели навигации. Если выбрали в выпадающем списке При запуске Firefox параметр Показать домашнюю страницу. то указанные страницы будут загружены при запуске Firefox. Для получения более подробной информации, прочтите статью Как установить домашнюю страницу. Внимание: Если ваша домашняя страница всё время автоматически меняется, прочтите статью Как удалить панель инструментов, домашнюю страницу и поисковую систему Babylon или Удаление чужой панели инструментов заменившей ваш поиск или домашнюю страницу Firefox.
Загрузки
- Путь для сохранения файлов. Если вы выбрали этот параметр, Firefox будет автоматически сохранять все загружаемые файлы в указанную папку (такую как Рабочий стол или папку Загрузки). Чтобы изменить используемую папку, щёлкните по кнопке Обзор… Выбрать….
- Всегда выдавать запрос на сохранение файлов. Если выбран этот параметр, Firefox будет выдавать запрос на выбор папки для каждого загружаемого вами файла.
Вкладки
- Вместо новых страниц открывать новые вкладки: Эта настройка определяет, будут ли ссылки, открываемые из других приложений или веб-страниц, требующих, чтобы ссылки на них открывались в новых окнах, открываться в новом окне или новой вкладке последнего окна.
Примечание: Если вы выбрали открытие страниц в новых вкладках, Firefox проигнорирует эту настройку и будет открывать ссылку в новом окне в случае, если автор страницы указал, что новое окно должно иметь определённый размер, так как некоторые страницы могут быть правильно отображены только в окне определённого размера.
- Предупреждать при закрытии нескольких вкладок. Когда вы закрываете окно с несколькими вкладками, Firefox попросит вас подтвердить ваше решение. Это позволяет избежать случайного закрытия окна, если вы хотели закрыть только текущую вкладку. Снимите этот флажок, чтобы отключить выдачу подтверждения и заставить Firefox автоматически закрывать окно.
Примечание: Этот параметр не влияет на предупреждение при закрытии других вкладок окна.
- Предупреждать, когда открытие нескольких вкладок может замедлить Firefox. Когда вы одновременно открываете большое количество вкладок, Firefox попросит вас подтвердить ваше решение. Это позволяет вам избежать замедления работы вашей системы на время загрузки множества страниц, если вы случайно попытались открыть одновременно большое количество вкладок. Снимите флажок этой настройки, чтобы отключить это предупреждение.
- (Если доступно)Предупреждать при закрытии нескольких вкладок. Эта настройка доступна, только если вы отключили её в предупреждающем диалоге, отображаемом Firefox для подтверждения вашего решения о закрытии окна с множеством вкладок (как показано ниже). Установите флажок этой настройки, чтобы снова включить это предупреждение для предотвращения неожиданного закрытия всего окна, когда вы хотели закрыть только текущую вкладку.
Примечание: Этот параметр не влияет на предупреждение при закрытии других вкладок окна.
- (Если доступно)Предупреждать, когда открытие нескольких вкладок может замедлить Firefox. Эта настройка доступна, только если вы отключили её в предупреждающем диалоге, отображаемом Firefox для подтверждения вашего решения об одновременном открытии большого числа вкладок. Установите флажок этой настройки, чтобы снова включить это предупреждение для предотвращения неожиданного замедления работы Firefox из-за загрузки большого числа вкладок.
- Не загружать вкладки без запроса. При запуске или восстановлении предыдущей сессии Firefox загрузит только активную вкладку. Это может сделать запуск гораздо быстрее, если вы восстанавливаете много вкладок. Другие открытые вкладки будут загружены, как вы на них переключитесь.
- Переключаться на открываемую вкладку. При щелчке по ссылке средней кнопкой (колёсиком) мыши (или левой кнопкой мыши с удерживанием Ctrl command ), она откроется в новой вкладке. Эта страница не будет показана и будет загружена во вкладке в фоновом режиме. Установите флажок этой настройки, чтобы загрузить и отобразить страницу в новой вкладке при её открытии.
- Отображать эскизы вкладок на панели задач Windows. Когда вы перемещаете указатель мыши на значок Firefox в панели задач Windows, Windows покажет вам предварительный просмотр окна Firefox. Если этот флажок установлен, Windows покажет вам отдельный предварительный просмотр для каждой вкладки.
Помогла ли эта статья?
Дата последнего обновления: -08-31
Получите поддержку для другой платформы: Настроить эту статью
Главная » Как сделать » Просмотр истории и восстановление удаленной истории в Яндекс.Браузере
Просмотр истории и восстановление удаленной истории в Яндекс.Браузере

В любом браузере есть история посещений сайтов, которая хранит в себе те сайты, на которые вы заходили с момента установки браузера или же последней очистки истории. Это очень удобно, когда необходимо найти потерянный сайт. То же самое относится к истории загрузок. Браузер ведет запись всех загрузок, чтобы в дальнейшем можно было с легкостью просмотреть что и куда было скачано. В этой статье мы расскажем, как открыть историю в яндекс браузере, а также способ открыть удаленную историю.
Просмотр истории в Яндекс.Браузере
Просмотреть историю сайтов в Яндекс.Браузере довольно просто. Для этого нажмите Меню История История. Либо используйте горячие клавиши: в открытом браузере нажмите одновременно Ctrl+H.

Все страницы в истории отсортированы по дате и времени. В самом низу страницы есть кнопка «Раньше », которая позволяет посмотреть историю дней в порядке убывания.

Если вам необходимо найти что-нибудь в истории, то в правой части окна вы увидите поле «Искать в истории ». Здесь можно вписать ключевое слово, например, запрос в поисковике или название сайта. Например, так:

А если навести на название и нажать на появившуюся рядом с ним стрелочку, то можно воспользоваться дополнительными функциями: посмотреть всю историю с этого же сайта или удалить запись из истории.

Чтобы посмотреть историю загрузок, нажимаем на Меню Загрузки или просто одновременно нажимаем Ctrl+J.

Мы попадаем на похожую с историей сайтов страницу. Принцип работы здесь абсолютно такой же.

Вот только если навести на название и вызвать на треугольник контекстное меню, то можно увидеть несколько полезных дополнительных функций: открыть скаченный файл; показать его в папке; скопировать ссылку, перейти к источнику файла (т .е. на сайт), скачать заново и удалить из списка.

Просмотр удаленной истории в Яндекс.Браузере
Нередко случается так, что мы удаляем историю, а потом нам жизненно необходимо ее восстановить. И чтобы посмотреть удаленную историю в яндексе браузере, есть несколько способов.
Способ 1. Через кэш браузера
Если вы не очищали кэш браузера, но удалили историю загрузок, то вставьте в адресную строку эту ссылку — browser://cache и перейдите в кэш Яндекс.Браузера. Этот способ довольно специфичен, и нет гарантии, что вам удастся отыскать нужный сайт. К тому, он показывает только последние посещенные сайта, а не все.

Способ 2. Средствами Windows
Если у вас включено восстановление системы, то вы можете попробовать откатиться назад. Как вы уже должны знать, при восстановлении системы не будут затронуты ваши документы, личные файлы и те файлы, которые появились на компьютере после созданной точки восстановления. В общем, бояться тут нечего.Запустить восстановление системы можно так:
1. в Windows 7: Пуск Панель управления ;в Windows 8/10: Правой кнопкой мыши по Пуск Панель управления ;

2. переключить просмотр на «Мелкие значки », найти и нажать на «Восстановление »;

3. нажать на «Запуск восстановления системы »;

4. следовать всем подсказкам утилиты и выбрать дату, которая предшествовала дате удаления истории из браузера.
После успешного восстановления проверьте историю браузера.
Способ 3. Программный
При помощи сторонних программ можно попробовать вернуть удаленную историю. Сделать это можно потому, что история хранится локально на нашем компьютере. То есть, когда мы в браузере удаляем историю, то это значит, что мы удаляем файл на ПК в обход корзины. Соответственно, использование программ для восстановления удаленных файлов поможет нам в разрешении проблемы.
Мы рекомендуем использовать удобную и понятную программу Recuva, обзор на которую вы можете прочитать, нажав на ссылку чуть ниже:
Также вы можете выбрать любую другую программу для восстановления удаленных файлов, о которых мы уже рассказывали раньше.
В любой из программ можно выбрать конкретную область сканирования, чтобы не искать все удаленные файлы. Вам остается только ввести точный адрес, где ранее хранилась история браузера:C:\Users\ИМЯ\AppData\Local\Yandex\YandexBrowser\User Data\Default
В вашем случае вместо ИМЯ будет название вашего ПК.
После того, как программа закончит поиск, сохраните результат с именем History в конечную папку вышеуказанного пути (т. е. в папку «Default»), заменив этот файл на тот, что уже имеется в папке.
Вот вы и узнали, как пользоваться историей Яндекс.Браузера, а также как восстановить ее в случае необходимости. Надеемся, что если у вас возникли какие-либо проблемы или же вы оказались здесь в ознакомительных целях, то эта статья была для вас полезной и информативной.
Читайте также:
Поделиться ссылкой в социальных сетях
Источники: http://vsesam.org/kak-posmotret-istoriyu-prosmotra-sajtov-i-zagruzok-v-brauzera-xrom/, http://support.mozilla.org/ru/kb/startup-home-page-download-settings, http://lumpics.ru/how-to-check-and-recover-history-in-yandex-browser/
Комментариев пока нет!
www.rem-tv.com
Куда сохраняются файлы, скаченные из Интернета?
 Если время от времени у Вас появляются проблемы с поиском на компьютере скачанных из интернета файлов, то в этой статье я постараюсь вам помочь. Я расскажу Вам, куда чаще всего сохраняются файлы, скаченные из Интернета. Плюс к этому посмотрим, как можно папку для сохранения изменить.
Если время от времени у Вас появляются проблемы с поиском на компьютере скачанных из интернета файлов, то в этой статье я постараюсь вам помочь. Я расскажу Вам, куда чаще всего сохраняются файлы, скаченные из Интернета. Плюс к этому посмотрим, как можно папку для сохранения изменить.
Естественно, пути сохранения файлов, которые мы качаем из сети, могут отличаться в зависимости от программы. Так, например, при закачке браузером используется один путь, а торрент-программами другой, менеджерами закачек, такими как Download Master – третьи. Но естественно все папки в этих программах для сохранения файлов можно переназначить, для своего удобства.
Итак, в этом уроке мы рассмотрим куда сохраняются файлы в самых популярных программах, и разберем, как изменить путь для закачки и сохранения по умолчанию. Одним словом, сделаем так, чтобы все файлы которые мы будем загружать из интернета помещались в одну папку, например, в «Загрузки» на диске (D:).
В общем, пойдем по следующей схеме: смотрим, куда сохраняется всё скачанное на данный момент и тут же изменяем эту папку, на ту, которая для нас более удобна.
Поехали!
Куда сохраняются файлы, скаченные из интернета?
Начнем с браузера Гугл Хром. Чтобы понять куда на данный момент он сохраняет файлы, нужно перейти в его настройки, нажав по соответствующей иконке в правом верхнем углу и выбрать пункт «Настройки».

Затем нам нужно нажать по ссылке «Показать дополнительные настройки».

Потом опуститься чуть ниже и увидеть, что здесь есть параметр «Загрузки». Пункт «Расположение загружаемых файлов» указывает куда на данный момент сохраняются файлы, скаченные из интернета.

Нажав по кнопке «Изменить» мы можем выбрать другую папку, например, «Загрузки» на диске (D:), как и договорились.


Выполненные изменения вступили в силу и теперь всё скачанное из интернета будет сохраняться именно в эту папку.
Хочу обратить ваше внимание на пункт: «Запрашивать место для сохранения каждого файла перед загрузкой», установив галочку напротив которого, каждый раз нам придется выбирать папку в которую мы хотим закачать файл.

В браузере Mozilla Firefox схема похожа. Нам нужно перейти в настройки, нажав по соответствующим пунктам.

И сразу на первой вкладке «Основные» мы видим куда на данный момент сохранятся файлы. В данном случае это папка Загрузки для сохранения файлов в Windows по умолчанию. Она находится на системном диске.

Рекомендую через кнопку «Обзор» изменить этот путь. Или можно установить переключатель на пункт «Всегда выдавать запрос на сохранение файлов» и каждый раз при закачке файлов выбирать нужную вам папку, как и в случае с Гугл Хром.

Думаю, на браузерах мы пока что остановимся, и посмотрим куда сохраняются файлы в других программах, например, uTorrent которая используется для закачки файлов с торрент-трекеров.
Открыв программу мы можем выделить нужную нам закачку и нажать на клавиатуре кнопку «Enter» и папка в которую скачивается файл, или уже скачан тут же откроется. Это самый простой способ в uTorrent найти файл, который мы закачиваем.

А если пойти дальше и перейти в Настройки программы.

А затем перейти на вкладку «Папки», то можно выбрать удобные вам пути, как для сохранения скачанных файлов, так и для тех, которые ещё только загружаются.

Последнее что мы сегодня рассмотрим, это Download Master, который используется для скачивания файлов из интернета заменяя стандартный менеджер закачек из браузера.
Нужно открыть главное окно программы Download Master и перейти по пути «Инструменты – Настройки».

И на вкладке «Закачки» увидеть куда сохраняются все скачанные файлы, а при необходимости изменить этот путь воспользовавшись одноименной кнопкой.

На самом деле можно узнать куда сохраняются файлы абсолютно в любой программе, которая предназначена для закачки файлов, или имеет встроенную функцию для этих целей, например, в браузерах. Ну, а при необходимости можно перейти в настройки чтобы изменить этот путь.
Надеюсь теперь скаченные файлы из интернета не затеряются у вас на компьютере. И всё будет отлично. Удачи.
Тут был блок "Поделись в соц. сетях"
Интересные статьи по теме:
www.inetkomp.ru
Смотрите также
- Сочетание клавиш выделить все в браузере
- Почему в браузере не воспроизводится музыка
- Как почистить кэш браузера на айфоне
- Как поменять пароль в яндекс браузере
- Как с телефона удалить браузер гугл
- Как сделать в браузере прозрачный фон
- Загрузить фото в инстаграм через браузер
- Как делать скриншоты в яндекс браузере
- Как удалить браузер гугл с телефона
- Как убрать начальную страницу в браузере
- Как убрать браузер яндекс из автозагрузки
|
|
..:::Счетчики:::.. |
|
|
|
|
|
|
|
|


