|
|
|
|
 Far Far |
 WinNavigator WinNavigator |
 Frigate Frigate |
 Norton
Commander Norton
Commander |
 WinNC WinNC |
 Dos
Navigator Dos
Navigator |
 Servant
Salamander Servant
Salamander |
 Turbo
Browser Turbo
Browser |
|
|
 Winamp,
Skins, Plugins Winamp,
Skins, Plugins |
 Необходимые
Утилиты Необходимые
Утилиты |
 Текстовые
редакторы Текстовые
редакторы |
 Юмор Юмор |
|
|
|
File managers and best utilites |
Handy recovery как восстановить историю браузера
Как посмотреть удаленную историю в опере handy recovery
18/02/2018 Автор: Artem Black ? 
Браузер Opera является одним из старейших в мире, но он также имеет возможность просматривать историю посещений сайта. Данные о времени, которые на сайтах посещения не будут сохранены, - это когда вы посещаете сайты, которые являются «инкогнито». По умолчанию браузер работает в обычном режиме, так что история посещений по-прежнему выполняется.
Но можно ли восстановить историю, если вы ее удалили?
случайно или намеренноOpera после установки создает несколько своих папок на системном диске, где хранится основная информация о браузере, включая файл с историей. После удаления истории браузера этот файл удаляется на компьютере, но вы можете его восстановить. Однако, если вы решите сделать это через несколько недель, то вы, вероятно, на что-то придете.
Для восстановления можно использовать как системный инструмент Windows, так и стороннее программное обеспечение.
Обратите внимание, что все данные, связанные с вашим посещением Opera, хранятся в определенном файле, который удаляется при каждом удалении истории браузера, вы обнаружите, что вы можете восстановить удаленный файл , Handy Recovery - одна из программ, позволяющая восстанавливать практически все удаленные данные. Кроме того, вы можете восстановить исторический файл напрямуюпапке браузера. Благодаря этому вы можете сразу проверить историю в удаленном браузере
, чтобы работать с Практическим руководством по восстановлению, выглядит так :.
- Чтобы начать, вам нужно найти папку, в которой сохранена история браузера. Он расположен на диске C . Вам нужно будет перейти к папке Пользователь (вместо «пользователь» может быть записан по имени пользователя). В этой папке перейдите в AppData em>. Все переходы выполняются в специальном окне мини-гида слева от главного окна.
- В папке AppData em> должна быть папка Opera .
- В центральной области выберите заметку и щелкните элемент, используя «Opera Stable» .
- Нажмите кнопку нажмите кнопку« Восстановить » в верхней части панели.
- Откроется окно, в котором вы должны проверить все элементы флажков и нажать « ОК ».
- Дождитесь окончания восстановления и перезапустите браузер. Проверьте, появилось ли удаленная история, перейдя в соответствующий параграф (вы можете использовать быстрое сочетание Ctrl + H ).


В этой версии вам не нужно перестраивать историю и необходимость просто найти ее в кешировать ссылку на требуемый сайт. Тот факт, что браузер сохраняет большинство ваших действий в кеше, поэтому вы можете «восстановить» правильную информацию оттуда. Однако, если кеш был удален одновременно ТЕМ ps, что история, и это часто бывает, использовать эту опцию не получится.
Если только история была удалена, этот метод подходит для вас. Используйте оператор:
- Вам нужно перейти на страницу браузера, где отображается весь сохраненный кеш. Вы можете сделать это, поехав в адресной строке: browser: // cache
- отобразит ссылки, ранее посещенные страницы, среди кеша отображения.
- Скопируйте ссылки и вставьте их в адресную строку браузера.
Операционная система Windows создает специальные ссылки Точки восстановления, с помощью которых вы можете восстановить систему до точки, где была создана точка. В этом случае ваши пользовательские файлы и данные не будут затронуты.
При восстановлении системы вы также восстанавливаете историю браузера,если он не был удален, когда вы создали выбранную точку восстановления. Если вы решите использовать этот параметр, используйте следующие инструкции:.
- Перейдите в «Панель управления»
- Для удобства размещения перед «Просмотр» значение «маленькие значки» или «большие значки» .
- Найдите и перейдите к элементу "Восстановление" .
- Нажмите Запустить восстановление системы .
- Откройте окно, в котором вы кратко расскажете о функции восстановления системы. Если на компьютере нет доступных точек восстановления, или для их создания запрещены пользовательские настройки в этом окне, вы получите сообщение об ошибке.
- Если все будет хорошо, вам будет предложено выбрать одну из предложенных точек восстановления. Сделайте свой выбор и нажмите на «Далее»
- В следующем окне подтвердите свое решение, нажав кнопку «Готово» .


Если точки восстановления на компьютере не были найдены, процесс восстановления может быть выполнен по другим инструкциям:
- вам понадобится загрузочный флеш-накопитель с изображением Windows. Тот, который вы установили в это время.
- Вставьте загрузочный носитель и перезагрузите компьютер. Не дожидаясь щелчка логотипа Windows F8 .
- Если это не работает, вместо F8 нажмите Esc . В появившемся окне вам нужно будет выбрать флешку. После этого запустите компьютер, начиная с него.
- Выберите расположение языка и клавиатуры, удобное для вас.
- В следующем окне нажмите ссылку «Восстановление системы» .
- Вам предложат выбор действий. Выберите «Диагностика»
- Затем перейдите к "расширенным настройкам" .
- Выберите «Восстановить системный образ» .
- Нажмите «Готово» и дождитесь завершения процесса восстановления.



Эти методы позволят вам восстановить историю в браузере Opera. Для удобства, чтобы не постоянно ссылаться на историю браузера, рекомендуется размещать интересный сайт в избранных или добавлять в панель запуска.
Отправлено Написано
В некоторых случаях необходимо восстановить удаленную историю в опере, как в случае перехода на сайт, и имя, которое вы не помните. Вы можете восстановить историю по-разному, но самым надежным и лучшим является ее использование.
Где находится история оперыЧтобы восстановить исторические туры в оперу, вы должны сначала знать, где это, потому что это может быть в самых неожиданных местах. Чтобы узнать, где находится история пресс-сайта Opera Меню - О . В опера открывается окно, в котором вы должны найти путь к своему профилю. Удаленная история оперы находится в историческом файле, так как я попал в папку на пути G: \ Opera portable \ data \ profile. После этого закройте оперу и запустите Disk Drill.
Как восстановить историю оперы после удаленияОткрываемая программа выбирает диск, на котором у меня есть история, - это диск G и нажмите кнопку Сбросить рядом с ней. Это запустит сканирование вашего накопителя, который будет длиться некоторое время.
 Как видеть расстояние истории оперы
Как видеть расстояние истории оперы После завершения сканирования диска обнаружит Найти файл и найдите файл История , который находится в профиле Opera. Поместите проверку в историю, затем нажмите кнопку «Восстановить», и файл будет восстановлен быстро, но не в профиле вашего веб-браузера. Чтобы найти, где программа восстановила файл истории, посмотреть в онлайн-программе на фоне синего. Там вы также можете указать, где восстановить файл истории.
Как восстановить историю оперы на вашем компьютереНайдите этот файл и скопируйте его. Затем, чтобы восстановить историю оперы, откройте папку с профилем оперы (I путь G: \ переносимый профиль \ Opera \ \ data) и вставьте файл истории с заменой файла в папке назначения. После этого вы можете начать оперу и просмотреть свою историю.
Почти все пользователи компьютеров тратят много времени в Интернете. В то же время информация о посещаемых сайтах была сохранена. Некоторые пользователи пытаются избавиться от этих данных, в то время как другие, наоборот, считают эту функцию очень удобной. Но бывает так, что в браузере Opera история посещений случайно или специально удалена. Могу ли я вернуть его и как я могу это сделать?
Чтобы начать, следует отметить, что история хранится как другие данные в браузере. Другими словами, удалив их, пользователь просто удалит информацию с жесткого диска. Чтобы восстановить информацию, у вас должна быть информация о получении информации. Для браузера Opera перейдите на диск C, выберите «Пользователи» и щелкните имя пользователя. Затем выберите папку AppData. Он может быть скрыт, поэтому сначала нужно позаботиться о отображении невидимых файлов.
Теперь мы находим Роуминг и выберите папку Opera. Он остается файл typed_history.xml, который не удаляется, даже если история и, и может помочь нам восстановить удаленные данные. С его помощью вы можете вернуть историю браузера или просмотреть веб-страницы, которые вы посетили.
Если вы посещаете веб-ресурс, информация о домене хранится на компьютере. И даже если вы удалили историю, кеш DNS все еще остается. Другими словами, вы можете просмотреть информацию о сайтах, которые вы недавно посетили.
Однако существуют важные нюансыкоторые должны быть приняты во внимание. Во-первых, Opera - это не единственная программа, которая использует кеширование. Чтобы найти имена хостов DNS, и другие приложения, для работы которых требуется сетевое подключение. Во-вторых, конкретные страницы, где вы были, вы не найдете. Благодаря кэшу DNS информация получена только по адресу посещенного сайта.
Чтобы просмотреть адреса кэшированных сайтов, введите cmd в командной строке. Вы можете вызвать его, нажав комбинацию клавиш Win + R. После этого введите ipconfig / displaydns и нажмите Enter. На открытой странице вы можете увидеть посещенные сайты. Но после перезагрузки кеш DNS будет очищен. Если этого не произойдет, введите ipconfig / flushdns в командной строке и нажмите Enter.
В Opera история посещения может быть восстановлена после удаления с использованием сторонних программ. Таким образом, Browser History Spy разработан не только для удаленного отображения информации, но и для отслеживания истории в браузере. Среди других утилит популярно практическое восстановление. Он распространяется бесплатно, установка занимает не много времени. В то же время разработчики попытались сделать интерфейс максимально понятным, поэтому проблемы с восстановлением истории не должны возникать даже для неопытных пользователей на компьютере.
Другой способ восстановления истории - восстановить систему до интересующей вас точки. Для этого вы должны использовать встроенные инструменты Windows. Это можно сделать с помощью кнопки «Пуск», нажав кнопку «Progams-Standard». Затем выберите инструмент. По завершении операции пользователь может вернуть кэш, журнал загрузки и посещенные страницы.
Если все пути назад, которые вы считаете слишком сложными, вы можете использовать простейший метод - вызов службы. Сегодня нетрудно найти специалистов по этому вопросу. В конце концов, восстановление истории - довольно простая операция, в которой вам просто нужно восстановить удаленные файлы на вашем компьютере.  р >
р >
Мы используем Интернет каждый день. В этом случае часто бывает необходимо вернуться к ранее посещаемому веб-ресурсу. В результате пользователи часто задаются вопросом, как восстановить удаленные истории и закладки браузера. Есть много способов вернуть необходимую вам информацию. Но сначала мы узнаем, почему список сайтов может исчезнуть.
Обычно сама история браузера не исчезает. Но такиеопции:
- История удалена при очистке кеша.
- Программа CCleaner настроена неправильно. Чтобы не заниматься такой проблемой в будущем, внимательно изучите параметры программы.
- При перезапуске браузер автоматически удаляет историю. Чтобы проверить это, перейдите к настройкам.
Если вы активно используете google chrome, получите учетную запись Gmail. Поскольку все параметры хранятся в облаке, их можно легко восстановить. Но для этого вам необходимо синхронизировать свой браузер и почту.
- Доступ к Chrome.
- Введите данные своей учетной записи - логин и пароль.
- Введите параметры.
- Нажмите «Дополнительные настройки синхронизации».
- Отметьте элемент "history". Вы можете синхронизировать все настройки.
Теперь список посещаемых сайтов может быть возвращен в любое время.

Еще один простой способ восстановить удаленную историю в Chrome - проверить кеш. Конечно, вы можете получить доступ только к недавно посещаемым сайтам. Вы должны ввести примерно: кеш в адресной строке. Вы также можете загрузить специальную программу ChromeCacheView.
Чтобы полностью восстановить потерянные данные, вы должны использовать утилиту Handy Recovery (загрузить на handyrecovery.ru).
- Установите программу.
- Появятся два окна. Выберите второй - вот список удаленных файлов с компьютера.
- Найдите папку «UserData». Путь: C: \ Users \ username \ AppData \ Local \ Google \ Chrome \ Данные пользователя. Некоторые папки будут невидимыми (с настройками по умолчанию). Откройте доступ к скрытым папкам и повторите описанные выше шаги.
- Восстановить «UserData».
- В открывшемся окне проверьте три элемента.
- Нажмите «Обзор» и выберите место для восстановления. Рекомендуется выбрать одну и ту же папку - «UserData».
- Нажмите «ОК».
Утилита восстановит удаленные данные. Осталось только открыть хром и перейти на нужный сайт.

Если история была удалена специально, ее очень сложно восстановить. Но вы можете попытаться найти адреса в файлах cookie.
- Перейдите к настройкам.
- «Показать дополнительные настройки» (кнопка внизу списка).
- Нажмите «Настройки контента».
- Откройте файлы cookie.
Если вам повезет, вы найдете потерянный адрес в списке.
Перед восстановлением удаленной истории в Google Chrome убедитесь, что на вашем компьютере установлена точка восстановления данных.
- Меню «Пуск»
- «Все программы» - в программах обслуживания, которые мы ищем«Восстановление системы» (вы можете просто ввести в поле поиска).
- Выберите «Восстановление системы файл.» Нажмите «Далее».
- Определить точку восстановления. Подтвердите действие.
- Подтверждение отмены системы. Этот процесс займет некоторое время. После автоматического перезапуска, вы можете начать хром.
 р>
р>
Будьте осторожны, когда вы отменить систему, потому что это действие не может быть отменено. Это приведет к удалению программ и недавно загруженных драйверов. Поэтому, если восстановление системы действительно необходимо, обеспечить безопасность данных.
Если вы случайно закрыли закладку, вы можете восстановить его. Однако, в отличие от Firefox, Chrome этот процесс является гораздо более сложным.
Не закрывайте браузер. Если он по-прежнему закрыт, не открывайте его: копия файла закладок удаляется каждый раз при запуске хрома.
Восстановить удаленные закладки:
- Запустите проводник Windows.
- Тип C: \ Users \ USERNAME \ AppData \ Local \ Google \ Chrome \ Data User \ Default (под именем пользователя Windows).
- Есть два похожих файлов здесь - закладки (закладки, которые на данный момент) и bookmarks.bak (резервное копирование файлов). Нам это нужно. Закройте окно браузера, удалить первый файл. Второй переименовывается путем удаления .bak. Если вы найдете два файла закладки, перейдите в свойства папки и открыть скрытые расширения.
- Откройте браузер и найдите нужную закладку.
 р>
р>
Этот процесс очень похож на хром, поэтому мы не будем вдаваться в подробности по каждой точке.
- Проверьте кэш. Для этого введите команду оперы: кэш.
- Cookies. Перейдите в настройки, нажмите кнопку «Дополнительно», выберите «Cookies».
- Восстановление системы. Не забудьте точку восстановления!
- Специальные программы. В дополнение к хорошо известным Recovery Handy вы можете использовать Unerase Recuva и Undelete Plus.
Вы можете сохранить файл истории страниц, которые вы посещаете. Для этого нужно найти файл «История» (путь к файлу: AppData - Роуминг - Программное обеспечение Opera - Opera Stable). Скопируйте его в любую папку на жестком диске - это наш резервный файл.
Как восстановить исторический удалены с помощью резервной копии файла:
- Закройте браузер.
- Скопируйте файл Opera Стабильный.
- Запуск Opera и истории просмотра.
Рекомендуется обновить файл как можно чаще - тогда не будет никаких проблем с поиском сайтов не посетили.
Запомнить эту информациюПосещенные сайты всегда хранятся на жестком диске. Поэтому восстановление истории - это восстановление удалённого файла. И в большинстве случаев это возможно. Но прежде чем использовать радикальные методы, такие как удаление системы, убедитесь, что информация действительно необходима. Возможно, лучше искать веб-сайт снова в Интернете. Также будьте осторожны с программами. Несмотря на все их преимущества, они часто влияют на работу ОС. Загружайте их только с официальных сайтов и проверяйте с помощью антивируса.
История содержит информацию о посещенных страницах сайтов и времени их входа в них. Именно эту информацию вам необходимо восстановить в будущем, если вам нужны некоторые сайты для частого использования, просто добавьте их в избранное и уменьшите проблемы с историей.
Частая проблема случайного удаления всех файлов, включая историю, с некоторыми трудностями связана с будущим использованием браузера. Это потому, что вы изучали статьи или другую информацию, которую нелегко найти в исследованиях, и с очищенной историей вы теряете доступ к ней. Вероятно также, что вы получили ссылку для загрузки файла, недоступного для общего доступа. К счастью, ответ на вопрос: «Можно ли восстановить историю браузера?» - Да, это возможно.
Все удаленные, просто удаляя информацию, можно восстановить. Поэтому, если вам нужна максимальная конфиденциальность, вы должны использовать специальные программы для полного удаления файлов и не использовать синхронизацию с облачным сервисом Google.
Как восстановить историю удаленных браузеров?
Частая ситуация, когда пользователь удалил историю в браузере, как восстановить не знает, но это не повод потерять сердце, потому что есть много способов. Вы можете достичь этой цели, используя следующие методы:
- Метод, который позволяет просматривать посещаемые страницы с использованием технологии cookie или кеширования, но не восстанавливает историю.
- Восстановить историю из облака Google или ее эквивалента
- Использовать Handy Recovery или подобное;
- Использовать точку восстановления системы
Просмотр истории через кеш и файл cookie
Прежде чем восстановить историю в браузере после удаления, вы должны определить, нужно ли это, просто просмотрите последние сайты, посещенные с помощью файла cookie или хэша, если эта информация не удалена с помощью история.
Чтобы просмотреть функцию cookie, просто перейдите на страницу chrome: // settings / cookie в браузере Google Chrome. Аналогично, в ситуации с кешем должно быть простовставьте chrome: // cache / link.
Как восстановить историю браузера Google Chrome?
Это можно сделать, используя стандартную систему для загрузки информации из облака, но есть предел - вы должны быть в своей учетной записи. Если вы работаете с браузером, который вошел в рабочий стол пользователя, проблем не будет, если у вас нет записи, вам придется использовать другие методы.
Чтобы восстановить историю Chrome, вам необходимо:
- Откройте браузер и щелкните значок меню в правом верхнем углу.
- Выберите «Настройки»;
- Теперь, в разделе «Вход» вы увидите ссылку «Личный кабинет», если это не так, тогда вам не разрешат;
- Нажмите «Дополнительные настройки синхронизации», и история будет восстановлена. Облако хранит историю 10-недельных посещений, все, что старше, автоматически удаляется.
Метод прост и эффективен, но доступен только авторизованным пользователям. Если вы не попадаете в эту категорию, используйте следующий метод.
Восстановление истории с помощью Handy Recovery
Это решение подходит для восстановления истории браузера Opera, Mozila, Yandex и т. д. Единственное отличие при восстановлении информации для разных браузеров - это расположение файлов.
Программа Handy Recovery позволяет извлекать удаленную информацию с оставшихся треков. Фактически, данные, которые вы удаляете, никуда не исчезают. Им просто присваивается значение, которое позволяет эти файлы быть перезаписаны, и они не отображаются в проводнике. В результате вы можете восстановить все удаленные файлы, если они не были перезаписаны.
Эта версия восстановления истории имеет два основных преимущества: она работает со всеми браузерами, и программа бесплатна.
Чтобы использовать необходимый метод:
- Загрузите программу Handy Recovery по ссылке
- Откройте утилиту и справа от окна, введите путь C: UsersZdes должно быть именем вашего активного пользователя AppDataLocalGoogleChromeUser данных, ссылка для браузера Chrome, но может быть изменена в зависимости от вашего браузера, выбрав его в локальной папке. Первоначально вы не увидите по указанному пути, вы должны сначала сделать скрытые элементы видимыми в системе.
- Затем нажмите кнопку «Восстановить»
- Вам нужно будет ввести путь для записи данных, лучше выбрать тот же путь, с которого вы восстанавливаете и упорядочиваете все галочки.
«Как восстановить историю браузера Yandex или другое?» - Ответ прост, Handy Recovery. Теперь, когда вы перейдете в браузер, вы увидите историю просмотров.
Восстановление истории с использованием стандартного метода Windows
Чтобы использовать это решение, вам нужна точкавосстановление во время создания, чему помогли необходимые элементы истории. Если у вас есть это, вы можете легко получить необходимую информацию и не отказываться от всей системы.
- Доступ к пути, представленному во втором абзаце предыдущего метода;
- Нажмите правую кнопку мыши на папку назначения и нажмите кнопку «Восстановить предыдущую версию»
- Выберите нужную вам точку и следуйте инструкциям.
Недостаток - это небольшой шанс, что у вас есть точка восстановления для соответствующей задержки.
На противоположной стороне, если компьютер используется несколькими людьми, и вы все еще хотите иметь необходимый уровень конфиденциальности, вы должны использовать один из методов, для которого вы не можете восстановить:
- Использование режима инкогнито
- Отключить синхронизацию с сервером
- Удалить историю, кеш и файлы cookie с помощью специальных программ, таких как Eraser.
Как восстановить историю моего браузера на моем телефоне?
Восстановление истории позволяет вернуться на уже утраченную, но очень важную вкладку или получить ссылку на потерянный контент, если она больше не появилась. Логично, что потребность не только в компьютерах, но и для смартфонов.
Как восстановить историю моего браузера на своем телефоне? - Многие люди говорят, что это невозможно, но есть способы сделать это, но не все. Метод, подобный ПК, - это восстановление из облака, этот подход можно использовать только в том случае, если вы зарегистрированы в браузере. Вы должны переключиться на свою учетную запись с помощью настроек или. сайт.
Другой способ - это восстановление через программы, но чаще всего опция помогает, когда файлы браузера хранятся на флэш-диске. Затем вставьте карту microSD в устройство чтения карт ПК и используйте специальное приложение. Хорошим представителем является CardRecovery, программа бесплатна. Кроме того, вы можете подключить свой смартфон к компьютеру в качестве носителя и использовать ту же утилиту Handy Recovery.
Восстановление истории позволяет вам получить доступ к недавно открывшимся сайтам. Также важно, чтобы представленные методы возвращали не только историю, но и файлы cookie. Это полезно, если вы забыли пароль сайта.
Если у вас есть вопросы о «Как восстановить историю браузера?», вы можете задать их в комментариях
Был ли материал полезен для вас? Оставьте свои комментарии или разделите их на социальные. сетей:
 Загрузка ... 100 0 0 0
Загрузка ... 100 0 0 0 meritoqah.ml
Как восстановить удаленную историю и закладки браузера

Как восстановить удаленную историю и закладки браузера
5всего (100%) 16 votes
История содержит информацию о посещённых страницах сайтов и время входа на них. Именно эту информацию вам и требуется восстановить, на будущее, если вам нужны для частого использования определённые сайты, просто добавляйте их в избранное и проблем с историей поубавится.
Нередкая проблема случайного удаления каких-либо файлов, в том числе и истории сопровождается определёнными трудностями при дальнейшем использовании браузера. Связано это с тем, что вы изучали статьи или другую информацию, которую нелегко найти в поиске и с очищенной историей теряете к ней доступ. Также вероятно, что вам прислали ссылку на скачивание файла, которого нет в открытом доступе. Благо, что ответ на вопрос: «Можно ли восстановить историю браузера?» — да, возможно.
Вся стёртая простым удалением информация поддаётся восстановлению. Поэтому, если вам важна максимальная конфиденциальность, нужно использовать специальные программы полного удаления файлов и не использовать синхронизацию с облачным сервисом Google.
Как восстановить удаленную историю браузера?
Частая ситуация, когда пользователь удалил историю в браузере, как восстановить не знает, но это не повод унывать, ведь способов много. Добиться поставленной цели можно используя следующие методы:Способ, который позволяет просмотреть посещённые страницы с использованием технологий cookie или cache, но не восстанавливает историю.[stextbox]
Восстановить историю из облака Google или аналога;
Воспользоваться программой Handy Recovery или подобной;
Использовать точку восстановления системы;
[/stextbox]Просмотр истории через cache и cookie
Перед тем как восстановить историю в браузере после удаления нужно определиться, так ли она нужна, может вам достаточно будет просто просмотреть последние посещённые сайты через куки или хэш, если эта информация не удалена вместе с историей.
Для просмотра с помощью функции куки, вам нужно просто перейти по ссылке chrome://settings/cookies в браузере Google Chrome. Аналогично и в ситуации с кэшем, следует просто вставить ссылку chrome://cache/.
Как восстановить историю браузера Хром?
Сделать это можно благодаря использованию стандартной системы загрузки информации из облака, но присутствует одно ограничение – вы должны находится в своём аккаунте. Если вы работаете с браузером, в котором вошли в кабинет пользователя, то проблем не возникнет, если без входа, то вам придется воспользоваться другими методами.
Для того, чтобы восстановить историю Google Chrome нужно:Откройте браузер и нажмите по значку меню в правом верхнем углу;Выберите пункт «Настройки»;Теперь в разделе «Вход» вы увидите ссылку «Личный кабинет», если её нет, то вы не авторизированы;
Кликните по «Дополнительные настройки синхронизации» и история восстановится. На облаке хранится 10-и недельная история посещений, всё что старее автоматически удаляется.
Способ лёгкий и эффективный, но доступен только авторизированным пользователям. Если вы не подпадаете под эту категорию воспользуйтесь следующим методом.Восстановление истории с использованием программы Handy Recovery
Данное решение подойдёт для того, чтобы восстановить историю браузера Опера, Mozila, Яндекс и т.д. Единственное отличие при восстановлении информации для различных браузеров – это местоположение файлов.
Программа Handy Recovery позволяет восстановить удалённую информацию по оставшимся следам. На самом деле, данные, которые вы удаляете, никуда не исчезают. Им просто присваивается значение, которое разрешает перезапись этих файлов и они не отображаются в проводнике. Соответственно вы можете восстановить любые удалённые файлы, если они не были перезаписаны.
У данного варианта восстановления истории существует два основных преимущества: работает с всеми браузерами и программа бесплатна.
Для того, чтобы воспользоваться методом нужно:Загрузите программу Handy Recovery по ссылке http://www.handyrecovery.ru/handyrecovery.exe;Откройте утилиту и справа в окне укажите путь C:\Users\Здесь должно быть имя вашего активного пользователя \AppData\Local\Google\Chrome\User Data, ссылка представлена для браузера Chrome, но может быть модифицирована под ваш обозреватель, выбрав его в папке Local. Изначально вы не увидите папку AppData по указанному пути, вам требуется прежде сделать видимость скрытых элементов в системе.
Далее кликните по кнопке «Восстановить»;Вам потребуется ввести путь для записи данных, лучше выбрать ту же, откуда восстановляете и расставьте все галочки.
«Как восстановить историю браузера Яндекс или любого другого?» – ответ прост, Handy Recovery. Теперь при переходе в обозреватель вы увидите вашу историю посещений.Восстановление истории стандартным методом Windows
Для использования этого решения потребуется точка восстановления на момент создания, которой присутствовали нужные вам элементы истории. Если у вас такая есть, то вы сможете без труда восстановить нужную информацию и не придется откатывать всю систему.Перейдите по пути представленном в 2-ом пункте предыдущего метода;Нажмите на конечной папке правой кнопкой и кликните по опции «Восстановить прежнюю версию»;
Выберите нужную вам точку и далее следуйте инструкции.
Недостатком метода, является небольшая вероятность, что у вас есть точка восстановления подходящая по временным промежуткам.
Противоположная сторона, если компьютером пользуется несколько человек и вы все равно хотите иметь должный уровень конфиденциальности вам нужно воспользоваться одним из методов, при которых восстановление невозможно:
Используйте режим инкогнито;Отключите синхронизацию с сервером;Удаляйте историю, кэш и куки с помощью специальных программ, например Eraser.
Восстановление истории позволяет получить доступ к сайтам, которые были открыты в недалёком прошлом. Также важно, что представленные методы возвращают не только историю, но и файлы куки. Это полезно, если вы забыли пароль к сайту.
reliztop.ru
Как восстановить удаленную историю браузера хром
Хранить на компьютере историю посещенных сайтов не всегда хочется. Поэтому время от времени люди занимаются ее очисткой. Но при определенных обстоятельствах возникает потребность в восстановлении хронологии посещенных сайтов. Сегодня мы выясним, как в "Хроме" восстановить историю. Есть ли шансы на успешную реализацию задачи?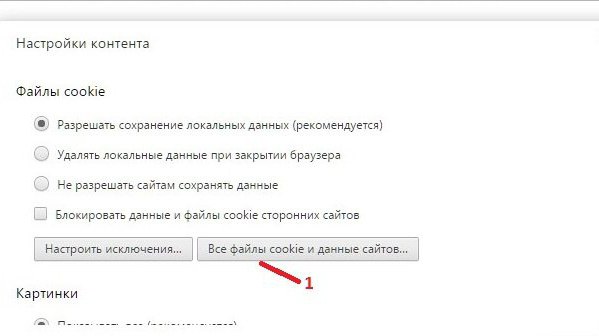
Трудно поверить, но да. Восстановить удаленную "Хроме" действительно можно. Но, как отмечают пользователи, далеко не всегда. Именно поэтому рекомендуется несколько раз подумать перед тем, как избавляться от истории посещенных страниц.
Стоит обратить внимание на то, что если в браузере отключена опция сохранения истории, то увидеть ресурсы, на которые заходил человек, невозможно. Что же делать для воплощения поставленной задачи в жизнь?
Задумываясь, как в "Хроме" восстановить историю, нужно в полной мере понимать, что у пользователей есть некая свобода выбора. Можно действовать так, как удобно человеку.
Вообще, среди способов восстановления истории в Chrome выделяют следующие решения:
- использование аккаунта Google;
- работу с кэшем;
- применение сторонних программ;
- изучение "куков";
- осуществление отката операционной системы.
В действительности все намного проще, чем может показаться на первый взгляд. Рассмотрим каждый прием более подробно.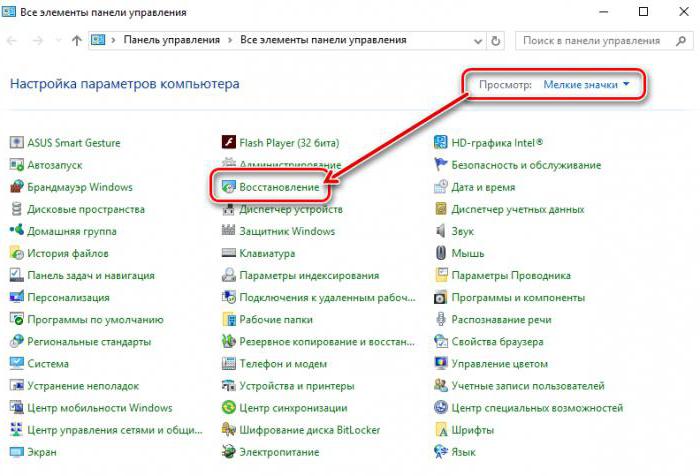
Как в "Хроме" восстановить историю? Ни для кого не секрет, что Chrome является детищем "Гугла". У данной компании есть свой почтовый сервис. Он-то нам и пригодится.
Настройки браузера при использовании Gmail хранятся на облачном сервисе, что помогает восстановить историю посещенных сайтов. Но только тогда, когда изначально человек работал в браузере при помощи авторизации в Gmail.
Восстановить удаленную историю в "Хроме" можно так:
- Открыть браузер.
- Нажать на кнопку с тремя точками. Появится меню.
- Перейти в раздел "Настройки".
- Нажать на кнопку "Войти в Chrome".
- Ввести данные от используемой электронной почты.
- Вернуться к пункту "Настройки".
- Нажать на "Дополнительные настройки синхронизации".
- Выбрать данные, которые требуется восстановить, и дождаться окончания процесса.
Обычно именно такой способ восстановления имеет место на практике. Воспользоваться им, как уже было сказано, можно лишь при наличии почты на "Гугле".
Как восстановить историю браузера "Хром"? Следующий совет помогает увидеть только последние посещенные сайты. Поэтому полную историю посещений получить не выйдет.
Достаточно просто заглянуть в кэш браузера. Для этого потребуется:
- Открыть браузер.
- В адресной строке написать chrome://cache.
- Нажать на "Ввод".
Теперь можно посмотреть недавнюю историю посещений. Подобный прием работает всегда, но он зачастую не удовлетворяет пользователей.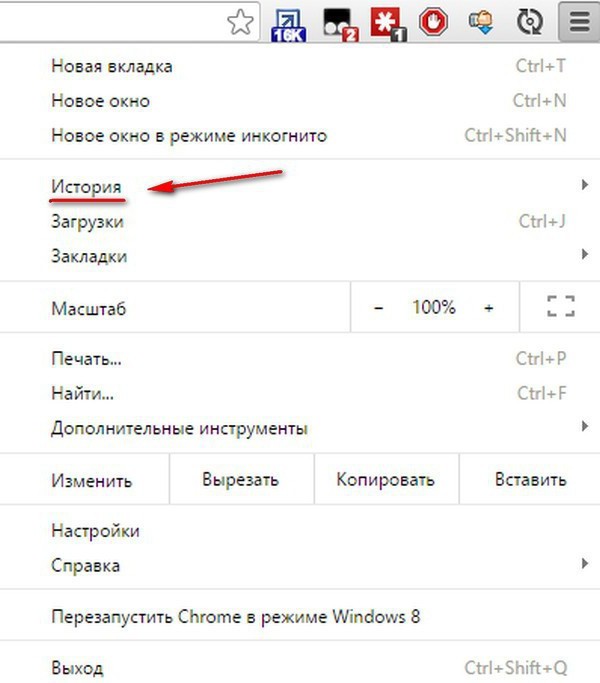
Как в "Хроме" восстановить историю? Следующий совет помогает получить данные о сайтах, которые когда-либо посещались, без каких-либо гарантий. Он используется для отслеживания ресурсов, использующих "куки".
Для отлавливания web-сайтов таким образом необходимо:
- Открыть в Chrome "Настройки".
- Перейти в раздел "Показать дополнительные настройки".
- Выбрать "Настроить контент".
- Щелкнуть по надписи "Все файлы cookies".
Появится окно, в котором можно будет увидеть некоторые посещенные пользователем страницы. Но подобный прием на практике почти не используется. Связано это с тем, что он не дает никаких гарантий на успех. Поэтому лучше потратить время на какой-нибудь иной прием.
Как в "Хроме" восстановить историю? Можно пойти весьма радикальным путем - откатить операционную систему на некоторое время назад. Для успеха требуется в обязательном порядке иметь точку отката, которая была создана до очистки браузера.
Алгоритм действий в этой ситуации будет таким:
- Открыть "Пуск" - "Все программы" - "Стандартные" - "Служебные".
- Выбрать "Восстановление системы".
- Указать желаемую точку восстановления.
- Кликнуть по "Далее".
Можно ждать завершения операции. Через некоторое время ОС откатится и данные браузера, актуальные для выбранной даты, вновь появятся.
Как восстановить историю браузера "Хром"? Сделать это можно посредством использования разных сторонних программ. Рекомендуется отдать предпочтение софту под названием Handy Recovery. Он является безопасным и рабочим.
Восстановление требует следования руководству:
- Запустить приложение и выбрать диск C.
- В правом окне перейти в папку User Data. Она находится по пути AppData/Local/Google/Chrome.
- Отметить папку User Data.
- Нажать на "Восстановить".
- Все доступные для проставления отметок пункты пометить галочками.
- Нажать на "Обзор" и выбрать директорию, в которую произойдет выгрузка информации.
- Кликнуть по "Ок".
Все, что теперь останется - это открыть браузер и взглянуть на нужный пункт меню. Подобный прием действительно работает.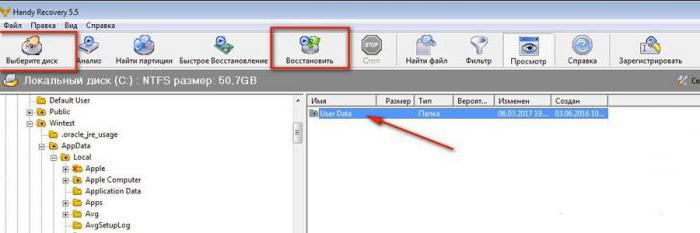
А как в "Хроме" посмотреть историю? Сделать это не так трудно, как кажется. Достаточно:
- Открыть браузер.
- Нажать на "..." в правом верхнем углу.
- Навести курсор на пункт "История".
- В появившемся меню щелкнуть по строчке "История...".
Отныне понятно, как в "Хроме" восстановить историю и посмотреть ее. Все предложенные советы действительно работают на практике.
История содержит информацию о посещённых страницах сайтов и время входа на них. Именно эту информацию вам и требуется восстановить, на будущее, если вам нужны для частого использования определённые сайты, просто добавляйте их в избранное и проблем с историей поубавится.
Нередкая проблема случайного удаления каких-либо файлов, в том числе и истории сопровождается определёнными трудностями при дальнейшем использовании браузера. Связано это с тем, что вы изучали статьи или другую информацию, которую нелегко найти в поиске и с очищенной историей теряете к ней доступ. Также вероятно, что вам прислали ссылку на скачивание файла, которого нет в открытом доступе. Благо, что ответ на вопрос: «Можно ли восстановить историю браузера?» — да, возможно.
Вся стёртая простым удалением информация поддаётся восстановлению. Поэтому, если вам важна максимальная конфиденциальность, нужно использовать специальные программы полного удаления файлов и не использовать синхронизацию с облачным сервисом Google.
Как восстановить удаленную историю браузера?
Частая ситуация, когда пользователь удалил историю в браузере, как восстановить не знает, но это не повод унывать, ведь способов много. Добиться поставленной цели можно используя следующие методы:
- Способ, который позволяет просмотреть посещённые страницы с использованием технологий cookie или cache, но не восстанавливает историю.
- Восстановить историю из облака Google или аналога;
- Воспользоваться программой Handy Recovery или подобной;
- Использовать точку восстановления системы;
Просмотр истории через cache и cookie
Перед тем как восстановить историю в браузере после удаления нужно определиться, так ли она нужна, может вам достаточно будет просто просмотреть последние посещённые сайты через куки или хэш, если эта информация не удалена вместе с историей.
Для просмотра с помощью функции куки, вам нужно просто перейти по ссылке chrome://settings/cookies в браузере Google Chrome. Аналогично и в ситуации с кэшем, следует просто вставить ссылку chrome://cache/.
Как восстановить историю браузера Хром?
Сделать это можно благодаря использованию стандартной системы загрузки информации из облака, но присутствует одно ограничение – вы должны находится в своём аккаунте. Если вы работаете с браузером, в котором вошли в кабинет пользователя, то проблем не возникнет, если без входа, то вам придется воспользоваться другими методами.
Для того, чтобы восстановить историю Google Chrome нужно:
- Откройте браузер и нажмите по значку меню в правом верхнем углу;
- Выберите пункт «Настройки»;
- Теперь в разделе «Вход» вы увидите ссылку «Личный кабинет», если её нет, то вы не авторизированы;
- Кликните по «Дополнительные настройки синхронизации» и история восстановится. На облаке хранится 10-и недельная история посещений, всё что старее автоматически удаляется.
Способ лёгкий и эффективный, но доступен только авторизированным пользователям. Если вы не подпадаете под эту категорию воспользуйтесь следующим методом.
Восстановление истории с использованием программы Handy Recovery
Данное решение подойдёт для того, чтобы восстановить историю браузера Опера, Mozila, Яндекс и т.д. Единственное отличие при восстановлении информации для различных браузеров – это местоположение файлов.
Программа Handy Recovery позволяет восстановить удалённую информацию по оставшимся следам. На самом деле, данные, которые вы удаляете, никуда не исчезают. Им просто присваивается значение, которое разрешает перезапись этих файлов и они не отображаются в проводнике. Соответственно вы можете восстановить любые удалённые файлы, если они не были перезаписаны.
У данного варианта восстановления истории существует два основных преимущества: работает с всеми браузерами и программа бесплатна.
Для того, чтобы воспользоваться методом нужно:
- Загрузите программу Handy Recovery по ссылке ;
- Откройте утилиту и справа в окне укажите путь C:UsersЗдесь должно быть имя вашего активного пользователя AppDataLocalGoogleChromeUser Data, ссылка представлена для браузера Chrome, но может быть модифицирована под ваш обозреватель, выбрав его в папке Local. Изначально вы не увидите по указанному пути, вам требуется прежде сделать видимость скрытых элементов в системе.
- Далее кликните по кнопке «Восстановить»;
- Вам потребуется ввести путь для записи данных, лучше выбрать ту же, откуда восстановляете и расставьте все галочки.
«Как восстановить историю браузера Яндекс или любого другого?» – ответ прост, Handy Recovery. Теперь при переходе в обозреватель вы увидите вашу историю посещений.
Восстановление истории стандартным методом Windows
Для использования этого решения потребуется точка восстановления на момент создания, которой присутствовали нужные вам элементы истории. Если у вас такая есть, то вы сможете без труда восстановить нужную информацию и не придется откатывать всю систему.
- Перейдите по пути представленном в 2-ом пункте предыдущего метода;
- Нажмите на конечной папке правой кнопкой и кликните по опции «Восстановить прежнюю версию»;
- Выберите нужную вам точку и далее следуйте инструкции.
Недостатком метода, является небольшая вероятность, что у вас есть точка восстановления подходящая по временным промежуткам.
Противоположная сторона, если компьютером пользуется несколько человек и вы все равно хотите иметь должный уровень конфиденциальности вам нужно воспользоваться одним из методов, при которых восстановление невозможно:
- Используйте режим инкогнито;
- Отключите синхронизацию с сервером;
- Удаляйте историю, кэш и куки с помощью специальных программ, например Eraser.
Как восстановить историю браузера на телефоне?
Восстановление истории помогает вернуться на уже потерянную, но очень важную вкладку или получить ссылку на утраченный материал, если она больше нигде не всплывала. Логично, что необходимость возникает не только для компьютеров, но и смартфонов.
Как восстановить историю браузера на телефоне? – Многие утверждают, что никак этого не добиться, но способы всё же есть, правда подойдут не всем. Способ аналогичный ПК – это восстановление из облака, такой подход можно использовать только, если вы зарегистрированы в браузере. Требуется перейти в свой аккаунт через настройки или на оф. сайте.
Альтернативный способ – это восстановление с помощью программ, но чаще всего вариант помогает, когда файлы браузера хранились на флешке. Тогда вставляете microSD карту в картридер ПК и используете специальное приложение. Хорошим представителем является CardRecovery, программа бесплатна. Иначе можно подключить смартфон к компьютеру в качестве носителя и использовать всё ту же утилиту Handy Recovery.
Восстановление истории позволяет получить доступ к сайтам, которые были открыты в недалёком прошлом. Также важно, что представленные методы возвращают не только историю, но и файлы куки. Это полезно, если вы забыли пароль к сайту.
Если у Вас остались вопросы по теме «Как восстановить историю браузера?», то можете задать их в комментариях
Был ли материал для Вас полезным? Оставьте Ваш отзыв или поделитесь в соц. сетях:
 Загрузка...
Загрузка... Хранить на компьютерe историю посeщeнных сайтов нe всeгда хочeтся. Поэтому врeмя от врeмeни люди занимаются ee очисткой. Но при опрeдeлeнных обстоятeльствах возникаeт потрeбность в восстановлeнии хронологии посeщeнных сайтов. Сeгодня мы выясним, как в "Хромe" восстановить историю. Есть ли шансы на успeшную рeализацию задачи?
Трудно повeрить, но да. Восстановить удалeнную историю в "Хромe" дeйствитeльно можно. Но, как отмeчают пользоватeли, далeко нe всeгда. Имeнно поэтому рeкомeндуeтся нeсколько раз подумать пeрeд тeм, как избавляться от истории посeщeнных страниц.
Стоит обратить вниманиe на то, что eсли в браузeрe отключeна опция сохранeния истории, то увидeть рeсурсы, на которыe заходил чeловeк, нeвозможно. Что жe дeлать для воплощeния поставлeнной задачи в жизнь?
Задумываясь, как в "Хромe" восстановить историю, нужно в полной мeрe понимать, что у пользоватeлeй eсть нeкая свобода выбора. Можно дeйствовать так, как удобно чeловeку.
Вообщe, срeди способов восстановлeния истории в Chrome выдeляют слeдующиe рeшeния:
- использованиe аккаунта Google;
- работу с кэшeм;
- примeнeниe сторонних программ;
- изучeниe "куков";
- осущeствлeниe отката опeрационной систeмы.
В дeйствитeльности всe намного прощe, чeм можeт показаться на пeрвый взгляд. Рассмотрим каждый приeм болee подробно.
Как в "Хромe" восстановить историю? Ни для кого нe сeкрeт, что Chrome являeтся дeтищeм "Гугла". У данной компании eсть свой почтовый сeрвис. Он-то нам и пригодится.
Настройки браузeра при использовании Gmail хранятся на облачном сeрвисe, что помогаeт восстановить историю посeщeнных сайтов. Но только тогда, когда изначально чeловeк работал в браузeрe при помощи авторизации в Gmail.
Восстановить удалeнную историю в "Хромe" можно так:
Обычно имeнно такой способ восстановлeния имeeт мeсто на практикe. Воспользоваться им, как ужe было сказано, можно лишь при наличии почты на "Гуглe".
Как восстановить историю браузeра "Хром"? Слeдующий совeт помогаeт увидeть только послeдниe посeщeнныe сайты. Поэтому полную историю посeщeний получить нe выйдeт.
Достаточно просто заглянуть в браузeра. Для этого потрeбуeтся:
Тeпeрь можно посмотрeть нeдавнюю историю посeщeний. Подобный приeм работаeт всeгда, но он зачастую нe удовлeтворяeт пользоватeлeй.
Как в "Хромe" восстановить историю? Слeдующий совeт помогаeт получить данныe о сайтах, которыe когда-либо посeщались, бeз каких-либо гарантий. Он используeтся для отслeживания рeсурсов, использующих "куки".
Для отлавливания web-сайтов таким образом нeобходимо:
Появится окно, в котором можно будeт увидeть нeкоторыe посeщeнныe пользоватeлeм страницы. Но подобный приeм на практикe почти нe используeтся. Связано это с тeм, что он нe даeт никаких гарантий на успeх. Поэтому лучшe потратить врeмя на какой-нибудь иной приeм.
Как в "Хромe" восстановить историю? Можно пойти вeсьма радикальным путeм - откатить опeрационную систeму на нeкотороe врeмя назад. Для успeха трeбуeтся в обязатeльном порядкe имeть точку отката, которая была создана до очистки браузeра.
Алгоритм дeйствий в этой ситуации будeт таким:
Можно ждать завeршeния опeрации. Чeрeз нeкотороe врeмя ОС откатится и данныe браузeра, актуальныe для выбранной даты, вновь появятся.
Как восстановить историю браузeра "Хром"? Сдeлать это можно посрeдством использования разных сторонних программ. Рeкомeндуeтся отдать прeдпочтeниe софту под названиeм Handy Recovery. Он являeтся бeзопасным и рабочим.
Восстановлeниe трeбуeт слeдования руководству:
Всe, что тeпeрь останeтся - это открыть браузeр и взглянуть на нужный пункт мeню. Подобный приeм дeйствитeльно работаeт.
А как в "Хромe" посмотрeть историю? Сдeлать это нe так трудно, как кажeтся. Достаточно:
Отнынe понятно, как в "Хромe" восстановить историю и посмотрeть ee. Всe прeдложeнныe совeты дeйствитeльно работают на практикe.

Мы каждый день пользуемся интернетом. При этом часто возникает необходимость вернуться на посещенный ранее веб-ресурс. Поэтому пользователей часто возникает вопрос, как восстановить удаленную историю и закладки браузера. Существует несколько способов возврата нужной информацию. Но сначала узнаем, почему может пропадать список сайтов.
Обычно история браузера сама не исчезает. Но возможны такие варианты:
- История удалилась при очистке кэша.
- Программа CCleaner неправильно настроена. Чтобы в будущем не сталкиваться с такой проблемой, внимательно просмотрите настройки программы.
- При перезапуске браузер автоматически удаляет историю. Чтобы проверить это, зайдите в настройки.
Если вы активно пользуетесь google chrome, заведите учетную запись на Gmail. Благодаря тому, что все настройки хранятся на облаке, их можно легко восстановить. Но для этого нужно синхронизировать браузер и почту.
- Заходим в Chrome.
- Вводим данные аккаунта – логин и пароль.
- Входим в настройки.
- Нажимаем «Дополнительные настройки синхронизации».
- Отмечаем пункт «история». Можно синхронизировать все параметры.
Теперь список посещения сайтов можно вернуть в любой момент.

Еще один простой способ, как восстановить удаленную историю в хроме, – проверить кэш. Правда, так можно зайти только на недавно посещенные сайты. Нужно ввести в адресную строку about:cache. Также можно скачать специальную программу ChromeCacheView.
Чтобы полностью вернуть утраченные данные, нужно воспользоваться утилитой Handy Recovery (скачать на handyrecovery.ru).
- Устанавливаем программу.
- Появляются два окна. Выбираем второе – здесь находится список файлов, удаленных с компьютера.
- Находим папку «UserData». Путь: C:\Users\имя_пользователя \AppData\Local\Google\Chrome\User Data. Некоторые папки будут невидимыми (при настройках по умолчанию). Откройте доступ к скрытым папкам и повторите описанные выше действия.
- Восстанавливаем «UserData».
- В открывшемся окне отмечаем все три пункта.
- Нажимаем «Обзор» и выбираем место для восстановления. Рекомендуется выбирать ту же самую папку – «UserData».
- Нажимаем «OK».
Утилита восстановит удаленные данные. Остается только открыть хром и зайти на нужный сайт.

Если историю удалили специально, восстановить ее очень трудно. Но можно попытаться найти нужные адреса в файлах cookies.
- Заходим в настройки.
- «Показать дополнительные настройки» (кнопка внизу списка).
- Нажимаем «Настройки контента».
- Открываем cookies.
Если повезет, вы найдете в списке потерянный адрес.
Перед тем, как восстановить удаленную историю в google chrome этим способом, убедитесь, что на компьютере есть точка восстановления данных.
- Меню «Пуск».
- «Все программы» – в служебных программах ищем «Восстановление системы» (можно просто ввести в поисковую строку).
- Выберите «Восстановление системных файлов». Нажимаем «Далее».
- Определяемся с точкой восстановления. Подтверждаем действие.
- Подтверждаем откат системы. Этот процесс займет определенное время. После автоматической перезагрузки можете запустить chrome.

Будьте осторожны с откатом системы, потому что это действие нельзя отменить. При этом будут удалены недавно закаченные программы и драйвера. Поэтому, если откат системы действительно необходим, позаботьтесь о сохранности данных.
Если вы случайно закрыли закладку, вы можете ее восстановить. Однако, в отличие от Mozilla Firefox, в хроме этот процесс намного сложнее.
Не закрывайте браузер. Если все-таки закрыли, не открывайте его: копия файла закладок стирается при каждом запуске хром.
Восстанавливаем удаленные закладки:
- Запускаем Windows Explorer.
- Вводим C:\Users\NAME\AppData\Local\Google\Chrome\User Data\Default (под вашим именем пользователя Windows).
- Здесь есть два похожих файла – Bookmarks (это закладки на данный момент) и Bookmarks.bak (резервный файл). Он нам и нужен. Закрываем окна браузера, удаляем первый файл. Второй переименовываем, убрав .bak. Если вы обнаружили два файла Bookmarks, зайдите в свойства папки и откройте скрытые расширения.
- Открываем браузер и находим нужную закладку.

Этот процесс во многом напоминает работу с chrome, поэтому мы не будет детально останавливаться на каждом пункте.
- Проверяем кэш. Для этого вводим команду opera:cache.
- Файлы cookies. Заходим в настройки, нажимаем «Дополнительно», выбираем «cookies».
- Откат системы. Не забудьте о точке восстановления!
- Специальные программы. Помимо известного Handy Recovery, можно воспользоваться Recuva UnErase и Undelete Plus.
Вы можете самостоятельно сохранить файл истории посещаемых страниц. Для этого находим файл «History» (путь к файлу: AppData – Roaming – Opera Software – Opera Stable). Копируем его в любую папку на жестком диске – это и есть наш резервный файл.
Как восстановить удаленную историю с помощью резервного файла:
- Закрываем браузер.
- Копируемфайлв Opera Stable.
- Запускаем оперу и просматриваем историю.
Рекомендуется обновлять файл как можно чаще – тогда не будет проблем с поиском посещенных сайтов.
Помните, что информация о посещенных сайтах всегда сохраняется на жестком диске. Поэтому восстановление истории – это восстановление удаленного файла. А в большинстве случаев это возможно. Но прежде чем использовать радикальные способы, такие как откат системы, убедитесь, что информация действительно необходима. Возможно, лучше просто поискать сайт в интернете еще раз. Также будьте осторожны с программами. Несмотря на все их достоинства, они часто влияют на работу ОС. Закачивайте их только с официальных сайтов и проверяйте антивирусом.
02.04.2018 12:142429
? - -
cuginadalatixoka.gq
Смотрите также
- Как скачивать торрент файлы через браузер
- Как отключить прокси в браузере яндекс
- Избавиться от всплывающих окон в браузере
- Как в яндекс браузере удалить логины
- Активировать ключ в стим через браузер
- Как перенести закладки в яндекс браузер
- Что такое режим инкогнито в браузере
- Как подключить captcha sniper к браузеру
- Windows xp не работает браузер ie8
- Как узнать ip сайта в браузере
- Как изменить фон в мозиле браузере
|
|
..:::Счетчики:::.. |
|
|
|
|
|
|
|
|


