|
|
|
|
 Far Far |
 WinNavigator WinNavigator |
 Frigate Frigate |
 Norton
Commander Norton
Commander |
 WinNC WinNC |
 Dos
Navigator Dos
Navigator |
 Servant
Salamander Servant
Salamander |
 Turbo
Browser Turbo
Browser |
|
|
 Winamp,
Skins, Plugins Winamp,
Skins, Plugins |
 Необходимые
Утилиты Необходимые
Утилиты |
 Текстовые
редакторы Текстовые
редакторы |
 Юмор Юмор |
|
|
|
File managers and best utilites |
Как войти в айклауд (iCloud) с компьютера. Два проверенных способа! Icloud через браузер
Облако Айклауд - как войти в учетную запись с компьютера или Айфона
Сегодня существует не мало облачных хранилищ и пользователь iPhone может использовать любой из имеющегося ассортимента сервисов. Однако, пожалуй, удобнее всего для владельца iOS-устройства бэкапить важную информацию через сервис iCloud — облако, разработанное Apple специально для своих пользователей.
Почему iCloud?
Конечно, главное преимущество «родного» облака заключается в том, что владельцу айфона или другого iOS-гаджета не нужно дополнительно ничего устанавливать — iCloud «вшит» в пользовательские настройки, кроме того имеется специальное дополнительное приложение iCloud Drive — чуть позже мы разберемся, зачем оно нужно.

Еще один плюс — это, опять же, отсутствие лишних хлопот с созданием специальной учётной записи. Для входа в облако iCloud не нужно создавать никакого нового аккаунта, используется Apple ID пользователя.
Ну и, наконец, третье тоже весьма важное достоинство iCloud — удобно взаимодействовать с ним можно не только на самом мобильном устройств. Получить доступ в облако можно также с компьютера с помощью специальной программы или через браузер и портал iCloud.com.
Как управлять iCloud с мобильного устройства?
Начальная настройка iCloud начинается с меню «Настройки» iOS-девайса. Найдите в настройках пункт iCloud, тапните его, введите свой Apple ID.
Синхронизация
Перед вами появится меню сервиса, управлять которым очень легко. Вы просто выбираете в разделе «Использующие iCloud программы» те приложения, информацию, хранимую в которых, желаете бэкапить, после чего активируете соответствующий ползунок. Как только ползунок включается данные гаджета синхронизируются с облаком и другими iOS-устройствами, где осуществлен вход в учетную запись iCloud по единому Apple ID. Проще говоря, если у вас есть два iOS-устройства, например, iPhone и iPad, и вы используете на них одинаковый Apple ID (что, конечно, вероятнее всего), то информация между ними будет синхронизироваться.

Стоит отметить, что никто не запрещает включить синхронизацию для всех доступных облаку программ, однако, учтите, что бесплатно iOS-пользователю предоставляется только 5 Гб места в хранилище. Так что если хотите сэкономить, лучше настраивать параметры синхронизации с умом.
Найти iPhone
После настройки синхронизации, необходимо также выбрать параметры разделов «Найти iPhone» и «Резервное копия в iCloud». Первую опцию мы настоятельно рекомендуем включить, она поможет вам в случае потери или краже девайса. Опция позволит заблокировать девайс и на заблокированном экране разместить сообщение произвольного характера с контактами владельца.
Резервная копия
Касательно второго раздела, тут есть тонкости. Создавая резервную копию, вы фактически «засовываете» в облако всю информацию на вашем девайсе, включая даже переписки в мессенджерах. Это, конечно, здорово, ведь тут если нам нужно почистить смартфон (а такая необходимость может возникнуть, если девайс стал работать медленнее и/или с ошибками), то смело чистим, а затем просто восстанавливаем данные из облака и начинаем пользоваться будто ничего не произошло.
Но… Конечно, есть «но». Тут тоже действует «правило 5 Гб», так что следует подумать — а действительно ли так нужна вся информация, хранимая на устройстве? Если да, то создавайте копию — хотите вручную — в таком случае нужно периодически заходить в меню резервного копирования и нажимать на «Создать резервную копию». А можно включить ползунок «Резервная копия в iCloud» и тогда бэкап будет выполняться в автоматическом режиме всякий раз, когда гаджет подключен к зарядному устройству и Wi-Fi сети.

Если вы не создаете резервную копию — не переживайте, данные, которые вы отметили в качестве синхронизируемых никуда не денутся с вашего девайса. Даже если вдруг возникнет критическая ошибка и придется восстанавливать устройство через iTunes, и затем после настройки вы выберите опцию «Настроить как новый…», как только девайс подключится к Wi-Fi все синхронизированные данные перебросятся на него из облака.
iCloud Drive
Ну и, наконец, про iCloud Drive. Это, как мы уже сказали выше, предустановленное приложение. Зачем оно нужно? С помощью него вы можете управлять синхронизируемыми данными. В настройках вы указываете, каким программам разрешен доступ к iCloud Drive с помощью ползунков, расположенных ниже одноименного пункта меню облачного хранилища.

Например, вы выбрали Pages и создали в этом приложении документ. При сохранении, вы можете засэйвить его в том числе в iCloud Drive и работать с ним после этого как на других своих iOS-устройствах, открыв приложение на них, так и с компьютера.
Как управлять iCloud через компьютер?
Кстати, о компьютере. У вас есть два способа, чтобы посмотреть информацию, хранимую на облаке через ПК.
iCloud.com
Самый простой способ, не требующий предварительной установки никаких программ — специальная страница — iCloud.com. Чтобы зайти в свой «личный кабинет» на этом портале, нужно указать свой Apple ID. Как только войдёте, вы увидите меню, которое может у разных пользователей отличаться — зависит от того, какие параметры синхронизации указаны в настройках.

Самая ценная возможность сайта — активация режима пропажи, который доступен при включенной опции «Найти iPhone». В остальном же функционал портала очень прозаичен — вы можете работать со всеми файлами, хранимыми на нем, можете создавать новые в соответствующих разделах, при этом все изменения будут синхронизироваться. То есть если внесете изменения в заметку на сайте, она изменится и на устройстве.

Программа iCloud
Если вы владеете Macbook или настольным Mac, конечно, для вас и при желании управлять облаком через программу на компьютере, не возникнет необходимость что-то предварительно устанавливать — соответствующая утилита имеется тут по умолчанию. Если же у вас Windows ПК, потребуется предварительно скачать и установить iCloud.

Скачивать сию утилиту рекомендуем с официального сайта Apple. Установка очень проста — запустите загруженный файл .exe, и все будет сделано за вас в автоматическом режиме. После установки можно открывать программу, она запросит Apple ID — укажите свой логин и пароль, затем нажмите кнопку «Войти». Вошли? Теперь подождите некоторое время, пока загрузятся синхронизированные данные. Как только загрузка выполнится, можно начинать работать с ними.
Подытожим
Итак, теперь, надеемся, вы убедились, что облако iCloud ( Айклауд ) — очень удобный и простой в управлении сервис. Причем совершенно неважно, какое устройство у вас под рукой — мобильное или нет, вы всегда можете получить доступ к своим данным, изменить их или создать новые. При этом, стоит отметить, что как и все сделанное Apple, iCloud редко расстраивает пользователями ошибками и проблемами. И, тем не менее, если вы столкнулись с какой-то неполадкой, вы можете быстро разрешить их в специальном центре поддержки iCloud, созданным «яблочным» гигантом.
Как взломать iCloud | Разблокировать iPhone обходом активации

Лучшее в App Store: облачные хранилища

Как работает резервное копирование iCloud

Хранилище iCloud: как очистить

Как почистить кэш на iPhone ? (iOS 8.3 - iOS 9)

Загрузка фотографий с резервной копии iCloud

Резервные копии. Как сделать? Где искать? Зачем?

Синхронизация фотографий с iCloud на iPhone, iPad, iPod touch

Не хватает места в iCloud — Что делать?

Обзор iCloud (Apple) для iPhone и iPad

Как удалить резервные копии из iCloud на iPhone и на Pc

Чистим iCloud с огрызка:)

Как посмотреть Фото в iCloud или как работает приложение Фото на iCloud.com | Яблык

Как получить контакты из резервной копии с iPhone на компьютер | iBackup Viewer

Как удалить резервную копию из iCloud

Сервис iCloud от Apple. Какое у него назначение.

appls.me
Айклауд (iCloud) вход с компьютера – как выполнить?
Вход на Айклауд (iCloud) c компьютера может упростить пользователю работу с сервисами Apple.
Данное действие поможет настроить получение мгновенных уведомлений о новых сообщениях и операциях с аккаунтом.
iCloud – это популярный сервис для облачного хранения данных с функциями электронной почты от корпорации Apple.
Каждый пользователь «яблочных» девайсов имеет зарегистрированный аккаунт в Айклауд.
В профиле хранятся резервные копии мультимедийных и офисных файлов, контакты, переписки, данные приложений.
Разработчики создали возможность выполнить веб-вход в свою учетную запись не только с фирменного устройства, но также с любого ПК, независимо от используемой на нем операционной системы.
Рассмотрим подробнее, как выполнить авторизацию.
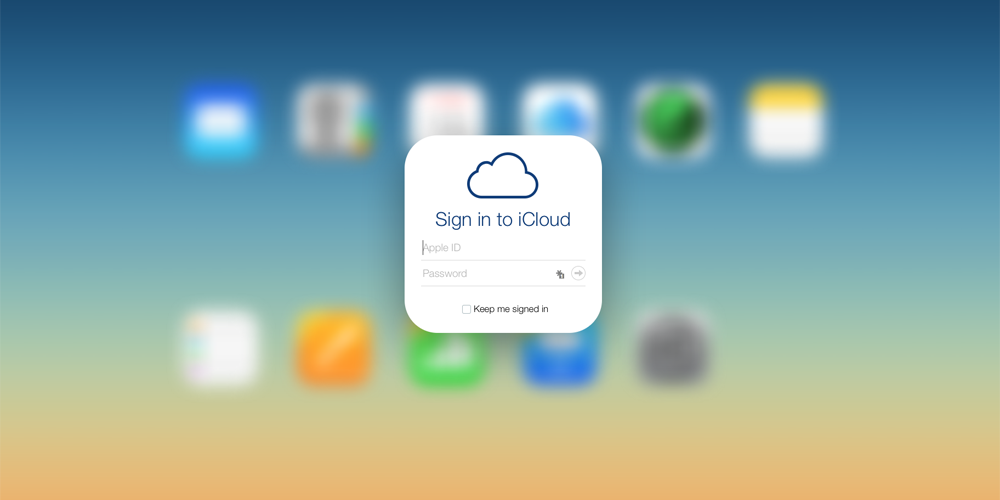
Содержание:
Авторизация через браузер
Данный способ является самым простым и быстрым.
Его суть заключается в том, что пользователь выполняет вход с свою учетную запись через официальный сайт облачного хранилища.
Установка дополнительного программного обеспечения для этого способа не нужна. Следуйте инструкции, чтобы авторизоваться в системе:
- Перейдите на главную страницу официального сайта платформы iCloud по ссылке icloud.com;
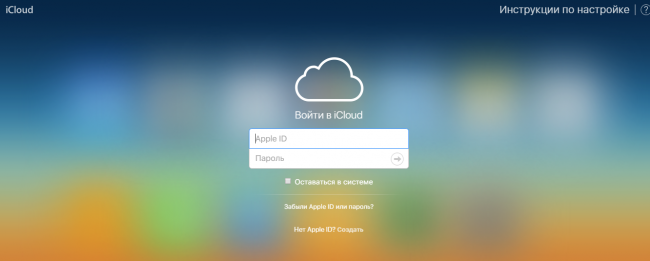
Рис. 1 – Главная страница сайта
- введите свой Apple ID и пароль, чтобы пройти идентификацию;
- если у вас нет зарегистрированного в системе аккаунта, создайте его, нажав на соответствующую ссылку. Для получения более детальной информации по работе с профилем, перейдите во вкладку «Инструкция по настройке».
После прохождения авторизации откроется пользовательское меню.
Значки меню могут отличатся, это зависит от того, какие параметры синхронизации вы указали во время регистрации.
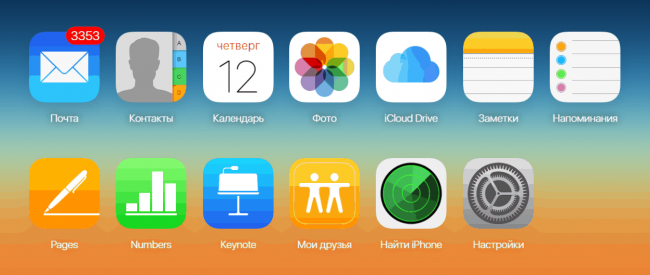
Рис. 2 – персональное меню профиля
С помощью данного окна вы можете управлять синхронизацией данных, выполнить поиск телефона, создать напоминания и заметки, которые будут автоматически сохранены на ваш смартфон.
Также есть возможность работы редактировать сохраненные документы прямо в браузере.
Во вкладке «Мои устройства» вы можете просмотреть наименование последних девайсов, с которых выполнялся вход в учетную запись:
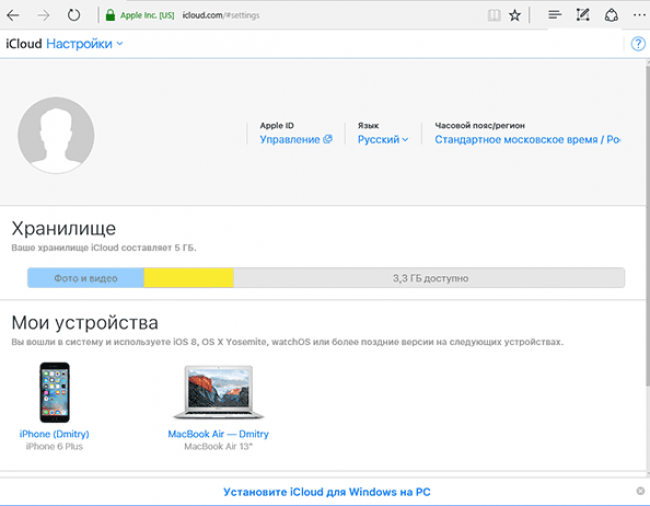
Рис. 3 – вкладка «Мои устройства»
Универсальность – главный плюс этого метода. Вы можете использовать аккаунт из браузера любого компьютера, не важно, какая на нём установлена ОС.
Недостатком данного способа является невозможность автоматической загрузки фотографий их сервиса iCloud на ваш персональный компьютер.
вернуться к меню ↑Авторизация с использованием официального ПО
Установка специализированного программного обеспечения позволяет в полной мере использовать все функции хранилища: доступ к электронной почте, полный доступ к облачному диску, мгновенная синхронизация файлов.
Официальное приложение для ПК доступно пользователям операционных систем MacOS и Windows OS (7 версия и выше). Для выполнения входа в аккаунт следуйте инструкции:
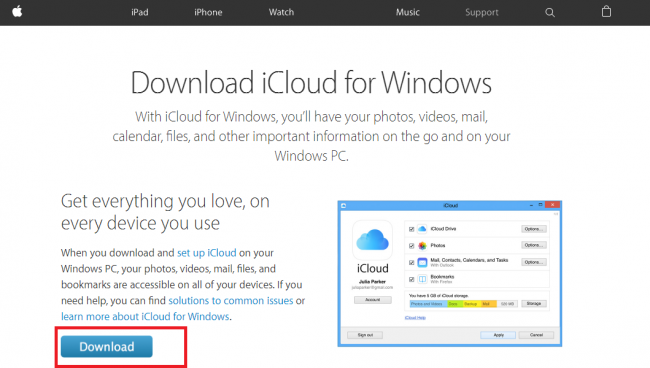
Рис. 4 – страница загрузки приложения
- после выполнения установки откройте программу и выполните вход в учетную запись. Для этого нужно ввести Apple ID и ваш пароль. Затем нажмите кнопку «Войти»;
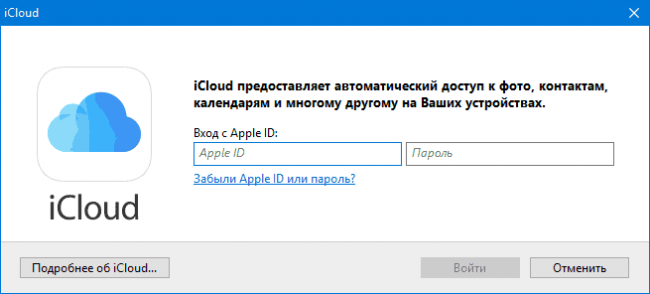
Рис. 5 – страница входа в Айклауд с помощью официальной программы
- после введения данных необходимо подождать несколько секунд, чтобы все файлы и персональные настройки отобразились на вашем ПК. После завершения процесса авторизации в системном проводнике Виндоус появится папка iCloud с содержимым облачного хранилища.
Теперь вы сможете перемещать файлы с компьютера в директорию iCloud.
При наличии соединения с Интернетом все перемещенные файлы будут автоматически синхронизированы сервисом.
Также вы сможете мгновенно перемещать файлы с облачного диска на ПК.
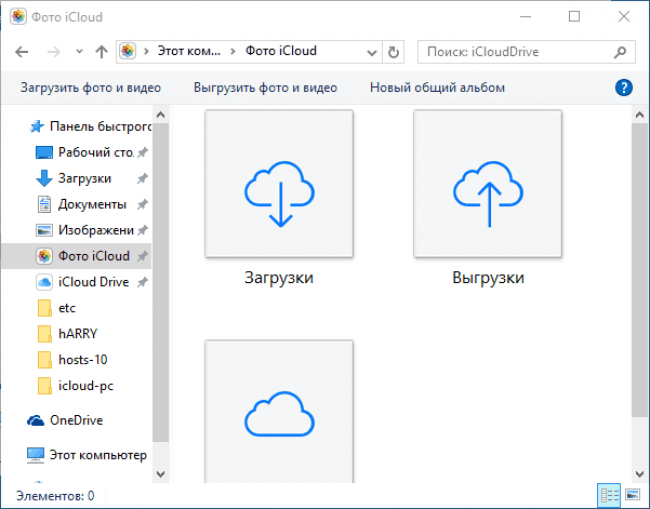
Рис. 6 – отображение данных облачного хранилища в проводнике Виндоус
В главном окне программы можно настраивать параметры синхронизации и узнавать данные об объеме хранилища:
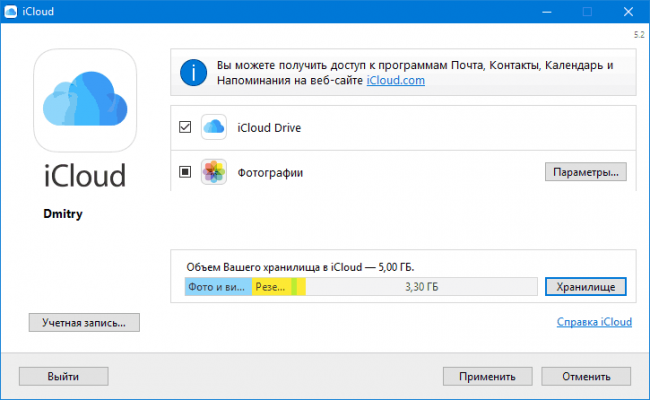
Рис. 6 – главная страница приложения
вернуться к меню ↑Особенности использования iCloud на Windows
Прежде чем начать пользоваться сервисом с вашего компьютера под управлением ОС Виндоус, обратите внимание на такие особенности десктопного приложения:
- если вы захотите выключить учетную запись на компьютере или захотите удалить программу, все ранее сохраненные с этого компьютера данные будут недоступны на ПК. Однако, они будут сохранены в облаке;
- десктопная программа не отображает компьютер под управлением ОС Windows во вкладке «Мои устройства».
Читайте другие материалы Geek-Nose про использование iCloud:
Как восстановить пароль ICloud — Полная процедура
Почта icloud.com — создание, настройка и управление ящиком
Что делать, если забыл пароль от Apple ID — Практичные советы
Айклауд (iCloud) вход с компьютера – как выполнить?
Проголосоватьgeek-nose.com
Как войти в айклауд (iCloud) с комьютера. Два проверенных способа!

Как войти в iCloud с компьютера
Доброго времени суток, друзья! Продолжаем серию заметок по линейке Apple, в плане iOS и примочек, которые в какой то мере упрощают жизнь любителей айфонов. Я недавно опубликовал заметку как скачать музыку на айфон. В этой же заметке хочу поведать о такой полезной фиче как icloud.com, о том, как войти в айклауд с компьютера.
Если в учётную запись айклоуд зайти через компьютер, то работа с сервисами от Apple на айфоне для пользователя станет гораздо проще.
Например, icloud на iphone поможет сделать такие настройки, которые позволят получать уведомления о пришедших сообщениях или же упростит контроль над операциями с аккаунта.
Что такое айклауд и для чего он нужен
Что такое icloud.com? Это один из сервисов, который пользуется огромной популярностью. Его предназначение — это хранение данных.
Работает он по типу облака. В хранилище icloud есть так же функция электронной почты. Можно получать и отправлять сообщения.
Войти в icloud с компьютера или телефона может каждый, у кого есть гаджет от компании Аррlе. Зарегистрированная учетная запись в айклауд есть у каждого пользователя «яблочной» продукции.
В облако от Apple можно загружать на хранение различные файлы. От офисных до мультимедиа, а также в дальнейшем скачать их оттуда.
В облаке сохраняются данные установленных приложений, контакты, с которыми общается владелец гаджета, а также переписки.

Главное окно iCloud.com после авторизации
Разработчики позаботились о своих пользователях. Они предусмотрели возможность войти в учетную запись не только с айфона или другого официального фирменного устройства, но и с ПК.
Причём независимо от того, какая на нём установлена операционная система.
Как зайти в учётную запись icloud с iphone чаще всего вопроса не возникает. Так как достаточно внести свои учетные данные и пользоваться.
А вот как зайти в айклауд с компьютера? Это немного другая история. Есть несколько способов, которые мы с Вами сейчас и рассмотрим.
вернутся к меню ↑Как войти в icloud через браузер
Это самый простой, а также наиболее быстрый вход в icloud. Чтобы его осуществить нет необходимости в том, чтобы находить и скачивать программное обеспечение.
Давайте рассмотрим, как пользоваться облаком без ПО, а так же, как и где войти в облачное хранилище Apple.
1Авторизация происходит на официальном сайте хранилища — icloud.com. Следует зайти через Ваш любимый браузер на его главную страницу.2Чтобы выполнить в айклауд вход с компьютера сначала нужно ввести свой apple id и пароль. Таким образом, происходит идентификация пользователя в системе.
Далее войти в систему, чётко выполняя инструкции, которые будут выводиться на экране ПК.

Окно входа в сервис айклауд
Если у вас ещё нет аккаунта на icloud.com, то сначала пройдите процедуру регистрации, а уже после этого заходите в свою учетную запись.
После того как пользователь вошел в аккаунт на icloud.com, ему откроется меню. При помощи него можно настроить синхронизацию компьютера с телефоном.

Тонкие настройки использования сервиса
Ещё одна полезная функция — в своей учетной записи создавать заметки и напоминалки, они сохранятся на смартфон в автоматическом режиме.Ещё один плюс — возможность работать с документами в браузере. Не только сохранять их, но и редактировать.
Специальная вкладка, которая называется «Устройства» позволяет посмотреть, когда совершался в icloud вход в учетную запись с компа, а когда с телефона. Это необходимо для безопасности аккаунта. Пользователь может заметить, что кто-то посещал его учетную запись и сменить пароль, чтобы исключить доступ к важным файлам посторонних лиц.
Одно из главных достоинств пользования аккаунтом с браузера состоит в том, что можно заходить в медиатеку icloud и во все другие папки, полноценно пользоваться всеми возможностями ресурса с любого компьютера.
Не имеет значения, какая на ПК установлена операционная система. Достаточно браузера. Зайдите в аккаунт, введите пароль и можно пользоваться.
Единственный минус работы с облаком через браузер в том, что в iCloud с компьютера фотографии автоматически загружаться не будут. Вам предстоит это делать самостоятельно в ручном режиме. В отличии от DropBox.
Но есть другой способ, который может пригодиться в использовании, это вход через специальную утилиту Apple для пользователей ОС Windows.
вернутся к меню ↑Как использовать для входа программное обеспечение
Главное преимущество этого метода в том, что он позволяет использовать хранилище в полном объеме. То есть все его функции.
Помимо того, что можно делать через браузер, пользователю также предоставляется доступ к диску облака, к электронной почте — ко входящей и исходящей корреспонденции.
А также к синхронизации файлов. Фотографии мгновенно, автоматически загружаются в хранилище.
Приложение для компьютера подойдёт тем пользователям, у кого на ПК установлена операционная система не ниже Windows 7, так и предпочитающим MacOS.
1Чтобы войти в аккаунт, пользователю необходимо скачать приложение с официального сайта iCloud по ссылке ниже.
Скачать iCloud для Windows

Ссылка на загрузку приложения iCloud для Windows
2Устанавливаете загруженное приложение. Эта процедура довольно проста, нужно просто следовать инструкции при установке.
3После того как программа будет установлена, откройте её и войдите в свою учетную запись. Для этого введите свой Apple ID и пароль. После чего нажмите Войти.

Окно авторизации облачного хранилища айклоуд на ПК
Придётся немного подождать, не более нескольких секунд. За это время произойдёт синхронизация и на компьютере отобразятся все настройки и файлы.

Настройки ПО на компьютере при установке
По завершении процесса, в «Проводнике» ПК появятся соответствующие папки, это все что предоставляет утилита icloud для компьютера. Единственное Вы всегда можете получить точную информацию о месте в хранилище и подробную статистику чем оно занято.

Ярлыки сервиса в Проводнике
В неё можно перемещать файлы с жёстких дисков и флешек. При наличии постоянного соединения с интернетом, все они автоматически будут синхронизироваться с аккаунтом.
А также без труда и моментально, можно перемещать файлы на локальный диск с облака.
Дополнительно, на официальном сайте Apple вы всегда можете изучить информацию о том, как использовать почту и календари из iCloud в Outlook, или как сохранить все данные из iCloud на свой компьютер:
Обратите внимание, после установки iCloud на компьютер, в меню ПУСК появились основные меню для работы: календари, почта, напоминания, «Найти iPone» и т.д., все они ведут на соответствующий раздел на сайте icloud.com. Все что было описано в первом способе входа в icloud через браузер.

Значки айклауд в меню Пуск
вернутся к меню ↑Особенности использования сервиса
Тем, кто использует iCloud, стоит обратить внимание на некоторые особенности приложения. Например, если выйти из icloud или удалить приложение, то все данные, которые загружены в учётную запись, будут недоступны.
Например: Пользователю захотелось сменить аккаунт, либо он решил продать свой телефон и купить новый. А также если система дала сбой и пришлось её переустановить.Во всех этих случаях пользователь теряет доступ к аккаунту, а вместе с тем и все файлы, что были в нём. Новый смартфон предполагает другую учётную запись, привязанную к нему.
вернутся к меню ↑Как выйти из айклайд без потерь
Допустим, вы решили удалить программу iClod для Windows, тем самым выйдете с айклауд, при удалении будете наблюдать следующую картину. Утилита предупредит об удалении всех данных загруженных на ПК вместе с iCloud Drive.

Предупреждение при удалении iCoud с компьютера
Но данные не удаляются с облака, и по прежнему будут доступны для других устройств подключенных к iColud. Теперь давайте рассмотрим, как выйти из своего аккаунта icloud без потерь.
- Сначала все необходимые фото следует перенести из потока в память телефона, или же просто перекинуть в другую папку на ПК.
- Сохранить документы.
- Если есть какие-то важные смс, то их тоже лучше перенести, так как в некоторых случаях и они могут исчезнуть.
- Теперь сохранить потребуется видео, а также информацию из записных книжек и календарей, если она входит в число важной. Иначе после выхода из аккаунта всё это будет утеряно безвозвратно.
Но, возможностью сохранения важной информации владеют не все айфоны. Эта функция доступна только смартфонам от «Яблока» с операционной системой от iOS 4 и выше.
Те платформы, что ниже четвёртой версии, не снабжены возможностью сохранения из учётной записи файлов.
Нет такой проблемы у тех, кто пользуется приложением не только на телефоне, но и на компьютере. Аккаунт остаётся для них доступным с ПК. При помощи компьютера можно будет перенести все файлы на новую учётную запись.
вернутся к меню ↑Как войти в айклауд на компьютере — нужно ли это?
В заключении заметки о том как войти в айклауд с компьюетра, хочу добавить, что использование айклауд с телефона или компьютера облегчает жизнь пользователю смартфонов и планшетов от фирмы Apple. А пользоваться им или нет, решать уже Вам.
Тем более эта функция совершенно бесплатная, Вы можете попробовать использовать icloud, и если не понравиться с легкостью удалить все данные с облака и не заходить ни с телефона ни с компьютера.
www.computer-setup.ru
Как открыть сайт icloud.com (Найти iPhone, привязку к iCloud) на Android, iPhone и iPad
Сайт iCloud.com позволяет пользователям получить доступ к различным функциям облачного сервиса iCloud от Apple, в том числе «Найти iPhone», на любом устройстве с установленным браузером. Владельцы iPhone или iPad могли заметить, что при попытке войти на сайт с мобильного устройства, вместо обычного окна авторизации пользователей встречает страница запуска локальных iOS-приложений для сервиса iCloud.
Вконтакте
Google+

Это не слишком удобно в ситуациях, когда пользователям нужен доступ к полному спектру сервисов iCloud, или в случае необходимости входа в веб-версию iCloud.com с чужого устройства, чтобы найти утерянный iPhone.
Решается проблема довольно просто. Вместо авторизации в отдельных приложениях, вы можете получить доступ к окну авторизации iCloud.com непосредственно с iPhone, iPad или устройстве на базе Android, используя браузер.
ПО ТЕМЕ: Проверка iPhone на привязку к iCloud (Найти iPhone): где смотреть?
Как открыть сайт icloud.com (Найти iPhone) на iPhone и Android
1. Откройте браузер и введите адрес icloud.com в новом окне или вкладке. Здесь же размещена кнопка-ссылка для проверки состояния блокировки активации (привязки iPhone, iPad или Mac к iCloud — функция «Найти iPhone«) Подробно об этом здесь.
2. Не обращая внимания на страницу iOS iCloud с ярлыками приложений нажмите на кнопку «Поделиться» (значок с изображением коробки со стрелкой вверх).

3. В отобразившемся меню выберите опцию «Полная версия сайта».

4. iCloud.com откроется в десктопной версии, а на экране появится привычное окно авторизации.

Авторизовавшись на сайте, вы сможете получить доступ ко всем функциям сервиса, в том числе «Найти iPhone», возможности отключить блокировку активации для службы «Найти iPhone», приложениям «Настройки», где можно посмотреть привязанные к iCloud устройства, «Контакты», «Заметки», Pages, Keynote, Numbers и пр. 

Главным минусом использования веб-версии iCloud.com на мобильных устройствах является неудобная навигация и затруднительный скроллинг на устройствах с 4- и 4,7-дюймовых гаджетах. Иногда, чтобы открыть необходимое приложение приходится переворачивать устройство в горизонтальную ориентацию.

Если на вашем Phone или iPad не установлена современная версия iOS (9 и выше) или вы по каким-либо причинам не хотите использовать Safari, получить доступ к iCloud.com можно при помощи мобильной версии Chrome.
Примечание. Описанный ниже метод также работает для Android-версии Chrome.
1. Откройте браузер и зайдите на сайт iCloud.com. Затем нажмите на кнопку с изображением трех точек в верхнем правом углу приложения Chrome.
2. Выберите опцию «Полная версия» в выпадающем меню для перезагрузки страницы.
3. Авторизуйтесь на сайте iCloud.com.

Смотрите также:
yablyk.com
Как войти в iCloud на компьютере Windows
В этой статье мы расскажем несколько способов, как зайти в облако iCloud с компьютера или ноутбука на Windows, или через любой браузер.
Зачем это нужно? Например, чтобы перекинуть файл или фото на компьютер. Или зайти в чужой Apple ID. С компьютера добавить в смартфон заметки, события и напоминания в календаре или найти потерянный iPhone.
Вход в Айклауд через сайт
Самый простой способ войти в iCloud без установки дополнительного софта — открыть сайт icloud.com. Это можно сделать с компьютера, смартфона или даже телевизора с браузером. Для входа введите почту и пароль от Apple ID. Тут же можно создать новый Apple ID.

После входа сайт предложит изменить язык и часовой пояс, поставить аватарку.
Через браузер доступны все данные с вашего устройства: почта, список контактов, календарь, фото, облако iCloud Drive, заметки, напоминания, онлайн версии программ Pages, Numbers, Keynote, поиск друзей на карте или ваших устройств Apple. В iCloud Drive можно загружать и скачивать файлы прямо через браузер.


Вход на iCloud.com через мобильный Safari
Если открыть iCloud.com на Айфоне через Сафари, вместо окна авторизации будут рекомендации по настройке облака.
 Так отображается iCloud в мобильном Сафари.
Так отображается iCloud в мобильном Сафари.  Открываем полную версию сайта.
Открываем полную версию сайта.  Работает!
Работает!Обойти эту защиту просто: используйте сторонний браузер (например, Хром) или откройте полную версию сайта в Сафари. Кнопка для перехода на полную версию скрывается внутри кнопки поделиться. Сайт выглядит криво на маленьких экранах, но иногда может помочь.
iCloud для Windows
Чтобы работать с облаком не через браузер, а с помощью проводника Windows, установите программу iCloud с официального сайта Apple https://support.apple.com/ru-ru/HT204283.
- Скачайте и запустите iCloud для Windows.
- Перезагрузите компьютер.
- Если программа не открылась автоматически при запуске системы, найдите её вручную через Пуск и запустите.
- Введите данные аккаунта Apple ID для входа.
- Галочками выберите функции, которые программа будет синхронизировать на всех устройствах. Нажмите «Применить».

Если включить функцию Фото, в проводнике Windows создается отдельная папка «Фото iCloud». Новые фото и видео с компьютера попадут в «Выгрузки», чтобы смотреть их на Apple устройствах. Фото с яблочных устройств будут попадать в папку «Загрузки» для просмотре на компьютере или ноутбуке. Папка «Общие» содержит файлы, которыми вы поделились с другими пользователями.

Если включить функцию iCloud Drive, в проводнике появится отдельная папка. По сути, это аналог Яндекс Диска. Все файлы внутри этой папки синхронизируются и хранится в облаке Apple.

Также можно включить синхронизацию контактов и почты с Outlook.
Все функции iCloud после установки становятся доступны через Пуск. Но большинство из них открывают официальный сайт, как это было написано в первом способе. То есть при клике на Почту, откроется не программа, а веб-интерфейс в браузере.

При выключении iCloud на Windows, с компьютера будут удалены все файлы из папок программы, но они останутся в облаке.
Еще одна особенность программы — вход на Windows не отображается в списке моих устройств через сайт.
setupik.ru
входим в свою учетную запись с компьютера
Всех приветствую, дорогие читатели! Вход в Icloud – это хорошая возможность упростить работу с сервисами Apple. Сервис icloud помогает настраивать получение мгновенных уведомлений о сообщениях и операциях с аккаунтом. Каждый пользователь «яблочных» девайсов имеет аккаунт в Айклауд.
Здесь есть хранилище с телефона, а именно хранятся резервные копии файлов, контакты, переписки, данные приложений. Теперь есть возможность выполнить веб-вход в свою учетную запись не только с фирменного устройства, но и даже с любого ПК, независимо от установленной операционной системы.

Как выполнить вход в icloud
Если вы хотите использовать сервис iCloud, то вы должны войти в учетную запись облачного хранилища. Начиная с версии iOS 5, iCloud прикрепляется к аккаунту пользователя iPhone, iPad либо же Mac. Для входа в учетную запись достаточно указать Apple ID и парольные данные к нему, перейдя в «Настройки» и выбрав вкладку «iCloud».

Если вы желаете иметь почтовый адрес с доменным именем @icloud.com, то необходимо будет зайти в «Настройки» и выбрать вкладку «iCloud». Затем требуется отыскать «Дополнения» и зайти в «Почту».
Вход с компьютера и Айфона
Официальный сайт — https://www.apple.com/ru/icloud/setup/.
Самый безопасный способ – icloud вход через программу. На официальном сайте есть вся полезная информация, которая касается функционала iCloud.

Загрузите программу и дождитесь окончания загрузки. После этого запустите «iCloudSetup.exe». В открывшемся окошке введите свои данные: логин и пароль.

Если у вас нет аккаунта, то пройдите регистрацию через Apple девайс. Теперь необходимо активировать устройство для синхронизации приложения, установив галочку в соответствующих чек боксах.

Теперь остается лишь нажать на кнопку «Применить».
Вход с телефона

Если вы хотите получить доступ к iCloud на телефоне Андроид, то в первую очередь требуется запустить клиент Email. Введите данные от почты iCloud и выберите «Настроить вручную».
Далее выберите тип учетной записи: IMAP.

В форме ручной настройки заполните все требуемые поля:
- E-mail — адрес почты iCloud.
- Имя пользователя – часть адреса почты до @icloud.com.
- Пароль – код доступа к почте.
- Сервер – imap.mail.me.com.
- Тип защиты – SSL либо SSL с приемом всех сертификатов.
- Порт – 993.
- Префикс пути IMAP заполнять не нужно.
После ввода всех данных нажмите «Далее» и приступите к настройке SMTP-сервера:
- Адрес – smtp.mail.me.com.
- Имя пользователя и пароль – те же, что и в настройках IMAP.
- Защита – SSL либо TSL.
- Порт 587.
Вот и всё, если появится запрос об аутентификации, то нажмите «Да».
Минутку внимания, возможно вам будет интересно узнать как сделать скриншот экрана или как проверить видеокарту.
Сбой при входе
Очень часто при входе возникает сбой с ошибкой: «На этом iPhone (или iPad) активировано предельное количество бесплатных учётных записей». Что делать? Давайте-ка по порядку разберемся.

Дабы решить проблему необходимо зарегистрировать и активировать Apple ID с любого другого «яблочного» устройства. Для регистрации и активации вам необходимо будет открыть «Настройки», перейти в раздел «iCloud» и нажать на кнопку «Выйти».

Если у вас Mac, то кнопка расположена внизу с левой стороны. Теперь остается лишь войти в iCloud на новом устройстве. Это и является новой активацией. Теперь заново регистрируем Apple ID. Всё, проблема должна быть устранена.
Вход в Icloud – несложная процедура, которая с легкостью может выполняться практически на всех устройствах. Жду ваши вопросы и пожелания в комментариях. Всем мира!
Как зайти в учетную запись icloud с компьютера?
12 5 (100%) проголосовало 12Это интересно
pcprostor.ru
Как войти в iCloud с компьютера
С появлением облачного хранилища iCloud пользователи стали меньше переживать по поводу безвозвратной потери информации, хранящейся на их телефоне. Раньше при механическом повреждении девайса, его утере приходилось мириться с тем, что восстановить фотографии, любимые мелодии, записанные видеоролики было невозможно. В настоящее время, если заранее создать iCloud, можно без проблем обеспечить успешное хранение контента, который был размещён изначально на телефоне. Об этих уникальных возможностях наслышаны многие владельцы современных девайсов. Однако некоторые из них полагают, что вход в iCloud возможен только при условии, что в наличии имеется Айфон, подключённый к сети.

На самом деле, это ошибочное заблуждение, поскольку каждый может при желании зайти в Айклауд не только с телефона, но и с компьютера. Многие пользователи активно используют такую уникальную возможность, поскольку вход в iCloud с компьютера позволяет скачивать любые фотографии, видеоролики и тут же их просматривать на большом экране.
Как войти в Айклауд с ПК
Войти в Айклауд с компьютера приходится и в тех случаях, когда пользователь потерял свой Айфон. Чтобы осуществить такую затею, важно правильно пройти процесс авторизации. Мы поможем вам разобраться, как пройти этот путь, не допустив ни единой ошибки. При этом акцентируем ваше внимание, что вход в iCloud осуществляется несколькими способами, поэтому можно ознакомиться со всеми вариантами, а затем подобрать и остановить свой выбор на максимально подходящем варианте.
Через браузер
Большинство пользователей уверенно называют самым простым способом, позволяющим войти в Айклауд, вход через браузер. Такой способ распространяется практически на все современные девайсы, на которых установлены различные операционные системы. Кстати, воспользовавшись таким вариантом, удаётся зайти в iCloud даже с телевизора последних моделей.
Итак, первоначально откройте браузер, которым вы привыкли пользоваться, осуществляя поиск в интернете. Далее, в адресной строке пропишите адрес официального сайта iCloud. Этот адрес совершенно несложен, поскольку идентичен названию, вам нужно просто набрать icloud.com.
После этого на экране отобразится окно, в котором будут расположены две строки, заполнив которые удастся зайти в iCloud. В первой строке предлагаем вам прописать адрес вашей почты, созданной ранее вами на iCloud, а во второй строке традиционно прописываем придуманный вами пароль.

Авторизация в iCloud через браузер
Как только вам удастся зайти в свой аккаунт, вы сразу же сможете обнаружить доступные разделы, которые были ранее активированы, соответственно, в настоящий момент вы можете уже сразу же осуществлять резервное копирование контента. К сожалению, иногда приходится замечать, что все разделы полностью пусты. Это говорит о том, что функция резервного копирования просто отключена. Предлагаем вам взять ваш Айфон и осуществить несколько несложных манипуляций, благодаря которым впоследствии можно будет успешно синхронизировать любые современные девайсы.

Доступные разделы в iCloud
Итак, возьмите Айфон, войдите в его «Настройки», далее найдите раздел iCloud. Совершите переход в него, а затем ещё раз перейдите в iCloud Drive.

Вход в раздел iCloud
На открывшейся страничке тумблер должен указывать, что этот пункт активирован. Если всё-таки вы обнаружили, что тумблер выключен, рекомендуем вам его обязательно включить. Такие несложные действия помогут вам приобрести спокойствие относительно того, что весь важный для вас контент будет при любых ситуациях сохранён.

Включение iCloud Drive
При помощи утилиты
Существует ещё один способ, при помощи которого удаётся гораздо быстрее зайти в аккаунт, соответственно, быстрее скачивать фото, контакты, напоминания, видео и прочий контент. Однако такой способ предполагает использование специальной утилиты, скачать которую можно с официального сайта компании. Эта утилита рассчитана на то, чтобы успешно взаимодействовать с операционной системой Windows.
Радует, что такая утилита является бесплатным предложением компании Apple, поэтому не приходится нести дополнительные финансовые затраты. После того как вы скачаете её, осуществите инсталляцию, обязательно перезагрузите компьютер. Запустите утилиту, кликнув традиционно по ярлыку. В открывшемся окне введите Apple ID, а затем пароль, не забудьте нажать кнопку «Войти».

Вход iCloud в приложении для Windows
После входа перейдите в раздел «Настройки» и внесите там все необходимые для вас изменения.
После этого потребуется небольшой промежуток времени, чтобы все данные успешно синхронизировались. После этого вы сможете посмотреть на результат, обнаружить все контакты, хранение которых ранее обеспечивал только ваш Айфон. После установки утилиты вы сможете легко копировать и перемещать контакты с ПК на Айфон, а также в обратном направлении.

Меню iCloud для Windows
Если вы впервые начинаете использовать такое облачное хранилище, то вас приятно удивит почта, которая также имеется здесь. Принцип её работы совершенно не отличается от остальных почтовых приложений. Почта позволяет посмотреть всю входящую и исходящую корреспонденцию, изучить контакты, которые сохранены в ней. Такая почта позволяет создать письмо и направить её адресату, контакты которого содержатся в адресной книге. Почта iCloud по своей функциональности успешно конкурирует с другими почтовиками.
А также такая утилита позволяет быстро копировать контакты, далее их экспортировать на ПК в формате vCard. Это позволяет впоследствии сохранённые таким способом контакты перебрасывать на другой Айфон.
Очень нравится многим пользователям то, что благодаря такой утилите можно легко посмотреть напоминания, которые были созданы в «Календаре». Можно зайти в раздел «Заметки», где вами были сохранены важные материалы, записи. Отлично то, что теперь можно зайти в любой раздел не только взяв в руки Айфон, но и сидя за домашним или рабочим компьютером.
Многие предпочитают создать такое облачное хранилище, а также инсталлировать специальную утилиту от компании Apple ещё и по другим причинам. В частности, если создать аккаунт в iCloud, впоследствии можно пользоваться функцией «Мои друзья». Она позволяет посмотреть, где непосредственно находятся ваши родные или друзья в конкретный момент. Утилита уверенно демонстрирует их местонахождение.

iCloud — Windows Explorer
Очень привлекает пользователей ещё одна невероятно полезная функция, благодаря которой количество тех, кто желает создать аккаунт в iCloud, стремительно возрастает. Функция «Найти Айфон» предполагает:
- отслеживание места, где находится гаджет;
- включение принудительного звукового уведомления;
- вывод на экран определённого послания;
- выполнение полного сброса настроек.
Безусловно, для того, чтобы такая функция успешно осуществлялась, необходимо заранее её активировать на телефоне, а также ввести специальный пароль. Ещё очень важно, чтобы ваше устройство было обязательно подключено к интернету.
Кстати, многих заинтересованных пользователей начинает мучить вопрос, а какое количество информации можно успешно сохранять в таком облачном хранилище. Для каждого пользователя выделяется около 5 ГБ пространства, которое ориентировано на установленные приложения. По этой причине пользователь может без проблем создать такие приложения, в которых испытывает необходимость. А также пользователь может создать бэкапы этих приложений.
Если же очень важно иметь пространство, превышающее 5 ГБ, тогда можно обратиться с такой просьбой в техническую поддержку. Разработчики всегда идут навстречу, только придётся такую дополнительную услугу оплатить.
Как вы могли убедиться, ничего сложного при использовании iCloud нет. Достаточно только зайти в аккаунт, активировать контакты, а также те разделы, в которых вы испытываете необходимость, далее создать синхронизацию и наслаждаться своими результативными действиями.
nastroyvse.ru
|
|
..:::Счетчики:::.. |
|
|
|
|
|
|
|
|


