|
|
|
|
 Far Far |
 WinNavigator WinNavigator |
 Frigate Frigate |
 Norton
Commander Norton
Commander |
 WinNC WinNC |
 Dos
Navigator Dos
Navigator |
 Servant
Salamander Servant
Salamander |
 Turbo
Browser Turbo
Browser |
|
|
 Winamp,
Skins, Plugins Winamp,
Skins, Plugins |
 Необходимые
Утилиты Необходимые
Утилиты |
 Текстовые
редакторы Текстовые
редакторы |
 Юмор Юмор |
|
|
|
File managers and best utilites |
История браузера на телефоне как посмотреть
Как узнать историю в яндекс браузере на телефоне
История в браузере имеет вид журнала, в котором фиксируются события веб-сёрфинга: какую веб-страничку пользователь открывал, какие файлы загружал и т.д. Эта опция незаменима, когда нужно быстро найти интересующий URL, который запрашивал пользователь в текущей интернет-сессии. Или, например, проконтролировать действия ребёнка в интернете (что запрашивал в поисковике, куда переходил).
Из этой статьи вы узнаете, как посмотреть историю в Яндекс браузере различными способами, как убрать все данные в ней и отдельную запись, а также как активировать режим, позволяющий не сохранять ссылки посещённых страниц.
Открыть историю в Яндексе можно следующими способами:
Чтобы открыть историю на открытой вкладке, наведите курсор на кнопку «стрелочку влево» (она находится по левую сторону от адресной строки). Затем нажмите левую кнопку мыши и удерживайте её до тех пор, пока не появится список.
В нём отображаются максимум 12 последних записей. Чтобы посмотреть все URL, нажмите внизу выпавшей панели «Показать всю историю».
- Кликните кнопку «три полоски» вверху справа.
- В меню Яндекс браузера наведите курсор на раздел «История».
- В появившейся панели снова кликните «История» (здесь также хранятся и отображаются ссылки на последние посещённые страницы).
Если вы не знаете, где хранится журнал, на странице опций, сделайте следующее:
1. Откройте меню. Кликните пункт «Настройки».
2. В верхнем горизонтальном меню щёлкните соответствующий пункт, и откроется страница, на которой находится история (веб-сайты, которые вы открывали).
Чтобы быстро зайти в журнал, зажмите вместе клавиши «CTRL» и «H». Если вдруг забудете эту комбинацию, её можно подсмотреть в подменю «История».
1. Чтобы стереть запись, в списке наведите на неё курсор. В появившемся окошке установите флажок.
2. Тоже самое нужно сделать и с другими URL, от которых хотите избавиться.
3. Чтобы очистить выборочно журнал, над списком нажмите команду «Удалить выбранные элементы».
4. Подтвердите действие в сообщении с запросом: клацните «Удалить».

1. На вкладке с журналом, в правой её части, клацните «Очистить историю».
Или нажмите клавиши — «Ctrl + Shift + Del».
2. Задайте за какой временной период нужно удалить ссылки. Если нужно убрать все записи, установите значение «за всё время».

3. Нажмите «Очистить… ».
Внимание! После того как вы удалили URL, восстановить их нельзя.
Если вы хотите просмотреть все открытые ранее страницы с какого-либо конкретного сайта:
1. Наведите на одну из записей в журнале с URL интересующего домена.
2. Кликните появившийся значок «треугольник».
3. В мини-панели клацните «Ещё с того же сайта».
Чтобы быстро найти записи во всём списке по конкретному запросу, воспользуйтесь поисковой строкой вверху справа в разделе «История».
Давайте рассмотрим, как отключить историю в Яндекс браузере при помощи этой опции.
Активируется «Инкогнито» двумя способами:
1. Кликнуть: Меню → Режим инкогнито.
2. Нажать клавиши «Ctrl + Shift + N».
При включенном режиме возле кнопки меню появится значок «очки».
(на примере платформы Андроид)
В версии Яндекса на мобильном телефоне, планшете, управление историей несколько отличается.
1. Откройте вкладку в браузере.
2. В боковой панели (слева) тапните кнопку «циферблат».

1. В открывшемся списке удерживайте палец на записи, которую нужно убрать.

2. В перечне команд выберите «Удалить».
1. Коснитесь пальцем в окне веб-навигатора кнопки «три точки».
2. В меню тапните «Настройки».

3. В подразделе «Конфиденциальность» запустите команду «Очистить данные».
4. В списке элементов отметьте «История» и нажмите «Очистить… ».
Пользуйтесь журналом Яндекс на ПК и мобильных, он помогает отыскать интересные статьи, веб-ресурсы, которые вы потеряли из виду в ходе онлайн-сессии. Но не забывайте его периодически очищать, чтобы «не замусоривать» память компьютера ненужными данными и не давать возможности некоторым сайтам «ознакамливаться» с открытыми ранее страницами в браузере.
Веб-браузер «Яндекс» считается одним из самых популярных инструментов для интернет-серфинга. Неудивительно, что и мобильная его версия пользуется весьма высоким спросом. Однако далеко не все владельцы мобильных гаджетов знают, как удалить историю в «Яндексе» на «Андроиде» или в «яблочных» девайсах. Оказывается, сделать это проще простого.
Вообще история посещенных в интернете страниц в любой системе и для любого браузера хранится в специальной папке кэшированных данных на внутреннем накопителе Cache или в каталоге History. Как правило, эти директории размещаются в папке с установленной программой, общие каталоги, зарезервированные системой, не в счет.

Но при решении проблемы того, как в «Яндексе», конечно же, рыться в системных папках не придется. Решение гораздо проще, ведь произвести такую процедуру можно непосредственно в самом браузере.
Начнем с самого простого. Вопрос о том, как открыть историю в «Яндексе» на «Андроиде» в любом мобильном девайсе, решается совершенно просто. Нужно просто использовать оболочку браузера, предварительно закрыв все активные страницы (на главной панели снизу будет отображена кнопка истории, нажав на которую и можно просмотреть список посещенных ресурсов).

Теперь, собственно, посмотрим, в «Яндексе» на «Андроиде». Для этого в запущенной программе используется кнопка с тремя черточками на основной панели, после нажатия на которую нужно выбрать меню настроек (пиктограмма в виде шестерни) и перейти к строке очистки данных. Затем останется только подтвердить их удаление в новом окне.
Вопрос того, как удалить историю в «Яндексе» на «Андроиде», уже в целом понятен. Для «яблочных» девайсов схема очистки принципиально не отличается. Только на iPad следует использовать кнопку плюса, перейти к истории и для удаления одной страницы сдвинуть нужную строку влево, после чего нажать кнопку удаления. Для очистки всех просмотров следует использовать меню настроек, вызываемое нажатием кнопки с тремя черточками, с последующим выбором раздела конфиденциальности, в котором находится строка очистки. В принципе, можно даже задать отмену сохранения истории в том же разделе.

На iPhone аналогичная процедура производится практически точно так же, но после входа в соответствующий раздел посредством нажатия кнопки с тремя черточками нужно тапать по пиктограмме с изображением часов. Только и всего.
Чтобы решить вопрос того, как удалить историю в «Яндексе» на «Андроиде» или в любой другой мобильной системе, можно использовать и более простое решение, которое рассчитано на самых ленивых пользователей.
Так, например, в качестве некой альтернативы можно предложить использование программ-оптимизаторов, которые в своем арсенале имеют автоматизированные средства по уходу за системой.

Наверное, не нужно объяснять, что такие мощные утилиты, как CCleaner или могут и завершать неиспользуемые в данный момент фоновые службы, но и чистят кэш или историю посещений абсолютно во всех вед-браузерах, установленных в системе. При этом даже не играет принципиальной роли, какая именно ОС используется.
В качестве рекомендаций напоследок остается добавить, что проблема того, как удалить историю в «Яндексе» на «Андроиде» или в другой ОС, только очисткой посещений не ограничивается. Иногда следует производить чистку кэша самой программы. К примеру, в системах «Андроид» сделать это можно через меню настроек, где выбирается раздел приложений. Там нужно просто найти свою программу, войти в ее настройки и тапнуть по кнопке очитки кэша. Заодно желательно использовать кнопку удаления данных (тоже не повредит).
Но в целом, если давать, так сказать, дельные советы, чтобы не морочить себе голову, лучше всего обратиться за помощью к профессиональным утилитам, а не заниматься такими вещами вручную. Как уже понятно, удалять файлы из соответствующих папок – занятие совершенно неблагодарное, а посему лучше заранее упростить себе процесс очистки.
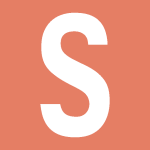
Каждый браузер по умолчанию сохраняет историю просмотра страниц. Это сделано для того, чтобы вы всегда могли найти страницу или сайт, которые посещали, допустим, пару дней назад. А вот о том, как посмотреть историю, знают далеко не все пользователи. Мы покажем, как это сделать на примере Яндекс.Браузера — сначала на компьютере, а затем — и на мобильном устройстве.
Первым делом запустите Яндекс.Браузер. В правой верхней части экрана есть кнопка в виде трех полосок, на которую вам необходимо нажать. Обратите внимание, что с некоторыми обоями она почти незаметна.
Когда вы нажмете на кнопку появится меню, в котором вам нужно выбрать пункт «История». Для просмотра всей истории нажмите «История», как показано ниже.
Перед вами — вся история, сохраненная в Яндекс.Браузере.
Таким образом вы можете посмотреть историю не только за текущий день, но и за весь месяц. Конечно, при том условии, что вы или какая-либо программа не удалила историю из браузера.
Кстати, при наведении на ссылку рядом с ней появляется треугольник, нажав на который, вы можете удалить ссылку или увидеть другие ссылки с того же сайта.
Быстрый доступ к истории — Ctrl+H.
Теперь покажем пример на мобильной версии приложения.
Нажмите на кнопку в виде трех полосок.
Затем выберите вкладку со значком в виде часов, где отображается ваша история.
На версии для планшета значок с часами отображается отдельно, вот он:
Нажав на значок, вы сможете увидеть историю.
21.01.2016 Программы и сервисы
Мобильный Яндекс браузер запоминает посещенные страницы веб-сайтов, можно посмотреть историю и очистить её. Далее рассказывается, как это сделать на телефоне и планшете: Android, iPhone, iPad.

Чтобы посмотреть историю в телефоне нажмите по значку  для перехода в навигацию по вкладкам Яндекс браузера. Затем кликните на кнопку с изображением часов
для перехода в навигацию по вкладкам Яндекс браузера. Затем кликните на кнопку с изображением часов  .
.
Для просмотра посещенных страниц на планшете жмите по значку «плюс»  — затем «История».
— затем «История».
Чтобы очистить просмотры на телефоне и планшете нажмите и удерживайте соответствующую веб-странице строчку, появится контекстное меню, выберите «Удалить».
Стереть просмотры можно через меню  . Выберите «Настройки» — раздел «Конфиденциальность» — «Очистить». Подтвердите действие.
. Выберите «Настройки» — раздел «Конфиденциальность» — «Очистить». Подтвердите действие.
Если не нужно сохранять эту информацию вовсе, зайдите в меню  и выберите «Настройки» — «Конфиденциальность» — выключите запись.
и выберите «Настройки» — «Конфиденциальность» — выключите запись.
Порядок действий на айпаде и айфоне немного отличается, поэтому рассмотрим их в отдельности.
Посмотреть информацию о посещенных сайтах можно нажатием по кнопке «плюс»  — «История».
— «История».
Для удаления одной страницы сдвиньте нужную строчку влево затем нажмите «Удалить».
Очистка всех просмотров происходит через  — «Настройки» — раздел «Конфиденциальность».
— «Настройки» — раздел «Конфиденциальность».
Чтобы отменить сохранение перейдите в  — «Настройки» — «Конфиденциальность» — отключите запись.
— «Настройки» — «Конфиденциальность» — отключите запись.
Найти историю на айфоне можно поочередно нажав  , затем
, затем  и
и  .
.
Для удаления 1 страницы нажмите по нужной строке и сместите её влево, сделав это жмите «Удалить».
Чтобы стереть все просмотры перейдите в  —
—  —
—  . Откройте раздел «Конфиденциальность» и очистите данные. Подтвердите действие.
. Откройте раздел «Конфиденциальность» и очистите данные. Подтвердите действие.
Отмена записи всех просмотров происходив в  —
—  —
—  . Откройте «Конфиденциальность» и отключите сохранение.
. Откройте «Конфиденциальность» и отключите сохранение.
Многие пользователи знают, как удалить историю в Яндексе на компьютере, ведь это делается очень просто, да и статей на эту тему написано не одна сотня. А как удалить историю поиска в Яндексе на телефоне? Как избавиться от поисковых подсказок в мобильной версии, которые показывают какие запросы до этого набирал пользователь? Мы расскажем, как удалить историю в Яндексе на телефоне: посещений, запросов!
Пользователи мобильной версии браузера могут удалить историю поиска в Яндекс браузере на телефоне и планшете Андроид. Чтобы очистить кэш Яндекс браузера на телефоне Андроид:
- Открыть Яндекс браузер и открыть настройки браузера;
- Выбрать в открывшемся списке вкладку «Настройки» со значком шестеренки;

- Пролистать страницу до вкладки «Конфиденциальность» и нажать на кнопку Очистить данные»;

- Затем выбрать данные, которые необходимо удалить — в данном случае оставить только историю и кэш;
- Нажать на кнопку «Очистить данные», после чего история посещений и поиска будет удалена!

Впрочем, зачастую пользователи интересуются не тем, как удалить историю посещений в на телефоне, а тем, как отключить подсказки в поиске на телефоне. Речь идет о подсказках, которые появляются внизу, при наборе запроса в поисковой строке Яндекса. Данные подсказки формируются на основе предыдущих запросов пользователя, то есть истории поиска и посещений. Таким образом, можно посмотреть, чем интересовался и что искал пользователь ранее. На самом деле отключить подсказки проще простого, а все что для этого необходимо:
- Авторизоваться в Яндексе на телефоне, то есть войти в свой аккаунт (почту) Яндекс с мобильного телефона;
- Открыть настройки аккаунта, как показано на картинке;

- В открывшемся списке выбрать вкладку «настройка»;

- Открыть вкладку «Поиск»;

- Убрать галочку в пункте «Показывать историю поисков»;

- Вот и все! Теперь при наборе запроса в поисковой строке Яндекса, внизу не будут выводиться подсказки.
Вот таким нехитрым способом можно легко и просто удалить историю в Яндексе на телефоне! А еще у нас можно узнать, как , а также, как !
:
fegequdu.ml
Как посмотреть историю в яндексе на телефоне
История в браузере имеет вид журнала, в котором фиксируются события веб-сёрфинга: какую веб-страничку пользователь открывал, какие файлы загружал и т.д. Эта опция незаменима, когда нужно быстро найти интересующий URL, который запрашивал пользователь в текущей интернет-сессии. Или, например, проконтролировать действия ребёнка в интернете (что запрашивал в поисковике, куда переходил).
Из этой статьи вы узнаете, как посмотреть историю в Яндекс браузере различными способами, как убрать все данные в ней и отдельную запись, а также как активировать режим, позволяющий не сохранять ссылки посещённых страниц.
Открыть историю в Яндексе можно следующими способами:
Чтобы открыть историю на открытой вкладке, наведите курсор на кнопку «стрелочку влево» (она находится по левую сторону от адресной строки). Затем нажмите левую кнопку мыши и удерживайте её до тех пор, пока не появится список.
В нём отображаются максимум 12 последних записей. Чтобы посмотреть все URL, нажмите внизу выпавшей панели «Показать всю историю».
- Кликните кнопку «три полоски» вверху справа.
- В меню Яндекс браузера наведите курсор на раздел «История».
- В появившейся панели снова кликните «История» (здесь также хранятся и отображаются ссылки на последние посещённые страницы).
Если вы не знаете, где хранится журнал, на странице опций, сделайте следующее:
1. Откройте меню. Кликните пункт «Настройки».
2. В верхнем горизонтальном меню щёлкните соответствующий пункт, и откроется страница, на которой находится история (веб-сайты, которые вы открывали).
Чтобы быстро зайти в журнал, зажмите вместе клавиши «CTRL» и «H». Если вдруг забудете эту комбинацию, её можно подсмотреть в подменю «История».
1. Чтобы стереть запись, в списке наведите на неё курсор. В появившемся окошке установите флажок.
2. Тоже самое нужно сделать и с другими URL, от которых хотите избавиться.
3. Чтобы очистить выборочно журнал, над списком нажмите команду «Удалить выбранные элементы».
4. Подтвердите действие в сообщении с запросом: клацните «Удалить».

1. На вкладке с журналом, в правой её части, клацните «Очистить историю».
Или нажмите клавиши — «Ctrl + Shift + Del».
2. Задайте за какой временной период нужно удалить ссылки. Если нужно убрать все записи, установите значение «за всё время».

3. Нажмите «Очистить… ».
Внимание! После того как вы удалили URL, восстановить их нельзя.
Если вы хотите просмотреть все открытые ранее страницы с какого-либо конкретного сайта:
1. Наведите на одну из записей в журнале с URL интересующего домена.
2. Кликните появившийся значок «треугольник».
3. В мини-панели клацните «Ещё с того же сайта».
Чтобы быстро найти записи во всём списке по конкретному запросу, воспользуйтесь поисковой строкой вверху справа в разделе «История».
Опции, позволяющей явно отключить сохранение истории, в браузере Яндекс нет. Но вы можете воспользоваться специальным режимом «Инкогнито» для приватного веб-сёрфинга, который не оставляет следов посещения веб-ресурсов и, соответственно, ссылок в журнале.
Давайте рассмотрим, как отключить историю в Яндекс браузере при помощи этой опции.
Активируется «Инкогнито» двумя способами:
1. Кликнуть: Меню → Режим инкогнито.
2. Нажать клавиши «Ctrl + Shift + N».
При включенном режиме возле кнопки меню появится значок «очки».
(на примере платформы Андроид)
В версии Яндекса на мобильном телефоне, планшете, управление историей несколько отличается.
1. Откройте вкладку в браузере.
2. В боковой панели (слева) тапните кнопку «циферблат».

1. В открывшемся списке удерживайте палец на записи, которую нужно убрать.

2. В перечне команд выберите «Удалить».
1. Коснитесь пальцем в окне веб-навигатора кнопки «три точки».
2. В меню тапните «Настройки».

3. В подразделе «Конфиденциальность» запустите команду «Очистить данные».
4. В списке элементов отметьте «История» и нажмите «Очистить… ».
Пользуйтесь журналом Яндекс на ПК и мобильных, он помогает отыскать интересные статьи, веб-ресурсы, которые вы потеряли из виду в ходе онлайн-сессии. Но не забывайте его периодически очищать, чтобы «не замусоривать» память компьютера ненужными данными и не давать возможности некоторым сайтам «ознакамливаться» с открытыми ранее страницами в браузере.
11520 просмотров
Большой качественный экран и высокая скорость интернет соединения позволяют полноценно пользоваться браузером на смартфоне. Найти важную информацию или посетить интересный сайт можно в любом месте и в любое время.
В то же время не все хотят афишировать историю поиска в браузере и то, какие страницы они посещают. Мы не зря разделили понятия истории браузера и истории поиска. Это разные опции, и если вы хотите полностью удалить следы работы с браузером на смартфоне, то очищать нужно обе истории.
Стоит отметить, что история браузера на телефоне, если вы вошли с устройства в свой аккаунт Google, будет синхронизирована с учетной записью. Это делается для того, чтобы поисковая система лучше понимала ваши запросы и выдавала максимально релевантные результаты в последующем.
Эта опция может быть отключена, или можно просто очистить историю поиска с конкретного устройства. В этой статье рассказывается, как посмотреть историю браузера на телефоне на самых популярных браузерах, и как ее очистить с любого устройства - смартфона, планшета или компьютера.
Для начала остановимся на том, как очистить историю браузера на компьютере, поскольку операции при этом во многом идентичны тем, которые нужно проводить и на андроид устройстве. Чтобы очистить историю нужно перейти по ссылке www.google.com/history и войти в свою учетную запись.
Вы попадете на страницу, на которой будет отображаться вся история поиска с этого аккаунта. Чтобы ее очистить, нужно перейти в настройки (нажать на "шестеренку" в верхнем правом углу и выбрать меню "Настройки"). После этого появится возможность очистить историю поиска. Также на этой странице можно отключить отслеживание истории системой.
Кстати, пользоваться мобильным браузером удобнее всего на смартфоне, оснащенном модулем 4G.
Рассмотрим несколько способов, с помощью которых можно посмотреть и стереть историю поиска и посещенных страниц в браузере мобильного телефона.
Универсальный метод - перейти в браузере смартфона по ссылке, которую мы указывали выше, для очистки истории с компьютера. Настройки и управление историей аккаунта также аналогичны описанному выше способу.
Кроме того, что вы узнали, как посмотреть историю браузера на андроиде телефоне, возможно, будет интересно и то, как отключить эту опцию?
Самое простое решение, если вы не хотите оставлять следов посещения определенных интернет ресурсов, включить в web браузере приватный режим, или режим инкогнито, в зависимости от используемого приложения.
После активации этой функции в браузере будет открыто новое окно, история работы с которым не будет фиксироваться в вашей учетной записи.
Такой прием будет полезен, если вы не хотите полностью отключать синхронизацию и слежение за историей, но отдельные поисковые запросы и посещаемые сайты все-таки желаете сохранить в тайне.
Остановимся также в деталях на том, как открыть историю браузера на телефоне в самых распространенных и популярных сегодня мобильных браузерах.
Самыми популярными поисковыми системами сегодня являются Яндекс и Google, а наиболее распространенными браузерами - Firefox, Chrome и Opera. На этих трех приложениях для андроид смартфонов мы и остановимся.
На главном интерфейсе браузера найдите вкладку History (история). В этом меню есть возможность очистить историю посещаемых вами сайтов, нажав на кнопку "Clearing browser history", расположенную в нижней части страницы.
Мобильное приложение "Хром" по умолчанию устанавливается во всех андроид устройствах. В интерфейсе браузера нужно перейти в меню настроек (нажать на три точки, расположенные в правом верхнем углу) и выбрать пункт "История". Увидев посещенные вами сайты, вы сможете очистить историю.
Этот браузер имеет вкладку "История", как и рассмотренный ранее Firefox.
Перейдите в это меню, где можно увидеть все посещаемые вами интернет ресурсы. Также в это меню можно перейти, кликнув на логотип браузера (слева вверху) и выбрать в выпадающем окне "История".
Хочется отметить, что для комфортного серфинга и поиска в интернете с помощью смартфона нужно иметь мощное устройство с большим качественным экраном, на котором будет удобно просматривать контент без лишних нагрузок на зрение.
При подготовке данного материала для тестирования функции очистки истории браузера на Аднроид-устройстве мы выбрали смартфон от молодого британского бренда Wileyfox, продукция которого отличается надежностью, производительностью и доступной ценой, действительно впечатляющей для аппаратов такого уровня.
Британская компания Wileyfox впервые представила рынку свои смартфоны в октябре 2015 г. Каждый аппарат получил те функции и опции, которые наиболее востребованы среди потребителей.
В первую очередь - это поддержка двухсимочного режима и работа с мобильными сетями передачи данных 4G LTE (для выхода в интернет можно использовать карту с любого слота, нужно просто указать ее через меню).
Также каждая модель отличается стильным дизайном и отличными техническими характеристиками.
Для комфортной работы в интернет браузере, поиска и запуска различных ресурсоемких приложений идеально подойдут флагманские модели смартфонов: Wileyfox Swift 2 Plus и Wileyfox Swift 2 X.
Это мощные аппараты с прекрасными техническими характеристиками. Производительный процессор, достаточный объем оперативной памяти, новейшие версии ОС, скоростное соединение с интернетом и качественный экран - важнейшие критерии для модели, которая будет использоваться для посещения многочисленных интернет сайтов.
Открывать и просматривать интернет сайты будет очень удобно на качественном 5-дюймовом IPS 2.5D дисплее с HD разрешением.
Благодаря технологиям IPS и ONCELL Full Lamination, применяемым при изготовлении экрана, дисплей обеспечивает максимально широкие углы обзора и отличное качество изображения.
Возможность использования одновременно нескольких браузеров, открытия в них большого количества вкладок без подвисаний и мгновенную реакцию на ваши действия обеспечивает производительный 8-ядерный процессор Qualcomm Snapdragon 430 MSM8937 с частотой 1.4 ГГц, а также наличие 3 Гб оперативной памяти.
Благодаря такой аппаратной части вы можете не волноваться о недостатке ресурсов для работы самых мощных и тяжелых приложений.
Еще более удобным для работы с интернет браузерами станет Wileyfox Swift 2 X, оснащенный отличным Full HD дисплеем с диагональю 5.2 дюйма.
Экран изготовлен с использованием технологий IPS и ONCELL Full Lamination, что гарантирует самые широкие углы обзора и отсутствие искажений передаваемого изображения.
Приятный эстетичный вид аппарату придают слегка изогнутые края 2.5D экрана.
Отдельно стоит остановиться на производительном 8-ядерном процессоре Cortex A53 MPcore (1.4 ГГц), который обеспечит мгновенное переключение между запущенными приложениями и открытыми окнами браузера.
Максимально быстрой работе смартфона способствует и наличие 3 Гб оперативной памяти.
Самые ресурсоемкие приложения не смогут замедлить работу процессора, поскольку работает он в паре с графическим ускорителем Adreno 505.
Смартфон имеет 32 Гб встроенной памяти и поддерживает работу с картами памяти microSDXC объемом до 128 Гб.
Благодаря этому у вас не будет проблем с недостатком места для хранения скачанных с интернета файлов, изображений и видео.
Вот коротко, как можно посмотреть историю запросов и посещенных страниц в браузере вашего смартфона. Кроме этого, теперь вы знаете, на какие критерии нужно в первую очередь обращать внимание при покупке новой модели, если планируете ее использовать для серфинга и работы с браузерными приложениями.
dabonegawiqi.gq
Как проверить историю браузера яндекс на телефоне
История в браузере представлена в виде журнала, в котором регистрируются события в Интернете: какая веб-страница открыта пользователем, какие файлы он загрузил и т. д. Эта опция требуется, когда вам нужно быстро найти интересный URL-адрес, который пользователь запросил в текущем сеансе Интернета. Или, например, следить за действиями ребенка в Интернете (который он задал в поисковой системе, куда он пошел).
В этой статье вы узнаете, как смотреть историю в вашем браузере Yandex по-разному, как удалить все содержащиеся в ней данные и одну запись, а также как активировать режим, который позволяет вам не поддерживать ссылки на посещаемые страницы.
Вы можете открыть историю в Яндексе следующим образом:
Чтобы открыть историю на открытой вкладке, наведите курсор на кнопку со стрелкой влево (слева от адресной строки). Затем нажмите левую кнопку мыши и удерживайте ее, пока не появится список.
В нем отображается максимум 12 последних записей. Чтобы просмотреть все URL-адреса, нажмите внизу внизу панель «Просмотр полной истории».
- Нажмите кнопку «три бара» в правом верхнем углу.
- В меню браузера Yandex переместите курсор в раздел «История».
- В появившейся панели снова нажмите «История» (здесь также хранятся ссылки на последние посещенные страницы).
Если вы не знаете, где хранится журнал, на странице параметров выполните следующие действия:
1. Откройте меню. Нажмите «Настройки».
2. В верхнем горизонтальном меню щелкните соответствующий элемент, и откроется страница истории (открытые веб-сайты).
Чтобы быстро подключиться к журналу, одновременно удерживайте клавиши CTRL и H. Если вы вдруг забудете эту комбинацию, вы можете посмотреть ее в подменю «История».
1. Чтобы удалить запись, переместите курсор к ней. Во всплывающем окне установите флажок.
2. То же самое должно быть сделано с другими URL-адресами, из которых вы хотите избавиться.
3. Чтобы выборочно удалить журнал, нажмите команду «Удалить выбранные элементы» над списком.
4. Подтвердите действие в сообщении с запросом: нажмите «Удалить».

1. На вкладке журнала с правой стороны нажмите «Очистить историю».
Или нажмите клавиши - «Ctrl + Shift + Delete».
2. Укажите, за какой период вы хотите удалить ссылки. Если вы хотите удалить все записи, установите значение «для всех времен».

3. Нажмите «Очистить ...».
Предупреждение: После удаления URL-адреса восстановите егоони не могут быть.
Если вы хотите просмотреть все ранее открытые страницы определенного сайта:
1. Наведите указатель мыши на одну из записей журнала с URL-адресом интересующей области.
2. Щелкните значок треугольника, который появится.
3. В мини-баре нажмите «Несколько сайтов».
Чтобы быстро найти запись в полном списке по конкретному запросу, используйте окно поиска в правом верхнем углу в разделе «История».
Параметры, которые позволяют явно отключать историю, не находятся в браузере Яндекса. Но вы можете использовать специальный режим «инкогнито» для частного просмотра веб-страниц, который не оставляет следов посещаемых веб-ресурсов и, следовательно, ссылок в журнале.
Давайте рассмотрим, как отключить историю в браузере Yandex с помощью этой опции.
Включите режим инкогнито двумя способами:
1. Нажмите: Меню → Режим инкогнито.
2. Нажмите клавиши «Ctrl + Shift + N».
Когда режим активирован, рядом с кнопкой меню появляется значок «очки».
(на примере платформы Android)
В версии Yandex на мобильном телефоне планшет, управление рассказом немного отличается.
1. Откройте вкладку в браузере.
2. На боковой панели (слева) нажмите кнопку «compose».

1. В открывшемся списке удерживайте палец на записи, которую хотите удалить.

2. В списке команд выберите «Удалить».
1. Нажмите пальцем в окне веб-браузера трехточечной кнопки.
2. В меню нажмите «Настройки».

3. В разделе «Конфиденциальность» выполните команду «Очистить данные».
4. В списке статей выберите «История» и нажмите «Удалить ...».
Используйте журнал Yandex на своем ПК и мобильном устройстве, он поможет вам найти интересные статьи, веб-ресурсы, которые вы потеряли из виду во время онлайн-сессии. Но не забудьте периодически чистить «не замусоривать» память с помощью компьютера ненужных данных и не позволять некоторым сайтам «ознакомиться» с открытыми предыдущими страницами в браузере.
! – ?–
-
-
huxagicokab.tk
Как узнать историю в яндекс браузере на телефоне
История в браузере имеет просмотр журнала, который регистрирует события веб-серфинга: какую веб-страницу открыл пользователь, какие файлы они загружали и т. д. Этот параметр необходим, если вам нужно быстро найти интересный URL-адрес, который вы хотите пользователя, запрошенного в текущем сеансе Интернета. Или, например, следить за действиями ребенка в Интернете (что он спросил в поисковой системе, куда он шел).
В этой статье вы узнаете, как просматривать историю в вашем браузере по-разному, как и в Яндексе, и одну запись для очистки всех данных, а также как включить режим, который не поддерживает ссылки с посещенных страниц может.
Вы можете открыть историю в Яндексе следующим образом:
Чтобы открыть историю на открытой вкладке, наведите курсор на клавишу со стрелкой влево (слева от адресной строки). Затем нажмите левую кнопку мыши и удерживайте ее нажатой, пока не появится список.
Отображается максимум 12 текущих записей. Чтобы просмотреть все URL-адреса, нажмите нижнюю часть раздела «Показать всю историю» ниже.
- Нажмите кнопку «Три бара» в верхнем правом углу.
- Переместите курсор в раздел «История» в меню браузера Yandex.
- В появившемся окне снова нажмите «История» (здесь также сохраняются ссылки на последние посещенные страницы).
Если вы не знаете, где хранится журнал, выполните следующие действия:
1. Откройте меню. Нажмите на пункт «Настройки».
2. Щелкните по соответствующему элементу в верхнем горизонтальном меню, и откроется страница истории (открываемые сайты).
Чтобы быстро войти в журнал, нажмите и удерживайте клавиши «CTRL» и «H». Если вы вдруг забудете эту комбинацию, вы можете посмотреть в подменю «История».
1. Чтобы удалить запись, переместите курсор туда. Установите флажок во всплывающем окне.
2. То же самое должно быть сделано с другими URL-адресами, из которых вы хотите избавиться.
3. Чтобы выборочно удалить журнал, нажмите кнопку «Удалить выбранные элементы» над списком.
4. Подтвердите действие в сообщении с запросом: Нажмите «Удалить».

1. На вкладке с журналом в правой части нажмите «Очистить историю».
Или нажмите клавиши - «Ctrl + Shift + Delete»
2. Укажите период времени, для которого вы хотите удалить ссылки. Если вы хотите удалить все записи, установите значение «all time».

3. Нажмите «Удалить ...».
Предупреждение: После удаления URL-адреса восстановите егоВы не можете быть.
Если вы хотите просмотреть все ранее открытые страницы определенного сайта:
1. Наведите указатель мыши на одну из записей в журнале с URL-адресом нужного домена.
2. Щелкните значок треугольника, который появится.
3. В мини-баре нажмите «Больше с того же сайта».
Чтобы быстро найти записи во всем списке для конкретного запроса, используйте панель поиска в правом верхнем углу раздела «История».
Параметры, которые позволяют явно сохранять историю, не находятся в браузере Yandex. Но вы можете использовать специальный режим «инкогнито» для частного веб-серфинга, который не оставляет никаких следов, чтобы найти веб-возможности и, следовательно, ссылку в журнале.
Давайте рассмотрим, как отключить историю в браузере Yandex с помощью этой опции.
Включает инкогнито двумя способами:
1. Нажмите: Меню → Режим инкогнито.
2. Нажмите клавиши «Ctrl + Shift + N».
Когда режим включен, рядом с кнопкой меню появляется значок очков.
(на примере платформы Android)
В версии Yandex на мобильном телефоне планшет, управление историей немного отличается.
1. Откройте вкладку в браузере.
2. Нажмите кнопку «Выбрать» на боковой панели (слева).

1. В открывшемся списке удерживайте палец на записи, которую хотите удалить.

2. В списке команд выберите «Удалить».
1. Нажмите на окно веб-браузера трехточечной кнопки.
2. Нажмите «Настройки» в меню.

3. В разделе «Конфиденциальность» запустите команду «Удалить данные».
4. В списке элементов выберите «История» и нажмите «Удалить ...».
С журналом Yandex на вашем ПК и мобильном телефоне он помогает находить интересные статьи, веб-ресурсы, которые вы потеряли из виду во время онлайн-сессии. Но не забудьте регулярно его чистить, «не замусоривать» память ненужными компьютерами данных и не позволять некоторым сайтам «знакомить» более ранние открытые страницы в браузере.
tucihanixe.tk
Как в яндекс браузере посмотреть историю посещения сайтов на телефоне
История в браузере принимает форму журнала, который регистрирует события веб-серфинга: какую веб-страницу открыл пользователь, какие файлы он загрузил и т. д. Этот параметр необходим, если вам нужно быстро найти интересный URL-адрес, которые пользователь запросил в текущем сеансе Интернета. Или, например, следить за действиями ребенка в Интернете (что он спросил в поисковой системе, куда он шел).
В этой статье вы узнаете, как просматривать историю в вашем браузере по-разному, как и в Яндексе, и одну запись для очистки всех данных, а также как включить режим, который не поддерживает ссылки с посещенных страниц может.
Вы можете открыть историю в Яндексе следующим образом:
Чтобы открыть историю на открытой вкладке, наведите курсор на клавишу со стрелкой влево (слева от адресной строки). Затем нажмите левую кнопку мыши и удерживайте ее нажатой, пока не появится список.
Отображается максимум 12 текущих записей. Чтобы просмотреть все URL-адреса, нажмите ниже в разделе «Показать всю историю» ниже.
- Нажмите кнопку «Три бара» в верхнем правом углу.
- Переместите курсор в раздел «История» в меню браузера Yandex.
- В появившемся окне снова нажмите «История» (здесь также сохраняются ссылки на последние посещенные страницы).
Если вы не знаете, где хранится журнал, выполните следующие действия:
1. Откройте меню. Нажмите на пункт «Настройки».
2. Щелкните по соответствующему элементу в верхнем горизонтальном меню, и откроется страница истории (открываемые сайты).
Чтобы быстро войти в журнал, нажмите и удерживайте клавиши «CTRL» и «H». Если вы вдруг забудете эту комбинацию, вы можете посмотреть в подменю «История».
1. Чтобы удалить запись, переместите курсор туда. Установите флажок во всплывающем окне.
2. То же самое должно быть сделано с другими URL-адресами, из которых вы хотите избавиться.
3. Чтобы выборочно удалить журнал, нажмите кнопку «Удалить выбранные элементы» над списком.
4. Подтвердите действие в сообщении с запросом: Нажмите «Удалить».

1. На вкладке с журналом в правой части нажмите «Очистить историю».
Или нажмите клавиши - «Ctrl + Shift + Delete»
2. Укажите период времени, для которого вы хотите удалить ссылки. Если вы хотите удалить все записи, установите значение «all time».

3. Нажмите «Удалить ...».
Предупреждение: После удаления URL-адреса восстановите егоВы не можете быть.
Если вы хотите просмотреть все ранее открытые страницы определенного сайта:
1. Наведите указатель мыши на одну из записей в журнале с URL-адресом нужного домена.
2. Щелкните значок треугольника, который появится.
3. В мини-баре нажмите «Больше с того же сайта».
Чтобы быстро найти записи во всем списке для конкретного запроса, используйте панель поиска в правом верхнем углу панели «История».
Параметры, которые позволяют явно сохранять историю, не находятся в браузере Yandex. Но вы можете использовать специальный режим «инкогнито» для частного веб-серфинга, не оставляя следов веб-ресурсов и ссылок в журнале.
Давайте рассмотрим, как отключить историю в браузере Yandex с помощью этой опции.
Включает инкогнито двумя способами:
1. Нажмите: Меню → Режим инкогнито.
2. Нажмите клавиши «Ctrl + Shift + N».
Когда режим включен, рядом с кнопкой меню появляется значок очков.
(на примере платформы Android)
В версии Yandex на мобильном телефоне планшет, управление историей немного отличается.
1. Откройте вкладку в браузере.
2. Нажмите кнопку «Выбрать» на боковой панели (слева).

1. В открывшемся списке удерживайте палец на записи, которую хотите удалить.

2. В списке команд выберите «Удалить».
1. Нажмите на окно веб-браузера трехточечной кнопки.
2. Нажмите «Настройки» в меню.

3. В разделе «Конфиденциальность» запустите команду «Удалить данные».
4. В списке элементов выберите «История» и нажмите «Удалить ...».
Используйте журнал Яндекса на своем ПК и мобильном телефоне, он поможет вам найти интересные статьи, веб-ресурсы, которые вы потеряли во время онлайн-сессии. Но не забудьте регулярно его чистить, «не замусоривать» память ненужными компьютерами данных и не позволять некоторым сайтам «знакомить» более ранние открытые страницы в браузере.
11637 звонков
Благодаря большому высококачественному экрану и высокоскоростному подключению к Интернету вы можете полностью использовать браузер на своем смартфоне. Вы можете найти важную информацию или посетить интересный веб-сайт в любом месте и в любое время.
В то же время не каждый хочет сделать историю поиска в браузере известной и какие страницы они посещают. Мы сознательно делились понятиями истории браузера и истории поиска. Это несколько вариантов, и если вы хотите полностью удалить следы работыБраузер на вашем смартфоне, тогда вам нужно удалить обе истории.Стоит отметить, что история браузера на вашем телефоне при входе с вашего устройства в аккаунт Google синхронизируется с вашей учетной записью. Это поможет поисковой системе лучше понять ваши запросы и достичь наиболее значимых результатов в будущем.
Эта опция может быть отключена или вы можете просто удалить историю поиска с определенного устройства. В этой статье вы узнаете, как просматривать историю браузера на вашем телефоне в самых популярных браузерах и удалять его с любого устройства (смартфона, планшета или компьютера).
Сначала давайте посмотрим, как очистить историю браузера на компьютере, поскольку операции в этом случае в целом идентичны тем, которые должны выполняться на устройстве Android. Перейдите на сайт www.google.com/history и войдите в свою учетную запись.
Вы будете перенаправлены на страницу, отображающую всю историю поиска этой учетной записи. Чтобы очистить его, вам нужно перейти к настройкам (нажмите «шестерню» в верхнем правом углу и выберите меню «Настройки»). После этого историю поиска можно удалить. Вы также можете отключить отслеживание системной истории на этой странице.
Кстати, использование мобильного браузера наиболее удобно на смартфоне, оснащенном модулем 4G.
Давайте рассмотрим различные способы просмотра и удаления истории поиска и посещенных страниц в браузере вашего мобильного телефона.
Универсальный метод заключается в том, чтобы перейти к браузеру смартфона по указанной выше ссылке, чтобы очистить историю от компьютера. Настройки и управление учетной записью также аналогичны описанному выше методу.
Кроме того, вы узнали, как смотреть историю браузера на Android-телефоне, может быть, это будет интересно и как отключить этот параметр?
Простейшее решение, если вы не хотите оставлять трассировку, посещать определенные интернет-источники, включать частный режим в веб-браузере или режим инкогнито, в зависимости от используемого вами приложения.
После активации этой функции в браузере открывается новое окно, история которого не записана в вашей учетной записи.
Этот метод полезен, если вы не хотите полностью отключать историю синхронизации и регистрации, но все же хотите, чтобы отдельные поисковые запросы и посещенные сайты были секретными.
Давайте также рассмотрим, как вы можете открыть историю своего браузера на телефоне в самых популярных и популярных мобильных браузерах сегодня.
Наиболее популярными поисковыми системами сегодня являются Яндекс и Google, а наиболее распространенными браузерами являются Firefox, Chrome и Opera. В этих трех приложениях для смартфонов Android мы иСтоп.
Найдите вкладку «История» в главном интерфейсе браузера. В этом меню вы можете очистить историю посещенных веб-сайтов, нажав кнопку «Очистить историю просмотров» в нижней части страницы.
Приложение для мобильных устройств Chrome установлено по умолчанию на всех устройствах Android. В интерфейсе браузера перейдите в меню настроек (нажмите на три точки в верхнем правом углу) и выберите пункт «История». После просмотра сайтов, которые вы посещаете, вы можете очистить историю.
В этом браузере есть вкладка «История», как и Firefox.
Перейдите в это меню, где вы увидите все интернет-ресурсы, которые вы посетили. Вы также можете перейти в это меню, щелкнув логотип браузера (вверху слева) и выбрав «История» в раскрывающемся списке.
Я хотел бы отметить, что для удобного серфинга и поиска в Интернете со смартфоном требуется мощное устройство с большим высококачественным экраном, на котором удобно видеть контент без лишнего взгляда.
В производстве материала для истории тестирования функции очистки браузера на Adnroid устройства, мы выбрали смартфон молодой британской марки Wileyfox, чья продукция отличается надежностью, производительностью и доступной ценой, действительно впечатляет для устройств этого уровня.
Британская компания Wileyfox впервые запустила рынок на своих смартфонах в октябре 2015 года. Каждый блок получил функции и варианты, наиболее востребованные среди потребителей.
Во-первых, есть поддержка режима двойного режима и работы с мобильными сетями передачи данных 4G LTE (вы можете использовать карту из каждого слота для доступа в Интернет, вам нужно только указать в меню).
Кроме того, каждая модель имеет стильный дизайн и отличные технические характеристики.
найти для удобной работы на интернет-браузер и начать различные ресурсоемких приложений идеально подходят для флагманских моделей смартфонов: Wileyfox Swift 2 Plus и Wileyfox Swift 2 X.
Это мощные устройства с отличными техническими характеристиками. Производительным процессором, достаточным объемом оперативной памяти, новейшими версиями операционной системы, высокоскоростным подключением к Интернету и экраном качества являются наиболее важные критерии для модели, которые будут использоваться для посещения многочисленных веб-сайтов.
Открытие и просмотр интернет-сайтов будет очень комфортным на высококачественном 5-дюймовом IPS 2.5D-дисплее с разрешением HD.
Благодаря технологии IPS и сплошному ламинату OnCell, когда используется для производства экрана, дисплей обеспечивает великолепные углы обзора и отличное качество изображения.
Возможность одновременного использования нескольких браузеров и открытия большого числа из нихБез вешалок и немедленного реагирования на ваши действия предлагается мощный 8-ядерный процессор Qualcomm Snapdragon 430 MSM8937 с частотой 1,4 ГГц, а также доступность 3 ГБ ОЗУ.
С помощью этого оборудования вам не нужно беспокоиться о нехватке ресурсов для запуска самых мощных и тяжелых приложений.
Еще удобнее работать с интернет-браузерами будет Wileyfox Swift 2 X, оснащенный отличным дисплеем Full HD с диагональю 5,2 дюйма.
Экран выполнен с использованием технологий IPS и ONCELL Full Lamination, что гарантирует максимально возможные углы обзора и отсутствие искажения передаваемого изображения.
Немного эстетичный вид устройства придается слегка изогнутым краям экрана 2.5D.
Мы должны сосредоточиться на продуктивном 8-ядерном Cortex A53 MPCore (1,4 ГГц), который обеспечивает мгновенное переключение между запущенными приложениями и открытыми окнами браузера.
Максимальная скорость работы смартфона обеспечивается наличием 3 ГБ ОЗУ.
Большинство ресурсоемких приложений не могут замедлить работу процессора, поскольку он работает с графическим ускорителем Adreno 505.
Смартфон имеет 32 ГБ встроенной памяти и поддерживает работу с картами памяти microSDXC до 128 ГБ.
Это устраняет ограниченное пространство хранения файлов, изображений и видеороликов, загружаемых из Интернета.
Ниже приведено краткое описание того, как просматривать историю запросов и страниц, посещенных в браузере вашего смартфона. Кроме того, теперь вы знаете, какие критерии следует искать при покупке новой модели, если вы хотите использовать ее для просмотра и работы с приложениями браузера.
palorowisecame.tk
Как посмотреть историю браузера яндекс на андроиде если она удалена
-
- -
- -
-
+ - ?
-
-
Довольно распространенной ситуацией бывает, когда вы почистили cookie и кэш, но нужную ссылку не сохранили, и сразу возникает вопрос, как посмотреть удаленную историю в Яндекс браузере и есть ли такая возможность? Отвечаем - есть и даже несколько способов, о каждом подробнее.
К сожалению, в Яндекс браузере не предусмотрена функция, которая может восстановить удаленную историю, тут на помощь придет средство «Восстановление системы», далее о том, как это сделать.
- Вводим в поиске «восстановление» → и в лучшем соответствие выбираем «Восстановление (Панель управления)»
- Жмем на «Запуск восстановления системы»
- В диалоговом окне нажимаем «Далее»
- Указываем точку восстановления и обязательно ставим галочку «Показать другие точки восстановления» → «Далее»
- «Готово»
Более подробно процесс описан тут:
После завершения операции, необходимо сделать рестарт системы, после загрузки все будет восстановлено, таким образом мы ответили на вопрос, можно ли посмотреть удаленную историю браузера Яндекс. Хотелось бы отметить, что вариант и хорош и плох одновременно, дело в том, что лишь из-за истории посещений, вы можете потерять установленные программы, утилиты и даже набор драйверов. Скажем так, это на крайний случай, когда не хочется использовать сторонние продукты.
Утилит множество, и каждый из них гарантирует, что вам удастся просмотреть удаленную историю и не только в Яндекс браузере, но мы остановимся на одной довольно известной – Handy Recovery и о том, как с ее помощью вернуть утерянное.
Первым и самым главным является – загрузка инсталл пакета с доверенного портала, таковым является страница продукта -
Софт является бесплатным в течение 30-ти дней, но и в триал версии доступен весь инструментарий. Итак, запускаем:
«Select_Disk» → указываем диск С, так как именно на нем хранятся данные посещений → жмем «Analyze»
Перемещаемся по древу:«Users» → Имя_пользователя → «AppData» → «Local»→ «Yandex» → «YandexBrowser» → «User_Data»Правым кликом на «User_Data» → «Recover…»
В диалоговом окне указываем путь сохранения данных и ставим все галочки, чтобы была сохранена иерархия расположения папок → ok. Чтобы избежать столь долгих манипуляций, воспользуйтесь синхронизацией с облачным сервисом и используйте «Избранное».
11553 просмотров
Большой качественный экран и высокая скорость интернет соединения позволяют полноценно пользоваться браузером на смартфоне. Найти важную информацию или посетить интересный сайт можно в любом месте и в любое время.
В то же время не все хотят афишировать историю поиска в браузере и то, какие страницы они посещают. Мы не зря разделили понятия истории браузера и истории поиска. Это разные опции, и если вы хотите полностью удалить следы работы с браузером на смартфоне, то очищать нужно обе истории.
Стоит отметить, что история браузера на телефоне, если вы вошли с устройства в свой аккаунт Google, будет синхронизирована с учетной записью. Это делается для того, чтобы поисковая система лучше понимала ваши запросы и выдавала максимально релевантные результаты в последующем.
Эта опция может быть отключена, или можно просто очистить историю поиска с конкретного устройства. В этой статье рассказывается, как посмотреть историю браузера на телефоне на самых популярных браузерах, и как ее очистить с любого устройства - смартфона, планшета или компьютера.
Для начала остановимся на том, как очистить историю браузера на компьютере, поскольку операции при этом во многом идентичны тем, которые нужно проводить и на андроид устройстве. Чтобы очистить историю нужно перейти по ссылке www.google.com/history и войти в свою учетную запись.
Вы попадете на страницу, на которой будет отображаться вся история поиска с этого аккаунта. Чтобы ее очистить, нужно перейти в настройки (нажать на "шестеренку" в верхнем правом углу и выбрать меню "Настройки"). После этого появится возможность очистить историю поиска. Также на этой странице можно отключить отслеживание истории системой.
Кстати, пользоваться мобильным браузером удобнее всего на смартфоне, оснащенном модулем 4G.
Рассмотрим несколько способов, с помощью которых можно посмотреть и стереть историю поиска и посещенных страниц в браузере мобильного телефона.
Универсальный метод - перейти в браузере смартфона по ссылке, которую мы указывали выше, для очистки истории с компьютера. Настройки и управление историей аккаунта также аналогичны описанному выше способу.
Кроме того, что вы узнали, как посмотреть историю браузера на андроиде телефоне, возможно, будет интересно и то, как отключить эту опцию?
Самое простое решение, если вы не хотите оставлять следов посещения определенных интернет ресурсов, включить в web браузере приватный режим, или режим инкогнито, в зависимости от используемого приложения.
После активации этой функции в браузере будет открыто новое окно, история работы с которым не будет фиксироваться в вашей учетной записи.
Такой прием будет полезен, если вы не хотите полностью отключать синхронизацию и слежение за историей, но отдельные поисковые запросы и посещаемые сайты все-таки желаете сохранить в тайне.
Остановимся также в деталях на том, как открыть историю браузера на телефоне в самых распространенных и популярных сегодня мобильных браузерах.
Самыми популярными поисковыми системами сегодня являются Яндекс и Google, а наиболее распространенными браузерами - Firefox, Chrome и Opera. На этих трех приложениях для андроид смартфонов мы и остановимся.
На главном интерфейсе браузера найдите вкладку History (история). В этом меню есть возможность очистить историю посещаемых вами сайтов, нажав на кнопку "Clearing browser history", расположенную в нижней части страницы.
Мобильное приложение "Хром" по умолчанию устанавливается во всех андроид устройствах. В интерфейсе браузера нужно перейти в меню настроек (нажать на три точки, расположенные в правом верхнем углу) и выбрать пункт "История". Увидев посещенные вами сайты, вы сможете очистить историю.
Этот браузер имеет вкладку "История", как и рассмотренный ранее Firefox.
Перейдите в это меню, где можно увидеть все посещаемые вами интернет ресурсы. Также в это меню можно перейти, кликнув на логотип браузера (слева вверху) и выбрать в выпадающем окне "История".
Хочется отметить, что для комфортного серфинга и поиска в интернете с помощью смартфона нужно иметь мощное устройство с большим качественным экраном, на котором будет удобно просматривать контент без лишних нагрузок на зрение.
При подготовке данного материала для тестирования функции очистки истории браузера на Аднроид-устройстве мы выбрали смартфон от молодого британского бренда Wileyfox, продукция которого отличается надежностью, производительностью и доступной ценой, действительно впечатляющей для аппаратов такого уровня.
Британская компания Wileyfox впервые представила рынку свои смартфоны в октябре 2015 г. Каждый аппарат получил те функции и опции, которые наиболее востребованы среди потребителей.
В первую очередь - это поддержка двухсимочного режима и работа с мобильными сетями передачи данных 4G LTE (для выхода в интернет можно использовать карту с любого слота, нужно просто указать ее через меню).
Также каждая модель отличается стильным дизайном и отличными техническими характеристиками.
Для комфортной работы в интернет браузере, поиска и запуска различных ресурсоемких приложений идеально подойдут флагманские модели смартфонов: Wileyfox Swift 2 Plus и Wileyfox Swift 2 X.
Это мощные аппараты с прекрасными техническими характеристиками. Производительный процессор, достаточный объем оперативной памяти, новейшие версии ОС, скоростное соединение с интернетом и качественный экран - важнейшие критерии для модели, которая будет использоваться для посещения многочисленных интернет сайтов.
Открывать и просматривать интернет сайты будет очень удобно на качественном 5-дюймовом IPS 2.5D дисплее с HD разрешением.
Благодаря технологиям IPS и ONCELL Full Lamination, применяемым при изготовлении экрана, дисплей обеспечивает максимально широкие углы обзора и отличное качество изображения.
Возможность использования одновременно нескольких браузеров, открытия в них большого количества вкладок без подвисаний и мгновенную реакцию на ваши действия обеспечивает производительный 8-ядерный процессор Qualcomm Snapdragon 430 MSM8937 с частотой 1.4 ГГц, а также наличие 3 Гб оперативной памяти.
Благодаря такой аппаратной части вы можете не волноваться о недостатке ресурсов для работы самых мощных и тяжелых приложений.
Еще более удобным для работы с интернет браузерами станет Wileyfox Swift 2 X, оснащенный отличным Full HD дисплеем с диагональю 5.2 дюйма.
Экран изготовлен с использованием технологий IPS и ONCELL Full Lamination, что гарантирует самые широкие углы обзора и отсутствие искажений передаваемого изображения.
Приятный эстетичный вид аппарату придают слегка изогнутые края 2.5D экрана.
Отдельно стоит остановиться на производительном 8-ядерном процессоре Cortex A53 MPcore (1.4 ГГц), который обеспечит мгновенное переключение между запущенными приложениями и открытыми окнами браузера.
Максимально быстрой работе смартфона способствует и наличие 3 Гб оперативной памяти.
Самые ресурсоемкие приложения не смогут замедлить работу процессора, поскольку работает он в паре с графическим ускорителем Adreno 505.
Смартфон имеет 32 Гб встроенной памяти и поддерживает работу с картами памяти microSDXC объемом до 128 Гб.
Благодаря этому у вас не будет проблем с недостатком места для хранения скачанных с интернета файлов, изображений и видео.
Вот коротко, как можно посмотреть историю запросов и посещенных страниц в браузере вашего смартфона. Кроме этого, теперь вы знаете, на какие критерии нужно в первую очередь обращать внимание при покупке новой модели, если планируете ее использовать для серфинга и работы с браузерными приложениями.
Веб-браузер «Яндекс» считается одним из самых популярных инструментов для интернет-серфинга. Неудивительно, что и мобильная его версия пользуется весьма высоким спросом. Однако далеко не все владельцы мобильных гаджетов знают, как удалить историю в «Яндексе» на «Андроиде» или в «яблочных» девайсах. Оказывается, сделать это проще простого.
Вообще история посещенных в интернете страниц в любой системе и для любого браузера хранится в специальной папке кэшированных данных на внутреннем накопителе Cache или в каталоге History. Как правило, эти директории размещаются в папке с установленной программой, общие каталоги, зарезервированные системой, не в счет.

Но при решении проблемы того, как в «Яндексе», конечно же, рыться в системных папках не придется. Решение гораздо проще, ведь произвести такую процедуру можно непосредственно в самом браузере.
Начнем с самого простого. Вопрос о том, как открыть историю в «Яндексе» на «Андроиде» в любом мобильном девайсе, решается совершенно просто. Нужно просто использовать оболочку браузера, предварительно закрыв все активные страницы (на главной панели снизу будет отображена кнопка истории, нажав на которую и можно просмотреть список посещенных ресурсов).

Теперь, собственно, посмотрим, в «Яндексе» на «Андроиде». Для этого в запущенной программе используется кнопка с тремя черточками на основной панели, после нажатия на которую нужно выбрать меню настроек (пиктограмма в виде шестерни) и перейти к строке очистки данных. Затем останется только подтвердить их удаление в новом окне.
Вопрос того, как удалить историю в «Яндексе» на «Андроиде», уже в целом понятен. Для «яблочных» девайсов схема очистки принципиально не отличается. Только на iPad следует использовать кнопку плюса, перейти к истории и для удаления одной страницы сдвинуть нужную строку влево, после чего нажать кнопку удаления. Для очистки всех просмотров следует использовать меню настроек, вызываемое нажатием кнопки с тремя черточками, с последующим выбором раздела конфиденциальности, в котором находится строка очистки. В принципе, можно даже задать отмену сохранения истории в том же разделе.

На iPhone аналогичная процедура производится практически точно так же, но после входа в соответствующий раздел посредством нажатия кнопки с тремя черточками нужно тапать по пиктограмме с изображением часов. Только и всего.
Чтобы решить вопрос того, как удалить историю в «Яндексе» на «Андроиде» или в любой другой мобильной системе, можно использовать и более простое решение, которое рассчитано на самых ленивых пользователей.
Так, например, в качестве некой альтернативы можно предложить использование программ-оптимизаторов, которые в своем арсенале имеют автоматизированные средства по уходу за системой.

Наверное, не нужно объяснять, что такие мощные утилиты, как CCleaner или могут и завершать неиспользуемые в данный момент фоновые службы, но и чистят кэш или историю посещений абсолютно во всех вед-браузерах, установленных в системе. При этом даже не играет принципиальной роли, какая именно ОС используется.
В качестве рекомендаций напоследок остается добавить, что проблема того, как удалить историю в «Яндексе» на «Андроиде» или в другой ОС, только очисткой посещений не ограничивается. Иногда следует производить чистку кэша самой программы. К примеру, в системах «Андроид» сделать это можно через меню настроек, где выбирается раздел приложений. Там нужно просто найти свою программу, войти в ее настройки и тапнуть по кнопке очитки кэша. Заодно желательно использовать кнопку удаления данных (тоже не повредит).
Но в целом, если давать, так сказать, дельные советы, чтобы не морочить себе голову, лучше всего обратиться за помощью к профессиональным утилитам, а не заниматься такими вещами вручную. Как уже понятно, удалять файлы из соответствующих папок – занятие совершенно неблагодарное, а посему лучше заранее упростить себе процесс очистки.
Это, надо сказать, выгоднее и в плане затрачиваемого времени, и в плане экономии сил. Естественно, только двумя программами, которые были описаны выше, дело не ограничивается, ведь в том же хранилище Google Play или в AppStore таких приложений можно найти десятки (если не сотни). И каждая программа по-своему уникальна. Есть даже те, что позволяют экономить заряд батареи до немыслимых пределов, не говоря уже об ускорении мобильного устройства с очисткой оперативной памяти или удалением всевозможного программного мусора в виде остаточных файлов или даже слишком больших неиспользуемых программ. Но в целом, как уже понятно, самое простое решение очевидно, ведь автоматизация выглядит куда проще, чем ручное удаление.
MS - Writer, - Calc, - Impress, - Base. Open Office - Draw, - Math Open Office " Open Office" " - " ; ; ;
- " +
- . - "
; ;
- -
:
cimarotohonodoruhob.ga
История яндекс как посмотреть на телефоне
11905 посещений
Большой высококачественный экран и высокоскоростное подключение к Интернету позволяют полностью использовать браузер на вашем смартфоне. Вы можете найти важную информацию или посетить интересный сайт в любом месте и в любое время.
В то же время не каждый хочет рекламировать историю поиска в браузере и страницах, которые они посещают. Не зря мы разделяем понятия истории браузера и истории поиска. Это разные варианты, и если вы хотите полностью устранить следы работы с браузером на вашем смартфоне, вам нужно удалить обе истории.
Стоит отметить, что история браузера на вашем телефоне, если вы входите со своего устройства в свою учетную запись Google, будет синхронизирована с вашей учетной записью. Это делается для того, чтобы поисковая система лучше понимала ваши запросы и давала наиболее важные результаты в будущем.
Эта опция может быть отключена или вы можете просто очистить историю поиска определенного устройства. В этой статье рассказывается, как просматривать историю браузера на вашем телефоне в самых популярных браузерах и как удалить его с любого устройства: смартфона, планшета или компьютера.
Сначала мы увидим, как удалить историю браузера на компьютере, так как операции в этом случае во многом идентичны тем, которые должны выполняться на устройстве Android. Чтобы очистить историю, перейдите на страницу www.google.com/history и войдите в свою учетную запись.
Вы будете перенаправлены на страницу, на которой будет отображаться полная история поиска этой учетной записи. Чтобы удалить его, вы должны перейти в конфигурацию (нажмите «передача» в верхнем правом углу и выберите меню «Настройки»). После этого можно будет очистить историю поиска. Также на этой странице вы можете отключить отслеживание истории системы.
Кстати, использование мобильного браузера более удобно на смартфоне, оснащенном модулем 4G.
Давайте посмотрим несколько способов просмотра и удаления истории поиска и посещенных страниц в браузере вашего мобильного телефона.
Универсальный метод заключается в том, чтобы перейти к браузеру смартфона, используя ссылку, упомянутую выше, чтобы стереть историю компьютера. Конфигурация и администрирование истории учетных записей также аналогичны описанному выше методу.
Кроме того, вы научились видеть историю браузера на телефоне Android, может быть, это будет интересно и как отключить эту опцию?
Самое простое решение, если вы не хотите оставлять следы посещения определенных интернет-ресурсов, включите в веб-браузер частный или инкогнито режим, в зависимости от используемого приложения.
После активации этой функции в браузере откроется новое окно, история которого не будет зарегистрирована в вашей учетной записи.
Этот метод будет полезен, еслиВы не хотите полностью отключать синхронизацию и отслеживание истории, но вы все равно хотите, чтобы отдельные поисковые запросы и сайты посещались в секрете.
Давайте также остановимся на подробностях о том, как открыть историю браузера на телефоне в наиболее распространенных и популярных мобильных браузерах.
В настоящее время самыми популярными поисковыми системами являются Yandex и Google, а наиболее распространенными браузерами являются Firefox, Chrome и Opera. В этих трех приложениях для смартфонов Android мы остановимся.
В главном интерфейсе браузера найдите вкладку «История». В этом меню вы можете удалить историю посещенных вами сайтов, нажав кнопку «Очистить историю браузера», расположенную в нижней части страницы.
Мобильное приложение «Chrome» установлено по умолчанию на всех устройствах Android. В интерфейсе браузера перейдите в меню конфигурации (нажмите на три точки, расположенные в верхнем правом углу) и выберите пункт «История». После просмотра посещенных вами сайтов вы можете удалить историю.
В этом браузере есть вкладка «История», как и Firefox.
Перейдите в это меню, где вы увидите все доступные вами интернет-ресурсы. Вы также можете перейти в это меню, щелкнув логотип браузера (в верхнем левом углу) и выбрав «История» в раскрывающемся списке.
Я хочу отметить, что для удобного навигации и поиска в Интернете с помощью смартфона необходимо иметь мощное устройство с большим высококачественным экраном, в котором удобно просматривать содержимое без ненужных просмотрных нагрузок.
При подготовке этого материала для проверки функции очистки истории браузера на устройстве Adrroid мы выбрали смартфон от молодого британского бренда Wileyfox, чьи продукты являются надежными, эффективными и доступными, действительно впечатляющими для устройств такого уровня.
Британская компания Wileyfox впервые представила рынок своим смартфонам в октябре 2015 года. Каждый блок получил те функции и варианты, которые наиболее востребованы среди потребителей.
Прежде всего, он поддерживает двухрежимный режим и работает с мобильными сетями передачи данных 4G LTE (вы можете использовать карту из любого слота для доступа в Интернет, вам нужно только указать ее через меню).
Кроме того, каждая модель имеет элегантный дизайн и отличные технические характеристики.
Для идеальных моделей смартфонов Wileyfox Swift 2 Plus и Wileyfox Swift 2 X идеально подходят для удобной работы в интернет-браузере, поиска и запуска нескольких ресурсоемких приложений.
Это мощные устройства с отличными техническими характеристиками. Производительным процессором, достаточным объемом оперативной памяти, новейшими версиями операционной системы, высокоскоростным подключением к Интернету и экраном качества являются наиболее важные критериидля модели, которая будет использоваться для посещения многочисленных интернет-сайтов.
Открытие и просмотр интернет-сайтов будет очень полезно на 5-дюймовом экране IPS 2.5D с разрешением HD.
Благодаря технологии полного ламинирования IPS и OnCell, используемой при изготовлении экрана, экран обеспечивает самые широкие углы обзора и отличное качество изображения.
Возможность одновременного использования нескольких браузеров, открывающихся в том же большом количестве вкладок, прилагаемых и немедленной реакции на их действия, обеспечивает производительный 8-ядерный процессор Qualcomm Snapdragon 430 MSM8937 с частотой 1,4 ГГц и наличие 3 ГБ ОЗУ.
С помощью этого оборудования вам не нужно беспокоиться о нехватке ресурсов для запуска самых мощных и тяжелых приложений.
Еще удобнее работать с интернет-браузерами - Wileyfox Swift X 2, оснащенный большим экраном Full HD с диагональю 5,2 дюйма.
Экран выполнен с использованием технологий IPS и ONCELL Full Lamination, которые гарантируют самые широкие углы обзора и искажение передаваемого изображения.
Несколько слегка эстетичный вид устройства предлагается на слегка изогнутых краях экрана 2.5D.
Сосредоточьтесь на выпуске 8 ядер Cortex A53 MPCore (1,4 ГГц), который обеспечит мгновенное переключение между запущенными приложениями и открытыми окнами браузера.
Максимальная скорость работы смартфона обеспечивается наличием 3 ГБ ОЗУ.
Наиболее ресурсоемкие приложения не смогут замедлить производительность процессора, так как он работает в тандеме с графическим ускорителем Adreno 505.
Смартфон имеет 32 ГБ встроенной памяти и поддерживает работу с картами памяти microSDXC объемом до 128 ГБ.
В связи с этим у вас не будет проблем с нехваткой места для хранения загруженных файлов Интернета, изображений и видео.
Вот краткое описание, как вы можете просмотреть историю запросов и страниц, посещенных в браузере вашего смартфона. Кроме того, теперь вы знаете, что необходимо, во-первых, критерии, которые вы должны искать при покупке новой модели, если вы собираетесь использовать ее для занятий серфингом и работы с приложениями на базе браузера.
История браузера имеет вид журнала, в котором записаны события для навигации по сети: какая веб-страница, которую пользователь открывает файлы, загружается и т. Д. Этот параметр необходим, когда вам нужно быстро найти интересный URL-адрес, который пользователь запросил в текущем сеансе Интернета. Или, например, контролировать действие ребенка в Интернете (которое запрашивается в поисковой системе, где происходит переход).
В этой статье вы узнаете, как просматривать историю в браузере Yandexнесколькими способами, как удалить все данные и отдельную запись, а также как активировать режим, который не сохраняет ссылки посещенных страниц.
Вы можете открыть историю Яндекса следующими способами:
Чтобы открыть историю на открытой вкладке, переместите курсор на кнопку со стрелкой влево (слева от адресной строки). Затем нажмите левую кнопку мыши и удерживайте ее нажатой, пока не появится список.
Отображает максимум 12 последних записей. Чтобы просмотреть все URL-адреса, нажмите нижнюю часть панели «Показать всю историю» внизу.
- Нажмите кнопку «три бара» в верхнем правом углу.
- В меню браузера Yandex переместите курсор в раздел «История».
- В появившейся панели снова нажмите «История» (здесь также хранятся ссылки на последние посещенные страницы).
Если вы не знаете, где хранится запись, на странице параметров выполните следующие действия:
1. Откройте меню. Нажмите «Настройки».
2. В верхнем горизонтальном меню щелкните по соответствующему элементу, и откроется страница, содержащая историю (открытые вами веб-сайты).
Чтобы быстро войти в реестр, удерживайте клавиши CTRL и H вместе. Если вы вдруг забудете эту комбинацию, вы можете увидеть ее в подменю «История».
1. Чтобы удалить запись, переместите курсор к ней. Во всплывающем окне установите флажок.
2. То же самое должно быть сделано с другими URL-адресами, из которых вы хотите избавиться.
3. Чтобы выборочно удалить журнал, щелкните над командой «Удалить выбранные элементы» над списком.
4. Подтвердите действие в сообщении с запросом: нажмите «Удалить».

1. На вкладке журнала с правой стороны нажмите «Очистить историю».
Или нажмите клавиши - «Ctrl + Shift + Delete».
2. Укажите, в течение какого периода времени вы хотите удалить ссылки. Если вы хотите удалить все записи, установите значение «для всех времен».

3. Нажмите «Удалить ...».
Предупреждение: После удаления URL-адреса вы не сможете его восстановить.
Если вы хотите просмотреть все ранее открытые страницы с определенного сайта:
1. Наведите указатель мыши на одну из записей в реестре с URL-адресом домена, представляющего интерес.
2. Нажмите на значок треугольника, который появится.
3. В мини-баре нажмите «Больше одного и того же сайта».
Чтобы быстро найти записи в полном списке для конкретного запроса, используйте панель поиска в правом верхнем углу раздела «История».
Параметры, позволяющие явно деактивировать историю, не найдены в браузере Yandex. Но вы можете воспользоватьсяСпециальный режим «Инкогнито» частной доски для серфинга в Интернете, которая не оставляет следов посещения веб-ресурсов и, следовательно, ссылок в журнале.
Посмотрим, как отключить историю в браузере Yandex с помощью этой опции.
Включает режим инкогнито двумя способами:
1. Нажмите: Меню → Режим инкогнито.
2. Нажмите клавиши «Ctrl + Shift + N».
Когда режим активирован, рядом с кнопкой меню появляется значок «очки».
(на примере платформы Android)
В версии Yandex на мобильном телефоне планшет, администрирование истории немного отличается.
1. Откройте вкладку в браузере.
2. На боковой панели (слева) нажмите кнопку «Набрать».

1. В открывшемся списке держите палец на записи, которую хотите удалить.

2. В списке команд выберите «Удалить».
1. Коснитесь пальцем в окне веб-браузера трехточечной кнопки.
2. В меню коснитесь Настройки.

3. В разделе «Конфиденциальность» выполните команду «Удалить данные».
4. В списке элементов выберите «История» и нажмите «Удалить ...».
Используйте журнал Яндекса на своем ПК и мобильном устройстве, он поможет вам найти интересные статьи, веб-ресурсы, которые вы потеряли из виду во время онлайн-сессии. Но не забудьте периодически его чистить, чтобы не испортить память компьютера ненужными данными и не позволять некоторым сайтам «привыкать» к страницам, ранее открывшимся в браузере.
Они часто ошибаются, например, случайно закрывая нужную страницу. Или мы должны понять, что такое ребенок в Интернете. В этой статье мы остановимся на том, как увидеть историю в «Яндексе». По-видимому, с течением времени трудно понять, о каких историях речь идет.

на самом деле , мы говорим о том, что можно сделать, чтобы случайно увидеть страницу закрытой или контролировать, что сделало пользователя в Интернете.
Мы не будем говорить о компании «Яндекс» и о браузере, который установлен на многих пользователях на компьютере или мобильном устройстве. Однако эта проблема посвящена компьютерам и ноутбукам, поскольку приведенные ниже инструкции относятся к операционным системам Windows 7 / XP и аналогичной версии.

факт что когда пользователь вводит запрос в поиске, а затем открывается страница, система «запоминает» действие. Поэтому существует история поиска «Яндекс». Как смотреть? Мы собираемсяПеречислим варианты.
Предположим, вы открыли несколько страниц и случайно закрыли один из них. Чтобы вернуть его, вы можете сделать следующее:
- У вас должен быть браузер Yandex. Если это не так, выполните команду для открытия браузера.
- Поместите курсор в верхний правый угол. Обратите внимание на область, где расположены значки «Закрыть окно», «Свернуть окно». Слева от них находится кнопка с тремя горизонтальными полосками. Если вы несете мышь, появится сообщение «Конфигурация Yandex.Browser». Почувствуйте свободу прессы.
- Во всплывающем меню прокрутите вниз до пункта «история» со стрелкой вправо и влево от часов.
Цель почти достигнута. Теперь во всплывающем окне остается выбрать нужную страницу. Но отображаются только последние 8 страниц, которые вы посетили. Если необходимо, необходимо щелкнуть по ссылке фразы «История» выше.

Откроется вкладка в браузере. Будет представлен список всех последних операций. Теперь ознакомьтесь с тем, как просматривать историю в Яндексе, используя меню браузера.
Чтобы избежать сложной задачи, вы можете использовать быстрые клавиши. Кстати, они указаны в меню, которое обсуждалось в предыдущем абзаце статьи. Итак, как вы видите историю Яндекса с помощью ярлыка? Одновременно нажмите Ctrl и H., но это действие поможет только в том случае, если окно браузера открыто, а не вниз. Сразу же вы увидите вкладку со всеми последними связями, которые вы открыли.
Чтобы выйти из «Истории», вы должны закрыть вкладку.
Ранее мы обнаружили, где можно посмотреть историю Яндекса, и теперь мы обсудим, какие ссылки вы можете увидеть. Тот факт, что мы можем обнаружить не только ссылку на общий поиск, но также изображения, видео и систему, хранит все запросы и имена сайтов, которые были введены в адресной строке или в строке поиска.
Мы поняли, как посмотреть историю в Яндексе. На самом деле нет ничего сложного. Достаточно применить один из перечисленных методов. Стоит отметить, что вы можете удалить историю, если хотите.
следует рассматривать только открытую историю «Яндекса» в других браузерах, таких как «Google», «Rambler» не будет работать. У них есть своя история запросов и ссылок.
« » 24
– «
«
« »
qiqukamuwibihav.ga
Смотрите также
- Как включить в браузере яндекс турбо
- Сайт использует браузер для добычи криптовалюты
- Браузер для скачивания фильмов на айпад
- Удалить главную страницу в браузере яндекс
- Браузер компьютеров служба можно ли отключить
- Как отправить пост запрос из браузера
- Балет театр браузер певец одним словом
- Как отключить webrtc в браузере яндекс
- Браузер который борется с медленным интернетом
- Как в браузере амиго почистить кэш
- Лучший браузер для windows 10 phone
|
|
..:::Счетчики:::.. |
|
|
|
|
|
|
|
|


