|
|
|
|
 Far Far |
 WinNavigator WinNavigator |
 Frigate Frigate |
 Norton
Commander Norton
Commander |
 WinNC WinNC |
 Dos
Navigator Dos
Navigator |
 Servant
Salamander Servant
Salamander |
 Turbo
Browser Turbo
Browser |
|
|
 Winamp,
Skins, Plugins Winamp,
Skins, Plugins |
 Необходимые
Утилиты Необходимые
Утилиты |
 Текстовые
редакторы Текстовые
редакторы |
 Юмор Юмор |
|
|
|
File managers and best utilites |
История яндекс браузера как открыть
Как посмотреть историю в яндекс браузере
Мы часто делаем такие ошибки, как случайное закрытие необходимой страницы. Или нам нужно понять, что делает ребенок в Интернете. В этой статье объясняется, как отобразить историю в Яндексе. Казалось бы, трудно со временем понять, о каких историях речь идет.

в Фактически, мы говорим о том, что можно сделать, случайно закрыв страницу или элемент управления, чтобы узнать, кто сделал веб-пользователя.
Мы не будем говорить об этом, компания «Яндекс», но браузер, который установлен на многих пользователях на компьютере или мобильном устройстве. Но эта тема посвящена компьютерам и ноутбукам, как показано ниже в операционных системах Windows 7 / XP и аналогичной версии.
факт в том случае, когда пользователь вводит запрос в поиск и затем открывает страницу, система «замечает» действие. Поэтому есть история поиска «Яндекса». Как смотреть на это? Давайте перечислим параметры.
Предположим, вы открыли несколько страниц и случайно закрыли их. Чтобы вернуть его, вы можете сделать следующее:
- У вас должен быть браузер Yandex. Если нет, запустите команду, чтобы открыть браузер.
- Поместите курсор в верхний правый угол. Найдите зону, содержащую значки «Закрыть окно», «Свернуть окно». Слева от них находится кнопка с тремя горизонтальными полосками. Когда вы помещаете мышь, появляется подсказка «Настройки Yandex.Browser». Не стесняйтесь.
- Во всплывающем меню выделите элемент «История» со стрелкой справа и слева от часов.
Она почти достигла финиша. Теперь он находится во всплывающем окне, чтобы выбрать нужную страницу. Но отображаются только последние 8 страниц, которые вы посетили. Если необходимо раньше, необходимо нажать на ссылку «История» выше.

вкладка Браузер откроется, показывая самые последние операции, и теперь вы знаете, как отображать историю в Яндексе через меню браузера.
Чтобы сделать задачу менее сложной, вы можете использовать горячие клавиши они перечислены в меню, обсужденном в предыдущем разделе статьи. Как вы видите историю в Яндексе с помощью ярлыка? Одновременно нажмите Ctrl и H. Но это действие помогает только в том случае, если окно браузера открыто и не опущено сразу же увидит вкладку с последними открытыми ссылками.
Чтобы выйти из «истории», вы должны закрыть вкладку, в этом случае вы не потеряете открытую страницу.
Ранее мы узнали, где в "Яндексе"чтобы увидеть историю, и теперь мы обсудим, какие ссылки увидеть. Тот факт, что мы не только обнаруживаем ссылку на общий поиск, но также фотографии, видео и систему, хранит все запросы и имена сайтов, которые были введены в адресную строку или строку поиска.
Мы поняли, как увидеть историю в Яндексе. На самом деле нет ничего сложного. Все, что вам нужно сделать, это использовать один из перечисленных методов. Стоит отметить, что вы можете удалить историю, если хотите. Просто подумайте, что история «Яндекса» откроется в других браузерах, таких как «Google», «Rambler» не будет работать. У них есть своя история запросов и ссылок.
История в браузере принимает форму журнала, который регистрирует события веб-серфинга: какую веб-страницу открыл пользователь, какие файлы он загрузил и т. д. Этот параметр необходим, если вам нужно быстро найти интересный URL-адрес, которые пользователь запросил в текущем сеансе Интернета. Или, например, отслеживать действия ребенка в Интернете (который он запросил в поисковой системе, куда он пошел).
В этой статье вы узнаете, как просматривать историю в браузере Yandex несколькими способами, как удалить все содержащиеся в ней данные и отдельную запись, и как включить режим, который не сохраняет ссылки на посещаемые страницы.
Вы можете открыть историю в Яндексе следующим образом:
Чтобы открыть историю на открытой вкладке, наведите курсор на клавишу со стрелкой влево (слева от адресной строки). Затем нажмите левую кнопку мыши и удерживайте ее нажатой, пока не появится список.
Отображается максимум 12 текущих записей. Чтобы просмотреть все URL-адреса, нажмите нижнюю часть раздела «Показать всю историю» ниже.
- Нажмите кнопку «Три бара» в верхнем правом углу.
- Переместите курсор в раздел «История» в меню браузера Yandex.
- В появившемся окне снова нажмите «История» (здесь также сохраняются ссылки на последние посещенные страницы).
Если вы не знаете, где хранится журнал, выполните следующие действия:
1. Откройте меню. Нажмите на пункт «Настройки».
2. Щелкните по соответствующему элементу в верхнем горизонтальном меню, и откроется страница истории (открываемые сайты).
Чтобы быстро войти в журнал, нажмите и удерживайте клавиши «CTRL» и «H». Если вы вдруг забудете эту комбинацию, вы можете посмотреть в подменю «История».
1. Чтобы удалить запись, переместите курсор туда. Установите флажок во всплывающем окне.
2. То же самое должно быть сделано с другими URL-адресами, из которых вы хотите избавиться.
3. Очистить выборочножурнал над списком, щелкните команду «Удалить выбранные элементы».
4. Подтвердите действие в сообщении с запросом: Нажмите «Удалить».

1. На вкладке с журналом в правой части нажмите «Очистить историю».
Или нажмите клавиши - «Ctrl + Shift + Delete»
2. Укажите период времени, для которого вы хотите удалить ссылки. Если вы хотите удалить все записи, установите значение «all time».

3. Нажмите «Удалить ...».
Предупреждение: После удаления URL-адреса вы не сможете его восстановить.
Если вы хотите просмотреть все ранее открытые страницы определенного сайта:
1. Наведите указатель мыши на одну из записей в журнале с URL-адресом нужного домена.
2. Щелкните значок треугольника, который появится.
3. В мини-баре нажмите «Больше с того же сайта».
Чтобы быстро найти записи всего списка по вашему экспресс-запросу, используйте поле поиска в правом верхнем углу в разделе «История». р>
Параметры, которые позволяют явно сохранять историю, не находятся в браузере Yandex. Но вы можете использовать специальный режим «инкогнито» для частного веб-серфинга, не оставляя следов веб-ресурсов и ссылок в журнале.
Давайте рассмотрим, как отключить историю в браузере Yandex с помощью этой опции.
Включает инкогнито двумя способами:
1. Нажмите: Меню → Режим инкогнито.
2. Нажмите клавиши «Ctrl + Shift + N».
Когда режим включен, рядом с кнопкой меню появляется значок очков.
(на примере платформы Android)
В версии Yandex на мобильном телефоне планшет, управление историей немного отличается.
1. Откройте вкладку в браузере.
2. В боковой панели (слева) нажмите кнопку «Набрать».

1. В открывшемся списке удерживайте палец на записи, которую хотите удалить.

2. В списке команд выберите «Удалить».
1. Нажмите на окно веб-браузера трехточечной кнопки.
2. Нажмите «Настройки» в меню.

3. В разделе «Конфиденциальность» запустите команду «Удалить данные».
4. В списке элементов выберите «История» и нажмите «Удалить ...».
Используйте журнал Яндекса на своем ПК и мобильном телефоне, он поможет вам найти интересные статьи, веб-ресурсы, которые вы потеряли во время онлайн-сессии. Но не забудьте регулярно его чистить, чтобы избежать ненужного загрязнения памяти вашего компьютераДанные и не позволяют некоторым веб-сайтам ознакомиться с ранее открытыми страницами в браузере.
reduliduc.tk
Как открыть историю в яндексе с клавиатуры
Мы часто совершаем ошибки, такие как случайное закрытие необходимой страницы. Или мы должны понимать, что делает ребенок в Интернете. В этой статье мы обсудим, как просмотреть историю в Яндексе. Казалось бы, когда-то трудно понять, о каких историях речь идет.

ru Фактически, мы говорим о том, что можно сделать, чтобы случайно закрыть страницу или элемент управления, которые сделали веб-пользователя.
мы не будем говорить о компании «Яндекс», а о браузере, который установлен на многих пользователях на компьютере или мобильном устройстве. Но эта тема посвящена компьютерам и ноутбукам, так как ниже приведены операционные системы Windows 7 / XP и аналогичная версия.

факт заключается в том, что когда пользователь вводит запрос в поиске, а затем открывает страницу, система «запоминает» действие. Поэтому есть история исследований «Яндекса». Как это смотреть? Давайте посмотрим на варианты.
Скажите, что вы открыли несколько страниц, и случайно один из них был закрыт. Чтобы вернуть его, вы можете сделать следующее:
- У вас должен быть браузер Yandex. Если это не так, запустите команду, чтобы открыть браузер.
- Поместите курсор в верхний правый угол. Обратите внимание на область, где находятся значки «Закрыть окно», «Уменьшить окно». Слева от них есть кнопка с тремя горизонтальными полосами. Если вы приносите мышь, появится сообщение «Настройки Yandex.Browser». Почувствуйте прессу.
- Во всплывающем меню выделите элемент «История» со стрелкой справа и слева от часов.
Вы почти достигли цели. Теперь он находится во всплывающем окне, чтобы выбрать нужную страницу. Но отображаются только последние 8 страниц, которые вы посетили. Если необходимо, перед этим нужно щелкнуть над выражением «История» выше.

La Откроется вкладка браузера, а также список всех последних операций. Теперь вы понимаете, как отображать историю в Яндексе, используя меню браузера.
Чтобы не усложнять задачу вы можете использовать сочетания клавиш. По прошествии времени они отображаются в меню, которое обсуждалось в предыдущем абзаце статьи. Итак, как вы видите историю в Яндексе с помощью ярлыка? Ctrl и H. Однако это действие будет полезно, только если окно браузера открыто, а не вниз. Вы сразу увидите вкладку со всеми открытыми последними ссылками.
Чтобы выйти В этом случае вы не потеряете никаких открытых страниц.
Ранее, мы обнаружили, где в «Яндексе»чтобы увидеть историю, и теперь мы обсудим, какие ссылки можно увидеть. Тот факт, что мы можем обнаружить не только ссылку на общий поиск, но также изображения, видео и систему, хранит все запросы и имена сайтов, которые были введены в адресную строку или панель поиска.
Мы поняли, как посмотреть историю в Яндексе. Действительно, нет ничего сложного. Просто примените один из перечисленных методов. Следует отметить, что вы можете удалить историю, если хотите.
Но вы должны помнить, что вы не сможете открыть историю «Яндекса» в других браузерах, например «Google» или «Rambler». У них есть своя история запросов и ссылок.
История в браузере представлена в виде журнала, в котором регистрируются события в Интернете: какая веб-страница открыта пользователем, какие файлы он загрузил и т. д. Эта опция требуется, когда вам нужно быстро найти интересный URL-адрес, который пользователь запросил в текущем сеансе Интернета. Или, например, следить за действиями ребенка в Интернете (который он задал в поисковой системе, куда он пошел).
В этой статье вы узнаете, как смотреть историю в вашем браузере Yandex по-разному, как удалить все содержащиеся в ней данные и одну запись, а также как активировать режим, который позволяет вам не поддерживать ссылки на посещаемые страницы.
Вы можете открыть историю в Яндексе следующим образом:
Чтобы открыть историю на открытой вкладке, наведите курсор на кнопку со стрелкой влево (слева от адресной строки). Затем нажмите левую кнопку мыши и удерживайте ее, пока не появится список.
В нем отображается максимум 12 последних записей. Чтобы просмотреть все URL-адреса, нажмите на нижнюю часть отброшенной панели «Показать всю историю».
- Нажмите кнопку «три бара» в правом верхнем углу.
- В меню браузера Yandex переместите курсор в раздел «История».
- В появившейся панели снова нажмите «История» (здесь также хранятся ссылки на последние посещенные страницы).
Если вы не знаете, где журнал хранится на странице параметров, выполните следующие действия:
1. Откройте меню. Нажмите «Настройки».
2. В верхнем горизонтальном меню щелкните соответствующий элемент, и откроется страница истории (открытые веб-сайты).
Чтобы быстро подключиться к журналу, одновременно удерживайте клавиши CTRL и H. Если вы вдруг забудете эту комбинацию, вы можете посмотреть ее в подменю «История».
1. Чтобы стереть запись, поместите курсор в список. В диалоговом окне установите флажок.
2. То же самое должно быть сделано с другими URL-адресами, из которых вы хотите избавиться.
3. Очистите выборочноlog, над списком, щелкните команду «Удалить выбранные элементы».
4. Подтвердите действие в сообщении с запросом: нажмите «Удалить».

1. На вкладке журнала с правой стороны нажмите «Очистить историю».
Или нажмите клавиши - «Ctrl + Shift + Delete».
2. Укажите, за какой период вы хотите удалить ссылки. Если вы хотите удалить все записи, установите значение «для всех времен».

3. Нажмите «Очистить ...».
Предупреждение: После удаления URL-адреса вы не сможете его восстановить.
Если вы хотите просмотреть все ранее открытые страницы определенного сайта:
1. Наведите указатель мыши на одну из записей журнала с URL-адресом интересующей области.
2. Щелкните значок треугольника, который появится.
3. В мини-баре нажмите «Несколько сайтов».
Чтобы быстро найти записи в полном списке конкретного запроса, используйте панель поиска в правом верхнем углу раздела «История».
Параметры, которые позволяют явно отключать историю, не находятся в браузере Яндекса. Но вы можете использовать специальный режим «инкогнито» для частного просмотра веб-страниц, который не оставляет следов посещаемых веб-ресурсов и, следовательно, ссылок в журнале.
Давайте рассмотрим, как отключить историю в браузере Yandex с помощью этой опции.
Включите режим инкогнито двумя способами:
1. Нажмите: Меню → Режим инкогнито.
2. Нажмите клавиши «Ctrl + Shift + N».
Когда режим активирован, рядом с кнопкой меню появляется значок «очки».
(на примере платформы Android)
В версии Yandex на мобильном телефоне планшет, управление рассказом немного отличается.
1. Откройте вкладку в браузере.
2. На боковой панели (слева) нажмите кнопку «создать».

1. В открывшемся списке удерживайте палец на записи, которую хотите удалить.

2. В списке команд выберите «Удалить».
1. Нажмите пальцем в окне веб-браузера трехточечной кнопки.
2. В меню нажмите «Настройки».

3. В разделе «Конфиденциальность» выполните команду «Очистить данные».
4. В списке статей выберите «История» и нажмите «Удалить ...».
Используйте журнал Yandex на своем ПК и мобильном устройстве, он поможет вам найти интересные статьи, веб-ресурсы, которые вы потеряли из виду во время онлайн-сессии. Но не забудьте регулярно его чистить, чтобы не загромождать память компьютераданных и не позволяют некоторым сайтам «привыкать» к ранее открывшимся страницам в браузере.

Самые интересные, полезные и полезные сочетания клавиш при работе с браузером. Для чего они нужны и где они могут быть конкретно полезными.
Зная достаточно разные комбинации, вы можете увеличить скорость и упростить рабочий процесс в браузере.
На некоторых типах клавиатур клавиша Shift отмечена стрелкой вверх ⇑. Например, чтобы открыть новую вкладку в браузере, просто нажмите значок «+» в верхней части программы или используйте комбинацию горячих клавиш Ctrl + T. Или Ctrl + Shift + T, что позволяет открывать по порядку все вкладки, ранее закрытые в браузере. Применяется, когда одна или несколько вкладок случайно закрыты.
Мы рекомендуем 8 или 7 на компьютере, потому что приложение поддерживает не только все сочетания клавиш, но также имеет собственную разработку с помощью мыши.
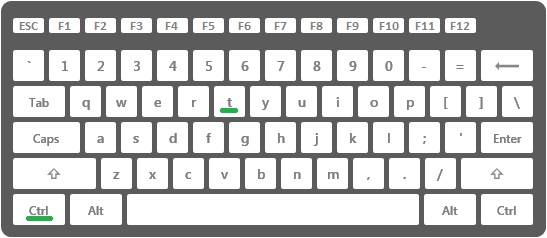
Вот таблица, в которой подробно описаны все возможные комбинации «горячих» клавиш:
вкладки браузера Открыть историю просмотров Окна браузера Страница браузера Адресная строка браузера Средства разработки Другие| Вкладки | Создать новую вкладку | Ctrl + T |
| Откройте ссылку на новой вкладке | Ctrl + щелкните по ссылке | |
| Закройте активную вкладку | Ctrl + W | |
| Откройте последнюю закрытую вкладку | Ctrl + Shift + T | |
| Переключиться на вкладку вправо | Ctrl + вкладка Ctrl + PageDown | |
| Переключиться на вкладку влево | Ctrl + Вкладка + Ctrl + предыдущая страница | |
| Выберите вкладку по порядковому номеру (от 1 до 8) | Ctrl + 1-8 | |
| Выберите последнюю вкладку | Ctrl + 9 | |
| Закладки | Ctrl + D | |
| Создание закладок для всех открытых страниц | Ctrl + Сдвиг + D | |
| Открыть менеджер избранного | Ctrl + Shift + O | |
| Откройте панель закладок | Ctrl + Сдвиг + B | |
| История | См. список загруженных файлов | Ctrl + J |
| Ctrl + H | ||
| Откройте инструмент для очистки истории, кеша и загрузки | Ctrl + Сменить + Удалить | |
| Создать новое окно | Ctrl + N | |
| Создать новое окно инкогнито | Ctrl + Сдвиг + N | |
| Закрывает активное окно | Ctrl + Сдвиг + W Alt + F4 | |
| Откройте ссылку в новом окне | Сменить + щелкните по ссылке | |
| Увеличить окно в полноэкранном режиме | F11 | |
| Выход из полноэкранного режима | F11 | |
| Навигация | Назад | Alt + ← |
| Вперед | Alt + → | |
| Перейдите на главную страницу Яндекса | Alt + Главная | |
| Остановить загрузку страницы | Escape | |
| Перезагрузить страницу | F5 | |
| Обновить страницу без использования кеша (загрузить страницу с новой) | Ctrl + F5 | |
| Работа с текущей страницей | Сохранить страницу как ... | Ctrl + S |
| Распечатать эту страницу | Ctrl + P | |
| Увеличить на странице | Ctrl + Дополнительно | |
| Уменьшить масштаб страницы | Ctrl + Меньше | |
| Устанавливает масштаб страницы на 100% | Ctrl + 0 | |
| Издание | Выбрать все | Ctrl + A |
| Копировать | Ctrl + C | |
| Вырезать | Ctrl + X | |
| Вставить | Ctrl + V | |
| Отменить | Ctrl + Z | |
| Откройте файл | Ctrl + O | |
| Поиск | Найти на текущей странице | Ctrl + F F3 |
| Переход к следующему значению при поиске по странице | Ctrl + G | |
| Переход к предыдущему значению при поиске по странице | Ctrl + Сдвиг + G | |
| Откройте введенный адрес на новой вкладке | Alt + Запись | |
| Фокус на интегрированном поле поиска браузера (для ввода запроса) | Ctrl + K | |
| Выберите текст в адресной строке | Ctrl + L | |
| Переместите курсор на предыдущее слово | Ctrl + | |
| Переместите курсор на следующее слово | Ctrl + → | |
| Удалить слово перед курсором | Ctrl + Backspace | |
| Добавить элементы www. и .com по адресу и откройте полученный URL | Ctrl + Введите | |
| Просмотр исходного кода | Ctrl + U | |
| Открыть инструменты разработки | F12 | |
| Откройте консоль JavaScript | Ctrl + Сдвиг + J | |
| Call Task Manager (при заблокированных вкладках и окнах) | Сдвиг + Esc | |
| Общие настройки браузера | Alt + F | |
| Закрыть браузер | Alt + F4 | |
| Перейдите на страницу справки | F1 |
Полезные советы? Расскажите своим друзьям!
-
kefivinot.ml
Где хранится история яндекс браузера на компьютере windows 7
История браузера имеет вид журнала, в котором регистрируются события для серфинга в Интернете: на какой веб-странице пользователь открыл, какие файлы загружены и т. Д. Эта функция необходима, когда вам нужно быстро найти URL-адрес, который запрашивает пользователя в текущем онлайн-сеансе. Или, например, следить за действиями ребенка в Интернете (который он задал в поисковой системе, куда он пошел).
В этой статье вы узнаете, как отображать историю в браузере Яндекса по-разному, как удалить все данные и отдельную запись и как включить режим, который не сохраняет ссылки посещенных страниц.
Просмотрите историю Яндекса следующими способами:
Чтобы открыть историю открытой вкладки, переместите курсор на «стрелку влево» (расположенную в левой части адресной строки). Затем нажмите левую кнопку мыши и удерживайте ее, пока не появится список.
В нем отображается максимум 12 последних записей. Чтобы просмотреть все URL-адреса, нажмите внизу внизу панель «Просмотр полной истории».
- Нажмите кнопку «три бара» в правом верхнем углу.
- В меню браузера Yandex переместите курсор в раздел «История».
- В появившейся панели снова нажмите «История» (здесь также хранятся ссылки на последние посещенные страницы).
Если вы не знаете, где журнал хранится на странице параметров, выполните следующие действия:
1. Откройте меню. Нажмите «Настройки».
2. В верхней строке меню выберите соответствующий параметр и откройте страницу, на которой находится история (открытые веб-сайты).
Чтобы быстро перейти в журнал, держите вместе «CTRL» и нажмите «H». Если вы вдруг забудете эту комбинацию, вы можете посмотреть ее в подменю«История»
1. Чтобы удалить запись, переместите курсор к ней. В диалоговом окне установите флажок.
2. То же самое должно быть сделано с другими URL-адресами, из которых вы хотите избавиться.
3. Чтобы выборочно удалить журнал, нажмите команду «Удалить выбранные элементы» над списком.
4. Подтвердите действие в сообщении с запросом: нажмите «Удалить».

1. На вкладке журнала с правой стороны нажмите «Очистить историю».
Или нажмите клавиши - «Ctrl + Shift + Delete».
2. Укажите, за какой период вы хотите удалить ссылки. Если вы хотите удалить все записи, установите значение «для всех времен».

3. Нажмите «Очистить ...».
Предупреждение: После удаления URL-адреса вы не сможете его восстановить.
Если вы хотите просмотреть все ранее открытые страницы определенного сайта:
1. Наведите указатель мыши на одну из записей журнала с URL-адресом интересующей области.
2. Щелкните значок треугольника, который появится.
3. В мини-баре нажмите «Несколько сайтов».
Чтобы быстро найти записи в полном списке конкретного запроса, используйте панель поиска в правом верхнем углу раздела «История».
Параметры, которые позволяют явно отключить резервное копирование истории, не находятся в браузере Яндекса. Но вы можете использовать специальный режим «инкогнито» для частного просмотра веб-страниц, который не оставляет следов посещаемых веб-ресурсов и, следовательно, ссылок в журнале.
Давайте рассмотрим, как отключить историю в браузере Yandex с помощью этой опции.
Включите режим инкогнито двумя способами:
1. Нажмите: Меню → Режим инкогнито.
2. Нажмите клавиши «Ctrl + Shift + N».
Когда режим активирован, рядом с кнопкой меню появляется значок «очки».
(на примере платформы Android)
В версии Yandex на мобильном телефоне планшет, управление рассказом немного отличается.
1. Откройте вкладку в браузере.
2. На боковой панели (слева) нажмите кнопку «compose».

1. В открывшемся списке удерживайте палец на записи, которую хотите удалить.

2. В списке команд выберите «Удалить».
1. Нажмите пальцем в окне веб-браузера трехточечной кнопки.
2. В меню нажмите «Настройки».

3. В разделе «Конфиденциальность» выполните команду «Очистить данные».
4. В списке статей выберите «История» и нажмите «Удалить ...».
ИспользованиеYandex на ПК и мобильных устройствах, он помогает находить интересные статьи, веб-ресурсы, которые вы потеряли из виду во время онлайн-сессии. Но не забудьте периодически чистить «не замусоривать» память с помощью компьютера ненужных данных и не позволять некоторым сайтам «ознакомиться» с открытыми предыдущими страницами в браузере.
Привет, дорогие подписчики и читатели блога Pyatilistnik.org, прежде чем я рассказал вам о путь изначально, но я забыл рассказать вам, где находятся эти настройки на вашем компьютере, и сегодня я исправлю это. И если тема заметок будет, когда сохранены настройки браузера.
Какие браузеры будут обсуждаться сегодня, мы перечислим их.
- Google Chrome
- Opera
- Mozilla FireFox
- браузер Yandex
- Tor
- Internet Explorer
- Edge
для чего он все, что вам нужно знать, какие настройки вашего браузера хранятся в Windows, вы всегда сможете перенести на другой компьютер или устройство, которые у меня есть несколько раз во время его администрирования, перед ситуацией, когда от переустановки системного пользователя, он вдруг вспомнил новую систему. У него не было своих плагинов в браузере и плагина здесь, вы говорите ему, что вы не просили Сделай это, и тебя попросили не забывать ничего, но он, ну, тебе нужно было угадать самого администратора :), так что тебе не нужно гадать, мы читаем ниже. Я также хочу обратить ваше внимание, также полезное для вас.
Настройки Google Chrome хранятся на вашем компьютере здесь по этому пути. Этот пример относится к Windows 8.1, но он будет таким же в 7 или 10.
C: \ Users \ имя_пользователя \ AppData \ Local \ Google \ Chrome \ Пользовательские данные \ По умолчанию
В папке «По умолчанию» вы найдете все настройки, например, файл «Закладки» является вашим избранным, ниже приведена их резервная копия. Папка «Расширения» содержит все установленные расширения. Файл истории содержит полную историю. Полезно для персонала безопасности, загрузите этот файл и изучите его позже. Я думаю, что все ясно в хранилище настроек Google Chrome.
Мы идем дальше, чтобы понять, где хранятся настройки браузера в Windows, и Opera ждет нас. Достаточно достаточно серфинга в Интернете, но в последнее время он вдохнул новую версию жизни, как грецкий орех, старый, как я больше, но сегодня это о нем.
Настройки Opera здесь.
C: \ Users \ username \ AppData \ Roaming \ Opera Software \ Opera Stable
здесь вы также будут отображаться вкладки Opera, файл закладок, история браузера также находится в файле Hystory. Здесь вы найдете папку «Расширения и темы»
Сама программа устанавливается в путь
C :. \ Program Files (x86) \ Opera
Как персонаж из моего детства, продолжайте говорить.
Давайте рассмотрим и сохраним его настройки рыжей лисой или как в, Правильный firefox
Для Windows XP это так:
C: \ Documents and Settings \ имя_пользователя \ Application Data \ Mozilla \ Firefox \ Profiles
Для современных операционных систем вы здесь
C: \ users \ username \ AppData \ Roaming \ Mozilla \ Firefox \ Profiles \
будет изучена структура данных
в настройках браузера хранятся в Windows, а затем он будет Internet Explorer.
Это не мой любимый браузер, но без него все еще сложно представить банк клиентов и электронные торговые платформы. И вообще, Microsoft уже похоронила его, предлагая всем использовать новый Edge. Например, в других государствах-членах не все хранятся в одном месте, например, история находится здесь на этом пути.
C: \ Users \ username \ AppData \ Local \ Microsoft \ Internet Explorer
Параметры саами здесь по этому адресу
C : \ users \ username \ AppData \ local \ Microsoft \ Internet Explorer
Яндекс помещает все параметры в папку, поэтому при переходе на другой компьютер, скопируйте его.
C: \ users \ username \ AppData \ local \ Yandex \ Yandex Данные браузера \ пользователь
Tor. Сам браузер ничего не хранит, но если это то, что есть, то в папке загружается файл загрузки, у меня есть портативная версия, она ничего не хранит , Надеюсь, теперь вы знаете, где все настройки и настройки браузера вам нужны.

Закладки в браузере Yandex, как и все остальные, - это ссылка, сохраненная пользователем для статьи, которая включает в себя:
- Адрес веб-страницы
- Заголовок страницы;
- Маленькая иконка сайта (favicon).
Для удобства доступ к закладкам осуществляется из интерфейса браузера. Сам браузер хранит всю информацию пользователя на компьютере () в специальной папке с профилем. Непосредственно закладки хранятся в файле Закладки .
 Все браузеры (включая Chrome, FifeFox и Opera), используя следующую систему: прямой доступ к вашим избранным, выполненный из интерфейса браузера, и файл bookmarks "используется для их передачи в другой браузер или при переустановке
Все браузеры (включая Chrome, FifeFox и Opera), используя следующую систему: прямой доступ к вашим избранным, выполненный из интерфейса браузера, и файл bookmarks "используется для их передачи в другой браузер или при переустановке
Просмотр закладок в браузере Yandex, наиболее удобно через интерфейс браузера. Там вы также можете открывать, изменять, отображать и даже экспортировать их в формате html для последующей передачи на другой компьютер.
1. Откройте браузер и перейдите в меню.

3. Вы достигли страницы со списком всех ранее сохраненных страниц.

Помимо голосовых функций выше, вы можете легко отсортировать их по папке или отсортировать по названию.
Существует два способа доступа к файлу закладок: через ярлык программы или непосредственно через проводник. Сначала подумайте о быстром способе их поиска - используя ярлык.
 50 Все Действия производятся на базе ОС Windows 10. Нет принципиальной разницы в младших версиях.
50 Все Действия производятся на базе ОС Windows 10. Нет принципиальной разницы в младших версиях.
1. Щелкните правой кнопкой мыши ярлык Yandex Browser на рабочем столе. В контекстном меню выберите расположение файла.

2. Вы находитесь в каталоге с исполняемым файлом браузера. Вернитесь в папку «YandexBrowser» и перейдите к «User Data».

3. В папке «Default» найдите документ под названием «Избранное» - это ваши сохраненные избранные
. 
Вы можете скопировать его или просто перенести на другой носитель. Во втором случае он будет создан, но будет пустым.
Если указанными документами нет, откройте окно проводника, выберите вкладку «Показать» и установите флажок «Скрытые элементы».

Затем просто вставить путь к нужной папке - " C: \ Users \ имя_пользователя \ AppData \ Local \ Яндекс \ Яндекс Браузер \ User Data \ Default ", где «C »- буква диска, на которой установлена операционная система, и« UserName »- это псевдоним, указанный во время входа в Windows.

- Введите для «восстановления» → поиск и выберите наилучшее совпадение «восстановление (панель управления)»
- Мы активизируем «восстановление системы запуска» >
- В диалоговом окне нажмите «Далее»
- Укажите точку восстановления и не забудьте поставить галочку «Показать другие термины Восстановление» → «Далее»
- «Готово»
Ниже описан более подробный процесс:
после операции вам необходимо перезагрузить систему после загрузки, все будет восстановлено, поэтому мы ответили на вопрос, можно ли удалить историю браузера Yandex. Следует отметить, что выбор одновременно хорош и плох, факт в том, что только из-за истории посещений вы рискуете потерять установленные программы, утилиты и даже набор драйверов , Скажем так, это крайний случай, когда вы не хотите использовать сторонние продукты.
Утилиты, и каждый из них гарантирует, что вы сможете увидеть историю удаленно, а не только в браузере Yandex, но мы сосредоточимся на довольно хорошо известном - , Handy Recovery и как его использовать для восстановления вашей
первой и самой важной вещи - пакет загрузки устанавливает доверенный портал, такую страницу продукта - программное обеспечение бесплатно в течение 30 дней, но в пробной версии доступны все инструменты. Затем запустите:
«Select_Disk» → укажите диск C, потому что он хранит данные посещений → нажмите «Анализ»
Мы переходим в древовидную структуру: « Пользователи »→ UserName →« AppData »→« Local »→« Yandex »→« Yandex Browser »→« uSER_DATA »Щелкните правой кнопкой мыши на« uSER_DATA »→« Восстановить ... »в диалоговом окне, укажите путь к данным и поместить все блоки, чтобы сохранить иерархию папок → ok. Чтобы избежать таких манипуляций, используйте синхронизацию с облачным сервисом и используйте «Избранное».
:
 |
juvixujib.ga
Как посмотреть историю браузера яндекс на компьютере
Мы часто совершаем ошибки, такие как случайное закрытие необходимой страницы. Или мы должны понимать, что делает ребенок в Интернете. В этой статье мы обсудим, как просмотреть историю в Яндексе. Казалось бы, когда-то трудно понять, о каких историях речь идет.

ru Фактически, мы говорим о том, что можно сделать, чтобы случайно закрыть страницу или элемент управления, которые сделали веб-пользователя.
мы не будем говорить о компании «Яндекс», а о браузере, который установлен многими пользователями на компьютере или мобильном устройстве. Но эта тема посвящена компьютерам и ноутбукам, так как ниже приведены операционные системы Windows 7 / XP и аналогичная версия.

факт заключается в том, что когда пользователь вводит запрос в поиске, а затем открывает страницу, система «запоминает» действие. Поэтому есть история исследований «Яндекса». Как это смотреть? Давайте посмотрим на варианты.
Скажите, что вы открыли несколько страниц, и случайно один из них был закрыт. Чтобы вернуть его, вы можете сделать следующее:
- У вас должен быть браузер Yandex. Если это не так, запустите команду, чтобы открыть браузер.
- Поместите курсор в верхний правый угол. Обратите внимание на область, где находятся значки «Закрыть окно», «Уменьшить окно». Слева от них есть кнопка с тремя горизонтальными полосами. Если вы приносите мышь, появится сообщение «Настройки Yandex.Browser». Почувствуйте прессу.
- Во всплывающем меню выделите элемент «История» со стрелкой справа и слева от часов.
Вы почти достигли цели. Теперь он находится во всплывающем окне, чтобы выбрать нужную страницу. Но отображаются только последние 8 страниц, которые вы посетили. Если необходимо, перед этим нужно щелкнуть над выражением «История» выше.

La Откроется вкладка браузера, а также список всех последних операций. Теперь вы понимаете, как отображать историю в Яндексе, используя меню браузера.
Чтобы не усложнять задачу вы можете использовать сочетания клавиш. По прошествии времени они отображаются в меню, которое обсуждалось в предыдущем абзаце статьи. Итак, как вы видите историю в Яндексе с помощью ярлыка? Ctrl и H. Однако это действие будет полезно, только если окно браузера открыто, а не вниз. Вы сразу увидите вкладку со всеми открытыми последними ссылками.
Чтобы выйти В этом случае вы не потеряете никаких открытых страниц.
Ранее, мы обнаружили, где в «Яндексе»чтобы увидеть историю, и теперь мы обсудим, какие ссылки можно увидеть. Тот факт, что мы можем обнаружить не только ссылку на общий поиск, но также изображения, видео и систему, хранит все запросы и имена сайтов, которые были введены в адресную строку или панель поиска.
Мы поняли, как посмотреть историю в Яндексе. Действительно, нет ничего сложного. Просто примените один из перечисленных методов. Следует отметить, что вы можете удалить историю, если хотите.
следует рассматривать только открытую историю «Яндекса» в других браузерах, таких как «Google», «Rambler» не будет работать. У них есть своя история запросов и ссылок.
История в браузере представлена в виде журнала, в котором регистрируются события в Интернете: какая веб-страница открыта пользователем, какие файлы он загрузил и т. д. Эта опция требуется, когда вам нужно быстро найти интересный URL-адрес, который пользователь запросил в текущем сеансе Интернета. Или, например, следить за действиями ребенка в Интернете (который он задал в поисковой системе, куда он пошел).
В этой статье вы узнаете, как отображать историю в браузере Яндекса по-разному, как удалить все данные и отдельную запись и как включить режим, который не сохраняет ссылки посещенных страниц.
Вы можете открыть историю в Яндексе следующим образом:
Чтобы открыть историю на открытой вкладке, наведите курсор на кнопку со стрелкой влево (слева от адресной строки). Затем нажмите левую кнопку мыши и удерживайте ее, пока не появится список.
В нем отображается максимум 12 последних записей. Чтобы просмотреть все URL-адреса, нажмите внизу внизу панель «Просмотр полной истории».
- Нажмите кнопку «три бара» в правом верхнем углу.
- В меню браузера Yandex переместите курсор в раздел «История».
- В появившейся панели снова нажмите «История» (здесь также хранятся ссылки на последние посещенные страницы).
Если вы не знаете, где хранится журнал, на странице параметров выполните следующие действия:
1. Откройте меню. Нажмите «Настройки».
2. В верхнем горизонтальном меню щелкните соответствующий элемент, и откроется страница истории (открытые веб-сайты).
Чтобы быстро подключиться к журналу, одновременно удерживайте клавиши CTRL и H. Если вы вдруг забудете эту комбинацию, вы можете посмотреть ее в подменю «История».
1. Чтобы удалить запись, переместите курсор к ней. В диалоговом окне установите флажок.
2. То же самое должно быть сделано с другими URL-адресами, из которых вы хотите избавиться.
3. Очистите выборочноlog, над списком, щелкните команду «Удалить выбранные элементы».
4. Подтвердите действие в сообщении с запросом: нажмите «Удалить».

1. На вкладке журнала с правой стороны нажмите «Очистить историю».
Или нажмите клавиши - «Ctrl + Shift + Delete».
2. Укажите, за какой период вы хотите удалить ссылки. Если вы хотите удалить все записи, установите значение «для всех времен».

3. Нажмите «Очистить ...».
Предупреждение: После удаления URL-адреса вы не сможете его восстановить.
Если вы хотите просмотреть все ранее открытые страницы определенного сайта:
1. Наведите указатель мыши на одну из записей журнала с URL-адресом интересующей области.
2. Щелкните значок треугольника, который появится.
3. В мини-баре нажмите «Несколько сайтов».
Чтобы быстро найти запись в полном списке по конкретному запросу, используйте окно поиска в правом верхнем углу в разделе «История».
Параметры, которые позволяют явно отключать историю, не находятся в браузере Яндекса. Но вы можете использовать специальный режим «инкогнито» для частного просмотра веб-страниц, который не оставляет следов посещаемых веб-ресурсов и, следовательно, ссылок в журнале.
Давайте рассмотрим, как отключить историю в браузере Yandex с помощью этой опции.
Включите режим инкогнито двумя способами:
1. Нажмите: Меню → Режим инкогнито.
2. Нажмите клавиши «Ctrl + Shift + N».
Когда режим активирован, рядом с кнопкой меню появляется значок «очки».
(на примере платформы Android)
В версии Yandex на мобильном телефоне планшет, управление рассказом немного отличается.
1. Откройте вкладку в браузере.
2. На боковой панели (слева) нажмите кнопку «создать».

1. В открывшемся списке удерживайте палец на записи, которую вы хотите удалить.

2. В списке команд выберите «Удалить».
1. Нажмите пальцем в окне веб-браузера трехточечной кнопки.
2. В меню нажмите «Настройки».

3. В разделе «Конфиденциальность» выполните команду «Очистить данные».
4. В списке статей выберите «История» и нажмите «Удалить ...».
Используйте журнал Yandex на своем ПК и мобильном устройстве, он поможет вам найти интересные статьи, веб-ресурсы, которые вы потеряли из виду во время онлайн-сессии. Но не забудьте регулярно его чистить, чтобы не загромождать память компьютераданных и не позволяют некоторым сайтам «привыкать» к ранее открывшимся страницам в браузере.
Оказывается, вы посетили многие сайты и нашли полезную информацию об одном или нескольких из них. Читайте и забывайте, но через определенное время вам все равно нужно использовать эту информацию. Что делать, если сайт не был добавлен в избранное, и вы не можете вспомнить его адрес? Это не должно расстраиваться, потому что все современные браузеры: Internet Explorer, Edge, Google Chrome, Браузер Яндекса, Amigo, Rambler / Browser и другие функции поддержка ".« Что это такое? »- спрашиваете вы. Это сохранение информации на страницах, посещенных в Интернете пользователем.Если вы не знаете, как просмотреть историю ранее просмотренных страниц в Интернете , используйте этот оператор для Yandex.Browser:
Шаг 1. Откройте браузер Yandex . В верхнем правом углу перед кнопкой " уменьшите " , нажмите кнопку , как три горизонтальные линии.
р>
Шаг 2. наведите указатель мыши на " и затем просто слева переместите курсор мыши и нажмите этот элемент . После this открыть следующий window e: browser: // history
Эта вкладка - это история посещенных вами сайтов в хронологическом порядке. Вы можете искать по истории. Для этого введите ключевые слова в поле «История поиска».
Иногда после Просмотр истории , которую вы хотите удалить all и la> . проблема. D Для этого в открывшемся ранее окне нажмите кнопку Очистить историю Справа .
Следует отметить, что этот документ применим практически ко всем современным браузерам , которые построены на хромовом сердечнике. В браузерах Microsoft вызывается элемент "история «Журнал» .
= "justify"> Надеюсь, вы понимаете эту простую инструкцию и что у вас нет были проблемы с просмотром истории и ее очисткой.Уважаемые пользователи Если у вас есть какие-либо вопросы по этому материалу - оставьте комментарий, и мы постараемся вам помочь , С уважением, администратор сайта
Дорогой друг! Вам могут быть интересны следующие статьи:
Если вы заметили ошибку, выделите фрагмент текста и нажмите Ctrl + Enter
 Хорошее время дня.
Хорошее время дня.
Оказывается, не все пользователи знают, что по умолчанию браузер запоминает историю посещенных вами страниц. И даже если прошло несколько недель и, может быть, месяцев, после открытия журнала посещений браузера - вы можете найти желанную страницу (за исключением, конечно, вы не очистили историю посещений. .).
В общем, этот параметр очень полезен: вы можете найти ранее посещаемый сайт (если вы забыли добавить его в избранное) или посмотреть, что другие пользователи заинтересованы в использовании этого ПК , В этой короткой статье я хочу показать вам, как вы можете видеть историю в популярных браузерах, а также как быстро и легко ее очищать. И затем ...
Как увидеть историю посещения сайта в браузере ...
В большинстве браузеров, чтобы открыть историю посещенных сайтов, просто нажмите комбинацию кнопок: Ctrl + Shift + H или Ctrl + H
Google Chrome
В Chrome в правом верхнем углу окна есть кнопка «комбо», когда вы нажимаете на нее, открывается контекстное меню: необходимо выбрать « History ». Кроме того, поддерживаются так называемые сочетания клавиш: Ctrl + H (см. Рис. 1).
Сама история представляет собой регулярный список адресов веб-страниц, отсортированных по дате посещения. Например, довольно легко найти посещенные сайты, например вчера (см. Рис. 2).
Рис. 2 История в Chrome
Firefox
Второй самый популярный браузер (после Chrome) в начале 2015 года. Чтобы войти в журнал, вы можете нажать сочетания клавиш (Ctrl + Shift + H), и вы можете открыть меню « Журнал » и выбрать элемент из контекстного меню" Просмотр всего журнала ".
Кроме того, если у вас нет главного меню (файл, редактировать, просматривать, сохранять ...), просто нажмите левую клавишу ALT на клавиатуре (см. рис. 3).
Рис. 3 Откройте журнал в Firefox
Кроме того, на мой взгляд, Firefox - самая удобная библиотека посещений: вы можете выбирать ссылки даже вчера, по крайней мере, за последние 7 дней, даже за последний месяц. Очень удобно при поиске!
Рис. 4 Посетите библиотеку в Firefox
Opera
В браузере Opera просмотр истории очень прост: щелкните по иконке с тем же именем в верхнем левом углу и выберите пункт «История» в контекстном меню (кстати, сочетания клавиш Ctrl + H поддерживаются).
Рис. 5 Просмотр истории в Opera
Браузер Яндекса
Браузер Yandex очень похож на Chrome, поэтому здесь почти то же самое: нажмите на значок «Список» в правом верхнем углу экрана и выберите « История / История (или просто нажмите кнопки Ctrl + H, см. рисунок 6).
Рис. 6 просмотр истории просмотров в браузере Yandex
Internet Explorer
Ну, последний браузер, который просто не мог быть включен в обзор. Чтобы просмотреть историю, просто нажмите значок звездочки на панели инструментов: отображается боковое меню, в котором вы просто выбираете раздел «Журнал».
Кроме того, на мой взгляд, не имеет смысла скрывать историю визита под «звездой», которую большинство пользователей связывают с избранными ...
Рис. 7 Internet Explorer ...
Как очистить историю всех браузеров сразу
Вы можете, конечно, вручную удалить все в журнале, если вы не хотите, чтобы кто-то видел вашу историю. И вы можете просто использовать специальные утилиты, которые через несколько секунд (иногда несколько минут) стирают историю во всех браузерах!
CCleaner (Offsite :)
Одна из самых популярных программ для очистки Windows от «отходов». Он также позволяет очищать реестр от ошибочных записей, удалять программы, которые не удаляются обычным способом и т. Д.
Утилита очень проста в использовании: запустите утилиту, нажмите кнопку сканирования, затем установите флажки, если необходимо, и нажмите кнопку удаления (кстати, история браузера История Интернета ).
Рис. 8 CCleaner - история очистки.
В этом обзоре я не мог не упомянуть другую утилиту, которая иногда показывает даже лучшие результаты при очистке диска - Wise Disk Cleaner.
Wise Disk Cleaner (Offsite :)
Альтернатива CCleaner. Он не только очищает диск от всех видов файлов мусора, но также выполняет дефрагментацию (это будет полезно для скорости жесткого диска, если вы этого не сделали в течение длительного времени).
Использование утилиты так же просто (кстати, оно поддерживает русский) - сначалавы должны нажать кнопку анализа, затем принять очищающие элементы, назначенные программой, затем нажать кнопку очистки.
Рис. 9 Wise Disk Cleaner 8
Все для меня, удачи всем!
Оцените эту статью: Поделитесь с друзьями!
Опубликовано 31 мая 2015 года в категории «,,».
Социальные кнопки:
 История навигации в Интернете очень полезно в любое время, вы можете просмотреть список просматриваемых страниц и найти то, что вам нужно. Очень полезно также следить за историей загрузки через браузер Yandex. Со временем история посещений растет, потому что браузер собирает информацию для быстрой загрузки страниц, в связи с чем увеличивается ее размер, в результате дисковое пространство уменьшается. Отрицательная сторона истории просмотров - это доступ ко всем, у кого доступ к вашей учетной записи. Поэтому время от времени необходимо или постоянно удалять историю посещений браузером Яндекса.
История навигации в Интернете очень полезно в любое время, вы можете просмотреть список просматриваемых страниц и найти то, что вам нужно. Очень полезно также следить за историей загрузки через браузер Yandex. Со временем история посещений растет, потому что браузер собирает информацию для быстрой загрузки страниц, в связи с чем увеличивается ее размер, в результате дисковое пространство уменьшается. Отрицательная сторона истории просмотров - это доступ ко всем, у кого доступ к вашей учетной записи. Поэтому время от времени необходимо или постоянно удалять историю посещений браузером Яндекса.
Параметры просмотра и удаления истории просмотра браузера Yandex.
- Просмотр и удаление браузера истории браузера на вашем компьютере.
- Работайте в браузере Yandex без сохранения истории загрузки и посещений сайта (режим «частного просмотра»).
- Просмотр и удаление истории просмотров на Android, настройка автоматического удаления истории.
- Просмотрите и удалите историю просмотров iOS, настройте автоматическое удаление истории.
исследовать историю посещений браузера. Для запуска браузера требуется Яндекс.
После запуска браузера откройте «Настройки браузера Yandex» (три полосы в правом верхнем углу окна).
После этого откроется меню, в котором можно направить курсор на «История» в контекстном подменю, выбрать опцию «История» или использовать комбинацию клавиш Ctrl + H.
После выбора этого элемента откройте окно браузера со списком всех посещенных страниц, вы можете просмотреть историю загрузок и историю посещений во всех меню веб-страниц avshis.
Чтобы удалить историю посещаемости, которая вам нужна на той же странице, нажмите «Очистить историю».
Как только вы нажмете на кнопку, откроется окногде вы можете выбрать опции delete Stories
Опции удалить историю :.
- Вы можете выбрать время, в которое вы хотите удалить запись
- Поместить флажок. очистите историю загрузок.
- Удалить файлы кеша, файлы cookie и другие данные сайта.
- Сохраненные пароли.
- данные приложения
Я рекомендую удалять историю за все время, а также историю загрузок и файлов кеша. Если вы сохраняете пароли во время авторизации на сайтах и одновременно используете этот браузер, установите флажок «Сохраненные пароли». Таким образом, вы удаляете все данные из посещений, загрузок и разрешений.
Что работает в браузере Yandex без записи истории трафика и загрузки веб-сайта (режим «частного просмотра»), вам нужно открыть браузер, а затем нажать комбинацию Ctrl + Shift + N, откройте окно браузера в режиме, который не записывает историю
, чтобы открыть режим «инкогнито». - откройте «Настройки браузера Яндекса» и выберите «режим инкогнито» в контекстном меню.
Часто бывает, что телефон попадает в руки других людей, и для того, чтобы избежать зглашения важной информации или личного консультирования, периодическая очистка истории и сохраненные пароли в Яндексе.
Чтобы просмотреть браузер истории просмотра Яндекса на устройствах, работающих в операционной системе Android, нажмите «вкладки» рядом с адресной строкой.
При открытии вкладок мы получаем нижнее меню, в котором есть значок, чтобы перейти к «История посещений» и «История загрузок». Нажмите на нее.
Перед открытием истории браузера Yandex.
Чтобы очистить историю, вам нужно открыть браузер и перейти в меню, нажав 3 точки в правом нижнем углу.
В появившемся меню выберите опцию «Настройки»
В меню настроек перейдите в «Конфиденциальность» и выберите «Очистить данные» ниже, поставьте элемент управления на элементы :.
- История
- Кэш
- Сохраненные пароли
- Откройте вкладку
Вы можете настроить автоматическое удаление истории браузера Яндекса. Если вы включите эту функцию, каждый раз, когда вы закроете историю браузера, посещения, загрузки и сохраненные пароли будут автоматически удалены.
Чтобы настроить автоматическое удаление, откройте «Настройки браузера Yandex» (3 точки в правом нижнем углу экрана) и откройте меню просмотра в разделе «Конфиденциальность», снимите флажок элемент «Сохранить историю».
чтобы просмотреть историю на устройствах, на которых запущено программное обеспечение Cisco IOS, вам необходимо выполнить аналогичные измерения только для устройств под управлением Android, откройте Yandex Browser и n Нажмите Настройки браузера.
В появившемся меню щелкните элемент «История»
Перед тем, как открыть историю Яндексабраузер.
Чтобы удалить историю загрузки и посещения сайта, вы должны перейти в меню, но на этот раз выберите пункт «Настройки». В разделе «Настройки» выделите раздел «Конфиденциальность» и выберите опцию «Очистить историю», затем мы можем включить автоматическое удаление истории, сняв флажок из элемента «Сохранить историю» ,
В меню, которое очищает историю, а также в Android, установите элемент управления на элементы :.
и нажмите «Удалить»
В этой статье вы можете найти способы сохранить свою личную информацию, удалив историю загрузок и посещений сайта и свои слова сохраненный в браузере Yandex на разных устройствах под управлением Windows 7/8/10, Android, iOS. В этой статье описывается, как просматривать и удалять историю Яндекса.
Также читайте: довольно обычная ситуация возникает, когда вы очистили файл cookie и кеш, но вы не сохранили необходимую ссылку, и сразу возникает вопрос, как отображать удаленная история в браузере Yandex и есть ли такая опция? Ответ. Есть даже несколько способов для всех деталей.
К сожалению, браузер Yandex не предоставляет функцию, которая может восстанавливать удаленные файлы истории, а затем заходите в инструмент справки «Восстановите системы ", так как. сделать это.
- Введите «restore» → и в лучшем совпадении выберите «Recovery (Control Panel)»
- Нажмите «Запустить восстановление системы» li> В диалоговом окне нажмите «Далее»
- Укажите точку восстановления и всегда проверяйте «Показать другие точки« Восстановление »→« Далее »
- «Готово»
Процесс описан более подробно здесь:
Как только операция будет завершена, необходимо перезагрузить систему, после загрузки все будет восстановлено, поэтому мы ответили на вопрос о возможности просмотра удаленной истории браузера Yandex. Я хотел бы отметить, что этот параметр находится на раз хорошо и плохо, факт в том, что только из-за истории посещений вы можете потерять установленные программы, утилиты и даже набор драйверов. крайний случай, когда вы не хотите использовать сторонние продукты.
Утилиты, и каждый из них гарантирует, что вы сможете увидеть историю удаленно, а не только в браузере Yandex, но мы сосредоточимся на довольно хорошо известном - , Handy Recovery и как его использовать для восстановления вашей
первой и самой важной вещи - пакет загрузки устанавливает доверенный портал, такую страницу продукта - Программное обеспечение бесплатно в течение 30 дней, но в пробной версии доступны все инструменты. Итак, запустите:
«Select_Disk» → укажите диск C, потому что он хранит данные посещений на этом → нажмите «Анализировать»
Мы переходим к чему-то ещеtree: Пользователи → Имя пользователя → AppData → «Local» → «Yandex» → «YandexBrowser» → «User_Data» Щелкните правой кнопкой мыши «User_Data» → «Восстановить ...»
В диалоговом окне укажите путь для сохранения данных и установите все флажки для сохранения иерархии папок → ok. Чтобы избежать длительной обработки, используйте синхронизацию с облачным сервисом и используйте «Избранное».
Многие пользователи заинтересованы в том, где находится история в браузере Yandex и как ее стереть. Этот интернет-браузер характеризуется, прежде всего, простым интерфейсом. Здесь нет ничего лишнего, только нужные значки. Вот почему некоторые пользователи потеряны и не могут найти журнал посещенных веб-страниц. Давайте подробнее рассмотрим, как это сделать.
Чтобы открыть историю браузера yandex, мы сначала запускаем интернет-браузер. В правом верхнем углу находится значок шестерни (в последних версиях он выглядит как три горизонтальные полосы). Нажмите на нее, затем появится контекстное меню. Здесь вам нужно выбрать элемент «История», после чего откроется новая страница, где вы сможете найти информацию, которая вас интересует на посещаемых сайтах.
Есть еще один способ взглянуть на историю браузера Yandex. Для этого нажмите на таблицу результатов и перейдите на вкладку «Последние закрытые». Если у вас его нет или его нет, то вы найдете решение этой проблемы. Если вас интересует весь рассказ, вы увидите ссылку ниже для доступа к ней. Кроме того, вы можете использовать комбинацию сочетаний клавиш. Для пользователей Windows, заинтересованных в истории браузера Яндекса, нажмите Ctrl и H. Если Mac OS уже установлен на вашем компьютере, нажмите ⌘ и H.
Если вам нужно очистить историю браузера Yandex за определенный период, вам нужно перейти в «Настройки» и выбрать «Дополнительно». Прежде чем открывать меню, вы должны нажать «Очистить историю». В появившемся окне выберите период, для которого вы хотите удалить информацию, а также ее тип. Например, если вам нужно только очистить историю просмотров, поставьте выделение рядом с этой записью и удалите все остальные тики. И если хотите, установите флажок в поле «Кэш».
Имейте в виду, что нет возможности восстановить историю браузера в Яндексе обычными способами, поэтому будьте осторожны. При необходимости вы можете удалять только определенные страницы из журнала посещаемых веб-сайтов. Для этого нажмите и выберите «История». Здесь вам нужно выбрать информацию, из которой вы хотите избавиться. После того, как флажки находятся рядом со всеми необходимыми страницами, нажмите кнопку «Удалить»выбранные элементы и подтвердите свое действие.
Чтобы очистить историю, вы можете использовать сочетания клавиш. Пользователи этой ОС Microsoft могут нажать Ctrl + Shift + Delete. Те, кто использует продукт Apple, должны одновременно нажимать на ⌘, Shift и Del.
Несколько слов, которые я хотел бы сказать о истории загрузки в браузере Yandex. Чтобы получить доступ к нему, нажмите «Настройки» и перейдите к «Загрузки». Чтобы удалить любую информацию здесь, установите флажок рядом с ее именем и нажмите «Удалить из списка». Кроме того, история загрузки доступна через панель управления. Нажмите на соответствующий элемент, и перед нами откроется окно, где вы можете увидеть, когда и какие файлы были загружены на компьютер. Информация о загрузке также может быть удалена в окне «Очистить историю». Для этого просто установите флажок рядом с параметром истории загрузки.
Как вы можете видеть, нет ничего сложного. Управление историей посещенных страниц и загрузками довольно просто, а также все другие настройки в веб-браузере Yandex. Однако, прежде чем приступить к процедуре, обязательно удалите то, что вам не нужно. Чтобы вручную вручную удалить историю загрузки, вы можете использовать ее в Yandex.Browser.


