|
|
|
|
 Far Far |
 WinNavigator WinNavigator |
 Frigate Frigate |
 Norton
Commander Norton
Commander |
 WinNC WinNC |
 Dos
Navigator Dos
Navigator |
 Servant
Salamander Servant
Salamander |
 Turbo
Browser Turbo
Browser |
|
|
 Winamp,
Skins, Plugins Winamp,
Skins, Plugins |
 Необходимые
Утилиты Необходимые
Утилиты |
 Текстовые
редакторы Текстовые
редакторы |
 Юмор Юмор |
|
|
|
File managers and best utilites |
Изменение масштаба страницы в Firefox. Изменить масштаб браузера мозилла
Изменение масштаба страницы в браузере Mozilla Firefox
Многие люди большую часть своего рабочего времени проводят за компьютером, и мы часто забываем, что при длительной работе за монитором в самую первую очередь основную нагрузку получают глаза. Специалисты утверждают, что оптимальное расстояние глаз от монитора находится в пределах от тридцати до пятидесяти пяти сантиметров, при этом ни в коем случае нельзя щуриться. Если при заданном расстоянии вам плохо виден текст интернет — ресурсов или к концу дня вы плохо стали его разбирать, то лучше увеличить масштаб страницы или сам текст, а не «тыкаться носом» в экран монитора. Как это сделать мы разберем ниже.

Как увеличить масштаб страницы в Мозиле
Существует несколько вариантов изменения масштаба отображённой информации на веб-ресурсах. Рассмотрим доступные варианты.
Чтобы увеличить масштаб страницы для улучшения читабельности с помощью меню интернет-обозревателя Firefox необходимо:
Запустить браузер, открыть меню (значок с тремя расположенными друг под другом горизонтальными линиями, в правом верхнем углу окна). В самой верхней части окошка меню можно увидеть панельку по управлению масштабом. Жмём на плюсик, масштаб увеличивается, на минус, соответственно уменьшается. Проценты в середине показывают размер отображаемых объектов на интернет портале. Нажав на данные цифры, размер вернётся к стандартным сто процентам.

Также вы можете увидеть текущий уровень масштаба справой верхней стороны, рядом с адресной строкой.

Чтобы изменить масштаб страницы с помощью комбинаций на клавиатуре, нужно, находясь на определённом сайте, нажать и удерживать клавишу «Ctrl» и одновременно нажимать кнопочку « + » на клавиатуре персонального компьютера для увеличения размера страницы, кнопочку « — » для его уменьшения, а цифра « 0 » сбросит его значение до стандартного. Также вместо кнопок «плюс» и «минус» можно использовать колёсико на компьютерной мыши, вращая его вперёд, при нажатой кнопке «Ctrl» вы увеличите масштаб, назад, уменьшите его.
Как увеличить буквы в Мозиле
Если вам необходимо изменить размер шрифта в тексте какого-либо интернет ресурса, то для этого необходимо, запустить веб–браузер, нажать на клавиатуре кнопочку «Alt». У вас сверху окна появиться традиционная строка меню браузера Firefox. Кликаем на пункт «Вид», затем наводим курсор на подпункт «Масштаб» и напротив функции «Только текст» ставим галочку.

Теперь проделывая все те действия, которые вы совершали для изменения масштаба интернет ресурса, будут изменять масштаб текстовой части веб-страницы.
Для того чтобы вернуться к изменению размера сайта в целом, нужно опять нажать кнопку «Alt», выбрать «Вид» — «Масштаб» и убрать галочку с пункта «Только текст».
Так же у браузера Mozilla есть функция установки минимального шрифта текстовой части интернет — сайта. При открытии какой-нибудь web-страницы, Firefox преобразует размер текста в пределах выставленного вами минимального размера. Для того чтобы задать минимальный размер текста необходимо следовать инструкции на следующей картинке ниже.

Если вы не хотите каждый раз при запуске веб-обозревателя Mozilla Firefox или при переходе на другой интернет ресурс менять масштаб, то можете скачать специальное дополнение к браузеру, которое будет делать это за вас. Такое расширение называется «NoSquint Plus».
Для того чтобы его установить вам нужно:
Открыть поисковик Mozilla, зайти в меню браузера, выбрать пункт меню «Дополнения».

В открывшемся окне в строчке поиска вводим название расширения «NoSquint Plus», нажимаем на поиск (значок в виде лупы справа от окошка поиска). По окончании поиска выбираем нужное расширение, и справа от него нажимаем кнопочку «Установить».

После того как дополнение установилось, жмём кнопку «Настройки».

Открывшееся окно пролистываем до следующей таблички, в ней нас интересует второй блок.

Здесь вы можете установить масштаб всех открывающихся интернет-окон и размер текста в них.
Таким образом, установив данное расширение, вам не нужно будет на каждом сайте выставлять заново масштаб.

Берегите своё зрение, дорогие пользователи всемирной паутины!
Читайте так же:
firefox-downloads.ru
Как увеличивать или уменьшать масштаб в браузере Mozilla Firefox
 Умение работать с масштабами дают возможность делать больше или меньше либо целую страницу, либо шрифт для того, чтобы улучшить читабельность текстового материала.
Умение работать с масштабами дают возможность делать больше или меньше либо целую страницу, либо шрифт для того, чтобы улучшить читабельность текстового материала.
В наших интересах рассказать вам про то, как вся эта система работает.
Тема будет разбираться нами исключительно по следующим пунктам плана:
- Как увеличивать или уменьшать масштаб сайта в браузере;
- Каким образом можно менять размер шрифта;
- Как установить минимальный размер шрифта.
Как увеличивать или уменьшать масштаб сайта в браузере Mozilla Firefox?
Чтобы делать масштаб отдельного сайта больше либо меньше понадобится проделать небольшой порядок действий:
- Сделайте клик по кнопочке меню, расположенной в верхней правой части экрана . Перед вами возникнет небольшое окошко, где в верхней части вы можете обнаружить полоску для управления масштабом страницы.

- Нажмите на кнопочку, на которой изображён плюсик для того, чтобы произвести увеличение масштаба или же щёлкните по кнопке «минус» для уменьшения его.
Можно также воспользоваться сочетанием клавиш на клавиатуре: пользователь может осуществлять манипуляции с масштабом, не используя компьютерную мышку. Зажмите клавишу Ctrl, а потом, удерживая её, жмите на клавишу «плюс», чтобы произошло увеличение масштаба, либо клавишу «минус» для снижения процента масштаба. Для сброса всех изменений просто кликните по «нулю» на клавиатуре.
Даём дельный совет: для установления определённого уровня масштабирования стандартного типа для каждого web-сайта стоит воспользоваться дополнением Nosquint Plus.
Каким образом можно поменять один лишь размер шрифта?
Если вы не хотите вносить изменения в масштаб всей страницы, то можете только поменять размер шрифта в статье.
- В разделе меню, которое расположено в самом верху, нужно открыть пункт «Вид», а потом воспользоваться ещё одним меню, которое называется «Масштаб».
- Делайте выбор одного только пункта, который называется «Только текст», благодаря чему в Mozilla Firefox произойдёт изменение размера букв в словах. Изменения масштаба изображений в таком случае не произойдёт.
Каким образом пользователь может установить минимальный размер текста?
У пользователя браузером есть возможность настроить работу Mozilla Firefox таким образом, чтобы использовался только минимальный размер шрифта, когда происходит отображение целого текста на странице. В случае если страница в браузере обладает текстом, который имеет неподходящий размер, то браузер автоматическим образом осуществит увеличение размера шрифта до конкретного минимума, который вы сами установите. Для этого вам понадобится:
- Совершить щелчок по кнопочке, отвечающей за появление основного меню, после этого вам придётся перейти в «Настройки».
- Далее вы совершаете переход в панель, которая называется “Содержимое”.
- Найдите секцию, которая отвечает за шрифт и цвета, а потом перейдите в пункт для совершения дополнительных настроек.
- Когда появится меню, в котором вы устанавливается самый маленький шрифт. Вам нужно поставить самый маленький размер в виде пикселей. Таким образом, и будет показываться весь текст на странице web-сайта.

- В конце нажимаете на кнопочку «ОК» для сохранения всех изменений, которые были проделаны вами.
Ещё у вас есть возможность воспользоваться альтернативным методом: заполучить доступ к собственным настройкам размера шрифтов можно путём клика по кнопке, открывающей окно меню. Там вы должны найти адресную строку и вписать about:config маленькими буквами. Отыщите опцию font.minimum-size, а потом измените установленное значение на ноль.
Дополнительный способ провести изменения с размером окна в браузере Mozilla Firefox
- Заходите в сам браузер, открыв ярлык. Зажимаем одновременно три клавиши: Ctrl, Shift и B;
- Когда откроется окно «Library» открываете раздел, отвечающий за все закладки, а потом переходите в «Панель».

- В большей части окошка, которая располагается справа, нужно кликнуть правой кнопочкой мышки, чтобы создать новую закладку.
Создан быстрый и удобный веб-браузер!
Надоели вечно "тормозяшие" браузеры с кучей ненужных дополнений? Попробуйте Elements Browser
- Быстрый доступ к любимым сайтам.
- Доступ в социальные сети в любых условиях.
- Полностью настраиваемый ньютаб браузера.
- Защита от всевозможных вредоносных файлов и сайтов, их распространяющих.
- Высочайшая скорость загрузки страницы даже при плохой работе интернета.
brauzergid.ru
Как уменьшить масштаб в Мозиле: советы и рекомендации
 При использовании Mozilla Firefox пользователь имеет возможность настраивать масштаб как всей веб страницы, так и шрифтов отдельно. Благодаря этой функции браузер настраивается под индивидуальные потребности юзера, упрощая просмотр и читабельность страниц.
При использовании Mozilla Firefox пользователь имеет возможность настраивать масштаб как всей веб страницы, так и шрифтов отдельно. Благодаря этой функции браузер настраивается под индивидуальные потребности юзера, упрощая просмотр и читабельность страниц.
В данной статье мы пошагового разберем все тонкости настройки масштаба браузера на различных устройствах.
Персональный компьютер или ноутбук на Windows
Запустите Mozilla на Вашем ПК. Откроется стартовая страница. Для начала внесения изменений, необходимо вызвать контекстное меню. Для этого, нажмите в правом верхнем углу символ, откроется меню настройки параметров:
При помощи функциональных клавиш или можете корректировать масштаб страницы. Для установки 100% размера, кликните дважды на цифре между клавишами.
Эту процедуру можно повторить вторым способом, не задействуя мышь. Нажмите и удерживайте клавишу в сочетании с или соответственно. Для установки режима 100% используйте комбинацию клавиш +.
Корректировка размера шрифта в браузере Mozilla
Бывают ситуации, когда необходимо изменить только размер и вид шрифта, который плохо читабельный. В этой ситуации Вам необходимо нажать кнопку Alt. После этого вы увидите дополнительное меню в левом верхнем углу. Нажимаете кнопку — Вид — Масштаб; и отмечаете пункт «только текст». После чего браузер будет уменьшать только текст, а исходные элементы оставит без изменения.
В мозиле также можно установить минимальный вид шрифта. Для этого понадобится войти в контекстное меню, так как это описано выше с помощью кнопки . Теперь выбираем пункт Настройки. У вас откроется новое окно, выбираем пункт «Содержимое»Далее выбираем пункт «Шрифты и цвета» и устанавливаем предпочтительные для себя параметры. Нажмите кнопку «ОК» чтоб все изменения вступили в силу.
Для опытных пользователей
Настройки Mozilla имеют также часть скрытых функций, которые могут использовать только опытные пользователи. Эти инструменты позволяют настроить браузер более гибко и точно.
Для того чтобы попасть в это меню нужно использовать «about:config» . Данную комбинацию, введите в новом окне браузера. После нажмите enter.
Запомните, что данная конфигурация только для опытных пользователей. Не правильные действия с вашей стороны могут повредить браузер.
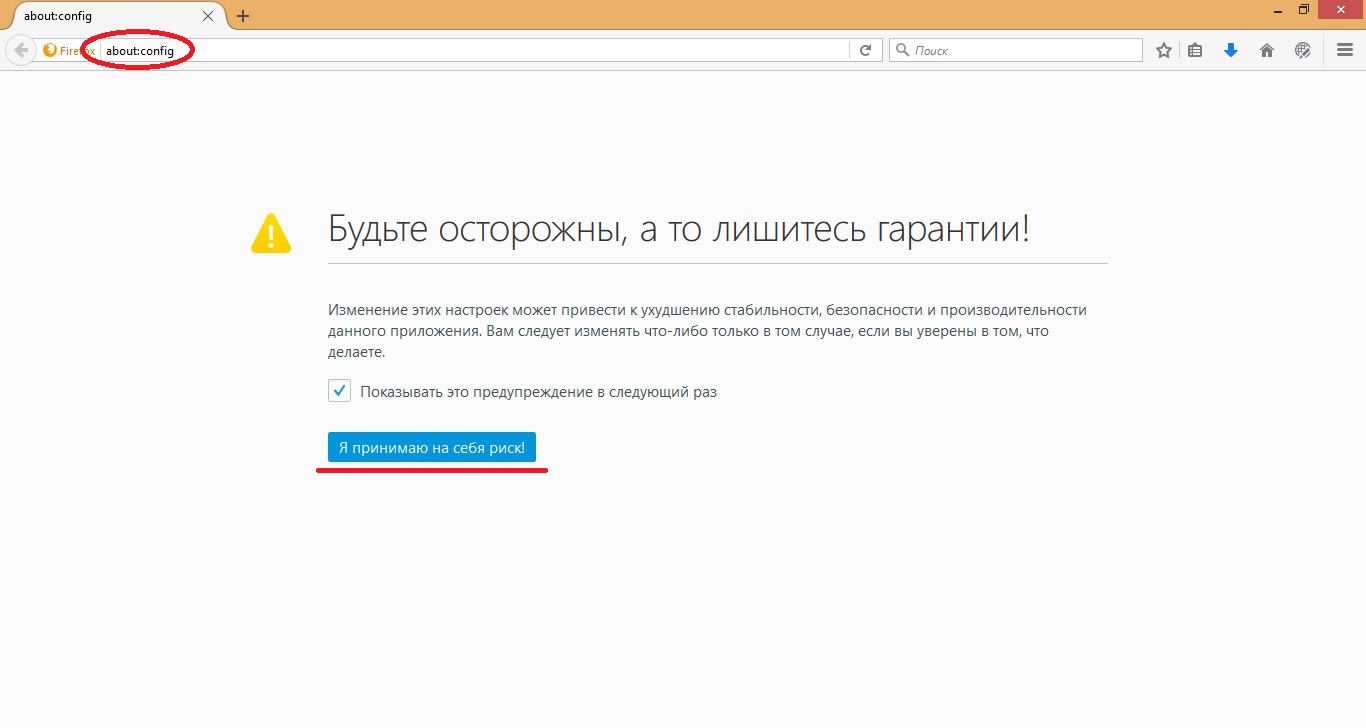 После входа вы увидите предупреждение о том, что можете повредить Mozilla. Так что если не уверены в своих силах, лучше откажитесь от дальнейших правок.
После входа вы увидите предупреждение о том, что можете повредить Mozilla. Так что если не уверены в своих силах, лучше откажитесь от дальнейших правок.
Если, все же вы гуру интернета, тогда жмите кнопку «Я принимаю риск» и начинаем дальнейшую настройку. Страница конфигурации содержит в себе весь набор параметров конфигурации Mozilla Firefox. Она является самым эффективным и самым мощным способом настройки работы вашего браузера.
Имя настройки. Все имена разделены на группы, и имеют интуитивно понятные названия. Для начала ознакомьтесь с ними, потом вносите правки.
Настраиваем масштаб: Если нам необходимо изменить только размер текста, чтоб это не затрагивало всю страницу, ищем параметр browser.zoom.full. После чего в поле «Значение» меняем его на «false»
Mozilla присваивает масштаб индивидуально, для каждой страницы. Если вам необходимо задать одинаковые настройки для всех страниц при переходе от сайта к сайту, найдите параметр browser.zoom.siteSpecific. Задайте ему значение «false» как и в предыдущем примере. 
Браузер также имеет тонкую настройку нижней и верхней границы. Если они вас не устраивают в первоначальном виде их можно изменить в конфигураторе. Для уменьшения масштаба используем параметр zoom.minPercent. (используется минимальный размер в процентном соотношении до нормального размера.) Максимальный параметр соответственно zoom.maxPercent. (максимальное масштабирование)
Параметр layout.css.devPixelsPerPx, он может принимать значения и 0.9, 0.8, 0.7…(90%, 80%, 70%), таким образом, вы уменьшите масштаб страницы Mozilla до необходимого. 
Уменьшение масштаба в Mozilla для Android
Мобильная версия Mozilla, уменьшает масштаб с помощью жестов. Для уменьшения текста и картинок достаточно всего лишь «ущипнуть» ваше устройство. Для этого просто проведите кончиками пальцев в направлении друг друга.
Также для изменения масштаба используется двойной клик по экрану. При быстром двойном нажатии текст и элементы страницы увеличиваются. Для уменьшения используйте тот же прием. При повторном двойном нажатии страница уменьшится.
Создан быстрый и удобный веб-браузер!
Надоели вечно "тормозяшие" браузеры с кучей ненужных дополнений? Попробуйте Elements Browser
- Быстрый доступ к любимым сайтам.
- Доступ в социальные сети в любых условиях.
- Полностью настраиваемый ньютаб браузера.
- Защита от всевозможных вредоносных файлов и сайтов, их распространяющих.
- Высочайшая скорость загрузки страницы даже при плохой работе интернета.
brauzergid.ru
|
|
..:::Счетчики:::.. |
|
|
|
|
|
|
|
|


