|
|
|
|
 Far Far |
 WinNavigator WinNavigator |
 Frigate Frigate |
 Norton
Commander Norton
Commander |
 WinNC WinNC |
 Dos
Navigator Dos
Navigator |
 Servant
Salamander Servant
Salamander |
 Turbo
Browser Turbo
Browser |
|
|
 Winamp,
Skins, Plugins Winamp,
Skins, Plugins |
 Необходимые
Утилиты Необходимые
Утилиты |
 Текстовые
редакторы Текстовые
редакторы |
 Юмор Юмор |
|
|
|
File managers and best utilites |
Как узнать пароль от своего Wi-Fi несколькими способами. Как через браузер узнать пароль от вайфая
Как узнать пароль от Вайфая в настройках Windows и роутера
Если вы забыли пароль от своей Wi-Fi сети, не удастся присоединить к ней устройство или настроить подключение на ПК после установки ОС. К счастью, найти забытую комбинацию несложно – это можно осуществить на ПК или другом устройстве, подключенном к искомой сети, или через системные параметры маршрутизатора. Мы подробно расскажем, как узнать пароль от Вайфая, а вы обязательно запишите найденную комбинацию в обычный блокнот.

На ОС Windows 10
Если к личному Wi-Fi присоединен любой компьютер, обнаружить пароль будет несложно. Вы можете найти этим методом комбинацию входа в сеть соседа – когда придете в гости и полазаете в системных параметрах ПК.
Как посмотреть пароль на Wi-Fi Windows 10: в системной панели рядом с календарем найдите символ беспроводных сеток, кликом правой клавиши мышки запустите «Центр управления сетями…». Щелкните на наименование искомого подключения. В окошке диалога запускайте «Свойства» вашей сети и перемещайтесь в подраздел «Безопасность». Активируйте отображение для всех введенных символов. Напротив надписи «Код безопасности» вместо черных кружочков покажется ваш код.

Вы нашли пароль от соединения, запишите и употребляйте для дальнейшего подключения.
На ОС Windows 7 и 8
В более старых выпусках Windows алгоритм действий будет немного отличаться. Как подключиться к Вай фай на компе с Windows 7, 8: чтобы запустить «Центр управления сетями» активируйте одноименный подпункт в подразделе «Сеть» меню «Пуска» или вызовите его правым кликом указателя на картинке подключений рядом с часами. В ОС Windows 8 искомый подпункт называется «Просмотреть свойства подключения». В левом блоке подменю запускайте подраздел «Управление беспроводными сетями». Выведется список обнаруженных сетей – отмечайте искомую, кликом правой кнопки запустите «Свойства». Открывайте раздел «Безопасность» и подтвердите отображение введенных значков.

Еще один метод, как подключить забытый Wi Fi: нажимайте в панели уведомлений символ беспроводного подключения. В отобразившемся перечне сетей кликайте на нужное название, в подменю кликните на «Свойства». Отобразится знакомое окно, включите отображение введенного пароля. Перепишите символы и впишите их на втором компьютере, он подключится.
С мобильного устройства на ОС Android
Пароль от личного Вайфая легко узнать с мобильного телефона с ОС Андроид, присоединенного к сети. При этом смартфон должен обладать root-доступом, далее есть 2 варианта, как восстановить пароль на Wi-Fi:
- Понадобится менеджер файлов. В нем открываете директорию data/misc/wifi, найдите файлик conf. Появится текстовый перечень сохраненных беспроводных соединений, их пароли будут обозначены в строчке psk.
- Загрузите из магазина Google приложение типа Wifi Password, отображающее коды доступа к присоединенным сетям.

Подобные действия не взламывают подключение, они показывают только когда-то сохраненные в устройстве настройки. Узнать код к сетке соседа таким методом удастся только тогда, если он когда-то сам подключил вас к своему Wi-Fi.
Через маршрутизатор
Если ни одно ваше устройство автоматически не может присоединиться к Wi-Fi, быстро вспомнить пароль поможет роутер. Вы легко разыщите искомую комбинацию в его настройках. Сперва включите маршрутизатор напрямую в компьютер проводом, к сетевой карте портом LAN. На обороте устройства ищите наклейку со сведениями: IP-адрес, логин и пароль. Запустите браузер и перейдите по IP-адресу, впишите после запроса данные входа – запустится панель параметров.
Если наклейка со служебными сведениями отсутствует, попробуйте стандартные для маршрутизаторов параметры:
Найти IP-адрес можно через функцию командной строки Windows. Запустите ее через раздел «Служебные» меню «Пуск» или введите команду cmd, нажав Win+R. В строку на черном экране впишите ipconfig и кликните на Enter. Адрес будет отображен в поле «Основной шлюз».

Дальнейшие действия, как вспомнить забытый пароль, отличаются в зависимости от компании-производителя маршрутизатора. Поле с искомым кодом будет расположено:
- Tp-Link: разверните Wireless и подпункт Wireless Security, смотрите поле Password.
- Tenda: откройте раздел Wireless settings и папку Wireless Security, строчка
- Linksys: блок «Беспроводная сеть» подраздел «Безопасность», строка «Идентификационная фраза».
- ZyXEL: в нижнем блоке переключитесь в подраздел Wi-Fi по картинке беспроводных сеток, строчка «Ключ сети».
- Asus: в правом блоке «Состояние системы», строчка «Ключ WPA».
Даже если забыл пароль от личного Вай фай, его легко отыскать в системных параметрах роутера. Понадобится запустить панель под администратором – но если вы когда-то поменяли стандартную комбинацию входа admin / admin и забыли установленные значения, то запустить настройки не получится. Тогда остается совершить тотальный сброс параметров маршрутизатора и настраивать его заново, чтобы подключаться с ПК.
Через программу
Какой код доступа прошит в вашем роутере, сможет понять приложение WirelessKeyView. Как взломать пароль Вай фай, оно не знает, зато покажет комбинации входа от любых сетей, к которым комп когда-то присоединялся – а не доступные на текущий момент. Устанавливать программу не требуется, достаточно запустить полученный с сайта разработчика файл.
Учтите, что многие антивирусные программы считают WirelessKeyView трояном или вирусом, из-за получения доступа к системным данным. Однако утилита не предназначена для несанкционированных действий.
Запустите программу, она отобразит список сохраняемых сетей. Отыщите нужную по наименованию в столбце Network Name, код в символьном виде приведен в колонке Key (Ascii).

Чтобы скопировать ключ, нажмите клавишу F8 или кликните на нужную строку, появится всплывающее меню. Из него можно сохранить как один код, так и все значения.
Защита своего подключения
Нахождение забытого пароля – несложная задача. Поэтому всегда защищайте свое подключение длинным и сложным кодом, не забывая записать его на бумаге. Иначе соседи легко поймут, как подключиться к чужому Wi-Fi, и будут пользоваться интернетом за ваш счет. Код подключения должен состоять из цифр и латинских символов, набранных в верхнем и нижнем регистре. Тогда соседский компьютер без разрешения не присоединится к вашему – подбор подобной комбинации займет слишком много времени.
Заключение
Мы разобрались, как узнать забытый пароль от домашнего Wi-Fi, и не рассказали, как узнать пароль от чужого. Не пользуйтесь сетью соседа без разрешения, даже когда случайно отыщите его код в перечне сохраненных сетей.
Вконтакте
Google+
Одноклассники
Мой мир
droidov.com
Как узнать пароль от своей Wi-Fi сети? 5 способов
Я покажу как быстро узнать пароль от своего Wi-Fi. Нет ничего страшного в том, что вы его забыли. Такая ситуация очень часто происходит у простых пользователей. Найти выход из неё очень просто, особенно если вы подключены к Wi-Fi с какого-либо устройства. Даже если вы не имеете доступ с устройств, то эту информацию всё равно можно узнать.
Я продемонстрирую 5 способов как его узнать:
- При подключенном Wi-Fi.
- При отключенном.
- В настройках роутера.
- C помощью программы.
- На мобильном устройстве андроид.
Пароль не получится узнать только если вы поменяли и забыли данные для авторизации в настройки роутера и у вас нет устройств, которые хотя бы 1 раз подключались к вашему Wi-Fi. В таком случае придётся производить настройку заново.
Для всех действий потребуются права администратора.
Для тех, кому лень читать можно посмотреть информацию в этом универсальном видео. Почти тоже самое показывается там, но более наглядно.
Узнать пароль в Windows 7, 8 на компьютере
Если Wi-Fi подключен
Справа и снизу, в углу рабочего стола, найдите значок как на изображении ниже и нажмите на него. Затем выделите вашу сеть (надпись подключено). Зайдите в её свойство в контекстном меню.

Выбрав вкладку «Безопасность» включите отображения вводимых значков и звёздочки будут заменены. Строка ключ безопасности сети — это пароль.
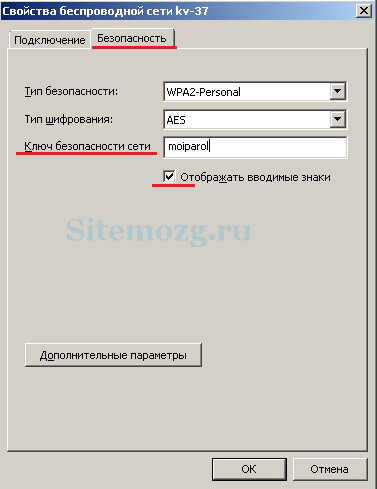
Если нет значка, то нажмите по пустому месту правой нижней панели правой кнопкой мыши, затем выберите «Настройка значков уведомлений» в списке. Затем выберите «Показать значок и уведомления» как на изображении ниже.
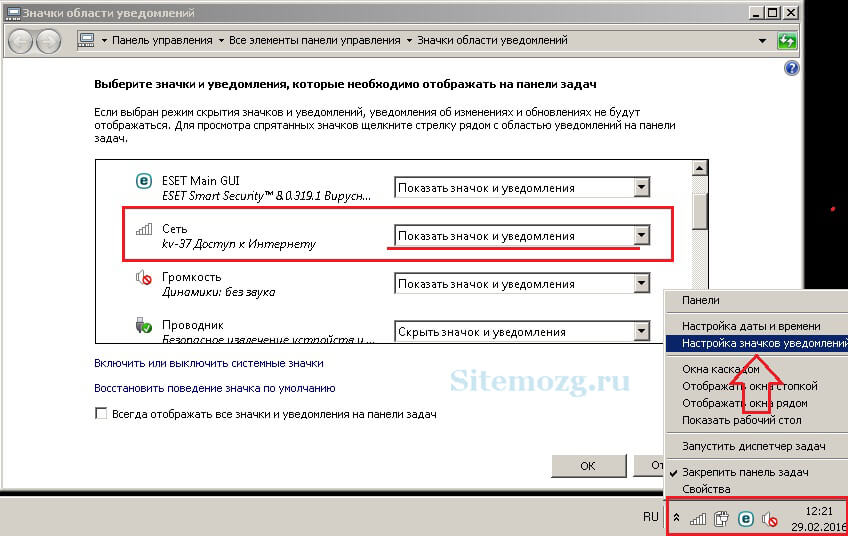
Если Wi-Fi отключен
Такой способ сработает если вы хотя бы 1 раз заходили в Wi-Fi с устройства. Дело в том, что Windows запоминает Wi-Fi, в которые был произведён вход. Это сделано для автоматического входа, чтобы каждый раз не вводить данные.
Чтобы увидеть их перейдите в меню Пуск >> Панель управления. Выберите просмотр по категориям и перейдите в сеть и интернет.
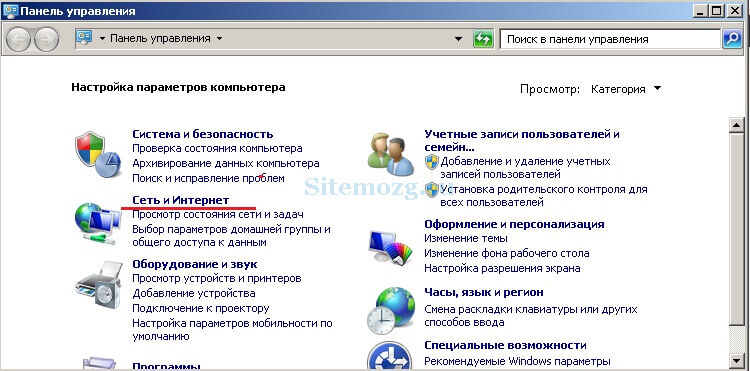
Затем зайдите в центр управления сетями.
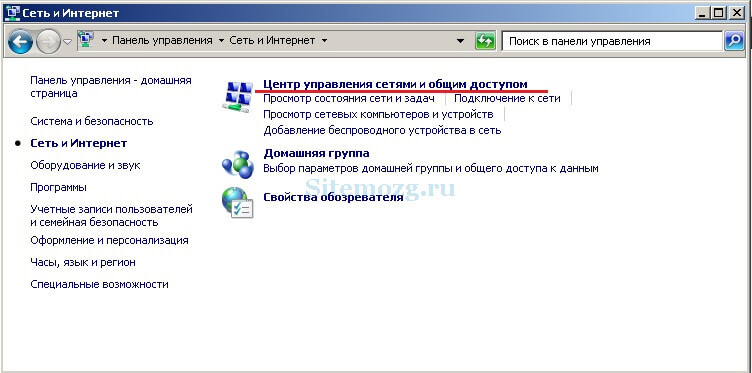
После перейдите в управление беспроводными сетями.
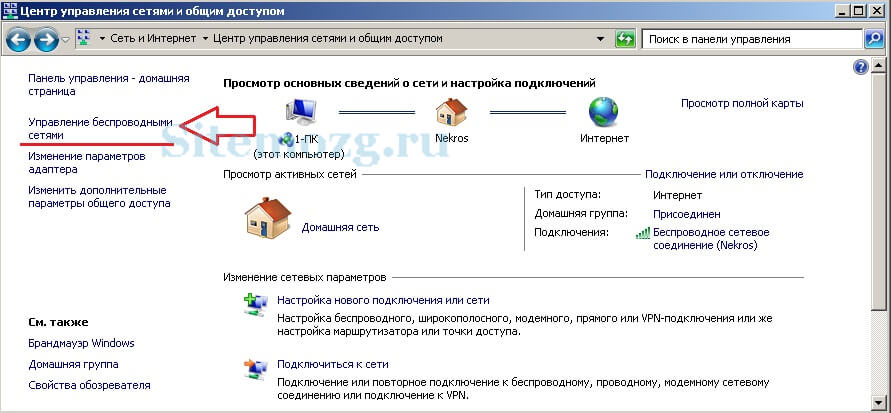
Тут будут отображены все сети, в которые выполнялся вход. Выберите нужную и в контекстном меню перейдите в свойства.
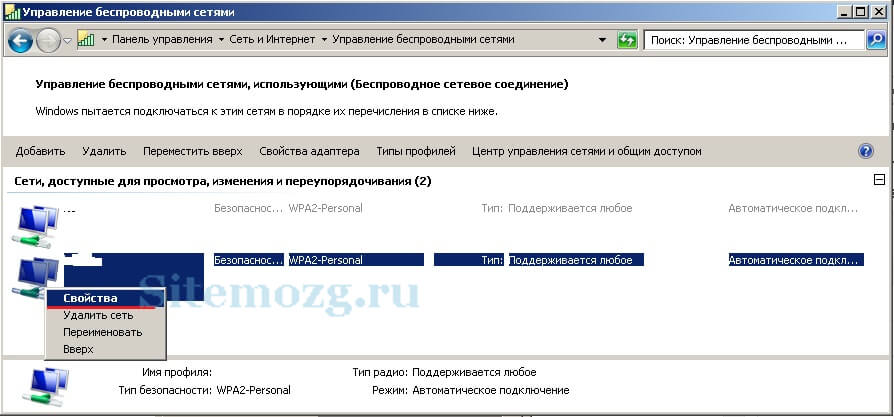
Зайдите во вкладку безопасности и отметьте пункт «Отображать вводимые значки» как показано ниже. Это пароль от Wi-Fi.
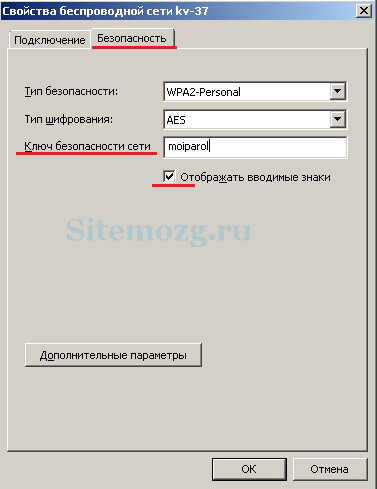
Вместо этих действий можно воспользоваться программой. Об этом ниже.
Узнать пароль с помощью программы
Наиболее популярная и удобная программа для этого — это WirelessKeyView. Скачайте её с официального сайта и распакуйте архив. Установка не требуется. Просто запустите скачанный файл.
Антивирус может обнаружить угрозу. Это из-за того, что программа получает доступ к паролям. Поэтому на время отключите его.
После запуска появится окно, в котором будет отображён пароль (в правом столбце).
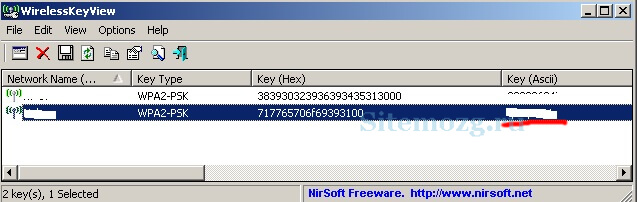
Если способы выше вам не подходят, то есть универсальное решение. Посмотреть пароль в интерфейсе роутера.
Узнать пароль через роутер
Зайдите в настройки.
Если Wi-Fi не подключен, то подключите роутер к компьютеру через сетевой кабель, он почти всегда присутствует в комплекте.
Для этого введите IP адрес в строке браузера. Его можно посмотреть на самой коробке, обычно он находится снизу. Я покажу пример на D-link.


После этого потребуется авторизация. Если вы не меняли её данные, то введите:
- Логин: admin
- Пароль: admin

Если при первоначально настройке эти данные были изменены и вы их не помните, то в таком случае поможет только сброс настроек.
Затем перейдите в Wi-Fi >> Безопасность. Здесь вы увидите ключ шифрования PSK. Это и есть ваш пароль от Wi-Fi. У вас может быть по другому так, как устройства у всех разные, но действия аналогичны. Ищите похожие пункты.
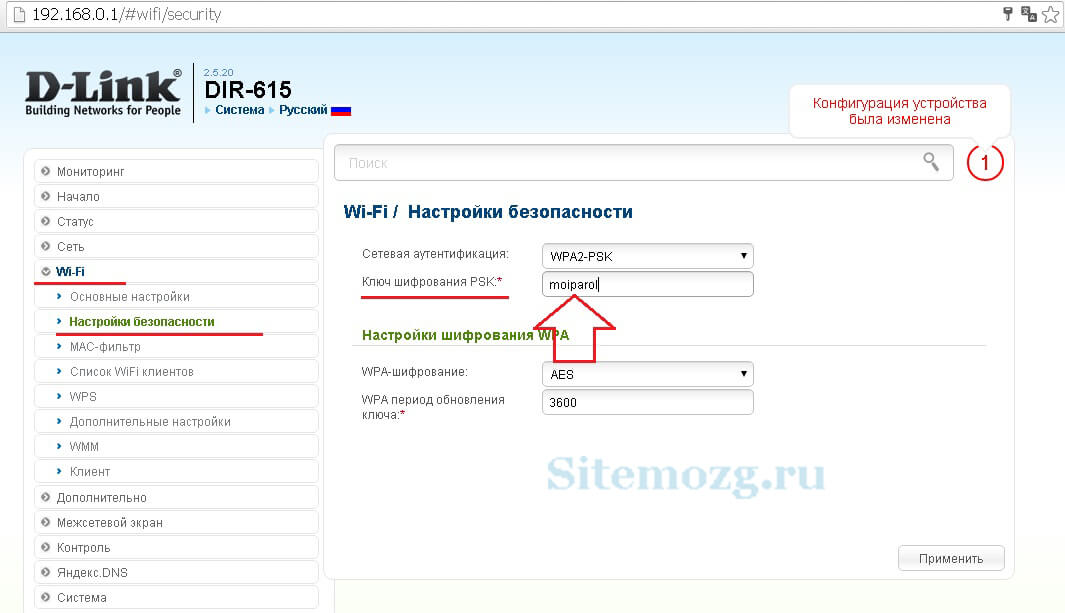
Узнать пароль на мобильных устройствах андроид
Этот способ подойдёт как для телефонов, так и для планшетов. Главное условие, чтобы был выполнен вход в Wi-Fi хотя бы 1 раз.
Потребуется наличие прав суперпользователя (root). Без этого никак.
Если они у вас есть, то выполните следующие действия:
- Можно скачать специальное приложение, которое покажет пароль (например,WiFi Key Recovery). Сделайте это и запустите его.
- Можно посмотреть через файловый менеджер (например, total comander). Откройте его и перейдите по пути /data/misc/wifi и в этой папке найдите файл wpa_supplicant.conf. Откройте его текстовым редактором (например, QuickEdit) и там найдите строку со значением psk. Это пароль от сети.
Если что-то не получается — задайте вопрос в комментариях.
Как вы узнали свой пароль от Wi-Fi?Poll Options are limited because JavaScript is disabled in your browser.Никак! 70%, 14 голосов
14 голосов 70%
14 голосов - 70% из всех голосов
Глянул в настройках роутера. 15%, 3 голоса
3 голоса 15%
3 голоса - 15% из всех голосов
Посмотрел на телефоне/планшете андроид. 10%, 2 голоса
2 голоса 10%
2 голоса - 10% из всех голосов
Посмотрел на компьютере. 5%, 1 голос
1 голос 5%
1 голос - 5% из всех голосов
Воспользовался программой. 0%, 0 голосов
0 голосов
0 голосов - 0% из всех голосов
Всего голосов: 20
Июль 30, 2016
×
Вы или с вашего IP уже голосовали. Голосоватьsitemozg.ru
Как узнать пароль от WiFi на компьютере или телефоне, если забыл
С появлением новых гаджетов, планшетов, мобильных телефонов, ноутбуков, возникла необходимость в удаленном подключении сети интернет без проводов. Настоящим спасением стал вайфай роутер, посредством которого возможно подключить неограниченное количество гаджетов, не потеряв качество связи. Порой возникают случаи, когда в срочном порядке необходимо подключится к интернету, а доступ закрыт секретным кодом и сразу возникает дилемма: как узнать пароль от wifi. Различают несколько вариантов получения кода доступа к интернету, выбор которых зависит от разных факторов.
Как узнать пароль от своего wifi на компьютере
Желая обезопасить себя и ограничить постороннее подключение к своему вайфай, пользователи устанавливают пароль. Полагаясь на свою безупречную память, секретный код нигде не фиксируется, а если долгое время не пользоваться им, то он забывается вовсе. Когда возникает необходимость подключить новый гаджет или изменить настройки роутера, пользователи в панике начинают наугад подбирать пароли, теряя много времени, усилий и нервов. Существует несколько способов узнать секретную комбинацию от вай фай на своем компьютере, если хотя бы одно устройство уже подключено к сети:
- Через настройки вай фай модема.
- Посредством настроек беспроводного соединения на компьютере, с установленной ОС Windows.
В Windows, через настройки беспроводного соединения

При наличии хотя бы одного устройства, на котором имеется подключение к сети вай фай узнать пароль не сложно. Получить зашифрованный код может лишь пользователь-администратор. Рассмотрим, как узнать пароль от wifi через компьютер с Windows седьмой версии (аналогичным способом возможно узнать код доступа на других версиях операционной системы):
- Нужно открыть «Центр управления сетями и общим доступом», а сделать это возможно двумя способами:
- Через меню «пуска» войти в «Панель инструментов» и найти необходимую вкладку.
- Путем нажатия правой кнопкой мыши на значок вай фай или локальной сети. После открытия контекстного меню выбрать необходимый пункт.
Обратите внимание!
- В отрывшемся окне после первых манипуляцией необходимо найти вкладку «Управление беспроводными сетями». В некоторых версиях операционной системы виндоус нет данного пункта, поэтому для открытия необходимой вкладки меню нужно сделать следующее:
- Открыть список доступных подключений wifi в трее.
- Найти вай фай, к которому необходимо подключиться (напротив активного подключения будет надпись «Подключено»).
- Вызвать контекстное меню правой кнопкой мыши и выбрать пункт «Свойства», чтобы узнать пароль.
- В новом окне находим значок сети wifi, к которому необходимо произвести подключение, нажимаем правой кнопки мыши, вызывая контекстное меню. Из открывшегося списка стоит выбрать пункт «Свойства».
- Должно открыться новое окно, в котором есть две вкладки, необходимо открыть пункт «Безопасность». На этой же страничке следует поставить галочку напротив пункта «Отображать вводимые знаки».
- В строке «Ключ безопасности сети» откроется пароль, который необходим для подключения вай фай.
Через настройки роутера

Узнать забытый код от wifi возможно, если к сети не подключено ни одно устройство. Сделать это можно с помощью настроек роутера или точки раздачи. Кроме случая, когда комбинация забыта, восстановление кода может пригодиться и тогда, если были произведены перенастройки устройства, раздающего вай фай. Рассмотрим инструкцию, как узнать защитную комбинацию через настройки роутера:
- К компьютеру или ноутбуку подключить модем.
- Необходимо открыть браузер, который установлен на ПК и в адресную строку следует ввести адрес роутера, раздающего вай фай.
- Для того чтобы подключиться к интерфейсу маршрутизатора, необходимо ввести логин и пароль во вновь открывшемся окне. Классические данные admin/admin.
- В открывшемся окне необходимо пройти поочередно открыть – «Беспроводной режим», «Защита беспроводного режима».
- В строке PSK Password появиться пароль, через который возможно подключение к сети wifi.
В зависимости от роутера, процесс настройки может немного отличаться. Так, на устройствах вай фай, фирмы Asus пароль находится на главной странице интерфейса. А в некоторых моделях шифрование не отображается. В таких случаях оптимальный вариант – сменить пароль на новый и чтобы не забыть, следует его записать в надежном месте. Порой, узнать код не представляется возможным, поэтому единственным верным решением будет сброс настроек маршрутизатора, после чего необходимо заново настроить все и создать новую комбинацию.
Как узнать пароль от чужой сети wifi

Иногда возникает необходимость подключаться к вай фай, который защищен паролем, к примеру, соседского или в общественном месте к конкретному устройству. Иногда подключиться к чужому wifi невозможно, особенно, если сеть защищена шифрованием типа WPA или TKIP, поскольку такой вариант защиты очень надежный и качественный. При необходимости возможно попытаться узнать код, для этого может применяться один из нескольких способов:
- Подбор пароля.
- Специализированные хакерские программы для взлома, которые помогают обнаружить и захватить пакет передачи данных.
Угадывание пароля вайфая (примитивные комбинации)
Некоторые пользователи для защиты wifi используют простые способы шифрования, примитивные пароли, поэтому взломать систему весьма просто. При необходимости подключиться к конкретному устройству, раздающему вайфай, код возможно узнать путем его подбора. Для начала стоит попробовать самые простые вариации, которые на удивление встречаются очень часто. Популярными паролями считаются следующие:
- 123456789;
- 87654321;
- Password;
- Qwerty;
- Wifi;
- 1234abcd;
- Номер квартиры или название предприятия и другие варианты.
Специальные приложения для взлома
Подбор шифрования wifi возможен путем использования специальных программ, предназначенных для взлома защиты. Популярными способами узнать код доступа к беспроводному интернету являются:
- Брутфорс – подбор или перебор пароля по словарям. Чтобы осуществить поиск нужной секретной комбинации, необходимо несколько обязательных атрибутов: ноутбук или компьютер, вайфай адаптер и специализированное программное обеспечение, к примеру, Linux Back Track 5. Принцип работы такой методики: в словаре хранятся возможные варианты паролей, устройство, пытаясь подключиться – подбирает ключи. Существует высокая вероятность, что так удастся осуществить подключение к роутеру, особенно если код не сложный.
- Программы WiCrack, AirSlax.
Как узнать пароль от wifi на телефоне
Узнать пароль от wifi возможно и с помощью мобильного устройства с любым типом ОС, будь то android или iphone. Сделать это сложно, поэтому в некоторых случаях такие манипуляции под силу лишь опытным хакерам и мастерам. Возможным способом взломать защиту является запуск специальных приложений, которые предназначены для поиска открытых точек доступа к вайфай или взлома засекреченных кодов. Важно следить за качеством скачиваемых приложений, поскольку в некоторых случаях это может привести не ко взлому сети интернет, а привести к заражению гаджета вирусом.
Как установить или поменять пароль для вай фай

При установке роутера, важно сразу же настраивать защиту, чтобы посторонние пользователи не смогли воспользоваться интернетом бесплатно. Особенно это актуально, если выдается лимитировано или при подключении большого количества устройств, качество связи резко ухудшается. Как возможно установить или изменить пароль от wifi:
- При установке пароля, важно выбрать сертификат и тип шифрования. Максимально качественными являются: сертификат безопасности – WPA2-PSK, тип – TKIP или AES.
- Для того чтобы максимально обезопасить доступ, необходимо выбрать максимально надежный пароль, при этом важно учитывать несколько факторов:
- Длина – минимум 8 символов.
- Секретный код должен содержать буквы и цифры.
- Не стоит использовать примитивные комбинации, дату рождения, фамилии или классические названия.
- Если возникают сложности в создании паролей, возможно воспользоваться специальным генератором.
- Для смены пароля необходимо воспользоваться настройками роутера. Для tp-link необходимо в интерфейсе маршрутизатора открыть последовательно «Беспроводный режим», далее «Защита беспроводного режима». На последней вкладке следует ввести новый пароль.
- Для обновленных роутеров D-link, маршрутизаторов Dir секретный код изменяется в разделе «Настройка Безопасности».
- Для роутеров Yota (Йота) необходимо отрыть вкладку «Тип защиты» и выбрать вариант «Защищенная WPA2», после чего установить свой пароль.
- На классические модемы Ростелеком для установки или смены защиты необходимо пройти WLAN, далее «Безопасность» и задать свои параметры и секретный код.
Видео как посмотреть свой пароль от WiFi
Забыв пароль от wifi, многие отчаиваются. Они сразу же стараются перезапустить модем, сбросив настройки к заводским. Либо обращаются за помощью к специалистам, чья стоимость услуг порой слишком высока или прибегают к помощи онлайн-консультантов. Обнуление настроек требует полной настройки роутера с самого начала, что приводит к разного рода трудностям. Узнать секретную комбинацию или изменить его просто, если компьютер или другой гаджет подключен к сети интернет посредством wifi. Посмотрите видео, чтобы узнать, как узнать код доступа, без сброса настроек модема:
">">sovets.net
Как посмотреть на компьютере пароль от вайфая?
В наше время почти у всех активных пользователей сети интернет дома есть Wi-Fi роутер. Это удобно, когда в доме несколько девайсов, таких как телевизор, смартфон, ноутбук и планшет требуется подключить к интернету.
Именно здесь нас и выручает вай фай роутер. Но любой вай фай нужно защищать паролем для предотвращения незаконного подключения.
Этот самый пароль вводится для одного устройства при подключении 1 раз и больше никогда не запрашивается. После этого пароль благополучно забывается и при подключении нового или пере подключении старого устройства его ввод становится невозможным.
В данной статье мы поговори о том, как можно посмотреть пароль от своего вай фая через ноутбук или компьютер, который к нему уже подключен.
Просмотр пароля от вай фай через другой компьютер
Если у вас есть любой другой компьютер или ноутбук, который уже подключен к вай фаю (именно через вай фай, а не через провод), пароль от которого нужно узнать, то выполняем следующие действия (Способ работает на любой версии Windows — XP, 7, 8.1, 10).
Находим в правом нижнем углу значок подключения.
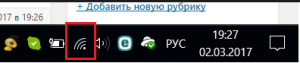
Значок сетевого подключения
Жмем по нему правой кнопкой мыши и выбираем «Центр управления сетями и общим доступом» (Для Windows XP — «Сетевые подключения»).
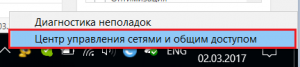
Переход в центр управления сетями и общим доступом
В открывшемся окне 1 раз жмем левой кнопкой мыши по значку активного беспроводного соединения.
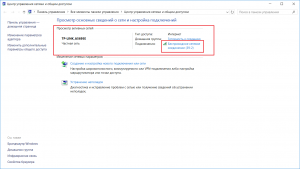
Выбор активного беспроводного подключения
Откроется окно состояния, в котором нужно выбрать «Свойства беспроводной сети».
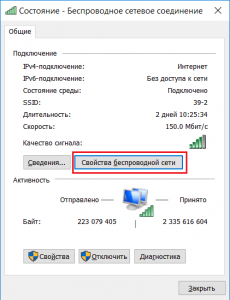
Просмотр свойств активного беспроводного подключения
Далее выбираем вкладку «Безопасность»и ставим галочку «Отображать вводимые знаки».
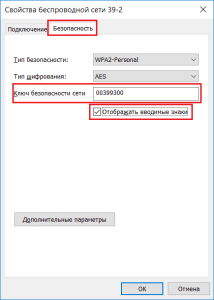
Просмотр пароля от своего вайфая на компьютере
После этого в строке «Ключ безопасности сети» будет отображен пароль от вашей вай фай точки.
Как узнать пароль от вай фай роутера через компьютер подключенный к нему проводом?
Сейчас мы рассмотрим ситуацию, когда нужно узнать пароль от роутера, имея компьютер, который подключен к нему через кабель.
Первое, с чего стоит начать это узнать адрес шлюза в сетевой конфигурации. Этот адрес и будет являться адресом нашего роутера, на который нужно зайти, чтобы узнать пароль.
Как и в предыдущем случае права внизу находим значок сетевого подключения и жмем по нему правой клавишей мыши. Далее в выпадающем меню выбираем «Центр управления сетями и общим доступом».

Вход в центр управления сетями и общим доступом
Выбираем активное подключение по локальной сети одинарным кликом левой кнопки мыши в открывшемся окне.
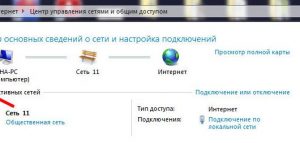
Выбор активного проводного соединения
В открывшемся окне состояния подключения жмем кнопку «Сведения».
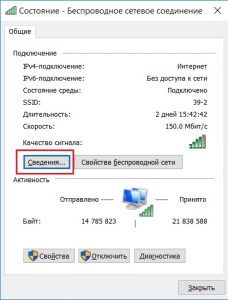
Просмотр сведений проводного подключения по локальной сети
Далее нас интересует строка «Шлюз по умолчанию IPv4». Это и есть адрес вашего вай фай роутера, который мы будем вводить в браузере, чтобы зайти в настройки и посмотреть пароль.
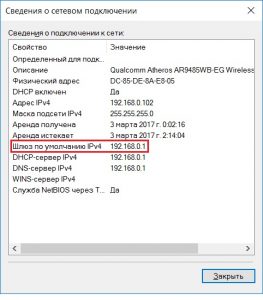
Просмотр шлюза. который является адресом роутера
Открываем любой браузер и вводим цифры ip адрес из строки выше. В нашем случае это 192.168.0.1.
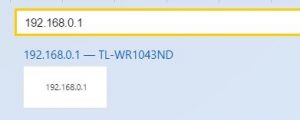
Ввод адреса роутера для входа в его настройки
Должна появиться форма авторизации, в которой нужно ввести «admin» в обоих строчках логина и пароля.
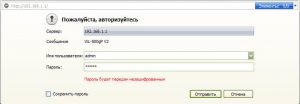
Ввод логина и пароля от вай фай роутера
Таким образом вы зайдете в настройки своего вай фай роутера. Теперь в зависимости от модели роутера нужно найти что — нибудь похожее на «Беспроводной режим», Wi-FI, Wireless или Wlan.
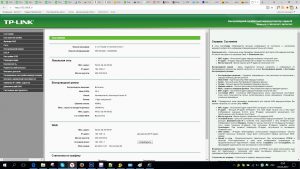
Главное меню настроек роутера TP-Link
В нашем случае имеется роутер TP-Link с русифицированным интерфейсом. На нем и почти на всех роутерах TP-Link посмотреть пароль от вай фая и там же поменять его можно в меню «Беспроводной режим» -> «Защита беспроводного режима».
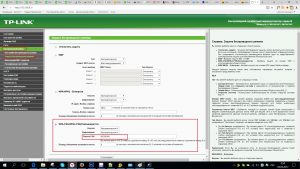
Просмотр и изменение пароля вай фай на роутере TP-Link
helpadmins.ru
Как посмотреть пароль от вай фай (Wi-Fi) на компьютере
В сети часто встречается вопрос: как посмотреть на персональном компьютере пароль от вайфая, при чём на личном, который сами же и устанавливали. Как его можно забыть? Да легко. Однажды установили сложный пароль, ввели и сохранили его на всех устройствах, если нужно, раздали друзьям. Прошло немного времени, или много, появилась необходимость подключиться с нового устройства к беспроводной сети, а ключа для доступа к ней нет.
Если есть возможность зайти в настройки роутера, задача решается легко, естественно при наличии данных для доступа к меню конфигурации маршрутизатора. Рассмотрим все доступные методы узнать пароль от Wi-Fi на Windows 7-10 средствами операционных систем, через меню настройки беспроводного маршрутизатора и посредством посторонних утилит.![]()
Содержание:
Конфигуратор роутера
Проще всего увидеть ключ, защищающий вашу беспроводную сеть, через интерфейс, где выполняется настройка роутера (в браузере).
Подходит для случаев, когда компьютер, используемый для настройки роутера соединён с ним, а у пользователя есть данные для входа в диалог конфигурации беспроводного маршрутизатора.- Первым делом подключаем устройства посредством витой пары через LAN-разъёмы, если они не соединены.
- Переходим по адресу 192.168.0.1 или иному, указанному в инструкции по эксплуатации устройства или на наклейке, прикрепленной к его обратной стороне.
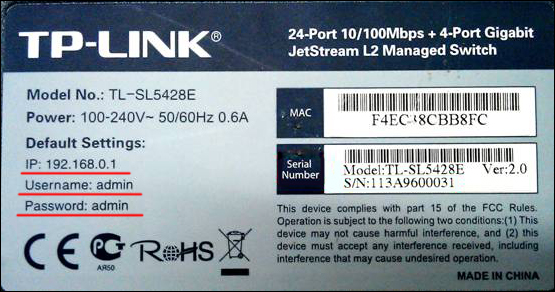
Рис. 1 – Данные для входа на наклейке роутера
- Вводим данные для авторизации.
Если не изменяли их, в качестве пароля и имени пользователя используем «admin»

Рис. 2 – Диалог авторизации
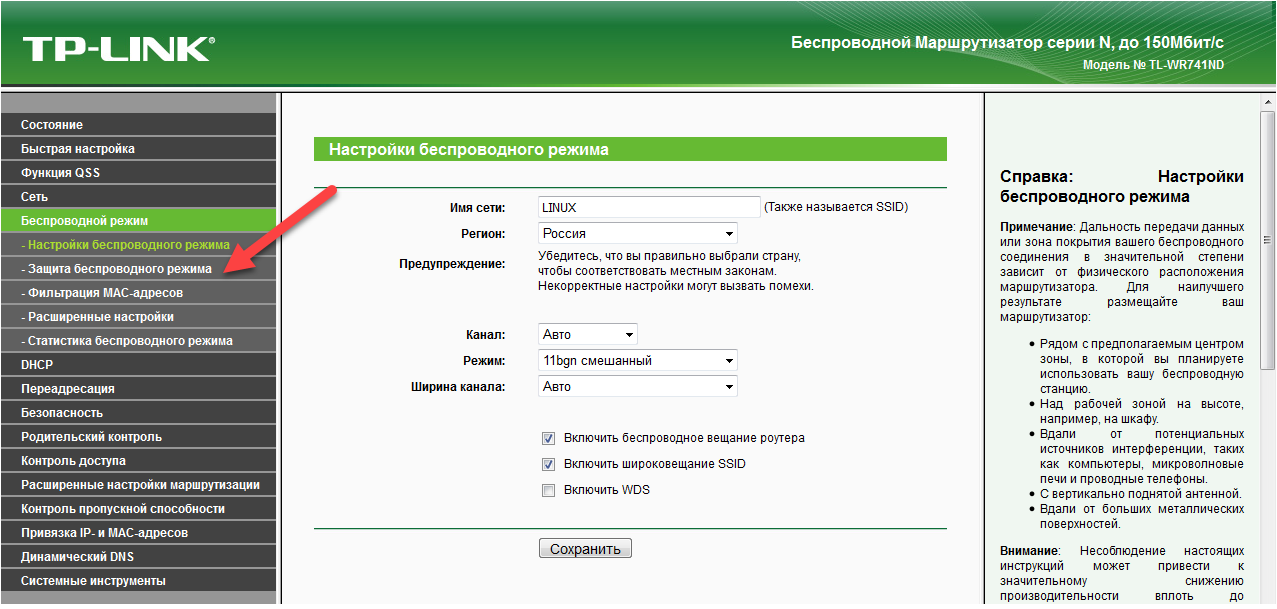
Рис. 3 – Раздел настроек беспроводной сети
- Перемещаемся к полю, где стоит чекбокс (переключатель).
- Там же ищем строку с нужным значением, например, для «WPA/WPA2» это «Пароль PSK».
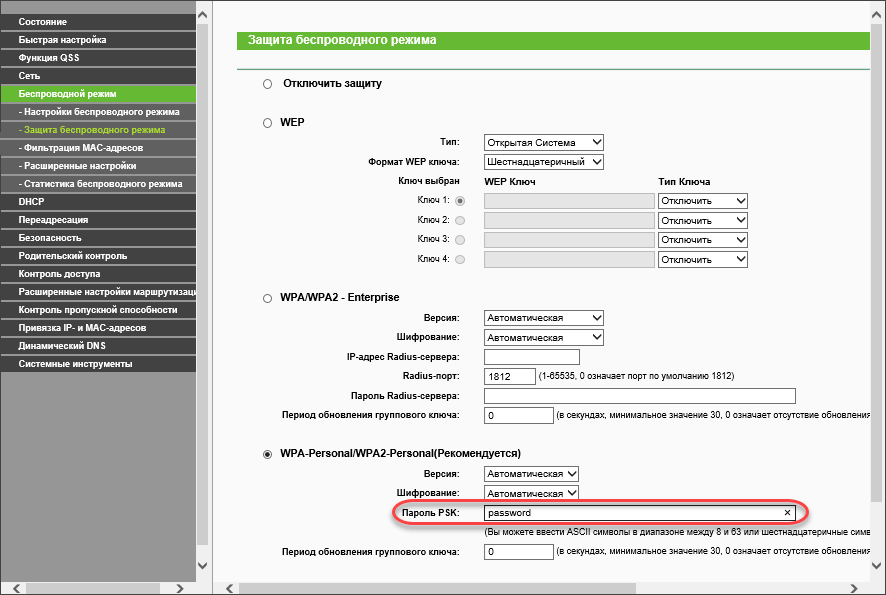
Рис. 4 – Наш ключ
Если и название сети нужно узнать, переходим в подраздел «Настройка беспроводного режима». Здесь, в поле «Имя сети», находится её название, тут же оно и изменяется.
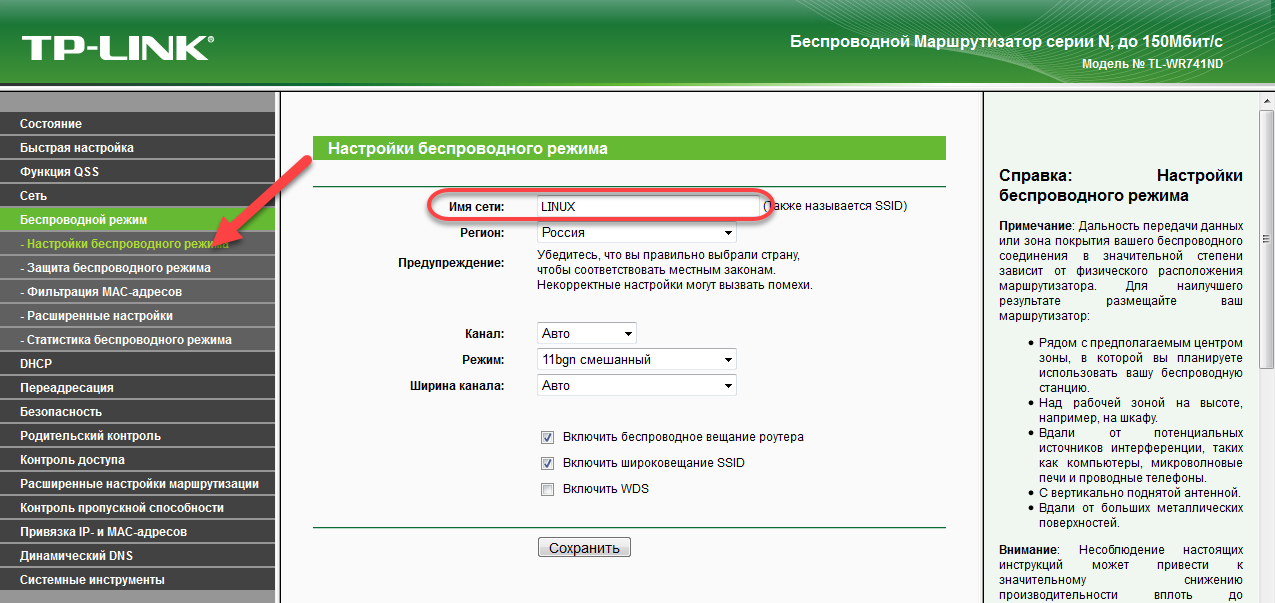
Рис. 5 – Смотрим название сети
В роутерах от ASUS, Zyxel и иных производителей процесс мало чем отличается: так же заходим в раздел конфигурации беспроводной сети, а в общих настройках или параметрах Wi-Fi находим ключ шифрования.
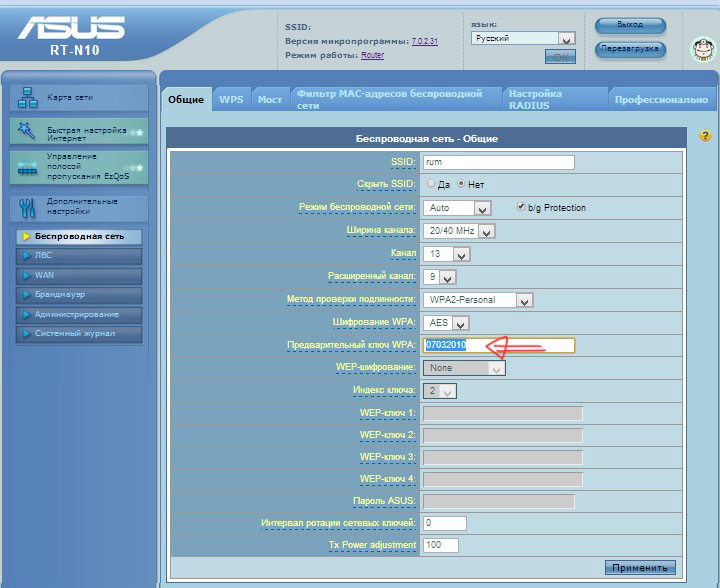
Рис. 6 – Ключ от беспроводной сети на роутерах от Asus
Если с этим возникли проблемы ввиду отсутствия информации для авторизации в веб-интерфейсе для настройки маршрутизатора, придётся сбросить настройки роутера на заводские посредством аппаратной кнопки Reset и настроить сеть заново. Естественно, после этого на всех ноутбуках и гаджетах придётся вводить новый ключ шифрования сети.
вернуться к меню ↑Смотрим пароль от Вай Фая на компьютере с Windows 10
Сразу отметим: способы, чтобы увидеть ключ шифрования беспроводного соединения в Windows 8/8.1 и в «десятке», аналогичны.
Заключается метод в получении ключа от текущего используемого соединения. Если нужно войти в сеть с нового устройства, где ключа для доступа к ней нет, необходимо, чтобы компьютер был подключен к этой сети через Wi-Fi. Тогда на этом ПК можно получить необходимые сведения.
Второе обязательное условие – работа из-под администраторской учётной записи или наличие прав для выполнения действий с его привилегиями.
1Заходим в апплет «Центр управления сетями, общим доступом».
Вызвать его можно через Панель управления, Параметры или кликом по иконке сети в трее. В последнем случае щелкаем «Сетевые параметры», где во всплывающем окне будет нужная нам ссылка.
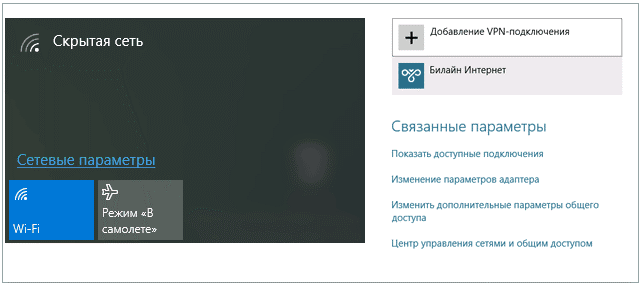
Рис. 7 – Сетевые параметры в Windows 10
2 В открывшемся окошке проверяем, чтобы активным было беспроводное соединение, и щелкаем по расположенной слева в вертикальном меню ссылке «Изменение параметров адаптера».
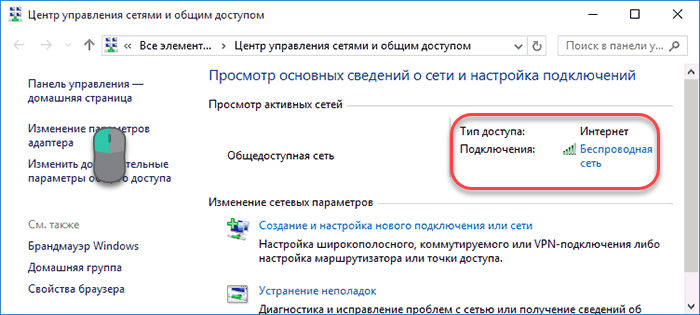
Рис. 8 – Центр управления сетями в Виндовс 10
3Через контекстное меню текущего соединения вызываем команду, которая отобразит его состояние.
4В окне состояния щелкаем «Свойства беспроводной сети».
5Дальше переходим во вкладку «Безопасность».
6Отмечаем флажком опцию отображения ключа шифрования беспроводного соединения.
Для выполнения действия нужны администраторские привилегии.
Если всё прошло гладко, одновременно с кликом в поле «Ключ шифрования…» высветится пароль для защиты соединения.
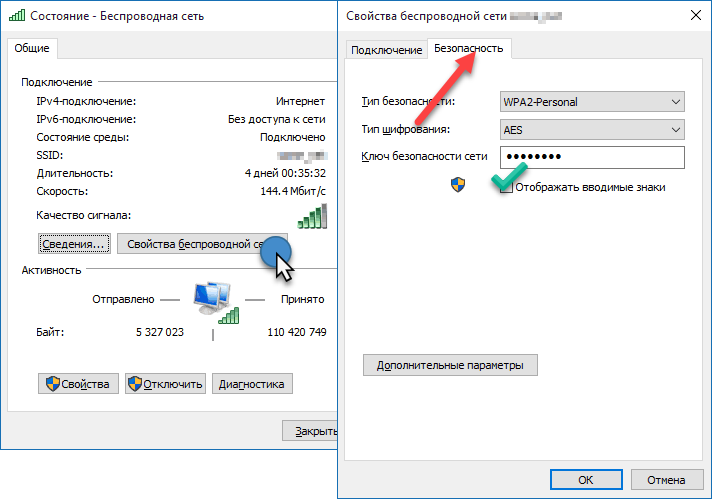
Рис. 9 – Свойства текущего сетевого соединения
Быстрее попасть в нужный раздел апплета поможет выполненная в строке командного интерпретатора команда «ncpa.cpl».
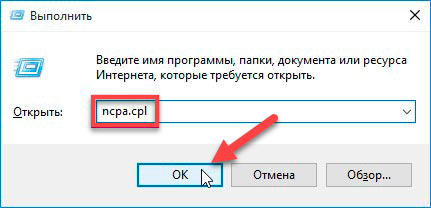
Рис. 10 – Командный интерпретатор
Окно для ее ввода вызывается посредством сочетания клавиш Win+R. С появлением окна выполняем приведённую выше инструкцию, начиная с третьего пункта.
вернуться к меню ↑Ключ неактивной сети
Функционал Windows позволяет узнать пароль от Wi-Fi любой сети, если он был сохранен пользователем на текущем компьютере. Для этого даже наличие активного интернет-соединения не требуется. Ключи ведь хранятся в системном реестре, а извлечь их оттуда поможет запущенная с администраторскими привилегиями командная строка.
- Вызываем её посредством команды «cmd», запущенной через поисковую строку Пуска или командный интерпретатор Windows.
Последний можно вызвать сочетанием клавиш Win + R.
- В окне вводим следующую команду: «netsh wlan show profiles» для отображения списка всех сетевых подключений по беспроводному радиоканалу.
- Запоминаем имя требуемого подключения для следующей команды.
- Прописываем следующую череду команд и кликаем «Ввод» для их выполнения: netsh wlan show profile name=«название_сети» key=clear.
Если имя точки доступа состоит из двух и более слов, его берём в кавычки, в ином случае они не нужны.
Нужная информация находится в строке «Key Content» или «Содержимое ключа».
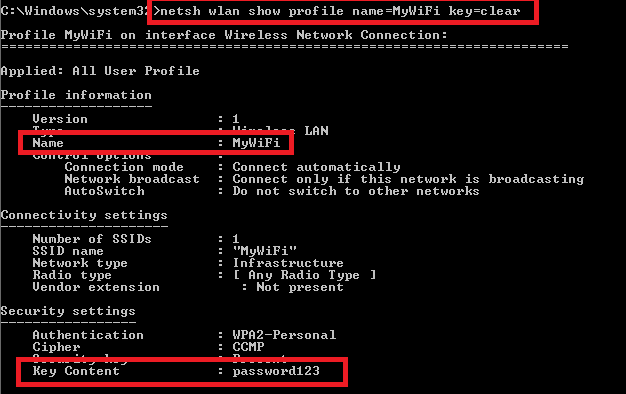
Рис. 11 – Ключ от Wi-Fi в командной строке
вернуться к меню ↑Узнаем ключ от Wi-Fi в Windows 7
Суть процесса остаётся прежней, лишь способ попасть в нужное окно да названия пунктов немного изменены.
1Открываем Панель управления и переходим в раздел «Сеть и интернет», где щелкаем «Центр управления сетями…».
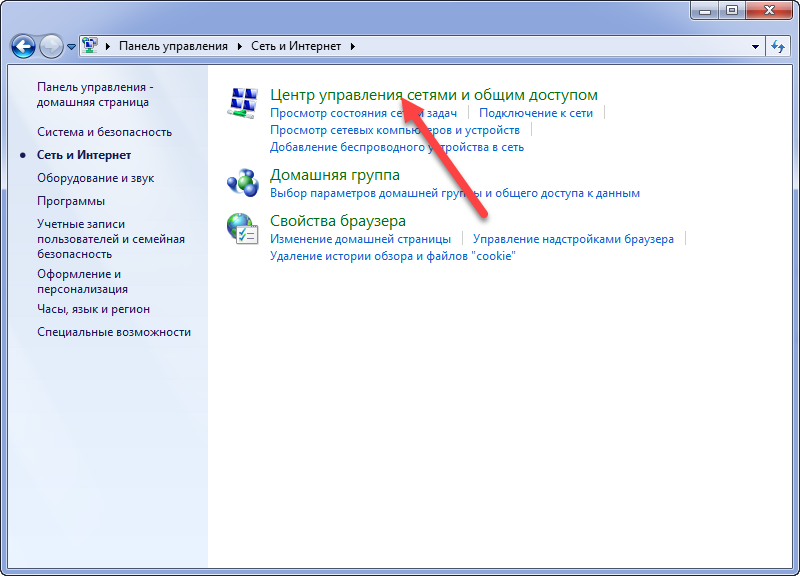
Рис. 12 – Апплет «Сеть и Интернет» в Windows 7
2Если её иконки отображены в виде значков, сразу вызываем нужный апплет двойным кликом мыши.
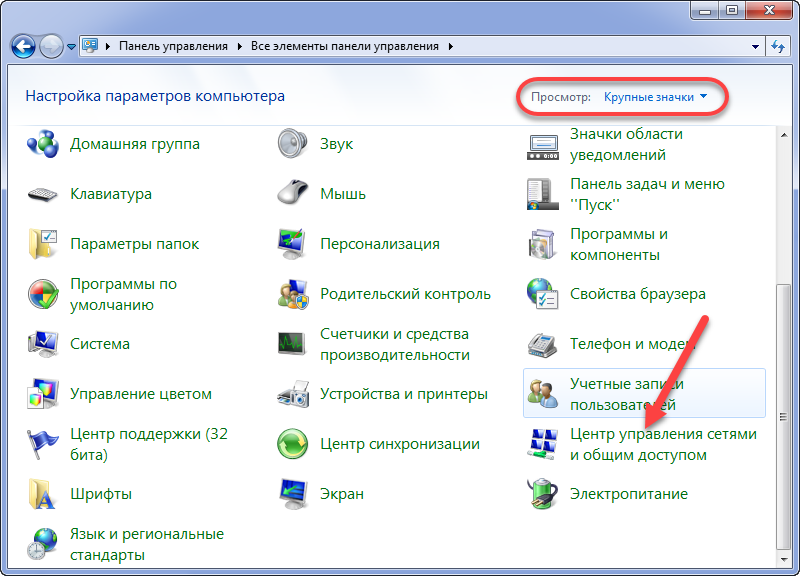
Рис. 13 – Панель управления
3Или же проще: вызываем контекстное меню иконки сетевого подключения, где в выпавшем меню выбираем «Центр управления…».
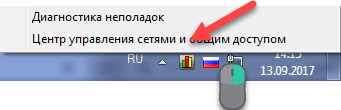
Рис. 14 – Вызов Центра управления сетями
4В расположенном слева меню выбираем пункт «Управление беспроводными…».
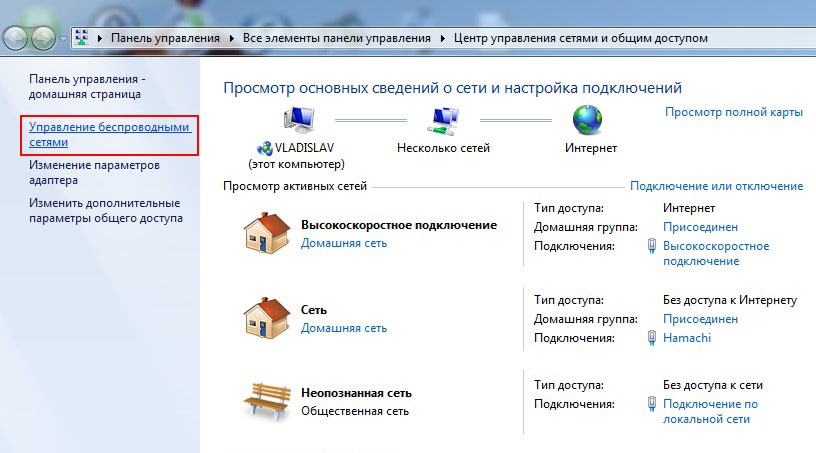
Рис. 15 – Просмотр сведений о сетевых подключениях
5В появившемся списке сохранённых для текущей учётной записи Wi-Fi сетей кликаем дважды по иконке необходимого.
6В свойствах объекта переключаемся на вкладку его безопасности.
7Активируем опцию отображения реальных символов, которые скрываются под значками «*».
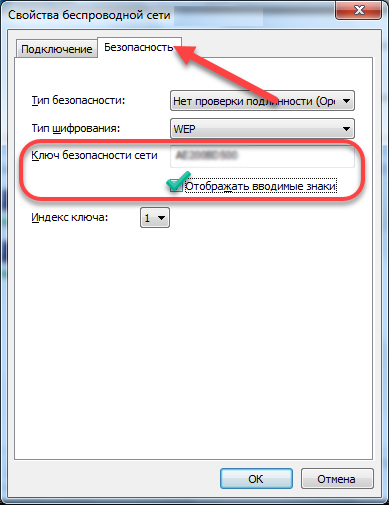
Рис. 16 – Свойства беспроводного подключения
Быстрее открыть окошко со свойствами беспроводного подключения можно следующим образом: кликаем по иконке беспроводной сети правой кнопкой. В выпавшем контекстном меню кликаем «Свойства».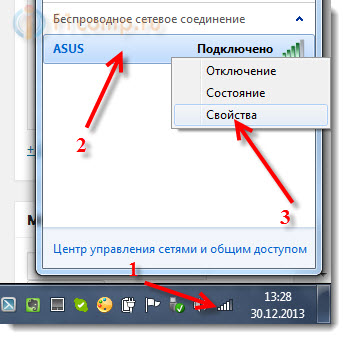
Рис. 17 – Быстрый вызов свойств беспроводной сети
Или выполняем команду «C:\Windows\explorer.exe shell:::{20D04FE0-3AEA-1069-A2D8-08002B30309D}\::{21EC2020-3AEA-1069-A2DD-08002B30309D}\::{38A98528-6CBF-4CA9-8DC0-B1E1D10F7B1B}» в окне Проводника.
Далее возвращаемся к приведённой выше инструкции, начиная с седьмого пункта.
вернуться к меню ↑Стороннее программное обеспечение
На этом мы подошли к завершению разбора вопроса о просмотре пароля к вай-фай на ПК. Но это лишь средствами операционной системы. Существуют непримечательные утилиты, способные вывести на экран всю информацию о Wi-Fi-подключениях, причем обо всех. В их число входят не только текущее или активное соединение, таким образом увидим все сохранённые на компьютеры пароли для беспроводных точек доступа.
1Открываем интернет-обозреватель и переходим по адресу: http://www.nirsoft.net/utils/wireless_key.html#DownloadLinks.
2Перемещаемся к разделу «Feedback» и жмём по ссылке «Download WirelessKeyView xx bit»
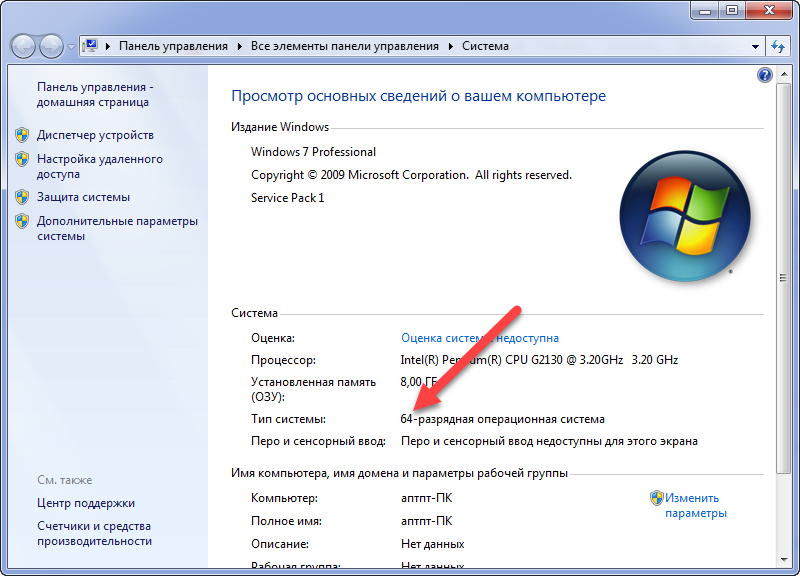
Рис. 18 – Свойства системы
3Пролистываем список локализаций, пока не отыщем отечественную. Кликаем по слову «Russian» и дожидаемся завершения загрузки архива с языковым файлом.
Архивы с приложением и языком локализации занимают всего 90 килобайт, а WirelessKeyView ещё и в инсталляции не нуждается, что позволяет использовать его не только на домашнем компьютере.
Перед распаковкой архива, а порой даже его загрузкой рекомендуется деактивировать антивирус. Большинство программ для обеспечения безопасности реагируют на программный продукт как на вредоносное ПО или потенциальной опасное содержимое.
4Распаковываем исполняемый и языковый файлы в один каталог. Последствием операции станет обнаружение программой файла WirelessKeyView_lng.ini, в результате чего её интерфейс будет русскоязычным.
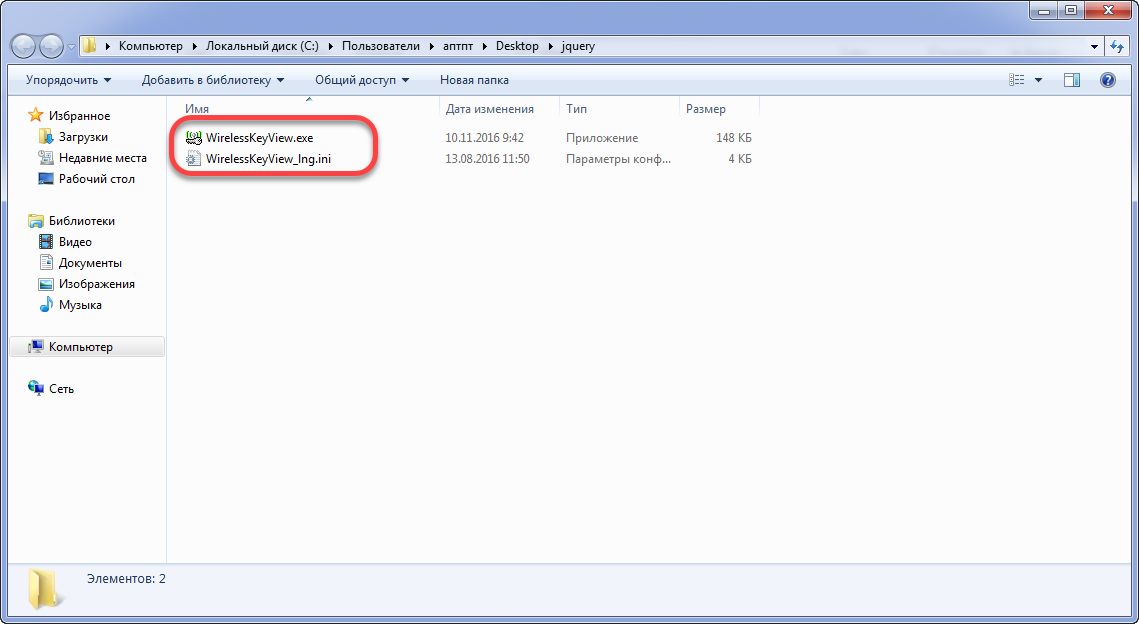
Рис. 19 – Каталог с файлами программы
5Запускаем утилиту с привилегиями администратора (через контекстное меню исполняемого файла).
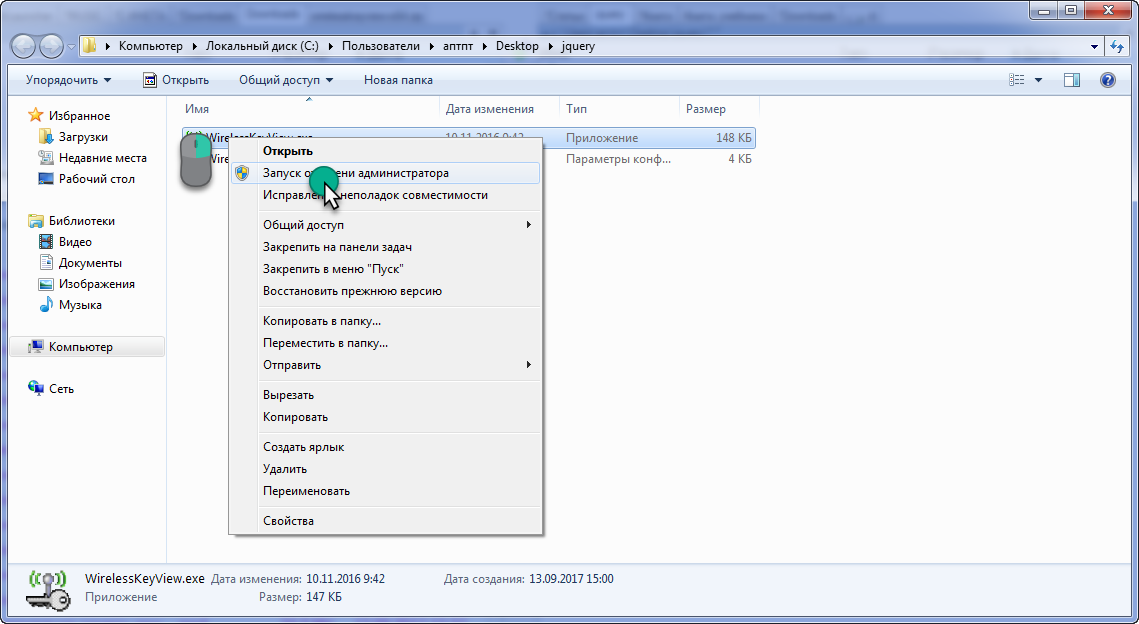
Рис. 20 – Запуск программы от имени администратора
После загрузки утилиты в её окно отобразятся все сохранённые ключи безопасности в ASCII-виде и шестнадцетиричном представлении вместе с типом шифрования.
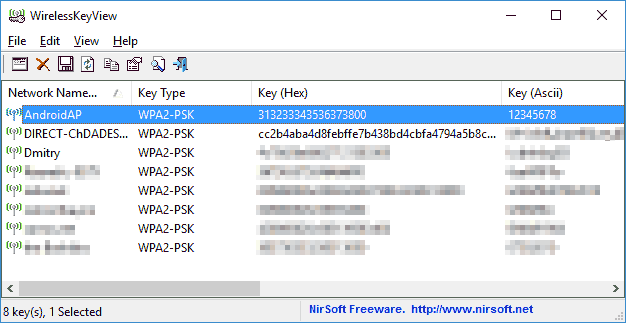
Рис. 21 – Интерфейс WirelessKeyView
Ещё ключи можно увидеть в системном реестре в ветке: HKLM\SOFTWARE\Microsoft\Windows NT\CurrentVersion\NetworkList\Profiles\, но хранятся они здесь в зашифрованном виде. Для дешифровки необходимо прибегнуть к паре хитростей и приложению, вроде Dcode. Извлечение и расшифровка паролей вручную очень рутинная и длинная задача, так что останавливаться на методе не имеет смысла.
Как посмотреть пароль от Wi-Fi на компьютере — подробная инструкция
Проголосоватьgeek-nose.com
Забыл пароль от WiFi, как узнать пароль от вайфай на компьютере
Наверное, все сталкивались с тем, что забывали пароль от WiFi сети к которой раньше подключались. Прочитав эту статью, для вас это больше не будет проблемой. Поскольку здесь мы собрали все возможные способы восстановления забытых паролей.
Как посмотреть забытый пароль от WiFi в настройках системы
Если вы забыли пароль от WiFi, то вы всегда можете посмотреть сохраненные пароли на компьютере. По умолчанию, Windows сохраняет пароли ко всем WiFi сетям, к которым подключается. Поэтому вполне вероятно, что нужный вам пароль будет хранится в настройках системы и вы сможете его оттуда извлечь.
Для того чтобы посмотреть забытый пароль от WiFi в настройках системы вам необходимо открыть «Центр управления сетями и общим доступом». Проще всего это сделать с помощью иконки WiFi на панели задач. Кликните по ней правой кнопкой мышки и выберите пункт «Центр управления сетями и общим доступом».

Также вы можете открыть «Центр управления сетями и общим доступом» через «Панель управления». Для этого откройте «Панель управления», а потом перейдите в раздел «Просмотр состояния сети и задач».

После открытия «Центра управления сетями и общим доступом» вам необходимо нужно открыть раздел «Управление беспроводными сетями», ссылка на который находится в левом боковом меню.

После этого перед вами должен появиться список сетей WiFi к которым вы подключались. Для того чтобы посмотреть забытый пароль от WiFi вам необходимо кликнуть правой кнопкой мышки по нужной сети и открыть «Свойства».

Теперь перед вами должно открыться окно «Свойства беспроводной сети». В этом окне нужно перейти на вкладку «Безопасность» и установить галочку напротив функции «Отображать вводимые знаки». После этого в текстовом поле «Ключ безопасности сети» появится забытый вами пароль от вай фай.

Что делать если нет ссылки на «Управление беспроводными сетями»?
Довольно часто пользователи сталкиваются с тем, что у них в «Центре управления сетями и общим доступом» отсутствует ссылка на «Управление беспроводными сетями». Если у вас такая же ситуация, то вы можете посмотреть забытый пароль от Wi-Fi другим способом.
Кликните по иконке Wi-Fi сети на панели задач. В открывшемся окне найдите нужную вам Wi-Fi сеть, кликните по ней правой кнопкой мышки и откройте ее свойства. После этого вы сможете посмотреть забытый пароль так, как это описано выше.

Единственный минус, данный способ работает только тогда, когда вы находитесь в радиусе покрытия Wi-Fi сети, пароль от которой вы хотите узнать.
Как узнать забытый пароль от WiFi с помощью программы WirelessKeyView
Если описанный выше способ восстановления забытых паролей вам по каким-то причинам не подошел, то вы можете попробовать воспользоваться программой WirelessKeyView.
Основное предназначение программы – это просмотр сохраненных паролей от WiFi. Разработчики программы заявляют, что программа работает со всеми версиями Windows, начиная с Windows XP. При этом программа является полностью бесплатной, и вы можете скачать ее с официального сайта.
Для того чтобы узнать забытый пароль от WiFi, просто запустите данную программу на своем компьютере с правами администратора. После этого программа отобразит список WiFi сетей, информация о которых сохранена на компьютере. Пароль от WiFi сети можно будет посмотреть в колонке «Key (Ascii)».

При необходимости вы можете скопировать пароль. Для этого кликните по нужной WiFi сети правой кнопкой мышки и выберите пункт «Copy Key (Ascii)».

Как посмотреть забытый пароль на роутере
Если у вас есть доступ к настройкам роутера, то вы можете посмотреть пароль через роутер. Для этого откройте любой браузер и введите в адресную строку IP адрес роутера.

После этого на экране появится окно для авторизации. Введите логин и пароль от роутера и нажмите на кнопку «Ok».

В результате вы должны попасть в веб-интерфейс роутера. Здесь вам нужно найдите раздел с настройками вай фай сети. В этом разделе вы сможете посмотреть забытый пароль.
Как восстановить забытый пароль с помощью Android устройства
Еще один способ восстановления забытого пароля это Android смартфон или планшет. Данный способ можно использовать если на Android устройстве остался сохраненный пароль и у вас есть ROOT права.
Для восстановления забытого пароля просто скачайте и запустите приложение WiFi Key Recovery. Данное приложение отобразит информацию о всех Wi-Fi сетях, к которым когда-либо подключалось Android устройство.

Также вы можете посмотреть информацию о сохраненных Wi-Fi сетях вручную. Для этого откройте файл «wpa_supplicant.conf», который находится в папке «data/misc/wifi».

Если открыть данный файл с помощью любого текстового редактора, то можно получить всю информацию о сохраненных Wi-Fi сетях.
Похожие статьи
Оставьте комментарий
routerus.com
Как узнать пароль от своего wifi. Как посмотреть пароль от wifi
Окт 3 2017
Как узнать пароль от своего wifi соединения задаются многие пользователи, которые используют интернет.

Сегодня я покажу основные способы и приемы как можно посмотреть пароль от вай фая на компьютере с операционной системой Windows 10.
Смотрим пароль вайфай соединения
Допустим, к вам приходил мастер, настроил интернет, сказал и записал пароль от интернета на бумажке и отдал вам, а вы его забыли и бумажку потеряли. Что делать в таком случае? Существуют разные способы решения возникшей проблемы, рассмотрим некоторые из них. Данный метод будет работать, если вы уже подключены к сети через вай фай или по кабелю.
Небольшой план нашего обзора:- Настройки роутера (модема)
- Управление сетями
- Командная строка
- Программы для просмотра
- Сброс настроек
Заходим в настройки роутера
Приведу пример на трех устройствах, которые у меня есть в наличии D-Link DSL-2640U, ZyXEL P-660HTW EE и TP-Link TL-WR741ND(RU). Чтобы зайти на устройство смотрите информацию сзади него, в основном по IP адресам 192.168.0.1 и 192.168.1.1, но есть и другие, например, Billion — 192.168.1.254.
Начну с D-Link. Смотрим на заднюю часть, набираем в адресной строке браузера айпи адрес 192.168.1.1, логин и пароль «admin».

После заходим в настройки Wi-Fi, безопасность и смотрим код от вай фая — ключ шифрования PSK.

В модеме Зюксель такой же IP адрес как у Длинка, только пароль 1234 (по умолчанию заводских установок).

Идем в Advanced Setup, вкладка Wireless Lan, там, где написано Key и есть ваш ключ безопасности.

У Тплинка, так же как у Длинка, только айпи адрес отличается на одну цифру 192.168.0.1, логин и пароль такие же admin.

Зашли на маршрутизатор, переходим в Беспроводной режим > Защита беспроводного режима. Смотрим пароль от wi fi — WEP, WPA/WPA2 — Enterprise или WPA-Personal/WPA2-Personal (Рекомендуется). У меня это последний третий пункт — пароль PSK.

Если вы не можете зайти в настройки маршрутизатора, то можно его сбросить до заводских установок и настроить заново. Подробнее об этом напишу чуть ниже.
Параметры сети и интернет
Второй способ узнать ключ wi fi — это посмотреть его в параметрах сети и интернета. Возле даты и времени в правом нижнем углу рабочего стола нажимаем на антенну — доступ к интернету.

Открывается список беспроводных сетей, которые ловит мой адаптер. Нажимаем на параметры сети и интернет.

Идем вниз, заходим в центр управления сетями и общим доступом.

Находим подключения — идем в беспроводную сеть, у меня это Beeline, у вас может быть своя.

Переходим в свойства нашей беспроводной сети.

Переключаемся на вкладку безопасность, ставим галочку напротив отображать вводимые знаки.

Появляется ключ безопасности беспроводной сети Beeline.
Открыть Центр управления сетями и общим доступом можно альтернативными способами.
Нажимаем правой кнопкой мыши по антенне возле даты и времени, переходим в центр управления.

Заходим на рабочем столе в иконку Панель управления. У вас такой нет, и вы хотите её добавить? Читайте статью значок мой компьютер на рабочий стол windows 10.

Вкладка сеть и интернет > Просмотр состояния сети и задач.

Меню пуск > Параметры > Сеть и интернет > Центр управления сетями.

Запускаем окно выполнить, сочетанием клавиш «Win + R» и прописываем команду:
«control /name Microsoft.NetworkAndSharingCenter»

Существуют конечно еще способы открытия центра управления, я перечислил основные.
Запускаем командную строку
Есть возможность посмотреть код от вай фая в командной строке. Открыть её или Windows PowerShell можно по-разному.
Я предпочитаю окно выполнить через «Win + R», написать команду «cmd».

Поиск виндоус (лупа) — командная строка (классическое приложение).

Нажимаем правой кнопкой мыши по Меню Пуск, открываем Windows PowerShell или Windows PowerShell (Администратор).

Запускается оболочка, в которой вводим команду: «netsh wlan show profiles», жмем Enter.

Отображаются профили групповой политики и профили пользователей. У меня это Beeline, у вас будут свои. Выбираем тот, который используется в данный момент (рабочий). Далее пишем текст:
«netsh wlan show profiles name=имя_профиля key=clear»
Вместо имя профиля прописываем название своей беспроводной сети.

Как видим со скриншота, ключ безопасности присутствует, его содержимое на экране. Ходите сделать снимок экрана или сайта, но не знаете, как? Читайте обзор как сделать скрин экрана.
Дополнительные программы
Если обычные методы вам не помогли, то предлагаю воспользоваться дополнительных средствами для просмотра паролей wifi, приведу пример на трех.
WiFi Password Decryptor
Это бесплатная программа для отображения ключей вай фая, которые были использованы на вашем компьютере. С сайта в интернете мне пришлось скачать образ, смонтировать его, там была ссылка на программу, скачал архив, разархивировал его, установил программу.

При установке лучше убрать все лишние галочки, кроме соглашения. Она на английском языке, разобраться в ней легко. На рабочем столе появляется ярлычок, заходим по нему, нажимаем Start Recovery, находим нужную сеть и смотрим Password Key.
Wireless Key View
Закачиваем архив под вашу операционную систему windows 32 или 64 бита.

Разархивируем его, запускаем файл WirelessKeyView и смотрим Key (Ascii).
WiFi Password Revealer
Переходим по ссылке, скачиваем архив, распаковываем его, запускаем файл WiFi Password Revealer Installer, выбираем нужный язык и устанавливаем утилиту.

Появляется иконка на рабочем столе, запускаем её, указываем свой адаптер беспроводной сети, нажимаем на плюс, возле него. Там, где Password — ключ безопасности вашей сети.
Сброс настроек
Если все вышеперечисленные методы просмотра пароля вам не подошли, то можно сбросить настройки вашего сетевого устройства, то есть вернуть маршрутизатор к заводским установкам.
Перед тем как сбрасывать модем к настройкам по умолчанию, убедитесь, что вы знаете логин и пароль для интернета, выданные вашим провайдером, сможете самостоятельно настроить маршрутизатор для работы в интернете. Все внесенные изменения будут потеряны. Если вы не уверены в своих силах, то есть шанс остаться вообще без интернета.
Чтобы сбросить роутер к заводским настройкам, нужно нажать на кнопку перезагрузка (Reset) и держать её примерно минуту при включенном питании устройства. Потом выключить, включить маршрутизатор и настроить его под свои нужды.
Если есть доступ к устройству, то можно попробовать перезагрузить его изнутри, используя внутренние инструменты. Приведу пример на своём сетевом устройстве Тплинк. Открываем браузер > набираем IP устройства > заходим на него > Системные инструменты > Заводские настройки > Восстановить.

Нажмите на эту кнопку для сброса всех настроек устройства на значения по умолчанию.
Вот справка по заводским настройкам, которую нужно знать перед восстановлением.

Ищем кнопку reset на модеме TP-Link. Она находится сзади слева, возле входа кабеля питания и кнопки включения/выключения.

Кнопка перезагрузки на ZyXEL расположена сзади посередине, между питанием (Power) и сетевыми выходами (Lan).

У D-Link, кнопка reset, находится так же сзади посередине, как у Зюкселя между Lan и Power, только, с другой стороны.

Что делать, если ничего не помогло? Если вся вышеперечисленная информация вам не помогла, то рекомендую вызвать специалиста или обратиться за помощью в компьютерный сервисный центр. Там, вам должны помочь.
Предлагаю посмотреть небольшой видеоурок нашей темы статьи.
В заключении
Сегодня мы с вами разобрали пять методов как узнать пароль от своего wifi, с помощью: настроек модема; центра управления сетями и общим доступом; командной строки или Windows Power Shell; специальных программ и сброса сетевых устройств до заводских установок.
Возможно у вас возникли вопросы, связанные с тем, как можно посмотреть пароль от своего wifi соединения. Можете задавать их ниже в комментариях к этой статье, а также воспользоваться формой обратной связи со мной.
Так же, можете задавать любые вопросы, связанные с компьютерной тематикой на странице задать вопрос.
Благодарю вас, что читаете меня в Твиттере.
Оставайтесь на связи — мой канал You Tube.
Если приведенная выше информация оказалась для вас полезной, тогда рекомендую подписаться на обновления моего блога, чтобы всегда быть в курсе свежей и актуальной информации по настройке вашего компьютера.
Не забудьте поделиться этой информацией с вашими знакомыми и друзьями. Нажмите на социальные кнопки — поблагодарите автора.
С уважением, Дмитрий Сергеев 3 октября 2017
Навигация по блогу
Вы можете поделиться своим мнением, или у вас есть что добавить, обязательно оставьте свой комментарий.
Прошу поделитесь ссылками в социальных сетях.
moicom.ru
Смотрите также
- Как узнать пароль от вайфая через браузер
- Как выложить в инстаграм фото через браузер
- Как удалить браузер internet explorer с компьютера
- Как сделать в браузере гугл поиск гугл
- Исправить браузер от вирусов на телефоне андроид
- Для чего требуется дополнения в браузере firefox
- Браузер для просмотра онлайн видео для андроид
- Как убрать рекламу в браузере в вк
- Герои меча и магии 3 в браузере
- Сделать яндекс браузером по умолчанию на андроиде
- Всплывающие окна с рекламой во всех браузерах
|
|
..:::Счетчики:::.. |
|
|
|
|
|
|
|
|


