В каждом браузере поддерживается подсчет посетителей , что означает запоминание страниц, которые вы посетили (адреса указанных ресурсов), и журнал . Как посмотреть эту информацию будет рассмотрен дальше.
Давайте начнем с самого популярного браузера Google Chrome. В браузере Yandex процедура абсолютно идентична , в качестве основы которой он заимствовал у Chrome.
Откройте . Нажмите кнопку Настроить и управлять Google Chrome .
В меню История появится раскрывающееся меню.
Нажмите кнопку « История », то же действие можно выполнить, нажав комбинацию « Ctrl + H ».
Откроется список недавно посещенных страниц, отсортированный по дате посещения.
В Opera ярлык Ctrl + Shift + H выводит нас на страницу просматриваемых сайтов . Вы также можете попасть через основную кнопку с помощью значка Opera .
Откроется список данных на сегодня, вчера, неделю и т. д.
В разделе главного меню есть кнопка « Вид », где мы находим « Браузерные панели » - « Журнал ». Как и во многих других браузерах, комбинация « Ctrl + Shift + H » будет работать.
На панели задач перейдите на вкладку Журнал - выберите, показывать ли все или проще - удерживайте клавиши « Ctrl + Shift + H ».
Теперь давайте посмотрим, как удалить некоторые или все ваши онлайн-посещения.
В Chrome в окне История установите флажок , чтобы удалить страницу и нажмите Удалить выбранныеэлементов .
Посещение за определенный период времени очистка с помощью кнопки Очистить историю . Откроется соответствующее окно для параметров очистки.
Нам предоставляется выбор , для которого период вы хотите удалить данные. Полная очистка . Выберите « Все время ».
Затем мы выбираем, что именно нужно удалить, установив необходимые флажки. Для полной очистки необходимо выбрать все элементы, затем нажмите « Очистить историю ».
Особенно важным параметром является Cookies . Эта информация хранит настройки и статус login . Куки-файлы могут использоваться третьей стороной для злонамеренных действий или отслеживания ваших конверсий. Кэш содержит временные файлы, например, различные мультимедийные файлы, загруженные или просмотренные в Интернете.
Удаление куки-файлов и активных сеансов приведет к тому, что все ресурсы снова получат процесс авторизации . Поэтому принимайте меры предосторожности.
Информация из браузера Yandex удаляется одинаково.
В окне « Ctrl + Shift + H » щелкните правой кнопкой мыши нужное поле и нажмите « удалить ».
В Journal , к дате мы посмотрим на список посещенных страниц и за какой период времени они должны очистить - на щелкните правой кнопкой мыши Удалить .
Для удобства используйте sort , для чего необходимо открыть раскрывающийся список Просмотр по дате . Там вы можете выбрать тег не только по дате, но и по посещаемости, сайту, закажите заказ. Кроме того, вы можете использовать поиск журнала .
Содержимое открывается щелчком левой кнопкой мыши.
Если вы хотите удалить все, а не выборочно - выполните быструю очистку. Для этого на вкладке Сервис нажмите Удалить историю просмотров или Ctrl + Shift + Del .
Запустится окно Удалить историю просмотров , проверьте параметры очистки, а затем кнопку Удалить .
На вкладке Журнал имеется кнопка удалить недавнюю историю . Нажмите здесь.
Откроется окно для очистки визитов. Там еще проще - комбинация « Ctrl + Shift + Del ».
Выберите необходимые параметры очистки и нажмите « Очистить сейчас ».
информация о совместном использовании файлов
Загрузите, как удалить посещенный журнал посещений из почтовой рассылки Яндекса . После загрузки файла вы получите ссылку, которую вы можете размещать в блогах, форумах, личных сайтах и отправлять друзьям по электронной почте. Наш файловый хостинг бесплатный, работает без каких-либо ограничений на количество загружаемых файловфайлы. Сразу после выбора файла , как удалить загруженный журнал посещений из электронной почты Яндекс, начинает его загрузку, после чего вы сразу получаете рабочую ссылку. Загрузка на наш хостинг осуществляется непосредственно через браузер и не требует установки дополнительных приложений.Архив zip
Файл , как удалить просмотренный журнал посещений из почтового ящика Яндекс.почтой , указан в архиве zip!ZIP - популярный формат сжатия данных и архивирования файлов. Файл в этом формате обычно имеет расширение .zip и сохраняет в сжатой или несжатой форме один или несколько файлов, которые могут быть извлечены из него путем распаковки с использованием специальной программы. ZIP - популярный формат сжатия данных и архивирования файлов. Файл в этом формате обычно имеет расширение .zip и сохраняет в сжатой или несжатой форме один или несколько файлов, которые могут быть извлечены из него путем распаковки с использованием специальной программы.
Во время урегулирования Кац все еще отказывался платить лицензию PKARC SEA, соглашаясь вместо этого оплачивать расходы на этот процесс и прекратить продажу PKARC. Затем он продолжил разработку и вскоре представил свой собственный формат для архивирования файлов PKZIP, которые намного более эффективно сжали данные, чем ARC. После выхода PKZIP многие пользователи перешли в свой лагерь из-за лучшего алгоритма сжатия, который был полезен как по времени, так и по размеру, а также потому, что Кац сумел успешно убедить себя, что он «хороший парень», который использовался плохая корпорация.
Предупреждение: как удалить посещенный журнал посещений из почты на Яндекс - аналогичная работа:
Рассмотрим алгоритм регистрации и настройки почтовой рассылки Яндекса. Вы можете создать почту в Яндексе непосредственно со стартовой страницы yandex.ru или с других страниц портала, где вы можете войти в Яндекс.Майл. В форме ввода появляется кнопка «Получить поле», что приводит к странице регистрации. Набор полей на этой странице минимален: имя пользователя, имя, фамилия, пароль.
Если вы потеряли свой пароль, рекомендуется использовать хотя бы один метод - пару вопросов или ответов или номер телефона, на который вы получите инструкции по восстановлению доступа.
 Снимок экрана 1. Страница регистрации Yandex.Mail
Снимок экрана 1. Страница регистрации Yandex.Mail Поскольку почта Yandex является бесплатной и является одной из самых популярных, самые простые и очевидные логины заняты. Если вы не можете создать почту в Яндексе с нужным логином, служба любезно предложит список логинов с префиксами, такими как «cool» и «super».
После захвата captchamail Yandex завершен. Сразу предложили быстро настроить почтовый ящик. Но позже мы поговорим о настройке почты Яндекса более подробно, поэтому мы закроем диалоговое окно «Быстрые настройки».
 Скриншот 2. Главная страница Яндекс.Деньги
Скриншот 2. Главная страница Яндекс.Деньги Ссылка на настройки находится в правом верхнем углу, прямо под адресом электронной почты. Рассмотрим порядок по порядку.
Первый вариант - настроить внешний вид. Есть около 40 тем для почты. Для каждого отображается предварительный просмотр и основное изображение темы.
 Снимок экрана 3. Создание Yandex.Mail
Снимок экрана 3. Создание Yandex.Mail На странице «Информация отправителя» вы можете изменить личную информацию, введенную во время регистрации, и добавить подпись. Существует два варианта расположения подписи.
 Снимок экрана 4. Изменение информации об отправителе Yandex.Mail
Снимок экрана 4. Изменение информации об отправителе Yandex.Mail На следующей странице вы можете настроить сбор почты из других почтовых ящиков. Просто введите свой адрес электронной почты и пароль и нажмите кнопку «Включить коллекционер», чтобы позволить Яндексу собирать сообщения из другого почтового ящика.
 Снимок экрана 5. Настройка почтового коллектора
Снимок экрана 5. Настройка почтового коллектора На странице «Папки и ярлыки» вы можете создавать, редактировать и удалять папки почтовых ящиков. Папки могут быть вложенными. Он также настраивает цветовое кодирование папок для легкой визуальной идентификации.
 Снимок экрана 6. Папки и теги
Снимок экрана 6. Папки и теги Существует специальный раздел настроек правил обработки входящих сообщений. С помощью правил вы можете сортировать почту в папки, пересылать письма и выполнять другие автоматические действия с входящими сообщениями. На той же странице настраиваются черные и белые списки.
 Снимок экрана 7. Настройка правил для обработки входящихmail
Снимок экрана 7. Настройка правил для обработки входящихmail Страница «Безопасность» содержит список важных параметров, с помощью которых вы можете легко предотвратить несанкционированный доступ к вашему почтовому ящику или украсть электронную почту. Обязательно используйте безопасное соединение по протоколу HTTPS. Этот параметр повышает безопасность передачи информации при работе с Yandex.Mail.
Желательно ввести номер мобильного телефона, который позволит вам восстановить пароль, если он потерян. В Yandex.Mail есть интересная возможность, которой нет во всех почтовых службах. Это журнал посещений. В журнале отображаются действия, выполненные в вашем поле, так что вы можете легко увидеть, что кто-то еще кто-то вошел в ваш почтовый ящик.
 Снимок экрана 8. Настройка безопасности Yandex.Mail
Снимок экрана 8. Настройка безопасности Yandex.Mail «Другие параметры» - это страница, где вы можете точно настроить интерфейс для своих нужд. В частности, можно отключить раздражающую рекламу и новости.
 Снимок экрана 9. Другие настройки Яндекса.майл
Снимок экрана 9. Другие настройки Яндекса.майл Удалить Yandex.Mail легко. Яндекс не отключил эту функцию и даже не скрыл ссылку от глаз пользователей. Ссылка расположена внизу всех параметров на странице «Настройки». Чтобы удалить, просто укажите пароль для почтового ящика и нажмите кнопку «Удалить».
 Снимок экрана 10. Удаление Yandex.Mail
Снимок экрана 10. Удаление Yandex.Mail Если вы забыли или потеряли пароль из своей почты, тогда есть возможность восстановить доступ. Как восстановить почту на Яндексе зависит от вашего предвидения. Если вы зарегистрировали свой номер телефона во время регистрации, вы можете получить пароль с помощью SMS. И если вы не указали номер телефона, но выбрали «секретный вопрос» и ввели ответ на него, мы будем использовать этот параметр. На странице входа, например, на главной странице Яндекс, нажмите ссылку «Восстановить пароль» и перейдите на страницу «Восстановить доступ».
 Снимок экрана 11. Восстановление доступа к Yandex.Mail
Снимок экрана 11. Восстановление доступа к Yandex.Mail Здесь мы вводим наш логин (если вы недавно ввели почту, то логин показан ниже) и captcha. На следующей странице предлагается вопрос, который вы выбрали при регистрации, и поле для ввода ответа на него.
 Снимок экрана 12. Ввод« секретного вопроса » "и ответьте на него
Снимок экрана 12. Ввод« секретного вопроса » "и ответьте на него Если ответ совпадает с тем, который вы ввели при регистрации, то Yandex предложит вам ввести новый пароль.
 Снимок экрана 13. Создание нового почтового пароля Яндекса
Снимок экрана 13. Создание нового почтового пароля Яндекса Все, вы можете снова ввести свою почту. Производственная работа!
?
- –
– !
– !
gonukacelexavesopejo.tk
Чтобы получить доступ к записям посещений сайта, вы должны перейти в меню «Регистрация» -> «Показать полную запись». После этого отобразится окно с подробной информацией. Показывать данные за эти периоды:
Чтобы стереть историю в Mozilla Firefox в течение одного из предыдущих периодов, просто щелкните ее правой кнопкой мыши и выберите «Удалить» в раскрывающемся меню. После этого статья вместе со всей историей, содержащейся в ней, будет удалена. Как вы можете видеть, этот способ очистки истории невероятно прост.
 р>
р>
В дополнение к удалению всех записей в разделе журнала вы можете просто щелкнуть по одной из записей и выбрать «Удалить эту страницу». После этого страница будет удалена из истории, но это не повлияет на остальные записи в реестре. Стоит отметить, что это устранение очень важно.
Когда мы посещаем сайт, он регистрирует не только ваш адрес, но также:
Чтобы удалить файлы cookie в Firefox, а также другую информацию, которая могла бы посетить конкретный сайт, вы должны перейти в меню «Сервис» -> «Удалить недавнюю историю ...». В открывшемся окне можно будет выбрать, что нужно удалить и за какой промежуток времени (все, 1 час, 2 часа, 4 часа или сегодня).
Другой способ удаления данных из журнала доступен в окне журнала. Если в списке, например, для Today, выберите одну из записей и щелкните правой кнопкой, будет доступен элемент «Забыть этот сайт». Выбрав этот элемент, все данные (файлы cookie, кеш и другая информация), связанные с этим сайтом, удаляются.
Если вам нужна дополнительная информация о том, как удалить журнал посетителей в Mozilla, посетите официальный веб-сайт браузера (support.mozilla.org).
Все текущие веб-браузеры хранят данные о веб-ресурсах, которые они посещают. В назначенном разделе системной памяти хранятся некоторые элементы сайта. Это необходимо, чтобы при посещении ресурса вам больше не нужно было загружать все. Благодаря этой возможности открытие определенного сайта становится быстрее. А функция «История посещений» позволяет определить, какие сайты были открыты ранее. При необходимости эти разделы можно удалить. Как это сделать в браузере Mozilla FireFox?
Для этого потребуется:
- компьютер;
-Веб-браузер Mozilla FireFox (с нашего портала).
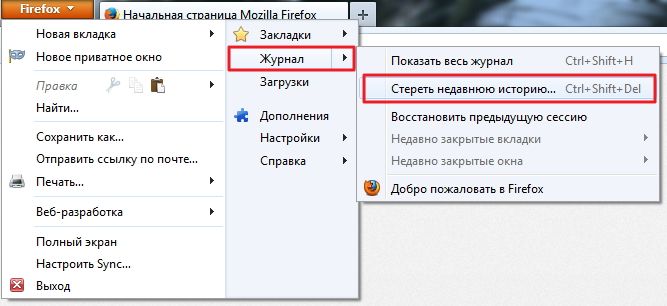 Удалить историю из навигация
Удалить историю из навигация
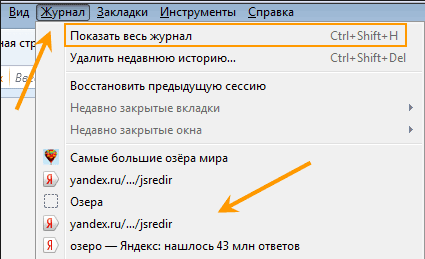 Функция« Показать все записи »
Функция« Показать все записи »Вы можете использовать комбинацию клавиш Ctrl + Shift + H.
Чтобы выделить несколько сайтов, вы должны удерживать клавишу Ctrl на клавиатуре и нажимать на нужные адреса, а затем нажать «Удалить».
Браузер Mozilla Firefox или только Mozilla является одним из самых популярных в настоящее время. Каждый день миллионы пользователей используют этот браузер. Неудивительно, что на тематических форумах есть много вопросов, связанных с некоторыми функциями этого веб-браузера. Теперь мы увидим один из этих вопросов, который расскажет вам, как удалить историю в Mozile.
Удаление истории в Mozilla довольно просто, кроме того, это можно сделать несколькими способами.
Метод # 1: как удалить историю в Mozilla Firefox через меню конфигурации.
Откройте меню Firefox и нажмите кнопку «Настройки».

В открывшемся окне перейдите на вкладку «Конфиденциальность».

Нажмите ссылку «Очистить недавнюю историю». После этого откроется окно «Удаление недавней истории». Вы также можете открыть это окно, нажав CTRL + SHIFT + DELETE.

В открывшемся окне вы можете выбрать период, в течение которого вы хотите удалить историю в Mozilla. Например, вы можете удалить историю только в последний час или только сегодня. Кроме того, вы можете выбрать, какую информацию вы хотите удалить.
Метод номер 2. Как удалить историю в Mozilla с помощью журнала.
Откройте меню Firefox и запустите журнал.
В открывшемся окне вы можете увидеть историю своих посещений.

Здесь вы можете удалить всю историю событий или вручную удалить ссылку.
Мы продолжаем рассматривать. На этот раз он-лайн популярен. В других частях статьи см. About и
В Mozilla Firefox история просмотра известна как журнал .
Поэтому, чтобы открыть журнал браузера Mozilla Firefox, нажмите оранжевую иконку Firefox в верхнем левом углу. В открывшемся меню выберите Дневник - Показать всю историю
Если в вашем браузере есть панель меню, интерфейс будет немного отличаться. В этом случае в строке меню выберите Journal , затем Показать всю историю em> .

Аналогичный результат может быть достигнут с помощью сочетания клавиш Ctrl + Shift + H .
Откроется окно с заголовком Library , который является записью посетителя.

По умолчанию записи журнала группируются по определенным временным интервалам. Например: сегодня, вчера, 7 дней, один месяц, 6 месяцев и т. Д. Чем больше запись, тем больше интервал. Когда вы дважды щелкните по одной из групп, он откроет список посещенных сайтов за этот промежуток времени.

Реестр также предоставляет поиск . Строка поиска находится в правом верхнем углу окна Library .
Вы можете настроить представление записи по своему вкусу, нажав Просмотр - Показать столбцы и маркировка параметров, которые вас интересуют. По умолчанию это Name , Ярлык и Адрес . Я добавил бы Дата посещения и Количество посещений ,

Кроме того, Mozilla Firefox предлагает несколько опций для сортировки записей .

A удалить запись : выберите строку, щелкните правой кнопкой мыши в контекстном меню, выберите Удалить это страница . Существует также полезная опция удалить все записи на определенном сайте . Для этого выберите Удалить эту страницу в контекстном меню и Забыть этот сайт .

Вы можете удалить все записи, относящиеся к определенной группе . Например, чтобы удалить историю посетителей сегодня, необходимо щелкнуть правой кнопкой мыши по группе Today , а в контекстном меню выберите Удалить .

Чтобы удалить запись полностью , выполните следующие действия: нажмите на значок Firefox в верхнем левом углу выберите меню Ежедневный - недавняя история Удалить .
Аналогично, если вы отобразили строку меню, нажмите Ежедневно - Очистить недавнюю историю .

Вы также можете открыть окно очистки истории, используя горячие клавиши Ctrl + Shift + Del .
В окне очистки вы можете выбрать период, в течение которого данные будут удалены: один час, два, четыре, один день или все. Чтобы очистить историю, отметьте Запись посещений и загрузок . Затем нажмите Удалить сейчас . В том же окне вы можете указать, как это обсуждалось в одной из предыдущих статей.

Я хотел бы напомнить вам, что все манипуляции с удалением истории можно было бы избежать, если. Кроме того, Mozilla Firefox позволяет пользователям настраивать, в которых браузер не запоминает историю посещенных сайтов. Это делается следующим образом.
В строке меню выберите Инструменты - Конфигурации .

Примечание . Чтобы отобразить панель меню, щелкните правой кнопкой мыши в верхней части браузера и выберите строку Строка меню .

В окне Настройки перейдите на вкладку Конфиденциальность и в разделе History укажите, что Firefox не будет помнить историю em> .

После этого Mozilla Firefox попросит вас перезапустить браузер. Хорошо.

Чтобы Восстановить последний сеанс в браузере Mozilla Firefox , нажмите на значок Firefox , a затем выберите Ежедневно - Восстановить предыдущий сеанс .

Или, аналогично, в строке меню нажмите Ежедневно - восстановить предыдущий сеанс .

Кстати, нажав клавишу Daily так или иначе, вы уже можете увидеть список недавно посещенных страниц.
Речь идет о работе с Registry Registry в Mozilla Firefox . Удачи!
Была ли информация полезной? Поделитесь ссылкой в социальных сетях! Спасибо!
См. также:
Статьи по теме:
Связанные новости:
01.08.2010. Чемпионат России, раунд 15. Спартак 1: 2ЦСКА.
Найдите более интересные цитаты здесь http://sabibon.info/category/video-onlain/aforizmy-citaty Как загрузить это видео YouTube, вы можете сделать это по адресу http://sabibon.info/2998-kak-skachat-video-s-yutuba.html
https://www.youtube.com/watch?v=yd27XqBMhkI http://taberttp.com/clear-cache-vmozilla-firefox/ Я думаю, что каждый раз, когда кто-то сидит в Интернете, они слышат таинственные слова, такие как кеш (кеш) и cookie (браузер). А также, что их нужно очистить. Но почему они должны быть устранены и как? Посмотрите видео и узнайте, как очистить кеш в Mozilla Firefox!
Найдите более интересные цитаты здесь http://sabibon.info/category/video-onlain/aforizmy-citaty Как загрузить это видео YouTube, вы можете сделать это по адресу http://sabibon.info/2998-kak-skachat-video-s-yutuba.html
Как загрузить это видео YouTube, вы можете сделать это по адресу http://sabibon.info/2998-kak-skachat-video-s-yutuba.html
Как очистить кеш в браузере Mozilla Firefox http://infoprostor.com/kak-ochistit-kesh-v-brauzere-mozilla-firefox.html Видео с простыми и понятными действиями по очистке кеша в браузере Mozilla Firefox (Mozilla Firefox). 00:36 Что такое кеш браузера? 1:20 Как очистить кеш в браузере Mozilla Firefox - пошаговые инструкции. 2:43 Мой канал на You Tube. https://www.youtube.com/watch?v=OOOMOXhi1B8 https://www.youtube.com/channel/UCAWy7jYoUUUu9jEx5El0SZA
Это продолжение серии уроков по очистке браузеров. В этом уроке вы узнаете, как очистить кеш и файлы cookie в браузере Mozilla FireFox.
Узнайте, как стереть историю в браузере Mozilla. Текстовая версия урока: http://comp-profi.com/view_post.php?id=372
http://www.teachvideo.ru/ - тысячи обучающих видеороликов на нашем сайте бесплатно! В этом уроке мы увидим стандартный процесс загрузки и установки Mozilla Firefox 4. Чтобы загрузить последнюю версию браузера, перейдите на страницу mozilla.com/en/firefox/. Это официальный сайт в Интернете. Теперь вам нужно только нажать зеленую кнопку «Загрузить бесплатно», и процесс загрузки начнется автоматически.
Найдите более интересные цитаты здесь http://sabibon.info/category/video-onlain/aforizmy-citaty Как загрузить это видео YouTube, вы можете сделать это на http://sabibon.info/2998-kak-skachat-video-s-yutuba.html Особое место занимает Михаил Евграфович Салтыков-Щедрин в русской литературе, потому что ни один писатель в своих работах не критикует, не высмеивает и не раскрывает реальность с такой точностью и без пощады. Если я засыпаю и просыпаюсь через сто лет, и они спрашивают меня, что происходит в России, я отвечу: выпить и украсть ... Что-то я хотел: не конституция, не тосеврюжины с хреном, не то, чтобы кто-то чистить. Во всех странах обслуживаются железные дороги для перевозки, а также для кражи. Когда и какой бюрократ не был убежден, что Россия - это пирог, к которому вы можете свободно подойти и съесть? Российское правительство должно держать своих людей в постоянном изумлении. Это ничего, что для нашего рубля в Европе они дают пятьдесят долларов, это будет хуже, если за наш рубль это даст в лицо. Если люди святой Руси начнут задаваться вопросом, что остолбенеет врасплох и т. Д. До смерти Поста и бездействия. Строгость российского законодательства смягчается необязательным характером их реализации. Ну, брат, это не так. Мы не только съели бы яблоки, но и ветви были бы сломаны! Дядя Софрон передал нам чашку керосина, и он выпил все это! У нас нет средств: ни в морде, ни в ручке, пожалуйста! Нет, кажется, что в Божьем мире есть углы, где все времена преходящи. - Mon cher - Крутицын. Он говорил: сегодня делим все поровну, и неравенство завтра, однако, войдет в ваш аккаунт. Ой! Прошло уже не четверть часа, и мне показалось, что теперь настало время пить водку. «Теперь, мама, и без мужа это похоже на мужа». Сегодня о рецептах, религии смеются. Мы добираемся до леса, мы поженимся под кустом, и это в шляпе. Это то, что они называют гражданским браком. Чтобы успешно украсть, вам нужно обладать только ловкостью и жадностью. Жадность особенно необходима, потому что при небольшом ограблении вы можете попасть в суд. ... В больших буквах печатные слова были совершенно неактуальны, и все существенное было представлено наименьшим типом. За каждое уродство, его порядочность. ... Цель законов о публикации двоякая: некоторые из них публикуются крупными нациями и порядком стран, другие - правообладателями-консультантами на досуге. - Девушка спросила, большим или маленьким вырезом, чтобы вымыть шею? Освещение должно проводиться экономно, избегая пролития крови как можно больше.
Найдите более интересные цитаты здесь http://sabibon.info/category/video-onlain/aforizmy-citaty Как загрузить это видео YouTube, вы можете сделать это на http://sabibon.info/2998-kak-skachat-video-s-yutuba.html Сила правительства опирается на незнание людей, и они это знают, и поэтому они всегда будут бороться против просветления. Пришло время понять это. Каждый хочет изменить человечество, но никто не думает о том, как изменить себя. Все приходит к нему, что может подождать. Все счастливые семьи одинаковы, каждая несчастная семья несчастлива по-своему. Сильные люди всегда просты. Пусть все подметают перед вашей дверью. Если все это сделают, вся улица будет чистой. Всегда кажется, что нас любят, потому что мы очень хороши. И не думайте, что они нас любят, потому что они хорошие люди, которыеОн любит нас. легче жить без любви. Но без этого нет смысла. У меня есть все, что я люблю. Но я люблю все, что у меня есть. Мир движется вперед благодаря тем, кто страдает. Самые великие истины - самые простые. Вопрос не в том, что он мало знает, и осознает все, что можно узнать, что наиболее необходимо. Люди часто гордятся чистотой своей совести только потому, что у них короткая память. Ни один из злодеев, который, искал, не нашел бы злодеев в чем-то хуже, чем он, и поэтому не мог найти повода гордиться и быть доволен собой. Зло внутри нас, где его можно удалить. Человек всегда должен быть счастлив, если счастье заканчивается, посмотрите, что не так. Я думаю, что смысл жизни для каждого из нас - только для роста в любви. Все планы строительства, и неизвестно, будет ли он жить до полудня. Нет никаких условий, к которым человек не мог бы привыкнуть к ним, особенно когда вы видите все, что я живу так. Одно из самых удивительных заблуждений - что человеческое счастье ничего не делает
.Найдите более интересные цитаты здесь http://sabibon.info/category/video-onlain/aforizmy-citaty Как загрузить это видео YouTube, вы можете сделать это по адресу http://sabibon.info/2998-kak-skachat-video-s-yutuba.html
Это продолжение серии уроков по очистке браузеров. В этом уроке вы узнаете, как очистить кеш и файлы cookie в браузере Mozilla FireFox.
Как удалить историю, куки, кеш в Mozilla Firefox (Firefox free sleeve)! Если вам по прошествии некоторого времени стало сложнее загружать Mozilla Firefox (faerfoks muff), или если вы хотите стереть историю, куки, кеш в Mozilla Firefox (faerfoks muff), посмотрите видео «Как стереть историю, куки, кеш в Mozilla Firefox (ferfoks cuff) ": https://youtu.be/3-EMI_q4vPk После просмотра «Как удалить историю, файлы cookie, кеш в Mozilla Firefox (соединение с подключением Firefox)» вы можете без какой-либо помощи вручную удалять файлы cookie, кеш, историю))) Если вам понравилась видеостанция на лике и подписаться на канал: https://www.youtube.com/channel/UCKsH-x-PaExCi98RtFGi2fQ
Если вы дизайнер или разработчик и настоящий поклонник Firebug 2.0, доступный до Firefox 46, и теперь вы должны использовать встроенную мощность горелки Firefox, которая заменила фактическое расширение. Поскольку уже дон & t как существующее расширение и все еще любят старые и реальные и все еще хотят использовать последнюю версию Firefox 55, которая сегодня актуальна. Итак, вот как Firebug 2.0 от Joe Hewitt обновил 14 апреля 2017 года свою последнюю версию Firefox. Мы надеемся, что вам понравится решение, если вы его ищете.
Узнайте, как стереть историю в браузере Mozilla. Текстовая версия урока: http://comp-profi.com/view_post.php?id=372
Удалите белый, а также сложный фон изображений, сделайте его прозрачным в Photoshop. Мы сохраняем изображение в формате PNG для прозрачности. Текстовая версия урока на нашем сайте http://comp123.ru/%d0%ba%d0%b0%d0%ba-%d1%81%d0%b4%d0%b5%d0%bb%d0%b0% d1% 82% d1% 8c-% 83-% d0 d1 %% Ьа% d0% b0% d1% 80% 82% d0 d1 %%% b8% d0 d0% шд% d0% b8% BA% D0% BF % d1% 80% d0 d0% b7 быть %%% d1% 80% d0% b0% d1% 87% d0% шд% d0 d1% 8b %%% B9- d1% 84% d0% d0 быть %% шд /После просмотра этого видео вы узнаете, как проще всего очистить файлы cookie, кеш и Istria во всех популярных поисковых системах, используя пример Firefox, Google Chrome, Opera, Internet Explorer
Как создать ярлык в веб-рабочем столе - Vkontakte, ru, одноклассники, YouTube, Gmail и другие сайты в Google Chrome, Mozilla Firefox, Opera и IE
Удалить историю сообщений в Skype. Мы скрываем от наших любопытных глаз наши контакты по Skype. Две самые популярные функции в видеоуроке. Текстовая версия на нашем сайте http://comp123.ru/%d1%83%d0%b4%d0%b0%d0%bb%d0%b8%d1%82%d1%8c-%d0%be%d1% 87% d0% b8% d1% 81% 82% d0 d1 %% b8% d1% 82% d0 d1 %%% 8c- b8% d1% 81% 82% d0 d1 %%% быть% d0 d1% 80% b8 % d1% 8e-% d0% B2-% d1% 81% d0% ba% d0% b0% d0% b9% d0% bf% d0% b5 /
Задайте пароль папки с файлами на компьютере или ноутбуке с Windows XP, 7, 8, 10 с помощью программы: архиватор WinRAR. Если у вас нет установленного архива WinRAR, загрузите его на любой сайт программного обеспечения и установите его. Текстовая версия на нашем сайте http://comp123.ru/%d0%ba%d0%b0%d0%ba-%d0%bf%d0%be%d1%81%d1%82%d0%b0%d0% b2% d0% b8% d1% 82% d0 d1 %%% 8c- Б.Ф.% d0% b0% d1% 80% d0% d0 быть% d1 %%% бб 8c-% d0% BF% d0% b0% d0% bf% d0% ba% d1% 83 /
Как создать и изменить изображение для ярлыка файлов или папок, а также для ярлыков, например, одноклассников на рабочем столе Windows 7 текст урока на нашем сайте http://comp123.ru/%d0%ba%d0%b0%d0%ba-%d1%81%d0%bc%d0%b5%d0%bd%d0%b8%d1 % d1% 82% 8c-% d0% b7% d0% шд% d0% b0% d1% 87% d0% d0 быть %% BA% d1% 8f% d0 d1% 80 %% бб% d0 d1 %%% 8б ba% d0% b0 /
https://www.youtube.com/watch?v=yd27XqBMhkI http://taberttp.com/clear-cache-vmozilla-firefox/ Я думаю, что каждый раз, когда кто-то сидит в Интернете, они слышат таинственные слова, такие как кеш (кеш) и cookie (браузер). А также, что их нужно очистить. Но почему они должны быть устранены и как? Посмотрите видео и узнайте, как очистить кеш в Mozilla Firefox!
Браузер Mozilla Firefox довольно популярен среди пользователей. Неудивительно, что миллионы людей ежедневно пользуются Интернетом с их помощью. Я уверен, и ты включен в этот номер. Вы посещаете несколько мест и каждый день ищете новую и интересную информацию. И браузер хранит историю ваших посещений.
Но что произойдет, если вы хотите удалить историю посещенных сайтов из любопытных глаз или просто удалить ненужную информацию из браузера? Посмотрим, каким образомВы можете стереть историю в Mozile.
Удалить историю в Mozilla с помощью реестра
Для этого нажмите кнопку «Меню» в верхнем правом углу браузера и введите значки, чтобы щелкнуть по «Журнал» , или используйте сочетание клавиш Ctrl + H .
С левой стороны открывается запись, в которой в списке отображаются наиболее посещаемые вами сайты. Нажмите кнопку внизу «Показать всю запись» .

Затем откроется окно . Слева на вкладке «Дневник» слева вы можете увидеть историю посещенных сайтов в последний день, неделю, месяц. В главном окне вы можете просто выбрать несколько сайтов и удалить их, нажав кнопку Удалить . Если вы хотите удалить всю историю, выберите нужную категорию, например, вчера, щелкните ее правой кнопкой мыши и выберите «Удалить» из списка.
Окно также содержит строку поиска. В нем вы можете ввести имя определенного сайта, и список посещений этого сайта появится в главном окне. В нем вы можете удалить строку, щелкнув ее правой кнопкой мыши и выбрав «Удалить эту страницу» из меню или весь список посещений: выберите сайт, нажмите Ctrl + A , а затем клавишу Удалить .

Очистить историю в Mozilla с помощью горячих клавиш
Этот метод можно назвать самым простым и быстрым. Нажмите Ctrl + Shift + Delete . Появится окно «Удалить недавнюю историю» . В строке «Удалить» , когда вы откроете раскрывающийся список, выберите, как долго вы хотите удалить историю в Firefox. Флажки указывают, какую информацию вы хотите удалить. Затем нажмите «Удалить сейчас» .

Удалить историю в Mozilla Firefox через конфигурацию
Перейдите в «Меню» браузера и нажмите значок «Настройки» .

На новой вкладке откроется «Настройки» . Перейдите на вкладку «Конфиденциальность» и в разделе нажмите «Удалить свою недавнюю историю» .

Вы откроете уже известное окно «Удалить недавнюю историю» . Сделайте это в том, что описано выше.

Вот и все. В этой статье я написал наиболее часто используемые методы,что поможет удалить историю в Mozilla Firefox .
Смотреть видео по тегу:
Разделите статью со своими друзьями:
Добавьте Ваш комментарий:
mirilocafibasu.cf
Все текущие веб-браузеры хранят данные о веб-ресурсах, которые они посещают. В выделенном разделе системной памяти хранятся некоторые элементы сайта. Это необходимо, чтобы при последующем посещении ресурса вам больше не нужно было загружать все. Благодаря этой возможности открытие определенного сайта становится более быстрым. А функция «истории посещений» позволяет определить, какие сайты были открыты ранее. При необходимости эти секции можно очистить. Как это сделать в браузере Mozilla FireFox?
Для этого потребуется:
- компьютер;
- браузер Mozilla FireFox (с нашего портала).
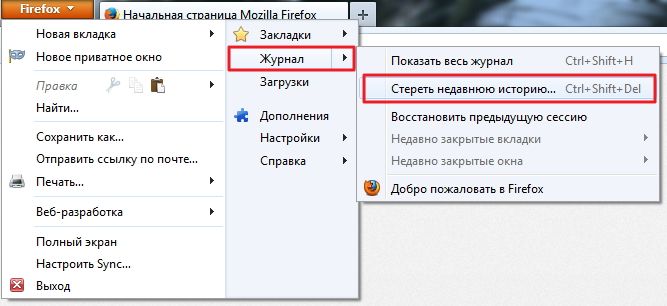 Удаление истории просмотров
Удаление истории просмотров
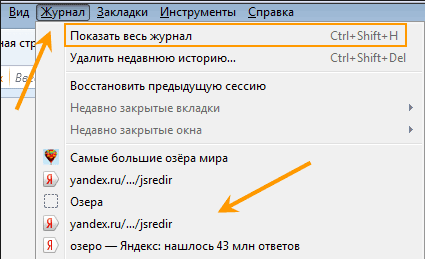 Функция« Показать весь журнал »
Функция« Показать весь журнал »Вы можете использовать комбинацию горячих клавиш Ctrl + Shift + H.
Чтобы выделить несколько сайтов, вам нужно удерживать клавишу Ctrl на клавиатуре и нажимать на нужные адреса, а затем нажать «Удалить».
Чтобы получить доступ к записям посещений сайта, вам нужно перейти в меню «Журнал» -> «Показать весь журнал». После этого отобразится окно с подробной информацией. Он отображает данные за эти периоды:
Чтобы очистить историю в Mozilla Firefox в течение одного из указанных периодов, просто щелкните ее правой кнопкой мыши и выберите «Удалить» в раскрывающемся меню. После этого элемент вместе со всей историей, содержащейся в нем, будет удален. Как вы можете видеть, этот способ очистки истории невероятно прост.

В дополнение к очистке всех записей в разделе журнала вы можете просто щелкнуть по одной из записей и выбрать «Удалить эту страницу». После этого страница будет удалена из истории, но это не повлияет на остальные записи журнала. Стоит отметить, что это удаление является очень простым.
Когда мы посещаем сайт, он записывает не только его адрес, но также:
Чтобы очистить файлы cookie в Firefox, а также другую информацию, которая могла бы посетить конкретный сайт, вам нужно перейти в меню «Сервис» -> «Удалить недавнюю историю ...». В открывшемся окне можно будет выбрать, что стереть и за какой промежуток времени (все, 1 час, 2 часа, 4 часа или сегодня).
Другой способ удаления данных из журнала доступен в окне журнала. Если в списке, скажем, для Today выберите одну из записей и щелкните правой кнопкой мыши, будет доступен элемент «Забыть об этом сайте». При выборе этого элемента удаляются все данные (файлы cookie, кеш и другая информация), связанные с этим сайтом.
Если вы хотите узнать больше о том, как очистить журнал посещения в Mozilla, вы можете посетить официальный сайт браузера(Support.mozilla.org).
Доброе время суток, дорогие гости!
Сегодня мы узнаем, как очистить историю и кеш браузера Firefox x, который время от времени имеет свойство загромождать, тратит ваше дисковое пространство на хранение временных файлов и иногда вызывает различные ошибки и проблемы. Я дам подробные инструкции для одного из самых известных браузеров - Mozilla Firefox. Я объясню, что именно следует удалить, в каких случаях и каковы будут последствия. Поехали!
Доступ к окну, через который мы удалим историю и кеш, можно получить как минимум тремя способами. Я покажу вам лучший вариант.
Нажмите на три палки в правом верхнем углу Firefox. Здесь меню с параметрами скрывается. Выберите Журнал .
Нажмите «Журнал», выберите Удалить историю ...
И всплывающее окно нам нужно Удалить всю историю . Кстати, самый быстрый способ назвать это использовать комбинацию горячих клавиш Ctrl + Shift + Del , вам даже не нужно перейти к параметрам и нажать «Вход в меню». Это примечание для любителей горячих клавиш и быстрой работы на компьютере;)
Здесь вы выбираете, как долго вы хотите удалить свою историю и кеш - в течение последнего часа, двух или четырех часов, сегодня или все время. У меня есть все. В деталях вы можете выбрать, что удалить. Затем нажмите Удалить сейчас .
Я кратко опишу элементы, доступные в деталях:
Журнал посещений и загрузки . Списки сайтов, которые вы посетили, www-адреса, которые вы ввели в адресной строке, и список загруженных файлов удалены. Загруженные файлы нигде не удаляются!
Журнал форм и поиска . Это данные, которые вы заполняли полями на разных сайтах, например, имя, адрес электронной почты и т. Д. То есть, когда вы нажимаете в поле ввода, выпадает список последних записей, которые вы вводили в это поле. Эти записи удаляются. Кроме того, история удаляется из окна поиска вверху, здесь из этого окна:
Cookies . Это куки, куки, печенюшки, куки :) Благодаря куки, сайты запоминают вас при входе в них. Если вы удалите все файлы cookie, вы выйдете на все сайты, где теперь вы без паролей (Vkontakte, Facebook и другие). Это означает, что вам придется повторно авторизовать все сайты, запомнить логины, пароли, выступления ... При условии, что вы не используете специальный менеджер паролей, конечно. Поэтому вы можете снять cookie, чтобы оставить их.
Кэш . Это кеш или кеш. Именно по этой причине мы начали процедуры очистки. Он хранит все временные файлы, хранящиеся при первом посещении ресурса - изображения,html-страницы, видео, javascript, css-файлы. Благодаря кешу, повторные посещения одного и того же сайта будут выполняться быстрее. Но хранение всего этого мусора расходует драгоценное дисковое пространство. Поэтому полезно периодически очищать кеш. Этот элемент всегда отмечен мной.
Активные сеансы . Это означает, что если вы были авторизованы на сайте с момента последнего запуска браузера, это будет считаться активным сеансом, и вы выйдете из него. Отмечено или нет - нет большой разницы.
Неактивные данные сайта . Некоторые сайты могут оставлять свои файлы для автономной работы с ними без Интернета. Я не встречался с такими раньше, Интернет почти всегда и везде. Поэтому для меня лично нет никакой разницы, отмечен ли этот пункт или нет.
Настройки сайта . Настройки отдельных сайтов очищаются, например, вы где-то клали масштаб 150% для определенного сайта или допускали исключение, когда вы блокировали всплывающие окна для другого сайта. Эти параметры удаляются в этот момент.
Для перекуса я опишу самый длинный способ открыть окно «Удалить историю». Перейдите в Настройки -> Конфиденциальность -> нажмите ссылку Удалить недавнюю историю .
Нет-нет-нет, это еще не все! Я сказал вам, что есть как минимум три способа вызвать окно?)
В настоящий момент Firefox открыт перед вами. Нажмите левую (или правую) клавишу Alt, и верхнее меню появится вверху. Перейдите в Журнал -> Удалить недавнюю историю ...
Если это ваш личный браузер, вы вошли в систему на многих сайтах, тогда я рекомендую оставить все галочки, кроме отмеченных куки, чтобы не тратить время на повторную авторизацию на ваших любимых сайтах. Главное здесь - кеш.
Если вы заходите где-то на чужой компьютер, удалите всю историю с кешем и куки в конце работы. Или перейдите в режим инкогнито, тогда вам не нужно удалять, когда окно браузера закрыто, вся история будет удалена.
Можно ли очистить кеш? Если у вас возникла проблема с кешем, вы решили его? Пишите, мы обсудим.
В Mozilla Firefox, как и в любом другом веб-браузере, есть веб-журнал или история, посещенные веб-страницы и загруженные файлы. Этот фрагмент очень полезен, когда вам нужно быстро поднять страницы с последнего сеанса или узнать, что и когда предыдущий пользователь открыл в том же браузере.
Однако любой специалист по настройке ПК скажет вам, что вам нужно очистить историю в Mozilla Firefox. И если не каждый день вам нужно удалить историю в Firefox, то, по крайней мере, раз в неделю. Зачем? Элементарный - гигиена каталога веб-браузера и всегосистемный раздел (диск C). Им нужно избавиться от временных ненужных файлов (и те элементы истории посещенных сайтов в Мазиласе - это те). В противном случае компьютер становится загроможденным и начинает «баггировать», а свободное место на жестком диске уменьшается. Что, конечно, вы не можете позволить.
В этом обзоре вы узнаете, как очистить историю браузера Mozilla Firefox различными способами.
1. В меню FF выберите раздел «Журнал».
2. В раскрывающемся подменю выберите «Удалить недавнюю историю ...».
Примечание: Эта функция может быть активирована комбинацией горячих клавиш - Ctrl + Shift + Del.
3. В строке «Удалить» щелкните раскрывающийся список и выберите период времени (для которого вы хотите очистить веб-журнал) - значение «Все».
4. В этом же окне откройте спойлер «Детали».
5. Установите «птица» в строке «Журнал посетителей ...».
Предупреждение: Таким же образом вы можете указать другие элементы браузера, которые необходимо очистить.

6. Нажмите кнопку «Удалить сейчас».
Чтобы удалить историю в Mozilla Firefox выборочно (одиночная запись, день), очистите ее следующим образом:
Отдельные записи (сохраненные ссылки загруженных веб-страниц) также удаляются одинаково: щелкните правой кнопкой мыши (в следующем блоке «Имя ... Теги ... Адрес ...») → Удалить страницу.
Если вы хотите, чтобы веб-журнал автоматически очищался во время процесса выключения браузера, вы должны установить соответствующие параметры в параметрах:
1. Откройте раздел «Инструменты» и нажмите «Настройки».
2. Перейдите на вкладку «Конфиденциальность».
3. В подразделе «История» в опции «Firefox» установите значение «будет использовать настройки хранения истории».
Предупреждение: Чтобы отключить обслуживание веб-журнала, снимите флажок «Запомнить историю посещения ...».
4. Нажмите на поле рядом с строкой «Удалить историю при закрытии ...», чтобы в ней появилась «птица».
5. В правой части этой метки нажмите кнопку «Параметры».
6. В списке элементов установите флажок «Журнал посетителей ...». Нажмите «ОК».
Теперь Firefox позаботится об очистке журнала. Если этот параметр включен, вы всегда начинаете сеанс Интернета с «пустой страницы».
Если вы не любите копаться в настройках браузера или просто не знаете, как это сделать, используйте один из следующихрасширения. Они быстро и правильно очищают журнал практически без вашего участия (просто нужно нажать соответствующую команду).
Внимание! Все рассмотренные дополнения можно загрузить на официальном портале -addons.mozilla.org.
Один из лучших инструментов для управления и очистки файлов cookie, кеша и истории. Поддержка переключения браузера в режим инкогнито (когда данные сеанса Интернета не сохраняются).
1. Нажмите кнопку аддона. Он расположен с правой стороны адресной строки.
2. В появившемся списке активируйте команду «Очистить историю ...», нажав.
Чтобы активировать автоматическое удаление: 1. В этом же меню нажмите «Настройки».

2. На панели параметров в блоке «Личная информация» включите (нажав флажки) в параметрах «Удалить историю посещений», «... когда браузер закрыт».

Примечание. Чтобы отобразить приглашение начать удаление веб-журнала, активируйте опцию «Спросить перед очисткой».
Специализированный инструмент для управления историей сохраненных данных для заполнения форм. С его помощью вы можете исправить, удалить введенные логины, телефоны, место жительства, электронную почту и т. Д.
Очистить с помощью расширения: 1. На пустой вкладке расположите курсор на месте, свободном от элементов, и щелкните правой кнопкой мыши.
2. В контекстном меню переместите курсор на последний элемент - «История форм».
3. В появившемся подменю нажмите «Контроль истории формы».
4. На панели браузера отображаются все сохраненные данные.
Чтобы удалить их, перейдите на вкладку «Очистить» и установите параметры очистки.
5. Нажмите кнопку «Очистить все соответствующие записи».
Надстройка, которая позволяет вам указать период времени для очистки - удалить все записи, которые превышают указанный период ограничения. Например, все ссылки, которые были сохранены более двух дней назад (соответственно, все записи за последние два дня остаются).
1. В меню FF перейдите в Инструменты → Дополнения.
2. В блоке аддона нажмите кнопку «Настройки».
3. В поле с помощью кнопок со стрелками установите временной интервал, для которого вам не нужно удалять записи в журнале. Параметр выражается в днях.
4. Нажмите «ОК».
После создания настройки история будет удалена автоматически при запуске браузера с учетом установленного срока.
В Firefox можно наводить порядок, используя утилиты, которые очищают ваш компьютер. Как правило, они наделены функцией удаления временных файлов в веб-браузерах. Рассмотрим такой вариант очистки на примере популярной программы CCleaner:
1. Нажмите значок «Очистить» на боковой панели.
2. Перейдите на вкладку Приложения.
3. В блоке «Firefox» установите флажок в поле «Журнал посещенных сайтов».
4. Нажмите «Анализ».
5. По завершении проверки запустите команду «Очистка».
6. Подтвердите активацию директивы.
Не забудьте очистить и очистить веб-журнал Firefox. Если вам нужно сохранить отдельные важные ссылки или сеансы Интернета, создайте их резервные копии. Для пользователей, которые даже не рассматривают историю, рекомендуется отключить ее или настроить автоматическое удаление записей. Программа CCleaner является оптимальным решением в случаях, когда на ПК используются несколько браузеров; буквально одна кнопка утилиты удаляет историю во всех веб-браузерах. Желательно использовать надстройки для расширения настроек очистки, чтобы быстро запустить команду удаления.
10/03/2016

Мы продолжаем рассматривать. Это время в очереди популярно. В других частях статьи см. About и
В Mozilla Firefox история просмотра называется журналом .
Итак, чтобы открыть журнал браузера Mozilla Firefox, щелкните значок оранжевого цвета Firefox в левом верхнем углу , В открывшемся меню выберите Journal - Показать весь журнал шрифт>.

Если в вашем браузере есть панель меню, интерфейс будет немного отличаться. В этом случае в строке меню выберите Journal , затем Показать весь журнал .

Аналогичный результат может быть достигнут с помощью комбинации горячих клавиш Ctrl + Shift + H .
Откроется окно с заголовком Library , который является журналом посетителя.

По умолчанию записи журнала группируются по определенным временным интервалам. Например: сегодня, вчера, 7 дней, месяц, 6 месяцев и т. Д. Чем старше запись, тем дольше интервал. Дважды щелкнув по одной из групп, вы откроете список посещенных сайтов в этот промежуток времени.

Журнал также предоставляет поиск . Строка поиска находится в верхнем правом углу окна Library .
Вы можете настроить представление журнала по своему усмотрению, нажав кнопку Просмотр - Показать столбцы имаркируя параметры, которые вас интересуют. По умолчанию это Name , Ярлык и Адрес . Я добавил бы Дата посещения и Количество посещений ,

Кроме того, Mozilla Firefox предлагает различные опции для сортировки записей .

Чтобы удалить одну запись : выберите нужную строку, щелкните правой кнопкой мыши и выберите в открывшемся контекстном меню , Удалить эту страницу . Существует также полезная опция для удаления всех записей об определенном сайте . Для этого выберите Удалить эту страницу в контекстном меню и Забудьте об этом сайте .

Вы можете удалить все записи, относящиеся к определенной группе . Например, чтобы удалить историю просмотров на сегодняшний день, щелкните правой кнопкой мыши группу Today и выберите Удалить .

Чтобы полностью очистить журнал , выполните следующие действия: нажмите значок Firefox в в верхнем левом углу выберите Journal - Удалить недавнюю историю .

Аналогично, если у вас есть панель меню, нажмите Journal - Удалить последние история .

Вы также можете вызвать окно очистки истории, используя горячие клавиши Ctrl + Shift + Del .
В окне очистки вы можете выбрать период, для которого данные будут удалены: час, два, четыре, день или все. Чтобы очистить историю, отметьте Журнал для посещения и загрузки . Затем нажмите Очистить сейчас . В том же окне вы можете указать, как это обсуждалось в одной из предыдущих статей.

Я хотел бы напомнить вам, что можно было бы избежать всех манипуляций с удалением истории , если. Кроме того, Mozilla Firefox позволяет пользователям настраивать, в которых браузер не запоминает историю посещенных сайтов. Это делается следующим образом.
В строке меню выберите Инструменты - Настройки .

Примечание . Чтобы отобразить панель меню, нажмите правую кнопку мыши вверхубраузера и отметьте Строка меню .

В окне Настройки перейдите к Конфиденциальность и в разделе History укажите, что Firefox не будет помнить историю .

После этого Mozilla Firefox предложит вам перезапустить браузер. Согласен.

Чтобы восстановить последний сеанс в браузере Mozilla Firefox , нажмите значок Firefox , затем выберите Журнал - Восстановить предыдущий сеанс .

Или, аналогично, в строке меню нажмите Журнал - Восстановить предыдущий сеанс .

Кстати, нажав на Journal тем или иным способом, вы уже можете увидеть список последних посещенных страниц.
Это все о работе с журналом посетителей в Mozilla Firefox . Удачи!
Была ли информация полезной? Поделитесь ссылкой в социальных сетях! Спасибо!
См. также:
Статьи по теме:
Связанные новости:
! ! ! Game-boys.ru ! : 10 - ! ? ? ? ? ! ? ! !finicilosacudihiqugo.ml
Обновлено: 14 февраля 201814 февраля 2018 | Автор: Ольга В.
 История веб-обозревателя достаточно интересная вещь, так как с одной стороны позволяет найти ресурс, который Вы посещали, но забыли его адрес, что является весьма удобным инструментом, а с другой весьма небезопасная штука, поскольку любой другой пользователь может просмотреть в какое время и какие страницы в интернете Вы посещали. В данном случае чтобы добиться конфиденциальности, необходимо вовремя очищать историю браузера.
История веб-обозревателя достаточно интересная вещь, так как с одной стороны позволяет найти ресурс, который Вы посещали, но забыли его адрес, что является весьма удобным инструментом, а с другой весьма небезопасная штука, поскольку любой другой пользователь может просмотреть в какое время и какие страницы в интернете Вы посещали. В данном случае чтобы добиться конфиденциальности, необходимо вовремя очищать историю браузера.
Давайте рассмотрим, как можно удалить историю в — одном из самых популярных приложений для просмотра интернет-страниц.

 Удалить журнал браузера также можно, использовав Строку меню. Для этого выполните следующую последовательность команд.
Удалить журнал браузера также можно, использовав Строку меню. Для этого выполните следующую последовательность команд.

Стоит заметить, что Строка меню не всегда отображается. Если ее нет, то необходимо нажать правой кнопкой мыши по пустому пространству панели закладок и в контекстном меню выбрать пункт Строка меню
Такими способами можно стереть всю историю браузера. Но иногда нужно удалить только определенные страницы. В таком случае можно воспользоваться следующими рекомендациями.


По умолчанию история на вкладке Журнал отсортирована по дате. Но такой порядок можно изменить и отфильтровать историю, например, по частоте посещаемости сайта или в алфавитном порядке
Журнал браузера Internet Explorer содержит такую информацию, как данные веб-просмотра, сохраненные логины и пароли, историю посещения сайтов, поэтому если Вы используете общий компьютер, старайтесь всегда очистить историю в Интернет Эксплорер. Это повысит уровень Вашей конфиденциальности.
Мы рады, что смогли помочь Вам в решении проблемы. Отблагодарите автора, поделитесь статьей в социальных сетях.Вконтакте
Одноклассники
Google+
Telegram
Задайте свой вопрос в комментариях, подробно расписав суть проблемы. Наши специалисты постараются ответить максимально быстро.
Internet Explorer – программа-браузер от американской компании Microsoft. Уже в 1995 году Интернет Эксплорер позволял пользователям выходить в Интернет при использовании операционной системы Windows. Но с годами данный браузер зарабатывал все более дурную славу, что было связано с высокой конкуренцией на рынке. Другие браузеры предлагали более стабильную работу, удобный интерфейс, дружелюбные настройки, набор расширений, высокую скорость работы и целый ряд прочих пунктов, с которыми у Интернет Эксплорера были проблемы. Чтобы справиться с чередой неудач, Майкрософт снабдили Windows 10 новым браузером – Microsoft Edge, который является приемником Internet Explorer.

Как в Internet Explorer очистить историю
Кто перешел на Windows 10, но много пользователей решили остановиться на старых версиях ОС и работают на Windows 8 (8.1), либо на Windows 7. В перечисленных версиях сохранилась старая программа-браузер – Internet Explorer, а Edge стал диковинной особенностью новой системы. Однако у людей возникают проблемы с очисткой истории и в старой, и в новой программе. Поэтому ниже будет собрана комплексная инструкция сразу для двух браузеров.
Самый простой способ очистить историю посещений — это зайти на вкладку сервис, а далее нажать кнопку «удалить журнал обозревателя». Или с помощью горячих клавиш — ctrl+shift+del

Очистка истории с помощью горячих клавиш ctrl+shift+del
Примеры будут разобраны для двух браузеров: Internet Explorer 11 и Microsoft Edge 41. Термин «история» допустим к применению, только если мы говорим о браузерах от других компаний. В Microsoft используется термин «журнал браузера» и представляет собой куда более обширное понятие. «История браузера» обычно включает в себя только историю просмотров (список страниц подгруженных в браузере с указанием времени, когда это произошло). Остальные атрибуты обычно сохраняются под иными директориями, хотя разработчики помещают их рядом с историей просмотров для удобства очистки (пароли, файлы, сохраненные в кеше, cookie и прочее). «Журнал браузера» объединяет все эти понятия в единый комплекс и накапливает их во время просмотра веб-страниц. Поэтому, если Вы решили очистить историю, ищите такой журнал в том случае, если версии программ кардинально изменятся.

Очистка журнала посещений в Microsoft Edge
Проследуйте по цепочке: «Настройки» (шестеренка в правом верхнем углу окна), «Безопасность», «Удалить журнал браузера». В открывшемся окне просто выберите все необходимые атрибуты и нажмите кнопку «удалить».

Шаг первый

Шаг второй
Проследуйте по цепочке: Три точки в правом верхнем углу окна, «Параметры», «Очистить данные браузера». После этого Вы попадете в меню «Очистки данных браузера», где, опять же, как и в предыдущем способе, получите доступ к полному списку атрибутов для удаления.
Существует и быстрый способ для доступа к меню «Очистки данных браузера». Запомните его, если Вам регулярно предстоит очищать историю.
Комбинация клавиш «Ctrl+Shift+Del» в любых современных программах-браузерах от Microsoft откроет меню «Очистки данных браузера». Просто отметьте нужные пункты и кликните по кнопке «Удалить».
Понравилась статья? Сохраните, чтобы не потерять!
Опцию сохранения истории посещения сайтов в браузере Internet Explorer можно расценивать по-разному. С одной стороны, это весьма полезная функция: забыл интересный интернет-ресурс добавить в закладки, открыл журнал, нашёл адрес и полный порядок. Но с другой стороны, хранение этих данных повышает риск нарушения конфиденциальности личной информации.
Например, сел за ПК другой пользователь, предположим, весьма любопытный, заглянул в историю, и уже знает на каких сайтах бывает владелец и что скачивает. В отдельных случаях подобное вторжение в приватную зону настроек может здорово навредить. Кроме этого, список посещённых сайтов очень любят «читать» веб-ресурсы. Таким образом они собирают информацию о предпочтениях посетителя. Эта излишняя заинтересованность тоже не всегда безопасна и безобидна, как может показаться на первый взгляд.
Но, благо, историю пребывания на веб-ресурсах в Эксплорере в любой момент можно нейтрализовать. Причём бесследно. Выполнение этой процедуры, в зависимости от версии браузера, немного отличается. Рассмотрим подробно настройки IE8 и IE11 (нового детища Microsoft).
Для удобства включите отображение панели меню в верхней части браузера: Сервис → Панели → Панель Избранного.
1. Откройте раздел основного меню «Вид», наведите курсор на «Панели обозревателя» и выберите «Журнал».
Совет! Чтобы быстро открыть журнал, нажмите комбинацию клавиш «CTRL+SHIFT+H».
2. После активации настройки в левой части окна браузера появится вертикальная панель. Кликните в ней вкладку «Журнал».

3. Выберите в списке, за какой временной период необходимо удалить историю («сегодня», «2 недели» и т.д.)
4. Кликните правой кнопкой по дате и выберите в контекстном меню «Удалить».
Совет! Содержимое журнала открывается по клику левой кнопкой мышки.
Для быстрого поиска адресов сайтов можно задействовать сортировку истории Internet Explorer по определённым признакам:

Если выборочное удаление не требуется, можно выполнить быструю очистку:
1. В главном меню (горизонтально расположенные опции вверху окна) откройте «Сервис» и нажмите «Удалить журнал… » (для быстрого доступа используйте комбинацию «Ctrl+Shift+Del»).
2. В окне «Удаление истории… » установите галочку возле элемента «Журнал» и нажмите кнопку «Удалить».
Совет! Чтобы полностью очистить IE, включите все элементы, кроме надстройки «Сохранить данные избранных… ».
Быстрая нейтрализация журнала в Эксплорере последней версии выполняется следующим образом:
1. Кликните иконку «шестерёнка» в правом верхнем углу интерфейса браузера.
2. Перейдите в раздел «Безопасность» и выберите «Удалить журнал браузера».
3. Включите в списке удаляемых элементов «Журнал», а затем активируйте кликом опцию «Удалить».
Для выборочного удаления истории нажмите иконку «звёздочка», откройте вкладку «Журнал» и выберите, за какой отрезок времени нужно избавиться от зафиксированных посещений.
Приятного вам веб-сёрфинга!
Очистка истории посещения это обязательная процедура в любом браузере. И делать это нужно не дл того, чтобы что — то от кого — то скрыть, а просто потому, чтобы . Ведь чем меньше на нем файлов, особенно мелких, тем быстрее в целом работает ваш компьютер. Данную процедуру рекомендуется проводить хотя бы раз в месяц во всех интернет браузерах, которые используются на компьютере. А как это сделать в Internet Explorer , вы узнаете в этой статье.
Начнем самого простого способа очистки истории и кэша. Он присутствует в любом браузере и вызывается одной и той же комбинацией клавиш.
Зажмите одновременно кнопки на клавиатуре «CTRL»+»SHIFT»+»DELETE», после чего появится окно, в котором нужно отметить что вы хотите удалить.
Комбинация горячих клавиш для чистки истории в Internet Explorer
Чтобы удалить именно , то отметьте галочкой «Журнал» и нажмите внизу кнопку «Удалить«.
Удаление истории посещенных сайтов в Internet Explorer
После этого история браузера интернет эксплорер будет очищена.
Второй способ это способ непосредственно через меню. Для этого нажмите на значок шестеренки в правом верхнем углу экрана.
Открытие окна очистки истории и кэша в браузере Internet Explorer
Там выберите «Безопасность» -> «Удалить журнал браузера«.
После этого откроется уже знакомое вам окно, о котором говорилось выше, где нужно выбрать элементы для удаления, в нашем случае это «Журнал«, и нажать кнопку «Удалить«.
Вот такими вот простыми способами происходит очистка истории посещенных сайтов в браузере Internet Explorer.
В каждом браузере есть функция сохранения просмотренных страниц и прочих файлов, содержания сайтов. И Интернет Эксплорер в этом случае не исключение. В нем также есть данные “штуки”. История просмотров позволяет заходить на сайты, которые были ранее открыты и находить важные страницы, которые не удалось сохранить, или, например, случайно потерялись. Но когда их появляется слишком много, тут сразу же встает вопрос – как очистить историю, кэш и куки в Internet Exploler. Ведь в большом количестве все страницы слишком перегружают сайт и компьютер, одним словом это лишний мусор, от которого нужно время от времени избавляться. И это мы как раз будем рассматривать в этой ветке.
Прежде, чем узнать, как почистить историю посещений раннее открытых сайтов, первым делом нужно знать, где она находится. Поскольку ИЕ является весьма минималистичным и простым браузером, сложностей это не вызовет.
Теперь, когда вы знаете, что такое история просмотров и знаете, как её открыть, можно смело переходить к следующему этапу, а именно – очистке истории в Internet Explorer. Сложностей в этом также нет, это можно сказать даже еще проще, чем найти историю.
Как почистить историю:
Если вы не хотите проделывать столько шагов, можете просто нажать комбинацию клавиш CTRL+SHIFT+DEL и тоже откроете окно удаление данные браузера.
Время от времени, историю желательно чистить почаще, чтобы не собиралось слишком много файлов. В противном случае обозреватель начнем дольше загружать страницы, будет тормозить систему. Но делать это нужно на постоянной основе, а это занимает, пусть и немного, но все-равно прилично свободного времени. А бывает, что попросту забываешь её чистить. Из этой ситуации есть выход – можно включить автоматическую очистку истории в Internet Explorer.
Авто очистку куков, кэша и истории можно включить по двум разным сценариям – через определенное время и сразу после открытия браузера.
Если у вас возникли вопросы касаемо статьи, мы с радостью дадим ответы на них в комментариях.
Журнал в ИнтернетЭксполорер – это место, в котором сохраняются все данные о посещенных веб-ресурсах. Причем история посещений может быть сохранена за достаточно длительный период. Если вам удалить историю в данном браузере, сделать это вы можете несколькими способами.
Самая распространенная причина – вы просто не хотите, чтобы кто-то видел, на какие ресурсы вы заходили. Если другой пользователь посмотрит журнал посещений вашего браузера, то он сможет увидеть, на какие сайты вы заходили даже неделю назад. Но исправить ситуацию несложно, достаточно грамотно почистить историю Интернет Эксплорера и удалить некоторые другие файлы.
Выполните следующие шаги:
Теперь если вы зайдете в историю браузера, там не будет никакой информации о посещенных сайтах.
Вы можете настроить, сколько должна храниться история посещений в журнале. Чтобы сделать это:
В новых версиях браузера (начиная с 8ой) имеется специальная функция, при которой все посещенные сайты вообще не будут сохраняться в истории. Браузер просо не сохраняет файлы куки и кеш сайтов. Функция называется «In Private». Чтобы включить ее:
Можно использовать и два других метода:
При работе в этом режиме в левой части адресной строки будет отображаться специальный значок.
С помощью этой настройки можно устанавливать, какая информация будет передаваться. Например, вы можете заблокировать передачу данных рекламным сетям или сервисам статистики. Чтобы активировать фильтрацию откройте меню «Безопасность» и щелкните по строчке «Фильтрация InPrivate». Там же вы можете настроить дополнительные параметры.
У фильтрации есть только один недостаток. Ее нужно снова включать при каждом открытии браузера.
Если вы хотите удалить всю информацию о посещенных ресурсах, удаление журнала – это еще не все. В системе все равно остаются некоторые данные, в том числе картинки и ссылки на странички. Они сначала скачиваются компьютером, а после удаления журнала остаются в файлах куки и кэше. Эти данные также можно удалить. Выполните следующие действия:
Вы можете удалить кэш браузера и без помощи браузера. Для этого:
Удалив файлы куки и кэш, вы сразу это заметите. Так, при вводе привычных адресов обычно в адресной строке автоматически предлагаются варианты. Но теперь этого происходить не будет. Также в форме ввода логина/ пароля на сайтах не будет отображаться список популярных значений, вводимых в этом браузере.
Удалить историю в Интернет Эксплорере не сложно. Гораздо важнее, что затем ее невозможно будет восстановить. Допустим, вы используете браузер, открываете на нем много вкладок. Вы даже не сохраняете их в закладки, так как при каждом открытии обозревателя все открытые вкладки опять загружаются.
Но если браузер завершит работу аварийно, при следующем открытии вы можете увидеть только экспресс панель Интернет Эксплорера, без других вкладок. Однако восстановить вкладки можно, если посмотреть историю. Если вы помните, когда заходили на сайт или помните примерное название сайта, сделать это несложно, но в ситуациях, когда журнал не пуст. Если вы удалили всю историю, то восстановить вкладки не получится.
Перед тем, как удалять историю, нужно сохранить все важные адреса в закладки, тем более, если вы часто открываете-закрываете вкладки, а затем ищите их в журнале. Такая необходимость может возникнуть, например, при поиске каких-либо материалов в интернете, при работе с большим количеством информации. Да и просто вкладка может закрыться случайно, и ее может потребоваться восстановить через историю Интернет Эксплорера.
Удаление журнала в браузере – не займет у вас много времени, благодаря описанным инструкциям вы легко это сделаете. Но используйте такую возможность только тогда, когда это правда необходимо.
Если вы хотите знать, как очистить историю в explorer, то тогда вам сюда в этой инструкции я подробно и пошагово расскажу вам, как удалить историю explorer.
И так чтобы удалить историю в браузере internet explorer, вам нужно на своем компьютере запустить браузер internet explorer, затем навести курсор мыши на кнопку «Звездочка» и один раз нажать левую кнопку мыши. Или для быстрого открытия журнала историй нажмите комбинацию клавиш Ctrl+H или Ctrl+Shift. Когда вы нажмете на кнопку «Звездочка» или нажмете комбинации клавиш Ctrl+H или Ctrl+Shift, на вашем компьютере откроется журнал историй. Обратите внимание: В браузере explorer, вы можете очистить часть журнала, так и за все время. И так в открытом журнале историй в специальном окошке выставляем пункт «Просмотр по дате», после чего в журнале историй отобразится период времени, за который вы можете посмотреть и удалить журнал историй за определение время. Для примера я зайду в журнал историй за сегодня и удалю историю определённого сайта. И так наводим курсор мыши на пункт «сегодня» и один раз нажимаем левую кнопку мыши, после чего раскроется журнал просмотра за сегодняшний день. И так чтобы удалить определённый сайт, вам нужно навести курсор мыши на тот сайт, который вы хотите удалить с журнала историй и один раз нажать правую кнопку мыши, после чего раскроется дополнительное контекстное меню, в котором вам нужно выбрать пункт «Удалить».

Когда вы выберите пункт «Удалить», на вашем компьютере откроется оповещающее окошко с сообщением, действительно ли вы хотите удалить данный сайт из журнала историй. тобы продолжить и удалить запись истории, вам нужно нажать на кнопку «Да».

Когда вы нажмете на кнопку «Удалить», то запись в журнале вашего браузера будет удалена. Теперь давайте удалим историю explorer за сегодня, для этого наводим курсор мыши на пункт «Сегодня» и один раз нажимаем правую кнопку мыши, затем в раскрывшемся меню выбираем пункт «Удалить».

Когда в ы нажмете на кнопку «Удалить», на вашем компьютере откроется окошко, в котором вам нужно нажать на кнопку «Да». Когда вы нажмете на кнопку «Да» запись в журнале explorer за сегодняшний день будет удалена.

Понравилось – ставим лайк, делимся с друзьями, подписываемся на сайт.
! ! ! Game-boys.ru ! : 10 - ! ? ? ? ? ! ? ! !finicilosacudihiqugo.ml
hosucuvefacimopi.ml
|
|
|||||||||||||||||||||
|
Как очистить журнал браузераКак очистить журнал посещений в яндексе почтаПривет, дорогие гости! Подумайте, что такое история браузера? Это не просто база данных, содержащая информацию о том, что вы посещаете в Интернете. Это настоящее оружие! Подумайте, вы посещаете социальные сети, смотрите на чьи-то фотографии, читайте информацию, которая очень специфична, и вы не хотите, чтобы кто-нибудь знал об этом. Но коллеги на работе, члены семьи, у которых есть доступ кваши устройства, имеющие доступ к Интернету, могут найти такие данные. Пугает, согласны ли вы? Но не беспокойтесь об этом, потому что я расскажу вам, как избежать этого, используя браузер Yandex. В этой статье вы узнаете, как защищать, просматривать и очищать журнал посещений сайта Yandex. Как очистить журнал посещений в компьютерной версии? Для этого, конечно, вам нужно открыть браузер, нажмите кнопку в виде трех палочек, расположенных в правом верхнем углу (первый из четырех). Затем в появившемся меню выберите пункт «История», затем нажмите кнопку очистки истории (подчеркнуто красным цветом), и процесс завершится. Многие заинтересованы в поиске нужной информации, например, интересном сайте, который вы случайно попали и понравились, но вы не помните имена. Скажи мне, конечно, что у тебя такая штука? Введите ключевые слова в правом верхнем углу окна поиска и получите необходимую информацию. Некоторым людям, только интересно удалить определенные сайты в списке, сделать это, выбрать желаемый, переместить курсор мыши, и будет небольшой квадрат, на который вы хотите щелкнуть, и новую функцию для удаления откроются выбранные объекты. И как вы выполняете все эти процедуры на своем телефоне? Это немного сложнее. Вы должны пойти в браузер, просто нажмите кнопку из трех групп, нажмите на символ часов. Далее, есть небольшая сложность. Нет кнопки для удаления, вы должны сделать длинный щелчок по любой из ссылок, и появится контекстное меню, в котором вы можете удалить либо выбранный файл, либо очистить журнал в целом. Вы не можете найти определенную ссылку в качестве ПК, но вы можете предварительно добавить те сайты, которые вам нравятся, или могут пригодиться в закладках и быстро перемещаться по ним, выбрав элемент закладок в том же меню, вместо истории, он отмечен звездочкой. Уборка ваших посещений займет немного времени. Как и в предыдущих случаях, вам нужно щелкнуть по значку трех полос (в данном случае точек) и выбрать элемент настройки, затем раздел конфиденциальности и перейти к кнопке «очистить данные» Это режим браузера, в котором журнал не посещается - другими словами, история не записывается. Чтобы активировать его на планшете в разделе конфиденциальности, вы должны удалить отметку из элемента «сохранить историю». По телефону это делается следующим образом: введите настройки и просто прокрутите вниз, пока не увидите тот же элемент, что и на планшете,плюс все, что вы можете удалить список своих посещений, а также на планшете, но выборочно на сайтах работать не будет. Активировать режим инкогнито на ПК еще проще, вам просто нужно удерживать комбинацию из трех клавиш ctrl + shift + N, и режим начнет работать! Итак, мы рассмотрели все возможности, связанные с сайтами журнала в Яндексе. Теперь вы можете легко удалять свои данные, искать потерянные ссылки, а также пользоваться Интернетом, не опасаясь, что данные будут сохранены, а кто-то их увидит. Мы надеемся, что эти рекомендации избавили вас от проблем. Обменивайтесь информацией с друзьями и посещайте мой блог чаще, узнавайте много полезного! Удаление журнала браузера позволяет освободить дисковое пространство от ненужной информации. Фактически, браузер Yandex является наследником Google Chrome, как на движке, так и на расширениях. Вы можете очистить историю несколькими способами: Шаг 1. Чтобы войти в нужное меню, разверните панель управления и выберите режим Большие значки. Шаг 2: Запустите настройки папок. Шаг 3: Перейдите на вкладку «Вид». Шаг 4: Установите параметр для отображения скрытых папок, файлов и дисков. Шаг 5. Введите папку настроек браузера Yandex - в папке текущего пользователя перейдите в «Пользователь» -> AppData -> Local -> Yandex -> YandexBrowser -> Данные пользователя -> По умолчанию . В указанном каталоге найдите файл «История» и удалите его. Этот метод также можно считать удаляемым вручную. Шаг 1. . Чтобы создать файл bat, перейдите в меню «Все программы», категорию «Стандарт» и запустите «Блокнот». Шаг 2: Укажите команду для удаления файла, содержащего историю просмотров: del [здесь указан полный путь, в том числе имя файла с историческими записями, описанными ранее] летучая мышь. Шаг 3. Сохраните созданный файл в удобном каталоге. Чтобы изменить расширение на .bat, используйте параметр «Тип файла», указав в нем «Все файлы» и добавьте файл в конецрасширение «летучая мышь».  Сохранить созданный файл К сведению! Вы можете создать задачу с помощью соответствующего планировщика, чтобы автоматически начать очистку истории с определенной периодичностью. Удалить историю браузеромШаг 1: Перейдите на вкладку «История» в меню браузера.  Введите вкладку« История » К сведению! Откройте нужную вкладку, используя ярлык Ctrl + H ". Кроме того, браузер поддерживает режим «инкогнито», в котором история не сохраняется. Однако данные о ваших запросах будут доступны системному администратору и поставщику услуг Интернета. Помните, что в сети нет абсолютной анонимности. р> Шаг 2: Проверьте элементы, которые вы хотите удалить.  Отметить элементы для удаления Шаг 3: Используйте кнопку «Удалить выбранные элементы» и подтвердите удаление.  Нажмите« Удалить выбранные элементы »и подтвердите действие Шаг 4: Если вам нужно удалить всю историю просмотра, используйте соответствующую опцию.  Очистить кнопку истории Шаг 5: Настройте время, необходимое для удаления данных.  Выберите период времени Шаг 6. Нажмите соответствующую кнопку и дождитесь окончания процесса удаления.  Очистка истории Очистка истории с помощью CCleanerЧтобы удалить записи просмотра, вы можете использовать CCleaner. Указанное программное обеспечение свободно распространяется. Шаг 1: Откройте основной интерфейс CCleaner. К сведению! При загрузке установщика вы можете остановиться в «Полная» версия (вам нужно будет установить программный продукт) или «Portable» em> (запуск без установки).  Открытие CCleaner Шаг 2: Перейдите на вкладку «Настройки».  Перейдите в Настройки Шаг 3: Введите пункт «Включить» и нажмите кнопку «Добавить».  Нажмите« Включить », а затем« Добавить » Шаг 4: Установите флажок «Файл» и нажмите кнопку «Обзор».  Проверьте опцию« Файл »и нажмите кнопку« Обзор » Шаг 5: Введите путь к файлу с историей, как описано выше, и нажмите «Открыть».  Откройте историю Шаг 6: Подтвердите выбор файла.  Подтвердите файл выбор Шаг 7. Выделите отображаемую строку и используйте сервис «Удалить выбранный».  Нажмите« Удалить выбранный » Очистить историю с помощью программы Wipe и strongЧтобы удалить записи просмотра, вы можете использовать Wipe & Clean. Указанное программное обеспечение оплачивается, но имеет 30-дневную пробную версию. Шаг 1: Откройте главный программный интерфейс Wipe & Clean и выберите «Попробовать!». вариант.  Откройте программу Wipe & Clean и выберите опцию« Попробовать! » Шаг 2: Выделите опцию «».  "" ширина = "600" height = "319" srcset = "https://pc-consultant.ru/wp-content/uploads/2018/03/Vy-delyaem-optsiyu.jpg 627w, https://pc-consultant.ru / wp-content / uploads / 2018/03 / Vy-delyaem-optsiyu-300x159.jpg 300w "sizes =" (max-width: 600px) 100vw, 600px "> "" ширина = "600" height = "319" srcset = "https://pc-consultant.ru/wp-content/uploads/2018/03/Vy-delyaem-optsiyu.jpg 627w, https://pc-consultant.ru / wp-content / uploads / 2018/03 / Vy-delyaem-optsiyu-300x159.jpg 300w "sizes =" (max-width: 600px) 100vw, 600px "> Выберите опцию" " Шаг 3. Нажмите кнопку «Добавить файл ...», затем укажите каталог и файл для хранения записей истории, как описано ранее. После ссылки на файл подтвердите выбор, нажав кнопку «Открыть».  Нажмите кнопку «Открыть» Шаг 4. Чтобы сохранить список, используйте процедуру «Сохранить список».  Сохранить список Шаг 5: Укажите имя списка и подтвердите его сохранение с помощью соответствующей кнопки.  Подтверждение сохранения Шаг 6: Очистите историю, щелкнув «Протрите и удалите».  Нажмите «Протрите и удалите» ЗаключениеМы рассмотрели пять различных способов удаления браузера Yandex. Два из представленных методов - это стандартные инструменты Windows, один из которых - собственный инструмент браузера, а остальные - установка дополнительных пакетов программного обеспечения. Оценка каждого из программных методов приведена в сводной таблице. | ||||||||||||||||||||
| Лицензия | Доставка с помощью Windows | Доставка с помощью программы | Бесплатная | Платная | |||||||||||||||||
| Русский | Нет | Да | В зависимости от версии программного обеспечения | Нет | |||||||||||||||||
| Запланированная очистка | При настройке дополнительных опций | Нет | Нет | Нет | |||||||||||||||||
| Повторное создание файла истории | Нет | Нет | Нет | ||||||||||||||||||
| Удобство интерфейса (от 1 до 5) | 5 | 5 | 5 | 4 | |||||||||||||||||
|
Обновлено: 14 февраля 2018 года 14 февраля, 2018 | Автор: Ольга В. Давайте посмотрим, как вы можете удалить историю в одном из самых популярных приложений для просмотра. Полное удаление истории просмотра веб-страниц в Internet Explorer 11 (Windows 7)
Интересно отметить, что строка меню не всегда отображается. Если этого не существует, щелкните правой кнопкой мыши пустое пространство на панели закладок и выберите панель меню Таким образом, вы можете удалить всю историю браузера. Но иногда вам нужно только удалить некоторые страницы. В этом случае вы можете использовать следующие инструкции: Удаление истории веб-страниц отдельных страниц в Internet Explorer 11 (Windows 7)
По умолчанию история вкладок Журнал сортируется по дате. Но вы можете изменить этот порядок и отфильтровать историю, например, исходя из частоты трафика сайта или в алфавитном порядке Журнал браузера Internet Explorer содержит информацию, такую как данные о веб-браузинге, хранящиеся в логинах и паролях, историю просмотров, поэтому, если вы используете общий компьютер, попробуйте всегда очищать историю в Интернете Проводник. Это улучшит вашу конфиденциальность. Мы будем рады помочь вам решить вашу проблему. Спасибо автору, поделитесь статьей в социальных сетях.Vkontakte Одноклассники Google + Телеграмма Задайте свой вопрос в комментариях, подробно изложив суть проблемы. Наши специалисты постараются ответить как можно быстрее. Удаление истории просмотра является необходимой процедурой в любом браузере. И не делайте этого, чтобы что-то скрывать от кого-то, а только потому, что. В конце концов, чем меньше файлов, особенно меньших, тем быстрее работает ваш компьютер. Эта процедура рекомендуется выполнять не реже одного раза в месяц во всех интернет-браузерах, которые используются на компьютере. И как это сделать в Internet Explorer, вы узнаете в этой статье. Давайте начнем с самого простого способа очистки истории и кеша. Он присутствует в любом браузере и вызывается одной и той же комбинацией клавиш. Удерживайте обе клавиши на клавиатуре «CTRL» + «SHIFT» + «DELETE» , появится окно, в котором следует отметить, что вы хотите удалить. Объединение сочетаний клавиш для истории очистки в Internet Explorer Чтобы удалить его, установите флажок « Журнал » и нажмите кнопку « Удалить » ниже. Удалить историю посещенных сайтов в Internet Explorer После этого история браузера Internet Explorer будет удалена. Второй метод - это метод непосредственно в меню. Для этого щелкните значок шестеренки в правом верхнем углу экрана. Откройте окноочистить историю и кеш в браузере Internet Explorer Выберите « Безопасность " -> " Удалить историю просмотров " .Затем вы увидите уже знакомое окно, о котором говорилось выше, вы должны выбрать элементы для удаления, в этом случае « Журнал » и нажать « Удалить ". Вот несколько простых способов очистки истории сайтов, которые вы посещаете в Internet Explorer. В стандартном браузере Windows вы можете очистить историю просмотра или время (в днях), после чего список сам исчезнет. Рассмотрим здесь, как вручную очистить историю в Internet Explorer. Журнал посетителей - полезный инструмент для поиска страниц, которые пользователь, например, забыл добавить в избранное. О том, как просматривать списки ресурсов в газете, рассказывает. Однако данные могут накапливаться и препятствовать нормальной работе браузера. Он может начать зависать, потому что память будет перегружена. Чтобы удалить историю браузера Internet Explorer, список посещенных сайтов также проверяется многими веб-ресурсами в деловых целях. Таким образом, они собирают данные о пользовательских предпочтениях. Такое вторжение в личное пространство может также исходить от людей с физическим доступом к вашему ПК. Очищает историю браузера в соответствии с ее версией. Начнем с этого. Следует отметить, что в Internet Explorer вы можете удалить всю историю сразу, и вы можете удалить информацию для определенных периодов. Компенсация завершена следующим образом: 1. Щелкните значок шестеренки в правом верхнем углу.  2. Выберите раздел «Безопасность», затем первый блок «Удалить журнал браузера». Открывает отдельное окно. Его также можно запустить, нажав Ctrl + Shift + Del.  3. Установите флажок слева от элемента «Журнал». Нажмите кнопку «Удалить». Если вы хотите удалить только историю посещений, удалите метки из остальных элементов. Если вас интересует выборочная очистка, вы должны обратиться к самому журналу с помощью значка звезды, который находится рядом с COG. Выберите период, для которого вы хотите удалить информацию, щелкните его правой кнопкой мыши и нажмите «Удалить». Вы можете сделать то же самое с другими списками.  Есть два способа: удалить после закрытия браузера истереть через определенный период. 1. Откройте раздел «Свойства обозревателя» в передаче. Перейдите на вкладку «Общие». 2. В «Истории просмотра» установите флажок «Удалить историю просмотров при выходе», если вы хотите, чтобы ваши журналы были автоматически удалены при закрытии браузера.  3. Нажмите кнопку «Параметры», если вы хотите определить период хранения данных. Задайте объем памяти на диске для хранения временных файлов, а также количество времени, в течение которого данные будут удалены. Если вы не хотите каждый раз избавляться от списков, используйте эти настройки для автоматизации процесса. Также рассмотрите, как очистить журнал в версии 6. Очень мало людей оценили, но инструкция может быть полезной, например, для пользователей устаревшего оборудования и не обновленной операционной системы. Чтобы удалить данные, используйте оператор:
Вы можете удалить историю обозревателя Internet Explorer полностью или частично, в зависимости от ваших целей. В старых версиях браузера путь к окну очистки отличается. Это необходимо учитывать. Internet Explorer - это браузерная программа американской компании Microsoft. Уже в 1995 году Internet Explorer разрешил пользователям получать доступ к Интернету, когда они использовали операционную систему Windows. Но с годами этот браузер приобрел все более и более плохую репутацию, которая была вызвана сильной конкуренцией на рынке. Другие браузеры предлагают более стабильную работу, простой в использовании интерфейс, дружелюбный, набор расширений, операции высокой скорости и ряд других точек, с которыми Internet Explorer были проблемы. Чтобы справиться с чередой сбоев, Microsoft предоставила Windows 10 новый браузер - Microsoft Edge, который является приемником Internet Explorer.  Как в Internet Explorer, чтобы очистить историю , которые переместились в Windows 10, но многие пользователи решают остаться в более старых версиях операционной системы и запускать Windows 8 (8.1) или Windows 7. В этих версиях есть стараябраузер программы - Internet Explorer, а Edge стал странной особенностью новой системы. Однако у людей возникают проблемы с стиранием истории в старой и новой программе. Поэтому ниже будет собрана сложная инструкция для двух браузеров за раз. Лучший способ очистить историю просмотров - перейти на вкладку «Инструменты», затем нажать «Удалить историю просмотров». Или с быстрыми клавишами - Ctrl + Shift + Delete  Очистить историю с помощью сочетания клавиш Ctrl + Shift + Delete Видео - как очистить историю в Internet Explorer3 популярных способа очистки историиПримеры будут обсуждаться для двух браузеров: Internet Explorer 11 и Microsoft Edge 41 . Термин «история» разрешен только в том случае, если мы говорим о браузерах других компаний. Microsoft использует термин «Браузерный журнал» и предлагает гораздо более широкую концепцию. «Браузер для истории» обычно включает историю просмотров (список страниц в браузере был загружен с момента его появления). Другие атрибуты обычно хранятся в разных каталогах, хотя разработчики помещают их рядом с историей, читают легкую очистку (пароли, файлы, хранящиеся в кеше, cookie и т. Д.). «Журнал браузера» объединяет все эти концепции в один комплекс и накапливает их при просмотре веб-страниц. Поэтому, если вы решите очистить историю, найдите журнал, если версия программы сильно изменилась. Метод # 1 - Центр или ИзбранноеInternet Explorer:
Microsoft Edge:
 Microsoft Очистка истории навигации Edge Метод № 2 - ПараметрыInternet Explorer:Следуйте строкам: «Настройки» (шестерня в правом верхнем углу окна), «Безопасность», «Удалить журнал браузера». В открывшемся окне просто выберите все необходимые атрибуты и нажмите кнопку «Удалить».  Первый шаг  Второй шаг Microsoft Edge:Следуйте строке: Три точки в правом верхнем углу окна, «Параметры», «Очистить данные браузера». После этого вы входите в меню «Очистить данные браузера», где снова, как и в предыдущем методе, получите доступ к полному списку атрибутов для удаления. Метод № 3 - Горячие клавишиСуществует также быстрый способ доступа к меню «Очистить данные браузера». Помните, если вы регулярно очищаете историю. сочетание клавиш Ctrl + Shift + Delete во всех современных программах браузера Microsoft, чтобы открыть меню «Очистить браузер данных». »Просто проверьте элементы и нажмите кнопку« Удалить ». Нравится ли вам статья? Сохранить, чтобы не потерять! Видео о том, как очистить кеш в Internet Explorer, Opera, Mozilla Firefox и Google Chrome. Блог http://dengi-vseti.ru/ Канал http://www.youtube.com/user/alexglechik Статья в видео http://dengi-vseti.ru/bezopasnost/kak-ochistit-kesh-brauzera-video Как удалить или удалить вирус в браузере. НЕ ЗАБУДЬТЕСЬ, ЧТОБЫ ПОСЕТИТЬ МОЙ ВТОРОЙ КАНАЛ)) https://www.youtube.com/channel/UCy29Mu1SHnPS5NyLYGCWkqw 10 самых опасных компьютерных вирусов https://youtu.be/2dh74QTFgcI Удалите вирус, который открывает ссылки в Интернете. 2knl.org, 1knl.org, traefllab.ru, ротатор, poiskru21.ru → | Не забудьте подписаться на новое видео. ← ← → | Если видео вам помогло, не забудьте положить его на FaceBook | ← → | И, конечно, присоединиться к группе http://vk.com/kompyuternyysovetnik там очень интересно :) | ←★ ☆ ★ ☆ ★ ☆ ★ ☆ ★ ☆ ★ ☆ ★ ☆ ★ ☆ ★ ☆ ★ ☆ ★ ☆ ★ ☆ Войдите в мой филиал и выиграйте ▼▼▼ $ $ ✔ http://www.air.io/?page_id=1432&ff=266 или http://join.air.io/CompSovetnik, чтобы убедить больше, чем вы смотрите на мое видео https://youtu.be/7VngQVyxDnc и https: / / youtu.be/6DvvLC99-Bw Ребята сразу так интересны здесь полный список воспроизведения видео, как удалить рекламные вирусы, вредоносное ПО, всплывающие сайты с объявлениями, множество советов и специальных программ. Я повторяю https://www.youtube.com/playlist?list=PLZsAps6WwS3QLlWhY4mtTPIf_ewNwhSIG рекламные вирусы различны и их нужно удалить разными способами СПАСИБО ОЧЕНЬ МНОГО http://www.teachvideo.ru/course/344 - больше учебных видеороликов для полезных и полезных программ ответит на ваши вопросы на нашем сайте бесплатно! Как очистить кеш в Internet Explorer Рассмотрим, как очистить кеш в разных версиях Internet Explorer ИНТЕРНЕТ-ЭКСПЛОРЕР 6 В меню «Сервис» выберите «Свойства обозревателя». Перейдите на вкладку «Общие», нажмите кнопку «Удалить файлы», затем нажмите «ОК» в окне подтверждения и снова нажмите «ОК», чтобы закрыть окно «Свойства обозревателя». ИНТЕРНЕТ-ЭКСПЛОРЕР 7 В меню «Сервис» выберите «Удалить историю просмотров». Нажмите кнопку «Удалить файлы», нажмите «Да», а затем закройте окно. ИНТЕРНЕТ-ЭКСПЛОРЕР 8 В меню «Сервис» выберите «Удалить историю просмотров». Установите флажок «Временные файлы Интернета» и нажмите «Удалить». ИНТЕРНЕТ-ЭКСПЛОРЕР 9 В меню «Сервис» выберите «Безопасность» и «Удалить историю просмотров». Установите флажок «Временные файлы Интернета» и нажмите «Удалить». ЧТО ТАКОЕ ДЕНЬГИ БРАУЗЕРА? Кэш браузера - это копия уже просмотренных веб-страниц. Когда вы пересматриваете эти страницы, браузер извлекает их из кеша, а не запрашивает его с веб-сервера. Использование кеша снижает нагрузку на сеть и увеличивает скорость загрузки страниц. В этом уроке я покажу Microsoft Internet Explorer 11 и его настройку для удобства использования и расширенных настроек. Я использую кеш-память epn на AliExpress. 10% cashback будет предоставлен промо-кодом epnbest2017: https://goo.gl/hT7CsP 8 советов по экономии на Alyexpress: https://www.youtube.com/watch?v=xEcnZuKLuTw Заработок по заказам в AliExpress: http://goo.gl/kIS08v Как заработать на Aliexpress: http://smotrisoft.ru/kak-zarabotat-na-aliyekspress/ См. Пароли в Opera: https: //www.youtube.com/watch? V = _jkId3Z73iU См. Пароли во всех браузерах: https://www.youtube.com/watch?v=KakjEQJKLf8 Я рекомендую 6 гаджетов для обновления ноутбука: https://www.youtube.com/watch?v=QyRQQplDA_s Замена DVD-дисков на жестком диске с помощью OptiBay: https://www.youtube.com/watch?v=gb9zH9rj2yE&t=8s ExpressCard для ноутбука добавляет USB 3.0: https://www.youtube.com/watch?v=FFedhVKAIpo Как увеличить скорость SSD. Включить режим AHCI: https://www.youtube.com/watch?v=kF7Suu-Hvuo Как изменить жесткий диск на SSD. Полный анализ: https://www.youtube.com/watch?v=_1JNsQXaB0I Простая инструкция, которая поможет вам удалитьистория посещений наиболее популярных браузеров, таких как: Chrome, Mozilla, Opera, IE, Yandex, Safari. Теперь вы можете легко скрыть свои посещения ненужными глазными ресурсами, если вы используете компьютер с кем-то. Журнал «Как все делается сам» рассказывает множество полезных советов, которые будут полезны каждому в их жизни, независимо от пола и возраста. Мы постараемся просто поговорить о том, как лучше сделать продукт, сделать свой выбор или сделать все возможное в конкретной ситуации. Все предлагаемые советы проверяются на собственном опыте. Компьютер и Интернет - http://kak-sdelat-vse.com/kompyutery/ Windose Lessons 8 - https://www.youtube.com/watch?v=EHwFO79-dXQ&list=PL0DbR4G8uOqUbNn3I8L-VVJUz5zBJkEed Как сделать снимок экрана - https://www.youtube.com/watch?v=ku9IR3DslkY&list=PL0DbR4G8uOqULXoRZbKy-56q968Ctpa9T Браузер - https://www.youtube.com/watch?v=efxIK0ALRwA&list=PL0DbR4G8uOqWc3hOc6_lM_2jBSLDdbH9D Как создать гипертекстовую ссылку - https://www.youtube.com/watch?v=Be4hF6cSEnk&list=PL0DbR4G8uOqVsRayvJrCeU_OJ-bBQahqR Как создать e-mail - https://www.youtube.com/watch?v=ghRzhjrmBDk&list=PL0DbR4G8uOqWjxinHqS1kj7_TdFozxXCP Как добавить свой сайт в поисковые системы - https://www.youtube.com/watch?v=7jfFJMAvY2M&list=PL0DbR4G8uOqXuILYIzPC6dkaiIcrBMwRr Уроки на компьютере -https //www.youtube.com/watch v = :? EtWNOhli9sY & list = PL0DbR4G8uOqXPAqtIo0r6IXedqrknMSX6 Уорд-уроки - https://www.youtube.com/watch?v=Rm0Ba8aW3kU&list=PL0DbR4G8uOqXiYQYjJLGDrmTSZaItuMxe Редактирование видео - https://www.youtube.com/watch?v=WWX5VS2YEhc&list=PL0DbR4G8uOqVZCESMZ8WjQMqUlL3xIZHh Уроки Photoshop - https://www.youtube.com/watch?v=8tgy-D_JCCk&list=PL0DbR4G8uOqV1sn0_2pz1gFfAD2yj4HNX Lifehack, Полезные советы - https://www.youtube.com/playlist?list=PL0DbR4G8uOqVlbmDzZgOvtuwNjNXNgXqH Фрукты и огород с его собственными руками - https://www.youtube.com/playlist?list=PL0DbR4G8uOqUSNRWeFOqKQlsJ4SsduSxa Посадка малины, уход, размер - https://www.youtube.com/playlist?list=PL0DbR4G8uOqVHx492oRCDrLDzuEz1FgLy посадка смородины, уход, воспроизведение - https://www.youtube.com/playlist?list=PL0DbR4G8uOqWajuN-Z-2Hqt0otQmxZo9x Blackberry, jemalina.Blackberry. Ожина - https://www.youtube.com/playlist?list=PL0DbR4G8uOqWCztW3t7ZWZlL6pbcRdFoy Кулинария - https://www.youtube.com/playlist?list=PL0DbR4G8uOqUJK9aAOfmlaebwfQ7CpipS Медицина и здоровье - https://www.youtube.com/playlist?list=PL0DbR4G8uOqWZvKN2YvuiZWHiMUbKK4Rv Создайте его самостоятельно - https://www.youtube.com/playlist?list=PL0DbR4G8uOqWU-iIlYwFXYL-wrv7hNRMW Бумажные предметы своими руками - https://www.youtube.com/playlist?list=PL0DbR4G8uOqU2B6DxFn4kIW9TAY75YUpx Геометрические формы бумаги - https://www.youtube.com/playlist?list=PL0DbR4G8uOqV9TV9Y1EGv4FiCrfKBt5ws Краткое видео о том, как очистить файлы cookie / кеш в Internet Explorer 11. В этом видео представлены некоторые основные шаги по устранению неполадок для Internet Explorer в Windows 7 и Windows Vista. Cookies - это текстовый файл, который записывается в браузер после посещения сайта. В этом видео вы узнаете, как удалять файлы cookie и очищать кеш в Internet Explorer Статья «Как удалить куки и очистить кеш в браузерах» в нашем блоге: https://whoer.net/blog/ochistka-kukov-i-kesha/ Как удалить файлы cookie и очистить кеш в других браузерах: https://www.youtube.com/playlist?list=PLtXCnJU6Xkm6hOI1RURWOFr7RDqA8GO3F Наши учетные записи в социальных сетях: ВК:https://vk.com/whoernet FB: https://www.facebook.com/whoergroup/ Twitter: https://twitter.com/WhoerNet Instagram: https://www.instagram.com/whoer_net/ В этом видео я покажу вам, как очищать istooriyu в Mozilla Firefox, Google Chrome, Opera, Internet Explorer. Это также возможно в активном окне браузера, нажмите Ctrl + Alt + Del и вы увидите очистку окон истории. Все, что вам нужно сделать, это проверить соответствующие поля, выбрать период и нажать историю хорошо видимых клавиш. Инструкции о том, как очистить компьютер от вирусов с вероятностью 99%, в операционных системах Windows 7, 8 и 10. Новая версия видео - https://www.youtube.com/watch?v=gP84U-douj8 Узнайте больше на http://spec-komp.com/news/udalit_virus_ochistka_kompjutera_ot_virusov/2014-10-08-855 Дешевые лицензии для Windows и Office - https://vk.com/market-43241369 А как насчет файлов на рабочем столе? Отключите отображение системных папок и файлов. Панель управления - Параметры папки - Вкладка - Установите точку, чтобы не показывать скрытые файлы и папки. С моими видео вы можете легко перекачивать компьютер. Удалите все вирусы и грязь из Windows. Выполните диагностику, независимую от вашего компьютера. В общем, все для хорошей работы вашего компьютера! Поддержка цепи: WMZ - Z245551921023 WMU - U908122459490 WMR - R549619550961 QIWI - +380936967296 Яндекс.Деньги или перевод карты - https://money.yandex.ru/to/410012005484491 Оптимизация работы компьютера - https://www.youtube.com/watch?v=RzM6S-BJ3VA&index=1&list=PL59gZztvJkoyUx1Q8y-oLSengtqVC36XS Удаление отходов и вирусов с компьютера - https://www.youtube.com/watch?v=0z3z7UwFgP0&index=1&list=PL59gZztvJkozypo7XC_X0w-E-b58kCJ4W Диагностировать все независимые вычислительные устройства - https://www.youtube.com/watch?v=qu3gUaNv16A&list=PL59gZztvJkowbr6uBrSwUs5Yd3571Cc4g&index=1 ► СПАСИБО ВСЕМ ДЛЯ ВИЗУАЛИЗАЦИИ, ТАК КАК ПОДПИСКИ! ► ВСЕГДА РЕГИСТРАЦИЯ КАНАЛА! ► НОВЫЕ ВИДЕО ПОДПИСКА НА https://www.youtube.com/c/ПавелМудрый?sub_confirmation=1 ► Поделитесь видео со своими друзьями: https://youtu.be/0z3z7UwFgP0 ► Присоединиться к группе http://vk.com/spec_komp ► Мой Google+ добавьте в круги https://plus.google.com/118014510467621223300 ► Мой Twitter https://twitter.com/enmaster1 ► Мой сайт http://spec-komp.com/ Удалите самый старый браузер Internet Explorer на вашем компьютере. Мы навсегда не удаляем, но просто даем системе немного поработать. НЕ СНИМАЙТЕ БРАУЗЕРА ПОЛНОСТЬЮ! После полного удаления могут быть сбои в других программах, а также сбой самой ОС. -------------------- Нужны подробные инструкции для Windows, программного обеспечения, Интернета, YouTube или ваших любимых онлайн-игр? Таким образом, вы находитесь в правильном месте! Канал Complandia в своем видеокурсе по использованию компьютера описывает, как установить Windows с флэш-накопителя на ПК, чтобы исправить конфигурацию и администрирование операционной системы Windows, она устраняет ошибку при запуске приложение, компьютерную игру или быструю интеллектуальную программную операционную систему для ПК, как уменьшить пинг и удалить смещения в онлайн-играх, как настроить соединение сИнтернет может помочь вам найти интересные в Интернете, социальные и различные онлайн-сервисы, обсудить, как продвигать канал на YouTube и получать стабильную прибыль на YouTube, используя свои знания и эти дополнительные улучшения, такие как vidIQ Vision для YouTube, и много говорит интересные части в различных программах, интернет-сервисах и операционных системах семейства Windows. Поэтому, если у вас возникли трудности с администрированием Windows, настройка программного обеспечения, если вы хотите знать, как продвигать канал на YouTube, найдите что-то интересное для себя в Интернете, но не знаете не спрашивать, поэтому просто подпишитесь на канал Complandia, чтобы найти ответы на все вопросы в наших видео уроках. Подпишитесь на Complandia - http://www.youtube.com/user/complandia0?sub_confirmation=1 -------------------- Прохладный партнер - https://youpartnerwsp.com/join?47044 -------------------- плейлисты: Как продвигать канал YouTube? https://www.youtube.com/playlist?list=PLacZG0Sucql_CJhWsJiPRl_hkM2wBVEgO Как снизить PING https://www.youtube.com/playlist?list=PLacZG0Sucql8xmn7N2gZEF3oF16a7xEPY Оптимизация игры и исправления ошибок https://www.youtube.com/playlist?list=PLacZG0Sucql_WKC_VNNiJW3BVq-kZY5P3 Интересно в Интернете https://www.youtube.com/playlist?list=PLacZG0Sucql8mB9M7Yt6A7VNVKj3APVBa Конфигурация Windows https://www.youtube.com/playlist?list=PLacZG0Sucql9g4wIYn0Zf3q3Ihs1NGBAk Программное обеспечение ПК https://www.youtube.com/playlist?list=PLacZG0Sucql_ErfHdVa2-GPwU2YagjN6q vidIQ Vision для обзора Youtube - https://www.youtube.com/playlist?list=PLacZG0Sucql-YMGbt9AkVQl2j667x0HDT Веб-сайт - http://www.complandia.ru/ Vkontakte - https://vk.com/complandia Twitter - https://twitter.com/Complandia Facebook - https://www.facebook.com/complandia0 Google+ - https://plus.google.com/+complandia0 Спасибо всем за ваш визит! Кэш браузера - это копия веб-страниц, изображений, видео и другого содержимого, просматриваемого через браузер. Это позволяет уменьшить количество запросов на сайтах: если страница, которую вы хотите увидеть, уже существует в кеше, браузер мгновенно загружает ее с вашего жесткого диска. Нужно ли очищать кеш? Кэш необходимо периодически очищать, чтобы освободить память на жестком диске и в случае неправильного отображения веб-страниц - например, в старом дизайне. ★ MY CashBack ► https://goo.gl/Fjtw3W ★ Скидки GearBest ► https://goo.gl/SjhhOR ★ скидки AliExpress ► http://goo.gl/71n1An ★ скидки TOMTOP ► https://goo.gl/2naDE0 ★ скидки BangGood ► https://goo.gl/iiGpcB ★ GeekBuying Скидки ► https://goo.gl/2n4WrN ★ Скидки TinyDeal ► https://goo.gl/oiklQD ★ Я выиграл здесь https://goo.gl/Pnyox6/ https://goo.gl/PlTt8K ★ Группа ВКонтакте - https://vk.cc/6K9tiI Когда вы просматриваете Интернет, информация, которую они содержат, хранится в кеше вашего компьютера. Использование кеша помогает быстрее загружать сайты. Таким образом, данные берутся с жесткого диска вашего устройства, а не серверов в разных частях мира. Эти данные формируют историю браузера, которая включает: временнуюфайлы, данные, поля формы, файлы cookie, пароли, сведения о загрузках и т. д. Этот подход в принципе полезен и практичен, но для экономии места на диске или для устранения следов вашего серфинга в Интернете вам может потребоваться очистить историю в Internet Explorer или любом другом браузере, который вы используете. Сегодня мы будем говорить исключительно об EI, позже могут рассмотреть другие программы. Команды интерфейса и конфигурация разных версий проводника более или менее похожи, поэтому мы не будем охватывать абсолютно все версии и сосредоточимся только на некоторых из них. В этом разделе будут обсуждаться версии IE 7.0 и более ранние версии. В частности, на скриншотах ниже я расскажу вам, как удалить историю браузера Internet Explorer версии 11 (это то, что я установил). 1. Откройте Internet Explorer. 2. Нажмите «Инструменты», т. E. Значок инструмента (который выглядит как шестерня), который находится в верхнем правом углу. В общем, вы можете автоматизировать процесс немного, чтобы вы неМне приходилось вручную очищать историю в Проводнике каждый раз. В том же окне вы увидите путь, где временные файлы браузера расположены на вашем локальном компьютере. В последних версиях есть еще одна возможность быстро очистить историю браузера Internet Explorer:
ВКонтакте Google + Одноклассники Возможность сохранения истории просмотров в Internet Explorer можно просмотреть по-разному. С одной стороны, это очень полезная функция: забыли интересную закладку онлайн-ресурсов, открыли журнал, нашли адрес и полный заказ. Но, с другой стороны, хранение этих данных увеличивает риск нарушения конфиденциальности личной информации. Например, другой пользователь сидит на ПК,любопытно, заглядывал в историю и уже знает, какие сайты принадлежит владельцу и какие загрузки. В некоторых случаях такое вторжение в частную зону параметров может быть очень сдерживающим. Кроме того, список посещенных сайтов любит «читать» веб-ресурсы. Поэтому они собирают информацию о предпочтениях посетителя. Этот чрезмерный интерес не всегда безопасен и безвреден с первого взгляда. Но, в любом случае, история пребывания на веб-ресурсах в проводнике в любое время может быть нейтрализована. И без следа. Выполнение этой процедуры, в зависимости от версии браузера, немного отличается. Рассмотрим подробно настройки для IE8 и IE11 (новое потомство Microsoft). Для удобства активируйте панель меню в верхней части браузера: Инструменты → Панели → Панель избранного. 1. Откройте главное меню «Вид», наведите курсор на «Панель браузера» и выберите «Журнал». Совет! Чтобы быстро открыть журнал, нажмите CTRL + SHIFT + H. 2. После включения этой настройки в левой части окна браузера появится вертикальная панель. Перейдите на вкладку «Журнал».  3. Выберите в списке, для какого периода вы хотите удалить историю («сегодня», «2 недели» и т. д.) 4. Щелкните правой кнопкой мыши дату и выберите «Удалить» во всплывающем меню. Совет! Содержимое журнала открывается щелчком левой кнопки мыши. Чтобы быстро найти адреса сайтов, вы можете использовать сортировку истории Internet Explorer в соответствии с определенными критериями: 
Если выборочное удаление не требуется, вы можете выполнить быструю очистку: 1. В главном меню (параметры, расположенные горизонтально в верхней части окна), откройте меню «Инструменты» и нажмите «Удалить историю ...» (для быстрого доступа к помощи комбинация «Ctrl + Shift + Del»). 2. В окне «Удалить историю ...» отметьте пункт «Журнал» и нажмите кнопку «Удалить». Совет! Чтобы полностью стереть IE, включите все элементы, кроме дополнения «Сохранить избранное». Быстрая замена журнала в последней версии проводника выполняется следующим образом: 1. Щелкните значок шестеренки в правом верхнем углу интерфейса браузера. 2. Перейдите в раздел «Безопасность» и выберите «Удалить журнал браузера». 3. Включите «Журнал» в список удаленных элементов, затем включите опцию «Удалить», щелкнув. Длявыборочно удалить историю, нажмите на вкладку «звезда» значок «История» и выбрать для любого отрезка времени вам нужно, чтобы избавиться от постоянных визитов. Наслаждайтесь серфингом в Интернете! Если вы хотите знать, как очистить историю в проводнике, вы здесь, в этом руководстве подробно и шаг за шагом я покажу вам, как удалить историю браузера И удалить историю браузера Internet Explorer, вам нужен компьютер, чтобы запустить браузер Internet Explorer, а затем переместите курсор мыши на «Звездочка» и щелкните один раз левой кнопкой мыши Или для быстрого открытия журнальных историй нажмите комбинацию клавиш Ctrl + H или Ctrl + Shift. Когда вы нажимаете кнопку «звездочка» или нажимаете комбинацию клавиш Ctrl + H или Ctrl + Shift, ваш компьютер сохраняет историю. Примечание. В браузере проводника вы можете стереть часть журнала и навсегда. И так в открытых историях журнала в специальном окне отображается «Просмотр по дате» и в журнале история отображает период времени, в течение которого вы можете просмотреть и удалить журнал истории какое-то время. Например, я рассказываю истории в журнале и удаляю историю определенного сайта. И поэтому мы перемещаем курсор мыши над «Сегодня», и как только мы нажимаем левую кнопку мыши, тогда откроем свои двери, чтобы просмотреть журнал сегодня. И так, чтобы удалить определенный сайт, необходимо навести указатель мыши на сайт, который вы хотите удалить журнал истории, и как только вы нажмете правую кнопку мыши, а затем открыть следующее меню, в котором вы должны выбрать «Удалить». 
При выборе «Удалить» на вашем компьютере уведомляющей открывает окно с сообщением Вы действительно хотите удалить этот сайт обзор истории. Чтобы продолжить и удалить запись истории, вы должны нажать «Да» .
Когда вы нажимаете кнопку «Удалить», запись в истории браузера удаляется . Теперь мы удалим сегодня историю исследователя, для этого переместите курсор мыши на «Сегодня», и как только мы нажмем правую кнопку мыши, тогда попвыберите «Удалить». 
Когда вы нажмете кнопку «удалить» на своем компьютере, чтобы открыть окно, в котором вы должны нажать «Да». Когда вы нажмете на запись «Да» в журнале исследователя на сегодня, будет удалено .
мне понравилось -. Спросите, поделитесь с друзьями, подписаться на 
| 26.03.2018 22:33: | ||||||||||||||||||||











|
|
..:::Счетчики:::.. |
|
|
|
|
|
|
|
|