|
|
|
|
 Far Far |
 WinNavigator WinNavigator |
 Frigate Frigate |
 Norton
Commander Norton
Commander |
 WinNC WinNC |
 Dos
Navigator Dos
Navigator |
 Servant
Salamander Servant
Salamander |
 Turbo
Browser Turbo
Browser |
|
|
 Winamp,
Skins, Plugins Winamp,
Skins, Plugins |
 Необходимые
Утилиты Необходимые
Утилиты |
 Текстовые
редакторы Текстовые
редакторы |
 Юмор Юмор |
|
|
|
File managers and best utilites |
Как ограничить скорость интернета на компьютере? Как ограничить скорость интернета в браузере
Как ограничить скорость интернета
Нередка ситуация, когда одно подключение к Интернету одновременно используется несколькими людьми. К примеру, именно так чаще всего и происходит при совместном домашнем доступе. Из-за этого иногда приходится сталкиваться с закономерным следствием - проблемой низкой скорости.
 На практике все выглядит следующим образом. Предположим, что есть два компьютера, в одно и то же время использующие одно подключение к глобальной сети. Если не вносить изменений в алгоритм работы локального маршрутизатора (если он есть), программ или операционной системы, то почти все свободные ресурсы канала получает тот компьютер, который создает больше запросов и/или инициализирует их первым. Говоря простым языком, если кто-то у себя включает закачку файла с помощью торрент-клиента, то другой пользователь в лучшем случае может довольствоваться чтением текстов и проверкой почты. А вот если ввести контроль интернет-трафика, то данную проблему можно легко решить. Причем быстро и просто. Кроме того, понимая, как ограничить скорость интернета, вполне возможно организовать раздачу трафика нескольким пользователям, экономя при этом на оплате услуг провайдера. Вот так знания могут приносить прибыль.
На практике все выглядит следующим образом. Предположим, что есть два компьютера, в одно и то же время использующие одно подключение к глобальной сети. Если не вносить изменений в алгоритм работы локального маршрутизатора (если он есть), программ или операционной системы, то почти все свободные ресурсы канала получает тот компьютер, который создает больше запросов и/или инициализирует их первым. Говоря простым языком, если кто-то у себя включает закачку файла с помощью торрент-клиента, то другой пользователь в лучшем случае может довольствоваться чтением текстов и проверкой почты. А вот если ввести контроль интернет-трафика, то данную проблему можно легко решить. Причем быстро и просто. Кроме того, понимая, как ограничить скорость интернета, вполне возможно организовать раздачу трафика нескольким пользователям, экономя при этом на оплате услуг провайдера. Вот так знания могут приносить прибыль.
Как ограничить скорость интернета
Итак, существует два способа управления трафиком: программный и аппаратный. Причем первый подразделяется на две группы: встроенными средствами операционной системы и с помощью сторонних приложений. Как первый, так и второй способ позволяют ограничить скорость интернета, однако обладают рядом характерных особенностей. Так, аппаратный практически не зависит от вычислительных возможностей компонентов компьютера и может эффективно работать даже со старыми системами. Зато второй более гибок в настройке и относительно дешев (хотя это не правило). Выбор зависит от требований пользователя, умения работать с устройствами/программами и финансовых возможностей. Кстати, учет трафика интернета легко настраивается в обоих случаях.
Аппаратный способ
Для его реализации понадобится специальное устройство – роутер. Цены на бюджетные модели начинаются от 10-15$, что делает их интересным предложением. Если пользователей немного, то имеет смысл на каждом компьютере прописать уникальный IP-адрес. После подключения роутера необходимо зайти в его настройки (адрес для браузера указан в инструкции или на наклейке) и в списке выбрать «DHCP – Резервирование адресов». Здесь нужно добавить каждый компьютер, указав уникальные адреса MAC и IP (можно посмотреть в свойствах сетевых адаптеров). После перезагрузки роутера следует проверить «Список клиентов DHCP» - все компьютеры должны быть видны. Чтобы теперь ограничить скорость интернета для каждого IP-адреса, необходимо проследовать в «Контроль пропускной способности – Список правил». Здесь нужно добавить адрес и прописать максимальные скорости закачки и отдачи.
Также рекомендуется настроить фильтрацию MAC-адресов в разделе беспроводного режима, что позволит обезопасить подключение от получения полной скорости каким-либо пользователем, со своей стороны сменившим идентификатор сетевой карты.
Программный способ
В данном случае предпочтение следует отдавать специализированным программам (а не встроенным в Windows решениям вроде QoS). Можно инсталлировать локальный прокси-сервер HandyCache и указать ограничение в нем. Недостаток в том, что придется настроить сеть таким образом, чтобы остальные компьютеры получали доступ через один – основной, на котором установлен прокси. Также весьма известна программа Traffic Shaper XP. Она позволяет выставить ограничения на скорость. После настройки на каждом компьютере можно приступать к использованию единого подключения.
fb.ru
Как легко ограничить скорость интернета на компьютере
Развитие широкополосного и беспроводного доступа в интернет приводит к тому, что во многих домах к нему подключен не один компьютер, а несколько. Количество устройств в домашней сети Wi-Fi с учетом умных часов, телевизоров и даже холодильников легко доходит до десятка и превышает его. Это оборудование, как правило, подключено к одному внешнему каналу, емкость которого ограничена. Как результат в самый неподходящий момент не получается принять или отправить большой объем информации. Именно тогда пользователи задумываются, как ограничить скорость интернета на компьютере и какими средствами это можно сделать.
Аппаратные настройки
Наиболее быстрый и в то же время «грубый» способ связан с настройкой сетевой карты компьютера. Точнее говоря, с принудительным изменением ее настроек в сторону уменьшения пропускной способности, что позволяет вручную задать ограничение скорости интернета на компьютере. Суть метода заключается в том, что все сетевые адаптеры используют три стандартных скорости доступа:
- до 10 Мбит/сек;
- до 100 Мбит/сек;
- до 1000 Мбит/сек (гигабитный интернет).
По умолчанию выбирается максимальный режим пропускной способности, на аппаратном уровне согласовывающийся с возможностями провайдера. Статистически по данным за первый квартал 2017 года средняя пиковая скорость доступа в локальные сети составляет в России 69 Мбит/сек. Таким образом, большинство сетевых карт работает в режиме 100 Мбит, следовательно, ограничив ее на порядок, мы достигнем нужного результата.
Три четверти всех пользователей Windows используют версии 7 и 10 этой операционной системы. Они наиболее популярны и ориентироваться мы будем на работу именно с ними.
Windows 7
Добраться до настроек сетевой карты можно несколькими способами. Самый распространенный заключается в использовании располагающегося в области системного трея значка сетевого подключения, «мониторчика».

На скриншоте он немного «подсвечен» снизу, а над ним — результат нажатия мышкой. Если выполнить по нему клик правой кнопкой, откроется диалоговое окно с выбором «диагностика неполадок» и «центр управления сетями». Воспользоваться можно любым способом, поскольку наша цель – открыть настройки.

Так выглядит интересующая нас область в Windows 7. В правой части находятся действующие подключения. Открываем их и попадаем в окно, отражающее статистику передачи данных.

В нижней части показана активность, откуда мы и переходим непосредственно в «Свойства» соединения.

В верхней части окна показан наш адаптер, с использованием которого выполнено подключение устройства. Нажимаем кнопку «Настроить» и переходим к настройкам сетевой карты.

Переключаемся, как показано на скриншоте на вкладку «Дополнительно», находим пункт, отвечающий за скорость линии, и устанавливаем режим работы 10 Мбит/сек.
Добраться до сетевых настроек можно также из панели управления компьютером, который расположен в меню «Пуск» операционной системы.

Еще одним способом, позволяющим попасть непосредственно к настройкам сети, является вызов меню «Выполнить» комбинацией клавиш «Win»+«R».

Ввод в нее показанной на скриншоте команды отправит вас прямо в раздел сетевых подключений.
Windows 10
В аппаратной настройке Windows 10 имеются отличия, связанные с применением в этой операционной системе Microsoft нового меню.

Как видите, изменения начинаются с иконки подключения и окна, вызываемого нажатием мышки. Диалоговое меню, вызываемое нажатием правой кнопки, при этом не изменилось. С его помощью вы сразу попадете в центр управления сетями. Посмотрим, как добраться туда же из появившегося окна. Кликнув гиперссылку «Параметры», вы попадаете в меню нового стиля «Сеть и интернет», в каком предусмотрены настройки на все случаи, которые могут произойти в жизни пользователя.

В данный момент они нам абсолютны не интересны. Чтобы добраться до искомого пункта, проматывайте их вниз до самого конца. Здесь скрывается интересующий нас центр управления.

Над этим местом дизайнеры тоже поработали, но картинка получилась узнаваемая. Как вы уже понимаете, мы выберем подключение по локальной сети. Дальше знакомым по «семерке» маршрутом переместимся в настройки адаптера.

Выполняем переключение, как показано на скриншоте, добиваясь, таким образом, необходимого снижения производительности адаптера.
Команда «ncpa.cpl», описанная несколько выше, по-прежнему работает и приводит пользователя в тот же самый раздел сетевых подключений.

Выбрав пункт «Свойства» в выпадающем меню, вы переместитесь сразу в свойства подключения, откуда до параметров адаптера остается один шаг.
Настройка роутера
Принудительные настройки, задаваемые в параметрах сетевой карты, скорее, аварийный метод и работают только на проводном соединении. Учитывая, что домашние сети построены по беспроводной технологии, предпочтительнее будет заранее поставить ограничение скорости на Wi-Fi для некоторых устройств. В Windows для этих целей встроенных программных средств не предусмотрено, поэтому придется регулировать скорость Wi-Fi на роутере.
Многие современные модели поддерживают такую возможность, хотя реализуется она производителями по-разному. Мы не будем останавливаться на конкретной марке роутера, а рассмотрим общие принципы, позволяющие ограничить скорость Wi-Fi для других пользователей.
Гостевая сеть
Настройка на роутере гостевой сети с отдельно выделенным диапазоном адресов имеет ряд преимуществ:
- вы можете дать возможность гостям воспользоваться беспроводной сетью на их устройствах, при этом не беспокоясь о безопасности своих данных. Многие пользователи «расшаривают» папки на компьютере, открывая к ним свободный доступ членам семьи. Создание изолированной гостевой сети с отдельным диапазоном адресов не позволит посторонним получить к ним доступ;
- для такой сети можно вообще не задавать пароль, сделав ее на вечер или несколько дней доступной всем желающим. Установив на роутере лимит скорости, вы не позволите воспользоваться ею, чтобы скачивать большой объем информации.
Когда необходимость в выделении отдельного диапазона адресов отпала, ее можно отключить в несколько кликов.
Ограничение по диапазону IP-адресов
Этот метод требует некоторого понимания принципов создания сети. Ваш роутер получает от провайдера внешний IP-адрес, который используется для выхода в интернет. Для всех домашних устройств, имеющих к нему доступ, через встроенный сервер DHCP выделяются внутренние адреса, меняющиеся при каждом подключении. Подключаясь к сети, любой компьютер запросит с помощью службы DHCP-клиент разрешение на работу. Сервер при наличии свободных IP проведет его автоматическое назначение.

Подсеть, как показано на скриншоте, может распределяться в границах от 1 до 254. Узнать необходимый диапазон, используемый вашим роутером можно, просмотрев список DHCP.
Чтобы избежать уменьшения скорости на нужном компьютере, ему можно задать статический IP, который он будет гарантированно получать при каждом выходе в сеть. На остальной диапазон адресов можно наложить ограничение, создав соответствующее правило в настройках роутера.
Контроль по MAC-адресам
Наиболее эффективный способ создания гибких ограничений, контроль сетевых устройств по уникальным MAC-адресам. Особенность их в том, что они присваиваются в момент производства и сохраняются на протяжении всего периода эксплуатации.
В этом случае распределение IP-адресов будет производиться не динамическое, а статическое. Для каждого компьютера или мобильного устройства потребуется прописать в настройках роутера MAC-адрес сетевой карты и назначить соответствующий ей IP. Такая настройка займет больше времени, но позволит вам качественно сконфигурировать свою сеть.

На скриншоте показан пример, в котором заполнено поле MAC-адреса для назначения статического адреса. После этого можно вводить ограничение скорости интернета на роутере. Для TP-Link эта процедура выполняется с помощью Bandwich Control, для Zuxel Keenetic – с помощью микропрограммы управления полосой пропускания. Как видите, у разных производителей название этой функции может отличаться и порядок ее настройки также имеет различия.
Программный контроль
Как мы уже говорили, встроенных средств для ограничения скорости интернета OC Windows не имеет, но найти специализированное программное обеспечение несложно. Обычно такое ПО является условно-бесплатным, с пробным периодом, в течение которого вы можете определиться с необходимостью его использования и целесообразностью приобретения. Наиболее популярными являются следующие:
- Traffic Inspector. Тестовый период составляет 30 дней;
- NetLimiter. Предоставляется месяц на тестирование возможностей.
Необходимо отметить, что любая программа для ограничения скорости интернета имеет дополнительные возможности, из которых и складывается ее стоимость. С учетом цены ее гораздо выгоднее использовать для контроля за расходом трафика в небольшом офисе или интернет-кафе, чем в домашних условиях.
В заключение
Мы рассказали вам о способах, позволяющих водить аппаратное и программное ограничение на использование сети интернет различными устройствами. Самым удобным для домашнего использования является регулировка доступа с помощью возможностей роутера. Обратите внимание на его настройки и при необходимости сконфигурируйте сеть под имеющиеся потребности.
pcfaq.info
Как ограничить скорость интернета на компьютере?
Иногда возникает необходимость в ограничении скорости интернет-соединения на домашнем компьютере. Часто это нужно, когда несколько машин объединены в локальную сеть. Чтобы сделать обе машины примерно одинаковыми в своей работе в сети, необходимо изменить настройки интернета. Их смена производится либо на самом роутере (раздающем устройстве), либо с применением специальных программ.

Нужно принимать во внимание, что изменение параметров настройки роутера — занятие достаточно сложное. При вмешательстве неопытного человека это может привести к нежелательным последствиям, сбоям в работе устройства, поэтому проще применить специальные программы, позволяющие управлять трафиком в локальной сети.
Итак, разберемся, как ограничить скорость интернета на компьютере простым и доступным способом.
Наиболее популярные программные продукты
Подобные программы часто называют инспекторами трафика:
- BWMeter
- NetBalancer
- SoftPerfect Bandwidth Manager
- Traffic Shaper XP
- NetLimiter
- Tmeter

Причем последнее ПО можно найти в сети абсолютно бесплатно. Итак, скачайте в сети выбранную вами программу (платную или нет). Распакуйте и установите ее на свой компьютер. Затем внимательно ознакомьтесь с ее админкой, приведите в действие меню.
Алгоритм действий для ограничения скорости
- Используйте фильтрацию по IP-адресу. Для этого запустите одну из упомянутых выше программ.
- Поочередно откройте следующие пункты: «конфигурация», «набор фильтров».
- Нажмите на кнопку «изменить», это приведет к полному изменению файла настроек.

- Смоделируйте новый настроенный файл, нажав на кнопку «добавить».
- Вновь вернитесь к параметрам настройки, поставьте «галочку» против пункта «мастер-фильтр».
- Найдите пункт «включить ограничение скорости», выберите необходимую скорость (к примеру, 5 Мбит) и тоже поставьте «галочку».
Для корректной работы компьютера и сети Интернет, необходимо обращать внимание и на ряд других параметров. Например, существует опция «Определенный размер потребляемого трафика». При достижении определенного параметра, происходит блокировка доступа к интернету или снижение скорости до минимума.

Помните, что лучше всего доверить проведение данной операции человеку, знакомому с компьютерной техникой. Некомпетентный человек может нанести значительный вред вашему компьютеру, затруднить выход в интернет, «уронит» настройки, что вызовет неправильную работу устройства.
Если вы решили сами справиться с данной задачей, внимательно ознакомьтесь предварительно с инструкцией по работе и видео. Если же вы обладаете достаточными знаниями, попробуйте войти во внутренние настройки вашего роутера и уже там выставить соответствующие ограничения по скорости доступа к интернету на определенной машине.
kto-chto-gde.ru
Как увеличить скорость интернета: способы снятия ограничений
 Озвучиваемая провайдером скорость доступа к сети «Интернет» часто не соответствует действительности. Проблема часто заключается не только в качестве предоставляемых услуг, но и в настройке устройств, используемых конечным пользователем. Данная статья призвана ответить на вопрос, как увеличить скорость интернета до обещанной при заключении договора с оператором связи.
Озвучиваемая провайдером скорость доступа к сети «Интернет» часто не соответствует действительности. Проблема часто заключается не только в качестве предоставляемых услуг, но и в настройке устройств, используемых конечным пользователем. Данная статья призвана ответить на вопрос, как увеличить скорость интернета до обещанной при заключении договора с оператором связи.
Изменения на компьютере
В первую очередь необходимо обратить внимание на настройки операционной системы, установленной на ПК, а также исключить возможность влияния вредоносных программ на скорость передачи данных в интернете.
Проверка «пожирателей» трафика
Для начала следует проверить запущенные приложения: включенный при старте системы торрент-клиент, игровой сервис или иные, требующие постоянного доступа к интернету программы. Это возможные «провокаторы» ненадлежащей скорости.
Проще всего выявить «паразита» через «Диспетчер задач». Запускается данная утилита путем единовременного нажатия клавиш Ctrl+Shift+Esc:
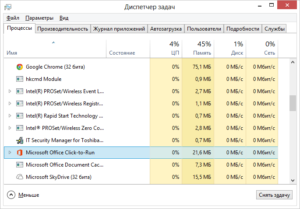
Подробная информация о потреблении трафика в «Диспетчере задач» доступна только пользователям систем Windows 8 и выше. Для Windows 7 существует иной способ.
Во вкладке «Процессы» имеется столбец с заголовком «Сеть», здесь можно узнать, какое приложение и в каком объеме влияет на скорость и потребляемый трафик интернета. Отключение ненужных в данный момент программ происходит посредством выделения соответствующего приложения и нажатия кнопки «Снять задачу».
В редакциях системы Windows 7, 8 имеется подобная утилита под названием «Монитор ресурсов». Для доступа к ней требуется ввести в поисковой строке «Меню» — «Пуск» словосочетание «Монитор ресурсов», запустить программу, которая будет выдана по запросу. Далее следует выбрать вкладку «Сеть»: по умолчанию процессы в ней отсортированы по количеству потребляемых байт в секунду. Закрыть процессы, влияющие на скорость доступа к интернету, через данную программу невозможно, поэтому, выявив потребителя, нужно вернуться к «Диспетчеру задач» и снять соответствующую exe-файлу задачу:
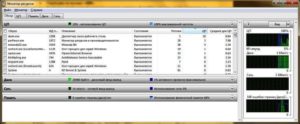
Скорость интернета способна временно снижаться по причине активности «Центра обновлений», что также отмечается в «Диспетчере задач» под соответствующим пунктом. Необходимо дождаться завершения загрузки из интернета и установки на ПК обновлений операционной системы, а затем продолжить обычную работу.
Настройка планировщика пакетов
Дальнейшие действия будут направлены на снижение ограничения пропускной способности. Системой Windows резервируется 1/5 от общего проходящего трафика и это может негативно сказаться на скорости интернета. Данный лимит требуется сократить до нуля.
Запуск «Редактора локальной групповой политики», где будет производиться настройка планировщика, осуществляется единовременным нажатием комбинации клавиш Win+R и вводом в открывшемся окне команды gpedit.msc:

В «Редакторе» следует перейти к следующей папке: «Конфигурация компьютера» – «Административные шаблоны» – «Сеть» – «Планировщик пакетов QoS». В правой части окна появятся несколько пунктов, нужный — «Ограничить резервируемую пропускную способность интернета»:
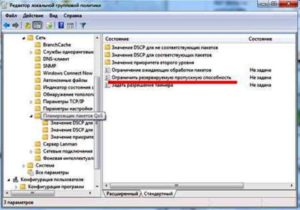
В открывшемся окне необходимо нажать пункт «Включить», а в нижнем поле под названием «Параметры» установить значение «Ограничение пропускной способности» на 0%. При завершении работы с окном следует нажать кнопки «Применить» и «ОК». Теперь система не будет ограничивать скорость интернета:
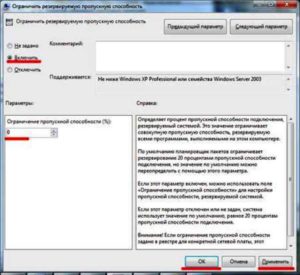
Планировщик по умолчанию иногда выключен в параметрах адаптера. Для проверки через меню «Пуск» выбрать «Панель управления», далее – «Центр управления сетями и общим доступом». Подключение отображается как активное. Для перехода в окно «Состояние соединения» нужно нажать на название. В открывшемся окошке кликнуть по кнопке «Свойства» и активировать пункт «Планировщик пакетов QoS», подтвердить выбор, щелкнув кнопку «ОК». После выполнения данной процедуры рекомендуется перезагрузить компьютер. Вопрос, как снять установленное ограничение на скорость интернета в Microsoft по умолчанию, решен!
Настройка сетевой карты
Для лучшей энергоэффективности системы некоторые параметры устройств настроены на сберегательный режим. Это касается и сетевой карты, установленной в персональном компьютере.
В меню «Пуск» перейти в «Панель управления». В разделе «Система и безопасность» необходимо найти утилиту под названием «Диспетчер устройств»:
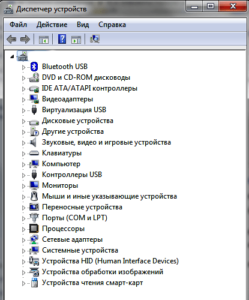
В окне «Диспетчера» дважды кликнуть на пункт «Сетевые адаптеры», чтобы получить список доступных устройств. Выбор адаптера осуществляется двойным кликом по нему.
Во вкладке «Управление электропитанием» находятся два пункта: «Разрешить отключение устройства» и «Разрешить устройству выводить компьютер из ждущего (спящего) режима». Убираем режимы снятием галочек. Подтверждение настроек выполняется нажатием кнопки «ОК». После перезагрузки компьютера рекомендуется проверить скорость интернета:
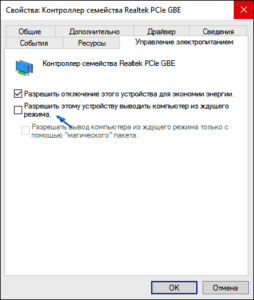
На ноутбуках данная настройка довольно критичная: время работы компьютера от аккумулятора рискует уменьшиться. Если замечено увеличение скорости разрядки батареи после выполнения этого действия, рекомендуется возвратить галочки на свои места.
Изменение плана электропитания
Положительно на скорости работы сетевого адаптера скажется изменение плана электропитания на более производительный. В «Панели управления» требуется найти раздел «Система и безопасность», далее — «Электропитание». Необходимый пункт «Высокая производительность» активируется кликом по нему:
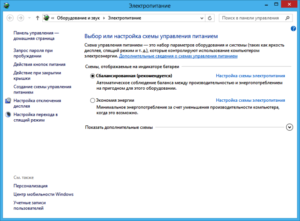
Эта настройка увеличит подачу электричества на элементы персонального компьютера, что повысит скорость доступа к интернету. Как и в случае с деактивацией отключения сетевого адаптера, скорость разрядки аккумулятора ноутбука может увеличиться, тогда следует использовать данный план электропитания только во время работы переносного устройства от адаптера при необходимости решения вопроса, как ускорить интернет на ноутбуке.
Расширение COM-порта
Для настройки последовательного порта COM через меню «Пуск» следует войти в утилиту «Диспетчер устройств». Двойным кликом — в раздел «Порты (СOM и LPТ)». Переход к свойствам устройства под названием «Последовательный порт (в скобках должна быть указана аббревиатура COM с цифрой, в нашем случае – COM3)» также осуществляется двойным нажатием на наименование:
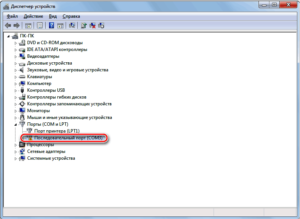
Во вкладке «Параметры порта» найти показатель «Бит в секунду» и в выпадающем списке выбрать пункт «128000». Для подтверждения — «ОК»:
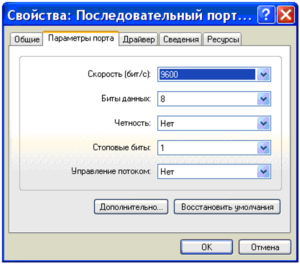
За счет повышения максимальной проходимости порта увеличивается вероятность того, что скорость доступа к сети «Интернет» возрастет до требуемых значений.
Установка дополнительных программ
В помощь к стандартным решениям от Microsoft приходят разработки от сторонних производителей, позволяющие расширить возможности интернета на компьютере.
TCP Optimizer (https://www.speedguide.net/files/TCPOptimizer.exe) – бесплатный софт, распространяемый через ресурс SpeedGuide. Программа позиционируется как ускоряющая доступ к интернету путем изменения параметров TCP/IP, позволяющих снять ограничение скорости интернета:

После скачивания и запуска не потребуется установка, TCP Optimizer сразу же предлагает пользователю интерфейс. На главной вкладке General Settings в верхней части расположен бегунок, который необходимо установить в положение, соответствующее заявленной провайдером скорости подключения к интернету. В выпадающем меню Network Adapter selection выбрать сетевой адаптер, а в самом низу окна, в пункте Choose settings, поставить галочку на Optimal. Выбор подтверждается нажатием кнопки Apply changes и перезагрузкой ПК.
Второй помощник в решении вопроса, как ускорить работу интернета, — бесплатная утилита от Softonic – NameBench (https://en.softonic.com/download/namebench/windows/post-download?sl=1). Она выбирает лучший DNS-сервер из списка, позволяя получать доступ к доменам сайтов через наиболее быстрого посредника:
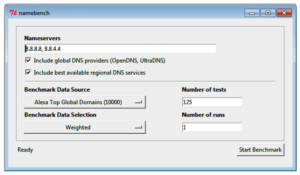
Установка программы осуществляется путем распаковки в удобную для пользователя директорию. После запуска максимум, что требуется, нажать кнопку Start Benchmark. Поиск занимает определенное время: ресурс располагает большим количеством источников.
По окончании поиска в браузере по умолчанию отображается результат для текущей настройки DNS и рекомендуемая конфигурация — Recommended configuration (fastest).
Проверка и настройка DNS
Через «Панель управления» выбрать подпункт «Просмотр состояния сети и задач», находящийся в разделе «Сеть и интернет». Здесь потребуется выбрать активную сеть, клик по которой переводит в окно состояния подключения, а оттуда – в «Свойства». При использовании протокола IPv4 требуется подсветить этот пункт нажатием и перейти к «Свойствам»:
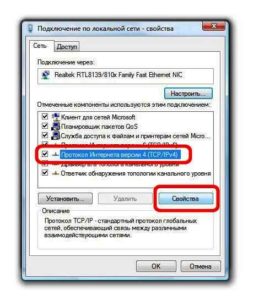
Главная вкладка «Общие» содержит адреса DNS-серверов, по умолчанию предоставляемые провайдером:

В разделы DNS-серверов «Предпочитаемый» и «Альтернативный» требуется ввести данные из программы NameBench, после – установить галочку «Подтвердить параметры при выходе» и закрыть окно посредством нажатия кнопки «ОК».
Проверка на вирусы
Первое, что делать, если привычная скорость интернета резко упала, проверить ПК антивирусным софтом. Эффективная утилита, не требующая установки и постоянной работы в фоне — Dr.Web CureIt! (https://free.drweb.ru/download+cureit+free/):
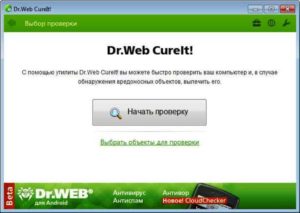
Перед запуском требуется закрыть все программы, в том числе использующие интернет. После запуска антивирусного пакета кликнуть на кнопку «Начать проверку» и дождаться завершения проверочного процесса и лечения.
Привести маршрутизатор в порядок
Если устройства подключены к сети Интернет через маршрутизатор, необходимо произвести его обслуживание для обеспечения максимальной скорости.
Особенности DSL-подключения
В технологии подключения ADSL важную роль играет сплиттер – небольшое устройство-«двойник», с одной стороны которого подключается стационарный телефон, с другой – модем и телефонная линия. Важно проверить подключения и гнезда сплиттера, в случае необходимости заменить на улучшенный вариант.
Обновление прошивки
С выходом нового программного обеспечения часто исправляются аппаратные проблемы маршрутизатора, влияющие на скорость доступа к интернету. Следует постоянно держать ПО устройства в актуальном состоянии.
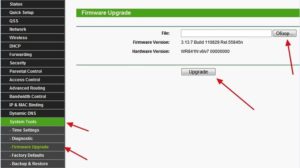
На упаковке или задней панели маршрутизатора указываются данные для входа в личный кабинет. Как правило, доступ к интерфейсу происходит по адресам: 192.168.0.1 и 192.168.1.1, связка «логин-пароль» — admin-admin.
Среди пунктов меню необходимо найти «Обновление прошивки». Для успешного процесса роутер должен быть соединен с компьютером, на котором осуществляется поиск обновления, посредством Ethernet-кабеля.
Определение правильного расположения роутера
Установить роутер в центре квартиры или помещения необходимо на высоте 1,5-2 метра. Не рекомендуется располагать другие источники сигнала беспроводных интерфейсов — Bluetooth, другие Wi-Fi-точки — в непосредственной близости от маршрутизатора. Соблюдение всех этих требований позволит повысить скорость отдачи интернета в несколько раз.
Изменение Wi-Fi-канала
Если точки доступа Wi-Fi установлены повсеместно, велик шанс того, что они будут перебивать сигнал друг друга. Важно помнить, что Wi-Fi-точки работают на определенных каналах. Простой способ выявить занятость канала – скачать на смартфон приложение Wi-Fi Analyzer из Google Play Store или App Store. Бесплатная утилита показывает мощность сигнала в виде графика, на котором явно видны пустые зоны – свободные каналы:
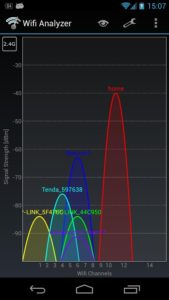
Определив оптимальный вариант, в интерфейсе роутера, разделе настроек Wi-Fi, необходимо найти пункт под названием «Канал». После установки нужного значения следует сохранить настройку и перезагрузить маршрутизатор, а затем проверить скорость передачи данных.
Проверка несанкционированного подключения к роутеру
Одним из возможных вариантов «утечки» скорости является подключение к роутеру третьих лиц. Такое случается при отсутствии пароля на точке доступа, либо пароль от точки легко подбирается.
Обнаружить «нелегалов» очень просто: через интерфейс роутера. Во вкладке «Состояние Wi-Fi» находится список подключенных устройств. Если среди перечисленных девайсов располагается незнакомое устройство, рекомендуется немедленно установить или сменить пароль Wi-Fi-точки, чтобы защитить трафик своего интернета от внешнего использования.
Выбор быстрого браузера
Ускорить загрузку страниц в сети «Интернет» способен дополнительный функционал в популярных браузерах, например, режим «Турбо»:
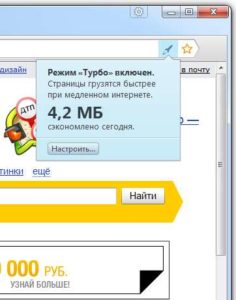
Встроенный «ускоритель» имеют Opera и «Яндекс.Браузер». Включив этот режим, пользователь не загружает сайт напрямую на компьютер, а отправляет его на защищенные серверы в интернете, где происходит сжатие медиа, затем обработанная страница отправляется на компьютер, при этом скорость загрузки возрастает в разы.
Браузер от Google – Chrome — не обладает данным режимом, однако в магазине Google имеется официальная надстройка под названием «Экономия трафика», после ее установки появляется возможность сократить до 70% от размера загружаемых из интернета медиа-файлов.
Сервис 2ip провел собственное исследование, в ходе которого были протестированы браузеры со включенными режимами «Турбо» и аналогичными ему. Тест показал, что в «Яндекс.Браузере» скорость загрузки страниц из интернета на 3G-модеме практически мгновенная. Этот факт позволяет обозначить данный браузер как оптимальный для медленных соединений, и проблема, как снять ограничение на скорость интернет-соединения, вновь решена.
Полезные советы
Для того чтобы увеличить скорость интернета, рекомендуется воспользоваться следующими полезными советами, дающими возможность исправить ситуацию в домашних условиях, а именно:
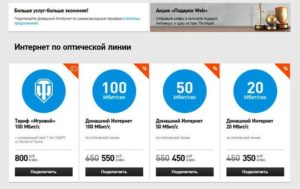
- Выбор наиболее эффективного тарифа. Существующий у абонента план может попросту не соответствовать требованиям. Переход на пакет с высокими показателями скорости является одним из предпочтительных действий.
- Модернизация персонального компьютера. Сетевая карта, установленная в ПК, возможно, устарела или вышла из строя, что негативно сказывается на скорости подключения к интернету. Внешний сетевой адаптер нового поколения решит проблему медленного доступа.
- Приобретение нового маршрутизатора. Современные технологии, в том числе стандарт частоты 5GHz, пришедший на замену устаревшему 2,4GHz, спасут от «тормозов» и зависаний при загрузке.
- Подключение к другому серверу. Удаленный хостинг может располагаться слишком далеко от текущего местоположения компьютера, что сказывается на скорости соединения с сервером в сети «Интернет». То же самое относится и к перегруженным серверам, стоит подождать, пока пик нагрузки снизится.
- Установка соединения по Ethernet-кабелю. Работа интернета без проводов удобна, но менее надежна, чем кабельный вариант. При обнаружении просадки скорости при работе с беспроводными интерфейсами стоит попробовать Ethernet-подключение.
Пользователи в глобальной сети найдут массу других рекомендаций как разогнать скорость интернета, однако некоторые советы уже устарели, а часть – небезопасны для ПК. Главное, пожалуй, заключается в том, что ускоряться можно, но соблюдать разумный баланс между комфортом в интернет-сети и защищенностью данных на компьютере. Второе, думается, важнее первого.
Похожие статьи
vpautinu.com
Как ограничить скорость интернета через роутер
Здравствуйте дорогие друзья! Сегодня хотел бы рассказать, как ограничить скорость интернета по WiFi или в локальной сети для компьютеров через роутер.
Потребоваться это может в разных ситуациях, например, мой друг живет в общежитии, у него подключен проводной интернет, и он умудряется через роутер раздавать WiFi по общежитию не бесплатно!

У него есть свой список клиентов, и они ему платят ежемесячную плату за пользование беспроводным интернетом как провайдеру.
Что бы пользователи сильно не перегружали канал, и можно было самому комфортно пользоваться интернетом, я помог ему настроить ограничение скорости скачивания для других компьютеров.
У него установлен WiFi роутер Tp-Link WR841ND, с поддержкой функции Bandwidth Control (шейпер), отвечающей за распределения трафика. Как раз на нем я и производил настройку, о которой я расскажу ниже.
Кстати, почти все современные роутеры фирмы TP-Link поддерживают эту опцию, да и интерфейс прошивки у всех моделей схож, так что не переживайте если у вас другая моделька, просто следуйте инструкциям и все получится.
Контроль скорости интернета для всех компьютеров
Итак, первым делом рассмотрим настройку ограничения скорости для всех компьютеров, подключенных к роутеру по беспроводной сети либо по локальной.
Хочу заметить, что для настройки желательно что бы была включена DHCP служба динамического назначения IP адресов для устройств. Обычно, она включена по умолчанию, но все же не лишним будет проверить. Зайдите в настройки роутера через браузер, наберите в адресной строке 192.168.0.1 либо 192.168.1.1. Появится всплывающее окно, в котором нужно ввести логин и пароль, обычно это admin и admin если Вы ничего не меняли.
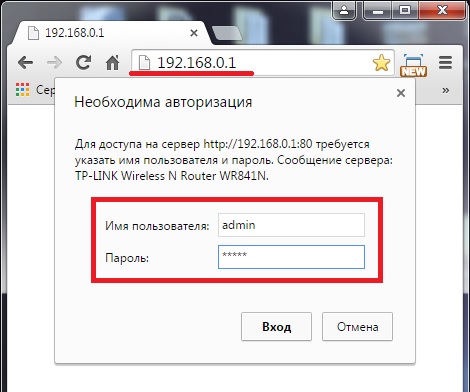
Перейдем в меню на вкладку DHCP, где напротив DHCP-сервер должен стоять флажок Включить.
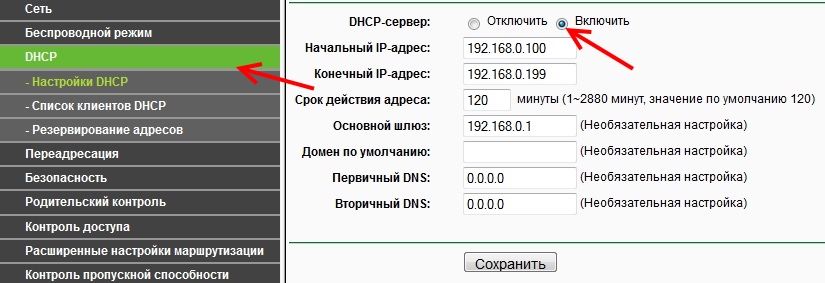
Далее перейдем на вкладку Контроль пропускной способности где активируем данную опцию.
Поставим галочку напротив Включить контроль полосы пропускания.
Тип линии в моем случае я выбрал Другая, если у Вас ADSL, то укажите этот вариант.
В поля Исходящая и Входящая полоса пропускания введите максимальные показатели, соответствующие Вашему тарифному плану. Если не знаете, то уточните у своего провайдера. Если у меня 100 Мбит/сек, значит я ввожу 102400 Кбит/сек.
Далее сохраняем нажав на кнопку Сохранить.
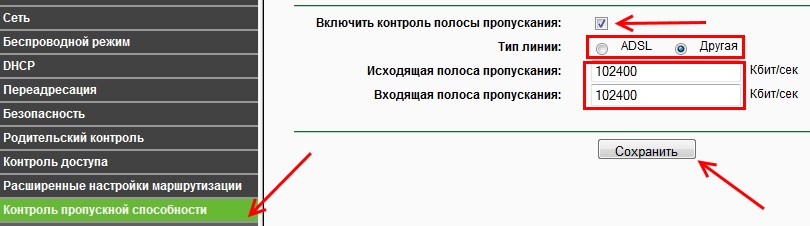
После сохранения изменений открываем вкладку Контроль пропускной способности – Список правил и жмем Добавить новую.
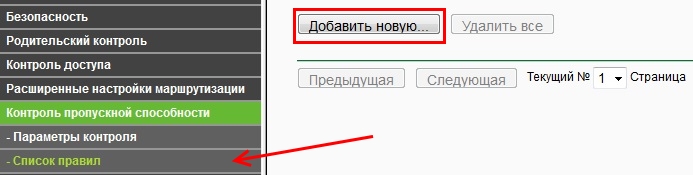
Ставим галочку напротив Включить.
В поля Диапазон IP-адресов вводим диапазон адресов как в настройках DHCP, что позволит нам контролировать все подключенные устройства. Диапазон портов пропустим, Протокол оставим All.
Далее укажем в полях Исходящая полоса пропускания минимальную и максимальную исходящую скорость (это когда Вы загружаете свои файлы в интернет). Например, я установил ограничении на 5 Мбит/сек. Поэтому в минимальной ставим 0, а в максимальной вводим 5120 Кбит/сек (5*1024=5120).
В Полях Входящая полоса пропускания (когда Вы скачиваете файлы из интернета) я прописал аналогично.
Жмем Сохранить для изменения настроек.
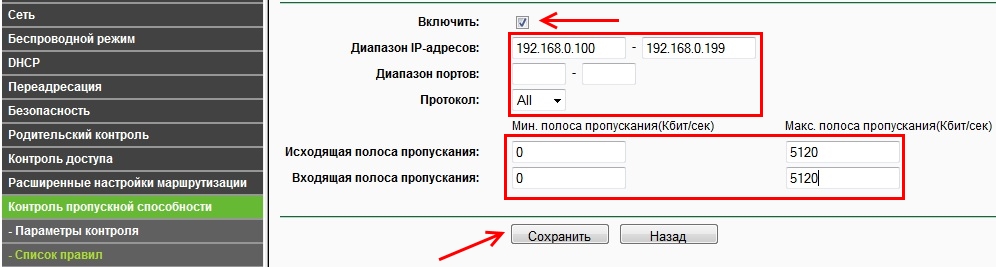
Теперь всем устройствам с IP адресами от 192.168.0.100 до 192.168.0.199, подключенным к роутеру будет отводится скорость 5 Мбит/сек. Если в будущем понадобится удалить или изменить данное ограничение нажмите ссылки Изменить или Удалить.

Теперь остается перезагрузить маршрутизатор, что бы настройки вступили в силу, для этого перейдите во вкладку Системные инструменты – Перезагрузка. После перезагрузки проверьте скорость интернета что бы убедиться в работе данного ограничения.
Ограничение скорости трафика для отдельных устройств
Ограничение для отдельных устройств устанавливается по IP адресу, а перед этим необходимо сделать привязку этого адреса к MAC адресу нужного устройства. Например к MAC адресу компьютера пользователя «Н» я сделал привязку IP 192.168.0.129, следовательно этот ПК при включении будет всегда получать от роутера только эти цифры.
Привязка IP адреса к MAC адресу
Итак, заходим в DHCP – Резервирование адресов и жмем кнопку Добавить новую.
В поле MAC адрес вводим нужное значение. В поле Зарезервированный IP адрес вводим соответствующий IP адрес. Состояние – оставляем включенным. Жмем кнопку Сохранить.

Где взять MAC адрес нужного компьютера?
Если этот компьютер или другое устройство подключены к нашему маршрутизатору, то перейдите во вкладку DHCP – Список клиентов DHCP, где будут отображаться все подключенные клиенты к роутеру. Выберите нужный.
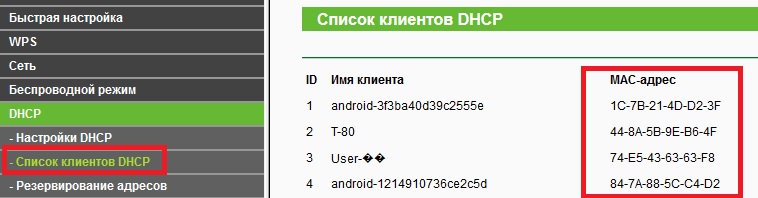
После проделанной операции следует сделать перезагрузку роутера. Откройте вкладку Системные инструменты – Перезагрузка.
Когда оборудование перезагрузится, зайдите снова в DHCP – Список клиентов DHCP и проверьте, привязан ли IP к нужному устройству.
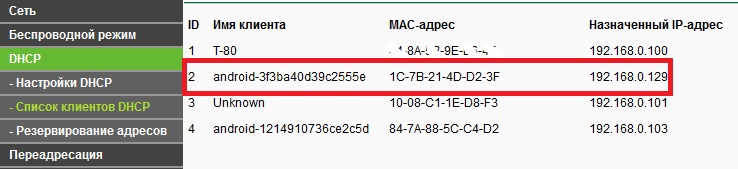
Затем откройте уже знакомую нам вкладку Контроль пропускной способности – Список правил и нажмите Добавить новую.
Ставим напротив Включить галочку, в первое поле Диапазона адресов вводим нужный IP адрес, Диапазон портов и Протокол оставим без изменений.
В поле Исходящая полоса пропускания введем нужную исходящую скорость (когда мы загружаем файлы в интернет).
В поле Входящая полоса пропускания введем нужную входящую скорость (когда мы скачиваем файлы из интернета). В обоих случаях я ввел максимальную 5 Мбит/сек ( 5*1024=5120 Кбит/сек). Нажмите кнопку Сохранить когда закончите настройку.
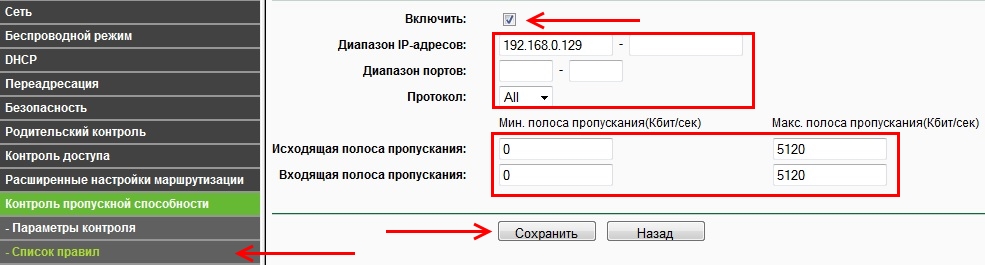
Если вдруг появятся какие-либо ошибки при сохранении, проверьте не созданы ли у Вас еще какие-либо правила. Они могут конфликтовать между собой. Просто удалите ранее созданное.
В случае, если все прошло успешно, то появится созданное правило, которое будет ограничивать скорость до 5 Мбит/сек для одного устройства с IP 192.168.0.129.

Когда устройств много, то создайте для каждого такое правило, параметры везде могут быть разными.
Защита на случай смены клиентом MAC адреса
Теперь мы знаем как уменьшить скорость интернета для отдельных устройств, но если один из клиентов сменит MAC адрес, то он обойдет ограничение по скорости. Что бы этого не произошло можно установить фильтр по MAC адресу, благодаря которому, если клиент решит схитрить у него вовсе пропадет интернет.
Данный способ немного будет неудобен тем, у кто постоянно подключает разные устройства к роутеру, что бы на них заработал интернет, нужно будет их MAC адреса добавлять в белый список.
Да и пользоваться данной опцией нужно, как мне кажется, не всегда. Например, где-то в офисе это подойдет как никогда, а для дома, считаю что будет лишним.
Откройте вкладку Беспроводной режим – Фильтрация MAC адресов и нажмите Добавить новую.
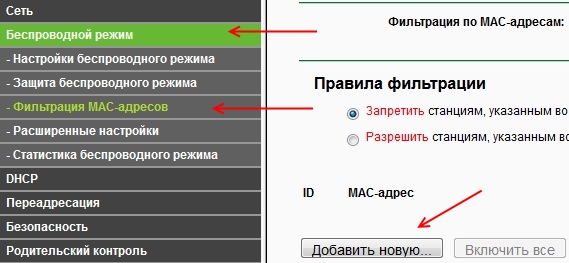
Первым делом добавьте адрес компьютера, с которого производите настройку, а то сами себя заблокируете!
В поле MAC адрес вводим соответствующие данные, в поле Описание вводим краткое название для пометки, Статус ставим Включено. После чего жмем Сохранить.

Теперь следует установить отметку напротив Разрешить станциям, указанным во включенных записях, получать доступ после чего нажмите на кнопку Включить для активации фильтра.
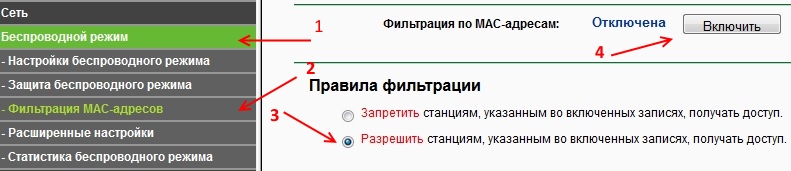
После произведенных настроек, доступ к интернету будет иметь только один пк, для добавления других устройств, компьютеров, ноутбуков, смартфонов нажмите Добавить новую и повторите вышеописанную операцию по добавлению устройств.
Список MAC адресов можно проверить на вкладке меню DHCP – Список клиентов DHCP.
Будьте очень внимательны, следуйте строго инструкциям, а то и самого себя можно заблокировать и доступ к настройкам потерять. После чего придется делать системный сброс настроек.
Для отключения фильтра MAC адресов, на вкладке Беспроводной режим – Фильтрация MAC адресов нажмите на кнопку Отключить напротив надписи Фильтрация по MAC адресам.
Если не знаете как через ноутбук раздать WiFi, читайте здесь.
Ну вот и все, дорогие друзья, теперь вы знаете как ограничить скорость интернета через роутер. Если возникнут вопросы, спрашивайте в комментариях, постараюсь помочь!
Читайте также:
just-it.ru
Как ограничить скорость интернета на компьютере?
Для того чтобы ограничить скорость соединения с интернетом одной или несколько машин в компьютерной сети, необходимо произвести определенную настройку. В этом случае используются либо настройки роутера, либо специальное программное обеспечение.
Вам понадобится
- Программное обеспечение Tmeter.
Инструкция
Вам понадобится
- - персональные компьютеры;
- - роутер;
- - доступ в интернет.
Инструкция
imguru.ru
Смотрите также
- Как изменить куки в яндекс браузере
- Как убрать баннер вулкан в браузере
- Как открыть xls файл в браузере
- Установите расширение dmv в свой браузер
- Браузер программа клиент для работы с
- Яндекс браузер с обходом блокировки украина
- Как в браузере сменить поисковик в
- Как на маке обновить кэш браузера
- Как изменить масштаб экрана в браузере
- Any media downloader для яндекс браузера
- World of tanks в браузере играть
|
|
..:::Счетчики:::.. |
|
|
|
|
|
|
|
|


