|
|
|
|
 Far Far |
 WinNavigator WinNavigator |
 Frigate Frigate |
 Norton
Commander Norton
Commander |
 WinNC WinNC |
 Dos
Navigator Dos
Navigator |
 Servant
Salamander Servant
Salamander |
 Turbo
Browser Turbo
Browser |
|
|
 Winamp,
Skins, Plugins Winamp,
Skins, Plugins |
 Необходимые
Утилиты Необходимые
Утилиты |
 Текстовые
редакторы Текстовые
редакторы |
 Юмор Юмор |
|
|
|
File managers and best utilites |
Как отключить расширение в яндекс браузере
Как в яндекс браузере установить расширение вручную
Часто начинающие интернет-пользователи не знают, как добавлять расширения к «Yandex.Browser» и то, что им обычно нужно. Поэтому постарайтесь помочь понять эти проблемы.

Поэтому надстройки (расширения, надстройки) - это небольшие программы, расширяющие функциональность веб-браузеров. Конечно, во всех браузерах у него есть собственные встроенные инструменты, однако их обычно недостаточно.
Что касается дополнений к веб-браузеру, они очень разные. Это все виды конвертеров, оповещения по электронной почте, надстройки в социальных сетях, блокировщики рекламы, прогноз погоды и многие другие.
В этой статье будут рассмотрены расширения для «Yandex.Browser». Добавления, которые будут обсуждаться, обеспечат самое удобное хобби в Интернете.
Стоит отметить, что вы можете выбрать абсолютно любой плагин для своего веб-браузера, а не только те, которые будут проанализированы ниже.
/ p>Чтобы установить надстройки для веб-браузера поисковой системы «Яндекс», пользователю необходимо выполнить несколько простых шагов.
Сначала запустите свой браузер и перейдите в свое меню (с изображением кнопки с тремя полосками), а затем проверьте раздел «Extended I Am». На открытой странице вы увидите список всех расширений, интегрированных в «Yandex.Browser». Некоторые из них могут быть деактивированы, другие будут включены. Но теперь мы говорим о сторонних плагинах - те, которые нужно загружать и устанавливать самостоятельно

Итак, прокрутите страницу вниз и нажмите ссылку« Дополнения каталог ". Теперь вы можете выбрать необходимое дополнение и добавить его в веб-браузер. Например, если вы хотите установить расширение «ВКонтакте» для «Браузера Яндекса», затем в списке поиска укажите имя социальной сети, выберите плагин и нажмите кнопку «Добавить в браузер» ». После этого надстройка будет интегрирована в Yandex.
В разработчике «Yandex.Browser» мы предоставили очень полезные интегрированные расширения. Чтобы увидеть их, откройте меню веб-браузера и посмотрите «Дополнения». Здесь вы увидите список всех «туземцев», которые установлены в браузере.

Вы можете видеть, что все расширения классифицируются:
-
Инструменты
em> - есть надстройки, такие как «Скриншоты», Удобный видеодисплей "и" Турбо-режим ". -
Синхронизация - в этом блоке особое вниманиеОни заслуживают расширения Evernote и LastPass. Они будут проанализированы ниже.
-
онлайн-страхование - в этой категории вы увидите расширение WOT (рейтинг сайта основан на отзывах пользователей), AdGuard ( интрузивная блочная реклама, всплывающие окна) p>
Если вы хотите активировать или, наоборот, деактивировать некоторые. Кроме того, только переключатель (справа) подключен к желаемой позиции.
Если вы есть -. активный пользователь «Evernote», тогда обязательно установите браузер надстройки Evernot в Web Clipper. Вы уже знаете, как «Yandex Browser» добавляет расширения файлов, поэтому, если с этой процедурой возникают трудности.

Если вы не знаете, что Evernote, в двух словах - это хранилище memo. Таким образом, заметки могут быть как текстовыми, так и аудиофайлами. Здесь вы можете вести дневник, ставить «Напоминание», составлять списки покупок и многое другое.
Расширение позволяет делать скриншоты для просмотра нескольких сайтов, добавлять интересные вещи в «Evernout» с помощью мыши, сохранять ссылки на видео или музыку. В общем, функциональность сервиса приятно удивит пользователя ,
Зарегистрировавшись в любом месте, вы можете писать пароли, например, в обычном ноутбуке. Однако вы можете забыть его дома или в офисе, потерять его. Также не очень удобно смотреть правильный пароль, особенно если их много.

Есть выход! Вы можете добавить расширения к «Yandex.Browser», которые будут надежно хранить ваши пароли. Рекомендуется обращать внимание на плагин LastPass. Установите его и зарегистрируйтесь для службы, вы должны помнить один пароль, который вы используете для входа в программу.
Хорошо, это очень удобно, поскольку все ваши данные используются для доступа к различным ресурсам, доступным вам на любом устройстве и в любой точке мира.
Теперь, когда вы знаете, как добавлять расширения к «Yandex.Browser», установите те, которые вам действительно нужны. Как правило, пользователи добавляют надстройки для социальных сетей, почты, погоды. Adblock Ad Blocker очень популярен.
Вы также можете выбрать надстройки по своему усмотрению. Например, если вы хотите загрузить аудио и видео материалы с Youtube или ВКонтакте, используйте расширение SaveFrom.net. Следуйте статистике сайтов конкурентов: RDS Bar поможет вам в этом.

Браузер компании «Яндекс»Основные задачи пользователя Интернета, но его функциональность может быть легко дополнена установкой расширений. Они помогут персонализировать интерфейс лично для каждого пользователя и значительно улучшить уровень комфорта и скорости.
Как открыть раздел с расширениями для «Yandex.Browser»
Yandex позаботился о своих пользователях и лично скомпилировал список защищенных надстроек, что никоим образом не повредит пользователю. Чтобы просмотреть этот список, выполните следующие действия:
- Откройте меню браузера. Откройте меню браузера
- Выберите элемент «Дополнения».
Выберите пункт «Дополнения»
Это наиболее используемые дополнения, и они делятся на группы. Чтобы увидеть их все, и это более полутора тысяч программ, нажмите «Каталог расширений для« Yandex.Browser »в нижней части страницы.
Откройте каталог расширений
Как отслеживать прибытие новых программ
- Для этого перейдите в каталог «Yandex.Browser» через страницу с дополнениями.
Здесь вы увидите список всех доступных расширений
- Нажмите кнопку «Дополнительно» и выберите «Создать». Перед открытием списка утилит, отсортированных по дате добавления.
Сортировка расширений по дате добавления
Установка правильных компонентов
Все расширения, представленные в каталоге, совместимы с браузером, но насколько хорошо они будут выполнять свою работу, зависит только от разработчика. Вы можете предположить это, посмотрев на количество звезд. Кроме того, есть раздел «О расширении», в котором содержатся все параметры: количество загрузок, категория, версия, размер, дата последнего обновления, тип лицензионного соглашения, ссылки на авторов и языки, плюс основного
После того, как вы нашли то, что вам нужно в списке, вы должны перейти к установке:
- Нажмите зеленую кнопку «Добавить в« Яндекс.Борешер ».
Нажмите кнопку «Добавить в» Yandex.Browser «
- Мы ждем завершения процесса установки.
Нажмите кнопку «Установить»
- В появившемся окне выберите «Установить расширение».
Подтвердить действие установки
- Мы получили успешное уведомление об установке и начали использовать расширение.
Если вы установили утилиту, и она не работает должным образом или вообще не работает, попробуйте следующие решения:
- Перезапустите программу. Закройте его полностью, а затем откройте его и проверьте, установлен ли онфайл;
- При загрузке или установке могут быть некоторые ошибки. Удалите утилиту и переустановите ее;
- Если ни одно из вышеперечисленных действий не помогает, обратитесь к разработчикам надстройки и сообщите им о своей проблеме. Вы можете сделать это через изменения на странице надстроек в каталоге.
Сообщить об ошибке в комментариях расширения
Рано или поздно надстройка больше не будет полезна и будет только мешать, в этом случае ее следует удалить:
- Откройте меню программы.
Откройте меню Yandex.Browser
- Перейдите на вкладку «Дополнения».
Перейдите на вкладку «Дополнения»
- Мы находим необходимое нам дополнение. И тогда у нас есть выбор: «Нет». Или просто отключите его, переместив ползунок, установлен или полностью удален, щелкнув ползунок рядом с кнопкой «Удалить».
Отключить или удалить надстройку
- В появившемся окне мы подтверждаем действие.
подтвердите удаление добавлений, нажав кнопку «Удалить»
Советы по работе с надстройками в «Yandex.Browser»
Не стесняйтесь устанавливать несколько утилит, это действительно помогает оптимизировать браузер для ваших нужд. Но с осторожностью относитесь к этому случаю, всегда внимательно читайте аннотацию дополнения и то, что он будет делать после установки. Не перегружайте программу ненужными функциями, это только замедлит ее и не даст желаемого результата.
Компания Yandex самостоятельно создала расширения и постоянно дополняет свой список. Вы можете самостоятельно выбрать дополнение для себя, установить его, деактивировать или удалить в любое время. Кроме того, если вы являетесь разработчиком, вы можете добавить свое приложение в каталог.
Оцените эту статью: Поделитесь с друзьями!
M Мне не нравятся сервисы Яндекса, поэтому я использую ваши продукты в качестве основного браузера, который логически называется Yandex.Browser. Периодически я должен время от времени использовать VPN. Ничего незаконного, иногда полезно изменить виртуальное местоположение, например, чтобы проверить, как работает ограничение на количество попыток на IP-адресе. 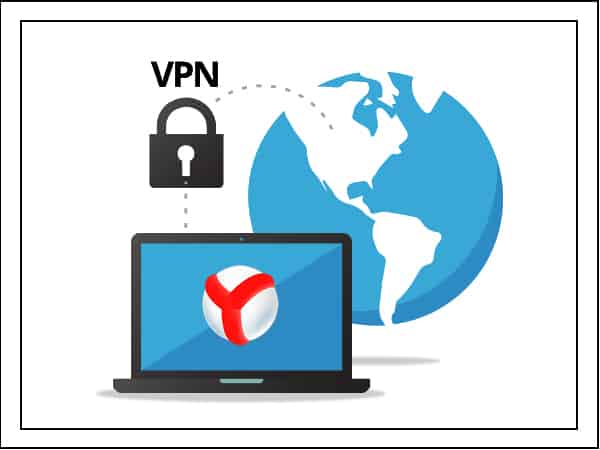
VPN, Yandex.Browser: эти вещи должны быть объединены, чтобы сделать его более удобным для работы. Таким образом, этокороткий список бесплатных VPN, проверенных для Yandex.Browser.
Для ak О том, что такое VPN, мы также сказали вам: например, в материале об этом. С тех пор не появилась новая информация: VPN - это частные сети, через которые информация зашифровывается и передается не напрямую, а через посреднический сервер.Но сначала посмотрите, как устанавливать расширения в браузере Yandex, каждый раз, когда вы не повторяете процедуру добавления VPN.
- Откройте настройки браузера . Они запускаются щелчком по кнопке в виде трех горизонтальных полосок на верхней панели.
- Перейдите в раздел надстройки.
- Проведите по экрану и откройте каталог .
Используйте встроенный поиск для навигации по каталогу. Если вы хотите установить надстройку, откройте свою страницу и нажмите «Добавить». Остается выяснить, какие приложения следует искать для подключения через VPN.
E Если вы не хотите включать / отключать VPN на постоянной основе, установите расширение friGate в Yandex.Browser. Раньше он даже включался в браузер Yandex по умолчанию, но теперь он должен быть установлен дополнительно.- Посетите https://fri-gate.org/en через Yandex.Browser.
- Выберите фрегат CDN для Chrome.
- Нажмите «Установить».
Как насчет Chrome? Дело в том, что у фрегата нет версии для Яндекса. Но поскольку этот браузер основан на движке Chromium, который имеет общие корни с Chrome, будут проблемы с совместимостью. Чтобы убедиться, что VPN работает, откройте сайт 2ip.ru. Вы увидите, что в правом верхнем углу появился значок с флагом страны, из которого вы предположительно вошли на страницу.
Какой хороший фрегат CDN: предварительно установлен список веб-ресурсов, который всегда будет проходить через прокси-сервер. Если сайт не отображается в списке, фрегат не запускается, т. Е. Он использует только VPN, когда ему это нужно.Если сайт без VPN не открывается и его нет в списке, исправьте этот недостаток вручную:
- Щелкните правой кнопкой мыши значок надстройки рядом с адресной строкой.
- Перейдите в Настройки.
- Создайте имя для нового списка и нажмите «Добавить».
- Откройте созданный список и добавьте адреса по одному, выбрав рабочий режим: представление всегда включено или алгоритм анализа .
Через несколько летИспользуя фрегат, я вручную добавил 10 сайтов. Все остальное было в списке предустановок. Если вы хотите добавить свой прокси-сервер и не использовать те, которые находятся в расширении, установите другую версию - фрегат 3
. e Если вы не беспокоитесь о постоянной работе VPN, поместите Browsec. У вас также есть возможность применять умные настройки включения / выключения, но для этого вам придется вручную для каждого сайта, что не очень удобно.Для возможного браузера в каталоге Яндекса, надстройки браузера. После установки рядом с ним появится значок адресной строки. Если он серый, то есть VPN в настоящее время не работает. Чтобы инициировать соединение через прокси-сервер, щелкните значок и переместите ползунок в значение «Вкл.». Браузер может не запускаться, поскольку конфигурация прокси-сервера контролируется другим расширением. Например, BrowSec не относится к фрегату. Чтобы вы его использовали, поставьте другой.
.Когда браузер включен, вы можете выбрать, какой сервер страны должен перейти на сайт через сервер. Бесплатно доступны Нидерланды, Сингапур, США и Соединенное Королевство.
Дополнительный сервер, более высокая скорость резания, чтобы попробовать разные варианты, в зависимости от вашего фактического местоположения.Если VPN больше не требуется, еще раз щелкните значок и отключите расширение Browsec. Рядом с коммутатором у них есть ссылка на «Умные настройки». Это только раздел, в котором вы можете настроить автоматическое включение Browsec на отдельные сайты. В принципе, полезная функция, но если много сайтов, гораздо проще создать список на фрегате.
e Если вам не нравится работать с Freegate и Browsec, вы можете снова подключить каталог расширений браузера Yandex и найти еще один для запроса приложения «VPN». В списке вы найдете 14 вариантов. Из них я проверил только для Hello VPN и не был доволен отсутствием надежности и расширенной конфигурации.Если вы используете другие расширения для браузера Yandex, обязательно сообщайте свои имена и впечатления от работы. В противном случае я предполагаю, что ничего не было изобретено еще лучше, чем фрегат и браузер.
Бесплатный VPN в Yandex Browser: только личный опыт Обновление: 19 февраля 2018 года Автор: Sergey
Сегодня я хочу показать вам, как установить расширение для браузера Yandex. Многие пользователи браузера Yandex и другие браузеры слышали об этой концепции как расширении или дополнении к браузеру. К сожалению, не все пользователи знают и понимают, для чего они предназначены, и как их устанавливать.
Из этой статьи вы узнаете:
Что такое расширение или расширение браузера Расширение, или, как его еще называют, дополняет, представляет собой программу, благодаря которой вы можете значительно увеличить возможности своего браузера. Например, выВы можете установить расширение, чтобы просмотреть статистику всех сайтов, а также их серьезность. Также, например, вы можете установить и, наконец, избавиться от раздражающих объявлений на веб-сайтах.Установить расширение для браузера Yandex Чтобы установить расширение для браузера Yandex, нет необходимости делать что-либо сложное. Если вы уже загрузили его, перейдите в папку с этим файлом (установщик), щелкните по нему двойным щелчком. Как установка любой программы на вашем компьютере. После запуска установщика вам не нужно ничего делать, он будет автоматически установлен в вашем браузере Yandex.
Существует также второй вариант установки. Если вы еще ничего не загрузили и не нашли какое-то интересное дополнение, перейдите в каталог Каталог дополнений обозревателя Яндекса . Там вы найдете много разных программ для своего браузера.
Чтобы войти в каталог, вы должны нажать кнопку меню в браузере. Затем выберите пункт меню с именем «Надстройки»

Чтобы установить расширение, вам просто нужно щелкнуть по нему. Это приведет вас к странице с описанием приложения, в котором вам нужно всего лишь нажать «Добавить в Yandex Browser» , как указано на изображении.
В каталоге расширений вы найдете множество интересных решений для защиты браузера и только полезных программ. Чтобы найти правильный вариант, вы можете использовать поиск по каталогу или выбрать интересующую вас категорию.
Я был бы признателен, если бы вы поделились этой статьей с социальными сетями. Я также буду рад ответить на любой из ваших вопросов, напишите в комментариях.
5 / 5 ( 5 )Просмотров: 5,194
Как установить расширение в браузере Yandex?
- Как установить расширения в браузере Yandex --- 1. Через хранилище расширений Google Chrome Перейдите в хранилище расширений и выберите необходимое расширение. 2. С сторонними сайтами разработчиков сайта необходимо загрузить расширение CRX-файла, сохранить его, например, на рабочем столе. Затем вам нужно открыть конфигурацию установленных расширений браузера Yandex. Затем вам нужно перетащить сохраненный файл, чтобы открыть страницу конфигурации расширений. Чтобы удобно перемещаться с рабочего стола, браузер Yandex сведен к минимуму до который не заполняет весь экран. Что касается действительно ли вы хотите установить расширение в браузере Yandex, ответьте положительно. ол>
|
| , ! - - : |




suvedexicoxikipe.ml
Как удалить расширения в яндекс браузере

Установка дополнительных расширений может значительно увеличить функционал браузера. Но не переусердствуйте, их большое количество снизит работоспособность системы и приведет к медленной работе обозревателя. Если вы столкнулись с подобной проблемой, поможет отключение или полное удаление ненужных расширений.
Не торопитесь удалять все подряд, посмотрите список установленных дополнений, определите наименее используемые и отключите их. Сделать это можно в специальной категории браузера.
1. Откройте Яндекс Браузер, перейдите в раздел «Дополнения».

2. Появился список рекомендованных компанией Yandex расширений. Пролистайте страницу до пункта «Из других источников», в нем отображаются расширения, установленные пользователем.

3. Переключите ползунок в положение «Выкл.», чтобы деактивировать плагин.

После этой операции, расширение пропадет из панели задач (под адресной строкой браузера) и перестанет использовать ресурсы компьютера. Файлы останутся на диске, обычно не более 100kB, и вы сможете включить его, без повторной установки.
Удалить расширение можно двумя способами – из панели надстроек и через раздел «Дополнения».
1. Откройте новую вкладку обозревателя, в правом верхнем углу найдите соответствующий значок.

2. Кликните по нему правой кнопкой мыши. В выпадающем меню нажмите «Удалить».

Все файлы расширения будут стерты с ПК, а его иконка пропадет из браузера.
Если данная операция не помогла или значок вовсе отсутствует, откройте «Дополнения» и наведите курсор на расширение, от которого хотите избавиться. Справа от кнопки включения/выключения, появится надпись — «Удалить».

Как упоминалось выше, помимо плагинов, устанавливаемых непосредственно пользователем, в Яндекс Браузере отображается список рекомендованных к установке. Важно понимать – это всего лишь список рекомендаций, их непосредственное скачивание и установка происходит после перетаскивания ползунка в положение «Вкл.».
Удалить такое расширение стандартным способом – не получится, его можно только отключить. Но мы то с вами всё можем, правда?
1. Откройте проводник Windows и во вкладке «Вид», включите отображение скрытых элементов.

2. Все расширения хранятся в профиле пользователя, папка создается автоматически Яндекс Браузером. Открыть её можно перейдя по пути — «C:\Users\Имя_пользователя\AppData\Local\Yandex\YandexBrowser\User Data\Default\Extensions». Для каждого плагина формируется отдельная папка.

3. Определить где лежит необходимое расширение, просто. В каждой директории находится папка «images» (название может отличаться), содержащая логотип расширения. Поочередно сравнивайте картинки из папок с логотипом, в случае успеха – удалите папку целиком.

Закончив все операции, не забудьте , чтобы избавиться от следов активности удаленных расширений.

Браузер от компании Яндекс прекрасно справляется с основными задачами интернет-сёрфера, но его функциональность можно легко дополнить, установив расширения. Они помогут настроить интерфейс лично под каждого пользователя и значительно повысить уровень комфорта и скорости работы.
Как открыть раздел с расширениями для «Яндекс.Браузера»
Яндекс позаботился о своих пользователях и лично составил список безопасных дополнений, которые ни при каких условиях не навредят пользователю. Чтобы ознакомиться с этим список, выполните следующие действия:
- Откройте меню браузера.
Открываем меню браузера
- Выберите пункт «Дополнения».
Выбираем пункт «Дополнения»
Здесь представлены и разбиты на группы наиболее часто используемые дополнения. Чтобы увидеть их все, а это более полутора тысяч программ, нажмите на кнопку «Каталог расширений для «Яндекс.Браузера» внизу страницы.
Открываем каталог расширений
Как отследить поступление новых программ
- Для этого зайдите в каталог «Яндекс.Браузера» через страницу с дополнениями.
Здесь вы увидите список всех доступных расширений
- Нажмите на кнопку «Ещё» и выберите «Новые». Перед вами откроется список утилит, отсортированный по дате добавления.
Сортируем расширения по дате добавления
Установка нужных компонентов
Все расширения, представленные в каталоге, поддерживаются браузером, но насколько качественно они будут выполнять свою работу, зависит только от разработчика. Предположить это можно, посмотрев на количество звёзд. К тому же есть раздел «О расширении», в котором указаны все параметры: количество скачиваний, категория, версия, размер, дата последнего обновления, тип лицензионного соглашения, ссылки на авторов и языки, поддерживаемые кроме основного.
После того как вы нашли нужное в списке, стоит переходить к установке:
- Нажимаем зелёную кнопку «Добавить в «Яндекс.Браузер».
Нажимаем кнопку «Добавить в «Яндекс.Браузер»
- Ждём, пока пройдёт процесс установки.
Нажимаем на кнопку «Установка»
- В появившемся окне выбираем «Установить расширение».
Подтверждаем действие установки
- Получаем уведомление об успешной установке и начинаем пользоваться расширением.
Если вы установили утилиту, а она работает некорректно или не работает совсем, то попробуйте следующие способы устранения проблемы:
- перезапустите программу. Полностью закройте её, после чего откройте и проверьте, работает ли установленный файл;
- возможно, в процессе загрузки или установки произошли какие-то ошибки. Удалите утилиту и установите её заново;
- если ничто из вышеперечисленного не помогло, стоит обратиться к разработчикам дополнения и сообщить им о вашей проблеме. Сделать это можно посредством отзывов на странице дополнения в каталоге.
Сообщите об ошибке в отзывах к расширению
Рано или поздно дополнение перестанет приносить пользу и станет только мешать, в этом случае следует его удалить:
- Открываем меню программы.
Открываем меню «Яндекс.Браузера»
- Заходим во вкладку «Дополнения».
Заходим во вкладку «Дополнения»
- Находим нужное нам дополнение. И тут есть выбор: либо просто отключаем его, перегнав ползунок на значение «выкл.», либо удаляем полностью, нажав возле ползунка кнопку «Удалить».
Отключаем или удаляем дополнение
- В появившемся окне подтверждаем действие.
Подтверждаем удаление дополнения, нажав кнопку «Удалить»
Советы по работе с дополнениями в «Яндекс.Браузере»
Не стесняйтесь устанавливать различные утилиты, это действительно помогает оптимизировать браузер под свои потребности. Но относитесь к этому делу с умом, всегда внимательно читайте аннотацию к дополнению и то, чем оно будет заниматься после установки. Не стоит перегружать программу лишними функциями, это лишь замедлит её работу, а не даст желаемого результата.
Компания Яндекс самостоятельно создала расширения и постоянно дополняет их список. Вы самостоятельно можете выбрать из него дополнение под себя, установить его, отключить или удалить в любой момент. Также если вы являетесь разработчиком, то можете добавить своё приложение для каталога.
Оцените статью:(0 голосов, среднее: 0 из 5)
Поделитесь с друзьями!29.03. 11:48:06
rivohulefupudalivin.cf
Как удалить расширение в яндекс браузере

Установка дополнительных расширений может значительно увеличить функционал браузера. Но не переусердствуйте, их большое количество снизит работоспособность системы и приведет к медленной работе обозревателя. Если вы столкнулись с подобной проблемой, поможет отключение или полное удаление ненужных расширений.
Не торопитесь удалять все подряд, посмотрите список установленных дополнений, определите наименее используемые и отключите их. Сделать это можно в специальной категории браузера.
1. Откройте Яндекс Браузер, перейдите в раздел «Дополнения».

2. Появился список рекомендованных компанией Yandex расширений. Пролистайте страницу до пункта «Из других источников», в нем отображаются расширения, установленные пользователем.

3. Переключите ползунок в положение «Выкл.», чтобы деактивировать плагин.

После этой операции, расширение пропадет из панели задач (под адресной строкой браузера) и перестанет использовать ресурсы компьютера. Файлы останутся на диске, обычно не более 100kB, и вы сможете включить его, без повторной установки.
Удалить расширение можно двумя способами – из панели надстроек и через раздел «Дополнения».
1. Откройте новую вкладку обозревателя, в правом верхнем углу найдите соответствующий значок.

2. Кликните по нему правой кнопкой мыши. В выпадающем меню нажмите «Удалить».

Все файлы расширения будут стерты с ПК, а его иконка пропадет из браузера.
Если данная операция не помогла или значок вовсе отсутствует, откройте «Дополнения» и наведите курсор на расширение, от которого хотите избавиться. Справа от кнопки включения/выключения, появится надпись — «Удалить».

Как упоминалось выше, помимо плагинов, устанавливаемых непосредственно пользователем, в Яндекс Браузере отображается список рекомендованных к установке. Важно понимать – это всего лишь список рекомендаций, их непосредственное скачивание и установка происходит после перетаскивания ползунка в положение «Вкл.».
Удалить такое расширение стандартным способом – не получится, его можно только отключить. Но мы то с вами всё можем, правда?
1. Откройте проводник Windows и во вкладке «Вид», включите отображение скрытых элементов.

2. Все расширения хранятся в профиле пользователя, папка создается автоматически Яндекс Браузером. Открыть её можно перейдя по пути — «C:\Users\Имя_пользователя\AppData\Local\Yandex\YandexBrowser\User Data\Default\Extensions». Для каждого плагина формируется отдельная папка.

3. Определить где лежит необходимое расширение, просто. В каждой директории находится папка «images» (название может отличаться), содержащая логотип расширения. Поочередно сравнивайте картинки из папок с логотипом, в случае успеха – удалите папку целиком.

Закончив все операции, не забудьте , чтобы избавиться от следов активности удаленных расширений.

Браузер от компании Яндекс прекрасно справляется с основными задачами интернет-сёрфера, но его функциональность можно легко дополнить, установив расширения. Они помогут настроить интерфейс лично под каждого пользователя и значительно повысить уровень комфорта и скорости работы.
Как открыть раздел с расширениями для «Яндекс.Браузера»
Яндекс позаботился о своих пользователях и лично составил список безопасных дополнений, которые ни при каких условиях не навредят пользователю. Чтобы ознакомиться с этим список, выполните следующие действия:
- Откройте меню браузера.
Открываем меню браузера
- Выберите пункт «Дополнения».
Выбираем пункт «Дополнения»
Здесь представлены и разбиты на группы наиболее часто используемые дополнения. Чтобы увидеть их все, а это более полутора тысяч программ, нажмите на кнопку «Каталог расширений для «Яндекс.Браузера» внизу страницы.
Открываем каталог расширений
Как отследить поступление новых программ
- Для этого зайдите в каталог «Яндекс.Браузера» через страницу с дополнениями.
Здесь вы увидите список всех доступных расширений
- Нажмите на кнопку «Ещё» и выберите «Новые». Перед вами откроется список утилит, отсортированный по дате добавления.
Сортируем расширения по дате добавления
Установка нужных компонентов
Все расширения, представленные в каталоге, поддерживаются браузером, но насколько качественно они будут выполнять свою работу, зависит только от разработчика. Предположить это можно, посмотрев на количество звёзд. К тому же есть раздел «О расширении», в котором указаны все параметры: количество скачиваний, категория, версия, размер, дата последнего обновления, тип лицензионного соглашения, ссылки на авторов и языки, поддерживаемые кроме основного.
После того как вы нашли нужное в списке, стоит переходить к установке:
- Нажимаем зелёную кнопку «Добавить в «Яндекс.Браузер».
Нажимаем кнопку «Добавить в «Яндекс.Браузер»
- Ждём, пока пройдёт процесс установки.
Нажимаем на кнопку «Установка»
- В появившемся окне выбираем «Установить расширение».
Подтверждаем действие установки
- Получаем уведомление об успешной установке и начинаем пользоваться расширением.
Если вы установили утилиту, а она работает некорректно или не работает совсем, то попробуйте следующие способы устранения проблемы:
- перезапустите программу. Полностью закройте её, после чего откройте и проверьте, работает ли установленный файл;
- возможно, в процессе загрузки или установки произошли какие-то ошибки. Удалите утилиту и установите её заново;
- если ничто из вышеперечисленного не помогло, стоит обратиться к разработчикам дополнения и сообщить им о вашей проблеме. Сделать это можно посредством отзывов на странице дополнения в каталоге.
Сообщите об ошибке в отзывах к расширению
Рано или поздно дополнение перестанет приносить пользу и станет только мешать, в этом случае следует его удалить:
- Открываем меню программы.
Открываем меню «Яндекс.Браузера»
- Заходим во вкладку «Дополнения».
Заходим во вкладку «Дополнения»
- Находим нужное нам дополнение. И тут есть выбор: либо просто отключаем его, перегнав ползунок на значение «выкл.», либо удаляем полностью, нажав возле ползунка кнопку «Удалить».
Отключаем или удаляем дополнение
- В появившемся окне подтверждаем действие.
Подтверждаем удаление дополнения, нажав кнопку «Удалить»
Советы по работе с дополнениями в «Яндекс.Браузере»
Не стесняйтесь устанавливать различные утилиты, это действительно помогает оптимизировать браузер под свои потребности. Но относитесь к этому делу с умом, всегда внимательно читайте аннотацию к дополнению и то, чем оно будет заниматься после установки. Не стоит перегружать программу лишними функциями, это лишь замедлит её работу, а не даст желаемого результата.
Компания Яндекс самостоятельно создала расширения и постоянно дополняет их список. Вы самостоятельно можете выбрать из него дополнение под себя, установить его, отключить или удалить в любой момент. Также если вы являетесь разработчиком, то можете добавить своё приложение для каталога.
Оцените статью:(0 голосов, среднее: 0 из 5)
Поделитесь с друзьями!papalolirisimo.gq
Как отключить расширения в яндекс браузере

2. Был список расширений, рекомендованных Yandex. Прокрутите вниз до «Другие источники», в нем отображаются расширения, установленные пользователем.

3. Переместите курсор в положение «Выкл.», чтобы отключить плагин.

После этой операции расширение исчезнет с панели задач (ниже адресной строки браузера) и прекратит использование ресурсов компьютера. Файлы будут оставаться на диске, обычно не более 100 КБ, и вы можете активировать его, не переустанавливая его.
Вы можете удалить расширение двумя способами: с панели расширения и из раздела «Надстройки».
1. Откройте новую вкладку браузера в верхнем правом углу, найдите соответствующий значок.

2. Нажмите на нее правой кнопкой мыши. В раскрывающемся меню нажмите «Удалить».

Все файлы расширений будут удалены с ПК, и его значок исчезнет из браузера.
Если это не работает или значок, откройте «Дополнения» и наведите указатель мыши на расширение, из которого вы хотите избавиться. Справа от кнопки включения / выключения появляется сообщение «Удалить».

Как упоминалось выше, в дополнение к плагинам, установленным непосредственно пользователем, браузер Yandex отображает список рекомендованных для установки. Важно понимать - это только список рекомендаций , их загрузка и немедленная установка происходят после перемещения курсора над »»
.Вы не можете удалить это расширение стандартным способом - это не сработает, вы можете отключить его только . Но мы можем делать все с вами, не так ли?
1. Откройте проводник Windows и на вкладке «Экран» включите отображение скрытых элементов.

2. Все расширения хранятся в профиле пользователя, папка автоматически создается браузером Yandex. Откройте его, вы можете следовать по пути - "C: \ Users \ User_name \ AppData \ Local \ Yandex \ Yandex \ Пользовательские данные браузера \ По умолчанию \ Расширения" . Для каждого подключаемого модуля создается отдельная папка.

3. Определите, где именно требуется расширение. В каждом каталоге есть папка «images» (имя может отличаться), содержащее логотип расширения. Альтернативно сравните изображения папок с логотипом, в случае успеха - удалите всю папку.

Закончив все операции, не забудьте избавиться от следов активности удаленных расширений.
> СтранаРоссия Австралия Австрия Азербайджан Албания Алжир Ангола Anguilla Andorra Антигуа и Барбуда Antilles Аргентина A ac ross Афганистан Багамские острова Бангладеш Barbados Бахрейн Беларусь Белиз Бельгия Бенин Бермудские острова Болгария Боливия Босния и Герцеговина Ботсвана Бразилия Британские Виргинские острова опции> Бруней опции> Буркина-Фасо опции> Бурунди опции> Бутан опции> Вануату опции> Vatican Великобритания Венгрия Венесуэла опции> вариант Габон опция> Гаити опции> Гайана опции> Гамбия опции> Гана опция> Гваделупа опции> Гватемала опции> Гвинея вариант> Гвинея Бисау Германия опции> Гернси остров опции> Гибралтар опции> Гондурас опции> Hong Kong опции> государство Палестина опции> Granada опции> Гренландия опция> Греция опции> ДР Конго опции> Дания опции> Джерси остров вариант > Джибути опции> Доминиканская Республика опции> Египет вариант> Замбия опции> Сахара PAPN опции> Зимбабве опции> Израиль Индия Индонезия Jordan Ирак Иран Ирландия Исландия Испания Италия Йемен Кабо-Верде Казахстан Камбоджа опции> Камерун опции> Канада опции> Катар опции> Кения опции> Кип р опции> Китай C olombie Ivory ' Yvoire опции> Куба опции> Кувейт опции> Острова Кука опции> Кыргызстан опции> Лаос опции> Латвия опции> Лесото опции> Либерия опции> Ливан опции> Ливия опции> Литва опции> Лихтенштейн опция> Люксембург опции> Maurice опции> Мавритания вариант> Мадагаскар опции> Македония опции> Малайзия опции> Мали опции> Мальдивы опции> Мальта опции> Марокко опции> Мексика опции> Мозамбик опции> Молдова опции> Монако опции> Монголия опции> Мьянма (Бирма) опции> Остров Мэн опции> Намибия опции> Непал опции> Нигер опции> Нигерия опция> Нидерланды(Нидерланды) Никарагуа Новая Зеландия Новая Каледония Норвегия OAE Oman Пакистан Palau Panama Папуа-Новая Гвинея Парагвай Перу опция> Остров Питкэрн Польша Португалия Пуэрто-Рико Республика Конго Встреча on> Руанда Румыния США El Salvador Самоа San Marino Сан-Томе и Принсипи Саудовская Аравия Свазиленд Сент-Люсия Северная Корея Сейшельские острова Saint-Pierre и Miquelon Сенегал Saint -Kitts-and-Nevis Сент-Винсент и Гренадины Сербия Сингапур Сирия Словакия Словения Соломоновы Острова Сомали Судан Суринам Сьерра-Леоне Таджикистан Таиланд Тайвань Танзания Острова Теркс и Кайкос Togo Tokelau Тонга Тринидад и Тобаго Tuvalu Тунис Туркменистан Турция Уганда Украина Уоллис и Футуна Уругвай Фарерские острова Фиджи Филиппины Финляндия Франция Французская Полинезия - value =" + 235 "> Chad Montenegro Чешская Республика или Швейцария Швеция Шри-Ланка опции> Эквадор опции> Экваториальная Гвинея опции> Эритрея опции> вариант Эстония опции> Эфиопия опции> Южная Африка Южная Корея Ямайка Япония
Нажимая «Далее», вы соглашаетесь.cifopubivefavirowoqi.gq
|
|
..:::Счетчики:::.. |
|
|
|
|
|
|
|
|



