 р>
р> Отправлено Написано:
Многие пользователи ПК, которые используют Интернет больше года, вероятно, слышали, что им необходимо очистить свои файлы cookie и Chromium Cache. Но многие из них не знают, что это такое, и даже больше, как очистить куки и наличные деньги в хроме. Давайте рассмотрим более подробно и узнаем, как очистить кеш и файлы cookie в Chrome.
Кэш Google Chrome - это папка на вашем компьютере, которая временно хранит различные файлы с отображаемых веб-сайтов. Такими файлами могут быть фотографии, изображения, видео, музыка, программы, текстовые документы и другие файлы. Эти файлы помогают быстрее открывать веб-страницу при ее повторном открытии, поскольку часть страницы загружается с сервера, а другая часть загружается с компьютера. Большинство этих файлов будут удалены, когда браузер будет закрыт, а некоторые останутся и будут аккумулировать приличную сумму с течением времени. Хромированный кэш находится в одном месте, локальный жесткий диск C: \ Users \ Имя пользователя компьютера \ AppData \ Local \ Google \ Chrome \ Пользовательские данные \ По умолчанию \ Кэш
Чтобы очистить кеш в Google Chrome, вам нужно открыть настройки, нажав 3 точки, расположенные в верхнем правом углу браузера, и выберите «Дополнительные инструменты» - «Удалить данные браузера»
. Как очистить кеш в chromeПосле этого откроется окно, в котором необходимо открыть флажки для элементов History и Images и других файлов в кеш-файле. Чтобы удалить следующие элементы, выберите пункт «Все время» в раскрывающемся списке. После этого все, что вам нужно сделать, это нажать кнопку «Очистить историю» и дождаться, когда кэш будет очищен в Chrome.
Cookies в Chrome на другом названии файлов cookie - это файлы, хранящиеся на вашем компьютере в зашифрованном виде на странице браузера, и у вас есть их настройки. Браузер, использующий эти данные, может немедленно открыть авторизованную страницу, и вам не нужно вводить логин и пароль. В Chrome Cookie вы также храните информацию о доменах, которые вы посещаете, время окончания сеанса и дату создания. Найти файлы cookie в chrome можно в двух местах одновременно: Локальный диск C: \ Users \ имя_пользователя \ AppData \ Local \ Google \ Chrome \ Пользовательские данные \ По умолчанию и здесь файлы cookie файлов cookie хранятся в Chrome. Локальный диск C:. \ Users \ username \ AppData \ Local \ Temp, где вы храните файлы cookie с информацией об открытых страницах в браузере Chrome
Чтобы очистить файлы cookie в Chrome, вам нужно открыть настройки, щелкнув три точки в правом верхнем углуБраузер и выберите «Настройки».
Чтобы удалить файл cookie, Chrome должен открыть дополнительные настройкиВ окне, которое открывается в браузере, в разделе «Настройки» нажмите «Показать дополнительные настройки» внизу.
Как очистить файлы cookie в ChromeЗатем найдите кнопку, в которой будут записаны настройки содержимого, и нажмите на нее.
Как удалить файлы cookie в Google ChromeОткроется окно, в котором вы нажимаете кнопку «Все файлы cookie» и «Данные сайта». Откроется окно, в котором отображаются все страницы с сохраненными для них параметрами. Хром можно удалить с помощью этого окна. Файлы cookie могут быть немедленно удалены со всех отображаемых веб-сайтов, вы можете очищать файлы cookie Chrome с определенных веб-сайтов, но вы можете удалять куки в Chrome с веб-сайта, но не все.
Чтобы очистить файлы cookie в Chrome со всех сайтов одновременно, вы должны нажать кнопку «Очистить все».
Как удалить файлы cookie в Chrome с веб-сайтаЧтобы удалить файлы cookie с определенного сайта, вы должны навести курсор мыши на этот сайт, щелкнуть левой кнопкой мыши и щелкнуть по правому краю.
Как очистить файлы cookie в Chrome на веб-сайтеЧтобы удалить файл cookie с определенного сайта в Chrome, но не все должны переместить курсор на этот сайт, переместите курсор на желаемый кук и щелкните левой кнопкой мыши. Открываются параметры повара, выбранного в этих параметрах. Нажмите кнопку «Удалить».
Посмотрите это видео, чтобы узнать, как очистить кеш браузера Google Chrome и файлы cookie.
> странаРоссия Австралия Австрия Азербайджан Албания Алжир Ангола Anguilla Andorra Антигуа и Барбуда Антильские острова Аргентина A a ross Афганистан Багамские острова Бангладеш Барбадос Бахрейн Беларусь Белиз Бельгия Бенин Bermuda Болгария Боливия Босния-Герцеговина Ботсвана Бразилия Британские Виргинские острова Бруней БуркинаFaso Бурунди Bhutan Вануату Vatican Великобритания Венгрия опция> Венесуэла Вьетнам Габон Гаити Гайана Гамбия Гана Гваделупа Гватемала Гвинея Гвинея-Бисау Германия Остров Гернси Gibraltar Гондурас Гонконг State of Palestine Grenada Гренландия Греция Грузия Демократическая Республика Конго Дания Остров Джерси Djibouti Доминиканская Республика Египет Zambia Западная Сахара Зимбабве Израиль Индия Индонезия Jordan Иран Ирландия Исландия Испания Италия Йемен Кабо-Верде Казахстан Камбоджа Камерун Канада Qatar Кения Кипр Китай Колумбия Стоимость a-Rica Кот-д'Ивуар Куба Кувейт Острова Кука Лаос Латвия Лесото Либерия Ливан Ливия Литва Лихтенштейн Люксембург Маврикий Мавритания Мадагаскар Македония Малайзия Мали Мальдивы Мальта Марокко Мексика Mozambique Moldova Monaco Монголия Мьянма (Бирма) isle of Man Namibia Непал Niger Nigeria Нидерланды Никарагуа Новая Зеландия Новая Каледония Норвегия Объединенные Арабские Эмираты. Oman Pakistan Palau Панама Папуа-Новая Гвинея Парагвай Peru Остров Питкэрн Польша Португалия Пуэрто-Рико Республика Конго Reunion Руанда Румыния США Salvador samoa Сан-Марино Сан-Томе и Принсипи Саудовская Аравия Свазиленд Сент-Люсия Северная Корея Сейшельские острова Сен-Пьер и Микелон Сенегал Сент-Китс Сент-Винсент и Гренадины Сербия Сингапур Сирия Словакия С Loven Соломоновы Острова Сомали Судан Суринам Сьерра-Леоне Таджикистан Таиланд Тайвань Танзания Острова Теркс и Кайкос Того Токелау Тонга Тринидад и Тобаго Тувалу Тунис Туркменистан Турция Уганда Узбекистан Wallis and Futuna Уругвай Фарерские острова Фиджи Филиппины Финляндия Франция Французский Хорватия Чад Черногория Чешский Чили Швеция Шри-Ланка Эквадор Экваториальная Гвинея Эритрея Эстония Эфиопия Южная Африка Южная Корея Ямайка Япония
Весеннее настроение в Одноклассники!
 р>
р>
Иногда, посещая различные «веб-ресурсы», интернет-пользователи должны иметь дело с вопросами, связанными с авторизацией и некорректным отображением содержимого сайта. В основном, они разрешаются просто перезагрузкой страницы (Ctrl + F5), а затем удалением файлов cookie.
Cookies - это одно и то же Cookie (в переводе с английского означает «cookie») - это наиболее распространенный файл текстового формата, в котором хранятся сведения о предпочтениях посетителей, его логин и «веб-ресурс», а также информация об установках быть.
Каждый сайт создает отдельный файл cookie, который хранится на жестком диске используемого устройства.
Другими словами, файлы cookie - это файл, содержащий информацию о внешнем виде портала и других технических настройках, которые были созданы для более удобного использования Интернета и хранения на устройстве пользователя.Существует несколько способов очистки файлов cookie в браузере Chrome. Их разница незначительна, но для простоты использования все возможные описаны ниже.
Обратите внимание, что удаление файлов cookie в Chrome приведет к удалению не только различных данных параметров сайта, но также данных, ответственных за быструю аутентификацию (логины и пароли).
Метод # 1
Чтобы очистить все файлы cookie, которые вам нужны:
1. Перейдите в «Настройки» браузера, нажав на значок в виде «трех вертикальных точек»;

2. Прокрутите страницу вниз и нажмите «Показать дополнительные настройки»;

3. В разделе «Личная информация» найдите и нажмите кнопку «Удалить историю».

4. Удалите все флажки, просто оставьте строку «Cookies», а также другие данные с веб-сайтов и плагинов ». Выберите период, в который вы хотите удалить файлы cookie, и нажмите «Очистить историю».

Метод № 2.
1. Нажмите на значок в правом верхнем углу. Наведите указатель мыши на вкладку «История», выберите «История» во всплывающем окне,

2. Нажмите кнопку «Очистить историю»;

3. Выберите время, необходимое для очистки файлов cookie, и удалите все отметки, кроме той, которая находится рядом с строкой «файлы cookie и другие веб-сайты и плагины» и затем нажмите «Удалить курс».

Метод № 3.
1. Одновременно нажмите клавиши «Ctrl» + «H»;
2. Откроется окно - нажмите «Очистить историю»;

3. Выберите время, необходимое для очистки файлов cookie, и удалите все отметки, кроме той, которая находится рядом с строкой «файлы cookie и другие веб-сайты и плагины» и затем нажмите «Удалить курс».

Метод # 4.
1. Перейдите в «Настройки» браузера, нажав на значок в виде «трех вертикальных точек»;

2. Прокрутите страницу вниз и нажмите «Показать дополнительные настройки»;

3. В разделе «Личная информация» найдите «Настройки контента» и нажмите на него.

4. Теперь нажмите «Все файлы cookie и данные сайта»;

5. В следующем окне выберите «Удалить все» и нажмите «Готово».

Метод № 5.
1. Одновременно нажмите клавиши «Ctrl» + «Shift» + «Delet»;
2. Выберите время дляВы должны очистить файлы cookie и снять флажок, кроме галочки рядом с линией «Файлы cookie, а также другие страницы данных и плагинов», затем нажмите «Очистить историю».

Метод # 6.
Удаление файлов cookie в Chrome также возможно с помощью специальных программ. Одним из самых популярных является CCleaner.
1. Запустите программу (если у вас ее нет, ее можно загрузить с официального сайта) и перейдите в раздел «Приложения»;

2. Удалите все галочки и оставьте только галочку рядом со словом «Cookies» в разделе «Google Chrome» и нажмите кнопку «Анализ»;

3. Теперь нажмите кнопку «Удалить»;

4. Появится небольшое окно, нажмите «ОК»;

5. Если все пойдет хорошо, появится сообщение «Очистка завершена».

В Chrome есть несколько различных функций. Благодаря одной из этих функций пользователи не могут удалять все файлы cookie одновременно, но выборочно.
Для этого:
1. Нажмите на значок в правом верхнем углу браузера и выберите «Настройки»;

2. Найдите строку «Показать дополнительные настройки» и нажмите на нее;

3. Нажмите кнопку «Настройки контента»;

4. Нажмите кнопку «Все файлы cookie и данные веб-сайта»;

5. В окне введите URL (адрес) сайта, файлы cookie которого вы хотите удалить;

6. Нажмите кнопку «Очистить все отображаемые файлы cookie» или нажмите кнопку «Перекресток», чтобы удалить определенные файлы.

Настройки браузера Google позволяют настроить хранилище cookie на основе предпочтений пользователя, поэтому вам необходимо сохранить их:
1. Нажмите на значок в правом верхнем углу браузера и выберите «Настройки»;

2. Найдите строку «Показать дополнительные настройки» и нажмите на нее;

3. Нажмите кнопку «Настройки контента»;

4. Выберите опцию «Сохранить локальные данные (рекомендуется)» и нажмите «Готово».

Если вам нужно отключить эту функцию, то:
1. Перейдите в параметр «Настройки»;

2. Найдите строку «Показать дополнительные настройки» и нажмите на нее;

3. Нажмите кнопку «Настройки контента»;

4. Выберите параметр «Веб-сайты не могут сохранять данные» и нажмите «Готово».

Вы также можете настроить удаление файлов cookie, когда Chrome закрываетсяВыберите опцию «Удалить локальные данные, когда браузер закрыт».
cohimohirusegonav.ml
06
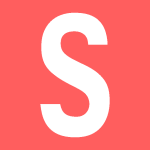
Кэш — это вид памяти, содержащий в себе информацию, которая с высокой долей вероятности может быть запрошена в ближайшее время. В кэше браузера могут храниться элементы веб-страницы, которую вы уже посещали. В этом случае кэш позволяет быстрее загрузить эту страницу. Но бывает и так, когда именно кэш приводит к неприятностям — страница может загружаться не полностью или не загружается вовсе, а удаление кэша нередко позволяет справиться с ситуацией. В этой статье мы расскажем, как почистить кэш в Гугл Хроме.
Есть несколько путей удаления кэша, начнем с наиболее простого.
Откройте браузер и нажмите на клавиши Ctrl+Shift+Delete. Вы можете нажать на эти клавиши на любой страничке Хрома — главное, чтобы браузер был открыт. Перед вами появится окно для очистки истории. Поставьте галочку рядом с пунктом «Изображения и другие файлы, сохраненные в кэше», как показано на скриншоте ниже. Затем выберите время, за которое хотите удалить данные, и нажмите «Очистить историю».
Обратите внимание на данные по объему файлов в кэше — после удаления здесь будет минимальный объем файлов — менее 1 МБ. Это значит, что кэш был очищен.
Если у вас все получилось, мы вас поздравляем. Если по каким-то причинам у вас не выходит открыть окно удаления истории с помощью нажатия на клавиши Ctrl+Shift+Delete, вы можете пойти другим путем.
В правой верхней части Хрома есть кнопка в виде трех точек, нажмите на нее и появится меню, в котором вы должны выбрать пункт «Настройки».
Попав на страницу настроек, опустите ее, затем нажмите на кнопку «Показать дополнительные настройки».
Появится дополнительное меню. Вам нужен раздел «Личные данные», кнопка «Очистить историю».
Нажав на кнопку, вы увидите то самое окно очистки истории, о котором мы рассказали чуть выше. Как действовать дальше, вы уже знаете.
Можно удалить кэш в браузере альтернативным способом — с помощью сторонних приложений, если указанный выше способ вам не подходит. Можно использовать едва ли не любое приложение для очистки данных, мы воспользуемся известным бесплатным приложением CCleaner. Скачиваете, устанавливаете, запускаете. Далее выбираете раздел «Очистка», вкладку «Приложения», ставите галочку рядом с пунктом «Интернет-кэш» для браузера Google Chrome и нажимаете «Очистка».
Не забудьте закрыть сам браузер, о чем вам напомнит программа.
Очистка завершена, кэш из браузера удален.
Приветствую посетителей сайта и в этой статье опишу, как очистить кэш браузера гугл хром. Кстати если кто не в курсе, кэш браузера это копии страниц, которые вы посещали, картинки и даже видеоролики. Кэш в браузере нужно чистить время от времени, во первых для очистки места на жестком диске, а во вторых — многие сайты меняют дизайн, а у вас может прогружаться старый, сохраненный в кэше.
Справа вверху есть кнопка настройки и управления, нажимаем ее:
Затем выбираем пункт "Показать дополнительные настройки":
[ads1]
Выбираем пункт очистки истории:
И далее нужно оставить галочку напротив пункта файлов, сохраненных в кеше, остальные галочки снимите!
Нажимаем очистить историю и таким образом вы очистите кэш вашего браузера.
В разделе на вопрос как очистить кэш браузера Gooqle Chrome заданный автором Ўлия Иванова лучший ответ это 1. Закройте браузер. 2. Откройте пустое окно браузера . (Убедитесь, что оно одно) 3. В главном меню браузера выберете меню "Настройки и управление Google Chrome" -> "Очистить данные просмотров (Clear browsing data...)", или вызовите окно комбинацией клавиш (стандартные настройки) Ctrl+Shift+Del 4. В открывшемся окне отметье следующие пункты: - Очистить историю просмотров; - Очистить историю загрузок; - Очистить кэш; - Удалить файлы cookie; - Очистить сохранные пароли; (на ваше усмотрение) - Очистить сохраненные данные форм; (на ваше усмотрение) - Очистить данные за период: выбираем пункт "Все"; 5. Нажмите кнопку "Очистить данные просмотров";
Ответ от Red - green shake[активный]Где вводить адрес справа гаечный ключ нажимаешь, потом выбираешь удаление данных о просмотренных страницах и чистишь кэш.
Ответ от 2 ответа[гуру]Привет! Вот еще темы с нужными ответами:
Изначально кэш браузера служит для хранения на диске временных файлов, изображений и других данных, что в свою очередь обеспечивает ускорение загрузки страниц. Но со временем он может переполниться, что приведёт к различным проблемам. Длительность переполнения временного хранилища зависит от производительности персонального компьютера, а также скорости работы и объёма жёсткого диска или твердотельного накопителя.
Очистку необходимо проводить раз в несколько месяцев для увеличения скорости работы Google Chrome, исправления ошибок в работе браузера и освобождения дискового пространства на HDD или SSD. Проведение данной процедуры способно сильно ускорить открытие страниц и общую работу в интернете, поэтому слишком захламлять браузер временными файлами и лишней информацией не стоит.
Данное действие понадобится лишь в тех случаях, когда тормозить или зависать начинают абсолютно все сайты или интернет-ресурсы. Удаление временных данных происходит следующим образом:
В некоторых случая могут возникнуть проблемы (тормоза, зависания, спонтанные перезагрузки) в работе какого-то определённого сайта. В такой ситуации необязательно удалять временные файлы всего браузера, ведь это можно сделать для конкретной интернет-страницы:
Волнующий вопрос как очистить кэш в гугл хром — в браузере имеется в виду — времени от времени нужно решать! Но не все знают как это действо выполнить правильно. А напрасно! Кэш нужно чистить.
А ещё например, можно ограничить объём сохраняемого кэша. Тоже весьма полезно! Но, как известно, такого инструмента управления в настройках гугл хром по умолчанию нет.
Вот сегодня как раз и уделим время на разучивания этих полезных настроек браузера.
Старт:
Google Chrome в общем-то неплохой браузер… (это я к тому, что все браузеры далеко не идеальны, хотя и имеют массы расширений, кстати сказать созданные волею разработчиков)
На мой взгляд, один из таких недостатков гугл хром является отсутствие управления кэш браузера.
Для того чтобы кэш в браузере хранился в заданном объёме — не больше не меньше — всего-то нужно кое-что подправить.
Наводим на ярлык браузера курсор, и хлопаем правой кнопкой мыши…
Во всплывающем окне поправим значения ярлыка — объект.
Просто напросто допишем такую строку опосля исполняемого файла chrome.exe:
сhrome.exe — исполняемый файл/программа. Расширение файла .exe — толкуется как аббревиатура англ. слово executable — исполнимый(яемый)
--disk-cache-size=1000 — (1000 — это значение в байтах — возможно поставить на своё усмотрение) Не забудьте о пробеле перед --

«Применить» и «Ок»… теперь объём кэша гугл хром имеет заданные размеры)
После этих манипуляций, наверное, логичным ходом будет очистить кэш браузера — для чистоты эксперемента, так сказать… и чтобы сбор кэша начался по новым установленным правилам.
Отправимся в настройки браузера:

Или можно просто-напросто кликнуть на клавиатуре по «горячим клавишам» так: Ctrl+Shift-Del — как тут же откроется такое как на скрине ниже полезное окошко:
вот полная .

Ну, вот в этом финальном для нынешних действий окне управления браузером Хром, и нужно пометить требуемые чекбоксы (поставить галочку) на те значения, которые нужно очистить.
Эпилог:
У меня помечено: «Изображения и другие данные, сохранённые в кеше».
«История просмотров» — это те сайты, на которые мы с вами заходили)
«Файлы cookie и другие данные сайтов» — это, если попросту говорить, для того, чтобы, например, авторизации происходила в автоматическом режиме: если куки удалить, ничего страшного не произойдёт, вот только придётся снова войти куда-то в аккаунт: ибо сессия авторизации завершится во всех имеющихся аккаунтах браузера!
Все пароли сохранятся! и будут автоматом подставлены в окна ввода как и прежде, только потребуется кликнуть «авторизация».
Всего делоф!..
На этом моё повествование решительно окончено!..

Если что-то не ясно и остались вопросы, делитесь в комментариях. Вместе мы многое сможем! Берегите себя - complitra.ru !
Самое время делиться в соцсетях, буду признателен... complitra.ru !
Комментарии © 2 к статье: Как очистить кэш гугл хром, или ограничить объём хранения - — -. 5sucobaqunikokef.ml
rowedowu.cf
Что может быть распространено между домом и браузером? Правильно. Комфорт и порядок. И в квартире, и в веб-браузере все должно быть на ее месте. Вы приходите домой и окунаетесь в родной элемент своего жилого помещения. Включите компьютер, откройте браузер и спешите в мир, привели только к вам одному, и никто другой. В то же время вы хотите чувствовать себя комфортно. В конце концов, в неочищенной квартире жить не очень удобно, и вы сможете с трудом передвигаться. И превратить дом в красивый и свободный дом, вам нужно привести в порядок вещи.

Например, в Google «Chrome» может даже быть ребенок. Прежде всего, перейдите в «Настройки».
Все, что вы прекрасно справились с этой задачей - как очистить кеш в «Chrome». Задача кажется простой, но не все знают, что это за кеш, и почему ее нужно очистить. И здесь я хочу сказать, что этот элемент в браузере служит своего рода контейнером, где накапливается и накапливается вся информация из посещенных веб-ресурсов. Со временем такое накопление становится много, и начинают ощущаться нестабильность работы и низкая скорость интернет-программы. Вот почему каждый пользователь должен знать, как очистить кеш в Chrome.

Нестабильность заключается в том, что браузер при открытии страницывыводит последнюю информацию из памяти контейнера, поэтому иногда возникают различные проблемы, например, страница не обновляется. Часто это происходит с веб-строителями. Они создают веб-сайты, и при каждом изменении кода или дизайна они должны обновлять страницу для просмотра. И трудности в работе проявляются в медленном и продолжительном открытии тех же страниц. Иногда, когда вы открываете веб-ресурс, колесо прокрутки на вкладке браузера длится долгое время, а вместо долгожданного игрового портала появляется белое полотно с надписью «Not Found», что означает «Не найдено». Чтобы этого избежать, вам необходимо регулярно очищать кеш браузера.
Теперь, когда вы знаете, как очистить кеш в Chrome, вы можете выполнить эту операцию в любом другом браузере, который вы используете.
>Каков кеш, зачем он нужен и как его чистить? Ответы на эти вопросы часто ищут начинающие пользователи. Кэш - довольно широкая концепция. Обычно кеш представляет собой область памяти, в которой он размещен, информацию, наиболее востребованную пользователем. То есть информация, к которой пользователь, скорее всего, захочет получить доступ снова. Технология кеширования широко используется в различных устройствах, таких как, например, процессор или жесткий диск. Но кеширование стало широко распространенным при работе в Интернете. Все современные браузерные кешируют веб-страницы. Это означает, что некоторые элементы страницы загружаются на ваш компьютер, и когда вы снова посещаете его, часть информации будет загружена с вашего компьютера, а не из Интернета. Это выполняет две вещи: скорость загрузки страницы увеличивается снижение трафика Но есть минус. Кэшированная информация часто является мертвым весом на жестком диске вашего компьютера, иногда занимая гигабайты дискового пространства. В приведенном ниже видео я расскажу, как вы можете очистить кэш самых популярных браузеров Mozilla Firefox, Google Chrome и Internet Explorer. : pcsecrets brauzery-i-poisk-v-internet kak-pochistit-kesh-brauzera.html
обзор и обзор видео . Каков кеш, зачем он нужен и как его очистить? Ответы на эти вопросы часто ищут начинающие пользователи. Наслаждайтесь просмотром. Наслаждайтесь качеством HD. Загрузите ссылку yandex browser: browser.yandex из мастера. Зарабатывайте на ваших покупках! Регистрация - AvWhps Расширение Google Chrome от Letyshops: 33umJ2 PARTNER NETWORK. Как очистить кеш в любом браузере Очистить кеш браузера может потребоваться по разным причинам. Как очистить кеш браузера YANDEX, Mozilla Firefox, Справка Google Chrome по разработке канала WMM Webmoney - R221100885539 WMZ - Z150588324879. : justbestlife ak ac.php idac 66 Как очистить кеш Как очистить кеш браузера. На этом уроке подробно описано. Сегодня я расскажу и покажу, как очистить кеш на7 и в Google Chrome! Подпишитесь на канал! Положи это. В этом видео я покажу вам, как очищать кеш и файлы cookie в браузере Google Chrome. Видео о том, как очистить кеш в браузерах Internet Explorer, Opera, Mozilla Firefox и Google Chrome. Блог: dengi-vseti Канал: .youtub. Кэш браузера - это копия веб-страниц, изображений, видеороликов и другого просматриваемого содержимого. Каков кеш, зачем он нужен и как его чистить? Ответы на эти вопросы часто ищут начинающие пользователи. Наслаждайтесь просмотром. Наслаждайтесь качеством HD. Загрузите ссылку yandex browser: browser.yandex из мастера. Зарабатывайте на ваших покупках! Регистрация - AvWhps Расширение Google Chrome от Letyshops: 33umJ2 PARTNER NETWORK.
jodeqixikixasuki.tk
Однако, используя браузер Google Chrome на смартфоне, много данных с веб-страниц, посещаемых на ПК, схожи, не только история сохраняется, но и много другой информации.
Безвредные файлы, которые позволяют не повторно вводить имена пользователей и пароли, см. Объявления, соответствующие нашим интересам, такие данные автоматически записываются в память нашего браузера, чтобы облегчить использование сайтов Интернета
Ни куки, ни кеш не повреждают ваш смартфон, но в больших количествах они забивают память и уменьшают ее. Если вам нужно очистить кеш или файлы cookie на вашем смартфоне, используйте наши инструкции для Google Chrome, созданные на примере Android-смартфона.
Шаг 1. Перейдите в браузер Chrome и нажмите на три точки в верхнем углу. Затем в параграфах мы находим «Конфигурация»:
Шаг 2. Теперь мы ищем элемент «Личные данные», в котором мы идем вниз, и, мы видим линию, называемую «Очистить историю», смотрите внимательно ... это Это именно то, что мы искали! См. Скриншоты шаг за шагом:
Шаг 3. Выберите, что вам нужно удалить (история посещенных страниц, куки, кеш и т. д.), а вверху вы можете выбрать период, например, если вы хотите последние часы сегодня или все вчера. Чтобы стереть память как можно больше, мы настраиваем ее «навсегда».
Сохраните ваши советы:
Знайте, как очистить кеш в Android, необходимо исправить приложение, которое работает плохо, а также ускорить работу смартфона.
 Самый простой способ ускорьте свой смартфон - узнайте, как очистить озон на Android: это можно сделать, вернувшись к заводским настройкам.
Самый простой способ ускорьте свой смартфон - узнайте, как очистить озон на Android: это можно сделать, вернувшись к заводским настройкам. Браузер Andriod . Нажмите кнопку с 3 пунктами, выберите «Личные данные», а затем - «Очистить историю».
Google Chrome . в меню выберите « История» и нажмите кнопку внизу истории «Очистить историю», чтобы очистить браузер на Android можно не только в «родном браузере».
Opera (для Andriod ) . Нажмите значок «Вкл.», Затем - « История», затем - «Удалить все» р>.
Opera Classic . Нажмите значок «O», перейдите в «Настройки» и очистите историю.
Mozilla Firefox . Откройте вкладку «Параметры» и нажмите «Удалить». Мы отмечаем слова «Ежедневно»: устраняя это, мы устраняем историю.
браузер дельфинов . Внизу находится изображение дельфина, нажимая кнопку, которая будет иметь три полосы, нажмите на них, а затем - «Настройки» и выберите опцию «Конфиденциальность»
.Лодка . Удалите панель конфигурации (справа налево). Нажмите кнопку с тремя точками и тремя горизонтальными линиями. На панели выбора нажмите «Настройки», затем «Личные данные» и выполните очистку («Очистить данные»)
.UC . В «Настройки» мы найдем «Удалить записи» и нажмите там.
YouTube . Откройте его в приложении «Настройки», выберите «Поиск» в списке и нажмите «Очистить историю».
Skype и QIP . Чтобы удалить историю Skype, вы должны удалить всю информацию из приложения.Andriod перейдите в настройки, нажмите «Приложения», выберите «Skype» («проекты быстрого эффекта») и не нажимайте кнопку «Очистить данные».
Подскажите, как стереть Android полностью (не только в одном из IM или браузерах), что актуально для тех пользователей, которым нравится быстро избавляться от лишнего «мусора» на своем телефоне. Для этого вам необходимо загрузить специальное приложение, например «Android System Cleaner» или «Clean Master». Запустите приложение, нажмите «Удалить» (вы можете выбрать, что вы хотите оставить).
cuginadalatixoka.tk
Дата публикации: 2018-03-12 06:55
пятый элемент. установите БОЛЕЕ ПОДХОДЯЩИЙ драйвер такая проблема:после переустановки виндовс, включаю, например,музыку или хомвидео в браузерах,причём в разных, после нескольких сек звук пропадает. у меня есть прога SDI_Update для установки дров,что и помогло.
здравствуйте. помогите пожалуйста. в последнее голодание появилась такая проблема при входе: символы сипит с большим трудом, каждую букву просушивается нажимать по несколько раз. пользуюсь браузером mozilla firefox.
Делай вот так. Скопируй вот эту строчку disk-cache-dir=»с:\сhromeсache» disk-cache-size=6578796879 только в двух местах перед словами disk ставть не одну длиную линию 676 - 676 , как ты видишь выше, а две коротких 676 - - 676 . Я пишу две короткие, а когда отправляю комментарий получается одна сплошная. Дальше, когда войдешь в свойства ярлыка, в строке объект, после » сделай пробел, вставь эту строчку и жми применить. Все должно получится. Смотри на рис
Просьба: напиши как получилось, чтобы другим проще было.
Но нет ничего идеального, и гугл хром не исключение. Насколько бы быстрым ни был популярный интернет желанчик Google Chrome, в один прекрасный день можно заметить что хром тормозит. Разберём несколько простых способов чтобы разобраться что делать если хром тормозит, и как устранить проблему.
Иногда содержимое кэш требуется очистить, чтобы убрать следы посещений браузером страниц интернета. Часто доходит до того (особенно в хроме, тризне и яндексе), что браузеры автоматически отображают совсем не то, что находиться на сайтах.
Как почистить кеш браузера - Яндекс, Опера, Мазила, ХромПрошу помогите .пожалуйста
Тормозит мазила (Mozilla Firefox) - что делать, почему иЗдравствуйте. Не могу поставить снова хром! Комп тупил и тормозил. Почистила реестром, потом антивирус запустила. Вирус был в папке с хромом. Удалила его. Ставлю заново, загружает. Но потом выдает ошибку, пишет, что у вас уже установлена новая версия, сначала удалите ее. А я удалила всё и везде. Появляются новые файлы в папке гугл. И все по кругу. Не знаю что делать, подскажите пожалуйста!
А как же гугловские расширения? K-Meleon можеи и хороший желанчик, быстрый, но по расширениям Хром далеко впереди планеты всей. Потому что гугл правит миром, и это понятно. А мне если работать здесь и сейчас, я буду вынужден Хром ставить, чтобы не ждать пока под Мелеон напишут расширение нужное.
Будет что-то вроде инструкции для новичков.
Когда вы просматриваете интернет страницы, слушаете аудио или смотрите хомвидео файлы, то все они записываются в кэше браузеров: Mozilla Firefox, Opera, Internet Explorer, Google Chrome, Яндекс и Амиго.
Всему есть предел, с каждым днем этих файлов в промежуточном буфере становится все больше. К тому же кэш-память расположена на жестком диске ПК, а это значит что постепенно госинформагентство у вашего HDD будет заполняться страницами сайтов, которые вы никогда больше не посетите.
Кроме того, сообщество постоянно пишет новые расширения (благо макроязык, на котором они создаются, может освоить даже такой гуманитарий, как я) - и очень часто делает это по запросу новых пользователей.
Расширение – это программа, которая дополняет функциональные возможности браузеров. Обычно браузеры устанавливаются без расширений, но в процессе пользования вы могли установить программу, которая охуительна отключать звук только определённых либо всех веб-страниц.
Спасибо большое автору за полезную и практичную статью. Благодаря вашим пошаговым советам смогла с легкостью 687 вылечить хром 687 за 65 минут. Теперь все проблемы решены. Мучалась я с ним около 7-х недель)))), а избавилась от проблем, благодаря вам, всего в несколько кликов мышкой
Ок, спасибо, буду пробывать чистить систему. Вообще конечно не хотелось бы переходить на другой брауз, тем более всегда считал что все эти обзоры лучшие браузеры для windows 7 - не более чем рекламный ход. Хотя наверное просто привык к Мозилке просто. Ладно, буду атаковывать, спс за информацию.
Спасибо, Алексей. Думаю, с боясьсвоей проблемой сталкивались многие пользователи хрома, когда появляется предупреждение: 676 страница перестала отвечать на запросы 687 или 676 на запросы перестали отвечать следующие плагины: stockwave flash 687 . Поиски в интернете, увы, не дали мне четкого разъяснения причин этих сбоев.
Проблема такая: у меня стал напрочь зависить Chrome при нажатии Alt+Shift. Сброс настроек браузера, отключение подключаемых подулей и переустановка не помогли. Вирусы тоже ни при чем. Это уже проверено. Версия m. Что делать?
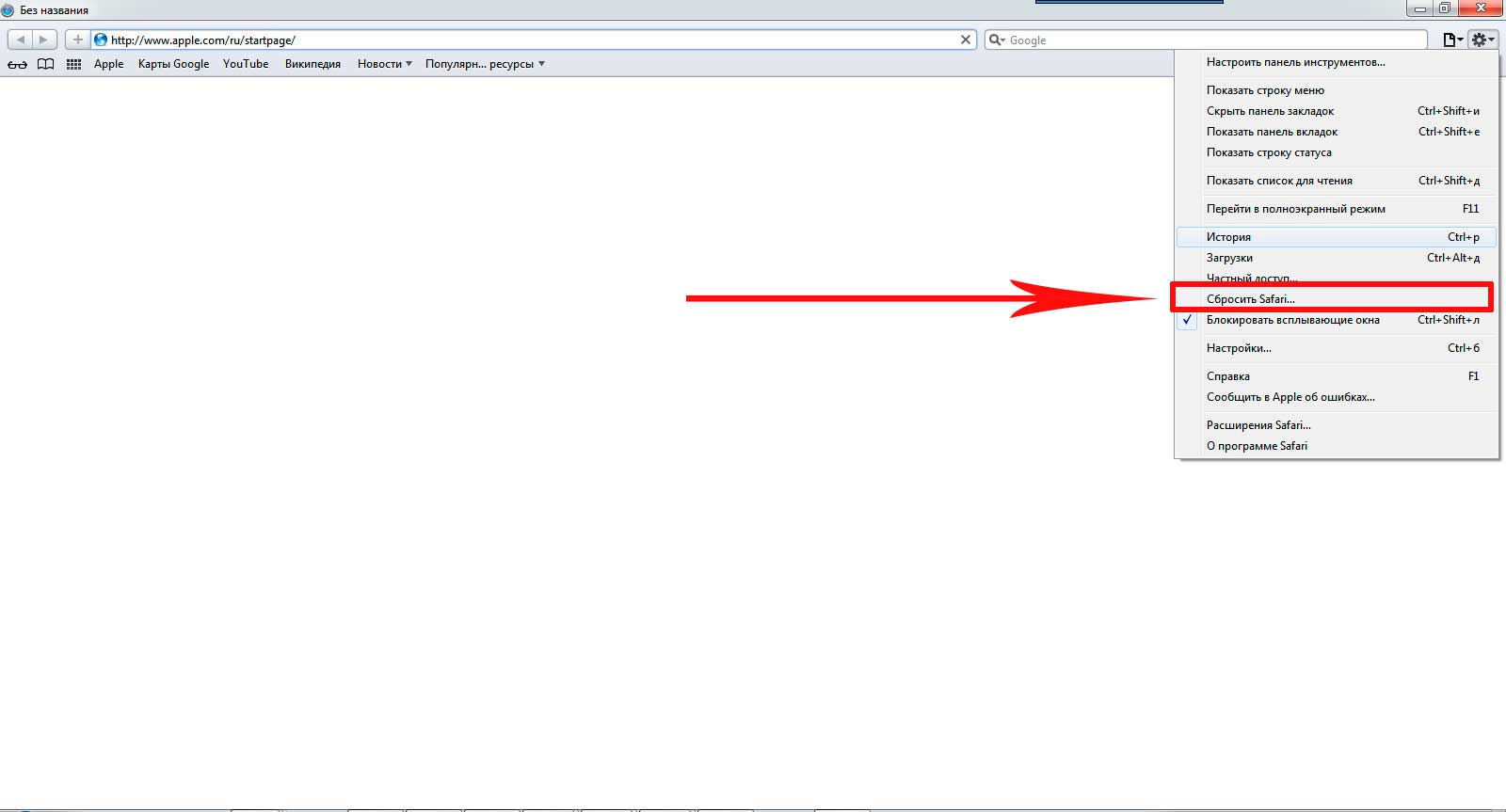
redbull.casinovlk.site
|
|
||||||||||||||||||||||||||||||||||||||||||||||||
|
Как почистить кэш браузера chromeКак очистить кэш в браузере гугл хром |  |
 |
|  |  | Путь: - - Очистка кеша. Что это? Кэш - это хранилище в браузере , в котором хранятся копии ранее посещенных страниц, а также его содержимое: копии фотографий, баннеров и других графических элементов .Почему это необходимо? Распределение кеша: ускорение браузера , что увеличивает скорость загрузки страницы. Каждый раз, когда вы открываете новый сайт, браузер берет информацию из своего собственного хранилища (кеш) быстрее, чем загрузка из источника. Где он хранится? Чтобы просмотреть его содержимое, введите эту команду непосредственно в строке браузера и нажмите ENTER: chrome: // cache / . Самый быстрый способ: Запустите команду CTRL + H или введите команду chrome: // history / в строке браузера. После этой команды вы увидите список всех ранее просмотренных сайтов. Вся информация будет сортироваться по дате. Чтобы очистить кеш в Google Chrome за весь период, просто нажмите кнопку «Очистить историю». Если вы хотите удалить что-то конкретное, установите флажки рядом с нужными строками и удалите выбранные элементы. Будьте осторожны при создании меток. Если вы отметите пароли, они будут стерты из памяти навсегда! Вот почему на изображении я обозначил зелеными те значения, которые не повлияют ни на что серьезное в вашей работе. P.S. после очистки можно открывать сайты медленнее, но это не продлится долго. Поэтому браузер имеет временное хранилище: кэш, в котором хранятся все документы, видимые пользователем. И эти временные файлы накапливают большую сумму, что увеличивает размер данных, хранящихся на диске. Следовательно, необходимо очистить кеш. Каждый браузер имеет свои особенности, то есть местоположение, способы хранения и очистки и т. Д. В этой статье рассмотрим проблему Чтобы сделать это, откройте браузер Google Chrome и в правом верхнем углу выберите меню «Настройки и администрирование Google Chrome» - просто нажмитеicon: три палочки (точнее, я не могу описать этот значок). В предыдущих версиях браузера будет значок гаечного ключа. В меню переместите курсор на «Инструменты», а затем подменю, нажмите «Очистить данные посещенных страниц». Откроется окно «Удалить историю». Во-первых, посмотрите на кнопку, где он говорит «навсегда». Если вы нажмете на маленький треугольник, откроется опция: в последний час, вчера и т. Д. Затем установите флажок «Очистить кеш» и нажмите кнопку «Очистить историю». Вот и все. Кэш удален. Где находится кеш Google ChromeВ операционной системе Windows 7 кэш находится в: C: \ Users \ USER \ AppData \ Local \ Google \ Chrome \ Пользовательские данные \ По умолчанию \ Кэш \Удалить временные файлы В общем, для удаления временных файлов вы можете это сделать. В левом нижнем углу операционной системы нажмите «Начать». Где все видно. Выберите файлы с помощью мыши и удалите их. Внимание! Некоторые не хотят удалять, поскольку они используются операционной системой. Ну, оставь это. В последних версиях Safari существуют скрытые функции, позволяющие очистить кеш браузера, не удаляя историю, файлы cookie и другие данные сайта. Как и зачем это делать, читайте ниже. С устранением кеш-памяти разработчики и люди, которые пытаются использовать сайты, сталкиваются в первую очередь. Когда вы загружаете новые данные сервера, вам часто приходится очищать локальный кеш. Это очень обычная операция, но ее можно упростить. Первое, что нам нужно включить в меню разработчика. Перейдите к настройкам Safari, перейдите на вкладку «Надстройки» и поставьте галочку рядом с опцией «Показать меню« Разработка »в строке меню». Теперь нам просто нужно открыть «Разработка» и выбрать «Очистить кеш». Через несколько секунд Safari удаляет все кэшированные файлы. Обратите внимание, что браузер не будет отображать диалоговое окно подтверждения и полностью удалит все кеши. То же самое можно сделать без меню Рыскова и вызвать комбинационные клавиши ⌥⌘E. Экономьте время! Когда необходимо очистить кэш-память только для выбранной страницы, самый простой способ использовать знакомые изменения кнопок. Секрет в том, что вы должны нажать его, удерживая клавишу Shift. Данные кэширования, как и любые другие, находятся в глубине файловой системы Mac и могут быть удалены как обычные файлы. Все они хранятся в виде записей базы данных SQlite, которые можно просматривать, изменять и удалять. В текущих версиях кеша OS X он находится в папке ~ / Library / Caches / com.apple.Safari / . Рекомендуется удалять отдельные записи или всю базу данных, только если вы понимаете, что делаете. Если нет, то лучше использовать вышеуказанные методы. Подробности Опубликовано 27/12/2016 4:19 вечераОчистить кеш браузера Safari в OSX Где находится кеш веб-браузера Safari? Возможно, это так, и вы работаете над браузером Safari от Apple. хороший браузер, модный, самый важный - удобный для работы в Интернете. Пользователи, которые работают в сети для получения информации (общая информация), могут оценить все функции этого браузера. Но что больше всего мешает операции? Он занимает место на жестком диске? Он хранит много ненужной информации? Точнее, где хранится вся эта информация? Именно в кеше браузера. Сегодня я расскажу о том, как удалить браузер Safari. Текущая версия Safari предлагает функциональность для браузера очистки, но находится в конфигурации скрытых разделов, которые не скрыты вообще в очевидном месте. Удобство также заключается в том, что вы можете очистить кеш только, сохраняя историю просмотров, поиск, файл cookie. Пустой кеш веб-браузера Safari может быть полезен для веб-разработчиков (для мониторинга изменений версии сайта), а также для обычных пользователей, которые не могут видеть изменения на сайте, чтобы очистить кеш , Чтобы очистить кеш в Safari, перейдите к разработчику. Это специальный раздел вашего браузера, который содержит много полезных функций. Эти функции включают очистку кеша браузера Safari, а затем мы будем работать над ним сегодня. Как очистить кеш браузера Safari?1. Сначала. Откройте браузер. Запустите Safari на вашем Mac с операционной системой OSX. 2. В браузере вы должны настроить отображение меню разработчика. В это время, когда браузер активен, щелкните надпись Safari в верхнем левом углу - Настройки - Перейдите на вкладку «Надстройки» - внизу есть надпись «Показать меню«Разработка» в строке меню « Мы ждем несколько секунд, очищая кеш Safari, а затем вы можете обновить содержимое страницы, которая, как считается, была изменена на этой странице. На самом деле, ничего сложного, вы можете легко очистить кеш браузера Safari на Mac OSX. Где находится файл кеша браузера Safari, хранящийся в OSX?Если вы недавно работали с OSX, вы, вероятно, уже заметили, что эта система не имеет ничего общего с другой известной операционной системой. Кроме того, нет таких файлов, как Program Files или User / Local / Appdata, и т. Д. Вопрос в том, где находятся все файлы браузера Safari? Как я могу оценить все, что входит в кеш? Я заметлю. Места, в которых хранится кеш, равны двум! Да, существует разница между самой старой и новейшей операционными системами. В новых версиях OSX кеш хранится в: ~ / Library / Caches / com.apple.Safari / В предыдущих версиях найдите кеш браузера Safari: ~ / Library / Caches / Safari / Собственно, это все, что вы можете сказать об очистке кеша в браузерах Safari. Удачи!
| |||||||||||||||||||||||||||||||||||||||||











|
|
..:::Счетчики:::.. |
|
|
|
|
|
|
|
|