|
|
|
|
 Far Far |
 WinNavigator WinNavigator |
 Frigate Frigate |
 Norton
Commander Norton
Commander |
 WinNC WinNC |
 Dos
Navigator Dos
Navigator |
 Servant
Salamander Servant
Salamander |
 Turbo
Browser Turbo
Browser |
|
|
 Winamp,
Skins, Plugins Winamp,
Skins, Plugins |
 Необходимые
Утилиты Необходимые
Утилиты |
 Текстовые
редакторы Текстовые
редакторы |
 Юмор Юмор |
|
|
|
File managers and best utilites |
"Яндекс" представил свой браузер. Как рисовать в браузере яндекс
Софт и интернет - "Яндекс" представил свой браузер.

Сегодня был представлен новый браузер Yandex — первый, который мы не просто собрали из готовых составных частей, а спроектировали его внешний вид фактически с нуля, проработав каждую возможную деталь. Теперь можно рассказать о том, почему и как мы это делали.
Над браузером работала команда из нескольких десятков человек, которая тщательно взвешивала все плюсы и минусы каждого решения. Мы должны были понимать, какие из существующих технологий и почему должны быть в браузере от Яндекса. А самой главной задачей было найти и реализовать такие решения, которые бы делали Yandex действительно новым продуктом на высококонкурентном рынке подобных программ.
Устройство браузера
Одним из первых перед нами встал выбор между движками. Фактически, на рынке есть четыре, о которых стоит говорить: Trident, Presto, Gecko и WebKit. На первом работает Internet Explorer. Его могут использовать и сторонние разработчики, но, во-первых, вносить в него изменения может только Microsoft, а во-вторых, в этом случае браузер был бы совместим только с Windows. Второй — проприетарная закрытая разработка Opera Software. Это и стало главной причиной, по которой мы отказались от этого варианта.
По сути серьёзный выбор шёл между двумя движками с открытым исходным кодом — Gecko и WebKit, причём мы сразу выбирали между связками движка и кода, на котором будет работать интерфейс браузера и расширения к нему. Мы думали о написании собственной оболочки, но в результате могли получить систему расширений, не совместимую ни с чем, что есть на рынке. В итоге решили, что не стоит тратить на это дополнительные ресурсы, что в итоге может себя не оправдать. Выбор сузился до вариантов Gecko плюс Firefox и WebKit плюс Chromium.
http://img-fotki.yandex.ru/get/6400/120186.3c/0_a7271_80287e4f_orig
С точки зрения скорости, они не уступают друг другу, поэтому аргументами при принятии решения стали другие факторы. Главный плюсом связки Gecko плюс Firefox стала возможность легко кастомизировать дизайн. Это с самого начала было одной из наших приоритетных потребностей — мы хотели делать программу с новым интерфейсом, который будет создан командой Яндекса. Но при выборе этого варианта возникли бы проблемы с производительностью. В оболочке Firefox, в отличие от Chromium, браузер сам занимается управлением памятью, и, несмотря на почти полное отсутствие утечек, её фрагментация всё же происходит. К тому же, код Firefox не самый аккуратный и вносить в него многие важные для нас изменения было бы непросто.
У связки WebKit плюс Chromium этих недостатков не было. В Chromium каждый таб является отдельным процессом и за освобождением памяти следит операционная система. А обычно ОС справляется с этой задачей эффективней, чем сам браузер. Чистый и аккуратный код Chromium позволяет гораздо проще создавать на его основе что-то новое. Было решено выбрать этот вариант, даже несмотря на важный для нас минус — интерфейс этой оболочки очень сложно изменить. А мы хотели рисовать браузер с нуля и по-новому проектировать в нём взаимодействие с пользователем. Даже чтобы изменить форму табов, пришлось очень глубоко разбираться в коде и многое переписывать.
Работа с интерфейсом
Кажется, что интерфейсы современных браузеров настолько минималистичны, что в них не осталось ничего лишнего. Но мы решили, что глядя в окно Yandex, человек не должен видеть те элементы интерфейса, которые ему в данный момент не нужны. Так появилась — а точнее, исчезла — стрелка «Вперёд». Её можно увидеть только тогда, когда уже есть, куда идти вперёд.
Кстати, даже над такой мелочью, какой может показаться эта стрелка, мы долго думали. Было нарисовано 50 разных вариантов.
http://img-fotki.yandex.ru/get/6602/120186.3c/0_a726f_e3b8577e_orig
В итоге мы решили, что формат этого элемента стал устоявшимся каноном, который нужно соблюсти. А окончательный вариант рисовали, отталкиваясь от стрелки, которую создал Американский институт дизайна. Когда-то он разрабатывал набор пиктограмм для навигации, которые сейчас условно считаются идеальными. Мы перерисовали его вариант, изменили форму и пропорции в соответствии со своим видением, вписали в пиксельную решётку и получили стрелку, которая нам подошла.
Во время работы над Yandex мы изучили и историю интерфейсов веб-обозревателей. Раньше их было легко отличить друг от друга, а сейчас, если закрыть логотипы популярных браузеров, даже не каждый сотрудник Яндекса сможет их распознать. Стандарт их интерфейсов сформировался: наверху — табы, под ними — адресная строка, слева от неё — управляющие кнопки. Мы решили не устраивать революций. Пользуясь Yandex, человек не должен радикально менять свои привычки. Нужно сделать так, чтобы они еще легче формировались.
Но чтобы внести что-то новое, необходимо было понять, как работает старое. Мы опирались на множество исследований, но проводили и свои эксперименты. Например, работавшие над интерфейсом Yandex наблюдали за тем, как некоторые наши коллеги пользуются браузерами. Причём принципиальным было то, чтобы это были не разработчики. Так мы смогли «вживую» увидеть, какие у обычных людей есть привычки при работе с интернетом.
http://img-fotki.yandex.ru/get/6400/120186.3c/0_a7270_558cdc84_orig
По данным исследований, человек посещает до семи постоянных сайтов. И выходит, что обычно он открывает новый таб, чтобы увидеть закладку того из них, на который хочет сейчас перейти. Одним из наших нововведений стало Табло, которое показывается после клика по адресной строке. Таким образом, в Yandex не нужно открывать новую вкладку, чтобы перейти на новую страницу. Мы поменяли и представления сайтов, отказавшись от скриншотов. На наш взгляд, они плохо помогают человеку узнать нужную ему страницу. В Табло вы увидите лакончиные виджеты-«кирпичики».
Для таких популярных сайтов, как Хабрахабр, ВКонтакте, Лента.ру, Facebook и еще полутора сотен других, мы отрисовали их вручную. Представления других страниц будут формироваться сами. Браузер определит фавиконку сайта, главный цвет в ней и сам «нарисует» блок. И все уведомления из социальных сетей и почтовых ящиков можно будет видеть сразу на Табло.
Кстати, логотип браузера, как и он сам, нарисован внутри Яндекса. В этом случае мы привлекали внешних дизайнеров, в том числе и иностранных, но всё, что они рисовали, нам не подходило. Эскиз логотипа, который в итоге утвердили, просто ручкой в блокноте нарисовал менеджер проектов Дмитрий Тимко. А потом его доработали вместе с нашим дизайнером Михаилом Неждановым.
Логотип Yandex, как и других браузеров, круглый. Мы думали сделать его другим, но решили отдать дань традиции, по которой логотипы подобных программ обыгрывают форму земного шара. К тому же, круглая форма поможет человеку быстро определить иконку браузера на рабочем столе.
Начинка браузера
Работая над интерфейсом, мы отталкивались от мысли, что его элементы не должны мешать человеку видеть сайты. В работе над начинкой браузера одной из важных для нас посылок было то, что он должен корректно отображать любой документ, который пользователь встретил в интернете. Мы попытались максимально уменьшить количество дополнительных действий, которые нужно будет предпринять, чтобы просмотреть или прослушать тот или иной файл. Для решения этой задачи нам приходилось выбирать между разными технологическими вариантами. В итоге на некоторые из них мы получали лицензии, посчитав, что именно они лучше всего решают нашу задачу. Например, мы договорились с Adobe и сразу встроили в браузер Flash. Для просмотра файлов PDF можно было использовать и pdf.js, над которым работает сама же компания Adobe, но мы остановились на просмотрщике от FoxIt. Пока кажется, что он лучше решает наши задачи, но тем не менее, мы продолжаем следить за разработкой Adobe.
А, например, проигрывать файлы MP3 Yandex будет через системные функции операционных систем. Но мы подумали и о том, что не все страницы должны сразу открываться пользователю, потому что не все страницы в интернете одинаково безопасны. Браузер использует нашу собственную технологию Safe Browsing. Она даёт ему возможность проверять URL по базе известных нам как опасные. Каждый день мы проверяем больше 20 млн страниц и наша база наиболее актуальна для пользователей сервисов Яндекса. А с помощью системы от Лаборатории Касперского программа проверяет на наличие вирусов файлы, которые пользователь скачивает непосредственно на свой компьютер. Это не отменяет необходимости иметь антивирус, но позволяет предотвратить загрузку файлов, о которых точно известно, что они могут нанести вред.
В браузере будут применяться также решения компании Opera Software. В частности, мы будем использовать технологию Opera Turbo, которая позволяет быстро загружать страницы даже при низкой скорости соединения. Режим Turbo появится уже в следующей версии продукта.
Облачные технологии
На заре Веба браузер был обычной программой, у которой была одна задача — хорошо показать страницу, адрес которой пользователь набрал в адресной строке или открыл, нажав на кнопку открытия файла. Теперь даже сложно поверить, что такая была у первых веб-обозревателей.
Сейчас всё изменилось настолько, что обычные люди редко набирают настоящий адрес в омнибоксе современного браузера. А его задачей стала и необходимость помогать людям ориентироваться в огромном интернете, давать возможность быстро и эффективно найти нужное, обеспечивать безопасность, оставаясь при этом максимально незаметным.
При отображении страниц, вводе поисковых запросов, проверке орфографии и переводе, определении местоположения и проверке на вирусы могут и должны использоваться многочисленные знания, которые есть у мировых компаний. Не все производители браузеров имеют свои облачные технологии и им приходится сотрудничать с теми, кто может их обеспечить.
К счастью, мы обладаем полным спектром облачных сервисов. При этом важно понимать, что Яндекс всегда оставался для Рунета максимально близким, локальным, знающим о том, чем отличается пользователь Рунета и как лучше ответить именно ему.
У нас есть поиск, а следовательно, знания о сотнях миллионов сайтов и миллиардах страниц. Это позволяет нам давать мгновенные ответы прямо из поисковой строки. Например, даже погоду, пробочный балл, телефонный код Калининграда или дату рождения Стива Джобса можно увидеть уже во время ввода запросов в омнибоксе. Как вы могли видеть, всё это есть и в поисковых подсказках Поиска Яндекса. Их же технология позволяет нам показать человеку адреса сайтов на букву m, если он забыл смненить раскладку и вбил в омнибокс мягкий знак.
Переводчик, который в Yandex может переводить как страницы целиком, так и отдельные слова и предложения просто по выделению, полностью работает на статистических данных интернета. То есть огромного количества параллельных документов, которые есть в индексе Яндекса. А маски, по которым происходит проверка Safe Browsing, построены на основании примерно десятков миллионов опасных страниц, известных Яндексу и актуальных для его пользователей.
Кроме того, у Yandex очень качественная для браузера геолокация. Благодаря Картам, множество геоданных будут доступны пользователям прямо из поисковой строки. Например, пробочный балл в их регионе.
Поиск и разработка браузеров становятся сейчас одними из самых интересных областей интернет-индустрии. Это важно как для нас, так и для людей, потому что в высоконкурентной среде выигрывают всегда пользователи.Мы хотим поддерживать разнообразие современных технологий и продолжать давать людям выбор. Именно поэтому, например, выбирать поисковик в браузере от Яндекса можно уже из омнибокса во время ввода запроса. А переезд на Yandex, который умеет импортировать и cookies, сделан максимально удобным — в нём даже откроются вкладки, которые были в окне вашей предыдущей программы.
http://browser.yandex.ru/
2 октября 2012 г. 12:47Источник habrahabr.ru
2429
—club.dns-shop.ru
Как сделать яндекс основным браузером на андроид
Среди поисковых систем «Яндекс» занимает первое место в России. Такая популярность в огромном сегменте русскоязычных пользователей объясняется довольно просто - предпочтение отдается предпочтению Яндекса для российской аудитории.

В этом причина желания владельцев Android-устройств узнать, как сделать домашнюю страницу Android «Яндекс». Об этом мы поговорим сегодня. Так.
Вопрос может быть решен несколькими способами. Теперь мы опишем каждый из них.
Как сделать Яндекс вашей домашней страницы в браузере акций
Перейдите в главное меню приложения и откройте предустановленный браузер. Вызовите контекстное меню (три вертикальных точки в правом верхнем углу), щелкните элемент « Настройки ». В разделе Настройки нажмите « Общие »:
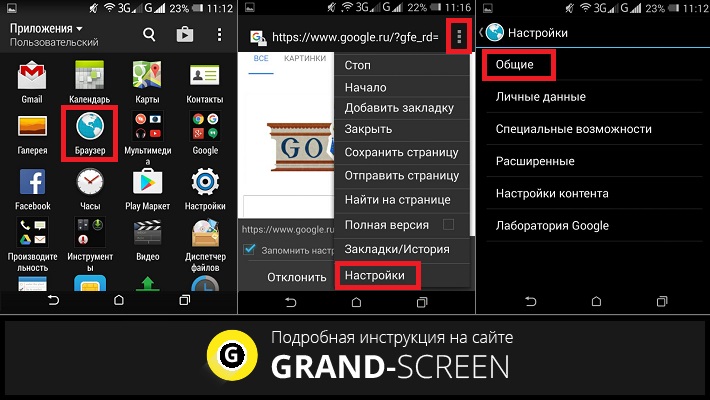 р>
р>
Затем выберите « Стартовая страница ». В открывшемся списке мы отмечаем строку « Другое ». Теперь нам нужно ввести адрес главной страницы Яндекса (http://www.yandex.ru), нажмите кнопку « Сохранить »:

Как сделать главную страницу Android в браузере Google Chrome стартовой страницей Яндекса
Сразу скажите, что вы не можете изменить стартовую страницу в Chrome, но по-прежнему есть выход: мы по умолчанию создадим поиск по Yandex, и оттуда вы уже можете перейти на страницу Yandex за один клик:
Откройте браузер Chrome на своем устройстве, нажмите кнопку, чтобы вызвать меню настроек (в данном случае три вертикальные точки в правой верхней части дисплея). В раскрывающемся списке действий выберите « Настройки », в этом разделе выберите « Поисковая система ». Далее мы отмечаем « Yandex «, он готов:
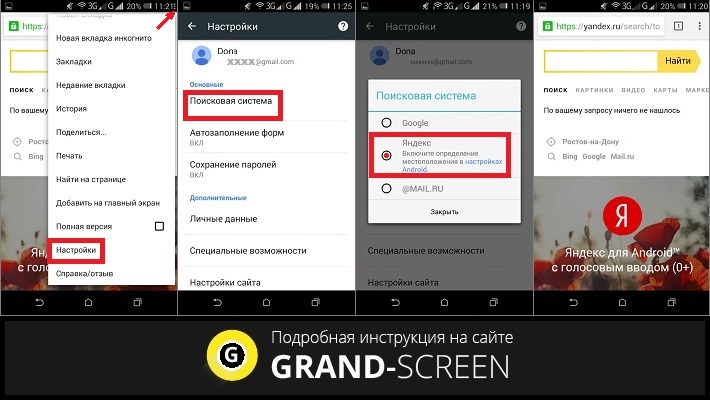
В браузере Opera
В браузере «Опера», как и в предыдущем случае, прямо для создания стартовой страницы «Яндекса» тоже не будет работать, но добавление Яндекса в «Избранное» позволяет отобразить ярлык на главном экране и с помощью браузер работает (Opera) непосредственно с главного экрана, чтобы перейти на главную страницу популярной поисковой системы. Что нужно сделать: запустив браузер «Opera», мы попадаем на страницу с помощью экспресс-панели. На некоторых устройствах необходимо открыть экспресс-панельПроведите пальцем влево. Затем нажмите свободное поле с плюсом и с помощью клавиатуры введите адрес Yandex:
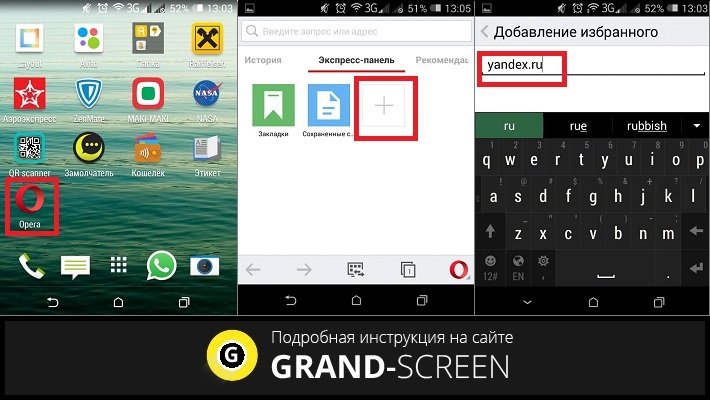
Затем откройте Yandex и нажмите «Добавить в дом ...». Теперь на главном экране будет отображаться метка «Яндекс»:
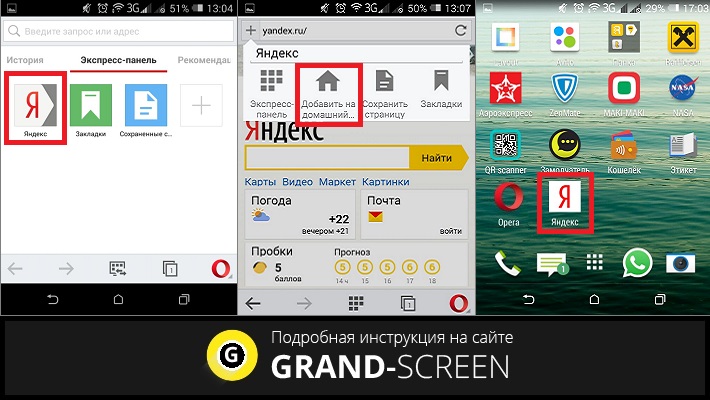
Домашняя страница Yandex на Android со специальным программным обеспечением
Браузер Яндекса
Если вы установите, тогда Яндекс будет всегда иметь стартовую страницу. В этом современном веб-браузере пользователи привлекаются возможностью голосового поиска, ускоренной загрузки страниц, режима Turbo, ускорения загрузки фото- и видеофайлов, просмотра клипов без торможения, быстрого доступа к часто посещаемым сайтам:
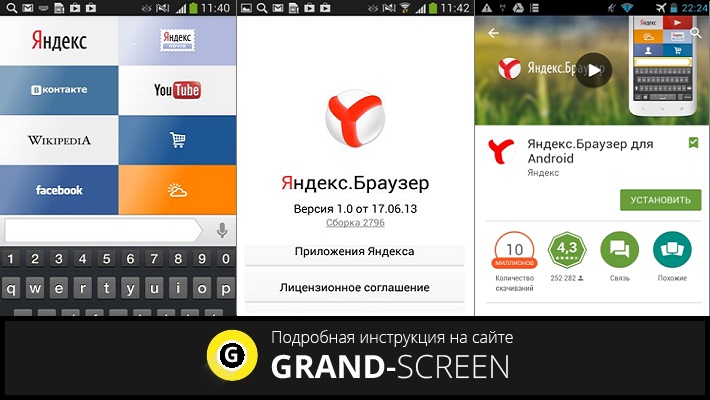
Виджет поиска Яндекса
После установки вы можете осуществлять поиск в Яндексе с помощью голосового ввода (функция «Прослушать Yandex»), искать необходимую информацию в «Словари», «Картинки» и любые другие службы Яндекса. Система будет быстро обнаруживать закладки, приложения, которые были установлены, SMS или контакты. Вся информация о пробках и погоде, ответы на другие запросы можно получить непосредственно на странице результатов поиска:

Мы пытались ответить на вопрос как можно чаще, часто задаваемые нашими читателями - как сделать Yandex стартовой страницей для Android, я надеюсь, что нам это удалось. Удачи, будь на связи!
Сделать Yandex браузером по умолчанию или основным браузером на компьютере необходимо, если вы хотите открыть его ссылки, расположенные в текстовых документах, сканировать копии, программы, а также файлы с расширением HTML.
В этом руководстве рассказывается, как сделать Yandex браузером по умолчанию различными способами.
Перед установкой Yandex в окне его установщика вам необходимо установить флажок в поле рядом с параметром «Сделать ... по умолчанию».
Когда установка завершена, веб-браузер автоматически использует назначенный приоритет, то есть браузер Yandex будет по умолчанию.
Примечание. Если установка не установлена в установщике, вы можете активировать ее позже в главном меню.
1. Нажмите значок «меню» (вверху справа).
2. Выберите «Настройки».
3. В строке «... по умолчанию» нажмите кнопку «... use ...».
После того, как значение статуса установлено, появится «Now ...». Это означает, что браузер является основным в системе.
Примечание. Чтобы отключить приоритет, запустите веб-браузер, который вы хотите сделать мастером, и установите в нем необходимые настройки.
Если основной браузер уже установлен в системе, чтобы удалить его статус или, скорее, передать «учетные данные», вам необходимо сделать следующее:
1. Запустите Яндекс.
2. В окне с запросом «установить ... по умолчанию?» Нажмите «Установить».
Примечание. Чтобы предотвратить появление такого окна, поставьте галочку в опции «Больше не показывать ...».
В любое время вы можете включить приоритет Яндекса в Windows. Используйте любой из вышеуказанных методов, в зависимости от ситуации. Помните, что когда вы устанавливаете статус «Мастер» во всех других веб-браузерах, эта надстройка автоматически сбрасывается.
Браузер - это программа для просмотра веб-страниц в сети. По умолчанию Internet Explorer установлен на компьютерах под управлением Windows. Если изначально пользователи не очень поддерживали этот браузер, то последние версии заставили их передумать. Тем не менее, есть те, кто продолжает полагать, что Internet Explorer не самая лучшая программа, и в этой связи они предпочитают устанавливать другой браузер по умолчанию для работы в сети.
Среди других браузеров веб-страниц вы можете выделить Yandex.Browser. Несмотря на то, что это одна из самых молодых программ в этом направлении, она быстро завоевала популярность. Преимущества детища Яндекса довольно много, и он обязан своей популярностью среди пользователей. Прежде чем вы узнаете, как сделать браузер по умолчанию, рассмотрите его основные преимущества.
Главное отметить тесную интеграцию веб-браузера с сервисами Яндекса. Многие пользователи выбирают программу именно по этой причине. Второе, что нужно указать. Это позволяет загружать страницы быстрее даже при низких скоростях интернета. Эта функция похожа на «сжатый» режим, доступный в Opera.
Кроме того, Yandex.Browser имеет встроенные антивирусные сайты сканирования. Благодаря этому потенциально опасные ресурсы, которые могут заразить компьютер вирусами, не будут открываться по умолчанию. И, наконец, очень простой интерфейс очень важен, в котором нет ненужных элементов. Теперь поговорим о том, как сделать Яндекс.браузер по умолчанию.
Следует уточнить, что браузер дает нам по умолчанию. Назначенная программа откроет все ссылки из документов, программных файлов и выполнит другие действия, требующие доступа к сети. Если у вас возник вопрос о назначении его браузеру по умолчанию. Если вы первоначально не реагировали на это положительно при установке Yandex, и теперь вы хотите изменить ситуацию, тогда это не будет большой проблемой.
Чтобы установить браузер по умолчанию для Yandex, мы начинаем его по умолчанию. После этого перейдите к инструментам программы. Здесь мы нажимаем «Настройки», а затем открывается новое окно. Прокрутите страницу до нижней. Существует пункт, который предлагает назначить браузер по умолчанию. После этого изменится статус интернет-браузера. Пользователю будет сообщено, что по умолчанию браузер - Яндекс.
Теперь при открытии веб-документов или нажатии на ссылки они откроются в этой программе. Если мы только запустим браузер, то в Яндекс-браузере браузер по умолчанию обеспечивает отображение последних вкладок, которые не были закрыты во время прошлых . Это можно изменить, перейдя в меню «Куда начать». Здесь мы щелкаем по ссылке, предлагая открыть первую страницу быстрого доступа. Теперь при запуске будет отображаться табло с наиболее посещаемыми сайтами.
Браузер по умолчанию также может быть назначен операционной системой Microsoft. Таким образом вы можете установить не только интернет-браузер, но и любую другую программу, например, для просмотра видео или прослушивания музыки. Для этого перейдите в Панель управления - Настройте программы. Затем щелкните вкладку «Программы» по умолчанию и выберите из списка Yandex.Browser. Нажмите на элемент, который предлагает использовать его по умолчанию. Это все, что нужно сделать, чтобы вы могли постоянно работать в сети напрямую с браузером из Яндекса.

Если вы решите сделать главную страницу Яндекса, начиная с вашего планшета, она будет загружаться по умолчанию при каждом запуске браузера. Это оченьудобно - в конце концов, если страница подходит вам для основных параметров, то почему бы не сделать ее стартовой площадкой?
 – : –
– : –
- :
–
-ru – 2000
cuginadalatixoka.tk
Как в яндекс браузере включить яндекс дзень




















 " "
" "  -
-  - —
- — 
 " " " ",
" " " ", 





 7 -
7 -  - " " YouTube
- " " YouTube 
 Rise Like a Phoenix iTunes
Rise Like a Phoenix iTunes  -- -
-- - 
 96%
96%  -
-  -
-  " "
" "  14 1+1 « »
14 1+1 « »  -2014
-2014 

 : IV
: IV 

 -
-  " "
" " 

 17
17 

 " "
" " 
 -
- 


 " ",
" ",  EBU18-4, 1232-3, 22
EBU18-4, 1232-3, 22  YouTube
YouTube  , 26 - 2
, 26 - 2  “YouTube” “How I Feel”
“YouTube” “How I Feel”  - " "
- " "  38-
38-  « » -
« » - tumoxetiroji.tk
Как изменить начальную страницу в яндекс браузере
Многие пользователи не хотят видеть рекламу или некоторые ненужные вкладки при открытии программы, поэтому они заинтересованы в том, как сделать Google стартовой страницей.
Содержание:
p> Поэтому было бы полезно рассмотреть, как это делается в разных браузерах, а также на устройствах, которые запускаются на платформе Android.И начните с одной из самых популярных таких программ.
Чтобы автоматически открыть сайт при запуске браузера, вам необходимо сделать следующее:
- Нажмите кнопку «Меню» в браузере (в некоторых версиях он также называется «Opera», но из этого его местоположение не меняется), который выделен красным цветом на рисунке # 1. После этого выберите пункт «Настройки» (выделено зеленым цветом на том же рисунке) ,
- В настройках перейдите в раздел «Общие» (выделено красным цветом на рисунке 2). Он расположен в меню, расположенном в левой части главного окна. Затем вы должны найти раздел «Когда вы начинаете», где вы выбираете опцию «Открыть определенную страницу или несколько страниц» (также иногда называемую «Начать с домашней страницы»), которая выделена зеленым цветом на рисунке # 2.
# 2. Окно настроек браузера Opera
- Вам также необходимо установить стартовую страницу, которая будет автоматически открывается при запуске программы. Для этого щелкните значок «Установить страницу» (выделено синим цветом на рисунке 2). После этого откроется окно, показанное на рисунке 3. В строке ввода введите «google.ru» и нажмите «ОК».
# 3. Окно ввода стартовой страницы
Важно! Стоит отметить, что интерфейс может немного отличаться от показанного выше, но смысл остается тем же.
Вот и все! Теперь перейдите в другой браузер - Google Chrome.
Чтобы установить Google в качестве начальной страницы в этом браузере, вам необходимо сделать следующее:
- Нажмите на значок дополнительных функций браузера, который на рисунке # 4 выделяется оранжевым цветом.
- Выберите команду «Настройки» в раскрывающемся меню (выделено красным).
- Найдите раздел «Когда вы его открываете». Там установите флажок рядом с пунктом «Указанные страницы» (выделено зеленым цветом).
- Теперь вам нужно установить главную страницу. Для этого нажмите надпись «Добавить» (выделено синим цветом).
№4. Окно настроек браузера Google Chrome
- В окне, показанном на рисунке 5, на самом деле вам нужно установить стартовую страницу самостоятельно. Поэтому в строке ввода мы снова записываем google.ru так же, как это делается в браузере Opera, и нажимаем кнопку OK.
№5. Окно настройки начальной страницы в Google Chrome
Как вы можете видеть, действия очень похожи.
, то есть некоторый набор сайтов, которые пользователь может установить самостоятельно.
Возможно, вам будет удобнее начать сдля открытия визуальных вкладок. Они выглядят так, как показано на рисунке 6.
№6. Страница визуальных вкладок в Opera
Чтобы добавить вкладку здесь, просто нажмите на большой плюс, в котором говорится «Добавить сайт».
вкладки уже встроены в браузеры, и для того, чтобы пользователь мог видеть меню вкладки при запуске пользователя, выберите элемент «Открыть стартовую страницу», «Показать вкладку» или что-то подобное в настройки.
В общем, наша задача - открыть новую вкладку, где это самые визуальные закладки.
Кстати, каждый может установить отдельную вкладку - все поисковые системы бесплатно распространяют установочные файлы своих панелей.
То же самое касается браузера Mozilla.
В этом браузере все в разы проще, чем в Opera и Google Chrome. Здесь все делается следующим образом:
- Нажмите на кнопку для дополнительных функций. Он выглядит точно так же, как и в Google Chrome, а также выделен оранжевым цветом на рисунке 7.
- В раскрывающемся меню выберите кнопку «Настройки».
№7. Выбор параметров в браузере Mozilla
- Уже с самого начала мы переходим на вкладку «Основные». Как видно на рисунке 8, в этом разделе есть раздел «Запуск». Существует пункт «Когда вы запустите Firefox», рядом с которым вы должны выбрать «Показать домашнюю страницу» (выделено красным цветом). Затем введите google.com в строке ввода (рядом с надписью), как показано на рисунке 8 (выделено зеленым цветом).
- После этого остается нажать кнопку OK и выйти из окна настроек.
№8. Окно настроек браузера Mozilla Firefox.
Опять же, интерфейс может немного отличаться в зависимости от версии браузера, но в основном все остается неизменным.
Здесь алгоритм не сильно меняется, только здесь проблема в том, что просто нет выбора начальной страницы.
Вы можете выбрать вариант, чтобы открыть страницу быстрого доступа при запуске браузера, но эта вкладка не будет одной.
Похоже, что они показаны на рисунке 9.
№9. Страница визуальных закладок в Yandex.Browser
Чтобы добавить google.com, нажмите кнопку «Добавить», которая выделена на рисунке 10.
Чтобы увидеть этот сайт при его открытии, нажмите кнопку для дополнительных функций (выделено оранжевым на рисунке 10), затем выберите «Настройки» в раскрывающемся меню (выделено зеленым цветом).
Затем отметьте галочкой «Открыть страницу быстрого доступа» (выделено синим цветом) в разделе «С чего начать?». Раздел.
№10. Окно настроек Yandex.Browser
Как и во всех вышеперечисленных браузерах,
Конечно, некоторые элементы могут меняться в названии, но его все же легко узнать.
Что касается стандартного браузера для таких устройств, то он также имеет свои собственные настройки, а процесс установки домашней страницы можно увидеть в видео ниже.
Тематическое видео:
Как сделать Google стартовой страницей в разных браузерах
meta content = "5">vobepipagepuqarehaja.cf
|
|
..:::Счетчики:::.. |
|
|
|
|
|
|
|
|


