|
|
|
|
 Far Far |
 WinNavigator WinNavigator |
 Frigate Frigate |
 Norton
Commander Norton
Commander |
 WinNC WinNC |
 Dos
Navigator Dos
Navigator |
 Servant
Salamander Servant
Salamander |
 Turbo
Browser Turbo
Browser |
|
|
 Winamp,
Skins, Plugins Winamp,
Skins, Plugins |
 Необходимые
Утилиты Необходимые
Утилиты |
 Текстовые
редакторы Текстовые
редакторы |
 Юмор Юмор |
|
|
|
File managers and best utilites |
Сброс и восстановление настроек на Firefox. Как сбросить настройки браузера firefox
Сброс настроек Firefox
 Если в процессе использования браузера Mozilla Firefox у вас возникли проблемы с корректной работой веб-обозревателя, то первое, что необходимо выполнить для устранения неполадок – это выполнить сброс настроек.
Если в процессе использования браузера Mozilla Firefox у вас возникли проблемы с корректной работой веб-обозревателя, то первое, что необходимо выполнить для устранения неполадок – это выполнить сброс настроек.
Сброс настроек позволит не только вернуть все настройки, внесенные пользователем, к исходному состоянию, но и позволит удалить установленные темы и расширения, которые нередко являются причиной возникновения проблем в работе браузера.
Как сбросить настройки Firefox?
Способ 1: сброс настроек
Обратите внимание, что сброс настоек влияет только на настройки, темы и расширения браузера Google Chrome. Куки, кэш, история просмотров и сохраненные пароли останутся на своем прежнем месте.
1. Щелкните в правом верхнем углу браузера по кнопке меню и в отобразившемся окошке выберите иконку со знаком вопроса.

2. На экране отобразится дополнительное меню, в котором вам потребуется выбрать пункт «Информация для решения проблем».

3. На экране отобразится окно, в верхней правой области которого расположилась кнопочка «Очистить Firefox».

4. Подтвердите свое намерение удалить все настройки, щелкнув по кнопке «Очистить Firefox».

Способ 2: создание нового профиля
Все настройки, файлы и данные Mozilla Firefox хранятся в специальной папке-профиле на компьютере.
При необходимости, вы можете вернуть работу Firefox к первоначальному состоянию, т.е. не будут сохранены как настройки браузера, так и прочая накапливаемая информация (пароли, кэш, куки, история и т.д.), т.е. будет выполнен полный сброс Мазилы.
Чтобы приступить к созданию нового профиля, полностью закройте Mozilla Firefox. Для этого щелкните по кнопке меню браузера, а затем выберите иконку «Выход».
Нажмите сочетание горячих клавиш Win+R, чтобы вызвать окно «Выполнить». В небольшом отобразившемся окошке вам потребуется ввести следующую команду:
firefox.exe -P

На экране отобразится окно с текущими профилями Firefox. Чтобы создать новый профиль, щелкните по кнопке «Создать».


После создания нового профиля вы снова вернетесь к окну управления профилями. Здесь вы можете как переключать между профилями, так и вовсе удалить лишние с компьютера. Для этого выделите профиль одним щелчком мыши, а затем щелкните по кнопке «Удалить».

Если у вас остались вопросы по сбросу настроек в Mozilla Firefox, задавайте их в комментариях.
 Мы рады, что смогли помочь Вам в решении проблемы.
Мы рады, что смогли помочь Вам в решении проблемы.  Задайте свой вопрос в комментариях, подробно расписав суть проблемы. Наши специалисты постараются ответить максимально быстро.
Задайте свой вопрос в комментариях, подробно расписав суть проблемы. Наши специалисты постараются ответить максимально быстро. Помогла ли вам эта статья?
Да НетКак сбросить настройки Firefox: наглядная инструкция
Сброс настроек Mozilla Firefox устраняет ошибки, которые возникли в работе браузера. Выполнить восстановление к заводским параметрам можно двумя способами: очистив Firefox с помощью специальной кнопки на странице поддержки или удалив файл, в котором хранятся настройки.
Очистка браузера
Самый простой способ вернуть в обозреватель Mozilla параметры, которые были установлены по умолчанию – использовать кнопку сброса на странице поддержки. При очистке удаляются настройки, расширения и темы; закладки, сохраненные пароли, куки, открытые вкладки, сведения для автозаполнения веб-форм на разных сайтах останутся нетронутыми.
- Откройте главное меню веб-обозревателя, после чего щелкните по кнопке в виде знака вопроса.

- В меню Справка выберите раздел «Информация для решения проблем».

- В правом углу есть поле «Наладка Firefox». Используйте один из двух режимов устранения неполадок с веб-обозревателем Mozilla.
Попробуйте перезапустить обозреватель в безопасном режиме, при котором отключены все дополнения. Если в безопасном режиме ошибки в работе сохраняются, то вернитесь снова на страницу поддержки и восстановите параметры, которые были установлены в Mozilla Firefox по умолчанию, нажав кнопку «Очистить». В появившемся окне подтвердите намерение, нажав «Очистить Firefox».

После сброса на рабочем столе появится каталог «Старые данные», в котором вы найдете файлы профиля.
При необходимости можно их восстановить, закинув обратно в директорию веб-обозревателя.
Удаление файла с настройками
Если у вас нет никаких претензий к работе расширений, и вы не хотите терять установленные темы, то используйте для сброса параметров другой метод, который заключается в удалении конфигурационного файла.
- Откройте меню управления браузера. Щелкните по значку вопроса.
- Перейдите в раздел «Информация для решения проблем».

- Найдите строку «Папка профиля» и щелкните по кнопке «Показать папку».

- Снова откройте меню управления и нажмите на кнопку выключения браузера.
Чтобы восстановить настройки по умолчанию, в каталоге пользователя найдите и удалите файл prefs.js. Можно обойтись без удаления: просто переименуйте файл, добавив к его расширению слово «old» – prefs.jsOLD. Так вы сохраните его резервную копию, что даст возможность при необходимости восстановить настройки, утерянные после сброса.

Если в папке профиля есть несколько данных с названием prefs, удалите или переименуйте их все. После удаления данных из папки профиля запустите браузер. Конфигурационный файл будет создан заново, в Firefox будут установлены параметры по умолчанию.
Сбросить Firefox к исходным настройкам браузера
Любое программное обеспечение имеет такое свойство, как периодически выдавать сбой. Даже идеально отлаженное и тщательно протестированное приложение рано или поздно может выдать сообщение об ошибке и закрыться. Иногда это возникает в результате неполадок в самой операционной системе, а иногда – из-за действий пользователя. Например, внеся некорректные данные в настройки Firefox, он может не суметь подключиться к интернету и запросить данные с удаленных серверов.
 Какой бы ни была ошибка, всегда хочется найти способ ее устранения. В том случае, если вы внесли изменения в настройки браузера, после чего продолжать нормальную работу в нём стало невозможно, у вас есть возможность сбросить Firefox до состояния по умолчанию, при этом сохранив большую часть своих данных, таких как закладки и пароли.
Какой бы ни была ошибка, всегда хочется найти способ ее устранения. В том случае, если вы внесли изменения в настройки браузера, после чего продолжать нормальную работу в нём стало невозможно, у вас есть возможность сбросить Firefox до состояния по умолчанию, при этом сохранив большую часть своих данных, таких как закладки и пароли.
Открытие меню
Функция аннулирования всех изменений и возвращения браузера к первоначальному состоянию является частью самой программы, и не требует наличия специального программного обеспечения. Для начала потребуется открыть страницу FireFox, на которой собрана разнообразная информация для решения технических проблем. Найти ее можно следующим образом:
- Запустить браузер.
- Открыть меню обозревателя с помощью кнопки в правом верхнем углу окна.
- В выпадающем меню щелкнуть по иконке с изображением вопросительного знака.
- Выбрать в списке пункт «Информация для решения проблем».
Скриншот ниже покажет, как найти страницу, в которой можно сбросить настройки Mozilla FireFox:
Совет! Попасть на искомую страницу можно немного другим способом. Можно просто написать в адресной строке браузера команду «about:support» (без ковычек) и нажать клавишу «Enter». Данный способ подойдет для тех, кто привык управлять программным обеспечением исключительно с помощью клавиатуры.
 Сброс настроек
Сброс настроек
Теперь – финишная прямая. Здесь нам останется только запустить механизм сброса настроек и дождаться завершения процедуры, которая может занять некоторое время, в зависимости от количества установленных дополнений и других факторов. Чтобы в firefox сбросить настройки, нужно лишь нажать на кнопку «Очистить FireFox»:
После нажатия на кнопку, потребуется подтвердить выполнение операции:
Браузер закроется и восстановится через некоторое время, сбросив все настройки в то же состояние, которое было после самой первой установки. После запуска произойдет проверка того, является ли FireFox браузером по умолчанию, а также появится сообщение с дополнительными сведениями и способах решения возникшей у вас проблемы.
Теперь вы знаете, как сбросить настройки в мозиле и что для этого нужно сделать. И небольшой совет как завершение статьи: внося какие-либо изменения в настройки, запоминайте, какие параметры были установлены до этого, и сразу же проверяйте работоспособность браузера. Это единственный способ сразу же отследить возникновение проблемы и принять меры по ее устранению.
computerologia.ru
Как сбросить настройки браузера Mozilla Firefox ? | Компьютер для начинающих
 января 16, 2014
января 16, 2014  Светлана Козлова
Светлана Козлова Здравствуйте, дорогие друзья!
Далеко не все пользователи браузера “Mozilla Firefox” знают, как именно им пользоваться – это факт!
Ну, то есть, вы знаете как пользоваться “Закладками“, “Инструментами“, но на этом все ваши познания и заканчиваются.
А этого мало, друзья мои: ведь браузер – это гораздо больше, нежели просто закладки и инструменты.

браузер Mozilla Firefox
Например, все знают, что со временем, любой браузер начинает замедляться.
Это же касается и “Мозиллы“.
Пользователи частенько сталкиваются с какими-то непонятными явлениями, вроде внезапного падения плагинов, там и сям “всплывают” невесть откуда взявшиеся “левые” расширения, ненужный инструментарий, всякие там “мэйл-спутники” и прочее онлайн “повидло“.
Всё это замедляет работу браузера. Дабы найти причину – что же именно является источником сильных “тормозов“, юзер-“чайник” будет очень долго ломать свою голову над решением проблемы. В итоге – он получит кучу тупых советов на каком-нибудь форуме, а потом просто придется полностью переустанавливать браузер! Оно вам надо? Нет, не надо!
Если вы столкнулись со всеми выше перечисленными проблемами, то есть очень простое действие, которое вернет работу браузера “Firefox” в исходное состояние. И действие это называется “Сброс настроек Firefox по умолчанию“. Что вы получаете в итоге?
Сброс возвращает браузер в начальное состояние, когда всё было настроено так, как надо (то есть всё на своих местах).
Однако, не надо думать, что сброс – это полное “форматирование” всех ваших данных, которые имеются в браузере. Функция сброса сохраняет: историю веб-серфинга, абсолютно все закладки, пароли (а это очень важно), куки, словари, авто заполнение веб-форм, открытые окна, вкладки. Здорово, правда?
После того, как вы сбросите настройки на настройки по умолчанию, из браузера удалятся непонятные расширения и плагины, в общем всё то, что не нужно. Надеюсь, вы усвоили.
А теперь приступаем к алгоритму сброса. Итак!
В самой верхней строке браузера есть вкладки: “Файл“, “Вид“, и тд. Вам нужна самая последняя вкладка – “Справка” (у кого английский интерфейс – вкладка “Help“).
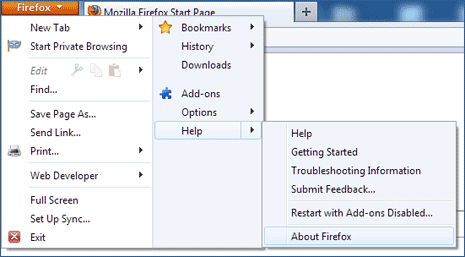
Mozilla Firefox сброс настроек
Кликаем на неё и получаем меню, в котором выбираем строчку “Информация для решения проблем” – кликаем на ней левой кнопкой мышки.
Откроется отдельная страница, где вам необходимо кликнуть левой кнопкой мышки на виртуальной кнопочке “Сбросить Firefox” (по англ. – “Reset Firefox“).

Mozilla Firefox сброс настроек
Браузер закроется и все настройки будут установлены (сброшены) по умолчанию. После этого вы получите сообщение об окончании процесса и вам останется нажать на кнопку “Готово” и браузер “Mozilla Firefox” будет снова запущен. Всё!
Напоследок – совет: ежели вам понадобятся плагины, либо расширения, то вы их сможете без проблем установить – браузер сам подскажет, что надо сделать.Удачи!
Также рекомендую изучить следующие уроки этого раздела:
Полезные бесплатные видеокурсы: Хотите научиться зарабатывать на компьютере? Подпишитесь на бесплатные видеоуроки “5 ЧЕСТНЫХ СЕРВИСОВ ЗАРАБОТКА В ИНТЕРНЕТЕ”!ВАМ В ПОДАРОК КУРС ПО ЗАРАБОТКУ БИТКОИНОВ НА АВТОМАТЕ БЕЗ ВЛОЖЕНИЙ НА КОМПЬЮТЕРЕ!
Хотите научиться самостоятельно дешево покупать на Алиэкспресс и зарабатывать? Подпишитесь на бесплатные видеоуроки “Как дешево покупать на Алиэкспресс и зарабатывать?”!
НАЖМИТЕ КЛАВИШИ "CTRL" и "D" ОДНОВРЕМЕННО, чтобы быстро ПОМЕСТИТЬ АДРЕС ЭТОЙ СТРАНИЧКИ В ИЗБРАННОЕ и позже вернуться на нее...
Понравился урок - поделитесь с друзьями! (Для этого нажмите одну из кнопок ниже)
Также рекомендую изучить следующие уроки этого раздела:
Комментирование и размещение ссылок запрещено.
www.kurs-pc-dvd.ru
Сброс настроек firefox
 Firefox (он же Mozilla Firefox) – кроссплатформенный браузер, построенный на программном движке Gecko, быстро завоевал популярность во всем мире. Его ценят за бесплатность и быстроту работу, за наличие большого количества дополнений и расширений, что стало возможным благодаря открытости самого браузера.Но даже самая лучшая вещь в мире рано или поздно может сломаться. «Ломается» и Firefox. Со временем замедляется работа, начинают «глючить» вкладки, неадекватно ведут себя расширения, а то и вовсе браузер отказывается запускаться. Простая переустановка может не слишком помочь, так как при простом удалении операционная система может не стереть служебные папки и файлы, внутри которых и скрывается проблема. Так что выходом может стать полный сброс настроек. Отметим, что при этом остаются в полной сохранности закладки, пароли. Это отличает Firefox, скажем, от Google Chrome, который сброс производит довольно жесткий – с удалением паролей.
Firefox (он же Mozilla Firefox) – кроссплатформенный браузер, построенный на программном движке Gecko, быстро завоевал популярность во всем мире. Его ценят за бесплатность и быстроту работу, за наличие большого количества дополнений и расширений, что стало возможным благодаря открытости самого браузера.Но даже самая лучшая вещь в мире рано или поздно может сломаться. «Ломается» и Firefox. Со временем замедляется работа, начинают «глючить» вкладки, неадекватно ведут себя расширения, а то и вовсе браузер отказывается запускаться. Простая переустановка может не слишком помочь, так как при простом удалении операционная система может не стереть служебные папки и файлы, внутри которых и скрывается проблема. Так что выходом может стать полный сброс настроек. Отметим, что при этом остаются в полной сохранности закладки, пароли. Это отличает Firefox, скажем, от Google Chrome, который сброс производит довольно жесткий – с удалением паролей.
Важно! Расширения и дополнения, а также темы для браузера будут удалены!
Некоторые советуют сброс производить в безопасном режиме. На практике же ощутимой разницы вы не почувствуете, процесс полностью идентичен очистке в обычном режиме.
Чтобы запустить Firefox в безопасном режиме, нужно вызвать командный режим Windows и в поле ввода набрать: firefox.exe –safe-mode. Командный режим вызывается через Главное меню Пуск – Все программы – Стандартные – Выполнить (Командная строка). Того же самого можно добиться комбинацией «горячих» клавиш -.

Все описанные далее действия гарантированно работают в версии Firefox 40, но в других версиях все производится аналогичным образом.
Для начала нужно отыскать в верхнем правом углу кнопку в виде полосок.

Нажать на нее левой клавишей мыши и в самом низу раскрывшегося меню выбрать изображение со знаком вопроса. Оно при наведении изменит цвет на синий.

Далее в новом меню следует выбрать пункт «Информация для решения проблем».

Можно также попробовать перезагрузить браузер без дополнений, выбрав там же соответствующий пункт меню. Если проблема решилась, вероятнее всего, она крылась в каком-нибудь неофициальном дополнении. Поэтому важно всегда помнить, что к инсталляции всевозможных расширений и плагинов нужно подходить с осторожностью. Велика возможность, что злоумышленник попытается таким образом добыть ваши пароли или еще какие-нибудь важные данные.
Если все сделано верно, в окне браузера откроется новая вкладка «Информация для решения проблем». Здесь можно узнать точный номер своей версии, посмотреть папку, в которой хранятся служебные файлы браузера и информация о профиле пользователя, а также некоторые другие технические данные.


Если ничего из этого не интересует, можно сразу приступить к очистке, нажав на экранную кнопку в правой верхней части браузера.

Возникнет диалоговое окно с предупреждением, что очистка приведет к удалению дополнений. Можно согласиться или передумать.

После выполнения очистки браузер перезапустится «с чистого листа». Но данные профиля при этом удалены не будут, они переместятся в соответствующую папку профиля, откуда их в любой момент можно будет восстановить.
chopen.net
Как сбросить Firefox по умолчанию в Windows
Есть два способа сброса настроек Firefox: частичный и полный, чтобы браузер был как будто вы его только что установили. В сегодняшней статье рассмотрим оба способа сброса Firefox по умолчанию.
Очистить Firefox
Функция очистки делает частичный сброс браузера, путём создания новой папки для профиля и сохранения важных данных. Дополнения, которые обычно хранятся в папке профиля, будут удалены.
Firefox при сбросе сохранит:
- закладки;
- история просмотров и загрузок;
- открытые окна и вкладки;
- cookie;
- пароли;
- формы автоматического заполнения;
- личный словарь.
Firefox при сбросе удалит:
- расширения и темы, разрешения веб-сайтов, измененные настройки, добавленные поисковые системы, сертификаты безопасности, настройки устройств, настройки плагинов, настройки панели инструментов, пользовательские стили.
Во время сброса будет сделана резервная копия вашего старого профиля на рабочий стол. То есть, после сброса браузера, вы найдете на рабочем столе папку со старыми данными "Старые данные Firefox". Если вам старые данные точно не нужны - удалите эту папку. Если вам нужно будет восстановить какие-то данные, их можно скопировать с этой папки в новую папку профиля, которую можно открыть вставив в адресной строке проводника %AppData%\Mozilla и нажав Enter.
1.Откройте Firefox, нажмите на три линии  справа вверху и в открывшемся меню выберите "Справка"
справа вверху и в открывшемся меню выберите "Справка" ;
;

2.Нажмите на "Информация для решения проблем";

3. С правой стороны нажимаем левой клавишей мыши на "Очистить Firefox".

4. Подтвердите сброс браузера нажав на "Очистить Firefox";

5.Во время очистки будут импортированы старые данные;

Откроется Firefox с сброшенными настройками.
Полный сброс Firefox
Если вы хотите полностью сбросить браузер Firefox по умолчанию, без сохранения данных - этот способ для вас. Будут сброшены все настройки по умолчанию, удаление профиля, темы, закладок, расширений, история посещенных страниц, куки, пароли, формы автоматического заполнения. Единственное, что сброшено не будет - ярлыки 🙂
1. Закрываем Firefox, если он открыт;
2.Открываем проводник и в адресной строке вводим или вставляем %LocalAppData%\Mozilla\Firefox после чего нажимаем Enter;

3.Удаляем папку Profiles, которая находится внутри, то есть нажимаем на нее правой клавишей мыши и выбираем "Удалить";

4.Подтверждаем удаление нажав на "Да";


5.В адресной строке проводника прописываем или вставляем %AppData%\Mozilla и нажимаем Enter;

6.Удаляем обе папки, можно их обе выделить с помощью клавиш Ctrl+A и нажать правой клавишей мыши "Удалить", или на каждую папку по очереди нажимаете правой клавишей мыши - удалить;

7.Подтверждаем удаление нажав на "Да";


Всё, теперь при открытии браузер будет как новый, предложит импорт закладок и настроить по умолчанию.

Если сброс браузера проблемы не решил - вы можете посмотреть статью Как сделать браузер снова быстрым, она может помочь решить многие проблемы браузера и системы. Также проверьте ярлыки браузера на предмет лишних ссылок, то есть нажмите на ярлык правой клавишей мыши => выберите "Свойства" => в поле "Объект" после firefox.exe" ничего не должно быть, если там ссылка - удалите, если нет -просто закройте окно.
На сегодня всё, если есть дополнения пишите комментарии! Удачи Вам 🙂
vynesimozg.com
Сброс настроек в Mozilla Firefox ® .
Начиная с версии 13, в браузер встроена новая функция - "Сбросить Firefox".
Эта опция позволяет установить все настройки Firefox в настройки по умолчанию, при этом сохраняются, точнее импортируются
Все Ваши куки, журнал посещений, журнал сохраненных форм, сохраненные пароли и закладки в новый профиль, который и становится Вашим профилем по умолчанию.
Старый профиль остается в неизменном виде, далее Вы можете его эксплуатировать или физически удалить (управление через менеджер профиля см. рис 5).
Естественно, дополнительная опция в браузере для сброса настроек, ускоряет процесс восстановления путем создания "чистого" профиля с предустановленными паролями, закладками, куки и журналами, которые по желанию в дальнейшем можно и удалить.
Некоторые отличия новой функции от стандартного сброса настроек
Сброс настроек браузера предыдущих версий (ниже 13) и текущих (от 13 и выше) осуществляется при помощи запуска браузера в безопасном режиме
firefox.exe -safe-mode
(см. Командный режим Firefox) и используя опции :
- Сбросить все настройки на настройки Mozilla Firefox по умолчанию
- Сбросить настройки панелей инструментов и элементов управления
При этом, все изменения произойдут в текущем профиле.
Или при помощи менеджера профиля, для этого необходимо перейти (см. Командный режим...) в раздел "Менеджер профиля" и создать новый профиль.
При этом Вы получаете полностью чистый ("заводской") профиль Firefox без каких-либо Ваших данных.
После создания нового и чистого профиля, Вам необходимо в него экспортировать: закладки, пароли и т.д.
(какие файлы можно скопировать в профиль см. статью: Файлы профиля Mozilla Firefox ® для копирования.)
Есть еще одно отличие - создавая новый профиль, Вы сами даете название созданному профилю, а воспользовавшись новой опцией - "Сбросить Firefox", браузер автоматически генерирует название с префиксом:
default-xxxxxxxxxxxx
В дальнейшем, посредством менеджера профиля, можно переименовать его в любое понятное для Вас название.Функция - Сброс Firefox.
Для сброса настроек Firefox, с сохранением личных данных, Вам необходимо перейти в панели меню: "Справка" - "Информация для решения проблем" или в строке адреса набрать и перейти на страницу:
about:support
Рис 1. Страница браузера - "Информация для решения проблем"

Смотрим на этой странице текстовый блок - "Сброс Firefox в его изначальное состояние" и жмем кнопку "Сбросить Firefox"
Вы можете спокойно потренироваться с этой кнопкой безболезненно для себя, т.к. будут созданы совершенно новые профили, а Ваш старый профиль, останется неизменным.
После нажатия "Сбросить Firefox". Появится окно для подтверждения операции:
Рис 2. Окно "Сброс Firefox" для подтверждения.

Если все в порядке, появится информационное окно об успешном импорте кук, журнала посещений, журнала форм, паролей и закладок
Рис 3. "Мастер импорта".

Кнопка "Готово" закрывает окно мастера импорта.
Теперь, если зайти меню - "Инструменты" - "Настройки", то можно удостовериться, что все параметры Firefox установлены по умолчанию.
Рис 4. Окно настроек для веб-браузера.

Для управления созданными профилями, запустите менеджер профиля.
firefox -p
На рис 5 показаны два профиля:
- test-bl - первоначальный профиль из которого будут импортированы личные данные.
- default-1341712160015 - профиль сформированный браузером при использовании опции "Сбросить Firefox".
Рис 5. Окно настроек.

Функция "Сбросить Firefox", создает профиль и импортирует данные из активного, в данный момент текущего профиля, в новый, поэтому перед выполнением данной операции выберете, если у Вас несколько профилей, необходимый и произведите сброс настроек.
serfock.ru
|
|
..:::Счетчики:::.. |
|
|
|
|
|
|
|
|



