|
|
|
|
 Far Far |
 WinNavigator WinNavigator |
 Frigate Frigate |
 Norton
Commander Norton
Commander |
 WinNC WinNC |
 Dos
Navigator Dos
Navigator |
 Servant
Salamander Servant
Salamander |
 Turbo
Browser Turbo
Browser |
|
|
 Winamp,
Skins, Plugins Winamp,
Skins, Plugins |
 Необходимые
Утилиты Необходимые
Утилиты |
 Текстовые
редакторы Текстовые
редакторы |
 Юмор Юмор |
|
|
|
File managers and best utilites |
Сохранение файлов в формате PDF или XPS. Как сохранить в pdf страницу браузера
How to save webpage as PDF file in Edge Browser
How to save webpage as PDF file in Edge Browser
Sep 25, 2016
Microsoft Edge, the brand new browser for Windows 10 is just 1 year old, and it has already made it to the elite list of impressive browsers. With Windows 10 Anniversary Update, Microsoft has made a lot of changes to Edge which makes it the most accessible browser ever and the only one with a perfect score on HTML5 Accessibility’s browser benchmark. Among the ever-adding list of features, users seldom face an issue or two with Edge as their primary browser. Recently, I came across some users who were not sure about how to save any web page as PDF file in Edge browser. In this guide, we will show how easily you can save any web page as a PDF file in Edge.
Save webpage as PDF file in Edge Browser
I think, what gets confusing for users while trying to save a web page as PDF is the inability to find any option to Save (Ctrl+S) it. However, you won’t even have to worry about saving a web page. You can actually use in-built Microsoft Print to PDF feature to print the webpage as a PDF file which is basically just the same as saving it. Here’s how to do so:
1. Open Microsoft Edge and navigate to any webpage that you wish to save as PDF. Let the page load completely.

2. It is advisable to enter Reading Mode before saving the webpage as PDF file. This will remove the extra clutter of advertisements and images that might muddle up with your reading experience. Click on the little book icon on the right side of the address bar to enter Reading Mode.

3. Up next, click the horizontal ellipsis menu icon on top right corner and select Print from the options available. Alternatively, you can also hit Ctrl+P on your keyboard. This will open up the print dialog for Edge browser.

4. Select Microsoft Print to PDF from the Printer dropdown menu and adjust other settings like scaling and margin per your preference.

5. Once all set, click on Print to save the file. A Save Print Output As window should surface up where you can select your Save location and enter a file name. You can also note that the file will be saved as a PDF. Click on Save to download the file on your PC.

6. That’s it! You can now go and open your saved file in any PDF file viewer program.

There you have it! Wasn’t much difficult, was it? Reading mode actually transforms your webpage in a beautiful format that the PDF file hardly seems to be drawn out of the web page.
Reading mode actually transforms your web page in a beautiful format that the PDF file hardly seems to be drawn out of the web page.
Source
websetnet.com
Сохранение файлов в формате PDF или XPS
Чтобы экспортировать или сохранить файл Office в формате PDF, откройте его и в меню Файл выберите пункт Экспорт или Сохранить как. Чтобы просмотреть пошаговые инструкции, выберите приложение Office в раскрывающемся списке.
-
Откройте таблицу или отчет, которые требуется опубликовать в формате PDF.
-
На вкладке Внешние данные в группе Экспорт нажмите кнопку PDF или XPS.

-
В поле Имя файла введите или выберите имя документа.
-
В списке Тип файла выберите PDF.
-
Если требуется высокое качество печати документа, установите переключатель в положение Стандартная (публикация в Интернете и печать).
-
Если качество печати не так важно, как размер файла, установите переключатель в положение Минимальный размер (публикация в Интернете).
-
-
Нажмите кнопку Параметры, чтобы выбрать страницы для печати, указать, должна ли печататься разметка, а также выбрать параметры вывода. Нажмите кнопку ОК.
-
Нажмите кнопку Опубликовать.
Эти сведения также относятся к Microsoft Excel Starter 2010.
Примечание: Вы не можете сохранять листы Power View как PDF-файлы.
-
Откройте вкладку Файл.
-
Выберите команду Сохранить как.Чтобы отобразить диалоговое окно Сохранить как в Excel 2013 или Excel 2016, необходимо выбрать расположение и папку.
-
В поле Имя файла введите имя файла, если оно еще не присвоено.
-
В списке Тип файла выберите PDF.
-
Если файл требуется открыть в выбранном формате после его сохранения, установите флажок Открыть файл после публикации.
-
Если необходимо высокое качество печати документа, установите переключатель в положение Стандартная (публикация в Интернете и печать).
-
Если качество печати не так важно, как размер файла, установите переключатель в положение Минимальный размер (публикация в Интернете).
-
-
Нажмите кнопку Параметры, чтобы выбрать страницы для печати, указать, должна ли печататься разметка, а также выбрать параметры вывода. По завершении нажмите кнопку ОК.
Нажмите кнопку Сохранить.
OneNote 2013 и OneNote 2016
-
Откройте вкладку Файл.
-
Нажмите кнопку Экспорт.
-
В разделе Экспорт текущего элемента выберите часть записной книжки, которую необходимо сохранить в формате PDF.
-
В разделе Выбор формата выберите пункт PDF (*.pdf) и нажмите кнопку Экспорт.
-
В диалоговом окне Сохранить как в поле Имя файла введите название записной книжки.
-
Нажмите кнопку Сохранить.
OneNote 2010
-
Откройте вкладку Файл.
-
Выберите команду Сохранить как и выберите параметр, соответствующий части записной книжки, которую необходимо сохранить в формате PDF.
-
В разделе Сохранить раздел как выберите пункт PDF и нажмите кнопку Сохранить как.
-
В поле Имя файла введите имя для записной книжки.
-
Нажмите кнопку Сохранить.
-
Откройте вкладку Файл.
-
Выберите команду Сохранить как.Чтобы отобразить диалоговое окно Сохранить как в PowerPoint 2013 и PowerPoint 2016, необходимо выбрать расположение и папку.
-
В поле Имя файла введите имя файла, если оно еще не присвоено.
-
В списке Тип файла выберите PDF.
-
Если файл требуется открыть в выбранном формате после его сохранения, установите флажок Открыть файл после публикации.
-
Если необходимо высокое качество печати документа, установите переключатель в положение Стандартная (публикация в Интернете и печать).
-
Если качество печати не так важно, как размер файла, установите переключатель в положение Минимальный размер (публикация в Интернете).
-
-
Нажмите кнопку Параметры, чтобы выбрать страницы для печати, указать, должна ли печататься разметка, а также выбрать параметры вывода. По завершении нажмите кнопку ОК.
-
Нажмите кнопку Сохранить.
-
Откройте вкладку Файл.
-
Выберите команду Сохранить как.Чтобы отобразить диалоговое окно Сохранить как в Project 2013 или Project 2016, необходимо выбрать расположение и папку.
-
В окне Имя файла введите имя файла, если оно еще не присвоено.
-
В списке Тип файла выберите PDF и нажмите кнопку Сохранить.
-
В диалоговом окне Параметры экспорта документа укажите в пункте Диапазон публикации, следует ли Включить непечатаемые данные или использовать Совместимость с ISO 19500-1 (только для PDF).
-
Откройте вкладку Файл.
-
Выберите команду Сохранить как.Чтобы отобразить диалоговое окно Сохранить как в Publisher 2013 или Publisher 2016, необходимо выбрать расположение и папку.
-
В поле Имя файла введите имя файла, если оно еще не присвоено.
-
В списке Тип файла выберите PDF.
-
Если необходимо изменить способ оптимизации документа, выберите команду Изменить. (Щелкните Параметры в Publisher 2013 или Publisher 2016.)
-
Внесите все необходимые изменения в разрешение изображения и непечатаемые сведения.
-
Чтобы изменить параметры печати документа, выберите Параметры печати.
-
По завершении нажмите кнопку ОК.
-
-
Если после сохранения файл требуется открыть в выбранном формате, установите флажок Открыть файл после публикации.
Нажмите кнопку Сохранить.
-
Откройте вкладку Файл.
-
Выберите команду Сохранить как.Чтобы отобразить диалоговое окно Сохранить как в Visio 2013 или Visio 2016, необходимо выбрать расположение и папку.
-
В поле Имя файла введите имя файла, если оно еще не присвоено.
-
В списке Тип файла выберите PDF.
-
Если файл требуется открыть в выбранном формате после его сохранения, установите флажок Автоматический просмотр файла после сохранения.
-
Если необходимо высокое качество печати документа, установите переключатель в положение Стандартная (публикация в Интернете и печать).
-
Если качество печати не так важно, как размер файла, установите переключатель в положение Минимальный размер (публикация в Интернете).
-
-
Нажмите кнопку Параметры, чтобы выбрать страницы для печати, указать, должна ли печататься разметка, а также выбрать параметры вывода. Нажмите кнопку ОК.
-
Нажмите кнопку Сохранить.
Word 2013 и Word 2016
-
Выберите Файл > Экспорт > Создать PDF/XPS.
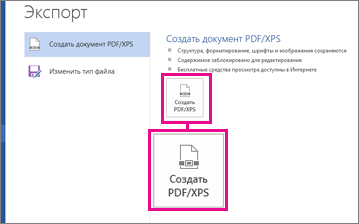
-
Если свойства документа Word содержат информацию, которую вы не хотите включать в PDF-файл, в окне Опубликовать как PDF или XPS нажмите кнопку Параметры. Затем выберите пункт Документ и снимите флажок Свойства документа. Задайте другие нужные параметры и нажмите кнопку ОК.

Дополнительные сведения о свойствах документа см. в разделе Просмотр или изменение свойств файла Office 2016.
-
В окне Опубликовать как PDF или XPS выберите место, где нужно сохранить файл. При необходимости измените имя файла.
-
Нажмите кнопку Опубликовать.
Дополнительные возможности создания PDF-файлов
-
Чтобы преобразовать в формат PDF только некоторые страницы, укажите их в полях Страницы.
-
Чтобы включить исправления в PDF, в разделе Опубликовать установите переключатель в положение Документ с исправлениями. В противном случае убедитесь установите переключатель в положение Документ.
-
Чтобы создать в PDF-файле набор закладок, установите флажок Создать закладки, используя, а затем выберите Закладки Word, если вы добавили закладки в свой документ, или Заголовки.
-
Если вы хотите включить в PDF-файл свойства документа, убедитесь в том, что флажок Свойства документа установлен.
-
Чтобы сделать документ удобней для чтения в программах чтения с экрана, установите флажок Теги структуры документа для улучшения восприятия.
-
Совместимость с ISO 19005-1 (PDF/A). Этот параметр предписывает создать PDF-документ, используя стандарт архивации 1.7 PDF. Стандарт PDF/A позволяет гарантировать, что при открытии на другом компьютере документ будет выглядеть точно так же.
-
Преобразовать текст в точечный рисунок, если невозможно внедрить шрифты. Если невозможно внедрить шрифты в документ, то при создании PDF-файла используется точечный рисунок текста, чтобы PDF-документ выглядел так же, как оригинальный. Если этот параметр не выбран и в файле используется невстраиваемый шрифт, программа чтения PDF-файлов может применить другой шрифт.
-
Зашифровать документ с помощью пароля. Выберите этот параметр, чтобы ограничить доступ к PDF-файлу людям, у которых нет пароля. Когда вы нажмете кнопку ОК, Word откроет диалоговое окно Шифрование документа в формате PDF, в котором вы можете ввести пароль и его подтверждение.
Открытие PDF-файла в Word и копирование содержимого из него
Вы можете скопировать из PDF-документа нужное содержимое, открыв его в Word.
Выберите Файл > Открыть и найдите PDF-файл. Word откроет PDF в новом файле. Вы можете скопировать нужное содержимое, включая изображения и схемы.
Word 2010
Эти сведения также относятся к Microsoft Word Starter 2010.
-
Откройте вкладку Файл.
-
Выберите команду Сохранить как.Чтобы отобразить диалоговое окно Сохранить как в Word 2013 и Word 2016, необходимо выбрать расположение и папку.
-
В поле Имя файла введите имя файла, если оно еще не присвоено.
-
В списке Тип файла выберите PDF.
-
Если файл требуется открыть в выбранном формате после его сохранения, установите флажок Открыть файл после публикации.
-
Если необходимо высокое качество печати документа, установите переключатель в положение Стандартная (публикация в Интернете и печать).
-
Если качество печати не так важно, как размер файла, установите переключатель в положение Минимальный размер (публикация в Интернете).
-
-
Нажмите кнопку Параметры, чтобы выбрать страницы для печати, указать, должна ли печататься разметка, а также выбрать параметры вывода. По завершении нажмите кнопку ОК.
-
Нажмите кнопку Сохранить.
Чтобы сохранить файл в формате PDF в Office для Mac, выполните эти простые действия:
-
Откройте вкладку Файл.
-
Нажмите кнопку Сохранить как.
-
Щелкните Формат файла в нижней части окна.
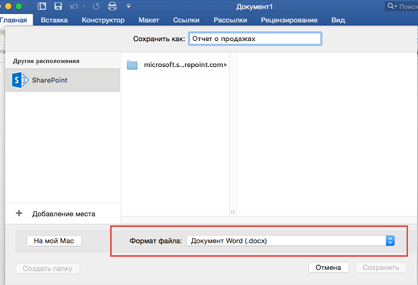
-
Выберите PDF в списке доступных форматов.
-
Присвойте файлу имя, если оно еще не указано, а затем нажмите кнопку Экспорт.
В Word Online можно преобразовать документ в PDF-файл с помощью команды "Печать". При этом приложение создаст обычный PDF-файл, в котором будут сохранены макет и форматирование исходного документа.
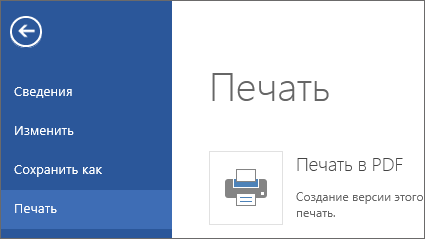
Если вам необходимы дополнительные параметры для управления PDF-файлом, такие как возможность добавлять закладки, преобразуйте документ в формат PDF с помощью классического приложения Word. Чтобы запустить это приложение, выберите команду Открыть в Word.
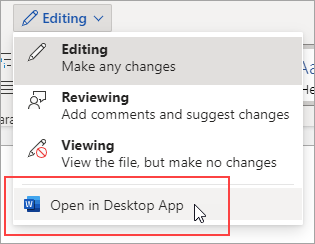
Если у вас нет классического приложения Word, вы можете скачать пробную версию или приобрести его в составе последнего выпуска Office.
Советы:
-
Расскажите нам, как вы используете эту функцию в Word Online. В нижней части окна Word Online нажмите Помощь по улучшению Office.
-

Выберите приложение Office в раскрывающемся списке.
-
Откройте таблицу или отчет, которые необходимо опубликовать в формате PDF.
-
Нажмите кнопку Microsoft Office
 , наведите указатель на стрелку рядом с элементом Сохранить как, а затем щелкните PDF или XPS.
, наведите указатель на стрелку рядом с элементом Сохранить как, а затем щелкните PDF или XPS. -
В списке Имя файла введите или выберите имя файла.
-
В списке Тип файла выберите PDF.
-
Чтобы открыть файл сразу после сохранения, установите флажок Открыть файл после публикации. Этот флажок доступен, только если на компьютере установлено средство чтения PDF-файлов.
-
Рядом с элементом Оптимизация: выполните одно из указанных ниже действий в зависимости от нужного размера файла и качества печати:
-
Чтобы распечатать таблицу или отчет в высоком качестве, щелкните Стандартная (публикация в Интернете и печать).
-
Если качество печати не так важно, как размер файла, щелкните Минимальный размер (публикация в Интернете).
-
-
Чтобы настроить другие параметры файла, щелкните Параметры. (Ссылки на дополнительные сведения об этих параметрах см. в разделе Дополнительные сведения.) Нажмите кнопку ОК.
-
В диалоговом окне Опубликовать как PDF или XPS нажмите кнопку Опубликовать.
Если необходимо внести изменения в сохраненный документ PDF, откройте исходный файл выпуск 2007 системы Microsoft Office и снова сохраните его в формате PDF. Дополнительные сведения см. в разделе Форматы файлов PDF и XPS.
-
Нажмите кнопку Microsoft Office
 , наведите указатель на стрелку рядом с элементом Сохранить как, а затем щелкните PDF или XPS.
, наведите указатель на стрелку рядом с элементом Сохранить как, а затем щелкните PDF или XPS. -
В списке Имя файла введите или выберите имя книги.
-
В списке Тип файла выберите PDF.
-
Чтобы открыть файл сразу после сохранения, установите флажок Открыть файл после публикации. Этот флажок доступен, только если на компьютере установлено средство чтения PDF-файлов.
-
Рядом с элементом Оптимизация: выполните одно из указанных ниже действий в зависимости от нужного размера файла и качества печати:
-
Чтобы распечатать книгу в высоком качестве, щелкните Стандартная (публикация в Интернете и печать).
-
Если качество печати не так важно, как размер файла, щелкните Минимальный размер (публикация в Интернете).
-
-
Чтобы настроить другие параметры файла, щелкните Параметры. (Ссылки на дополнительные сведения об этих параметрах см. в разделе Дополнительные сведения.) Нажмите кнопку ОК.
-
Нажмите кнопку Опубликовать.
Если необходимо внести изменения в сохраненный документ PDF, откройте исходный файл выпуск 2007 системы Microsoft Office и снова сохраните его в формате PDF. Дополнительные сведения см. в разделе Форматы файлов PDF и XPS.
-
В меню Файл наведите указатель на пункт Экспорт, а затем щелкните PDF или XPS.
-
В списке Имя файла введите или выберите имя формы.
-
В списке Тип файла выберите PDF.
-
Чтобы открыть файл сразу после сохранения, установите флажок Открыть файл после публикации. Этот флажок доступен, только если на компьютере установлено средство чтения PDF-файлов.
-
Рядом с элементом Оптимизация: выполните одно из указанных ниже действий в зависимости от нужного размера файла и качества печати:
-
Чтобы распечатать форму в высоком качестве, щелкните Стандартная (публикация в Интернете и печать).
-
Если качество печати не так важно, как размер файла, щелкните Минимальный размер (публикация в Интернете).
-
-
Нажмите кнопку Опубликовать.
Если необходимо внести изменения в сохраненный документ PDF, откройте исходный файл выпуск 2007 системы Microsoft Office и снова сохраните его в формате PDF. Дополнительные сведения см. в разделе Форматы файлов PDF и XPS.
-
В меню Файл выберите пункт Опубликовать как PDF или XPS.
-
В списке Имя файла введите или выберите имя файла.
-
В списке Тип файла выберите PDF.
-
Рядом с элементом Диапазон страниц выберите параметр, соответствующий части записной книжки, которую необходимо сохранить в формате PDF.
-
Нажмите кнопку Опубликовать.
Если необходимо внести изменения в сохраненный документ PDF, откройте исходный файл выпуск 2007 системы Microsoft Office и снова сохраните его в формате PDF. Дополнительные сведения см. в разделе Форматы файлов PDF и XPS.
-
Нажмите кнопку Microsoft Office
 , наведите указатель на стрелку рядом с элементом Сохранить как, а затем щелкните PDF или XPS.
, наведите указатель на стрелку рядом с элементом Сохранить как, а затем щелкните PDF или XPS. -
В списке Имя файла введите или выберите имя презентации.
-
В списке Тип файла выберите PDF.
-
Чтобы открыть файл сразу после сохранения, установите флажок Открыть файл после публикации. Этот флажок доступен, только если на компьютере установлено средство чтения PDF-файлов.
-
Рядом с элементом Оптимизация: выполните одно из указанных ниже действий в зависимости от нужного размера файла и качества печати:
-
Чтобы распечатать презентацию в высоком качестве, щелкните Стандартная (публикация в Интернете и печать).
-
Если качество печати не так важно, как размер файла, щелкните Минимальный размер (публикация в Интернете).
-
-
Чтобы настроить другие параметры файла, щелкните Параметры. (Ссылки на дополнительные сведения об этих параметрах см. в разделе Дополнительные сведения.) Нажмите кнопку ОК.
-
Нажмите кнопку Опубликовать.
Если необходимо внести изменения в сохраненный документ PDF, откройте исходный файл выпуск 2007 системы Microsoft Office и снова сохраните его в формате PDF. Дополнительные сведения см. в разделе Форматы файлов PDF и XPS.
Сохранение в формате PDF для общего доступа или распространения через Интернет
Если публикация предназначена для совместного использования в фиксированном формате в Интернете или локальной сети, выполните приведенные ниже действия.
-
В меню Файл выберите пункт Опубликовать как PDF или XPS.
-
В списке Имя файла введите или выберите имя публикации.
-
В списке Тип файла выберите PDF.
-
Рядом с полем Оптимизация щелкните Изменить.
-
В диалоговом окне Параметры публикации выберите способ оптимизации, соответствующий целям публикации, в списке Укажите, как планируется печатать или распространять публикацию. Например, если публикация предназначена для распространения в сети, где небольшой размер файла более важен, чем качество печати, выберите вариант Минимальный размер. Если качество печати важнее размера файла, выберите вариант Высококачественная печать.
-
Чтобы отобразить диалоговое окно полностью и выбрать нужные параметры, нажмите кнопку Дополнительно. (Ссылки на дополнительные сведения об этих параметрах см. в разделе Дополнительные сведения.)
-
Нажмите кнопку ОК.
-
Чтобы открыть файл сразу после сохранения, установите флажок Открыть файл после публикации в диалоговом окне Сохранить как. Этот флажок доступен, только если на компьютере установлено средство чтения PDF-файлов, а флажок Профессиональная печать в диалоговом окне Параметры публикации снят.
-
Нажмите кнопку Сохранить.
Сохранение в формате PDF для профессиональной печати
Если публикацию необходимо отправить в типографию, выполните приведенные ниже действия.
-
В меню Файл наведите указатель на пункт Упаковать, а затем щелкните Для передачи в печать.
-
В списке Как будет печататься публикация? на панели слева выберите нужный параметр. Если будет использоваться офсетная печать, выберите вариант Профессиональная печать. Если вы обратитесь в профессиональный копировальный центр, выберите вариант Высококачественная печать.
-
Нажмите кнопку Параметры печати.
-
В диалоговом окне Параметры печати выберите нужные параметры. (Ссылки на дополнительные сведения об этих параметрах см. в разделе Дополнительные сведения.) Нажмите кнопку ОК.
-
В разделе Выберите элемент для исправления исправьте проблемы, обнаруженные приложением Publisher.
-
В разделе Экспорт установите флажок Создать PDF.
-
Нажмите кнопку Сохранить.
-
В окне мастера упаковки выберите папку, в которую необходимо экспортировать файл, и нажмите кнопку Далее.
Если необходимо внести изменения в сохраненный документ PDF, откройте исходный файл выпуск 2007 системы Microsoft Office и снова сохраните его в формате PDF. Дополнительные сведения см. в разделе Форматы файлов PDF и XPS.
-
В меню Файл выберите пункт Опубликовать как PDF или XPS.
-
В списке Имя файла введите или выберите имя документа.
-
В списке Тип файла выберите PDF.
-
Чтобы открыть файл сразу после сохранения, установите флажок Открыть файл после публикации. Этот флажок доступен, только если на компьютере установлено средство чтения PDF-файлов.
-
Рядом с элементом Оптимизация: выполните одно из указанных ниже действий в зависимости от нужного размера файла и качества печати:
-
Чтобы распечатать документ в высоком качестве, щелкните Стандартная (публикация в Интернете и печать).
-
Если качество печати не так важно, как размер файла, щелкните Минимальный размер (публикация в Интернете).
-
-
Чтобы распечатать только выбранные страницы или задать другие параметры публикации, нажмите кнопку Параметры и установите необходимые настройки. (Ссылки на дополнительные сведения об этих параметрах см. в разделе Дополнительные сведения.) Нажмите кнопку ОК.
-
Нажмите кнопку Опубликовать.
Если необходимо внести изменения в сохраненный документ PDF, откройте исходный файл выпуск 2007 системы Microsoft Office и снова сохраните его в формате PDF. Дополнительные сведения см. в разделе Форматы файлов PDF и XPS.
-
Нажмите кнопку Microsoft Office
 ,
наведите указатель на стрелку рядом с элементом Сохранить как, а затем щелкните PDF или XPS.
,
наведите указатель на стрелку рядом с элементом Сохранить как, а затем щелкните PDF или XPS. -
В списке Имя файла введите или выберите имя документа.
-
В списке Тип файла выберите PDF.
-
Чтобы открыть файл сразу после сохранения, установите флажок Открыть файл после публикации. Этот флажок доступен, только если на компьютере установлено средство чтения PDF-файлов.
-
Рядом с элементом Оптимизация: выполните одно из указанных ниже действий в зависимости от нужного размера файла и качества печати:
-
Если необходимо высокое качество печати документа, установите переключатель в положение Стандартная (публикация в Интернете и печать).
-
Если качество печати не так важно, как размер файла, щелкните Минимальный размер (публикация в Интернете).
-
-
Нажмите кнопку Параметры, чтобы выбрать страницы для печати и параметры вывода, а также указать необходимость печати разметки. (Ссылки на дополнительные сведения об этих параметрах см. в разделе Дополнительные сведения.) Нажмите кнопку ОК.
-
Нажмите кнопку Опубликовать.
Если необходимо внести изменения в сохраненный документ PDF, откройте исходный файл выпуск 2007 системы Microsoft Office и снова сохраните его в формате PDF. Дополнительные сведения см. в разделе Форматы файлов PDF и XPS.
Чтобы экспортировать документ Word или книгу Excel в файл формата PDF на устройстве с iOS, нажмите в левом верхнем углу кнопку Файл и выберите пункт Экспорт, а затем — PDF.
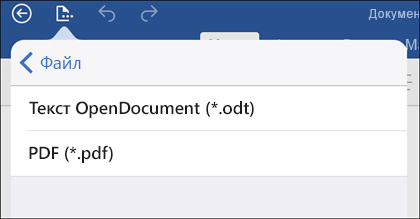
support.office.com
Как сохранить страницу.
Когда встречаешь в Интернете ценные статьи, хочется не только сделать закладку, но и распечатать страницу или сохранить ее как pdf документ на диске. Стандартные средства браузеров предусматривают сохранение и печать веб-страниц, но на выходе получается документ со всеми рекламными блоками, которые есть на странице. Понятно, что такой документ не особо радует глаз!
Но вот что мне удалось найти! Позвольте представить – сервис печати веб-страниц PrintFriendly. Сервис англоязычный, но разобраться как он работает – очень просто. Сейчас я вам все покажу.

Что это такое и как это работает?

Все что вам нужно сделать, это ввести в строку адрес странички, которую вы собираетесь распечатать или сохранить в формате pdf и нажать кнопку Print Preview.
Просмотр и редактирование документа перед печатью
У вас перед глазами появится страничка предварительного просмотра документа.

Здесь вы можете просмотреть документ, который уже очищен от заголовка страницы, не имеет подвала, рекламных блоков и боковых панелей. У вас сейчас есть возможность еще подчистить документ, если есть такая необходимость.
Наведите курсор на ту область (рисунок или абзац текста). Эта область автоматически подсвечивается желтым цветом и появляется кнопка Click to delete (Кликни, чтобы удалить). Один щелчок мыши и выделенная область будет удалена из документа. Удобно и быстро!
Узнайте, как редактировать PDF файл здесь!Правда, я не нашла способа вернуть удаленный по ошибке фрагмент, так что будьте внимательны при зачистке. А если вам удастся найти способ возврата удаленного фрагмента – не упустите возможность сделать доброе дело и поделитесь с нами (в комментариях) вашей удачей!
Ставим кнопку доступа к сервису в браузер
Разработчики сервиса знали, что такая вещь понравится многим и предусмотрели возможность обеспечить быстрый доступ к сервису. Добавить эту кнопку можно и с главной панели (обратите внимание на фрагмент страницы, озаглавленный Bookmarklet) и со страницы предварительного просмотра документа (Browser Tool).
Кликнув по любой из этих кнопок, вы попадаете на страничку с инструкцией установки кнопки

Для браузера IE вам нужно будет кликнуть на сером прямоугольнике правой кнопкой мыши и выбрать Добавить в избранное. А для браузеров Firefox, Google Chrome, Safari, Opera нужно нажать левую кнопку мыши и, не отпуская ее, тащить кнопку на панель инструментов и там ее отпустить. Вот как это выглядит у меня:
И напоследок. Вот сейчас, когда вы уже дочитываете этот пост, обратите внимание на кнопку внизу статьи:

Видите? Вот такую зеленую кнопку вы найдете под каждой статьей на блоге. Это и есть доступ к сервису печати web-страниц PrintFriendly.
Жмите кнопку, сохраняйте страницу в формате PDF или распечатайте ее на принтере.
Удачи вам!
Рассказать друзьямВконтакте
Одноклассники
Google+
Похожие записиanisim.org
Как в pdf сохранить страницу
Если вы планируете продолжить чтение веб-страницы в автономном режиме или хотите исправить текущее состояние содержимого, вы должны сохранить его.
Чтобы экспортировать страницу со всем содержимым в память устройства, выберите один из двух форматов: HTML или PDF. В первом случае он сохраняется как документ HTML и папка с дополнительными файлами. Когда вы выбираете PDF, вы получаете единый документ со всем содержимым.
В большинстве ситуаций удобнее работать с файлом PDF. Он может быть аннотирован в специальных чтениях, и им легче поделиться с другими людьми.
Рассмотрим простейшие способы сохранения веб-страницы в PDF без необходимости установки дополнительного программного обеспечения.
Многие популярные браузеры позволяют сохранять страницы в виде файлов PDF через меню печати. Введите его, находясь на правой странице, используя комбинацию Ctrl + P. После этого найдите функцию сохранения в PDF в открывшемся меню и используйте его. Браузер ничего не напечатает, просто сохраните файл PDF на компьютере.
Меню печати в Google ChromeЭтот метод не лишен недостатков. Таким образом, веб-страницы часто хранятся без ссылок или со сломанным форматированием. Если это важно для вас, используйте любой подходящий веб-сервис.
В Интернете существует множество веб-сайтов, предназначенных для сохранения веб-страниц в виде файлов PDF. Вот лишь некоторые из них: ,,,,,,.
Все они работают почти одинаково. Откройте любую службу, вставьте ссылку на нужную страницу в текстовое поле и нажмите кнопку загрузки. После этого служба сохранит файл PDF на устройстве.
Страница инструментов в PDFРазметка страниц, преобразованных таким образом, может отличаться от разметки. Но основные элементы форматирования, а также изображения и ссылки сохраняются. Кроме того, эти службы могут использоваться как на компьютере, так и на мобильном устройстве.
В поисках информации в Интернете (вас может заинтересовать материал) мы иногда находим интересную веб-страницу, которую мы сразу же сохраняем в себе в закладках. Затем в следующий раз вы можете щелкнуть по этой вкладке, и страница снова загрузится, но это предусмотрено, что есть доступ к Интернету. Но в то же время мы не думаем, что неограниченный или трафик не может закончиться вовремя или со стороны провайдера, есть проблемы. Таким образом вы можете сохранить такие веб-страницы, как документ, на жесткий диск вашего компьютера и лучше в формате PDF.
Или нам просто нужно сохранить веб-страницу в формате PDF. Мы начинаем прибегать к различным методам, например сервисам, с помощью которых вы можете сделать скриншот страницы или приложения под Windows (FastStone Capture или Joxi). Но есть более простой способ - специальные плагины для вашеголюбимый браузер Mozilla Firefox, Opera и Google Chrome (вас может заинтересовать материал). В обозревателе Internet Explorer, честно говоря, я не нашел его, или, вернее, не искал его, потому что я его не использую.
Как сохранить веб-страницу в PDF в Mozilla Firefox, Opera и Google Chrome?
Что мне нравится в Google Chrome, так это то, что этот браузер имеет встроенную функцию для сохранения веб-страницы в формате PDF, а также расширенный. И вам не нужно устанавливать сторонние плагины. Чтобы использовать эту функцию, вам нужно щелкнуть по кнопке setup и управлять Google Chrome - Печать (или горячие клавиши CTRL + P).

В настройках печати вам необходимо изменить тип устройства (раздел принтера). В моем случае есть принтер Canon LBP 6000B. Я меняю его на Сохранить как PDF.

После сохранения любой страницы веб-сайта, который вам нравится в формате pdf, нажмите кнопку «Сохранить». И если вы настроите настройки, ваши возможности будут увеличиваться в несколько раз.
В отличие от Google Chrome, который имеет встроенную функцию сохранения страницы в PDF, браузер Mozilla Firefox, к сожалению, не имеет такой функции. Я надеюсь, что разработчики еще больше усовершенствуют этот недостаток. Но пока разработчики мазиль пьют чай, нам не нужно быть в беде и разочаровываться. В конце концов, есть плагин Printpdf, с помощью которого вы можете сохранить веб-страницу в формате PDF.
И для этого вам нужно загрузить его, нажав кнопку «Добавить» в Firefox. После того, как вам потребуется перезагрузить браузер, функция сохранения в формате pdf будет доступна нам. Вы можете сохранить веб-страницу в pdf с помощью меню «Файл - Печать в PDF».

Плагин Printpdf может быть настроен для сохранения изображений, а также сайтов заголовков и подвалов. Он делает это через меню «Инструменты - Дополнения», настройки плагина Printpdf.
Я не хочу игнорировать браузер Opera, так как он имеет похожий плагин, который добавляет в арсенал оперы функцию сохранения страницы веб-сайта в формате PDF. Это расширение называется Web2PDFConvert и может быть загружено с этой страницы. Желательно скачать через браузер Opera, нажав на кнопку Добавить в Opera.
После того, как на верхней панели инструментов появится кнопка расширения, щелкните по которой вы можете сохранить страницу в формате pdf. Страница преобразуется в документ требуемого формата.

Здесь вы можете сохранить веб-страницы в формате PDF в Mozilla Firefox, Opera и Google Chrome без специальных приложений и онлайн-сервисов (плейлист на моем канале). Такие расширения необходимо устанавливать, если вы часто используете эту функцию. Поскольку с большим количеством установленных расширений браузерон становится громоздким, используются лишние ресурсы операционной системы, и браузер загружается в течение длительного времени при запуске. И чтобы ускорить и очистить избыток мусора операционной системы, я использую утилиту CCleaner и оптимизирую браузеры - утилиту Speedyfox.
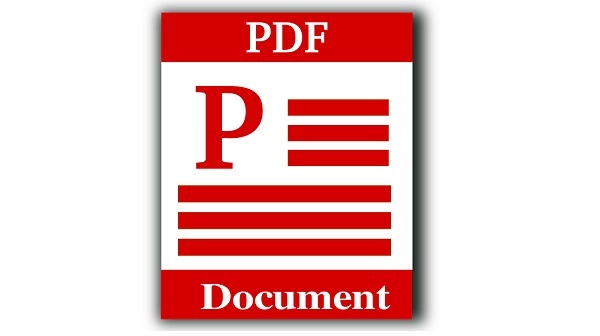 Похоже, что ответ на вопрос о том, как сохранить веб-страницу в PDF-формате, долгое время не был релевантным. В конце концов, чтобы сохранить ваши любимые веб-публикации, любой браузер обеспечивает простую функцию закладки.
Похоже, что ответ на вопрос о том, как сохранить веб-страницу в PDF-формате, долгое время не был релевантным. В конце концов, чтобы сохранить ваши любимые веб-публикации, любой браузер обеспечивает простую функцию закладки.
Однако, если вы сохраняете не только регулярно посещаемые сайты в своих записях, но также новости однодневных посещений или информацию, которые могут оказаться полезными или могут быть не полезны, тогда этот раздел браузера будет загроможден время. И будет сложно найти нужные закладки.
Содержание: 1. 2. Печать в браузерах для сохранения веб-страницы в формате PDF: 2.1.
2.2.
2,3.
3. 4. 5.
Чтобы сохранить одноразовые публикации, существует множество альтернатив, например:
- отметить услуги,
- Отложенные службы чтения,
- стандартные или созданные браузером расширения для хранения неиспользуемых активных вкладок и сеансов.
Однако эти методы хороши только в том случае, если у вас есть доступ к Интернету. Но есть решения, которые позволяют хранить веб-страницы на локальном компьютерном пространстве без Интернета - это:
Я хотел бы больше поговорить о втором методе.
Сохранение в PDF - лучший способ захватить веб-страницу так, как она есть на данный момент, без каких-либо искажений.
Этот метод можно использовать, например,
- фиксировать социальные учетные записи лиц, которые должны быть способны удалить важную информацию от них.
- Вы можете отправлять статистические данные в PDF-документ из аналитических ресурсов.
- Даже обычные новостные публикации могут быть сохранены в этом формате, чтобы просматривать их с мобильных или других устройств в удобное время, но когда нет Интернета.
При сохранении в PDF-формате содержимое веб-страницы оптимально распределяется на листе с установленными по умолчанию параметрами - A4 с портретной ориентацией - для удобства просмотра в программах чтения. При необходимости параметры по умолчанию могут быть изменены на другие, которые более подходят для чтения на конкретном устройстве.
В чем разница между сохранением веб-страницы в формате PDF и другими параметрами?
PDF - универсальный, его поддержка осуществляется практически на каждомустройства в каждой операционной системе.
Однако веб-страница также может быть
Формат PDF выигрывает формат HTML, в первую очередь его универсальность и изобилие читателей с разной функциональностью.
И из скриншотов, которые могут быть сделаны с веб-страниц, файл PDF отличается тем, что при необходимости он может быть преобразован в текстовый документ. Известно, что преобразование из PDF в текст не всегда возможно. Поэтому стоит использовать такие методы преобразования, которые вначале распознают текстовый материал сайтов, соответственно, как текст. Такие методы предусмотрены для операционной системы Windows ниже.
2. Печать в браузерах для сохранения в формате PDF
Почти все веб-браузеры (другими словами, браузеры) имеют собственную встроенную функцию печати для страниц сайта. И в рамках этой функции вы можете сохранить в PDF.
Посмотрите, как сохранить веб-страницу в формате PDF в Google Chrome.
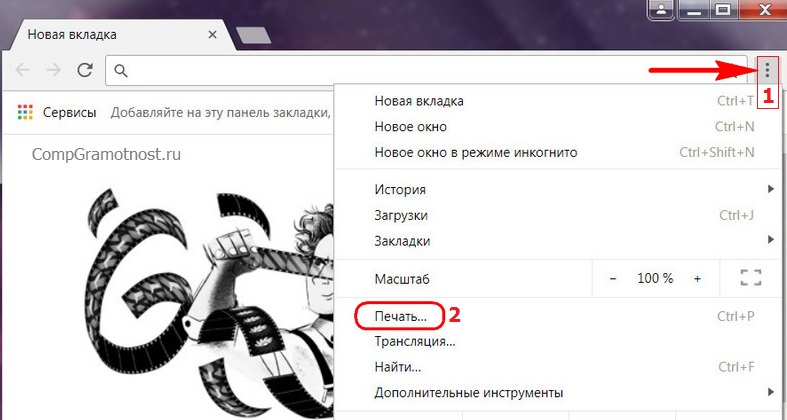
Рисунок 1. Меню Google Chrome (три вертикальные точки) - печать открытой веб-страницы
- Нажмите «Настройка и управление Goggle Chrome» (1 на рисунке 1).
- Нажмите «Печать» (2 на рисунке 1).
Затем «Печать» открывается через браузер Google Chrome (рисунок 2):
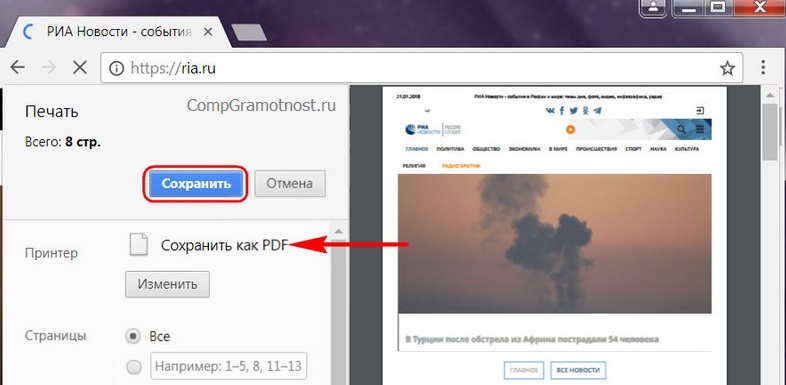
Рисунок 5. Откройте дополнительные настройки для Google Chrome для сохранения в PDF
И установите масштаб на 100% или другой, более соответствующий стилю публикации определенного веб-ресурса.
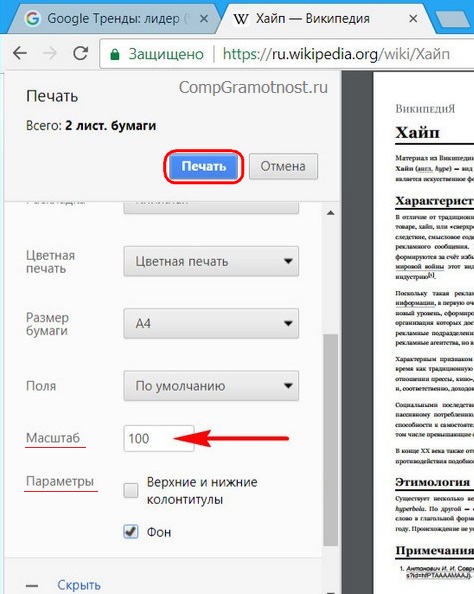
Рисунок 6. Масштаб и параметры для PDF-формата в браузере Chrome
В операционной системе Windows 10 есть даже два таких механизма:
Второй является полнофункциональным виртуальным принтером системы, и его задача - предоставить возможность сохранять в PDF в любом веб-браузере в любой программе, которая обеспечивает печать.
Считается, что печать с помощью виртуального принтера создает более информативную версию сохраненной страницы сайта с отображением ее метаданных. В то время как обычная функция сохранения в PDF больше очищает страницу от ненужных веб-элементов и переносит фокус на публикацию. Как лучше всего подходит для каждого отдельного случая, но часто оба этих механизма работают одинаково.
Как использовать Microsoft Print для PDF? Для этого в Windows 10 мы открываем встроенный собственный браузер Microsoft Edge:

Рисунок 7. Значок браузера Microsoft Edge в Windows 10
Открытие Microsoft Edge, вам нужно
- в меню «Параметры и другое» (1 на рисунке 8).
- выберите «Печать» (2 на рисунке 8):
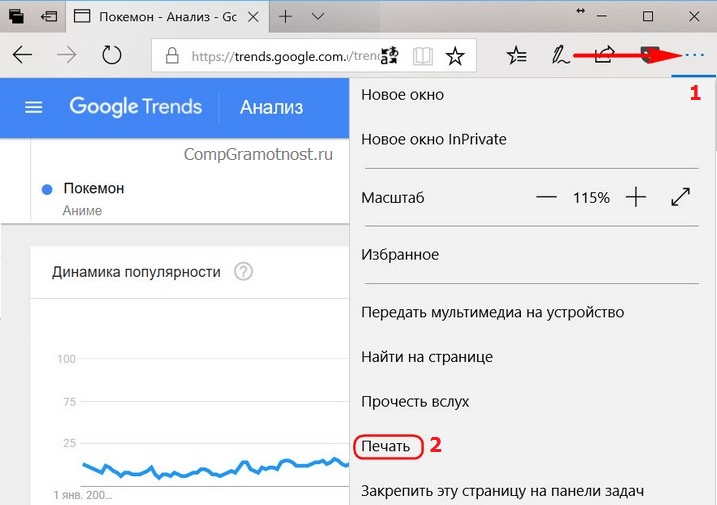
Рисунок 8. Пункт« Печать »в Microsoft Edge
Если вы не используете настоящий принтер на своем компьютере, то по умолчанию обычно устанавливается виртуальный принтер PDF.
В противном случае щелкните имя подключенного принтера. Например, см. Рисунок 9, нажмите «HP LaserJet M1005». Откроется раскрывающееся меню, в котором мы выбираем опцию «Microsoft Print to PDF» из списка доступных параметров печати:
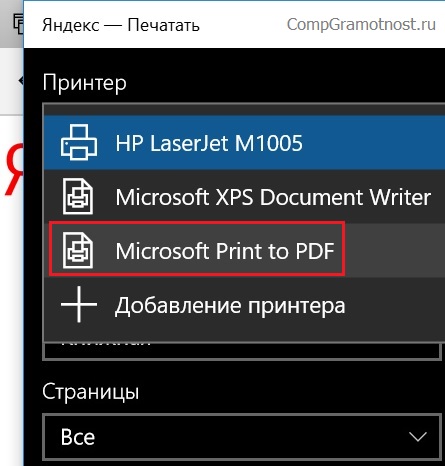
Рисунок 10. Сохраните веб-страницу в формате PDF с Microsoft Edge
Лучшие настройки для принтера PDF включают печать на Mozilla Firefox.
- Нажмите кнопку «Открыть меню» (1 на рисунке 11),
- Затем - «Печать» (2 на рисунке 11):
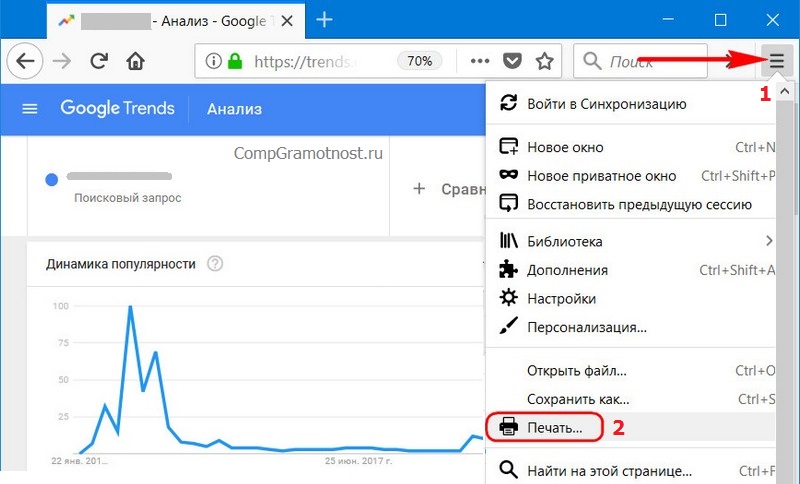
Рисунок 11 . "Открыть меню" - "Печать" в Mozilla
В окне «Печать» вы можете указать параметры для сохранения веб-страницы в формате PDF (рисунок 12):
- количество требуемых страниц,
- масштаб,
- Портрет или пейзаж
- и очень полезная опция «Упростить страницу», которая удаляет ненужную навигацию с веб-страницы. В результате документ pdf выглядит аккуратно, «расчесан».
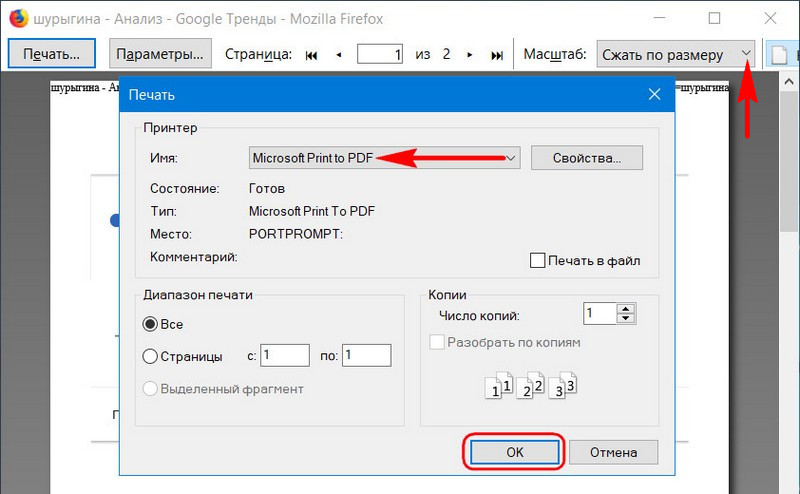
Рисунок 12. Сохраните страницу в формате PDF с помощью Mozilla
Если в Mozilla параметр «Печать» - это имя принтера (на рисунке 13 находится HP LaserJet M1005), но нет PDF-файла, вам нужно
- щелкните по маленькому треугольнику (1 на рисунке 13),
- Выберите PDF из раскрывающегося списка (2 на рисунке 13).
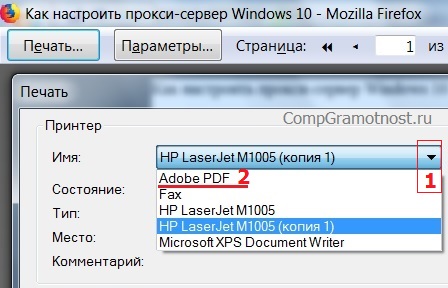
Рисунок 13. Поиск PDF-формата в Mozilla
Функциональность ненормальных браузеров может хранить страницы страниц в PDF-документах с двумя преимуществами:
Последнее, кстати, не знает, как сделать регулярную встроенную функцию печати. В Google Chrome и Mozilla Firefox существует множество расширений для реализации в этих браузерах удобного способа конвертации интернет-страниц в PDF, а два из предложенных ниже - наиболее разумные.
Расширения загружаются из официальных магазинов, а затем устанавливаются в браузер. В результате значок установленного расширения отображается на панели инструментов в браузере сверху. Затем, при необходимости, вы можете открыть веб-страницу, нажать на значок такого расширения и сохранить страницу в документе PDF на своем устройстве.
3.1.Расширение PDF Мага
PDF Mage реализует кнопку на панели инструментов Chrome и Firefox, которая при нажатии запускает процесс создания PDF из содержимого текущей вкладки. Само расширение создает имя файла в соответствии с именем публикации. Имена генерируются на кириллице.
Если вы установите расширение PDF Mage в Google Chrome или Firefox, появится значок, обозначенный цифрой 1 на рисунке. 14.
Чтобы сохранить веб-страницу с помощью расширения:
- откройте браузер и в нем веб-страницу,
- щелкните значок PDF Mage (1 на рисунке 14),
- посмотрим, где именно, в какой папке будет сохранена pdf,
- Нажмите «Сохранить» (2 на рисунке 14).
Рисунок 14. Сохраните веб-страницу, используя расширение PDF Mage в Google Chrome
3.2. Сохранить как расширение PDF
Сохранить как PDF, аналогично предыдущему расширению. После его установки
- кнопка (рисунок 15) также появится на панели инструментов Chrome и Firefox,
- также работает одним кликом,
- также устанавливает имена файлов в соответствии с названиями публикаций. Но с той разницей, что имена генерируются на латыни.
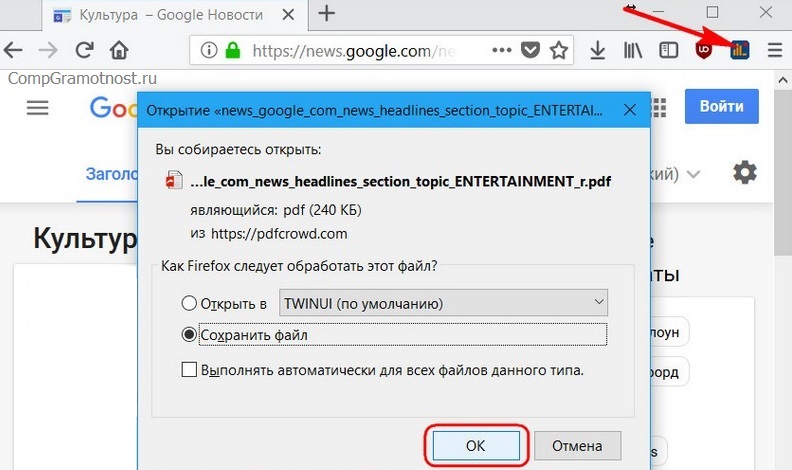
Рисунок 15. Сохранить как расширение PDF в Mozilla для сохранения в формате PDF
4.1. PDFcrowd.Com
Расширение «Сохранить как PDF», рассмотренное выше, было разработано создателями веб-службы PDFcrowd.Com. Эта служба может использоваться при работе с браузерами, которые обеспечивают установку расширений.
Принцип работы с сервисом прост: мы вставляем скопированную ссылку на интернет-страницу в специальное поле, нажимаем «Преобразовать в PDF» и указываем путь для сохранения файла.
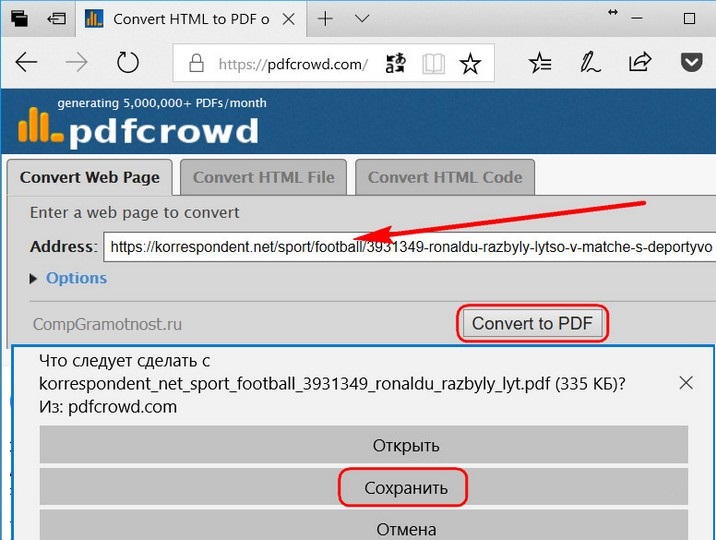
Рисунок 16. Сервис PDFcrowd.Com для сохранения в pdf-файле
В сети существует несколько похожих веб-сервисов, вот несколько аналогов.
4.2. Сервис PDFmyurl.Com
На сайте службы PDFmyurl.Com вставьте адрес веб-страницы в поле в центре и нажмите «Сохранить как PDF».
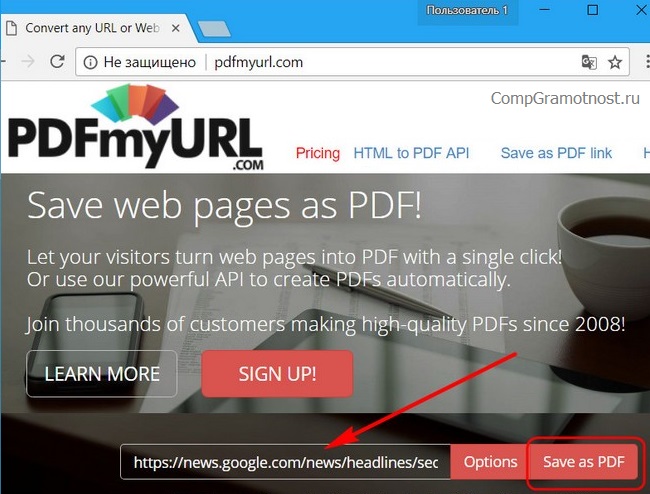
Рисунок 17. Онлайн-сервис PDFmyurl.Com сохраняет страницу по ее адресу вPDF-файл
Имена выходных файлов автоматически генерируются на латинице.
4.3. Служба Htm2PDF.Co.Uk
Аналогично, мы работаем с веб-службой Htm2PDF.Co.Uk: вставьте адрес страницы в центр, нажмите «Преобразовать!», затем «Загрузить свой PDF».
Рисунок 18. Онлайн-сервис Htm2PDF.Co.Uk по адресу страницы сохраняет его в формате PDF
Эта служба также генерирует имена файлов, а также латинский алфавит. Он также имеет расширение для браузера Google Chrome, это просто работает с ним во времени. В этом отношении онлайновая служба более стабильна.
Чтобы сохранить любую интернет-страницу в PDF, вы можете открыть ее в любом браузере и нажать CTRL + P. Напомню вам принцип горячих клавиш: сначала нажмите клавишу CTRL, затем не отпустите ее, в то же время нажмите P (в английском регистре). После этого на экране должно появиться окно «Печать», аналогичное показанному на рисунке 2.
Если у вас есть принтер, подключенный к компьютеру, тогда в окне «Печать» вы должны нажать кнопку «Изменить» (рисунок 3), которая находится рядом с именем вашего принтера. Откроется меню (рисунок 4), в котором вы должны проверить «Сохранить как PDF».
Этот универсальный метод с горячими клавишами хорош, потому что он не требует установки дополнительного программного обеспечения для браузера.
Если вам не нравится опция с горячими клавишами, введите запрос в поисковой системе без кавычек следующим образом:
- «Сохранить расширение в PDF-Opera» или
- «Сохранить расширение в PDF-браузере Yandex».
Поисковая система предложит вам расширения, из них лучше выбрать варианты на официальных сайтах браузеров. Ниже описывается установка расширения в браузер и дальнейшая работа с ним, все расширения расположены аналогичным образом.
Также по теме:
1.
2.
3.
4.
5.
P.P.S. подписаться на получение новых статей , которых еще нет в блоге:1) Введите свой адрес электронной почты в этой форме:
2) Ваше электронное письмо получит письмо для активации подписки. Не забудьте нажать ссылку, указанную там, чтобы подтвердить добровольный характер вашей подписки:
Обновлено: 31 октября 2016 г. 25 октября , 2017 | Автор: Катерина Тараскина
 Во время внедрения веб-серфинга многие из нас регулярно получают интересные веб-ресурсы, которые содержат полезные и информативные статьи. Если одна статья привлекла ваше внимание, и вы, например, хотите сохранить ее на свой компьютер в будущем, тогда ее можно легко сохранить в формате PDF.
Во время внедрения веб-серфинга многие из нас регулярно получают интересные веб-ресурсы, которые содержат полезные и информативные статьи. Если одна статья привлекла ваше внимание, и вы, например, хотите сохранить ее на свой компьютер в будущем, тогда ее можно легко сохранить в формате PDF.
PDF - популярный формат, который часто используется для хранения документов. Преимущество этого формата заключается в том, что текст и изображения, содержащиеся в нем, безусловно, сохранят исходное форматирование, а это означает, что при печати документа или его отображении на любом другом устройстве у вас никогда не будет никаких проблем. Вот почему многие пользователи также хотят сохранить веб-страницы, открытые в браузере Mozilla Firefox.
Ниже мы рассмотрим два способа сохранения страницы в PDF, один из которых является стандартным, а второй - использованием дополнительного программного обеспечения.
Метод 1: стандартные инструменты Mozilla Firefox
К счастью, браузер Mozilla Firefox позволяет использовать стандартные инструменты без каких-либо дополнительных инструментов для сохранения интересующих страниц на компьютере в формате PDF. Эта процедура займет несколько простых шагов.
1. Перейдите на страницу, которая будет впоследствии экспортирована в PDF, щелкните в верхней правой области окна Firefox с помощью кнопки меню браузера, а затем в отображаемом списке выберите «Печать» .

2. Появится диалоговое окно настроек печати. Если вас устраивают настройки по умолчанию, в правом верхнем углу нажмите кнопку «Печать» .


4. Затем на экране появится проводник Windows, в котором вам нужно будет указать имя для файла PDF, а также указать его местоположение на компьютере. Сохраните полученный файл.

Способ 2. Использование расширения «Сохранить как PDF»
Некоторые пользователи Mozilla Firefox отмечают, что у них нет возможности выбрать принтер PDF, а это означает, что их невозможно использовать стандартным образом. В этом случае вы можете сохранить специальный надстройку браузера «Сохранить как PDF».




Об этом, собственно, и все.
Мы рады помочь вам с вашей проблемой. Спасибо автору, поделитесь этой статьей в социальных сетях.Vkontakte
Одноклассники
Google +
Телеграмма
Задайте свой вопрос в комментариях, подробно изложив суть проблемы. Наши специалисты постараются ответить как можно быстрее.
Сегодняшняя тема посвящена сохранению веб-страниц в формате PDF. Кому-то понадобится это, чтобы читать то, что они видят в Интернете позже, или, может быть, вы увидели необходимую таблицу и хотите сохранить ее на компьютере. Лично я использую этот метод, когда я плачу за услуги в сберегательном банке и сохраняю проверку платежей на своем компьютере, чтобы я мог видеть, показывать или распечатывать эту проверку, если это необходимо.
Теперь я покажу вам, как сохранить страницы, которые вам нужны, в трех браузерах: Google Chrome, Opera и Mozilla Firefox. Начнем:
Google Chrome.
Для ясности я открою страницу с сервисами Google, но это можно сделать на любой странице на любом сайте.
Затем, чтобы сохранить интересующую нас информацию, нам нужно выбрать, чтобы печатать эту информацию. Для этого нажмите на меню в правом верхнем углу экрана и выберите «Печать», вы также можете использовать «CTRL + P».
Мы откроем страницу настроек печати с предварительным просмотромпечатные страницы. Здесь мы должны выбрать принтер, для этого нажимаем кнопку «Изменить».
Список открывается с принтерами, доступными на вашем компьютере, но поскольку нам нужно сохранить на данный момент, мы выберем «Сохранить как PDF».
Окно автоматически закроется, и мы вернемся к странице настроек печати. Перейдем к настройкам:
- Pages - Здесь вы можете выбрать количество страниц для печати (сохраненных). Если вы выбираете много страниц по запятой, если вы хотите, чтобы все страницы или только один, оставьте элемент «Все», который выбран по умолчанию.
- Макет - Параметры выбора: Книга и пейзаж. Если страница с возможностью печати (сохраненная) очень широкая, она может не вписываться в экран по ширине, и в этом случае вам нужно выбрать ландшафтный макет.
- Размер бумаги - выберите размер бумаги. В этом случае нам не нужна эта настройка, так как размер по умолчанию для A4 подходит.
- Поля - настройка полей (смещение от края листа). В этом случае настройка полей не требуется, хотя кому-то нравится, вы можете экспериментировать.
- Параметры - Система предлагает две настройки параметров.
- Верхние и нижние колонтитулы. Если флажок установлен, появится информация на странице для печати (сохраненная): дата, имя, адрес, нумерация.
- Фон - вы можете включить или выключить фон во время сохранения страниц.
Теперь, когда вы настроены по своему вкусу, нажмите «Сохранить». Откроется окно, в котором вы можете указать местоположение сохранения и изменить имя файла, а затем нажмите «Сохранить». У вас не может быть этого окна, и в этом случае файл будет сохранен автоматически. Все зависит от настроек загрузки в браузере, вы можете прочитать его, если вы не знаете и хотите узнать больше.
Открывая рабочий стол, мы видим сохраненный файл в формате pdf.
Опера.
В Opera все происходит так же, как в Chrome. Нажмите на меню в верхнем левом углу и выберите «Печать» или нажмите «CTRL + P».
Откроется окно настроек печати, выберите «Сохранить как PDF» и установите сохранение по своему усмотрению.
Затем нажмите «Сохранить» и выберите место сохранения.
Mozilla Firefox.
В Mozilla нет такой встроенной функции сохранения pdf, поэтому вы можете использовать добавление. Есть много таких дополнений, но я покажу вам тот, который я использовал раньше. Он называется «Сохранить как PDF».
Итак, нажмите кнопку меню в правом верхнем углу, а затем выберите раздел «Надстройки».
Откроется вкладка с элементами надстройки. Здесь, в левой части экрана, выберите «Получить дополнения», а затем в правом верхнем углу вы увидите строку поиска, в которой введите имя и нажмите «Ввод» или значок«Лупа».
Слово в поиске откроет список, где наше дополнение будет на первом месте, нажмите «Установить».
Далее появится предупреждение о том, что надстройка будет установлена после перезагрузки браузера. Мы согласны и нажимаем «Перезапустить сейчас».
Mozilla закроется и через несколько секунд снова откроется с уже установленным надстройкой, значок будет в верхнем левом углу. Откройте страницу, которую нужно сохранить (я открыл поиск Google).
Теперь остается щелкнуть по значку, после чего появится окно с информацией о будущем файле PDF. Здесь мы можем сделать выбор: сохранить файл или открыть его в одной из соответствующих программ.
Ниже, если вы установите флажок «Выполнять автоматически для всех файлов этого типа», это окно не появится, и сохранение или открытие файла PDF произойдет автоматически.
На сегодняшний день, спасибо вам всем за внимание!
Как сохранить веб-страницу в формате pdf обновлено: 28 августа 2017 от автора: admin
Бывают ситуации, когда вам нужно каким-то образом получить доступ к странице сайта без Интернета. Самый простой способ - сохранить эту страницу заранее на своем компьютере или мобильном устройстве. Возникает вопрос: как сохранить страницу в PDF, потому что это самый удобный способ. Вы можете сохранить по-старому, как отдельные файлы и папки, но это не очень удобно, особенно если вы планируете открыть его на своем мобильном устройстве. Самый простой способ сохранить страницу в pdf - это использовать браузер Google Chrome. Давайте посмотрим на эту опцию.
Возможно, вы этого не делали раньше, но в будущем это может пригодиться. Например, вы нашли интересную статью в Интернете, которую вы хотите прочитать позже, и знаете, что на данный момент сети не будет. Для этого достаточно знать, как сохранить страницу сайта, а затем открыть его без каких-либо проблем в формате PDF и прочитать. Очень удобно. Это особенно верно для владельцев iPhone или iPad, потому что вы не можете скачать html-версию, но вы можете загрузить PDF-файл.
В этой статье мы будем использовать популярный браузер Google Chrome, у нее уже есть встроенная функция преобразования PDF, поэтому вам нужно установить дополнительные расширения или программы.
Чтобы сохранить страницу сайта в формате PDF, выполните следующие действия:
p> 1) Запустите браузера Google Chrome и откройте интересующую вас страницу.
2) Откройте SETTINGS-PRINT или нажмите CTRL + P:
3) В открывшемся окне печати в строке PRINTER нажмите «CHANGE»:
4) Выберите SAVE AS PDF:
5) Вам нужно только нажмите кнопку SAVE, затем выберите требуемыйсохранить место:
Готово!
Я также отмечаю, что с помощью этого метода сайт не сохраняется как изображение (снимок экрана), а как набор активных элементов. Те.
Кстати, вы можете использовать этот метод для преобразования файлов других форматов в PDF
Например, вам нужно преобразовать в pdf-файл * .txt. Для этого откройте файл * .txt в Google Chrome, просто перетащив файл в браузер, а затем повторите пункты в очереди выше.
Метод, как вы можете видеть, очень прост, но очень эффективен, поэтому как активные элементы хранятся, а страница упакована только в один файл. Кроме того, его можно использовать для преобразования в PDF-файлы других форматов. Итак, теперь вы знаете, как сохранить страницу в PDF, попробовать, использовать ее, поместить ее и поделиться ею с друзьями, если статья вам будет полезна.
До следующего раза!
jebimejas.ml
Смотрите также
- Режим инкогнито в браузере как отключить
- Как восстановить закладки с удаленного браузера
- Как в яндекс браузере отключить прокси
- Как сделать explorer браузер по умолчанию
- Как браузер сделать по умолчанию explorer
- Как браузер explorer сделать по умолчанию
- Открыть закрытую вкладку в яндекс браузере
- Как открыть закрытую вкладку в браузере
- Как в браузере открыть закрытую вкладку
- Нет браузера в телевизоре smart lg
- Самые лучшие браузеры для windows 10
|
|
..:::Счетчики:::.. |
|
|
|
|
|
|
|
|


