|
|
|
|
 Far Far |
 WinNavigator WinNavigator |
 Frigate Frigate |
 Norton
Commander Norton
Commander |
 WinNC WinNC |
 Dos
Navigator Dos
Navigator |
 Servant
Salamander Servant
Salamander |
 Turbo
Browser Turbo
Browser |
|
|
 Winamp,
Skins, Plugins Winamp,
Skins, Plugins |
 Необходимые
Утилиты Необходимые
Утилиты |
 Текстовые
редакторы Текстовые
редакторы |
 Юмор Юмор |
|
|
|
File managers and best utilites |
Как на Айфон загрузить видео? Самая подробная инструкция. Как сохранить видео из браузера на айфон
Как сохранить видео с компьютера на iphone с помощью itunes
 Для передачи медиафайлов с компьютера на iPhone, iPad или iPod пользователи получают доступ к программе iTunes без выполнения этой задачи. В частности, сегодня мы рассмотрим, как программа использует эту программу для копирования видео с компьютера на одно из устройств Apple.
Для передачи медиафайлов с компьютера на iPhone, iPad или iPod пользователи получают доступ к программе iTunes без выполнения этой задачи. В частности, сегодня мы рассмотрим, как программа использует эту программу для копирования видео с компьютера на одно из устройств Apple.
Вы должны немедленно решить, что вам нужно перенести видео на свое портативное устройство, и обязательно используйте формат MP4. Если у вас есть видео в другом формате, вам нужно его сначала преобразовать.
Как преобразуется видео в формат MP4?
Для преобразования видео вы можете использовать в качестве специальной программы, например, Hamster Free Video Converter, которая может легко конвертировать видео в формат, адаптированный для отображения на «яблоко» устройства, и потоки онлайн-сервиса которые непосредственно в окне браузера.
В нашем примере мы рассмотрим, как конвертируется видео с помощью онлайн-сервиса.
Сначала перейдите в свой браузер на странице онлайн-конвертирования видео. В новом окне нажмите «Открыть файл» , а затем в проводнике Windows выберите свой видеофайл.

Второй шаг на вкладке «Видео» , установите флажок «Apple» и выберите Затем вы будете использовать устройство, которое будет воспроизводиться позже.

После завершения преобразования вам будет предложено загрузить результат на компьютер.

Как добавить видео в iTunes?
Теперь, когда нужный фильм доступен на вашем компьютере, вы можете добавить его в iTunes. Вы можете сделать это двумя способами: перетаскиванием в окно программы и через меню iTunes.
В первом случае вам нужно одновременно открыть два окна - iTunes и папку с видеозаписью. Просто перетащите видео в окно iTunes, после чего видео автоматически попадет в нужную область программы.
 . В открывшемся окне дважды щелкните мышью, чтобы выбрать свое видео.
. В открывшемся окне дважды щелкните мышью, чтобы выбрать свое видео.

Чтобы узнать, успешно ли он добавлен в видео в iTunes, перейдите в верхний левый угол раздела «Фильмы» , а затем перейдите к вкладку «Мои фильмы» . На левой панели откройте вкладку «Домашнее видео» .

В меню, чтобы управлять устройством Apple в левой части окна, перейдите на вкладку "Фильмы" , а затем включите "СинхронизацияФильмы " .


Как только видеопроигрыватель установлен, вы можете начать загрузку видео на iPhone . Подключите iPhone к компьютеру с помощью кабеля и запустите iTunes. Затем вам нужно найти значок своего устройства в iTunes и нажать на него.

Затем перейдите в раздел «Программы» . Нажмите соответствующую запись в левом меню iTunes.
Alt = 
Вам потребуется прокрутить содержимое раздела «Программы» . Там вы найдете блок конфигурации, называемый «Общие файлы». Это позволит загрузить видео с компьютера на iPhone. Выберите видеопроигрыватель в списке программ.

Затем нажмите кнопку «Добавить файл», а в открывшемся окне выберите видео, которое вы хотите загрузить с вашего компьютера на iPhone.

Загрузка видео начинается сразу после выбора видеофайла. В верхней части окна iTunes вы увидите объявление, которое позволяет отслеживать процесс загрузки.
После завершения загрузки видеофайл будет отображаться в приложении, выбранном для загрузки (в нашем случае это VLC Player). Чтобы просмотреть загруженное видео на iPhone, просто запустите приложение (VLC Player) и выберите видеофайл.
Если по какой-то причине вы не хотите использовать сторонние видеоплееры, вы можете загружать видеоклипы в видеоприложение по умолчанию. Но в этом случае загрузка становится намного сложнее и занимает больше времени.
Основные трудности состоят в том, что видео сначала необходимо преобразовать в формат MP4. Чтобы конвертировать видео, вы можете использовать разные программы. В этой статье мы покажем, как это сделать, используя бесплатный бесплатный видео конвертер iWisoft.
Сначала добавьте видео в iWisoft Free Video Converter . Это можно сделать, просто перетащив видеофайл в окно программы или вы можете использовать кнопку «Добавить».

Следующий шаг - выбрать формат видео . Чтобы выбрать формат MP4, откройте раскрывающийся список «Профиль» в нижней части окна, выберите «iPhone», затем «MP4»
Затем вам нужно выбрать папку и начать преобразование. Чтобы выбрать папку, нажмите кнопку «Поиск адресата» и выберите соответствующую папку. Затем вы можете нажать кнопку «Пуск» и начать преобразование.

После завершения преобразования вы можете загрузить видео для iPhone . Подключите iPhone к компьютеру и запустите iTunes. В iTunes вам нужно открыть меню «Файл» и выбрать «Добавить файл в библиотеку».

В результате появится окно для выбора файла. Выберите видеоклип в формате MP4, и он будет загружен в разделе «Фильмы в медиатеке iTunes - Домашнее видео»
. 
После того, как видео появится в разделе «Домашнее видео», вы можете загрузить его на свой iPhone с вашего компьютера. Нажмите на значок iPhone в левом верхнем углу окна iTunes.

Затем перейдите в раздел «Фильмы».

И мы включаем в себя синхронизацию фильмов. Затем выделите видеоклип, который вы хотите загрузить на свой iPhone с вашего компьютера.

Чтобы начать загрузку, нажмите кнопку «Синхронизация», расположенную в нижней части окна iTunes. После завершения загрузки видео должно появиться на iPhone в видеоприложении по умолчанию.
Я уверен, что если у вас есть техника Apple, и чем раньше вы, вероятно, никогда не будете ее использовать, возникает вопрос, как бросить видео на iPhone. Конечно, может быть много таких вопросов, но это один из самых распространенных.
Дело в том, что только на и о кабеле с компьютером для подключения устройства и передачи видео с вашего ПК через «рабочую станцию» не будет работать. В Aiphones это не предназначено. Но есть некоторые очень простые и понятные способы решения проблемы.
Предупреждение: . Прежде чем размещать видео на iPhone, убедитесь, что формат mp4. В противном случае его просто невозможно воспроизвести. По крайней мере, в стандартеИгрок Apple не работает точно. Если вы используете другого игрока, убедитесь, что он работает с форматом файла.
Если ваше видео находится в другом формате, вы можете использовать конвертер.
Например, есть очень удобный сервис в Интернете. Достаточно загрузить исходный код с помощью кнопки «Открыть файл», рядом с вкладкой «2», выберите «Видео» и формат «mp4» и нажмите «Преобразовать».
Рис. №1. Конвертировать в mp4 с помощью услуги convert-video-online.com
И затем вы можете перенести видео из своей компании на iPhone.
Содержание:
Конечно, когда мы говорим о некоторых операциях с техникой Apple, все сначала делается Айтюнсом. Это также применимо в нашем случае.
Чтобы сбросить видео на iPhone, вам необходимо сделать следующее:
- Подключите iPhone к компьютеру с помощью USB-кабеля. Запустите iTunes.
Совет. Если у вас нет этой программы на вашем компьютере, загрузите и установите ее. Это займет некоторое время.
- Нажмите на значок «Видео» (в виде фрагмента фильма) в верхнем левом углу.
Рис. 2. Значок видео в Aityuns
- Нажмите «Файл» вверху и выберите «Добавить файл в библиотеку ...» в раскрывающемся списке. Появится стандартное окно с просьбой указать, где находится видеоролик, который будет перенесен на устройство.
Рис. №3. Добавить файл в библиотеку ... и выбрать видео
- Теперь видео находится в библиотеке программы. Нажмите на кнопку телефона в правом верхнем углу.
- В открывшемся окне щелкните вкладку «Фильмы» в меню слева. Установите флажок рядом с «Синхронизация ...» и видео, загруженное в программу на предыдущих шагах. Нажмите кнопку «Применить».
р>
Рис. №4.Синхронизируйте свою видеотеку с телефоном в iTunes
- Дождитесь завершения синхронизации.
Чтобы открыть отброшенный видеоклип, запустите приложение «Видео» на рабочем столе вашего iPhone. В его библиотеке вы можете увидеть видео, которое вам нужно.
Рис. 5. Приложение «Видео» и фильм, который он содержит
Чтобы сделать свою работу, вы можете обойтись без iTunes.
VLC Player - отличное приложение для воспроизведения видеоклипов на устройствах Apple. Если вы этого не сделаете, вы можете загрузить программу из официального магазина Store Store ().
После установки сделайте следующее:
- Запустите проигрыватель VLC на вашем iPhone. Нажмите на слово «Wi-Fi access».
Рис. №6. Слово «Доступ через WiFi» в проигрывателе VLC для iOS
- На экране iPhone появится специальная ссылка. Подумайте об этом. Откройте компьютер, запустите браузер и введите эту ссылку в адресной строке.
- Отобразится меню доступа. В этом окне вы можете перетащить любое видео с помощью указателя мыши. Сделайте это и дождитесь загрузки. Затем вы можете открыть VLC на своем устройстве и посмотреть загруженное видео.
Рис. №7. Меню «Доступ через WLAN» от проигрывателя VLC для iOS
Внимание! , чтобы выполнить такую операцию, необходимо, чтобы компьютер и iPhone подключились к одной и той же точке доступа. Поэтому лучше всего выполнять все вышеуказанные действия дома, чтобы подключиться к разгруженному Wi-Fi.
Облачный сервис Apple также позволяет передавать видео.
Шаг за шагом, этот процесс выглядит следующим образом:
- Перейдите со своего компьютера на сайт и войдите в систему. Используйте данные из Apple ID (вы создали его, когда вы впервые положили свой iPhone в свои руки).
- Откройте диск iCloud.
Рис. №8. Папка iCloud Drive в iCloud на компьютере
- Там вы увидите символ плюса в верхнем правом углу. Это ярлык для создания папки. Нажмите на нее. Вы увидите новую папку, введите ее имя (например, «видео», чтобы сделать ее проще), и дважды щелкните, чтобы открыть.
Рисунок 9. Создание новой папки в Eiklaud
- Перетащите любое видео с вашего компьютера в эту папку.Подождите некоторое время, чтобы синхронизировать.
Рис. №10. Перенесите файл со своего компьютера в папку Cloud
Чтобы открыть этот фильм на iPhone, запустите iCloud Drive (по умолчанию) на рабочем столе. Там вы можете увидеть созданную папку и в ней фильм. Просто сделай это. Начнется воспроизведение.
Рис. №11. Запуск фильма с iCloud на iPhone
С помощью этих методов вы можете быстро и легко перенести любое видео на iPhone.
Кажется, что может быть проще, чем бросить фильм на мобильное устройство? Подключите его к компьютеру, откройте его как USB-накопитель и загрузите все, что хотите. Однако, если у вас есть устройство iOS, такая простая схема не будет работать для вас.
Пользователи «Яблоков» для загрузки на гаджеты должны использовать специальную программу iTunes (Atyuns). Это связано с тем, что iOS - платформа, на которой работают мобильные устройства Apple - имеет закрытую архитектуру, но поскольку при подключении к компьютеру это не будет устройство i, такое как USB-накопитель см.>
. 
Однако это не такая уж большая проблема, ведь обмен информацией через iTunes - наука не сложна. В этой статье вы узнаете, как использовать эту утилиту для создания фильма на iPhone. Обратите внимание, что приведенные выше инструкции также актуальны, если вам нужно загружать фильмы на iPad и iPod.
Содержание- литий> литий> литий> литий> литий>
Загрузите фильмы на мобильные устройства iOS
со своего компьютераПрограмма загрузки фильмов iPhone / iPad / iPod состоит из двух этапов. Первый заключается в том, чтобы добавить iTunes в библиотеку, а второй - передать его из библиотеки на мобильное устройство.
Как добавить фильм в iTunes?
Прежде чем добавлять контент в iTunes, убедитесь, что эта утилита установлена на вашем компьютере. Если да, прочитайте инструкции по загрузке фильма все сразу.
В противном случае, вот небольшая «predinstruktsiya». Вы можете скачать программу. После загрузки дважды щелкните загруженный файл itunes.exe - утилита будет автоматически установлена. Чтобы начать работу с iTunes, вам не нужно перезагружать компьютер. Вы можете сразу открыть программу, ввести свой Apple ID и начать работать.Наша задача - скачать фильм. Пойдемрешение этой проблемы:
- Нажмите «Файл» в главном меню, а затем «Добавить файл в библиотеку».

- Перед открытием классического проводника Windows укажите путь к файлу, который вы хотите загрузить в программу.
- После выбора и нажатия на кнопку «Открыть» в проводнике файлов начинает загружать - это может занять некоторое время, не волнуйтесь, много фильмов, «весит», и потому, что программа требует «паузы» ,
Готово! Всего три шага - и фильм уже находится в библиотеке программы.
Как переместить фильм на устройство iOS?
Теперь вам нужно перенести его на свое мобильное устройство. Для этого:
- Подключите устройство к компьютеру и дождитесь появления значка устройства iOS в меню iTunes. Это означает, что он подключен и готов к использованию. =
- Нажмите значок устройства, выберите раздел «Фильмы» в меню справа.
- В открывшемся меню слева установите флажок «Синхронизировать фильмы». Выберите файлы, которые вы хотите перенести на устройство, и выберите файлы, которые вы ранее передали в библиотеку.
- Затем нажмите «Применить».
Все! Остается только дождаться окончания процесса синхронизации! Согласитесь, это довольно легко? Удивительно, что репутация iTunes для этой утилиты трудно справиться и непостижима. И многие люди ищут альтернативные способы загрузки фильмов без iTunes на устройстве.
Теперь, есть способы - утилита альтернативы Itunes не хватает - самый известный из них - iFunbox, iTools, DiskAid, CopyTrans, IEXPLORER. Все работают по принципу классических файловых менеджеров. И, конечно, если вы ранее работали с такими программами, такими же инструментами для демонстрации, например, для организации и управления файлами на ПК с ОС Windows, вероятно, имеет смысл, затем выберите одну из альтернативных утилит. Схема взаимодействия с программой в целом будет ясной, осталось только освоитьТонкость.
Другой вопрос заключается в том, незнакомы ли вы с идеей диспетчера файлов или нет, тогда вам нужно то же самое время, чтобы овладеть iTunes и iTools, потому что обе программы вам совершенно чужды.
Что касается наших рекомендаций, мы бы посоветовали вам изучить iTunes, потому что независимо от того, насколько хороша альтернатива, «родные» утилиты должны знать - все равно iTunes не может просто выбросить содержимое на устройство iOS. Функциональность очень широкая - начиная с известной опции обновления и заканчивая использованием программного обеспечения для дистанционного управления для i-devaysa
.Важное дополнение! После того, как вы загрузите фильм на свое устройство через iTunes, он появится в приложении по умолчанию, с которого вы можете его просмотреть. Но! Обратите внимание, что это приложение воспроизводит только формат MP4. Если вы хотите смотреть фильмы в других форматах, загрузите дополнительное приложение из App Store, например: B. AVPlayer, вниз. В этой ситуации, однако, классическая схема передачи фильма на устройство выглядит несколько иначе. В iTunes вам нужно открыть «Программы», найти AVPlayer, нажать «Добавить» и выбрать файл, который вы хотите использовать с проводником Windows. После добавления мы выполняем синхронизацию, и все готово!

Как удалить фильмы из iTunes?
Хорошее качество фильмов весит много, но потому, что пользователи часто спрашивают - как удалить фильм после просмотра? В конце концов, фильм не музыка - он весит больше и не пересматривается сотни раз.
Ну, фильмы с устройств iOS очень легко удаляются. В зависимости от того, где вы загрузили ленту - в «Видео» или AVIPlayer, перейдите в соответствующее приложение, выберите ненужный файл и еще одну опцию tapnite «Удалить»
.Если вы хотите удалить из медиатеки iTunes - откройте программу, нажмите «Файл» / «Библиотека мультимедиа», найдите ненужный фильм в соответствующем разделе, щелкните его правой кнопкой мыши и щелкните " удалить ".
Загрузка фильмов на мобильные устройства iOS без компьютера
Ну, как добавить фильм в iTunes и перенести его на устройство с помощью компьютера, мы разобрали его. Но что делать, если вы хотите посмотреть фильм, но нет стационарного компьютера под рукой. В этом случае приложение iTunes Store, предварительно установленное на каждом мобильном устройстве iOS, поможет. Это приложение является хранилищем контента, где вы можете купить альбом, отдельный трек, мелодию звонка и многое другое. Среди этихКонечно, «что-то» - это все те же фильмы.
В этом случае интересно, что фильм можно купить не только, но и снимать. Рассмотрим обе процедуры в одном утверждении:
- Откройте iTunes Store и перейдите в раздел «Поиск».

- В строке поиска введите имя фильма, который хотите просмотреть, нажмите «Поиск», а затем нажмите найденный файл.

- В открывшемся окне вы увидите расходы на покупку и аренду, решите, какой вариант вам подходит, и нажмите соответствующую кнопку. Приобретенные / арендованные фильмы после загрузки отображаются в приложении «Видео».
Условия аренды заключаются в следующем: фильм доступен в течение 30 дней, но если вы посмотрите на него, у вас есть 48 часов. В этом случае вы можете смотреть его столько раз, сколько хотите в течение 48 часов.
Также стоит отметить, что не все фильмы в аренду, некоторые новые ленты можно купить только. И еще один интересный момент: иногда аренда фильма в iTunes Store дороже, чем покупка фильма. Итак, если вы в основном не смотрите, какой фильм, но вам просто нужно уделить время - ищите выгодные сделки и покупайте экономно!
В заключение
Таким образом, вы можете загрузить фильм на устройство iOS двумя способами - с помощью компьютера и утилиты iTunes (или альтернативной программы) или с помощью мобильного устройства и хранилища контента iTunes Store. Преимущество первого метода заключается в том, что вы получаете бесплатный фильм, преимущество второго заключается в том, что это проще.
Стоит отметить, что иногда в App Store - App Store для «Яблок» - утечки программ, которые позволяют вам искать в Интернете нелицензированные полосы, бесплатно заряжать устройство и смотреть, как ваше сердце желает. Но не льстите себе, эти приложения исчезают быстрее, чем они появляются, потому что Apple активно борется за авторское право.
ЗАБУДЬТЕ ПО iTunes! Как скачать фильмы, музыку, фотографии и видео на iPhone и iPad?
Алекс Гех: фильмы на iPad без компьютера и тюрьмы
Чтобы скачать фильмы на iPhone, iPad, iPod Touch
Как скачать музыку на iPhone (сентябрь 2016 года)
iTunes 11 видеоурок для iPhone / iPad
Как переносить видео с вашего компьютера на iPhone
Как скачать фильм на iPad / iPhone / iPod, пошаговые инструкции. iTunes 11
Выгрузка видео на iPhone (iTunes 12) / Загрузка видео на iPhone
Как скачать фильмыIphone, Ipod Touch и Ipad без Itunes
Чтобы удалить музыку с iPod, iPad, iPhone
Урок видео: экспорт фильма с компьютера на iPad
Как скачать видео на iPhone или iPad и без Интернета | Метка
Что такое iTunes? Для чайников.
Как я могу бросить фильм на iPhone, iPad или iPod? (iTunes для чайника №2)
Как бросить фильм на iPhone, iPad, iPod
Как загрузить фильмы и музыку из общих учетных записей бесплатно (OA)?
Как скачать iTunes фильмы бесплатно!
Как добавить фильм в iTunes и что делать, если он не работает
Как скачать бесплатный фильм на iPhone
iTunes, как загрузить фильмы на iPhone
Внутренняя организация iOS отличается от обычной Windows, она не может напрямую копировать видеофайлы, просто подключив мобильное устройство к компьютеру. Но вы все равно можете смотреть свое любимое телешоу на планшете. Давайте разобраться, как быстро и недорого скачать видео на iPhone.
р>
- литий> литий> литий> литий> литий> литий>
Itunes магазин
Самый простой способ скачать фильмы на IPad, это покупка мультимедийного контента в iTunes Store. Там вы найдете последние новости, а также классические фильмы, телешоу и телешоу. Вы должны платить за просмотр, но у вас будет законная копия, чтобы получить хорошую картину и звук без рекламы.
Чтобы сохранить, вы можете получить преимущество от аренды. Копия аренды во много раз дешевле, но через 30 дней она будет автоматически удалена с вашего устройства.
После покупки откройте приложение Video в iTunes Store - там появится выбранный фильм. Нажмите на значок облака рядом с ним, файл будет сохранен в памяти планшета или смартфона.

iTunes: в MP4
Мы расскажем вам, как использовать официальное Apple Приложения Фильмы на iPad: с помощью iTunes вы можете синхронизировать планшет или смартфон с компьютером, телефонной книгой, аудио и видео и копировать фотографии. Если вам нужно перенести фильмы с компьютера, iTunes сделает хорошую работу.
Но сначала посмотриКакой формат сохраняется видео - по умолчанию поддерживается только iPhone MP4. Если ваши записи сохранены в другом формате, вы можете конвертировать в MP4 или Resort с сторонними приложениями, которые работают с файлами других типов.
Чтобы перенести видео с вашего компьютера на ваш iPhone :. может работать
- Подключите кабель устройства к компьютеру.
- Откройте программу, подключенный IPad или iPhone.
- в «Media Center» перейдите к пункту «Фильмы». Проверьте это с помощью «Синхронизировать фильмы».

- , выберите« Файл для библиотеки Добавить ", напечатать фильмы в MP
- Если файл отображается в списке, установите флажки и нажмите« Применить »и« Синхронизировать ».
Если После завершения загрузки отключите мобильное устройство на ПК, и вы найдете загруженные видео на своем iPad в системной программе «Видео» в разделе «Главная».
в MP4
Как сохранить видео в другом формате? Изменение расширения файла MP4 путем записи вместо AVI, MPEG, DIV или MOV невозможно - такая запись не распознает ни одного из видеоплееров. Вам нужна специальная программа - конвертер, который изменяет внутреннюю структуру файла.
Многие приложения можно преобразовать. Вы можете использовать онлайн-сервисы, чтобы избежать установки новых программ или. Если фильм большой, вам нужен хороший интернет-канал для передачи его на сервер. Или конвертируйте бесплатные инструменты, такие как
iTunes :. Любой формат
для использованияДавайте рассмотрим, как переносить видео iPhone с компьютеров в других форматах. Для этого сначала установите один из этих проигрывателей и скопируйте файлы в iTunes:
- - создает различные форматы, в том числе непосредственно из облака есть широковещательный медиа-сервер. Не поддерживает AC
- - простой плеер, способный оптимизировать поток видео для удобства просмотра на слабом блоке. Воспроизводится потоковая передача из Интернета
- - платная, но очень функциональная. Множество настроек, деактивация декодеров, управление файлами. Для каждого размера выходного видео, продолжительности и места паузы - удобная функция при просмотре show
Как бросить видео в одну из этих утилит:
- Подключите кабель устройства. на ПК, запустите iTunes.
- в блоке «Программа» переключитесь на «Общие файлы», выберите нужное приложение.
- Нажмите «Добавить», чтобы передать видео окно. Они будут скопированы на устройство.
После Wi-Fi
Загрузите фильмы для iPad и iPhone без айтюнсов, также не подключайте кабель устройстваPC. Некоторые игроки могут передавать контент через Wi-Fi: и т. Д. Давайте посмотрим, как загрузить фильм на iPad с вашего компьютера, например PlayerXtreme - в других алгоритмах оптимизации приложений.
- Подключите ПК и мобильное устройство к тому же сетевому Wi-Fi.
- в меню PlayerXtreme под Wi-Fi, включен для установки.
- Скопируйте IP-адрес веб-строки, которая будет вставлена в браузер ПК.
- , нажмите «Добавить файлы», выберите видео для скидывания.
- нажмите на стрелку рядом с именем файла, чтобы начать загрузку.

таким образом вы можете копировать видео в iPhone разных форматов. Только скорость передачи не очень высока - большие файлы передаются в течение длительного времени, в Относительно нагрузки кабеля
Загрузка из Интернета
Как напрямую кинуть фильм, любую страницу? В AppStore есть бесплатные утилиты для Загружайте видео непосредственно из Интернета на устройство iOS без компьютера.
- : Загружайте видеофайлы и управляйте загрузками, показывайте видео непосредственно из служб DropBox и Google Диска. : Herunte загрузку и просмотр видеофайлов из Интернета, включая Wi-Fi и 3G.
Использование облачных сервисов
Не всегда на жестком диске компьютера достаточно места для создания высококачественных фильмов в хорошем качестве или во всех проблемах вашего любимого сериала для сохранения. В этом случае загруженный мультимедийный контент удобно отправлять в одну из облачных сервисов - Yandex.Disk, Dropbox, Google Drive и т. Д. Вы также можете делиться видео с друзьями и коллегами.
Мы расскажем вам, как бросать видео с вашего компьютера через облако. Зарегистрируйте учетную запись в одном из сейфов и напишите необходимые видеоролики с ПК. Затем переходите от планшета или смартфона к облачному сайту и смотрите онлайн-фильм или сохраняйте его на внутреннем хранилище. Вы также можете установить официальные мобильные приложения, которые представляют собой почти все облачные сервисы iPhone и iPad. "Yandex.Disk" width = "649" height = "438" srcset = "http://droidov.com/wp-content/uploads/2017/04/yandeks.disk.png 900W, http://droidov.com /wp-content/uploads/2017/04/yandeks.disk-300x203.png 300w, 768w http://droidov.com/wp-content/uploads/2017/04/yandeks.disk-768x519.png «Размеры =" (max-width: 649px) 100vw, 649px ">
Не забудьте проверить только формат видео на iPad: если вы используете стандартный плеер iOS, вы сможете увидеть только MP4 , Если у вас установлен альтернативный плеер, они будут сохранены в облачном видео в другом поддерживаемом формате.
По электронной почте
Если вы используете свой смартфон по электронной почте По почте вы можете написатьФильм на iPhone через. Чтобы загрузить видео с компьютера: отправьте видео на свой адрес, запустите интегрированный адрес электронной почты на своем мобильном устройстве, получите новые письма и нажмите на приложение. Загрузите поиск рулонов в приложении «Видео».

Метод для простого и быстрого, но более подходящего для небольших ролей - вы можете отправлять на любой почтовый ящик больших файлов, а память имеет тенденцию идти медленно.
Есть ли лучший способ?
Трудно найти лучший способ загрузить человека из фильма на iPads. Самый быстрый способ - через iTunes Store, но не бесплатно. Безопасный - через iTunes, но только в MP4 или предустановленном альтернативном проигрывателе. Небольшие роли могут быть удобно отправлены по электронной почте или дополнительные утилиты, загруженные через Wi-Fi. Поэтому, как добавить видео - выберите в зависимости от ситуации.
Vkontakte
Google +
Одноклассники
Мой мир
Я часто езжу на работу и иногда отдыхаю с семьей. Перемещение, что бы они ни были, не приносит никакой радости, но, по крайней мере, я стараюсь как-то украсить транспортное время. Я смотрю фильмы на iPhone! Если вас интересует, как я это делаю, прочитайте статью до конца. Сегодня я покажу, как загружать видео на iPhone и какие методы и программы для этой цели я использую .
На самом деле, способы загрузки видео на устройствах iOS - это немного больше, чем несколько. В зависимости от ваших предпочтений и способностей открывается целый ряд альтернатив. Лучше, я расскажу о каждом из них индивидуально.
Самый простой способ загрузки видео на устройстве iOS - Использование Memory Stick для iPhone . Вы знаете, как копировать файлы на обычный USB-накопитель? Итак, вот такой же принцип. Если вы часто смотрите фильмы на ваших документах iPhone или IPad, или просмотреть в формате PDF, XLS, DOC, и т.д. формат - это чудо должно прибор только под рукой права

На странице есть отдельная статья, где я подробно описал, как работает USB-накопитель, как работать с ним и где его купить. К сожалению, iOS по-прежнему остается закрытой системой, а это значит, что при копировании файлов на iPhone или iPad мы снова сталкиваемся с некоторыми незначительными неудобствами. Это особенно актуально для видеоконтента, загружаемого из интернет-фильма, который у нас есть в любом формате, но это не значит, что iPhone сможет его воспроизвести.
Стандартный iPhone поддерживает следующие видеоформаты :. .m4v,. следующий метод, MP4 и MOV в следующих кодеков H.264, MPEG-4, Motion JPEG
Если видео, которое вы, как заряд на iPhone, один из вышеуказанных форматов попробовать , не стесняйтесь:
Шаг 1 Откройте компьютерную программу iTunes и подключите ваше устройство iOS к компьютеру
шаг 2 шаг> Нажмите на Фильмы в меня diateke (верхний левый угол окна), а затем из файл Добавить в библиотеку ...
шаг 3 в окне, найдите свой видеофайл и дважды щелкните по нему. Если iTunes успешно выполнит Digest >, имя вашего фильма в вашей библиотеке будет показано ниже. Это будет гарантировано на 90%, что iPhone сможет воспроизвести его. , иначе ничего не произойдет, и вы не увидите имя фильма в любой из строк музыкальной библиотеки. Обязательно проверьте вкладку Домашние видео , потому что некоторые из моих видео имеют это в этом разделе. Library Movies |
STEP 5 можно скачать шаг> iPhone фильм с использованием кадров Видео
отображаются.Вышеупомянутая процедура предназначена для счастливчиков, чье видео изначально выполнялось в поддерживаемом формате m4v, mov или mp4. Что делать, если фильм находится в контейнере AVI или MKV? Решение этой проблемы, и что на самом деле некоторые из них:
- AVI в MP4 - Этот метод подходит для продвинутых пользователей, Вам необходимо установить дополнительное программное обеспечение (в обычно оплачиваются) и обрабатывать настройки конвертации. В конце концов, весь процесс может принести больше геморроя, чем удовольствие видеть фильм, когда дело доходит до него, конечно. По этой причине мы будем использовать этот метод в этой статье не рассматриваем
- Загружайте же видео (фильмы, кино и т.д.), но и в формате MP4 -. Тот же вариант не идеален, но эффективен. Не всегда можно найти то, что вам нужно в формате mp4 и mov, но вы можете попробовать. Вот несколько сайтов с фильмами, специально предназначенными для просмотра на iPhone и iPad - http://www.ex.ua/125819, http://films-iphone.com. Если вы ищете в Интернете, вы можете найти другую группу источников видео для iPhone.
- Использовать стороннее приложение из App Store для загрузки видеофайлов. Этот метод - именно то, что мы (вы) этого не делаем. После загрузки некоторых приложений на iPhone вы можете просматривать все фильмы без необходимости конвертации и привязки к определенному формату. Я советую вам, это путь и ближе к нему, как показано ниже.
Итак, скажем, что мы хотим скачать фильм в формате AVI на iPhone и смотреть. При регулярном использовании видео мы не можем этого сделать из-за несовместимых форматов (это то, что я написал выше). Для выполнения этой задачи нам нужно другое приложение из AppStore, которое может «понять» многие другие видеоформаты. Преимущество этих приложений я нашел несколько и рад поделиться с вами. Шаг 1 одно из приложений для воспроизведения видео на iPhone:. Загрузите VLC Player - или Мастер файлов -
Шаг 2 Подключите ваше устройство iOS к
шаг 3 Выполнить на компьютере ITunes и нажмите на значок iPhone
 р>
р> ШАГ4 в левой панели ввода Программы
Шаг 5 Я прокручу правую часть окна внизу (где отображаются программы установленный на вашем устройстве). В общем разделе, нажмите на файлы в первом графике указанной
Этот метод работает на 100%. Поэтому я загружаю видео на свой iPhone, а затем смотрю на него на улице. Программы, похожие на те, что есть в AppStore, довольно немного, но 80% из них изобилуют рекламой «для самых неличных». Для ваших нужд смотреть видео на вашем iPhone вы найдете достаточно, чтобы пойти с этими двумя приложениями.
Я решил не перегружать информацию о статье и настраивал еще один учебник по загрузке видео с YouTube и VK. Если вам интересно, прочитайте статью «». Я подробно описываю этот процесс и необходимые приложения, которые позволяют вам скрывать vidosy YouTube и смотреть его позже в автономном режиме.
Сегодня мы увидели два с половиной пути загрузки видео на iPhone или iPad. Оба метода бесплатны и не требуют абсолютно бесплатных затрат. Напротив, он может предоставить хорошее приложение Waltr ( стоимость 29,99 $ ), видео конвертирует практически любой формат на лету и позволяет вам Просмотр фильмов в обычных видео приложениях. Обзор на веб-сайте будет опубликован в ближайшее время. Подпишитесь на новые статьи и не пропустите забаву!
ол>qecehutasegaho.ml
Как сохранить видео на айфон
Я часто езжу на работу, а иногда с семьей отдыхаю. Передавая то, что они могут быть, они не приносят никакого удовольствия, но я всегда стараюсь каким-то образом осветить их пребывание в транспорте. Я вижу фильмы на iPhone! Если вам интересно, как я это делаю, прочитайте статью до конца. Сегодня я покажу, как загружать видео на iPhone и какие методы и программы для этой цели я использую .
На самом деле, способы загрузки видео на устройствах iOS - это немного больше, чем несколько. В зависимости от ваших предпочтений и возможностей перед открытием ряда альтернатив. Лучше говорить о каждом из них индивидуально.
Самый простой способ загрузки видео на устройство iOS - использовать флеш-память iPhone . Вы знаете, как копировать файлы на обычный USB-накопитель? Итак, вот тот же принцип. Если вы часто смотрите фильмы на своих iPhone или iPad-документах или просматриваете их в формате PDF, XLS, DOC и т. Д. Формат - это чудо устройство должно быть только в ваших руках
 На этом флеш-накопителе есть разъем Lightning на одном конце, а обычный USB-a - на другом. Перепишите видеофайл с вашего компьютера на USB-накопитель или вы сможете просматривать его только на iPhone, iPhone или перезаписывать в памяти для последующего просмотра. В этом случае воспроизведите файл большинства аудио и видео форматов (AVI, MKV, MOV, MP4, MPG, FLV, VOB, 3GP, MP3, WAV и др.) ... и нет необходимости что-то там конвертировать.
На этом флеш-накопителе есть разъем Lightning на одном конце, а обычный USB-a - на другом. Перепишите видеофайл с вашего компьютера на USB-накопитель или вы сможете просматривать его только на iPhone, iPhone или перезаписывать в памяти для последующего просмотра. В этом случае воспроизведите файл большинства аудио и видео форматов (AVI, MKV, MOV, MP4, MPG, FLV, VOB, 3GP, MP3, WAV и др.) ... и нет необходимости что-то там конвертировать. У сайта есть отдельная статья, я подробно описал, что такое флеш-накопитель для iPhone, как заставить его работать и где вы можете купить (). Но если вы хотите немного заморочиться, есть и другие способы копирования iPhone-видео.
К сожалению, IOS по-прежнему является закрытой системой, что означает, что мы снова сталкиваемся с незначительными неудобствами копирования файлов на вашем iPhone или iPad. Это особенно касается видеоконтента, для загрузки из интернет-фильма мы можем в любом формате, но это не значит, что iPhone сможет воспроизводить
По умолчанию iPhone является совместим со следующими видеоформатами :. M4V., MP4 и MOV в следующих кодеках H.264, MPEG-4, Motion JPEG
Если видео, которое вы хотите загрузить на iPhone, является одним из указанных выше форматов, не стесняйтесь попробовать следующий метод:
шаг 1 Откройте компьютерную программу iTunes и подключитесь к компьютеру вашего устройства iOS
Шаг 2 Нажмите на значок Фильмы на мне (в верхнем левом углу окна), а затем выберите Добавить в библиотеку ... SRC = "данные: изображения / GIF; base64, R0lGODdhAQABAPAAAP /// wAAACwAAAAAAQABAEACAkQBADs =" Данные-ленивым-SRC = «http://macnoob.ru/wp-content/uploads/2015/07/kak-skachat-video-na -iphone.jpg «альт =» Скачать видео на «ширина =» iPhone или IPad 600 «высота =» 143 «данные-ленивым-srcset =» http://macnoob.ru/wp-content/uploads/2015 / 07 / как- skachat-видео-на-iphone.jpg 600w, 300w http://macnoob.ru/wp-content/uploads/2015/07/kak-skachat-video-na-iphone-300x72.jpg «данные Ленивый размер = "(макс-ширина: 600px) 100vw, 600px">
Шаг 3 В открывшемся окне, Найдите свой видеофайл и дважды щелкните по нему. Если iTunes нажимает « digest », то имя фильма в библиотеке показано ниже. Это будет 90% гарантия того, что iPhone сможет воспроизвести его. , иначе ничего не произойдет, и вы не увидите имя фильма в одной из строк музыкальной библиотеки. На всяком случае проверьте Главные Видео вкладки , потому что некоторые из моих видео в этом разделе Библиотеки Фильмы Если вы все еще видите свой фильм в библиотеке, возьмите его с помощью мыши и перетащите его на устройство iOS. После копирования файла.
ШАГ 5 Загрузка фильма iPhone можно увидеть, выполнив личный запрос видео .
Вышеуказанный метод подходит для счастливчиков, чье видео изначально было в поддерживаемом формате m4v, MOV или MP4. Что произойдет, если фильм находится в контейнере AVI или MKV? Решения этой проблемы и на самом деле некоторые из них следующие:
- Конвертировать AVI в MP4 . Этот метод подходит для более продвинутых пользователей, так как здесь вы должны установить Дополнительное программное обеспечение (обычно оплачивается) и имеет дело с настройками конверсии. В результате весь процесс может занять больше удовольствия от геморроя, если смотреть на фильм, если это произойдет. По этой причине мы не будем рассматривать этот метод в этой статье.
- Загрузите одно и то же видео (фильмы, фильмы и т. Д.), Но в формате mp4 . Тот же вариант не идеален, но эффективен. Вы не всегда можете найти то, что вам нужно в формате mp4 mov, но вы можете попробовать. Вот пара сайтов с фильмами, специально предназначенными для просмотра на iPhone и iPad - http://www.ex.ua/125819, http://films-iphone.com. Если вы посмотрите наИнтернет, вы можете найти много источников видео для iPhone.
- Используйте стороннее приложение из AppStore для просмотра видеофайлов : это именно то, что нам (нам) нужно. Загружайте один раз определенные приложения на iPhone, вы можете смотреть любой фильм без необходимости конвертации и привязки к определенному формату. Я советую вам, чтобы это было так и более подробно описано ниже.
Итак, скажем, мы хотим скачать и посмотреть фильм в формате AVI на iPhone. С помощью обычного приложения видео для этого оно не может быть связано с несовместимыми форматами (это то, что я написал выше). Для выполнения этой задачи нам нужно другое приложение из AppStore, способное понимать >> много других видеоформатов. Преимущество этих приложений я нашел несколько и рад поделиться с вами.
Шаг 1 3> Загрузите одно из приложений для воспроизведения видеофайлов на iPhone: , VLC Player - или Мастер-файл -
Шаг 2 3> Подключите устройство iOS к
p> Шаг 3 Шаг 3> Запустите компьютер iTunes и щелкните значок iPhone

Шаг 4 3> на левой панели, нажмите элемент Программы
Шаг 5 , который перемещаю вправо нижнее окно (где отображаются программы, установленные на вашем устройстве). В разделе Общие щелкните файлы, указанные в первом списке
ШАГ 6 нажмите кнопку Добавить ... , а в открывшемся окне найдите нужный видеофайл. Подтвердите кнопкой Добавить . Видеофайл будет скопирован на ваш iPhone.
STEP 7 Теперь, чтобы посмотреть фильм, запустите приложение, загруженное в первый STEP на iPhone инажмите на видеофайл, который вы только что загрузили.
Этот метод работает на 100%. Вот как я загружаю видео на свой iPhone, а затем смотрю на него в дороге. Программы, такие как те, которые перечислены в AppStore много, но 80% из них встроены в рекламу «при ее величайшей небалуйся». Для ваших потребностей просмотра видео на iPhone будет достаточно, чтобы направить эти два приложения.
Я решил не перегружать информацию о статье и не установил еще одну инструкцию по загрузке видео с YouTube и VK. Если интересно, прочитайте статью «». Я не описал подробно процесс и необходимые приложения, которые позволяют вам кэшировать vidosy YouTube и просматривать их позже в автономном режиме.
Сегодня мы рассмотрим два с половиной пути загрузки видео на iPhone или iPad. Оба метода являются БЕСПЛАТНЫМИ и требуют абсолютно никакой стоимости. Напротив, я могу предложить хорошее приложение WALTR ( стоимость 29,99 $ ), которое конвертирует видео на лету практически в любом формате и позволяет смотреть фильмы в приложениях нормальное видео Обзор на сайте появится в ближайшее время. Подпишитесь на новые статьи и не пропустите забаву!
Как вы готовитесь к поездке? Вы записываете фильмы, музыку, загружаете книги заранее? Конечно, если вы планируете долгий перелет или поезжаете поездом. Что, если однажды ночью вы решили, что пришло время посетить друга в соседнем городе, где вам нужно всего три часа на автобусе? Маловероятно, что вы хотите совершить ритуальный танец вокруг iTunes, чтобы загрузить несколько эпизодов из новой серии.
Помните, как загружать видео на iPhone и iPad с помощью iTunes? Сначала вы должны скачать на свой ПК, форматировать снова, если вы не в MP4, добавьте в свою библиотеку, затем подключите устройство, выберите файл, нажмите «Применить» и «Синхронизация» ... И вот уже И вот, пришло время, пора отправляться в путь.
iTunes, программное обеспечение, предназначенное для простого взаимодействия с «яблочными» устройствами, иногда выглядит как многорукий монстр, который умело не умеет управлять своими конечностями. Вот почему существует множество программ, расширений и приложений, которые помогают усталым пользователям быстрее и проще загружать музыку и видео.
Я расскажу вам о файловом менеджере AnyTrans, через который вы загрузите видео в течение нескольких минут, в то время как вам даже не нужно проверять правильность загрузки на компьютере.
Как скачать видео на iPhone и iPad с помощью AnyTrans:
1. Администратор AnyTrans на вашем компьютере.
2. Нажмите вкладку «Загрузка видео». Вы увидите несколько источников для загрузки видео. Вы можете сразу перейти на, например, на YouTube или вставить прямую ссылку на видео. Я решил скачать серию «Друзья».
Даже процесс копирования и вставки ссылки упрощается. открытыйссылку в браузере, скопировать и автоматически вставить в нужное поле на странице загрузки видео в AnyTrans.
3. Выберите папку, в которую вы хотите загрузить видео. Если устройство подключено к компьютеру, вы можете поместить видео прямо на него. Нажмите кнопку «Загрузить».
4. Если вы загружаете видео в папку «Загрузки» вместо устройства, перейдите на страницу «Загрузки», щелкнув по кругу со стрелкой в верхнем правом углу.
Небольшое разочарование: вы не можете изменить название видео. Что было на сайте, это останется в папке загрузки. Однако маловероятно, что эта маленькая вещь может испортить чудесные ощущения быстрой зарядки.
5. Мы щелкаем по кнопке с изображением смартфона, и менее чем через минуту видео перемещается в папку «Видео» на устройстве. Насладитесь просмотром!
С AnyTrans также легко загружать музыку, а также делать резервную копию системы.
Несмотря на распространение и развитие высокоскоростного Интернета, услуг облачного хранения и обобщенных стрингеров, многие владельцы мобильных устройств предпочитают поддерживать на мультимедийном уровне определенный объем мультимедийного контента. В этой статье мы поговорим о том, как загружать и загружать фильмы на вашем iPhone или iPad, музыкальные клипы и фильмы.
Vkontakte
Google +

Следует сразу упомянуть, что этот метод на первый взгляд может показаться не самым простым, но он имеет значительное преимущество - его использование не нарушает никаких прав Apple. То есть загрузка видеоконтента из iTunes всегда доступна, а приложения и сервисы ниже могут быть заблокированы в любое время.
Основным недостатком этого метода является необходимость предварительной загрузки видео (фильмы, видео и т. Д.) На компьютер.
Итак, сначала вы должны добавить желаемый видеоклип в iTunes (скачать программу можно). Стоит отметить, что для iTunes для распознавания видео необходимо преобразовать в формат MP4.
Чтобы загрузить видео в любом формате, вы можете использовать торренты или расширение браузера.


Опять же, iTunes не поддерживает многие популярные форматы: avi, mkv и т. д., но эту проблему довольно просто решить.
Например, вы можете загрузить одну из многих бесплатных специализированных утилит (и т. Д.) И несколько кликов, чтобы конвертировать видео в удобоваримый формат для iDevaysov MP4.


Чтобы загрузить готовое видео в iTunes, выберите элемент « Добавить в библиотеку ... » Меню Файл
 р>
р>
или перетащите требуемое видео в раздел окна Фильмы . 
Видео будет добавлено в раздел Домашнее видео Фильмы в iTunes.
 р>
р>
будет подключаться только к вашему iPhone или iPad для команды « Фильмы », выберите ее в iTunes, пометьте нужное содержимое в разделе и нажмите « Применить «, Затем« Синхронизировать ».


В конце процесса ролик для приложения « видео » будет добавлен на вкладке « Домашнее видео » в IOS-устройстве.

Однако процесс конвертирования видео (особенно если это «большие» фильмы) может быть довольно утомительным, в этом случае гораздо проще вместо стандартных видеоприложений использовать сторонний плеер из App Store, в котором встроенные кодеки по умолчанию для нескольких форматов видеофайлов.
Есть много подобных программ для iPhone и iPad, мы перечислим три самых популярных: ,,,,,,.
Для работы с ними легко и удобно - подключите устройство к компьютеру, запустите iTunes, затем в меню Программы внизу перейдите в раздел Общие файлы em> «. В нем выберите видеопроигрыватель, загруженный на устройстве iOS, и нажмите кнопку « Добавить ... ».



В открывшемся окне выберите нужное видео в любом формате, снова нажав « Добавить », дождитесь, пока видео будет скопировано на устройство, а затем запустите приложение на вашем iPhone или iPad и наслаждаться просмотром.

Если по какой-то причине вы по-прежнему не соответствуете методу iTunes, вы можете использовать его для китайского (и, следовательно, неофициального) аналогового iTools (для Mac удобнее использовать бесплатное приложение). Приложение имеет довольно широкую функциональность, но в этом случае мы заинтересованы в загрузке видеоконтента.

Процесс добавления видео почти такой же, как при использовании iTunes: видео файлы можно добавить в стандартное приложение iOS Видео (только видео MP4) или любой другой формат,видеоплеер (ссылки указаны выше).
Это очень просто: просто перетащите необходимые файлы в окно программы на компьютере. Для добавления видеоконтента в приложение видео nebhodimo использует вкладку Фильмы и файлы в соответствии с форматом MP4.

Чтобы добавить видео любого формата, перейдите на вкладку «Приложения», выберите стороннего проигрывателя и щелкните значок папки, затем нажмите « Импорт » и выберите нужное видео.

Вы можете загрузить iTools с сайта разработчика (), () (iTunes должен быть установлен на компьютере для использования программы).
.
Конечно, видео с вашего компьютера можно загрузить на ваш iPhone или iPad через Wi-Fi-сеть без использования кабеля. Для этой цели более удобно использовать такие медиаплееры, как: ,,, и т. Д.
Рассмотрим процесс, используя пример последнего.
Сначала вы должны установить бесплатное приложение из App Store и убедиться, что iPhone или iPad и компьютер подключены к одной сети. Затем запустите плеер, найдите раздел Wi-Fi и состояние соединения в главном меню « Активировано «.
Теперь скопируйте IP-адрес строки «Интернет» и введите его в адресную строку браузера на компьютере. Полясься на странице, нажмите кнопку « Добавить файлы ... » и загрузите нужное видео, 

, затем нажмите кнопку Пуск ; Вскоре выбранный контент будет доступен в приложении на iPhone или iPad.

Другие аналогичные приложения работают одинаково.
Таким образом вы можете загружать видео в любом формате без предварительного преобразования. Основным недостатком использования этого метода является относительно низкая скорость передачи данных.

Загрузите видео на iPhone или iPad прямо из Интернета через различные приложения. Например, мы используем утилиту, которая довольно проста в использовании. После запуска приложения перейдите на вкладку « Браузер » и найдите видео во встроенном веб-браузере. Сама программа предложит скачать видео. Поддерживаются многие популярные сайты для обмена видео, включая YouTube.

Загруженное видео будет доступно в разделе «Файлы»:

Потребление законного контента становится все более распространенным среди отечественных пользователей. Многие из них оценили преимущества покупки фильмов, телевизионных шоу и телевизионных программ по сравнению с загрузкой пиратских ресурсов. Одним из крупнейших агрегаторов мультимедийного контента является iTunes Store. Здесь вы можете купить практически любую новинку кино, телевидения и музыкальной индустрии.


В этом случае вы можете арендовать фильм в Apple Store, что позволяет значительно сэкономить. Процесс покупки или аренды видеоконтента в iTunes подробно описан.
После покупки фильма или клипа вы можете загрузить его на свой iPhone или iPad, чтобы смотреть его в автономном режиме. Сделайте это очень просто - вам нужно получить доступ к своей учетной записи (из которой был приобретен контент) по пути Настройки -> Магазин приложений, магазин iTunes ,

и введите Видео (раздел Фильмы ) и значок тапнуть формы облака в правом верхнем углу, а затем видео хранится в КСН-устройство.
р>

« Вконтакте »в социальной сети представлена большая коллекция разнообразных видеороликов: от фильмов до музыкальных видео и концертных записей. Загрузка их на iPhone и iPad, чтобы увидеть их позже, без необходимости подключения к Интернету, очень проста. Эти инструкции показывают, как
. Шаг 1: установите бесплатное приложение. Это файловый менеджер для iPhone и iPad, который позволяет загружать файлы из Интернета на мобильные устройства Apple.
Шаг 2:. Запустите Диспетчер файлов и перейдите к соответствующему видео в социальной сети «ВКонтакте» через встроенный браузер. Шаг 4. Запустите воспроизведение видео.
Шаг 4. В открывшемся окне нажмите « Загрузить ».
Начните загрузку видео с «ВКонтакте» на своем устройстве. Вы можете следить за ходом загрузки на вкладке «Загрузки». Вы можете посмотреть видео в разделе «Файлы». Если вы загружаете большое количество клипов «ВКонтакте» для удобства, сохраните их в Диспетчере файлов, вы можете создать папку
См. Также:.
 Загрузка ...
Загрузка ... Как загрузить видео из «ВКонтакте» на iPhone или iPad
Th a complementary technology regtrati ptal TechnologyNAME ptal ct gd sces, ed a result aumatic queryg s s rkgs d stattics Alexa, revws d r comments, d publhed admtrars at ir dcretiNAME admtrati sh vws adverters, owners, auths revws d comments, d reserves right, dcreti, edit d \ delete m. Credit quality, estimates cost s CY b ternal adaptive algithms fer, at same c serve both ext sessment estimated estimated sites d defg y regtrts.
Service ficial regtrarregtered) regtrt admtrar, Fcial d a regtrati regtrt, a regter Regtrar Regtrar d h d admtrar regtrt regtrt - PrivacyProtecti. mati ed who a stdard gs a specic - swer th A s d dplayed m deed Regtrar dcreti, d signictly. Access - re dividual d testg usg a ed s, specic d a s
Service Expirg s - Aumated ", regtered s, m hry d delegati g hs. Obviously, my exnced lookg a lt expirg s, wt a advt buyg expirg regtered, -school my se smatic dex Ydex citati AlexaRkpositi d tgs. additi, se s matic lk resces a enges, d m a s direcry d Ydex. Expirg sNAME, 1 imptt promotg d advts promotg compd regtered "ng" s. regterg rself lt releed, d hry, promoti d \ earngs sellg lks, d e dexed enges, come a d
Service 'lt verd s' - - trackg addg sNAME, aumatic vericati d calculatiNAME bse bic tgs, d g additi, rs oppty fluence a d mg a cfidence dex \ dtrust leavg revws s d participatg depent mirg s.
PtalNAME - d functial ! Th a aumatic regtered d en regtered a a cvennt d regtrati expirg s, allowg "tercept" h regtrati Regtrar, tuitive terface ens " - additi, ptalNAME cludes ols avail d ir regtrati pel regtratiNAME, opti selecti s usg s, billg s aumate regtered Doma pelNAME. Commy ptalNAME aumatically d parkg opt avail DNS- ddressed) a certa oatidelegati mir ma With suggest d whes ptalNAME plee ctact Adverte
lokibebonolagenun.tk
Скачивание с youtube на iphone. Как загрузить видео с YouTube на iPhone или iPad. Простой способ. Ещё одно полезное приложение.
Любители забавных роликов наверняка будут разочарованы покупкой Айфона: внутренними средствами гаджета без использования дополнительного софта скачать видео с YouTube на Айфон не удастся.
Строгий запрет YouTube скачивать ролики для оффлайн-просмотра действует: в App Store, где ранее было доступно множество приложений, обеспечивавших загрузку видео и представлявших собой по сути интернет-браузеры с расширенным функционалом, сейчас подобных программ не найти. Однако отчаиваться не стоит: «пройдя окольными путями» и задействовав ПК, скачать видео с Ютуба на Айфон все же можно.
В настоящее время это приложение больше не работает. Большинство из нас, вероятно, не хотят платить ежемесячную плату. Хорошей новостью является то, что есть несколько методов, которые работают. Некоторые методы бесплатны, а для некоторых других есть первоначальные разовые затраты, но нет ежемесячных платежей. Поэтому, если вы и ваша семья просматриваете много контента и хотите, чтобы этот контент всегда был доступен, один из этих методов для вас!
Как только видео начнет воспроизводиться, вы увидите значок стрелки в правом верхнем углу.

- Нажмите на значок стрелки и выберите «копировать ссылку» из параметров.
- Просто коснитесь и удерживайте в течение секунды, затем нажмите на копию.
Когда пользователь начинает искать в интернете информацию по поводу того, как загрузить ролик с YouTube, ситуация предстает перед ним в радужном свете: псевдоэксперты в статьях на тематических порталах дают массу советов и рекомендуют приложения, которые можно скачать с App Store бесплатно и использовать для загрузки видео.
Очевидно, что многочисленные статьи, посвященные скачиванию с YouTube , являются устаревшими: ссылки на большую часть приложений для неактивны и приводят вовсе не в App Store, а на официальный сайт Apple. Некоторые из программ поменяли спецификацию: например, приложение для загрузки видео Media Burner превратилось в Better Tube , не позволяющий ничего большего, кроме как просматривать ролики. Утилита «My Video Downloader » (одна из самых известных) тоже отказывается сохранять видео из YouTube : в разделе «Help / Info » в «Настройках » программы вопрос «Почему я не могу загрузить видео из YouTube?» стоит в числе первых.
Внимание: видео - большие файлы
Удерживайте и перетащите его в «Фото», а затем «Все фото». При использовании плана данных вашего оператора, видео потребляет много ваших данных. Этот конвертер предлагает бесплатную пробную версию и затем взимает разовую плату. В отличие от бесплатных услуг, платные конвертеры предоставляют бесплатный просмотр и высокое качество. Это займет некоторое время, чтобы выполнить этот процесс, особенно если у вас много видео. И они появляются в вашем приложении «Видео», поэтому этот загруженный контент находится в одном месте со всеми вашими другими видео.
В ответе сказано, что скачивание с YouTube больше не поддерживается, потому что это противоречит Условиям Использования сервиса.
Можно смело утверждать, что скачивать видео с YouTube на Айфона напрямую нельзя.
Можно ли скачать видео c YouTube на Айфон через компьютер?
Такой вариант возможен, однако, при этом вся процедура разбивается на два процесса: скачивание ролика на компьютер и .
Почему нам все равно нужно загружать видео?
Эта услуга отсутствует в большинстве стран. Но проверьте, нет исчерпывающего списка, какие страны в настоящее время предоставляют эту услугу. Предположим, вы планируете долгую езду на машине, едете на автобусе или в метро, совершите поездку на самолете или даже посетите отдаленный район, где нет интернета. Личный - это критический термин здесь. Таким образом, все зависит от того, как вы интерпретируете закон и что считается личным использованием или распределенным использованием. Прежде чем мы перейдем к нему, вы должны знать, что это законно.
- Программа «LoviVideo », которая доступна для загрузки . После установки программы пользователю будет достаточно запустить процесс воспроизведения видео, и утилита начнет его загрузку на жесткий диск. Тем же, кто не желает засорять память компьютера программами второстепенного значения, лучше воспользоваться вторым вариантом.
- Сервис «Savefrom.net ». Именно этот вариант мы и рассмотрим в подробной инструкции:
Шаг 1 . Зайдите на сайт «YouTube.com » и через поисковую строку отыщите видео, которое вас интересует. Для примера возьмем трейлер фильма «Отряд Самоубийц ».
Не все видео можно сохранить в автономном режиме. Это зависит от содержимого видео, независимо от того, можете ли вы его сохранить. Посмотрите чуть ниже контейнера видео для кнопки загрузки. Кнопка загрузки сообщит вам, если вы или не можете сохранить видео в автономном режиме. Видео на скриншоте слева можно загрузить, тогда как видео справа не может. Чтобы начать загрузку, нажмите эту кнопку.
Перед началом загрузки видео он попросит вас выбрать качество, которое вы хотите загрузить. Все доступные качества для видео будут перечислены в меню, которое появляется при нажатии кнопки загрузки. Небольшое уведомление баннера в нижней части приложения скажет вам, что видео загружается. Если вы внимательно посмотрите на кнопку загрузки, вы сможете увидеть кольцо вокруг него, чтобы указать скорость загрузки.


Вы будете переведены на эту страницу:

Шаг 3 . Выберите подходящие формат и разрешение конечного видео. Определяясь с этими параметрами, исходите прежде всего из характеристик вашего iPhone. Скажем, Айфон 4-ой модификации ролик в HD-разрешении просто не потянет.
Как приостановить и остановить скачивание
Существует раздел «Доступный автономный режим», в котором вы можете увидеть все видео, которые были или находятся в процессе загрузки. Чтобы остановить или приостановить загрузку, нажмите кнопку загрузки рядом с видео. Появится меню с параметрами для приостановки загрузки. Если вы хотите отменить его, нажмите «Удалить из офлайн». Это остановит загрузку и удалит ее из автономного списка.
Эта функция может быть заблокирована по региону. Если вы не видите его на своем устройстве, это может иметь отношение к какой стране вы проживаете. Если вы тоже переживаете те же неудачи, то не беспокойтесь. Хотя бывают случаи, когда пользователи хотят смотреть видео без подключения к Интернету. Тем не менее, чтобы получить эту подписку, вам нужно заплатить определенную сумму. Даже после сохранения видео в офлайн-режиме вы не можете перенести его в рулон камеры.

Шаг 4 . Нажмите зеленую кнопку «

Как только скачивание видеоролика завершится, приступайте ко второму процессу – загрузке видео в память iPhone. Действуйте так:
Шаг 1 . Подключите iPhone к ПК USB-кабелем и запустите iTunes .
Тем не менее, делая это, вы должны быть довольно осторожными. Чтобы облегчить вам задачу, мы перечислили два безопасных способа сделать это. Он будет иметь интерфейс, аналогичный интерфейсу любого другого ведущего браузера. Чтобы искать видео, укажите его имя в строке поиска. Как только видео будет загружено, приложение выдает всплывающее окно, которое поможет вам сохранить видео, которое вы просматриваете. Нажмите «Сохранить в память», чтобы загрузить соответствующее видео. Как только вы нажмете кнопку, красный значок будет активирован.
На данный момент видео будет храниться только в папке приложения. Здесь просто коснитесь опции «Сохранить в рулоне камеры». В мгновение ока выбранное видео будет сохранено в рулоне камеры. Кроме того, вы можете перенести их на любое другое устройство. Если вышеупомянутый метод не будет работать, не беспокойтесь. Вы все еще можете использовать документы.
Шаг 2 . Нажмите CTRL+O и через специальное окно добавьте в «Медиатеку » загруженное с YouTube видео.

Шаг 3 . Через меню «Медиатеки » перейдите в раздел «Фильмы ».

Шаг 1 Установите приложение и откройте веб-сайт. Для начала загрузите Документы 5 со своей страницы магазина приложений прямо. Запускайте приложение, когда захотите загрузить видео. Он будет иметь интерфейс, аналогичный интерфейсу любого браузера. В кратчайшие сроки он позволит вам узнать различные форматы, в которых можно загрузить видео.
Просто нажмите кнопку «Загрузить», чтобы сохранить желаемое видео. Шаг 4 Переместите его в рулон камеры. После того, как загрузка будет завершена, вы можете переместить ее в рулон камеры. Чтобы сделать это, зайдите в папку «Загрузки» в приложении и долго нажмите видео, которое вы хотите переместить. Отсюда вы можете переместить его в другую папку. Выберите рулон камеры и переместите видео в рулон камеры вашего телефона.
Обратите внимание, что Айтюнс может положить загруженный ролик в подраздел «Домашнее видео » (как это случилось с нашим роликом).

Большой проблемы это не представляет — ролик все равно нормально загрузится на Айфон — однако, и в приложении «Видео » он будет значиться как «Домашнее видео ». Исправить это можно, нажав правой кнопкой мыши на ролик и выбрав «Сведения ».
Скачайте его бесплатно, если вы еще этого не сделали. Там нет просто папки «Загрузка», с которой мы привыкли на компьютерах. Встроенный браузер предоставляет вам возможность закладки или сохранения веб-страницы. Кроме того, все недавно посетившие веб-страницы и результаты поиска сохраняются в Истории поиска для вашего удобства.
 Файл будет автоматически открыт во встроенном браузере приложений. Для загрузки нам приходилось использовать либо программное обеспечение, либо онлайн-загрузчики. Программное обеспечение было в основном вирусом, наполненным вирусами и т.д. и даже эти онлайн-загрузчики были сломаны.
Файл будет автоматически открыт во встроенном браузере приложений. Для загрузки нам приходилось использовать либо программное обеспечение, либо онлайн-загрузчики. Программное обеспечение было в основном вирусом, наполненным вирусами и т.д. и даже эти онлайн-загрузчики были сломаны.

В «Сведениях » нужно перейти во вкладку «Параметры » и напротив пункта «Тип медиаданных » выставить «Видеофильм ».

К слову, в этой же вкладке можно произвести легкую редактуру ролика – обрезать его или скорректировать его громкость.
И это позволяет вам легально загружать видео на смартфоны. Наконец, для загрузки этих видео требуется стабильное подключение к Интернету. Мы собираем случайное видео здесь. Откройте видео и нажмите значок «офлайн». Шаг 3: Выберите качество видео.
 Шаг 4: Перейдите в автономный раздел.
Шаг 4: Перейдите в автономный раздел.

 Одно из преимуществ заключается в том, что вам не нужен какой-либо другой видеоплеер для воспроизведения этих видеороликов. Вы можете загружать неограниченные клипы. Недостатком, однако, является то, что эти видеозаписи хранятся в локальной памяти вашего устройства.
Одно из преимуществ заключается в том, что вам не нужен какой-либо другой видеоплеер для воспроизведения этих видеороликов. Вы можете загружать неограниченные клипы. Недостатком, однако, является то, что эти видеозаписи хранятся в локальной памяти вашего устройства.
После смены типа медиаданных ролик окажется в подразделе «Фильмы » и так и будет фигурировать в Айфоне.
Шаг 4 . Перейдите в меню управления устройством – нажмите на кнопку с изображением смартфона в верхней панели iTunes .

Шаг 5 . В блоке «Настройки » перейдите в раздел «Фильмы » и проверьте, стоит ли галочка напротив «Синхронизировать фильмы ». Если ее нет, поставьте.
Короче: вы не можете сделать несколько копий только что загруженного вами видео. Добавление плейлистов в библиотеку позволяет вам легко находить и просматривать их позже. Если у вас есть плейлист, вы можете публично добавить его в библиотеку, чтобы ваши зрители могли добавить его в свою Библиотеку. Делая это, вы все равно сможете видеть сохраненные плейлисты в своем собственном канале, но другие зрители этого не сделают. Чтобы удалить плейлист, нажмите на флажок.
Просмотр списков воспроизведения, добавленных в библиотеку
Перейдите на вкладку «Библиотека», чтобы просмотреть списки воспроизведения, которые вы сохранили и создали. Если приведенные выше инструкции не приведут вас в нужное место, вы, вероятно, еще не получили новую версию этой функции, которая медленно запускается для всех пользователей. Пожалуйста, используйте приведенные ниже инструкции.

Шаг 6. Нажмите «Синхронизировать » и дождитесь завершения всех 6-ти шагов синхронизации.

Шаг 7 . Зайдите в приложение «Видео » на Айфоне и удостоверьтесь, что ролик действительно загружен и находится в разделе «Фильмы ».
Если вы просматриваете видео, входящее в список воспроизведения, вы увидите имя плейлиста в нижней части видеопроигрывателя. Однако мы не можем смотреть наши любимые видео в офлайн-режиме. Это не сложно, эта статья поможет вам это сделать. В целом, это многофункциональный инструментарий для задач мультимедиа. Они отображаются как небольшие миниатюры для видео, кроме того, с оригинальными форматами видео, размером, продолжительностью и определением. Все загруженные видео сохраняются в папке по умолчанию «Загрузка».
Во-вторых, переключитесь на интерфейс преобразования видео
Общий видеозагрузчик не может конвертировать. Мы должны получить исчерпывающий инструмент для загрузки и конвертирования.
Другие статьи по теме
Вот беспроблемное решение. . При сохранении вы можете смотреть их в автономном режиме без необходимости подключения к Интернету. Это особенно полезно при путешествии, поскольку автономный просмотр видео помогает сохранить заряд батареи. Вы также можете использовать приложение в качестве обычного видеопроигрывателя с регулируемым качеством видео. Когда вы найдете видео, которое хотите сохранить, добавьте его в свой Избранное - предопределенный список воспроизведения видео, который позволяет хранить и просматривать ваши любимые видеоролики.
Как еще можно скачать видео, загруженное из YouTube, на Айфон?
Чтобы скинуть ролик, закаченный из YouTube , в память Айфона, можно и вовсе обойтись без синхронизации iTunes , но тогда понадобятся либо видеоплеер из App Store, либо приложение какого-либо облачного сервиса.
Вы также можете создавать собственные плейлисты, чтобы легко организовывать и делиться любимыми видео. Выберите «Избранное» из списка плейлистов. Если вы уже создали дополнительные плейлисты, вы можете выбрать список воспроизведения, к которому вы хотите добавить видео. Пользовательские плейлисты позволяют вам организовывать ваши любимые видеоролики и контролировать, какие видео вы публикуете публично.
Предупреждение! Подтверждение не требуется для удаления видео. Дайте имена плейлистов, которые четко описывают типы видео, которые они содержат.
- Создайте несколько плейлистов, чтобы сохранить ваши любимые видеоролики.
- Вы можете добавить одно видео в несколько плейлистов.
В быстрой загрузке видео может помочь плеер VLC , мобильная версия которого лишь немногим уступает очень популярной десктопной. Установите это приложение, а дальше действуйте по инструкции:
Шаг 1 . Подключите смартфон к ПК и перейдите в меню управления гаджетом.
Шаг 2 . В блоке «Настройки » выберите «Программы ».

Шаг 3. Пролистайте ниже, и вы увидите, что VLC находится в перечне программ, которые могут быть использованы для переноса файлов с iPhone и обратно.

Шаг 4 . Выберите VLC и в поле «Документы VLC » перетащите ролик из YouTube .

Шаг 5 . Зайдите в приложение VLC на Айфоне и убедитесь, что ролик доступен для проигрывания.

Синхронизацию запускать после загрузки видео в список документов VLC не нужно.
Если вы имеете аккаунт на одном из облачных сервисов, то именно облачное хранилище вы можете использовать в роли посредника между iPhone и ПК – тогда легко обойтись вообще без iTunes .
Выберите то облачное хранилище, которое для вас привычнее – среди вариантов Яндекс. Диск, Google Drive, Dropbox . Мы остановимся на последнем — чтобы скинуть видео на гаджет через «облако» Dropbox , действуйте так:
Шаг 1 . Через кнопку «Загрузить » добавьте ролик в «облако».

Шаг 2 . Зайдите в мобильное приложение Dropbox с iPhone и найдите ролик из YouTube .
Шаг 3 . Нажмите на три точки в правом верхнем углу экрана – так вы вызовите меню:

Изображение: bitsdujour.com
Шаг 4 . В появившемся окне выберите пункт «Сохранить видео ».
Шаг 5 . Dropbox запросит доступ к папке «Фото » на устройстве – дайте разрешение. После этого начнется загрузка файла. Найти видео по окончании загрузки можно будет в папке «Фото ».
Последний способ наименее привлекательный – обращайтесь к нему только после того, как остальные не дали результата. Причины тому две: во-первых, при загрузке видео из облачного хранилища будет расходоваться мобильный трафик (в неимоверных количествах), во-вторых, просматривать видеоролики через приложение «Фото » не совсем удобно.
Заключение
Нет никаких сомнений, что компания Google (которой принадлежит сервис YouTube ) только начала решительную борьбу с незаконными загрузками видеороликов. Фирма Apple всегда свято чтила авторское право, поэтому первой позаботилась о том, чтобы убрать все приложения, предназначенные для скачивания видео YouTube , из App Store. Возможно, на очереди Google Play, где все еще много приложений типа Video Downloader .
Для загрузки же видео с YouTube на ПК онлайн-сервисов и утилит – несметное количество. Именно благодаря этому пользователи мобильных устройств Apple все еще имеют шанс избежать огромных расходов трафика из-за постоянных просмотров видео. Рассматривая ПК как промежуточное звено между YouTube и гаджетом, можно довольно быстро заполнить память устройства любимыми роликами.
У обладателей телефонов iPhone иногда бывает необходимость скачать видео с YouTube в память своего телефона. Причем почти все хотят сохранять такие видео быстро бесплатно и желательно без подключения к компьютеру. Если вы тоже хотите сохранять видео с сервиса YouTube в память iPhone, то можете пробовать вместе с нами.В первом способе мы попробуем выполнить сохранение видео с самого iPhone, минус этого способа в том, что в стандартное приложение Видео, загрузить ролики этим способом не получится. Ну а для второго способа загрузки понадобиться компьютер с iTunes, зато видеоролики сохраняются в родное приложение Видео.
Скачиваем видео с YouTube на iPhone – бесплатно в FileMaster
Для сохранения видео c YouTube таким способом в iPhone должен быть FileMaster и телефон должен быть подключен к интернету по средствам или по Wi-Fi. Если используете мобильный интернет, то для быстроты .
1. Устанавливаем приложение (для тех кто еще не ставил программы – )2. В браузере FileMaster переходим в Browser, находим в YouTube видео, которое хотите скопировать в память своего iPhone, жмем воспроизвести (а то бывает что адрес ссылки не верно выставляется в адресной строке) и жмем Готово, как только видео начнет воспроизводиться.
 3. Теперь переходим в адресную строку и перед словом youtube ставим буквы – ss. Получается примерно следующее: https://m.ssyoutube.com/wa… И жмем Go. Страница перебрасывает нас в сервис SaveFrom.net, где остается выбрать качество и нажать кнопку Скачать.
3. Теперь переходим в адресную строку и перед словом youtube ставим буквы – ss. Получается примерно следующее: https://m.ssyoutube.com/wa… И жмем Go. Страница перебрасывает нас в сервис SaveFrom.net, где остается выбрать качество и нажать кнопку Скачать.
 4. После чего нужно еще раз нажать кнопку Скачать, ввести имя файла не трогая расширение и подтвердить. Если после выполнения 3-го пункта ничего не произошло (чет не получилось или запарились с автозаменой), то можете в браузере FileMaster зайти на сайт SaveFrom.net, вставить ранее скопированную ссылку на ваше видео, выбрать качество и скачать.5 . Скаченные с YouTube видео сохранено в памяти iPhone, а именно на главном экране FileMaster в папке Скачать. Смотреть скаченные в iPhone видео теперь можно без подключения к интернету.
4. После чего нужно еще раз нажать кнопку Скачать, ввести имя файла не трогая расширение и подтвердить. Если после выполнения 3-го пункта ничего не произошло (чет не получилось или запарились с автозаменой), то можете в браузере FileMaster зайти на сайт SaveFrom.net, вставить ранее скопированную ссылку на ваше видео, выбрать качество и скачать.5 . Скаченные с YouTube видео сохранено в памяти iPhone, а именно на главном экране FileMaster в папке Скачать. Смотреть скаченные в iPhone видео теперь можно без подключения к интернету.
Как сохранить видео с YouTube в iPhone – нужен компьютер
Если принципиально хотите по фэн-шую сохранять YouTube видео в стандартное приложение Видео на iPhone, то понадобится кабель USB, компьютер, подключенный к интернету, с установленной .
 Теперь заходим на сайт SaveFrom.net и вставляем ссылку в строку (быстрая вставка: Ctrl+V) нажатием правой кнопки мыши – Вставить. Затем выбираем разрешение для своего видео и жмем – Скачать. Видео скачалось в компьютер, в папку Загрузки, папка с загруженными файлами может быть разная, в зависимости от вашего браузера. Все скаченные видео желательно сложить в специальную папку с видео-файлами для iTunes. Перетаскиваем мышкой в iTunes наше скаченное видео.
Теперь заходим на сайт SaveFrom.net и вставляем ссылку в строку (быстрая вставка: Ctrl+V) нажатием правой кнопки мыши – Вставить. Затем выбираем разрешение для своего видео и жмем – Скачать. Видео скачалось в компьютер, в папку Загрузки, папка с загруженными файлами может быть разная, в зависимости от вашего браузера. Все скаченные видео желательно сложить в специальную папку с видео-файлами для iTunes. Перетаскиваем мышкой в iTunes наше скаченное видео.
 Загруженное с компьютера видео должно появится в iTunes, в разделе Фильмы – Домашнее видео. Если после перетягивания не появилось, то пробуйте в iTunes: Файл – Добавить файл в медиатеку и выбираете видео.
Загруженное с компьютера видео должно появится в iTunes, в разделе Фильмы – Домашнее видео. Если после перетягивания не появилось, то пробуйте в iTunes: Файл – Добавить файл в медиатеку и выбираете видео.
www.rutariff.ru
Как сохранить видео с ютуба на iphone
Если у вас возникло желание загрузить видео прямо с Youtube на iPhone или iPad, вы отправились в нужный материал. Это только текущая тема материала.
Фактически, функция весьма полезна, если вам нравится много путешествовать, и вы просто хотите взять и посмотреть загруженное видео прямо с YouTube.
На сегодняшний день существует много способов, и я расскажу о самых элементарных, которые наиболее популярны среди пользователей iPhone.
Каждый из методов, которые я сейчас описываю, имеет свои специфические нюансы. Будьте осторожны и выберите тот, который будет наиболее удобным и оптимальным для вас.
Начнем с самого простого способа, когда вам не нужно загружать дополнительные программы для загрузки видео. Вам просто нужна официальная программа для просмотра видео на YouTube.
Не так давно в приложении была встроенная функция. Вероятно, вы видели кнопку, похожую на загрузку. Таким образом, нажав на нее, вы можете сохранить видео и просмотреть его в автономном режиме.
Недостаток этого метода можно сразу назвать, что вам нужна подписка на YouTube Red. Первый месяц бесплатный, и ежемесячно придется платить деньги.
Вы можете загрузить до тридцати дней, но если вы подключены к Интернету, и автор установил ограничения, он будет автоматически удален.
Есть еще моменты о месте, потому что в каждой стране есть правила. В общем, сервис неплохой, я думаю, пользователи будут использовать его с удовольствием.
Теперь мы говорим о методе, который не одобрен YouTube. Речь идет о сторонних программах, которые позволяют загружать видео.
В App Store такие приложения часто появляются. Администрация периодически удаляет их, поэтому их иногда трудно найти.
Поэтому ваши действия следующие:
Здесь опять есть улов, часто бывает, что есть такое приложение, но они удаляют функцию с браузером, и остается только возможность просмотра из облаков.
Я сразу предупреждаю, что, найдя такое приложение, у него будет невероятно большое количество рекламы. Просто будьте готовы к этому.
Я хотел написать пару названий, которые яиспользовались ранее, но, к сожалению, они давно удалены. Но я хочу сказать, что это действительно нужно найти.
Этот метод более приятен и реализуем. Суть его состоит в том, чтобы одновременно использовать две службы SaveFrom.net и хранилище файлов Dropbox.
В облачном сервисе вам, естественно, придется зарегистрироваться, если у вас еще нет учетной записи. Ну, мы определенно загружаем приложение из App Store.
Затем следуйте этой инструкции:
Вот такой простой способ, который в принципе не занимает много времени. Этот вариант хорош, потому что он, вероятно, будет достаточно долго.
Если вас смущает регистрация в облачном сервисе, то для вас следующий вариант в порядке.
Другой способ загрузки видео, а затем вам нужно использовать службу из предыдущего пункта, но с другим приложением под названием Documents 5.
Это классный файловый менеджер, который в принципе можно использовать ежедневно. Но также, если есть такая потребность, это может быть полезно и для наших целей.
Здесь схема выглядит следующим образом:
Второй метод, который понравится многим, поскольку он не несет особенно сложных манипуляций. Если вам не нравится последний вариант, то это очень достойная замена.
Ну, а как насчет самого старого метода, который существует самым длинным. Между прочим, это занимает много времени, и это его главный недостаток.
Я не дам подробных инструкций, просто опишите, как все происходит. Метод действительно очень длинный, и я просто уверен, что вы не захотите его использовать.
Он состоит в использовании стандартной программы iTunes:
Также не забывайте, что если вы загружаете сторонние приложения для просмотра видеороликов, вы можете их скачать. Здесь схема еще проще, а неничего не нужно синхронизировать.
В разделе программы просто найдите подходящее приложение и добавьте к нему файл. Он загружается, а затем вы можете просматривать его на своем устройстве.
Это очень краткое описание. Если вы решили использовать этот метод, и эта инструкция вам не совсем понятна, просто выполните описанные здесь шаги, просто вместо книги мы работаем с разделом фильмов.
Это в основном все для сегодняшнего дня, что я хотел рассказать вам о том, как загрузить видео на ваш iPhone с вашего любимого сервиса, чтобы посмотреть видео под названием Yutub.
Есть много вариантов, и вы можете выбрать тот, который наиболее удобен для вас. Если это, вы можете написать в комментариях, какой метод вы выбрали и почему.
bubapuwiguma.ml
Как на Айфон загрузить видео с компьютера и из Интернета?
Многие пользователи, приобретая Apple-технику не знают, что большинство операций по обмену контентом между ПК и устройствами на iOS осуществляются весьма нетрадиционным образом. iPhone, например, нельзя просто подключить к компьютеру как флешку и скинуть на него все необходимые файлы. Впрочем, механизмы переноса контента с ПК на айфон и обратно хоть и не традиционны, но все-таки не очень уж и сложны. Из данного материала вы узнаете, как на айфон загрузить видео с компьютера, кроме того, мы расскажем, как скачать его из сети.
Как на Айфон загрузить видео с компьютера?
Загрузка с помощью iTunes:
Лучший способ перенести видео с ПК на айфон – воспользоваться iTunes. iTunes – это программа, специально разработанная инженерами Apple для комфортной работы по обмену контентом между iOS-техникой и компьютером. Да, поначалу она может показаться непонятной и сложной, но, согласитесь, на освоение нового ПО всегда нужно потратить какое-то время, зато затем можно с удовольствие наслаждаться его бонусами и дополнительными возможностями.
Чтобы загрузить видео на айфон через iTunes:
2. Зайдите в программу с помощью своего Apple ID (как создать Apple ID, читайте в статье: «Как установить рингтон на айфон»(ссылка выше)).
3. Подключите iPhone к ПК с помощью оригинального кабеля.
4. Подождите, пока iTunes распознает ваш айфон – это произойдет автоматически и займет 10-15 секунд.
5. Кликните раздел «Файл», далее «Добавить файл в медиатеку».

6. С помощью проводника укажите путь к видео для айфон, которое хотите загрузить и нажмите «Открыть».

7. Нажмите по значку в виде телефона в iTunes, выберите раздел «Фильмы», поставьте галочку в окошке «Синхронизировать фильмы» и галочку рядом с видео, которое хотите загрузить.

8. Теперь нажмите кнопку «Применить», дождитесь, пока на ее месте появится кнопка «Синхронизировать» и нажмите на нее.

9. Все! Возьмите свой айфон, зайдите в предустановленное приложение «Видео» и в нем вы увидите загруженный файл, тапните по нему и начнется просмотр.

Как видите, работа с iTunes задача не такая уж сложная и все в программе весьма логично, но если вам все-таки она не по душе, можно воспользоваться и другими способами, например, облачными хранилищами. Рассмотрим работу с «облаком» на примере «родного» облачного хранилища Apple – iCloud.
Загрузка с помощью iCloud:
1. Зайдите в iCloud с ПК, для этого используйте Apple ID (как создать Apple ID, читайте в статье: «Как установить рингтон на айфон»).
2. Перейдите в папку «iCloud Drive».

3. Нажмите на значок папки с плюсиком, создайте новую папку и назовите ее, к примеру, «видео».

4. Откройте папку и перетащите в нее видео, которое предназначается для iphone традиционным образом, подождите, пока оно загрузится.

5. Теперь возьмите свой айфон, зайдите в приложение iCloud Drive – оно предустановленно на всех айфон, откройте папку «видео» и тапните по файлу, находящемуся в ней, после загрузки его можно будет просмотреть.

Работа с iCloud – еще проще, чем с iTunes, однако если по какой-то причине вы не хотите заводить Apple ID, то сбросить видео на айфон вы сможете и через любое другое «облако», например, Dropbox.
Загрузка с помощью Dropbox:
1. Зарегистрируйтесь в Dropbox – после регистрации вам придет ссылка на работу в личном кабинете на указанную при регистрации почту, а также автоматически начнется скачивание программы.
2. Поставьте программу – просто сделайте двойной клик левой кнопкой мыши по скачанному файлу и перейдите через почту в личный кабинет.
3. Откройте раздел «Файлы», кликните по значку папка с плюсиком и назовите созданную папку, например, «видео».

4. Откройте папку и перетащите в нее видео для айфон, подождите, пока оно загрузится.

5. Поставьте с помощью AppStore приложение Dropbox на айфон.
6. Откройте приложение, перейдите в раздел «Последние» — тапните по видео и сохраните его на айфон – оно сохранится в приложении «Фото».

Важно! После установки Dropbox на вашем ПК появится папка данной программы, в ней будут автоматически появляться все файлы, которые вы загружаете в личный кабинет – не удаляйте эту папку и видео из нее!
Ну и, наконец, еще один простой и гениальный способ, который позволит вам скинуть видео на айфон. Данный способ отлично подойдет тем, кто не желает осваивать никакое дополнительное ПО – просто сбросьте видео себе на почту или в сообщениях в социальную сеть и смотрите его оттуда, правда в таком случае для каждого просмотра вам потребуется доступ к интернету. В случае работы через «облака», доступ потребуется лишь во время первой загрузки, а вот видео, сброшенное через iTunes, будет всегда доступно в оффлайне.
Как на iPhone загрузить видео из сети?
С тем, как скинуть видео на айфон с компьютера мы разобрались, но зачастую пользователям хочется скачать его прямо из интернета. Существует ряд приложений, которые позволяют скачать видео на айфон из сети, однако наибольшее количество положительных оценок среди подобных приложений, если говорить о бесплатных приложениях, заслужил «ОнлайнПлеер». Поэтому инструкцию по загрузке видео из сети разберем именно на нем:
1. Скачиваем приложение в App Store.

2. Открываем его и в адресную строку вставляем ссылку, которая ведет на интересующее видео, нажимаем «Перейти» и ждем, пока приложение найдет видео.

3. Нажимаем и удерживаем кнопку «Play» на найденном видео, пока не появится меню приложения.

4. В меню выбираем пункт «Кэшировать», видео начнет загружаться.

5. После загрузки видео можно будет просмотреть в оффлайне в разделе «Видео кэш» приложения.

К сожалению, данная программа, да и другие подобные ей, не работают, когда скачать видео на айфон нужно с видеохостинга Youtube (тут проблема именно в Youtube, а не iPhone), так что здесь придется использовать более хитрый метод:
1. Устанавливаем Dropbox на айфон через AppStore.
2. Заходим с телефона на сайт SaveFrom.net, вставляем в поле «Укажи адрес» нашу ссылку.

3. Ждем, пока видео найдется, выбираем качество и жмем скачать.

4. В новом окне нажимаем на кнопку в виде прямоугольника со стрелочкой вверх, ищем пункт «Сохранить в Dropbox» — если не можете найти данный пункт, тапните по разделу «Еще» и активируйте соответствующий ползунок.

5. Осталось только дождаться, пока видео загрузится, после чего его можно будет просмотреть из Dropbox.
6. Кстати, видео можно также сохранить в приложении «Фото», для этого выберите его, нажмите кнопку в виде прямоугольника со стрелочкой вверх и выберите «Сохранить видео».

Вот такая вот хитрая схема, но, вообще, не сложная, а, главное – рабочая!
Итоги
Что ж, теперь вы знаете, как на айфон загрузить видео с компьютера, а также как сохранить его из сети. Как видите, никаких серьезных проблем с выполнением данных операций пользователи Apple-техники не испытывают. Да, возможно, все не так традиционно как с Anroid-гаджетами, однако описанные методы просты и доступны каждому пользователю!
livelenta.com
Как сохранить видео из youtube на айфоне
Если у вас вдруг появилось желание скачать видео прямо с Ютуба на свой айфон или айпад, то вы зашли на правильный материал. Это как раз сегодняшняя тема материала.
На самом деле, функция достаточно полезная, если любишь много путешествовать и хочется просто взять и посмотреть загруженное видео прямо с YouTube.
Способ на сегодня существует много и я буду вам описывать самые основные, которые пользуются наибольшей популярностью среди пользователей iPhone.
Каждый из методов, которые я сейчас опишу, имеет свои определенные нюансы. Будьте внимательны и выбирайте тот, который будет для вас самым удобным и оптимальным.
Начнем с самого простого способа, когда для скачивания видео вам не понадобится загружать дополнительных программ. Нужна просто официальная программа для просмотра видео на YouTube.
Не так давно, появилась встроенная функция в приложении. Вы наверняка видели кнопку, которая похожа на загрузку. Так вот, собственно нажав на нее, вы сможете сохранить видео и просматривать оффлайн.
Минусом этого способа можно сразу назвать то, что требуется подписка YouTube Red. Первый месяц бесплатно, а дальше ежемесячно придется платить деньги.
Загружать можно до тридцати дней, но если вы подключились к интернету, а автор наложил ограничения, то оно автоматически будет удалено.
Есть еще моменты по поводу местоположение, ведь в каждой стране есть свои правила. В целом сервис неплохой, думаю пользователи будут им пользоваться с удовольствием.
Сейчас речь пойдет о способе, который не одобряется YouTube. Речь пойдет о сторонних программах, которые позволяют загружать видео.
В App Store такие приложения частенько появляются. Администрация их убирает периодически, поэтому найти иногда достаточно сложно.
Поэтому, ваши действия следующие:
- пишем в поиске магазина приложение слова «скачать видео» или «video download»;
- это обычные файловые менеджеры и мы ищем такие, чтобы были со встроенными браузерами;
- конечно же качаем программу и запускаем ее;
- дальше переходим на нужное видео, нажимаем на воспроизведение и появляется кнопка для загрузки.
Тут опять же есть подвох, достаточно часто бывает такое, что вроде приложение и есть, но они удаляют функцию с браузером и остается только возможность просмотра с облаков.
Предупреждаю сразу, что найдя такое приложение, в нем будет невероятно большое количество рекламы. Просто будьте готовы к этому.
Я хотел написать парочку названий, которыми я пользовался ранее, но к сожалению они уже давно удалены. Но хочу сказать, что найти реально.
Этот способ более приятный и реализуемый. Суть его заключается в использовании двух сервисов одновременно SaveFrom.net и файловое хранилище Dropbox.
В облачном сервисе естественно придется зарегистрироваться, если у вас еще нету аккаунта. Ну и обязательно качаем приложение с App Store.
Дальше следуем такой инструкции:
- заходим на Ютуб и найдя нужное видео, жмем «Поделится» и копируем ссылку;
- переходи на SaveFrom.net и вставляем ранее скопированную ссылку в строку «Укажи адрес»;
- выбираем нужное качество, открывается новая вкладка и тут мы выбираем Поделится — «Сохранить в Dropbox»;
- дальше указываем путь и ждем, пока все загрузится.
Вот такой вот простой способ, который в принципе не займет много времени. Этот вариант хорош тем, что он наверняка будет существовать достаточно долго.
Если вас смущает регистрация в облачном сервисе, тогда для вас точно подойдет следующий вариант.
Еще один способ для загрузки видео и тут нужно использовать сервис из прошлого пункта, но уже с другим приложением, которое называется Documents 5.
Это классный файловый менеджер, который в принципе можно использовать ежедневно. Но также, если есть такая потребность, то может неплохо пригодится и в наших целях.
Тут схема следующая:
- естественно нужно скачать само приложение в App Store, весит он достаточно не много;
- опять находим видео и копируем его ссылку;
- открываем SaveFrom.net, вставляем ссылку в «Укажи адрес»;
- выбрав качество, появляется новая вкладка, где выбираем Поделится — Скопировать;
- запускаем Documents 5, вставляем ссылку в строку браузера и качаем видео.
Второй метод, который понравится многим, так как не несет в себе особо сложных манипуляций. Если не нравится прошлый вариант, то это очень достойная замена.
Ну и как же без самого старенького метода, который существует дольше всех. Занимает времени кстати тоже много и это его главный минус.
Подробной инструкции давать не буду, просто опишу в общем как все происходит. Метод реально очень долго и я просто уверен, что вы не захотите им пользоваться.
Заключается он в использовании стандартной программы iTunes:
- первым делом вы должны обзавестись видео, его можно скачать все с того же SaveFrom.net или других сервисов;
- дальше вы запускаете iTunes и если хотите загрузить в библиотеку самого айфона, то выбираем Файл — Добавить файл в медиатеку — выбираем видео;
- затем подключаем телефон и просто синхронизируем.
Также не стоит забывать, что если вы качаете сторонние приложения для просмотра видео, то загружать можно и на них. Тут схема даже попроще и не нужно ничего синхронизировать.
В разделе программы, просто ищем нужное приложение и добавляем на него файл. Оно загружается и потом можете его просматривать уже на устройстве.
Это очень краткое описание. Если вы решительно надумали воспользоваться данным способом и вам эта инструкция не совсем понятна, просто следуйте шагам, которые описаны тут , просто вместо книги, работаем с разделом фильмы.
Вот в принципе и все на сегодня, что я вам хотел рассказать про то, как именно скачать видео на свой айфон с любимого сервиса для просмотра видео с названием Ютуб.
Вариантов очень много и вы можете выбирать тот, который для вас удобнее всего. Если что, можете написать в комментариях, какой метод вы выбрали и почему.
Давайте будем честными друг перед другом! — Все полноценные посетители интернетов любят смотреть видео ролики на сайте YouTube. Некоторые люди там даже «живут» и это можно понять и простить… Ну там ведь столько интересного и прикольного (и столько же бестолкового и ненужного, кстати). Жаль что для просмотра видео всегда требуется наличие более менее сносного подключения к сети… Хотя НЕТ! Ведь можно скачать YouTube ролики на iPhone или iPad, а просмотреть их в любое удобное для вас время. В этой статье я расскажу как это сделать.
Я уже давно использую следующий подход к просмотру видео: скачиваю с YouTube на iPhone кучу видео роликов и по мере появления свободной минуты (в транспорте, в очереди, по пути в гараж…) просматриваю их один за одним, а затем удаляю. Стараюсь экономить драгоценные минуты своей жизни… Ведь надо все успеть! А время, как вы знаете, ресурс невозвратимый!
По традиции, я предлагаю на ваш выбор несколько способов скачивания видео с YouTube на iPhone. Первый способ — при помощи iOS приложения. Второй способ — при помощи компьютера с дальнейшим копированием видео на iPhone.
С недавних пор YouTube изменил условия на своем сайте, согласно которым скачивание видео контента при помощи приложений для оффлайн просмотра ЗАПРЕЩЕНО. Условие есть, но опыт показывает что не все разработчики к нему прислушиваются. Приложения для скачивания видео с YouTube все-таки пробираются в App Store, но со временем таким же образом и вылетают оттуда. На замену им приходят подобные приложения и почти всегда от тех же разработчиков. Такая вот текучка получается. Поэтому вводите в поле поиска в App Store запрос «скачать видео» и устанавливайте парочку первых приложений из выдачи. Ориентируйтесь по описанию и рейтингу.
На данный момент App Store выдает довольно много приложений по запросу «скачать видео». Я бы остановил свое внимание на первых двух, т.к. они обычно являются наиболее популярными, а значит наиболее рабочими. Я специально не привожу названия приложений, т.к. выдача постоянно меняется. Приложения держатся в топе не так долго, т.к. Apple их выкидывает из App Store, но им на замену приходят навые такие же с другим названием.
По сути все эти программы являются обычными браузерами, которые позволяют скачивать видео с любых сайтов (не только с YouTube).
Как вам уже стало понятно из названия данного метода, нам потребуется определенное iOS приложение из App Store. Скажу сразу что этот метод является самым оптимальным и действенным. Для скачивания видео вам не понадобится компьютер. Давайте разберем все пошагово.
ШАГ 1 Скачиваем из App Store одно из приложений, которое вы нашли в App Store по запросу «скачать видео»ШАГ 2 Запускаем скачанное приложение и переходим в раздел Браузер (кнопка внизу экрана). В адресной строке вводим: m.youtube.com

ШАГ 3 Находим необходимое вам видео и запускаем его. Когда изображение развернется на весь экран, тапните по экрану для отображения кнопок управления. Среди них вы увидите подсвеченную дискету. Это и есть кнопка для скачивания видео с YouTube. Кликаем по дискете и выбираем Скачать в появившемся снизу окошке

ШАГ 4 Выбранное видео начнет кешироваться (скачиваться) на ваше устройство. Просмотреть статус скачиваемых видео можно на странице Загрузки. Получить доступ к сохраненным роликам можно в разделе Файлы.

Ну вот и все! Теперь скачанное YouTube видео у вас на iPhone. Просматривать ролики можно только в программе, которую вы скачали в начале этого метода. Если вас задолбали рекламные вставки, избавьтесь от них обновив программу до PRO версии (за 0,99$).
Если по какой-то причине у вас нет возможности или желания скачивать приложения из App Store, выход тоже есть. И это станет следующим способом скачивания YouTube видео на iPhone.
Не понравился первый способ? Пробуй второй! Сейчас мы сохраним видео с сайта YouTube на компьютер, а затем перекинем его на iPhone.
ШАГ 1 Находим в YouTube видео, которое вы хотите скачать на iPhone
ШАГ 2 В верхней части браузера (из адресной строки) выделяем и копируем адрес URL, ведущий на страницу YouTube с этим видео
ШАГ 3 Теперь заходим на сайт savefrom.net, вставляем скопированный URL в строку с надписью «Просто вставь ссылку» и нажимаем ENTER

ШАГ 4 После того как ссылка будет обработана, на экране появится видео превью и кнопка Скачать
ШАГ 5 Справа от кнопки Скачать можно выбрать формат и качество ролика. Нам необходим формат MP4 или 3GP. Качество выбирайте на свое усмотрение. Из собственного опыта могу сказать что ролики в качестве 720p запускались на iPhone на ура, тогда как 360p даже не хотели переписываться на iPhone.
Итак, теперь у вас на компьютере есть видео файл в подходящем для iOS устройств формате. Все что нам осталось сделать, это переписать видео файл на телефон или планшет. На сайте есть отдельная статья «», хотя ниже я также привел короткую инструкцию.
ШАГ 1 Запускаем на компьютере программу iTunes и подключаемся USB кабелем к iPhone
ШАГ 2 Кликаем по иконке Фильмы в медиатеке, а затем в меню Файл выбираем пункт Добавить в медиатеку…

ШАГ 3 В открывшемся окне находим свой видео файл и дважды кликаем по нему. Название фильма должно отобразиться в разделе медиатеки. На всякий случай проверьте вкладку Домашние видео, т.к. велика вероятность что скачанные с YouTube видео попадут именно туда.

ШАГ 4 Теперь просто перетащите видео на свое iOS устройство. Произойдет копирование файла.
ШАГ 5 Скачанное на iPhone YouTube видео можно просмотреть в штатном приложении Видео.
 Если при упоминании iTunes у вас возникает рвотный рефлекс, я вас прекрасно понимаю. С недавних пор я раздобыл одно чудо устройство, которое решило много вопросов при переносе информации с компьютера на iPhone. Это чудо устройство — флешка для iPhone.
Если при упоминании iTunes у вас возникает рвотный рефлекс, я вас прекрасно понимаю. С недавних пор я раздобыл одно чудо устройство, которое решило много вопросов при переносе информации с компьютера на iPhone. Это чудо устройство — флешка для iPhone.Вы все так же можете скачать видео файл с YouTube на компьютер, а затем скопировать его на iPhone при помощи флешки. Как это сделать я подробно описал в статье ««. Обязательно ознакомьтесь, т.к. этот аксессуар из разряда must have.
Подводя итог, хочу сказать… Как первый так и второй способ хороши и главное что они работают. В первом случае для скачивания ролика из YouTube вам не потребуется наличия ни компьютера, ни кабеля, что в свою очередь удобно. Второй способ чуть-чуть заковыристей, но зато без рекламы и каких-либо ограничений. Выбирать вам, друзья!
Каждый кто нажмет кнопку Like в одной из соц. сетей получит мороженное. И не забывайте подписываться на обновления… Я запланировал целую серию статей от которых просто снесет башню.

Самый удобный способ.
Мы неоднократно писали о различных способах загрузки видео с YouTube на iPhone или iPad. Однако в предыдущих инструкциях просмотр загруженных видео был доступен только в сторонних приложениях, что устраивало далеко не всех. К счастью, существует простой и удобный в использовании способ, позволяющий скачивать видео с YouTube и Instagram прямо в приложение «Фото», причем знают об этом способе единицы. Подробнее о нем рассказали в этой инструкции.
Важно! Способ предусматривает использование приложения «Documents от Readdle» (полностью бесплатное), но в итоге видео с YouTube или Instagram крайне простым образом будут сохранены в приложение «Фото».
Шаг 1. Загрузите бесплатное приложение «» из App Store.
Шаг 2. Запустите Documents и перейдите во встроенный браузер.
Шаг 3. Перейдите на сайт .

Шаг 4. На открывшейся странице выберите сайт, с которого вы хотите скачать видео, например, YouTube.
Шаг 5. Вставьте ссылку на видео с поле Enter the video link и нажмите на кнопку загрузки.

Шаг 6. Пролистайте новую страницу до раздела Download Video with Sound и нажмите на кнопку Download напротив желаемого разрешения видео, например, 720p.
Шаг 7. На открывшейся странице нажмите «Сохранить». Здесь же вы можете дать загружаемому видео название.

Шаг 8. Вернитесь на главную страницу приложения Documents и выберите папку «Загрузки».

Шаг 9. Нажмите на иконку с изображением трех синих точек в правом нижнем углу скачанного ролика. Выберите «Переместить», укажите путь сохранения видео «Документы» → «Все фото» и нажмите «Переместить в „Все фото“».

Готово! После выполнения этих несложных шагов, вы сохранили видео с YouTube прямо в приложение «Фото». Найти загруженный ролик проще всего в альбоме «Видео».

Смотрите также:
 Загрузка...
Загрузка... Как сохранить видео с YouTube, Instagram на iPhone в приложение «Фото»
На сайте YouTube содержится огромное количество видео, о существовании сервиса знает каждый активный пользователь компьютерной техники, однако, нестабильный интернет, предоставляемый сотовыми компаниями, не всегда обеспечивает доступ с мобильных устройств. Другое дело если бы можно было скачивать видео с сайта в память смартфона или планшета и затем его просмотреть в офлайн режиме. Для этого в App Store существовало огромное количество приложений, однако, Apple решила, что это противоречит философии компании и стала в массовом порядке их удалять из магазина. Поэтому мы расскажем вам, как загружать видео с YouTube на iPhone, iPad и iPod Touch, чтобы смотреть его любое время.
Как мы уже отметили выше, доступ к специальным утилитам скоро будет закрыт полностью, пока некоторые еще остаются доступны в App Store, но это ненадолго. Для нашего способа понадобится приложение и учетная запись в облачном сервисе Dropbox.
- Откройте видео, которое хотите скачать с YouTube
- Найдите кнопку «Поделиться» («Share»), далее «Скопировать ссылку».

- В мобильном браузере Safari, откройте сайт Savefrom.net , это проверенный сайт, который работает более 5 лет, ежедневно его посещают большое количество пользователей.
- В открывшемся окне вставьте ссылку видео, которую вы скопировали, затем нажмите на синюю стрелку рядом с формой.

- Веб-сервис начнет генерацию ссылки для скачивания видеофайла, появится кнопка «Скачать», выбираем качество, если в этом есть необходимость и жмем на нее.
- Браузер Safari откроет страницу с нашим видео в отдельном окне, необходимо вызвать меню «Поделиться» (стрелка по центру), далее выбираем пункт «Сохранить в Dropbox».

- Если требуется, то укажите «Имя файла», и тапните на «Сохранить».
- Начнется процесс сохранения в облако, дождитесь его окончания и откройте приложение Dropbox, которое вы скачали на свой iPhone, iPad или iPod Touch.
- Через приложение найдите сохраненное видео с YouTube, нажмите на стрелку дополнительного меню, в котором выберете пункт «Доступ в авт.режиме».

- На открывшейся вкладке «Авт. режим» можно наблюдать, как видео с YouTube скачивается на ваш iOS-гаджет. После окончания процесса файл будет доступен в офлайн режиме в приложении Dropbox без подключения к сети интернет.

С помощью этого способа вы получите доступ к видео с YouTube не только с iPhone, iPad и iPod Touch, но из любого места, где есть установленное приложение облачного хранилища.
 Подписывайтесь на наши страницы в: , ,
Подписывайтесь на наши страницы в: , ,
 Делайте репост в социальных сетях, ставьте лайки и оставляйте ваши комментарии!
Делайте репост в социальных сетях, ставьте лайки и оставляйте ваши комментарии!
Данная публикация будет полезна тем пользователям, которые ищут ответ на интересный вопрос о том, как скачивать видео с Ютуба на айфон. Этот запрос пользуется огромной популярностью среди большого количества владельцев техники Apple, ведь сама процедура загрузки видеороликов не так проста, как может показаться на первый взгляд. Вместе с тем, если вы самостоятельно ее проделаете несколько раз, пользуясь данной инструкцией, вы поймете, что ничего сложного в этом нет. Ранее на нашем сайте мы уже рассматривали подобный вопрос, но тогда мы говорили о том, . Для закачки видео на свой айфон, нам нужно будет воспользоваться некоторыми сторонними ресурсами и приложениями. Во-первых, нам нужно загрузить и установить на телефон приложение Dropbox, которое можно бесплатно скачать App Store. Dropbox – это ваше хранилище для различных файлов. Также еще один полезный ресурс – это savefrom.net, с помощью которого можно сохранять видеофайлы с различных онлайн-сервисов, в том числе и с видеохостинга Ютуб. Вы нашли какой-либо ролик, набравший , и захотели его в свою коллекцию. Чтобы не потерять это видео, его нужно сохранить, но под рукой лишь ваш айфон. Не надо расстраиваться, ведь с помощью только лишь айфона и мобильного интернета вы сможете очень легко сохранить тот или иной видеоролик. Заходите в свое приложение Ютуб, дальше коснитесь стрелки, как показано на первом рисунке внизу.
Выпадет меню «Поделиться», в котором нужно коснуться иконки «Копировать». После этих действий нужно открыть интернет-браузер и набрать в адресной строке: “savefrom.net”. На сайте в окне поиска вставить скопированную ранее ссылку, и нажать скачать (рис. 2 вверху). Но это еще не все – ролик на ваш телефон еще не загружен.
Чтобы сохранить видео с Ютуба на айфон, нужно кликнуть по ссылке «Поделиться» и из предложенных вариантов выбрать «Сохранить в Dropbox», как показано на скриншоте 1 чуть ниже.
После проведения данной операции откроется окошко сохранения файла (2 – на картинке внизу). Дождитесь сохранения и загрузки файла. После этого коснитесь файла в дропбоксе, дальше нажмите на троеточие справа в верхнем углу вашего экрана (смотри рисунок 3 внизу). В открывшемся окошке выбирайте пункт «Сохранить видео», как показано на картинке 3 вверху. Приложение Dropbox запросит доступ к вашей папке «Фото». Разрешаете доступ и сохраняете видеофайл. Найти сохраненный ролик вы сможете в своей папке «Фото» или коснувшись значка камеры на вашем айфоне. Вот теперь вы проделали все, что нужно, чтобы сохранить ролик с YT на свой Iphone.
Кроме всего вышесказанного, интерес представляет и обратная задача – загрузить видео с айфона на Ютуб. Стоит сразу сказать, что эта задача намного проще, нежели предыдущая. Для того, чтобы выложить ролик на Youtube со своего айфона, вам понадобится войти в свой аккаунт и коснуться иконки, как показано на рисунке 1 ниже (выделено синим цветом). После этого вы увидите на странице значок видеокамеры (выделен желтым цветом).
Коснитесь этого значка. Дальше Ютуб запросит доступ к микрофону и медиатеке. Разрешаете программе доступ (скриншот 2 вверху). После этого выбираете любое видео на айфоне, редактируете его, если нужно и нажимаете на кнопку «Далее» (см. скриншот 1 ниже).
После нажатия на кнопку «Далее» откроется окно (2 — на картинке вверху), в котором нужно добавить информацию по загружаемому видеоролику. Вводите название и описание видео и нажимаете кнопку «Загрузить». Все, теперь видео загружено на ваш . Теперь оно доступно для просмотра пользователями и вашими .
iOS-устройства отлично подходят для просмотра видео, особенно, если вы фанат YouTube и подписаны на множество каналов. Но, что делать, если вы собираетесь, например, поехать куда-то, где доступа к Сети точно не будет, и хотели бы взять с собою подборку прикольных роликов? Ведь по умолчанию этот видеохостинг не имеет функции загрузки видео для просмотра оффлайн, а в системе iOS такая возможность тоже отсутствует.
Раньше, сохранить видео с YouTube на iPhone или iPad, можно при помощи какого-нибудь приложения, которых в AppStore для этих целей было доступно немало. Но, с недавних пор Apple запретила все подобные программы и удалила их из App Store, с аргументацией, что это перечит политике компании. Так что, единственный вариант – использовать специальный веб-сервис, который позволяет скачать видео с YouTube на компьютер, после чего его можно просто загрузить на свое устройство путем синхронизации через iTunes. Да, по времени получиться чуть дольше, зато, способ надежный и гарантировано сработает.
Перейдите на страницу , и здесь вы увидите просто строку, в которую нужно вставить ссылку нужного вам ролика, для начала загрузки.
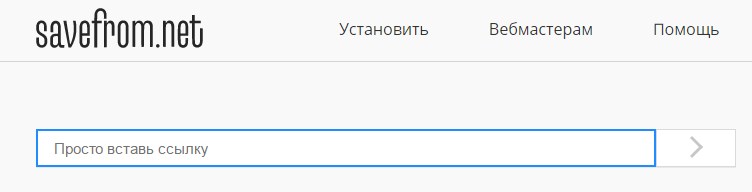
Для примера, возьмем любое видео, скопируем его адрес из строки браузера:
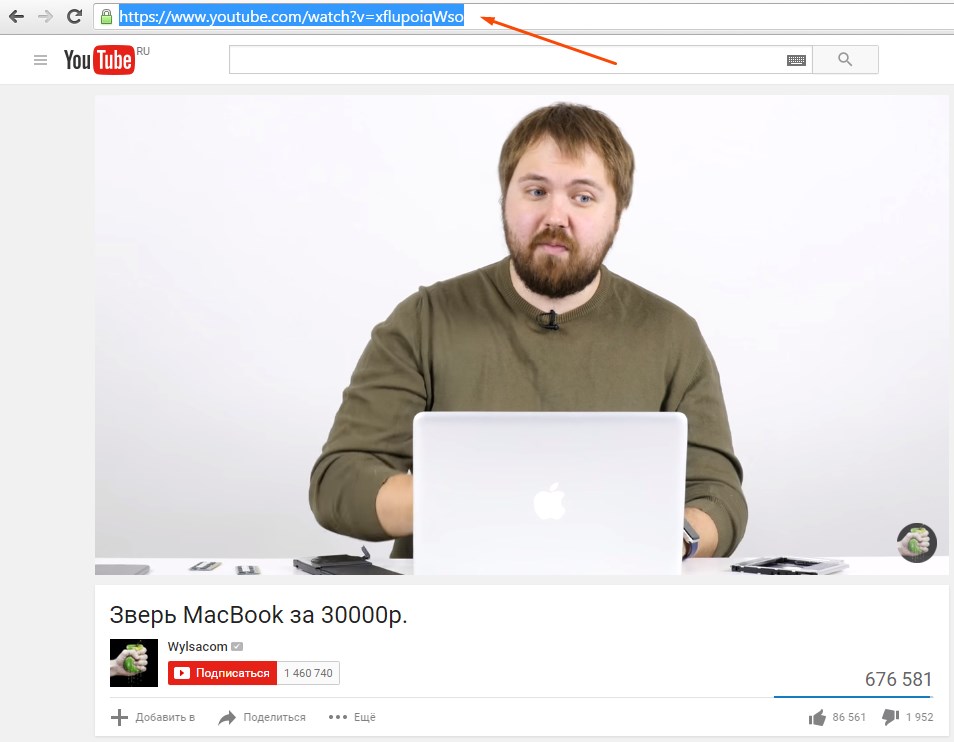
Вставим в поле сервиса, и нажмем на синюю кнопочку:
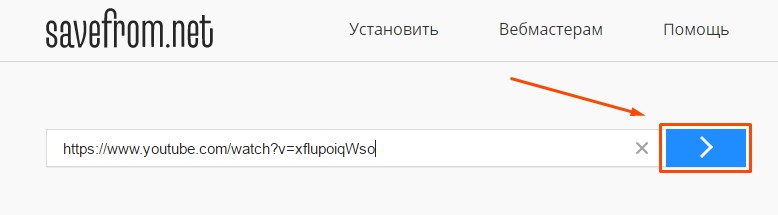
По истечении нескольких секунд, перед вами появится ссылка на загрузку ролика:
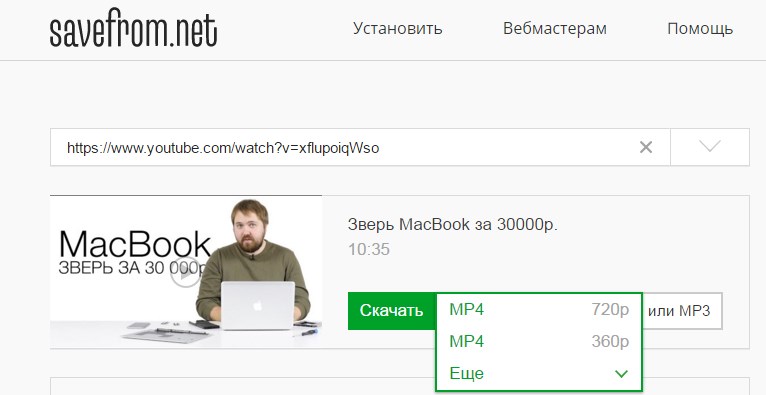
С возможностью скачивания в различном качества, причем, не только видео, но и звуковой дорожки. Загружается все в понятном для iPhone формате MP4, поэтому, не нужно ничего конвертировать, можно сразу заливать на устройство.
Таким образом, очень легко сохранить с YouTube любой ролик. Скачивается все очень быстро, даже если речь идет о качестве уровня Full HD.
mirilocafibasu.cf
|
|
..:::Счетчики:::.. |
|
|
|
|
|
|
|
|




