|
|
|
|
 Far Far |
 WinNavigator WinNavigator |
 Frigate Frigate |
 Norton
Commander Norton
Commander |
 WinNC WinNC |
 Dos
Navigator Dos
Navigator |
 Servant
Salamander Servant
Salamander |
 Turbo
Browser Turbo
Browser |
|
|
 Winamp,
Skins, Plugins Winamp,
Skins, Plugins |
 Необходимые
Утилиты Необходимые
Утилиты |
 Текстовые
редакторы Текстовые
редакторы |
 Юмор Юмор |
|
|
|
File managers and best utilites |
Совет 1: Как удалить непотребные закладки. Как убрать ненужную закладку в браузере
Как удалить ненужные закладки | Сделай все сам.
Подметив увлекательную страницу в интернете, мы сразу же добавляем ее парой кликов в закладки. Но интерес со временем исчезает, а непотребные закладки остаются.

Вам понадобится
- браузер (Opera, Mozilla Firefox либо др.) с сохраненными закладками.
Инструкция
1. Всякий день, передвигаясь по просторам интернета, мы сберегаем в памяти своего браузера порой десятки адресов понравившихся нам страниц. Но мы редко задумываемся, что при этом сами себе осложняем жизнь — чай многие закладки могут и не сгодиться, но они затрудняют доступ к значимым, по которым мы переходим на необходимые страницы повседневно. Но когда встает вопрос об удалении закладок, некоторые пользователи теряются. На деле данный процесс оказывается вовсе несложным.
2. Двойным кликом мыши по ярлыку на рабочем столе откройте браузер на своем компьютере. Запуск браузера дозволено осуществлять и из меню «Пуск». Откройте его, выберите «Все программы» и обнаружьте в списке надобный браузер.
3. В запущенном браузере вверху страницы находится панель управления («файл», «правка», «вид», «журнал», «закладки», «инструменты», «справка»). Выберите пункт «Закладки».
4. При этом перед вами появится перечень закладок, сделанных вами на этом компьютере в данном браузере. Не пытайтесь удалять лишние закладки прямо из списка — это нереально.
5. Сверху перечня закладок находится подпункт «Управление закладками». Выберите его. Появится «Библиотека» с меню слева.
6. В «Библиотеке» выберите «Меню закладок». При этом в поле справа для вас откроются все закладки, сохраненные на данном компьютере. Выделяя закладку, дозволено узнать подробную информацию о всякой из них.
7. Выделите одним кликом левой кнопки мыши непотребную закладку, которую вы хотите удалить. Кликнув по ней правой кнопкой, вы открываете меню для данной закладки, в котором есть пункт «Удалить». Нажмите на него, и закладка исчезнет из списков.
8. Также закладки дозволено удалять при помощи клавиатуры, применяя клавишу Delete, которая располагается в верхнем правом углу. Выделите закладку, кликнув по ней один раз левой кнопки мыши, и нажмите на Del. Закладка удалена.
В условиях непрерывной смены видов деятельности, надобности в информации и прочих перемен немудрено, что закладки, добавленные в память браузера полгода назад, становятся неактуальными. Если они вам мешают, удалите их.

Вам понадобится
- — компьютер с подключением к интернету
- — установленный браузер (всякий)
Инструкция
1. В браузерах Internet Explorer, Mozilla Firefox и Opera зайдите в меню «Закладки» и выберите пункт «Управление закладками». Если не хотите для этого пользоваться мышью, щелкните на клавиатуре сочетание Ctrl+Shift+B (при всякий раскладке, русской либо английской).В браузере Safari зайдите в меню «Инструменты» (шестеренка справа) и выберите пункт «Показать панель закладок».В браузере Google Chrome в настройках (гаечный ключ справа) обнаружьте пункт «Диспетчер закладок». В появившемся диалоговом окне либо на открывшейся странице откройте папку со ссылкой, которую хотите удалить, после этого щелкните курсором по самой ссылке один раз.
2. Нажмите правую кнопку мыши и в новом меню выберите команду «Удалить». После этого закройте окошко.
Видео по теме
Обратите внимание! Для нерусифицированных браузеров ищите перевод меню.
Зачастую бывает, что на жестком диске не хватает места для какой-то необходимой программы либо фильма. В этом случае нужно освободить пространство на диске, удалив непотребные и неиспользуемые программы.

Вам понадобится
- Компьютер либо ноутбук.
Инструкция
1. Зайдите в меню «Пуск» своего компьютера либо ноутбука, если хотите удалить непотребную программу.
2. Выберите в меню «Панель управления». В появившемся окне выберите из списка пункт «Программы». Дальше, нажмите «Удаление программы» и в раскрывшемся списке обнаружьте неиспользуемые вами программы, которые дозволено удалить, дабы освободить место на жестком диске.
3. Воспользуйтесь поиском для определения местонахождения программы — зайдите в меню «Пуск», введите в строке поиска наименование программы, узнайте, где она расположена, и обнаружьте ее среди файлов и папок.
4. Зайдите в папку, где установлена непотребная программа, обнаружьте файл, инсталлирующий программу и запустите его. Таким образом дозволено удалить программу с компьютера либо ноутбука. Воспользоваться дозволено обоими вариантами, но 1-й предпочтительнее, от того что удаляя программы через панель управления, вы можете быть уверены в том, что с вашего компьютера удалены все компоненты неиспользуемой вами программы.
Обратите внимание! Будьте внимательны, выбирая программы для удаления, не удалите главные системные программы и файлы, антивирусную программу.
Полезный совет Дабы не сталкиваться с необходимостью удалять программы с компьютера, не устанавливайте непотребное и опасное программное обеспечение.
Дабы удалить непотребный файл с компьютера, вам необязательно владеть какими-нибудь особенными познаниями в работе ПК. Для удаления файл ов компьютер предусматривает особый интерфейс, тот, что довольно комфортен и результативен в применении.

Вам понадобится
Инструкция
1. На сегодняшний день существует три метода удаления файл ов с компьютера. Первые два оптимально подойдут для удаления папок и документов, в то время как 3-й станет совершенным для деинсталляции установленных на ПК приложений. Разглядим всякий из методов подробнее.
2. Удаление файл ов с подмогой их свойств. Дабы удалить непотребный файл данным методом, кликните на нем правой кнопкой мышки. Дальше вам необходимо предпочесть функцию «Удалить», позже чего удостоверить его удаление с компьютера. Для полного удаления файл а вам надобно очистить корзину.
3. Вы также можете удалить файл посредством кнопки Delete. Для этого вам надобно выделить необходимый документ, позже чего нажать данную кнопку. Для полного удаления документа вам также необходимо очистить содержимое корзины. А если совместно с кнопкой Delete зажать и Shift, то файл удалится, минуя корзину.
4. Удаление установленного приложения. Откройте папку «Мой компьютер». В левой части открывшегося окна вам необходимо кликнуть по пункту «Установка и удаление программ». Для построения списка установленных программ и обновлений системе понадобится некоторое время. Как только список будет загружен, обнаружьте среди всех инсталлированных на ПК приложений то, которое нужно удалить. Кликните на удаляемом приложении левой кнопкой мышки, позже чего нажмите на кнопку «Удалить» (данная кнопка появится в правой части окна).
5. Позже удаления какого-нибудь приложения может потребоваться перезагрузка компьютера. Она нужна для того, дабы система продолжила правильную работу. В отвратном случае, допустимо происхождение определенных ошибок в процессе ее работы.
В большинстве случаев громадное число запущенных служб и процессов замедляет работу компьютера. Для независимого отключения лишних процессов надобно соблюдать несколько примитивных правил.

Вам понадобится
Инструкция
1. Для начала откройте диспетчер устройств и отключите непотребные процессы . Нажмите сочетание клавиш Ctrl+Alt+Del. В Windows7 выберите конечный пункт «Запустить диспетчер задач». Откройте вкладку «Процессы».
2. Изучите список запущенных процессов и программ. Выделите процесс, тот, что вы хотите отключить, и нажмите кнопку «Закончить процесс». Удостоверите операцию заключения.
3. Множество служб не отображается в диспетчере устройств. Откройте меню «Пуск» и перейдите в панель управления. Откройте меню «Администрирование». Выберите подменю «Службы».
4. Самосильно закончите работу неиспользуемых служб. Их число колеблется от тридцати до сорока, в зависимости от числа дополнительных функций либо устройств, которые вы используете. Основную нагрузку несут такие службы как: центр обновления Windows, защитник Windows, вторичный вход в систему, архивация Windows.
5. Существует несколько безусловно непотребных для стационарного компьютера служб: служба ввода планшетного ПК, служба терминалов, вспомогательная служба IP. Их тоже дозволено отключить.
6. Независимое отключение непотребных процессов и служб – довольно длинный и изнурительный процесс. К счастью, для избавления от части непотребных процессов существуют особые программы. Они разработаны для того, дабы не отключать главные процессы . Скачайте программу Advanced SystemCare либо GameBooster.
7. Установите выбранное приложение и запустите его. В случае с утилитой ASC, откройте вкладку «Оптимизация системы». Установите галочку наоборот первого пункта – Оптимизация. Нажмите кнопку «Сканировать».
8. Позже заключения процесса обзора системы нажмите кнопку «Ремонт». Не удаляйте программу позже применения. Она будет механически исправлять ошибки реестра и конфигурировать операционную систему для возрастания продуктивности.
Наводить время от времени порядок необходимо не только в квартире, но и на компьютере. Собрание используемых и неиспользуемых файлов на рабочем столе выглядит не слишком притягательно, затрудняет ориентирование, а изредка примитивно нервирует. Убрать непотребные файлы дозволено различными методами.

Инструкция
1. Если вы не пользуетесь папками «Мои документы» и «Сетевое окружение», уберите их с рабочего стола. Для этого кликните правой кнопкой мыши в любом свободном месте рабочего стола, в выпадающем меню выберите пункт «Свойства». Альтернативный метод: вызовите «Панель управления» через меню «Пуск», кликните по иконке «Экран».
2. В открывшемся диалоговом окне «Свойства: Экран» перейдите на вкладку «Рабочий стол». Нажмите на кнопку «Настройка рабочего стола», в открывшемся окне «Элементы рабочего стола» на вкладке «Всеобщие» снимите маркеры в полях наоборот значков «Мои документы» и «Сетевое окружение». Папка «Мой компьютер» традиционно бывает надобна, оставьте ее на рабочем столе. Нажмите кнопку ОК, примените новые настройки, закройте окно свойств, нажав кнопку ОК.
3. На той же вкладке «Рабочий стол» нажмите кнопку «Очистить рабочий стол», запустится «Мастер чистки рабочего стола». С его подмогой вы сумеете определить, какие иконки давным-давно не применялись, и принять решение, оставлять ли их на рабочем столе либо разместить в папку «Неиспользуемые ярлыки». Следуйте инструкциям установщика, дабы довести процедуру до конца.
4. Если на вашем рабочем столе много ярлыков зачастую используемых программ, переместите часть из них в панель стремительного запуска. Для этого поставьте курсор на значок необходимого приложения, удерживая нажатой левую кнопку мыши, перетащите его на панель задач (панель, расположенную внизу экрана). Если вы не видите только что перемещенную иконку, кликните по панели задач правой кнопкой мыши, в выпадающем меню выберите пункт «Панели инструментов», в подменю установите маркер в пункте «Стремительный запуск». Удалите только что скопированный в стремительный запуск значок с рабочего стола.
5. Если весь раз при включении компьютера вы запускаете одни и те же приложения, добавьте их в «Автозагрузку». Для этого откройте папку «Автозагрузка», расположенную в директории C:Documents and SettingsAdmin (либо другое имя пользователя)Основное менюПрограммыАвтозагрузка. Скопируйте ярлыки файлов запуска зачастую используемых приложений в данную папку. Сами ярлыки удалите с рабочего стола.
Видео по теме
В операционной системе Windows работают многие службы, обыкновенно не надобные пользователю и вызывающие лишнюю загрузку системы. Процессы таких служб уместно удалить, а службы отключить.

Инструкция
1. Оптимизация операционной системы Windows исключительно сгодится тем, кто работает на довольно «неторопливых» машинах. Удаление неиспользуемых служб дозволяет не только поднять продуктивность системы, но и повысить безопасность при работе в сети интернет.
2. Для отключения неиспользуемых служб в операционной системе Windows XP откройте: Пуск – Панель управления – Администрирование – Службы. Процесс отключения таков: выберите подлежащую отключению службу, двукратно кликните ее мышкой. Откроется окно, в нем нажмите кнопку «Стоп». Позже остановки службы измените тип ее запуска, предпочтя в меню вариант «Отключить».
3. Отключите следующие службы: Механическое обновление (Automatic Updates) – имеет толк отключить, если вы обновляете операционную систему вручную. Обозреватель компьютеров (Computer Browser) – отключите, если ваш компьютер не подключен к локальной сети.
4. Так же имеет толк отключить: Telnet – если не пользуетесь им. Беспроводная настройка – если нет беспроводных устройств. Вторичный вход в систему. Оповещатель. Сервер. Служба времени. Удаленный реестр. Центр обеспечения безопасности – он ничего не охраняет, но порой дюже докучает своими сообщениями. Если пользуетесь сторонним брандмауэром, отключите службу брандмауэра Windows.
5. Отключение неиспользуемых служб в операционной системе Windows 7 производится схожим методом. Откройте: Пуск – Панель управления – Администрирование – Службы. Выберите и отключите непотребные службы. В дополнение к перечисленным для XP, в Windows 7 дозволено отключить следующие службы: служба регистрации ошибок Windows, служба удаленных рабочих столов, служба ввода планшетного ПК, служба уведомления о системных событиях, служба «Родительский контроль», служба всеобщих сетевых источников проигрывателя Windows Media, служба планировщика Windows Media Center, служба ресивера Windows Media Center, служба «Факс», биометрическая служба Windows, служба «Смарт-карта», служба медиаприставки Windows Media Center.
6. Отключая ту либо другую службу, наблюдательно читайте ее изложение – допустимо, в вашем случае эта служба необходима. При необходимости отключенную службу вновь дозволено включить.
Для соблюдения неприкосновенности своей индивидуальной жизни изредка требуется удалить все либо часть сайтов, которые просматривались пользователем за определенный интервал времени. Помимо того, удаление из памяти интернет-страниц очистит часть занятой памяти, что дозволит ускорить работу компьютера.
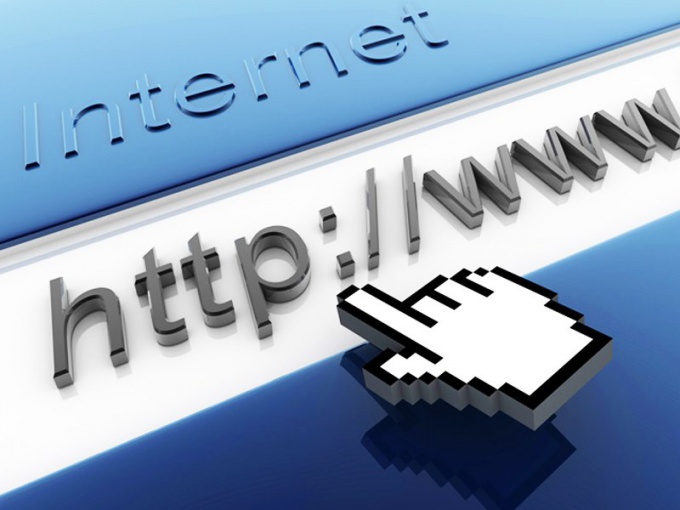
Инструкция
1. Дабы удалить несколько либо все интернет-страницы, ничего трудного делать не необходимо. Есть только небольшие различия в самих интернет-браузерах, из-за которых и последовательность действий будет чуточку отличаться.
2. Для удаления интернет-страниц в Internet Explorer из основного меню зайдите в раздел «Сервис», в котором выберите «Свойства обозревателя». В «Свойствах» откройте «Журнал», закладку «Всеобщие». Когда появится строка о подтверждении удаления, нажмите «Да». Помимо этого, в рубрике «Временные файлы интернета» также необходимо предпочесть «Удалить файлы» и подметить галочкой фразу «Удалить это содержимое» в запросе системы, позже чего нажать кнопку ОК.
3. Для удаления страниц в Mozilla Firefox в основном меню зайдите в раздел «Инструменты», а из него — в подраздел «Настройки». В этом подразделе в «Истории» нажмите на закладку «Приватность», позже чего пункт «Очистить недавнюю историю» либо «Удалить отдельные страницы». Предпочтя нужные страницы либо удалив все посещения сайтов, необходимо нажать на кнопку «Очистить теперь», позже чего часть файлов либо все они исчезнут из памяти.
4. Для работы с Google Chrome нужно нажать на изображение гаечного ключа сверху, в правом углу окна браузера. Позже этого откроется меню, в котором необходимо предпочесть раздел «Параметры», а в нем «Расширенные». В этом подразделе и дозволено удалить информацию о просмотренных страницах — как всю, так и отчасти.
Видео по теме
Обратите внимание! История интернет-сайтов, которые были открыты с определенного компьютера за определенный интервал времени — в совокупности, довольно пригодная вещь. С подмогой этой функции дозволено стремительно открыть те страницы, информация о которых волнует вас больше каждого, при этом адрес запоминать и набирать вручную не необходимо. С ее поддержкой легко обнаружить и надобный файл, тот, что открывался на компьютере какое-то время назад. Впрочем при всех своих превосходствах, определенные интернет-страницы в памяти компьютера могут из-за этой опции стать знаменитыми общественности, что в определенной степени может навредить, исключительно если эти сайты открывались с рабочего компьютера, доступ к которому есть у группы лиц.
Хотите утаить от других пользователей пк свою историю посещения интернет-страниц? Нет ничего проще. Легко воспользуйтесь вероятностями своего браузера и ПК.

Вам понадобится
- — персональный компьютер;
- — браузер, тот, что вы используете для работы.
Инструкция
1. Весь обозреватель, самостоятельно от разработчиков программы, хранит в своих недрах историю всех посещенных адресов интернет-источников. Просмотреть ее дозволено, зайдя в журнал.
2. Информация обо всех посещенных страницах в Mozilla FireFox находится в особом разделе. Зайти в него дозволено, нажав на значок браузера сверху. В открывшемся окне выберите раздел «Журнал», отображающий все действия пользователя в интернете.
3. Перейдите к пункту «Показать каждый журнал» и пройдите в «Библиотеку», в которой будет представлен каждый список посещенных страниц. Выберите непотребные адреса , кликните на них правой кнопкой мышки и удалите.
4. Отредактировать историю посещений в Mozilla также дозволено при помощи следующих сочетаний клавиш клавиатуры. Нажав Ctrl + Shift + H, вы откроете «библиотеку». Кнопками Ctrl + Shift + Del – удалите адреса непотребных вам сайтов.
5. Стремительный и практичный браузер Google Chrome сберегает информацию о посещенных сайтах в меню «Настройки». Нажмите на иконку «ключ» на панели браузера и перейдите к пункту «История». Кликните на эту ссылку, после этого пройдите на страницу, где дозволено увидеть все посещенные адреса.
6. В обозревателе Internet Explorer история открытых ранее страниц просматривается путем нажатия кнопок CTRL + H. В боковой панели браузера вы увидите историю всех посещенных сайтов. Изменить ее, удалив непотребные адреса, дозволено правой кнопкой мыши.
7. Все данные о страницах интернета хранит и компьютер. Для их удаления через кнопку «Пуск» перейдите к пункту «Панель управления». Выберите раздел «Свойства обозревателя». После этого удалите куки в истории интернета.
Создавая личный сайт, нужно знать не только как добавить новейший материал, но и как убрать непотребные страницы . Сделать это дозволено несколькими методами: либо всецело удалить страницы с контентом, либо сделать их недостижимыми для просмотра посетителями.

Инструкция
1. Для примера рассматривается вариант действий в системе ucoz. В иных системах наименования команд и кнопок могут отличаться, но смысловое значение совпадает. Дабы руководить страницами сайта, вы обязаны владеть правами менеджера и иметь доступ к панели управления.
2. Откройте страницу сайта и авторизуйтесь, дабы увидеть дополнительную панель меню. Выберите на ней пункт «Всеобщее» и команду «Вход в панель управления». Введите пароль и удостоверите вход контрольным кодом. Не забывайте, что пароли для авторизации на сайте и для входа в панель управления могут не совпадать.
3. Выберите раздел «Редактор страниц» в левой части экрана. Оказавшись на странице «Управления модулем», выберите пункт «Управление страницами сайта». Дальше вы переместитесь на страницу «Управление материалами», удостоверитесь, что в открывшемся списке отображаются все имеющиеся на сайте страницы. Если чего-то не хватает, установите в соответствующих полях значения «Редактор страниц» и «Все материалы» с подмогой выпадающего списка.
4. Наоборот наименования всей страницы сайта расположены инструменты. Дабы удалить страницу, нажмите на кнопку в виде значка [х] и удостоверите свои действия, нажав на кнопку ОК в окне запроса. Страница будет удалена.
5. Если вы не хотите удалять страницу, сделайте материалы на ней недостижимыми для просмотра. Для этого выберите инструмент редактирования – значок в виде гаечного ключа. Допустимо, вам понадобится вторично авторизоваться на сайте, потому что управление страницами осуществляется именно через сайт.
6. В нижней части доступной для редактирования страницы обнаружьте раздел «Опции» и установите маркер в поле «Содержимое страницы временно недостижимо для просмотра», позже чего сбережете внесенные метаморфозы. Страница останется на сайте, но она исчезнет из меню.
7. Удалить страницу дозволено и без выполнения входа в панель управления. Авторизовавшись на сайте, включите «Конструктор» и, когда страница изменит свой вид, нажмите на кнопку в виде гаечного ключа. Откроется дополнительное окно «Управление меню». Нажмите на значок [х] наоборот той страницы, которую хотите удалить, и удостоверите свои действия. Сбережете метаморфозы.
Если операционная система и разные устройства работают слишком медлительно, пора удалить непотребные программы с компьютера и почистить его от мусора. Для этого необязательно владеть особыми навыками, потому что все нужное для удаления и чистки находится под рукой.

Инструкция
1. Испробуйте для начала удалить непотребные программы с компьютера с подмогой особой системной службы. Нажмите «Пуск» и запустите «Панель управления». Выберите «Программы и компоненты». В зависимости от мощности компьютера потребуется некоторое время на обновление списка установленных программ. Наблюдательно оглядите полученный список. Для комфорта кликните по строке «установлено», дабы расположить компоненты в порядке их времени установки на грубый диск.
2. Выберите одну из непотребных программ и кликните по кнопке «удалить/изменить». Это запустит службу удаления соответствующего приложения. Следуйте инструкциям и исполняйте предложенные действия, дабы деинсталлятор закончил свою работу, после этого нажмите «Финиш» либо «Закончить». Через несколько секунд список приложений обновится, и только что удаленная программа исчезнет из него. Повторите процесс удаления со всеми остальными лишними приложениями.
3. Вы можете удалить непотребные программы с компьютера непринужденно из мест их расположения. Короткие пути к приложениям обыкновенно находятся в разделе «Все программы» в меню «Пуск». В папке с всей программой должен иметься значок «Удалить», запускающий деинсталлятор. Если значка нет, кликните правой мышью по наименованию приложения и выберите пункт «Свойства». В появившемся окне нажмите «Расположение». Вы окажетесь в папке с установленной программой на жестком диске. Обнаружьте тут пусковой файл с наименованием Uninstall либо производными от него и откройте.
4. Если вы хотите стремительно удалить все непотребные программы, дозволено предпочесть папку с лишним приложением и удалить ее путем нажатия кнопки Del. Учтите, что при этом информация о программе останется в реестре системы, что в некоторых случаях приводит к разным раздорам. Тем не менее, так вы сумеете освободить место на жестком диске.
5. Периодично заглядывайте в папки «Мои документы», «Загрузки», «Видеозаписи» и т.д., очищая их от лишних файлов. Помните, что при открытии файлов через интернет они обыкновенно сохраняются в «Загрузках», тем самым занимая место на жестких дисках. Также не забывайте очищать папку с удаленными файлами «Корзина».
Видео по теме
Полезный совет Периодично просматривайте список закладок на предмет нахождения непотребных — так вы облегчите себе поиск значимых из них.
jprosto.ru
Как удалять закладки на планшете в различных браузерах


Разбираемся, как удалять закладки на планшете со стандартного Android-браузера, Google Chrome, Mozilla Firefox, Opera Mini и Dolphin Mini браузер. Начнем со встроенного в систему браузера.

Удаляем закладки со стандартного Андроид браузера. Нажимаем на кнопку закладок, как на скриншоте.

Откроется панель с закладками. Далее делаем долгое нажатие на ненужную закладку, пока не появится вот такое вот окно:

И в этом окне нажимаем “Удалить закладку”. Соглашаемся с удалением, и радуемся — у вас на одну закладку меньше.
Удаляем закладки из Google Chrome. Действия аналогичны стандартному браузеру. Вызываете настройки, в открывшемся списке нажимаете “Закладки”. Выбираете долгим нажатием закладку, от которой желаете избавиться, и жмете “Удалить закладку”.

Как удалить закладку с Mozilla Firefox. Открываете браузер, и выбираете вкладку “Закладки”. Долгое нажатие на закладку, затем “Удалить”.

Как удалить закладку в браузере Опера Мини. Жмете на огромную букву “О” в левом верхнем углу, и выбираете большую звездочку с надписью “Закладки”.

Вы попадете в меню управления закладок, где нужно выбрать ненавистную вам закладку, подержать палец, чтобы выскочило диалоговое окошко, и в нем нажать “Удалить”.

Как удалить закладку в Dolphin mini. Нажимаете на три точки, которые обведены красным на скриншоте, и выбираете “Bookmarks”.

“Зажимаем” закладку, и жмем Delete Bookmark. Кстати, в этом браузере можно удалить сразу все закладки, нажав “Delete all bookmarks”.

Если я не написал о каком-то браузере, спрашивайте в комментариях.
androidtab.ru
Как избавиться от ненужного адресного хлама вашего браузера
На протяжении работы в браузере мы накапливаем там очень много информации, которая уже не нужна (хотя раньше было совсем наоборот). И таких проектов там бесчисленное количество.
Безусловно, весь этот хлам нужно удалить. Зачем нужны закладки пятилетней давности, которые вы не открывали уже очень долго. Недавно я этим занялся и теперь хочу поделиться с вами информацией, как это лучше и быстрее сделать в браузере Mozilla Firefox. О том как изменять закладки вы можете прочесть здесь.
Какие есть способы
Вы можете почистить свой Mozilla Firefox несколькими способами:
- Удаление из библиотеки:
- единичной записи;
- определенной папки;
- всего множества сохраненных адресов.
- Удаление из папки профиля, расположенной на локальном диске вашего компьютера.
- Удаление при помощи специального дополнения.
Удалите непосредственно из Firefox
Вот что необходимо сделать для удаления закладок используя стандартные функции браузера:
- Откройте Firefox. Первое, что нужно сделать – зайти в “Библиотеку”. Чтобы это осуществить нажимаем на вкладку “Закладки” – “Показать все закладки” (или просто “Ctrl+Shift+B”).

- В открывшемся окне выбираем нужную папку или bookmark, нажимаем на нее правой кнопкой и удаляем.

- Также можете удалить любой из выше перечисленных объектов, нажав на них один раз левой кнопкой мыши и клавишу “Delete”.
Совет! Внимательно смотрите, что именно удаляете, данные нельзя будет вернуть, резервных копий в профиле нет.
Удаление файла с адресами
Чтобы удалить непосредственно файл с закладками расположенный на жестком диске необходимо:
- Сначала нужно знать, где он находится. Открывайте окно программы “Выполнить” и вводите “@APPDATA@”.

- Открылось место хранение всех ваших документов. Найдите там папку “Mozilla”. Откройте.

- Зайдите в папки “Firefox” – “Profiles”. Зайдите сам профиль и удалите файл bookmarks.html.
Важно! Сделайте это только в том случае если хотите избавиться от всех записей.

Совет! Вы также можете открыть указанный выше файл при помощи блокнота и удалить оттуда ненужные закладки (Только для тех, кто на базовом уровне знаком с языками HTML и PHP).
Дополнение для удаления
Закладки мы также можем удалять и при помощи плагина для браузера, для этого:
- Установим нужное дополнение. Заходите в “Главное меню”, нажмите значок в виде пазла “Дополнения”.

- Введите в поисковой строке “delete bookmarks”. Нажмите “Установить” напротив первого варианта.

- Перезапустите браузер – приложение установлено.
- Теперь в выпадающем функциональном меню появились два новые пункты. Они позволяют удалить одну bookmark или все из папки.
Совет! Дополнений данного типа очень много и вы можете выбрать себе любое другое (в котором, например, будет добавляться в панель инструментов иконка). Или то, которое будет выполнять еще и другие функции (сортировка, установка картинки на окно “Библиотеки” и тому подобное). В результате вы будете иметь мощное функциональное средство для управления вашими закладками.
Можно сказать, что информацию я до вас донес. Чистка своих закладок очень помогает лучше ориентироваться в них, организовать быструю работу и повышать свою эффективность в целом. Теперь вы знаете несколько способов этой процедуры. Надеюсь, вы займетесь решением этой проблемы.
computerologia.ru
|
|
..:::Счетчики:::.. |
|
|
|
|
|
|
|
|


