|
|
|
|
 Far Far |
 WinNavigator WinNavigator |
 Frigate Frigate |
 Norton
Commander Norton
Commander |
 WinNC WinNC |
 Dos
Navigator Dos
Navigator |
 Servant
Salamander Servant
Salamander |
 Turbo
Browser Turbo
Browser |
|
|
 Winamp,
Skins, Plugins Winamp,
Skins, Plugins |
 Необходимые
Утилиты Необходимые
Утилиты |
 Текстовые
редакторы Текстовые
редакторы |
 Юмор Юмор |
|
|
|
File managers and best utilites |
Как удалить рекламу с компьютера: 7 крутых программ. Как убрать рекламу в браузере виндовс 10
Как полностью избавиться от рекламы в Windows 10
В конце прошлого года я уже писал о том, как отключить рекламу в Windows 10. С того момента прошло вроде не так много времени, но разработчики Microsoft все равно успели изменить некоторые параметры, а также добавить новые виды объявлений. Поэтому предлагаю вашему вниманию обновленное руководство по избавлению от рекламы в Windows 10.
Видео
Что нужно знать о рекламе в Windows 10
Реклама в Windows 10 действительно есть. И если опираться на мнение большинства пользователей – это плохо. Но все объявления достаточно продумано интегрированы в систему (они не выглядят как инородный объект), компания Microsoft продвигает только собственные сервисы или проверенные приложения из Windows Store, ну и самое главное – все эти уведомления можно отключить буквально за пять минут.
Как отключить рекламу в меню «Пуск»
Пожалуй, именно объявления в меню «Пуск» больше всего похожи на настоящую рекламу. При нажатии на некоторые живые плитки (в моем случае это Age of Empires, Asphalt 8 и еще парочка других) запускаются не сами приложения, а открываются их страницы в Windows Store, где этот контент уже можно скачать бесплатно или приобрести за деньги. Решается это следующим образом: нужно найти все «подставные» плитки, кликнуть по них правой клавишей мыши и нажать «Удалить» или, если такого пункта нет, «Открепить от начального экрана».

Иногда реклама может отображаться и в колонке с недавно добавленными или часто используемыми приложениями. К примеру, недавно таким образом редмондовцы начали продвигать свой браузер Microsoft Edge. Для отключению подобного типа объявлений нужно зайти в настройки меню «Пуск» (Параметры → Персонализация → Пуск) и отключить там пункт «Иногда показывать рекомендации в меню Пуск».

Кстати, все рекомендуемые приложения система подбирает не случайным образом, а на основе ваших интересов (поисковых запросов, используемых программ и так далее). И если вы не хотите, чтобы разработчики Microsoft имели доступ к этим данным (пускай и передаются они в зашифрованном виде), можете в настройках конфиденциальности (Параметры → Конфиденциальность → Общие) отключить пункт «Позволить приложениям использовать мой идентификатор получения рекламы». Такой вот совет для параноиков.
Как отключить рекламу в «Проводнике»
В первых числах марта Microsoft запустила рекламные объявления и в «Проводнике». Пока редмондовцы используют файловый менеджер лишь для продвижения платной подписки на OneDrive и Office 365, но не исключено, что в дальнейшем к этому списку добавятся и другие фирменные сервисы. Для отключения подобных «рекомендаций» достаточно во вкладке «Вид» найти пункт «Параметры» и снять там метку напротив строчки «Показывать уведомления поставщика синхронизации». Все, готово. Реклама в «Проводнике» отключена, вы восхитительны.

Как отключить рекламу на экране блокировки
Фон экрана блокировки в Windows 10 может быть трех видов: «Windows: интересное», «Фото» и «Слайд-шоу». Именно при выборе одного из двух последних вариантов система будет показывать рекламные объявления (понятно, что речь идет не о кроссовках, а о каких-то фирменных сервисах Microsoft). Избавиться от этого очень легко: в настройках экрана блокировки (Параметры → Персонализация → Экран блокировки) нужно отключить пункт «Отображать забавные факты, шутки, подсказки и другую информацию на экране блокировки». Кстати, по-настоящему годных шуток я там еще не встречал.

Как отключить рекламу на панели задач
Если вы не пользуетесь OneDrive, Office 365 или Microsoft Edge, то уже наверняка замечали, что время от времени на панели задач появляются предложения опробовать эти сервисы. Можно ли называть рекомендацию собственных сервисов рекламой – вопрос отдельный, но в любом случае разработчики Microsoft предусмотрели возможность отключения и этого типа объявлений. Для этого в настройках уведомлений (Параметры → Система → Уведомления и действия) нужно отключить пункт «Получать советы, подсказки и рекомендации при использовании Windows».

Если этот материал был полезен для вас, обязательно ставьте лайк! И раз уже пошла такая жара, можете даже подписаться на нашу группу ВКонтакте, чтобы не пропустить другие интересные тексты и видео.
Если вы нашли ошибку, пожалуйста, выделите фрагмент текста и нажмите Ctrl+Enter.
keddr.com
Как отключить рекламу в Windows 10
Плохая новость: в Windows 10 есть реклама и, возможно, с выходом обновления Creators Update ее станет еще больше. Хорошая новость: эту рекламу можно легко отключить стандартными средствами. Правда, небольшая загвоздка заключается в том, что Microsoft не называет рекламу в своей операционной системе напрямую рекламой, поэтому поиск необходимых пунктов в настройках слегка затруднен. Но ничего страшного! Я все эти параметры нашел и уже подготовил для вас небольшую инструкцию по быстрому отключению рекламы в Windows 10.
Если в настройках экрана блокировки (Параметры → Персонализация → Экран блокировки) у вас выбрано отображение фотографий или слайд-шоу, то система будет показывать рекламные объявления. Но, напомню, что Microsoft напрямую не называют рекламу рекламой, поэтому для отключения данной опции необходимо снять галочку напротив пункта «Отображать забавные факти, шутки, подсказки и другую информацию на экране блокировки».

Идем дальше. Своего рода рекламные объявления есть и в меню «Пуск». Правда, опять же, называется это все «рекомендация приложений на основе ваших предпочтений». Если эти самые рекомендации вам не нужны, то в настройках (Параметры → Персонализация → Пуск) нужно снять галочку напротив пункта «Иногда показывать рекомендации в меню «Пуск».

Если вы пользуетесь не Microsoft Edge, а каким-то другим браузером (к примеру, Google Chrome), то наверняка уже пару раз видели сообщение в Центре уведомлений с предложением попробовать именно редмондовский браузер. Или, возможно, система советовала вам какую-то другую программу Microsoft. В общем, суть в том, что и такие уведомления можно отключить. Сначала вам нужно перейти по пути Параметры → Система → Уведомления и действия, а затем снять галочку напротив пункта «Показывать советы, подсказки и рекомендации при использовании Windows».

Еще в меню «Пуск» есть рекламные живые плитки. К примеру, у меня это приложение Flipboard. Оно вроде отображается как установленная программа, но при нажатии перебрасывает в Windows Store и предлагает установить. Также у всех есть плитка «Получить Office», которая, в принципе, не несет никакой ценности. Решается это просто – удалением.

Также Microsoft отслеживает ваши интересы, чтобы на их основе рекомендовать вам приложения из Windows Store. На самом деле, это не так страшно, как звучит. К тому же, как я писал в руководстве по Windows 10 для параноиков, это все легко отключить. Для этого нужно перейти по пути Параметры → Конфиденциальность → Общие и снять галочку напротив пункта «Позволять приложениям использовать мой идентификатор получателя рекламы».

Как видите, все достаточно просто. К тому же реклама в Windows 10 отличается от той, которую мы обычно привыкли видеть в Интернете. Microsoft никогда не станет показывать на экране блокировки объявления о продаже кроссовок или чего-то подобного. А то что есть можно легко отключить.
Если вы нашли ошибку, пожалуйста, выделите фрагмент текста и нажмите Ctrl+Enter.
keddr.com
Отключить всю встроенную рекламу Windows10
В Windows 10 есть много встроенной рекламы, и это не зависит от того обновились вы бесплатно или заплатили за лицензию. Сегодняшняя статья инструкция по отключению большинства рекламных предложений.
Отключить рекламу на экране блокировки
Экран блокировки показывает множество картинок, многие красочные и могут вам понравиться, но проскакивают и те, что содержат рекламную информацию. Если Вам понравилось изображение с экрана блокировки - можно сохранить его себе. Если Вы не хотите вообще видеть экран блокировки и хотите, чтобы при включении компьютера вход производился автоматически - можно это сделать за пару минут. А если вы хотите оставить всё как есть но без рекламы - делайте все по инструкции:
Нужно зайти в "Пуск" => Параметры => Персонализация => Экран блокировки => замените "Windows: интересное" на "Фото" или "Слайд шоу"

Также возле «Отображать забавные факты, шутки, подсказки и другую информацию на экране блокировки» нажимаем отключить.

Избавиться от советов, предложений и рекомендаций
Windows 10 часто дает различные советы, что лучше использовать и как. Тем самым подталкивает Вас использовать их приложения, наставляя вас на "путь истинный" 🙂
Если вы хотите использовать собственные приложения без различных советов от Майкрософт - нужно отключить эти советы. Заходим в "Пуск" => Параметры => Система =>Уведомления и действия => возле "Получать советы, подсказки и рекомендации при использовании Windows" переключите ползунок в положение "Откл."

Избавиться от предлагаемых приложений Windows 10
В меню Пуск Windows 10 часто предлагает различные предложение, которые не совсем бесплатные. Эти не бесплатные предложения занимают место в меню "Пуск" и их можно отключить.
Для того, чтобы отключить эти "ценные" предложения в меню "Пуск" - нужно зайти в тот же "Пуск" => Параметры => Персонализация => Пуск => с правой стороны возле "Иногда показывать рекомендации в меню Пуск" нажмите "Откл."

Отключить уведомление "Получить офис"
В Windows 10 есть приложение, которое одно выкидывает уведомления и предлагает воспользоваться месяц бесплатно пробной версией Office 365.
Чтобы отключить это предложение - зайдите в "Пуск" => найдите в приложениях Get Office => нажмите на него правой клавишей мыши и выберите "Удалить". После данных действий уведомлений с предложением офиса вы не увидите, но в больших обновлениях Windows 10 - приложение может вернуться.

Отключить (удалить) рекламные предложения в меню Пуск
В меню "Пуск" есть различные ненужные приложения, такие как Twitter и их можно удалить, просто нажав на них правой клавишей мыши и выбрав "Удалить"

Также есть плитки, которые показывают рекламу приложений из магазина Windows. Чтобы отключить эти рекламные предложения - нажмите на такую плитку правой клавишей мыши и выберите "Открепить из меню Пуск"

Реклама в встроенных пасьянсах
В Windows 10 есть игры в меню "Пуск" и называются они "Microsoft Solitaire Collection". Всё бы хорошо, если бы не периодическая реклама по 30 секунд, а также предложение платных игр по 10$ за одну в год.

Конечно можно потерпеть это рекламное время и забить на их предложения, а можно запускать нужные игры просто из строки поисковика Google, избегая любой рекламы при этом 🙂

С каждым обновлением в Windows 10 стает все больше рекламы, вы можете на нее не обращать внимание, а можете воспользоваться этими инструкциями и избавиться от большей ее части. Если вы знаете другие способы отключения рекламы, или у вас есть какие-то дополнения -пишите комментарии! Удачи Вам 🙂
vynesimozg.com
» Как отключить рекламу в Windows 10
Если вы пользуетесь операционной системой Windows 10, вполне вероятно, что однажды вы открыли свой ноутбук и увидели на мониторе гигантскую рекламу компьютерной игры «Rise of the Tomb Raider» компании Square Enix, занимающую всю площадь экрана блокировки. Это результат работы функции “Windows Spotlight” в вашей установке параметров персонализации. К счастью, есть способ ее отключить.
Чтобы убрать рекламу с экрана блокировки в Windows 10, откройте меню Пуск и выберите строку Настройки приложений:
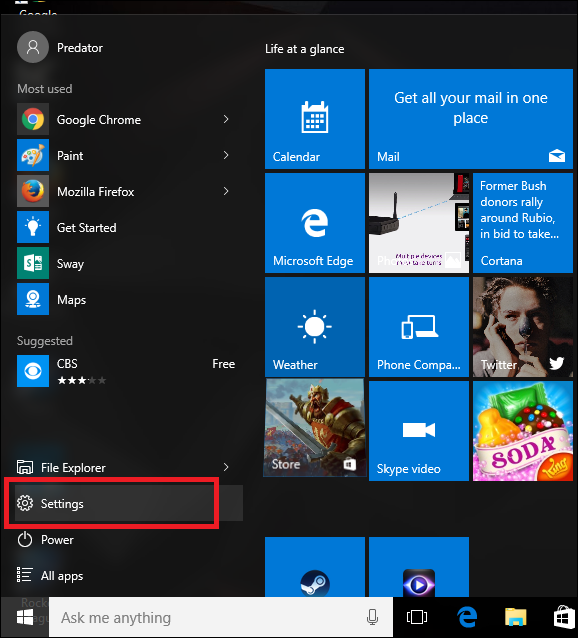
Затем следует выбрать Параметры персонализации и перейти к вкладке Экран блокировки.
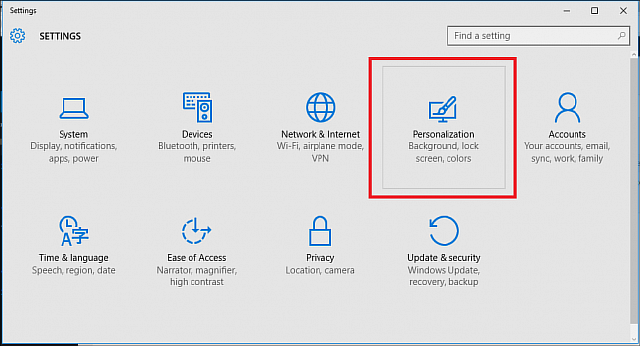
Открыв ее, найдите и кликните на ячейку «Полезная информация Windows Spotlight». Можно переключиться на «Изображение» или «Слайд-шоу» в зависимости от ваших предпочтений.
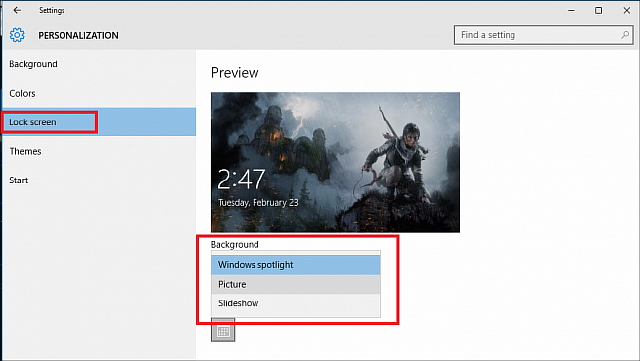
Таким образом вы отключите автоматическое размещение рекламы на экране ноутбука без вашего разрешения.
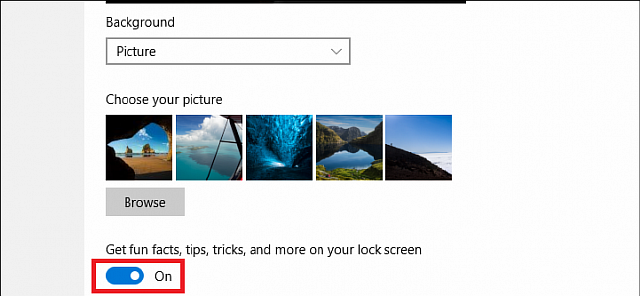
И наконец, когда вы выбрали новый стиль экрана авторизации, не забудьте отключить опцию «Получать интересные факты, советы, рекомендации и прочее на вашем экране блокировки»:
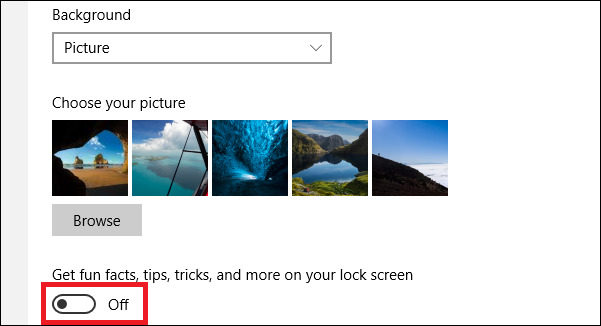
Теперь вы гарантированно не будете сталкиваться с неожиданными объявлениями о распродажах при следующих попытках авторизации.
Дополнительный совет. Если вас не раздражает реклама и вы хотите видеть контент, соответствующий вашим интересам, можно сообщить Microsoft о своих предпочтениях, кликнув иконку в правом верхнем углу экрана блокировки.
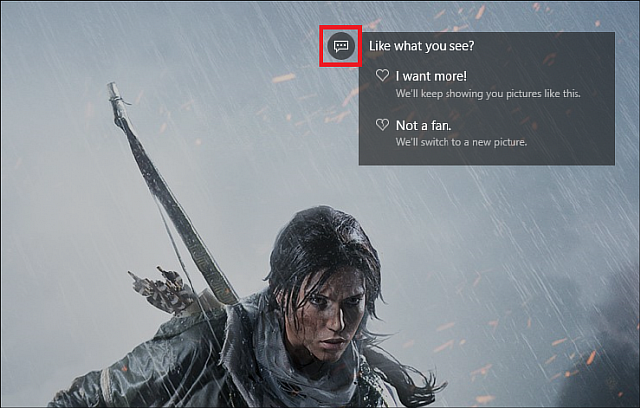
В выпадающем меню можно выбрать одну из двух опций «Я хочу еще!» или «Неинтересно». Первая из них позволит вам получать больше контента, связанного с той или иной рекламой, а вторая будет менять рекламную картинку на другую до тех пор, пока вы не выберете какую-нибудь, а также исключит появление подобного контента в будущем.
ПОХОЖИЕ ЗАПИСИ
© Gearmix 2013 Права на опубликованный перевод принадлежат владельцам вебсайта gearmix.ru Все графические изображения, использованные при оформлении статьи принадлежат их владельцам. Знак охраны авторского права распространяется только на текст статьи. Использование материалов сайта без активной индексируемой ссылки на источник запрещено.
gearmix.ru
Как удалить рекламу с компьютера: 7 крутых программ
≡ 27 Март 2018 · Рубрика: Безопасность · 450 Просмотров Привет! Сегодня расскажу о 7 крутых способах, как удалить рекламу с компьютера. Вначале хотелось описать ручные способы, но поскольку мой блог опирается на новичков, решил — таки остановиться на программах, которые удаляют рекламу с браузера и ПК. Работа с которыми будет не сложна, интуитивно понятна и не принесет никаких негативных последствий в дальнейшем для работы ПК.
Привет! Сегодня расскажу о 7 крутых способах, как удалить рекламу с компьютера. Вначале хотелось описать ручные способы, но поскольку мой блог опирается на новичков, решил — таки остановиться на программах, которые удаляют рекламу с браузера и ПК. Работа с которыми будет не сложна, интуитивно понятна и не принесет никаких негативных последствий в дальнейшем для работы ПК.
Все упомянутые утилиты испытаны мною не один десяток раз, до сих пор продолжаю ими пользоваться, рекомендую друзьям и своим клиентам. Более того они прекрасно ладят между собой (на случай, если вы хотите установить их несколько) и с установленными антивирусами.
Как убрать рекламу с компьютера
К сожалению, в Интернете заразиться вирусами, опасным и рекламным ПО проще простого, особенно тогда, когда вы не защищены антивирусными приложениями. Даже когда есть антивирус, хакеры постоянно ищут новые способы их обойти. Сейчас, как это модно говорить, в тренде рекламные вирусы, или чтобы было более понятнее браузерная реклама. Это когда вы открываете свой любимый web-обозреватель, а там..ГХМ!.. Ну вы меня поняли…бардак ;) По статистике каждый 3-ий с этим сталкивался.
HitmanPro
 HitmanPro выполняет комплектную защиту. Включая удаление рекламного вируса и опасного программного обеспечения, он блокирует фишинговые атаки, майнеров, разных вымогателей, защищает web-камеру от сбора данных.
HitmanPro выполняет комплектную защиту. Включая удаление рекламного вируса и опасного программного обеспечения, он блокирует фишинговые атаки, майнеров, разных вымогателей, защищает web-камеру от сбора данных.
AdwCleaner

Это мой любимчик. Постоянно вначале проверяю им. В 80-85% он справляется с поставленной ему задачей. AdwCleaner недавно приобрела компания Malwarebytes.
Junkware Removal Tool

К сожалению 26 октября 2017 года была прекращена ее поддержка компанией Malwarebytes. Но, даже ее последняя версия поможет справиться с уймой проблем и уничтожит зловреды с вашей системы.Спи спокойно JRT!
Chrome Cleanup Tool

Эта программа, ранее известная как, Software Removal Tool, для очистки браузера Google Chrome от подозрительных приложений, поможет сбросить все настройки обозревателя. Тем самым возобновит его работу, если были замечены в нем проблемы.
Avast Free Antivirus

Я знаю многие, в том числе и я, предвзято относятся к продуктам Avast, но тем не менее… Avast Free Antivirus не только проверит систему, но и своим модулем очистки избавит и защитит ее от рекламных программ. Также проверит установленные браузеры на зараженные, вредные и с плохой репутацией плагины, которые могу украсть личную информацию пользователя и доставить уйму других неприятностей.
Bitdefender Adware Removal Tool

Пожалуй основным отличием является то, что она противоборствует таким угрозам как Vsearch и Genieo, которые «живут» в браузерах macOS. В остальном она ничуть не уступает своим аналогам из моего списка.
Zemana AntiMalware

Zemana мне нравится тем, что она стирает из системы неудаляемые расширения, знаете, этакий Unlocker. А еще борется с угонщиками браузеров и другими утилитами, в задачи которых входит показ рекламы на вашем компьютере, сбор данных, руткиты, предоставляет защиту от вредоносного ПО и вымогателей, и это в реальном времени.
На этом закончу, если вам понравился и пригодился пост про то, как удалить рекламу с компьютера, отметьте его лайком выше и поделитесь со своими друзьями. Спасибо!
Будет интересно почитать
xn--e1agaedegkgsq.xn--p1ai
Как полностью убрать рекламу в Windows 10
Как выяснилось, в Windows 10 действительно присутствует реклама, но сильно ругать за это компанию Microsoft мы бы не стали. Во-первых, ребята из Рэдмонда в таких объявлениях рекомендуют лишь собственные сервисы и проверенные приложения из фирменного магазина. Во-вторых, все предложения весьма продуманно встроены в систему. Ну а в-третьих, их все можно легко отключить за пару минут.
Как избавиться от рекламных объявлений в меню "Пуск" Windows 10
Больше всего схожи с настоящей рекламой предложения в стартовом меню системы. Вы наверняка не раз замечали, что некоторые плитки не запускают приложения, а просто перебрасывают в магазин приложений. Чтобы избавится от этого нужно найти все рекламные иконки, в нашем случае это несколько популярных игр, вызвать правой кнопкой мыши выпадающее меню и нажать пункт "Открепить от начального экрана" или "Удалить", в зависимости от того, какой вариант будет доступен.

Иногда, такие вот "рекомендации" (в Microsoft называют их именно так), отображаются и в списке часто используемых программ. Недавно именно таким методом рэдмондовцы стали рекламировать свой новый веб-обозреватель Microsoft Edge. В общем, для того, чтобы очистить системы такого рода рекламы, нужно в параметрах персонализации отключить пункт "Иногда показывать рекомендации в меню "Пуск".

Для справки скажем, что объявления для показа система выбирает не случайно, а основываясь на том, что интересно именно Вам. Поэтому если Вы против того, чтобы Windows 10 отправляла Ваши данные, пусть и зашифрованные, на сервера компании,то в подменю "Конфиденциальность" параметров системы найдите и деактивируйте пункт "Позволить приложениям использовать мой идентификатор получателя рекламы".
Как отключить рекламу на экране блокировки Windows 10
Если Вы заблокируете систему, то увидите экран блокировки, фоновое изображение которого может быть трёх видов: "Windows интересное", "Фото" и "Слайд-шоу". Если выбрать второй или третий вариант из этого списка, то система будет отображать рекламные объявления. Чтобы убрать их, в параметрах экрана блокировки следует переключить пункт "Отображать забавные факты, шутки, подсказки и другую информацию" в выключенное состояние. И раз уж на то пошло, достойных шуток мы там ещё ни разу не видели.

Как отключить показ рекламы в Проводнике Windows 10
В начале прошлого месяца реклама начала показываться и в стандартном файловом менеджере системы "Проводник". Если до Вас, такое "обновление" ещё не дошло, то не удивляйтесь, что в один прекрасный момент над списком с дисками появится окно с предложением оформить годовую подписку на фирменное облачное хранилище или офисный пакет. Отключить всё это дело можно в настройках файлового менеджера, во вкладке "Вид". Необходимо лишь снять отметку напротив пункта "Показывать уведомления поставщика синхронизации".

Как убрать рекламу на Панели задач Windows 10
Также, иногда предложения попробовать фирменные сервисы висят на панели задач. Безусловно хороший вопрос - считать ли рекомендации собственных программных решений и сервисов рекламой, но и от этих уведомлений можно избавится. В настройках Windows требуется найти вкладку "Уведомления и действия" и снять отметку с пункта "Получать советы, подсказки и рекомендации при использовании Windows".

На этом всё. Больше рекламные объявления Вас беспокоить не будут. Обязательно ставьте лайки если эта статья помогла Вам, а мы, в свою очередь, постараемся делать подобные руководства по Windows 10 чаще. В следующий раз, например, можем пройтись по настройкам конфиденциальности. И раз уж пошло на то дело, у нас существует группа ВКонтакте, на которую мы рекомендуем подписаться, если Вы хотите всегда быть в курсе и не пропускать новые интересные публикации и обновления в каталоге бесплатных программ.
zavsoft.ru
Как убрать рекламу с компьютера

Многие пользователи ПК и ноутбуков, работающих на Виндовс, сталкиваются с трудностями, напрямую связанными с назойливой рекламой. Существует множество различных причин возникновения подобного рода неприятностей, исправить которые, может практически любой, следуя советам из нашей инструкции.
Убираем рекламу с компьютера
В подавляющем большинстве случаев возникающие проблемы с баннерами на компьютере исходят от заражения вашей системы различным вредоносным программным обеспечением. При этом сами вирусы могут заражать как некоторые отдельно взятые программы, например, веб-браузеры, так и операционную систему в целом.
Если судить в целом, то основными причинами возникновения заражения выступают действия хозяина компьютера, который самостоятельно установил нежелательное ПО. Конечно, даже так бывает ряд исключений, связанных с недостаточно высоким уровнем защиты ПК от сетевых атак посредством использования интернет-подключения.
Переходить к изучению рекомендаций стоит только тогда, когда вы наверняка знаете о возможном заражении системы. Связано это с тем, что некоторые методы могут потребовать от вас много времени и сил, которые можно было бы потратить на реальные, а не предполагаемые трудности.
Способ 1: Удаление рекламы из браузеров
Трудности с появлением различных баннеров в веб-обозревателях испытывает как минимум большая часть пользователей сети интернет с персонального компьютера. При этом способы искоренения таких проблем также отличаются разнообразием, исходя от конкретной разновидности браузера, операционной системы и прочих немаловажных критериев.

Подробнее: Как убрать рекламу в браузере
Некоторые проблемы с назойливыми баннерами могут исходить от автоматической системы сбора информации о пользователях.
Читайте также: Сбор информации о пользователях Google
Ознакомившись с основной инструкцией по удалению баннеров из веб-обозревателя, возможно, потребуется выполнить дополнительную диагностику. Для этого вы можете воспользоваться уникальными инструкциями, нацеленными на починку отдельно взятых интернет-браузеров.

Подробнее: Как удалить рекламу в Google Chrome, Яндекс, Opera
Подавляющее большинство современных программ для интернет-серфинга созданы на основе движка Chromium, отчего решения так или иначе весьма схожи. Однако все же есть исключение в виде браузера Mozilla Firefox, работающего на собственном уникальном движке Gecko.

Подробнее: Как убрать рекламу в Mozilla Firefox
Вследствие точного выполнения наших предписаний из данного способа у вас получится избавиться практически от любой разновидности баннеров в интернет-обозревателях, вне зависимости от причин возникновения трудностей. При этом вам следует подключить к браузеру дополнение для автоматической фильтрации, выставив настройки исключений и прочих параметров по своему усмотрению. Оптимальными являются расширения AdBlock и AdGuard. Читайте о них в этой статье:
Подробнее: Блокировка рекламы в браузерах
Вдобавок ко всему сказанному, нелишним будет также ознакомиться с некоторыми дополнительными инструкциями по удалению баннеров на конкретных сайтах. В частности, это касается различных социальных сетей.

Подробнее: Как избавиться от рекламы из ВКонтакте и Одноклассников
Медиахостинг YouTube также не является исключением из правил и может поставить перед пользователем необходимость удаления баннеров.
Подробнее: Удаление рекламы на Ютуб
Не забывайте, что в некоторых случаях от баннеров лучше не избавляться, так как они являются основным доходом владельцев контента.
Читайте также: Разновидности рекламы на Ютуб
Если судить в целом, то при работе с браузерами вы можете столкнуться с огромным множеством различных проблем с баннерами. Чтобы избавиться от подобных трудностей главное, что необходимо сделать – найти наиболее подходящую под обстоятельства инструкцию на нашем сайте через форму поиска.
Читайте также:Популярные программы для удаления рекламы в браузерахКак удалить Вулкан в браузере
Способ 2: Удаление рекламы из программ
Этот метод по удалению различных баннеров предназначен для искоренения подобных трудностей в некоторых программах в Виндовс. Тут же обратите внимание, что некоторые нюансы могут напрямую касаться процесса удаления вирусов из данной ОС.
Некоторая реклама может быть внедрена разработчиками без возможности ее удаления какими-либо пользовательскими способами.
Skype
В первую очередь баннеры нередко беспокоят пользователей программы Skype, созданной для общения через интернет. Однако в этом случае проблема редко исходит от вирусов и спокойно разрешается системными настройками.

Подробнее: Убираем рекламу в Скайпе
RaidCall
Куда более часто, нежели в случае Skype, пользователи страдают от назойливых баннеров в программе RaidCall, также предназначенной для общения по сети. Но в случае этого софта решение трудностей несколько усложнено тем фактом, что реклама является официальным внедрением самого разработчика.

Подробнее: Как убрать рекламу в RaidCall
uTorrent
Довольно схожим образом обстоят дела в программном обеспечении uTorrent, предназначенном для скачивания файлов из сети интернет. Однако даже так, вследствие повышенной популярности этого ПО, узконаправленных методов удаления баннеров гораздо больше.

Подробнее:Как убрать рекламу в Torrent-клиентеКак удалить баннеры в uTorrent
Прочее ПО
Кроме всего рассмотренного вы можете столкнуться и с другим программным обеспечением со внедренными баннерами. При возникновении такой ситуации попробуйте найти решение самостоятельно на нашем сайте или воспользуйтесь формой создания комментариев.

Читайте также: Как убрать баннеры в KMPlayer
Способ 3: Удаление рекламы из системы
Данный раздел этой статьи является наиболее универсальным, так как благодаря представленным ниже инструкциям вы сможете избавиться от многих проблем, в том числе с рекламными вирусами.
Любые баннеры на ПК можно расценивать как вирусы!

Подробнее: Браузер открывается сам по себе
Для рассмотрения всех наиболее актуальных методов удаления вирусов с ПК на сегодняшний день, ознакомьтесь со специальной статьей на нашем сайте. В особенности вам следует уделить внимание методам поиска заражения и профилактики.

Подробнее: Как удалить рекламный вирус с компьютера
Помимо сказанного, нелишним будет выполнить диагностику системы на предмет заражения вирусами путем использования специальных портативных средств.

Подробнее: Онлайн-сервисы для проверки ПК на вирусы
В обязательном порядке выполните сканирование вашей операционной системы на предмет нежелательного программного обеспечения, используя средства, не требующие установки полноценного антивируса.

Подробнее: Проверка ПК на вирусы без установки антивируса
Завершив диагностику Виндовс на наличие вредоносного софта и удалив его, обзаведитесь качественным антивирусом.

Подробнее: Программы для удаления вирусов с ПК
Некоторые разновидности вирусов способны влиять на работу антивирусных программ, превращая пользу во вред. Чтобы этого не допустить, необходимо руководствоваться несколькими методами и эксплуатировать исключительно доверенный софт.
В качестве дополнения важно упомянуть то, что можно использовать вспомогательные программы, нейтрализующие возможность установки нежелательного ПО на компьютер.

Читайте также: Запрет установки нежелательных программ
Способ 4: Настройка приватности Windows 10
Некоторые пользователи операционной системы Windows 10 могли столкнуться с назойливыми баннерами от Microsoft. Избавиться от них можно системными средствами без особых проблем, четко выполняя наши предписания.
Виндовс 8 хоть и сильно похожа на 10, все же там подобные трудности не возникают.
Читайте также: Как сделать Windows 10 удобнее
- Откройте «Пуск» и перейдите к окну «Параметры».
- Откройте раздел «Персонализация».
- Через навигационное меню в левой части экрана переключитесь на вкладку «Экран блокировки».
- Тут вам необходимо обратить внимание на выставленные параметры в блоке «Фон», который отвечает за демонстрацию разновидности содержимого.
- В случае использования «Слайд-шоу» или «Фото» вам следует переключить пункт «Отображать забавные факты, шутки…» в состояние «Откл.».
- Далее нужно снова воспользоваться навигационным меню и перейти на вкладку «Пуск».
- Здесь выполните выключение раздела «Иногда показывать рекомендации в меню Пуск».







Помимо рассмотренных рекомендаций, также необходимо внести корректировки в системные параметры Windows 10.
- Через окно «Параметры» перейдите к экрану «Система».
- Откройте вкладку «Уведомления и действия».
- Найдите пункт «Получать советы, подсказки и рекомендации…» и переведите его состояние в режим «Откл.».



Не будет лишним изменить несколько параметров конфиденциальности, так как при представлении рекламы Windows 10 базируется на собранной информации о владельце системы.
- Через «Параметры» откройте окно «Конфиденциальность».
- Переключитесь на вкладку «Общие».
- В составе основного содержимого окна найдите пункт «Позволить приложениям использовать мой идентификатор рекламы…» и выключите его.



На этом процесс удаления рекламных уведомлений и баннеров в операционной системе Windows 10 можно закончить. Однако в качестве дополнения вам следует изучить материал, касающийся избавления от служб слежения.

Читайте также:Программы для отключения слежки в Windows 10Как отключить слежку в Виндовс 10
Заключение
В завершение к материалу из статьи следует упомянуть то, что большая часть трудностей с рекламой исходит от необдуманных действий пользователей и слабой защиты от вирусов. При этом зачастую обычного удаления нежелательного ПО будет недостаточно – необходимо дополнительно очистить ОС от мусора.

Читайте также: Как очистить ПК от мусора с помощью CCleaner
На этом данная статья подходит к концу. Если у вас будут вопросы, задавайте их нам.
 Мы рады, что смогли помочь Вам в решении проблемы.
Мы рады, что смогли помочь Вам в решении проблемы.  Задайте свой вопрос в комментариях, подробно расписав суть проблемы. Наши специалисты постараются ответить максимально быстро.
Задайте свой вопрос в комментариях, подробно расписав суть проблемы. Наши специалисты постараются ответить максимально быстро. Помогла ли вам эта статья?
Да Нетlumpics.ru
Смотрите также
- Как в яндекс браузере поменять фон вк
- Как отключить прокси сервер в яндекс браузере
- Плагин для яндекс браузера для скачивания видео
- Плагин для скачивания видео для яндекс браузера
- Не удается загрузить плагин в яндекс браузере
- История браузера яндекс на андроид как посмотреть
- Вылезает реклама казино в браузере как убрать
- Дополнение для браузера для обхода блокировки сайтов
- Как обойти блокировку сайтов роскомнадзором яндекс браузер
- Ваш браузер не прошел проверку ddos фильтра
- Как заблокировать рекламу в браузере на андроиде
|
|
..:::Счетчики:::.. |
|
|
|
|
|
|
|
|


