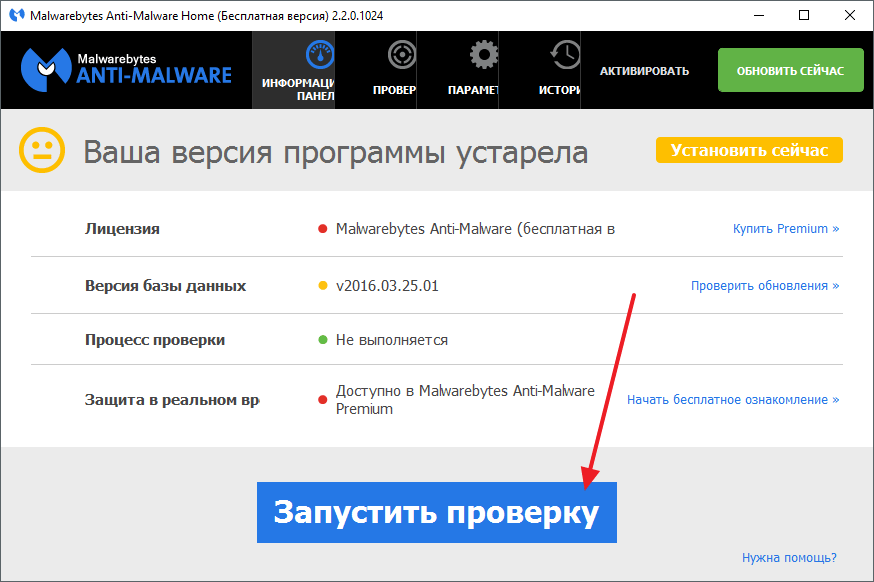|
|
|
|
 Far Far |
 WinNavigator WinNavigator |
 Frigate Frigate |
 Norton
Commander Norton
Commander |
 WinNC WinNC |
 Dos
Navigator Dos
Navigator |
 Servant
Salamander Servant
Salamander |
 Turbo
Browser Turbo
Browser |
|
|
 Winamp,
Skins, Plugins Winamp,
Skins, Plugins |
 Необходимые
Утилиты Необходимые
Утилиты |
 Текстовые
редакторы Текстовые
редакторы |
 Юмор Юмор |
|
|
|
File managers and best utilites |
AdGuard знает, как убрать рекламу в браузере навсегда. Как удалить adguard из браузера яндекс
Как удалить Adguard полностью из реестра и с компьютера
Adguard — мощный инструмент для борьбы с агрессивной рекламой в режиме online. Он наделён функцией web-filter, распознаёт и блокирует опасные сайты, фишинговые ссылки. Поставляется в виде аддона для популярных браузеров (Firefox, Google Chrome, Opera, Yandex), а также отдельной программой, выполняющей блокировку рекламы в браузерах и других сетевых приложениях (например, в мессенджере Skype).
Если вы хотите использовать другой веб-фильтр или желаете просматривать всю имеющуюся на сайтах рекламу, Адгуард необходимо убрать с компьютера.
Данная статья расскажет вам, как удалить Adgurad из браузеров и Windows (в том случае, если вы проинсталлировали программу).
Удаление аддона
Google Chrome
1. Вверху справа щёлкните кнопку «три полоски», чтобы открыть меню Хрома.

2. Клацните по пункту «Настройки».
3. Перейдите на вкладку «Расширения».
4. Кликните по иконке «Мусорная корзина» в блоке аддона Adguard.

5. Подтвердите запрос команды: в появившемся окне выберите «Удалить».

Firefox
1. В верхней панели FF откройте раздел «Инструменты» и клацните подраздел «Дополнения».

Внимание! Если в Firefox не отображается меню, кликните правой кнопкой по свободному от кнопок и вкладок пространству над адресной строкой. В появившемся контекстном меню нажмите опцию «Панель меню» (возле неё должна появиться «птичка»).
2. Щёлкните в перечне вкладку «Расширения».

3. В блоке дополнения «Adguard Антибаннер» нажмите кнопку «Удалить».
Yandex
1. Клацните в правом верхнем углу веб-обозревателя кнопку меню (кнопка «три полоски»).
2. В открывшемся списке выберите «Дополнения».

3. В блоке «Безопасный интернет», в графе «Adguard», щелчком мыши переведите «ползунок» в положение «Выкл.»

Opera
1. Чтобы открыть главное меню, кликните вверху слева кнопку «Opera».
2. Наведите курсор на раздел «Расширения» и выберите в открывшейся дополнительной панели «Менеджер расширений».

3. В блоке Антибаннера клацните вверху справа значок «крестик».

4. Подтвердите удаление: в новом окне выберите «OK».

Деинсталляция программы
Способ #1: применение штатных средств ОС
1. Закройте программу:
- кликните в трее значок «треугольник»;
- правой кнопкой клацните по иконке антибаннера;
- в меню нажмите «Закрыть Adguard».

2. Нажмите в панели задач кнопку «Windows» (самая первая в панели).
3. В меню «Пуск» клацните «Панель управления».
4. В новом окне перейдите в раздел «Удаление программы».
5. В перечне установленного ПО кликом мышки выделите Adguard.
6. Вверху списка нажмите директиву «Удалить».

7. В окне деинсталлятора убедитесь в том, что включена опция «Удалить вместе с настройками».
8. Щёлкните кнопку «Удалить». Дождитесь завершения процедуры.

9. Чтобы полностью и навсегда избавить Windows от остатков программы, необходимо убрать её записи из реестра. Для выполнения этой операции нажмите одновременно клавиши «Win»+«R», в окне «Выполнить» введите — regedit, а потом клацните кнопку «OK».
10. В редакторе откройте: раздел «Правка» → «Найти… ».
11. В строке «Найти» укажите запрос — adguard. Нажмите «Найти далее».

12. Клацните правой кнопкой по найденной записи или папке (директории), содержащей название антибаннера. В контекстном списке нажмите «Удалить».
13. Нажмите «F3», чтобы продолжить поиск и удаление элементов программы.

14. Проверьте весь реестр (по завершении сканирования появится соответствующее сообщение).
Способ #2: очистка утилитой Revo Uninstaller
1. Скачайте бесплатную версию Revo Uninstaller (http://www.revouninstaller.com/revo_uninstaller_free_download.html), установите на свой компьютер и запустите.
2. Откройте раздел «Деинсталлятор». Щёлкните один раз левой кнопкой по значку антибаннера.

3. Нажмите в верхней панели кнопку «Удалить».
4. Установите режим сканирования — «Продвинутый».
5. Следуйте указаниям встроенного деинсталлятора.
6. В панели Revo Uinstaller запустите поиск остатков программы.
7. В окне «Найдено… пунктов в реестре» кликните «Выбрать всё», затем «Удалить» и «Далее».

8. Аналогичные действия выполните в окне «Найденные … файлы и папки».

9. После нейтрализации оставшихся ключей реестра и файлов нажмите «Готово».
В качестве профилактики: после деинсталляции сделайте «уборку» системного диска программой CCleaner или Reg Organizer (исправьте ошибки в реестре, нейтрализуйте ненужные файлы).
izbavsa.ru
Как удалить Adguard с компьютера полностью

Из-за обилия рекламы в интернете все популярнее становятся программы, которые блокируют ее. Adguard — один из популярнейших представителей такого софта. Как и любые другие приложения, Adguard иногда приходится деинсталлировать с компьютера. Причиной для этого могут послужить различные факторы. Так как же правильно, а самое главное полностью, удалить Adguard? Именно об этом мы и расскажем вам в данном уроке.
Методы удаления Adguard с ПК
Полное и правильное удаление программы с компьютера подразумевает под собой не просто стирание папки с файлами. Необходимо сперва запустить специальный процесс деинсталляции, а после него очистить реестр и операционную систему от остаточных файлов. Данный урок мы разделим на две части. В первой из них мы рассмотрим варианты удаления Adguard, а во второй — разберем подробно процесс очистки реестра. Давайте перейдем от слов к делу.
Способ 1: Использование специализированного софта
В сети есть множество приложений, которые созданы для комплексной очистки системы от мусора. Кроме того, подобные утилиты способны удалить с компьютера или ноутбука практически любой установленный софт. Обзор самых популярных программные решений такого рода мы ранее публиковали в специальной статье. Перед использованием данного способа мы настоятельно рекомендуем ознакомиться с ней и выбрать наиболее подходящий для себя софт.
Подробнее: 6 лучших решений для полного удаления программ
Для примера мы продемонстрируем процесс деинсталляции Adguard при помощи приложения Uninstall Tool. Если вы также решите использовать данную программу, вам нужно будет проделать следующие манипуляции.
- Запускаем предварительно установленную на компьютер Uninstall Tool.
- При запуске будет открыт сразу нужный раздел «Деинсталлятор». Если же у вас будет открыт другой раздел, вам необходимо перейти в указанный.
- В рабочей области окна программы вы увидите список софта, который установлен на вашем компьютере. В перечне программ нужно найти Adguard. После этого выделяем блокировщик, просто щелкая по названию один раз левой кнопкой мыши.
- С левой стороны окна Uninstall Tool появится список действий, которые можно применить к выбранному софту. Вам нужно будет нажать на самую первую строку из перечня — «Деинсталляция».
- В результате запустится программа удаления Adguard. В окне, показанном на изображении ниже, мы рекомендуем предварительно отметить галочкой строку «Удалить вместе с настройками». Это позволит стереть все пользовательские настройки Adguard. После этого уже необходимо нажать кнопку «Удалить Adguard».
- Начнется непосредственно процесс деинсталляции блокировщика рекламы. Просто дожидаемся, пока исчезнет окно с прогрессом действия.
- После этого вы увидите на экране еще одно окно Uninstall Tool. В нем вам предложат найти на компьютере и в реестре остаточные файлы и записи для их дальнейшего удаления. Это является одним из достоинств подобных программ, так как проделывать подобные операции вручную вам уже не потребуется. Единственным нюансом в данном случае является то, что эта опция доступна лишь в платной версии Uninstall Tool. Если вы являетесь обладателем таковой, жмем в открытом окне на кнопку «OK». В противном случае — просто закрываем окошки.
- Если вы нажали в предыдущем пункте кнопку «OK», то спустя некоторое время появится результат запущенного поиска. Он будет представлен в виде списка. В подобном перечне отмечаем все пункты. После этого щелкаем на кнопке с названием «Удалить».
- В течение нескольких секунд все данные будут стерты, а вы увидите на экране соответствующее уведомление.
- После этого вам остается лишь перезагрузить компьютер.






Тем пользователям, которые довольствуются бесплатной версией Uninstall Tool, придется самостоятельно очистить реестр. Как это сделать, мы расскажем ниже в отдельном разделе. А на этом данный метод будет завершен, так как программа уже деинсталлирована.
Способ 2: Классическое средство удаления ПО Windows
Данный метод очень схож с предыдущим. Важным отличием является тот факт, что для удаления Adguard не потребуется устанавливать дополнительный софт. Достаточно будет воспользоваться стандартным средством удаления программ, которое присутствует во всех операционных системах Windows. Для этого вам нужно будет сделать следующее:
- Открываем «Панель управления». Для этого нажимаем одновременно на клавиатуре клавиши «Windows» и «R». В результате откроется окно «Выполнить». В единственное поле данного окна вводим значение control, после чего нажимаем «Enter» или «OK».
- Есть и другие методы, которые позволяют открыть «Панель управления». Вы можете использовать абсолютно любой из известных вам.
- Когда появится окно «Панели управления», мы советуем для удобства переключиться на режим отображения информации «Мелкие значки». Для этого кликните по соответствующей строке в верхнем правом углу окна.
- Теперь в списке нужно найти строку «Программы и компоненты». Когда вы отыщите ее, нажмите на названии левой кнопкой мышки.
- Появится перечень установленного на компьютере софта. Среди всех приложений нужно найти строку «Adguard». После этого необходимо нажать на ней правой кнопкой мышки, и выбрать из открывшегося контекстного меню пункт «Удалить».
- Следующим шагом будет удаление пользовательских настроек. Для того, чтобы сделать это, следует просто отметить соответствующую строку галочкой. А уже после этого нажать кнопку «Удалить».
- После этого начнется удаление программы.
- Когда процесс закончится, все окна закроются автоматически. Останется лишь закрыть «Панель управления» и перезагрузить компьютер.

Подробнее: 6 способов запустить «Панель управления» в Windows





Запустив систему повторно, необходимо очистить реестр от остатков Adguard. В следующем разделе вы найдете информацию о том, как именно это можно сделать.
Варианты очистки реестра от остатков Adguard
Есть пара методов, которые позволят очистить реестр от различного мусора. В первом случае мы прибегнем к помощи специального софта, а во втором — попытаемся очистить реестр вручную. Давайте более детально разберем каждый из вариантов.
Способ 1: Программы для очистки реестра
Подобных приложений для очистки реестра в интернете можно найти огромное множество. Как правило, такой софт является многофункциональным, и данная функция является лишь одной из большинства доступных. Поэтому такие программы весьма практичны, так как могут использоваться для различных целей. Наиболее популярные приложения мы описывали в отдельной статье. Ознакомиться с ней вы можете по ссылке ниже.
Подробнее: Софт для очистки реестра
Мы же продемонстрируем процесс очистки реестра от остаточных файлов Adguard на примере приложения Reg Organizer. Обращаем ваше внимание, что описываемые действия можно выполнить лишь в платной версии софта, поэтому вам понадобиться купленный ключ Reg Organizer. Порядок действий будет выглядеть следующим образом:
- Запускаем установленный на компьютер Reg Organizer.
- С левой стороны окна программы вы найдете кнопку «Чистка реестра». Нажимаем на нее один раз левой кнопкой мыши.
- Это запустит процесс сканирования реестра на предмет ошибок и остаточных записей. Прогресс анализа с описанием будет отображаться в отдельном окне программы.
- Спустя несколько минут появится статистика с найденными проблемами в реестре. Вы сможете не только удалить старые записи Adguard, но и полностью привести реестр в порядок. Для продолжения необходимо нажать кнопку «Исправить все» в нижней области окна.
- После этого нужно подождать еще чуть-чуть, пока все найденные проблемы будут исправлены. По окончанию очистки вы увидите соответствующее уведомление в окне программы. Для завершения нажимаем кнопку «Готово».
- Далее мы советуем перезагрузить систему.




На этом процесс очистки реестра с помощью Reg Organizer будет завершен. Все файлы и записи существования Adguard будут удалены с вашего компьютера.
Способ 2: Ручная очистка
При использовании данного способа вам следует быть предельно внимательными. Ошибочное удаление нужной записи может повлечь за собой ошибки в работе системы. Поэтому мы не рекомендуем применять этот метод на практике начинающим пользователям ПК. Если же вы хотите очистить реестр самостоятельно, то вам понадобится выполнить следующее:
- Жмем одновременно кнопки «Windows» и «R» на клавиатуре компьютера или ноутбука.
- Откроется окно, в котором будет единственное поле. В данное поле необходимо ввести значение regedit, после чего нажать на клавиатуре «Enter» или кнопку «OK» в этом же окне.
- Когда откроется окно «Редактор реестра», жмем на клавиатуре комбинацию кнопок «Ctrl+F». Появится окно поиска. В поисковое поле, находящееся внутри этого окна, нужно ввести значение Adguard. А уже после этого нажать кнопку «Искать далее» в этом же окне.
- Данные действия позволят найти по одному все файлы с записями об Adguard. Вам необходимо кликнуть по найденной записи правой кнопкой мыши и выбрать из контекстного меню пункт «Удалить».
- Вам напомнят, о том, что необдуманное удаление параметров из реестра может привести к сбоям в работе системы. Если уверены в своих действиях — нажимаем кнопку «Да».
- Спустя несколько секунд параметр будет удален. Далее нужно продолжить поиск. Для этого просто нажимаем на клавиатуре клавишу «F3».
- Это позволит вывести на экране следующий параметр реестра, связанный с удаленным ранее Adguard. Удаляем и его.
- В итоге вам нужно продолжать нажимать «F3» до тех пор, пока не будут найдены все нужные записи реестра. Все подобные значения и папки нужно удалить так же, как указано выше.
- Когда из реестра будут удалены все записи, которые касаются Adguard, при попытке отыскать следующее значение вы увидите на экране сообщение.
- Вам необходимо лишь закрыть подобное окно, нажав кнопку «OK».





На этом данный метод очистки будет завершен. Надеемся, что у вас все получится проделать без проблем и ошибок.
Данная статья подходит к своему логическому концу. Мы уверены, что один из приведенных тут методов позволит вам легко и просто деинсталлировать Adguard с компьютера. В случае возникновения любых вопросов — милости просим в комментарии. Попытаемся дать максимально развернутый ответ и помочь решить появившиеся технические трудности.
 Мы рады, что смогли помочь Вам в решении проблемы.
Мы рады, что смогли помочь Вам в решении проблемы.  Задайте свой вопрос в комментариях, подробно расписав суть проблемы. Наши специалисты постараются ответить максимально быстро.
Задайте свой вопрос в комментариях, подробно расписав суть проблемы. Наши специалисты постараются ответить максимально быстро. Помогла ли вам эта статья?
Да Нетlumpics.ru
Как удалить Adguard с компьютера полностью
Как полностью удалить Adguard с компьютера
03.12.2015

Adguard – это популярное программное обеспечение для блокировки рекламы, всплывающих окон, баннеров в браузерах и приложениях. По заявлениям разработчиков, данный софт куда лучше небезызвестного AdBlock. Но, что делать, если вы решили удалить Adguard с компьютера полностью? Как сделать это так, чтобы от программы и следа не осталось на вашем ПК? Как раз об этом и пойдет речь ниже.
Стандартное решение проблемы
- Откройте раздел меню «Установка и удаление программ».

Сделать это можно из «Панели управления», выбрав соответствующий пункт.

Также можно просто зажать комбинацию клавиш Win+X и выбрать необходимый пункт. На Windows 10 он называется «Программы и компоненты» и расположен в самом начале списка.

- В появившемся списке найдите Adguard и нажмите «Удалить».
- Подтвердите свои действия, дождитесь завершения деинсталляции.
Вот вы и удалили Adguard с компьютера полностью.
Удаление через CCleaner
Удалить Adguard можно и через CCleaner, весьма популярное приложение для поддержания компьютера в чистоте и порядке, через которое также можно удалять программы. Подробно об этой утилите, как и о том, где ее скачать, мы писали здесь.

Запустите CCleaner, перейдите во вкладку «Сервис», найдите в списке Adguard, нажмите «Деинсталляция», дождитесь, пока программа будет удалена.
Ручное удаление Adguard
Иногда стандартным способом удалить это ПО не получается. Чаще всего это проблема возникает при некорректной установке приложения. В таком случае полностью удалить Adguard с компьютера можно вручную.
- Скачайте по этой ссылке инсталляционный файл утилиты Windows Instal Clean Up.
- Запустите файл msicuu2.exe от имени Администратора, кликнув на значке правой кнопкой мыши и выбрав соответствующий пункт. Дождитесь завершения установки.
- Запустите утилиту через меню «Пуск»

- В появившемся окне найдите Adguard.
- Нажмите на «Remove». Дождитесь завершения процесса.
- Теперь выполните стандартную процедуру удаления, следуя инструкции в первой части этой статьи.
- Вручную удалите с компьютера директорию %programdata%\Adguard.
- Перезагрузите компьютер.
Теперь вы знаете как удалить Adguard с компьютера полностью.
Расскажи друзьям в социальных сетях
compdude.ru
Как полностью удалить AdGuard с компьютера: простейшие методы
Встраивание в браузеры защитных апплетов, пожалуй, никого сегодня не удивляет. Особенно это касается апплета AdGuard. Как удалить AdGuard с компьютера полностью, раз и навсегда, далее и предлагается рассмотреть. Упор в статье будет сделан на средства Windows-систем, а не на сторонние утилиты, которые могут быть задействованы. Такая методика пригодится любому пользователю, у которого под рукой нет дополнительных утилит.
Почему нужно избавляться от апплета?
Для начала решим для себя вопрос, что это за утилита и зачем от нее нужно избавляться? Дело в том, что это приложение входит в состав некоторых антивирусных пакетов (особенно их бесплатных версий) и некоторых веб-браузеров в виде предустановленных надстроек.

Иногда эта программа может инсталлироваться в виде стороннего программного обеспечения, имеющего статус доверенного и встроенного в инсталляторы других пакетов. И это уже речь не идет о том, что сам установленный апплет, хотя и является официальным, может блокировать работу любого браузера. Достаточно отметить, что этот плагин может состоять даже в штатном наборе некоторых антивирусов, к разряду удаления рекламы или шпионских программ, не имеющих абсолютно никакого отношения (имеются в виду блокирующие способности самого расширения). AdBlock, как дополнительная надстройка браузера, выглядит куда лучше.
Как удалить AdGuard с компьютера полностью стандартным способом?
Начнем с азов. Как полностью удалить программу AdGuard с компьютера? Тут важно не только завершить все процессы, отображаемые в списке активных компонентов «Диспетчера задач», но и отключить запуск и исполнение в настройках системы.
Для начала воспользуйтесь разделом программ и компонентов «Панели управления», после чего просто удалите выбранный апплет.
Если не получается (он может быть интегрирован в штатную антивирусную систему), сначала завершите все процессы, связанные с этой службой в «Диспетчере задач», поле чего перейдите к разделу автозагрузки и отключите процесс там.
В решении проблемы того, как полностью удалить AdGuard с компьютера, следует использовать завершение абсолютно всех активных процессов, так или иначе связанных с вышеупомянутой службой, а также на некоторое время деактивировать антивирус (некоторые пакеты могут содержать данный апплет в качестве предустановленного компонента, входящего в основной дистрибутив). По завершении стандартного процесса следует почистить реестр (regedit), задав поиск ключей по названию апплета.

То же самое касается и веб-обозревателей, в которых нужно удалить дополнительное расширение, используя для этого соответствующие настройки.
Как удалить программу «Адгуард» с компьютера полностью: деинсталляторы и оптимайзеры
Теперь переходим к практическим действиям. Вопрос, как полностью удалить AdGuard с компьютера, состоит даже не в том, чтобы избавиться от самого приложения. Чаще всего приходится переустанавливать антивирус.

Сначала выйдите из программы и примените удаление. Но если стандартная методика удаления не работает, никто не запрещает вам обратиться к сторонним программам в виде iObot Uninstaller или Revo Uninstaller.

При использовании таких утилит вопрос, как полностью удалить AdGuard с компьютера, решается совершенно элементарно. Такие утилиты, в отличие от стандартных деинсталляторов, способны уничтожать все «хвосты», оставшиеся после удаления любого ПО. Кроме того, такой вариант использования программ этого типа позволяет избавиться даже от приложений, которые являются, так сказать, «вшитыми» в систему и которые стандартными способами удалить не представляется возможным.
Заключение
Если вышеописанным способами вопрос того, как удалить AdGuard оказался нерешенным (что маловероятно), используйте поиск «Проводника» или местонахождение исполняемого файла через «Диспетчер задач», после чего просто выполните удаление. Если и это не работает, воспользуйтесь утилитой Unlocker. По крайней мере, в некоторых сборках Windows 7 он имеется в предустановленном виде. Для версий выше устанавливать его придется отдельно.
Но самым обязательным во всем этом является деактивация самого апплета на начальной стадии и завершение его одноименного процесса в «Диспетчере задач». Если таких действий не выполнить, все попытки удаления службы окажутся безуспешными. И в основном практически все возникающие ошибки связаны именно с такими ситуациями.
fb.ru
Установка и удаление | Adguard Knowledgebase
Системные требования
Поддерживаемые операционные системы: Microsoft Windows 10, 8.1, 8, 7, Vista, XP SP3.
Объем оперативной памяти: от 512 Мбайт.
Необходимый объем доступного дискового пространства: 60 Мбайт.
Поддерживаемые браузеры: Microsoft Edge, Microsoft Internet Explorer (все версии), Opera, Google Chrome, Yandex.Browser, Mozilla Firefox, другие браузеры.
Установка AdGuard
Чтобы использовать программу AdGuard на компьютере или планшетном устройстве под управлением операционной системы Microsoft Windows, необходимо загрузить дистрибутив этого приложения и запустить программу установки. Для этого выполните перечисленные ниже действия.
1) Откройте окно используемого вами браузера и перейдите на сайт AdGuard, набрав в адресной строке adguard.com, а затем щелкните мышью на кнопке СКАЧАТЬ.
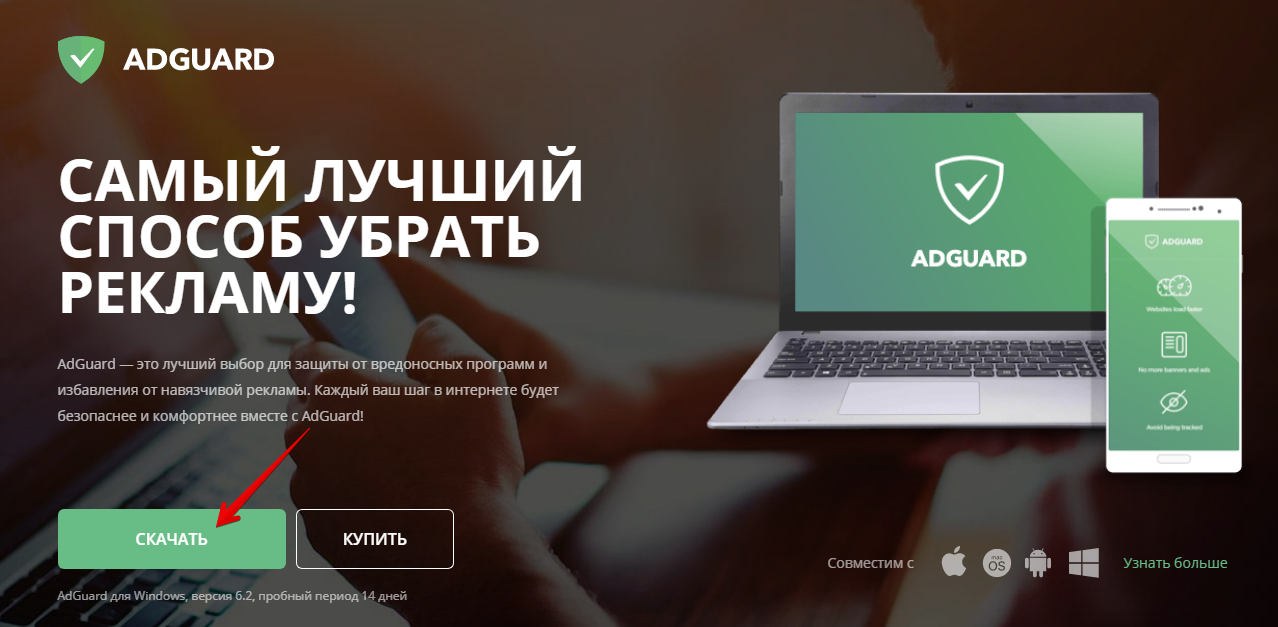
2) После завершения загрузки нажмите на кнопу Выполнить, которая отобразится в панели загрузки браузера, либо щелкните мышью на скачанный файл adguardinstaller.exe.
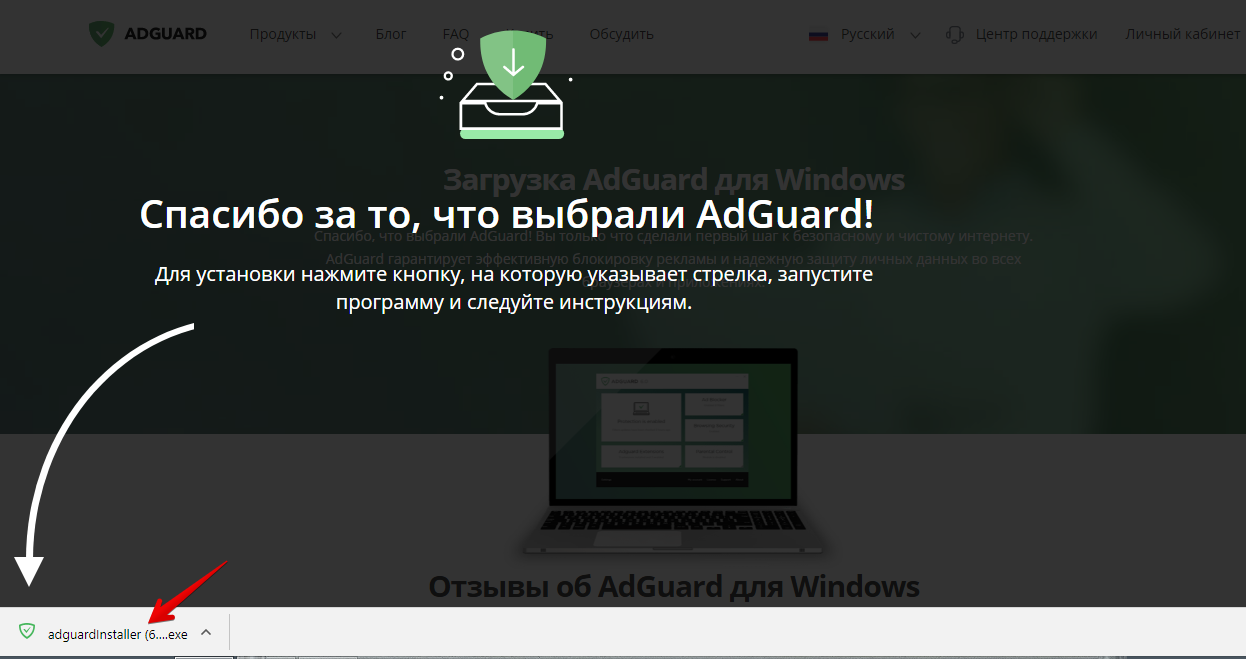
3) На экране появится диалоговое окно службы Контроля учетных записей пользователей, содержащее запрос на внесение изменений в настройки вашего компьютера. Нажмите на кнопку Да.

4) Программа установки предложит вам ознакомиться с текстом Пользовательского Соглашения. Следует принять условия этого Соглашения нажатием на кнопку Я принимаю условия, расположенную в нижней части окна.

5) На следующем этапе необходимо выбрать папку на вашем компьютере, в которую будет установлена программа. Если вас по каким-либо причинам не устраивает предложенная по умолчанию папка установки, нажмите на расположенную правее кнопку […]. В открывшемся окне Обзор папок укажите папку, в которую вы желаете установить программу AdGuard, и подтвердите свой выбор нажатием на кнопку ОК. Вы также можете установить AdGuard в новую папку: для этого щелкните мышью на кнопке Создать папку и введите ее имя. Чтобы разместить ярлык AdGuard на Рабочем столе Windows, установите флажок Создать ярлык на рабочем столе. Для продолжения установки нажмите на кнопку Далее.

6) В следующем окне вам будет предложено установить дополнительные продукты. Вы можете отказаться от использования этих приложений, переместив влево соответствующие переключатели в списке предлагаемых программ. Чтобы получить более подробные сведения об этих продуктах, воспользуйтесь ссылкой Узнать подробности в нижней части окна. Для продолжения установки нажмите на кнопку Далее.

7) Дождитесь окончания процедуры установки и щелкните мышью на кнопке Готово.

8) После завершения установки вы сможете изучить основные возможности программы AdGuard. Чтобы приступить к знакомству с приложением, а также настроить в пошаговом режиме основные параметры его работы, нажмите кнопку Начать. Если вы хотите пропустить этот шаг, воспользуйтесь кнопкой Пропустить.

Поздравляем, вы успешно установили программу AdGuard на свой компьютер. На экране отобразится основное окно приложения, в котором вы сможете изменить его настройки.
Удаление и переустановка AdGuard
Если у вас возникла необходимость удалить AdGuard или переустановить эту программу, выполните следующие действия:
-
В Microsoft Windows 10 откройте Главное меню нажатием кнопки Пуск и выберите в нем пункт Параметры. В отобразившемся окне нажмите на значок Система. В списке, расположенном в левой части окна Параметры, выберите пункт Приложения и возможности. В перечне установленных на вашем компьютере приложений выберите пункт Adguard и нажмите кнопку Удалить. В открывшемся диалоговом окне подтвердите выбранное действие нажатием кнопки Удалить AdGuard.

-
В Microsoft Windows 8.1, 8 или 7 откройте окно Панели управления. Нажмите на надпись Удаление программы в разделе Программы, затем выберите в списке установленных приложений AdGuard и нажмите кнопку Удалить, расположенную непосредственно над этим списком. В открывшемся окне подтвердите выбранное действие нажатием кнопки Удалить AdGuard.

В случае, если обычное удаление по какой-либо причине не помогает, следуйте инструкциям по продвинутому удалению AdGuard.
Продвинутое удаление
Используйте эту инструкцию, только если инструкция по стандартному удалению не помогла.
Для начала необходимо установить специальную утилиту для удаления AdGuard, созданную нашими разработчиками. Её можно скачать по этой ссылке. Распакуйте скачанный архив в любую папку на вашем компьютере и запустите файл AdGuard_Uninstall_Utility.exe
-
Выберите пункт ’Standard uninstall’ и нажмите кнопку ’Uninstall’ в правом нижнем углу.
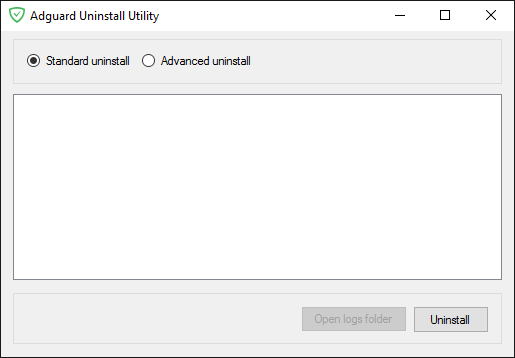
- Дождитесь окончания удаления, в окне появится строка:"[OK] Uninstall finished"
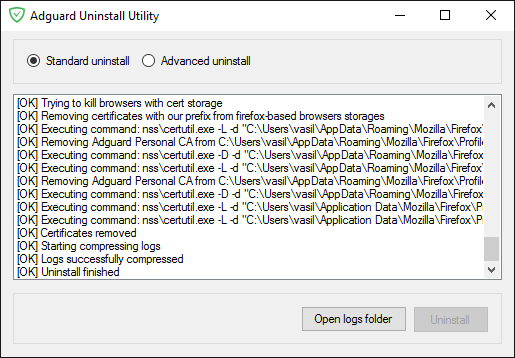
Внимание! Пункты 3-4 выполняйте только в том случае, если после выполнения пунктов 1-2 AdGuard не был корректно удален по той или иной причине! Обычно это можно определить по тому, что AdGuard не переустанавливается после обычного удаления, но мы настоятельно рекомендуем предварительно связаться со службой поддержки перед тем, как выполнять следующие пункты продвинутой инструкции.
-
Выберите в главном меню утилиты пункт ’Advanced uninstall’ и нажмите кнопку ’Uninstall’ в правом нижнем углу.
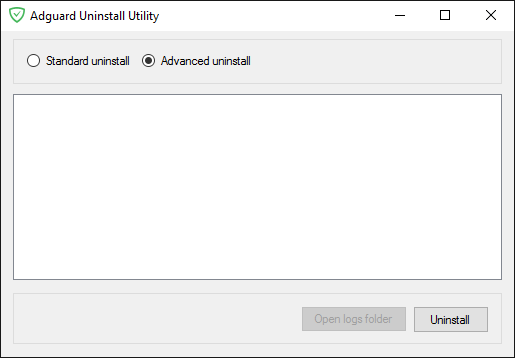
-
Дождитесь окончания удаления, в окне появится строка:[OK] Uninstall finished
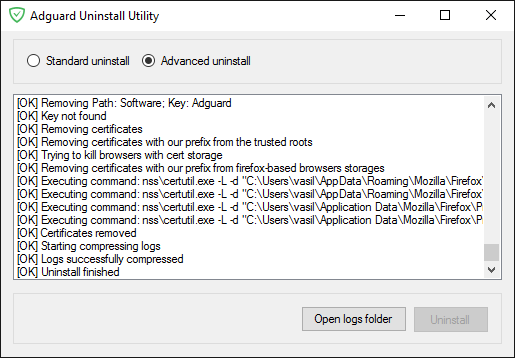
- AdGuard успешно удален!
Переустановка AdGuard
Для того чтобы переустановить AdGuard на вашем компьютере, запустите заново программу установки и последовательно повторите шаги, изложенные в разделе «Установка AdGuard».
kb.adguard.com
AdGuard знает, как убрать рекламу в браузере навсегда
Adguard – это программа, способная убрать рекламу в Chrome и других браузерах на вашем компьютере или мобильном устройстве. Специальный модуль нашей программы – Антибаннер – убирает всплывающие окна, анимированные объявления, баннеры и прочие рекламные материалы, чтобы вам было комфортно работать и отдыхать в интернете.
Мы сами являемся пользователями интернета, поэтому прекрасно понимаем, каково это ежедневно наблюдать огромное количество рекламы на сайтах, и даже отчасти привыкнуть к ней. Но поверьте, даже если вы спокойно относитесь к такому положению дел – установив блокиратор рекламы вы точно не захотите возвращаться к тому интернету, которым пользовались раньше.
С Adguard ваш браузер будет работать быстрее, ведь трафик не станет зазря расходоваться при загрузке баннеров и прочего мусора. Кстати, не стоит забывать, что некоторые рекламные окна могут быть опасными для вашего компьютера – они часто перенаправляют на сайты, содержащие вредоносные программы и вирусы. Adguard – ваш проводник в мир чистого и безопасного интернета без рекламы.
Блокиратор баннеров: как это работает
Функционал нашего адблокера разработан таким образом, что убирая любую рекламу, он оптимизирует страницу сайта. Другими словами, те места где раньше, например, было несколько баннеров, не пустуют, а естественным образом заполняются информацией. Наглядно убедиться в этом можно, посмотрев наш специальный материал, который продемонстрирует, как выглядит ТОП-20 популярных сайтов при работе блокировщика рекламы и без него >>>Статья, которую вы сейчас читаете, предназначена для того, чтобы рассказать, как именно осуществляется защита браузера от рекламы при помощи Adguard – принципиально нового программного обеспечения. Давайте рассмотрим традиционные виды объявлений, с которыми вы наверняка не раз сталкивались:
Текстовая реклама
Это объявления, которые состоят из текстового блока, размещенного в виде баннера (изображения рекламного характера). Текстовую рекламу обычно публикуют таким образом, чтобы она была интегрирована в общий текст и выглядела как естественная часть веб-страницы. И если баннеры с изображениями пользователь идентифицирует сразу и пропускает, то текстовая реклама зачастую привлекает внимание за счет своей ненавязчивости. Мы против того, чтобы вы тратили свое время на чтение ненужного материала и отвлекались от настоящего контента сайта, поэтому Adguard уберет все лишнее.
Анимированный или gif-баннер
Анимированный баннер — это последовательно чередующиеся графические изображения. Назначение такого баннера заключается в привлечении внимания пользователя, посредством ярких динамичных изображений. Но, несмотря на старания рекламщиков, двигающиеся картинки в большинстве случаев раздражают и отвлекают еще больше, чем обычные текстовые объявления. Нас самих порядком достала реклама, поэтому для избавления от нее и был разработан Adguard.
Flash и Java баннеры
Flash и Java баннеры отличаются от gif более трудозатратным техническим исполнением. Если говорить о разнице, которая заметна простым пользователям, то анимация во flash и java баннерах существенно сложнее – больше эффектов и есть возможность создать мультипликационные сюжеты или даже интерактивные мини-игры. Да, иногда действительно сложно устоять перед мини-игрой. Но такой формат рекламы позволит выполнить лишь пару действий, а затем без спроса перенаправит вас на сайт, который в лучшем случае запустит массу других всплывающих окон.
Мы полагаем, что пользователь сам найдет мини-игры по душе, если захочет, а рекламные анимированные баннеры, при нажатии на которые попадаешь на другие сомнительные сайты, заблокирует программа против рекламы Adguard.
Видео реклама
С постоянным развитием интернета, куда ни глянь – везде реклама. Настоящее испытание для нервов устраивает Youtube и Rutube, заставляя ждать несколько секунд, а то и минут, прежде чем начать показ желаемого видеоролика. С Adguard больше не придется ждать, когда наконец «рекламу можно будет пропустить».
Кроме того, не будет нежелательной видео рекламы, самовольно открывающейся и проигрывается, как только вы переходите на любые сайты, где можно смотреть клипы, сериалы или фильмы.
Уведомления о сообщениях от неизвестных лиц
Объявления, сами по себе появляющиеся внизу или вверху экрана, очень часто маскируются под уведомления о сообщениях от друзей с сайта Вконтакте или из Skype.
Пользователя намеренно вводят в заблуждение и вынуждают инстинктивно на него нажать. Обратите внимание, что такие псевдо-уведомления очень часто ведут на страницы, запускающие вирусы или содержат низкокачественные эротические материалы. Блокировщик рекламы Adguard обеспечивает многоуровневую защиту:
Отключает отображение всплывающей рекламы, не позволяя мошенникам заманить вас на фишинговые страницы.
Блокирует проникновение вредоносных программ на ваше устройство.
Блокирует доступ к контенту «для взрослых» – эта функция индивидуально включается или отключается в настройках, если вам это необходимо ;)
Многослойные поп-апы
Подобный вид всплывающих окон не всегда носит рекламный характер – иногда это может быть уведомление о новой статье или объявление о проведении технических работ на сайте. Но чаще всего это все-таки один из видов навязчивой рекламы, которую условно можно разделить на два вида:
Pop-up (англ.) – окна, открывающиеся на переднем плане браузера.
Pop-under (англ.) – окна, открывающиеся в фоновом режиме.
Второй вариант куда более изощренный, чем первый. Это обусловлено тем, что поп-андеры открываются незаметно для пользователя, причем иногда по несколько окон сразу. Данный вид рекламы может появляться как в самом браузере, так и в ряде программ (которые в свою очередь могут запустить браузер).
В зависимости от заложенного в них функционала, поп-апы и поп-андеры могут либо блокировать дальнейшую работу браузера, пока пользователь не совершит необходимое действие (например, перейдет по ссылке), либо незаметно работают в фоновом режиме. К сожалению, то, что они, казалось бы, не мешают работе, их запуск может привести к куда более неприятным последствиям – например, собирать коды доступа к почте, с последующей рассылкой спама, или красть данные банковских карт.
Программа Adguard знает, как убрать всплывающую рекламу, и защитить ваши личные данные, обеспечив вам комфортное и безопасное пребывание в интернете.
Виджеты социальных сетей
Основная функция веб-виджетов – проинформировать пользователя о том, что у сайта есть группа в соцсетях, предложить оценить или поделиться каким-либо материалом на странице вашего профиля Вконтакте, Facebookи т.п. Виджеты можно условно разделить на:
Интерактивные. Вы можете как-либо взаимодействовать с ними – вступать в сообщества в соцсетях, регистрироваться на мероприятия и т.п.
Неинтерактивные, они же информеры. Их работа не связана с действиями пользователя, их размещают исключительно для демонстрации информации, например, курса валют или прогноза погоды.
Эти функции достаточно удобны, но многие из них незаметно собирают информацию о ваших действиях в интернете. Чтобы избежать этого, достаточно подключить в Adguard фильтрацию виджетов в модуле «Антибаннер». Она поможет убрать рекламу в браузере со всех веб-страниц (например, кнопки «Мне нравится», «Класс!», «Опубликовать»), а также не позволит сторонним ресурсам фиксировать ваши действия в сети.
Возможно, вы захотите блокировать рекламу на Яндексе или Рамблере, а может, наоборот, сохранить ее, но при этом запретить показ баннеров на всех остальных сайтах. Это не проблема! Adguardполностью учтет ваши пожелания – достаточно просто указать это в настройках.
Контекстная реклама
Контекстная реклама на всех сайтах и в поисковых системах отображается, основываясь на действиях пользователя в сети (история поиска и поисковые запросы). Она является одним из самых безопасных видов рекламы, т.к. согласно действующему законодательству каждое объявление маркируется надписью «реклама». Но несмотря на всю безопасность, мы прекрасно понимаем, что она может вас совершенно не интересовать, поэтому и добавили в Adguardсоответствующий алгоритм, позволяющий полностью отключить ее.
Стоит отметить, что контекстная реклама бывает следующих типов:
Текстовая – состоит из короткого текста и гиперссылки.
Баннерная – анимированное или статичное изображение + текст и гиперссылка.
Видео – однократно или многократно проигрываемое видео с гиперссылкой.
Блок рекламы: преимущества и основные характеристики
Выше были описаны самые распространенные виды рекламы, каждый из которых успешно блокируется программой Adguard. При этом вы можете быть уверены – мы отслеживаем все существующие и новейшие рекламные технологии, своевременно обновляя наши базы данных. Соответственно, вы можете быть уверены – один раз установив на свои устройства Adguard, который периодически самостоятельно обновляется, блокировка рекламы будет постоянной. Настолько постоянной, что вы полностью забудете о ней :)
Для вашего удобства в программе доступны развернутые настройки. При необходимости, вы можете заблокировать рекламу частично, разрешить ее отображение на определенных сайтах и т.п. Также доступна детальная статистика по всем действиям и процедурам Adguard, например, по количеству заблокированных баннеров.
В зависимости от ваших потребностей можно выбрать адблок только для компьютера (Windowsили Mac), только для смартфона (Androidили iPhone) или для нескольких устройств одновременно. Более детально вы можете прочитать об этом в нашем лицензионном разделе >>>Свобода от рекламы в любом браузере
Этот пункт, несомненно, относиться к списку преимуществ, но мы решили особенно его выделить. Ведь некоторым пользователям необходим только блокиратор рекламы Chrome, вторым только блокиратор рекламы для Firefox, а третьим важна блокировка сразу в нескольких браузерах. И это лишь пара примеров, ведь, сколько пользователей, столько и потребностей! Алгоритмы Adguardработают таким образом, что успешно справляются с рекламой в любом из возможных браузеров. Все самые популярные автоматически внесены в настройки программы, а также предусмотрена возможность добавить для фильтрации любой другой, менее популярный браузер.
Мы рассмотрели основные наиболее распространенные в интернете виды рекламы. Но, будьте уверены, Adguard способен блокировать абсолютно ВСЕ ее виды. Для того, чтобы убедиться в этом, вы можете бесплатно скачать нашу adblock программу для ознакомления.
Установка и настройка адблока
Как мы уже отметили, Adguard – программа для блокировки рекламы, который действительно убирает все элементы рекламного характера с любого сайта. Но при желании вы можете указать в настройках только определенные сайты или браузеры для фильтрации. Ответы на самые распространенные вопросы о программе вы найдете в разделе FAQ. Также для всех пользователей круглосуточная доступна профессиональная консультация нашей техподдержки >>> Для того, чтобы быстро скачать бесплатную тестовую версию для компьютера, достаточно перейти по ссылке >>> изагрузка начнется автоматически. На этой же странице вы сможете прочитать краткое руководство пользователя по настройке программы.На всякий случай, также продублируем инструкцию по установке блокировщика рекламы в этом разделе, чтобы вы убедились, что это действительно просто и быстро:
Запустите установщик Adguard. Кликните по файлу .exe с названием «Adguardinstaller», который вы скачали.
Разрешите изменения в открывшемся окошке установки в соответствии с указанием программы.
Нажмите «Я принимаю условия», а затем кликните на кнопку «открыть».
Готово! Теперь вы сможете сразу оценить все преимущества чистого интернета без рекламы.
Если же вас интересует блокиратор рекламы для Опера и других браузеров сразу на нескольких устройствах, то вам будет полезна информация из нашего краткого лицензионного руководства >>>Операционная система:
AdGuard для Windows предоставляет вам надежную и настраиваемую защиту, которая сразу и без вашего участия фильтрует загрузку веб-страниц. AdGuard удаляет все раздражающие объявления и всплывающие окна, блокирует опасные сайты и не позволяет никому отслеживать ваши действия в Интернете.
Системные требования
Страница приложения →| Операционная система | Windows XP SP3, Vista, 7, 8, 8.1, 10 |
| ОЗУ | от 512Мб |
| Браузеры | Microsoft Edge, Internet Explorer, Google Chrome, Opera, Yandex Browser, Mozilla Firefox и другие |
| Свободное дисковое пространство | 50Мб |
AdGuard для Mac — первый блокировщик рекламы, разработанный специально для MacOS. Он не только блокирует рекламу, но также защищает вас от онлайн-трекеров и опасных веб-сайтов. AdGuard имеет простой и интуитивно понятный интерфейс с такими дополнительными функциями как журнал фильтрации и помощник AdGuard.
Системные требования
Страница приложения →| Операционная система | macOS 10.10 (64 bit) + |
| ОЗУ | от 512мб |
| Браузеры | Safari, Google Chrome, Opera, Yandex browser, Mozilla Firefox и другие |
| Свободное дисковое пространство | 60мб |
AdGuard для Android предоставляет надежную и управляемую защиту для вашего Android-устройства. Он блокирует всю раздражающую рекламу, опасные вебсайты и предотвращает отслеживание ваших действий. AdGuard не требует root-доступа и работает практически на любом устройстве на базе ОС Android.
Системные требования
Страница приложения →| Операционная система | Android 4.0.3 + |
| ОЗУ | от 700мб |
| Свободное дисковое пространство | 30мб |
AdGuard для iOS — это приложение, которое блокирует рекламу в браузере Safari. Более того, оно защищает ваши личные данные от отслеживания и блокирует онлайн-трекеры. С AdGuard интернет гораздо чище, безопаснее и быстрее. Попробуйте, и вы сразу ощутите, как изменится интернет на ваших iPhone или iPad.
Системные требования
Страница приложения →| Системные требования | Требует iOS 9.0 или выше. Совместим с iPhone 5s, iPhone 6, iPhone 6 Plus, iPhone 6s, iPhone 6s Plus, iPad Air, iPad Air Wi-Fi + Cellular, iPad mini 2, iPad mini 2 Wi-Fi + Cellular, iPad Air 2, iPad Air 2 Wi-Fi + Cellular, iPad mini 3, iPad mini 3 Wi-Fi + Cellular, iPad mini 4, iPad mini 4 Wi-Fi + Cellular, iPad Pro, iPad Pro Wi-Fi + Cellular, и iPod touch (6 поколение). |
| Браузеры | Safari |
| Свободное место | 24.4mb |
adguard.com
Как удалить всю рекламу с браузера яндекс
В последнее время популярность браузера Yandex завоевала популярность. Если вы верите статистике liveinternet.ru, браузер Yandex уже обошел Firefox и занял четвертое место в рейтинге RuNet. Поэтому мы решили написать статью о том, как удалить рекламу в браузере Yandex, как и в нашей старой статье. р>
Самый простой способ удалить рекламу в браузере Yandex раз и навсегда - это использовать адгунгу «Adguard». Для этого откройте главное меню браузера Yandex и перейдите в раздел « Надстройки ».

В разделе надстройки вам нужно найти приложение под названием « Adguard », которое должно быть в самом низу страницы, где «Больше безопасности» в Интернете ". После обнаружения Adguard активируйте его. Просто установите переключатель в положение «Вкл.».
"Для Adguard и активировать их" 
После активации адгузы «Adguard» откройте любую страницу с объявлениями и проверьте, отображается ли объявление или нет. Если все будет сделано правильно, реклама не должна быть после записи адгур.
Настройка надстройки AdGuard
Также это дополнение для браузера Yandex можно настроить, если такая необходимость возникает. Чтобы сделать это, щелкните значок «Adguard» на панели инструментов браузера .

После этого появится всплывающее окно, в котором вы должны выбрать раздел «Настройки Adguard» .

Затем появится страница с настройками надстройки.

, где вы можете включить или отключить рекламу, чтобы добавить дополнительную рекламу фильтра, добавить доверенные сайты в белый список, создать собственные фильтры для блокировки рекламы, а также включить или отключить защиту.
«Adblock Plus» известен многим пользователям. Это расширение можно установить в браузерах, таких как Mozilla Firefox и Google Chrome. Что касается браузеров Yandex, «Adblock Plus» пока недоступен в его дополнительном каталоге. Но вы можете установить расширение для Google Chrome в браузере Яндекса, и он будет работать нормально.
Чтобы окончательно удалить рекламу в браузере Yandex с помощью «Adblock Plus» перейти в интернет-магазинРасширения Google Chrome () и найдут расширение «Adblock Plus» .

Затем откройте страницу расширения Adblock Plus и нажмите кнопку Установить .
На экране появится всплывающее окно с просьбой установить расширение Adblock Plus. Чтобы продолжить , нажмите кнопку «Установить расширение» .

По завершении установки откройте веб-страницу, в которой сообщается, что расширение Adblock Plus успешно установлено. Теперь вы можете открыть каждую страницу с объявлениями и посмотреть, отображается ли она или нет.
Настройка расширения Adblock Plus
При необходимости расширение Adblock Plus можно настроить. Для этого щелкните значок Adblock Plus на панели Yandex.browser .

В окне нажмите «Настройки» .

Затем открывается экран блокировки рекламы.

, где вы можете выбрать список фильтров, которые будут использоваться для блокировки рекламы, а также создание собственных фильтров или добавление сайтов в список исключений.
В некоторых случаях объявления в Yandex.browser не удаляются с помощью процедур, не описанных выше, потому что они также появляются после установки дополнений Adguard и Adblock Plus. Обычно такая реклама является всплывающим окном. Эти всплывающие объявления могут появляться сразу после запуска Yandex.browser или через определенные веб-сайты, открытые в очень сложных случаях. Всплывающие объявления постоянно отображаются, когда вы открываете страницу во всплывающем сообщении с рекламным экраном.
Если вы столкнулись с подобной проблемой, вы можете быть уверены - ваш компьютер заражен вирусом. Реклама и удаление такой рекламы с помощью расширений для браузера Яндекс не будет работать. В этом случае могут помочь только специализированные утилиты, специально предназначенные для поиска и удаления таких вирусов. В этом случае классические антивирусы,как доктор Вероятно, Web или Kaspersky не помогут.
Самым популярным и популярным инструментом такого типа является Malwarebytes Anti-Malware. Вы можете скачать эту утилиту бесплатно.

Запустите эту утилиту на своем компьютере и нажмите кнопку «Начать проверку».
Затем подождите, пока утилита сканирует ваш компьютер и в конечном итоге удалит все найденные вредоносные объекты. Затем перезагрузите компьютер и посмотрите на браузер Yandex. Всплывающие объявления должны исчезнуть.
 Отключить рекламу в Yandex.browser
Отключить рекламу в Yandex.browser Многие интернет-пользователи часто сталкиваются с проблемой навязчивой рекламы на разных сайтах. Такая реклама может отвлечь человека от поиска и просмотра необходимой информации. Вот почему многие интернет-пользователи задаются вопросом, как удалить рекламу в Yandex.browser для всех, а не отвлекаться и тратить время на ненужные данные.
Разработчики приложений разработали несколько способов отключения рекламы на веб-сайтах в браузере Yandex:
- Yandex имеет специальные встроенные расширения, которые вам нужно использовать. Одним из таких расширений является Adguard. Встроенные системы обычно добавляются автоматически, но тест не беспокоит. Чтобы отключить рекламу на сайтах с расширением AdGuard, вам необходимо:
- перейдите в главное меню браузера Yandex;
- Найдите «надстройки» в верхнем правом углу
- Найдите функцию Adguard в списке надстроек и включите ее.
 Расширения Adguard для браузера Yandex
Расширения Adguard для браузера Yandex Adguard - популярное антивирусное расширение и устанавливается на ваше устройство как отдельное приложение. Он также имеет функцию Родительского контроля. Если вы посетите один из потенциально опасных сайтов, приложение Adguard сообщит вам. В отсутствие этого приложения его можно загрузить с официального сайта и установить на компьютер. Адгурд, однако,Испытательный период, после которого вы должны заплатить за использование этого расширения.  Установка расширения Adguard для Yandex.browser
Установка расширения Adguard для Yandex.browser
 AdBlock Plus для браузера Yandex
AdBlock Plus для браузера Yandex В отсутствие AdBlock Plus дополнительно вы можете загрузить свой собственный онлайн - заказать браузер или использовать поисковую систему.
- откройте браузер;
- Найдите «Настройки» в верхнем правом углу
- Выберите «Дополнительные настройки»;
- Найдите функцию «Защитите свою личную информацию» и настройте защиту, которая позволит вам удалить галочки и удалить ненужные для вас. Например, вы можете удалить подсказки при вводе запросов.
- ниже, вы должны изменить функцию «Разрешить всплывающие окна на всех сайтах» на «Блокировать всплывающие окна на всех сайтах». В последней версии вы можете видеть, что сама программа рекомендует отключать всплывающие окна на сайтах;
- Блокировка рекламы также может управляться путем настройки отключения только для определенных сайтов.
 Как разместить рекламу в браузере Yandex бесплатно удалить изображение>
Как разместить рекламу в браузере Yandex бесплатно удалить изображение> К сожалению, многие приложения и программы, встроенные в систему браузера, не так эффективны, как вы хотите, поэтому вам нужно использовать другие методы. Но в любом случае после завершения этих действий некоторые из объявлений в Интернете больше не будут отображаться и отвлекать вас от просмотра видео или чтения информации.
Также читайте:
В дополнение к Adguard в Yandex Browser есть еще несколько надстроек, которые могут защитить вас от спама и спама:  Дополнения к Браузеру Яндекса
Дополнения к Браузеру Яндекса
- Антишок. Предназначен для удаления рекламы с неприятными изображениями и анимациями.
- Блокировка баннеров и видеороликов. Он предназначен для удаления баннеров и видео, которые могут замедлить работу вашего устройства. Но будьте осторожны. Включение этой опции может повлиять на воспроизведение музыки и видеоклипов. Если звук отсутствует, вы должны отключить эту функцию.
- репутация сайтов. Он обозначает соответствующие страницы с разной репутацией, основанные на мнениях и отзывах других пользователей. Места с положительной репутацией выделяются зеленым цветом с отрицательным красным цветом.
Когда вы посещаете разные сайты, вы видите рекламу. Ссылки приведут вас к неизвестным и подозрительным веб-сайтам, на которых вам предлагается загрузить программу или приложение, и убедить их, что это только для вашей выгоды. Если вы используете антивирусное программное обеспечение на компьютере, вы не сможете обнаружить такую программу, потому что это обычно не вирус. Однако для решения этой проблемы существуют следующие приложения:
- Hitman Pro - отличное приложение для сканирования вашего устройства на наличие вирусов и вредоносного ПО, но оно выплачено. Начинающие получат бесплатный пробный период в один месяц, после чего заявка должна быть оплачена. Это приложение не только обнаруживает, но и автоматически удаляет обнаруженные вирусы, шпионское и рекламное ПО на вашем устройстве без вашего разрешения. Изменить>
 Скачать Hitman Pro бесплатно
Скачать Hitman Pro бесплатно Этот антивирусный сканер можно найти независимо через поисковую систему браузера или на официальном сайте www.hitmanpro.com. Программа устанавливается в следующих операционных системах: Windows XP, Vista, Windows 7, Windows 8, Windows 8.1, Windows 10 и только весит 14 МБ.
- Malwarebytes Antimalware - похоже на предыдущий сканер и может обнаруживать и удалять различные трояны, шпионские программы, рекламные объявления и т. д. Это приложение бесплатное. Вы можете загрузить его с официального сайта и установить его на свой компьютер.
 Malwarebytes Anti-Malware
Malwarebytes Anti-Malware Не стоит использовать антивирусные программы, такие как Dr.Web или Kaspersky.
Следите за приложениями, загружаемыми с подозрительных сайтов. Не устанавливайте на компьютере неизвестные и непроверенные приложения.
Есть еще один способ отключитьРеклама в Яндексе навсегда.
В системе Windows есть файл hosts, который запрещает устройству посещать абсолютно каждую страницу в Интернете. В этом файле вы должны указать конкретный сайт, скопировав ссылку. Тогда вы можете быть уверены, что приложение не будет загружено и установлено без вашего разрешения.
Если вы укажете адрес сайта в хостах, ни один пользователь не может посетить этот сайт с вашего устройства, потому что его IP-адрес заменяется пустым адресом.
Чтобы настроить рекламу с помощью файла hosts, вы должны сделать следующее:
- Найти хосты на вашем компьютере: C:> Windows> System32> drivers> etc
- Откройте хосты через редактор
- Установите адрес блокировки 0.0.1 и ссылку на сайт, который вы хотите заблокировать.
Вы должны периодически отслеживать адреса сайтов, зарегистрированных в файле, чтобы предотвратить их замену вирусами. Если на хостах появляются неизвестные сайты, их необходимо удалить.
AdBlock - популярное и популярное расширение, которое блокирует и удаляет рекламу на основе браузера. Это приложение может даже удалять объявления с таких сайтов, как YouTube, Vkontakte и т. Д.  Adblockplus.org для Яндекса рисунок>
Adblockplus.org для Яндекса рисунок>
AdBlock может блокировать множество программ-шпионов, вирусов, рекламных блоков и всплывающих объявлений даже при просмотре видео. При желании приложение можно настроить так, чтобы соответствующие рекламные баннеры оставались видимыми для вас.
AdBlock можно скачать и установить в любом браузере бесплатно.
Чтобы отключить нежелательные объявления с помощью AdBlock, вы должны скачать программу следующим образом:
- Загрузите расширение с официального сайта и установите его. Это занимает немного времени. Приложение будет готово к немедленному использованию.
- Вы можете найти и загрузить приложение AdBlock через интернет-магазин своего браузера.
Если вы когда-либо устанавливали программы с неизвестных сайтов, вы можете столкнуться с проблемой в браузере Yandex, например, с самозапускающейся рекламой. Например, если вы в сети, ваше объявление автоматически откроет объявление или незнакомые сайты на домашней странице вашего браузера в течение 10 секунд.
Чтобы решить эту проблему, вам необходимо:
- Нажмите значок браузера Yandex на рабочем столе и выберите «Свойства»
- В параметрах найдите слово «объект» и проверьте, как строка заканчивается именем приложения. В итоге должен быть «.exe» и никаких дополнительных дополнений. Кроме того, это поле не должно содержать никаких других ссылок на веб-сайты.
- Если в конце есть какие-либо дополнения, они должны быть удалены.
Есть еще несколькоПрограммы для удаления всплывающих окон на веб-сайтах. Эти программы не так распространены, как предыдущие, но они также предназначены для удаления ненужной рекламы на вашем компьютере:
- Ad Muncher - блокирует объявления не только в браузере Yandex, но также и в программах, установленных на устройстве.
- AdFender - предназначен для блокировки всплывающих окон в браузере Yandex - это бесплатное приложение.
- SpywareBlasret - программное обеспечение, которое будет восстанавливать изображения с системным статусом на компьютере, который позже мог снимать предыдущие настройки.
Не рекомендуется устанавливать несколько приложений одновременно, так как это может заряжать ваш компьютер. Например, если вы хотите удалить спам, вы можете использовать AdBlock Plus или AdGuard. Для более эффективной защиты не забудьте использовать антивирусные компьютерные программы. Не пытайтесь посетить сомнительные сайты и загрузки неизвестных файлов.
После того, как вы выполнили вышеуказанные шаги, всплывающие объявления на сайтах выключены, в свою очередь, является большим удобством для тех, кто отвлекается. Преимущества в этом случае будет иметь следующий вид:
- Если вы посетите один - или сайт часто появляется на экранах, которые могут быть закрыты только по истечении определенного времени, обычно от 20 до 30 секунд. Если отключить объявления, которые вы не должны ждать, пока включен таймер и тратить личное время.
- На дисплее информация на некоторых сайтах сопровождается музыкой или голосовой рекламы. Это поведение может не только отвлечь пользователя, но и напугать их, если звук на компьютере установлен на максимум. Если отключить рекламу, вы также должны слышать фоновую музыку.
- Разнообразие всплывающих объявлений конкретного компьютер может загружать, в частности, объявление с видео. Отключение рекламных блоков нагрузки на устройстве снижается.
 р >
р > Многие пользователи заинтересованы в отключении рекламы в браузере Yandex, и это можно сделать. Есть несколько способов, в которых эта проблема решена. Вы должны анализировать каждый метод, а затем выбрать более подходящий. Это необходимо, чтобы избежать дальнейшего удаления расширений или программ
. Перед избавиться от объявлений в яндекс.браузере вам необходимо ознакомиться с наиболее популярными решениями. Блок рекламное сообщение следующим образом:- Настройка браузера;
- Установка Advanced;
- Специальные приложения
Многие пользователи не знают, как удалить рекламу в Yandex Browser, изменив настройки. Если все сделано в соответствии с инструкциями сложности, даже новички не должны вставать. Прежде всего, необходимо открыть меню в правом верхнем углу, а затем выберите «Настройки»

Если страница настроек открывается, необходимо перейти к" надстроек «р>. =

вы можете использовать эти расширения, большинство рекламных сообщений являются GE замки. К сожалению, этот параметр предназначен для Yandex.browser, чтобы пользователь мог просматривать анимацию и видео Flash. Перед тем, как вы включите эти настройки, его нужно предоставить.
Избавиться от раздражающих объявлений, возможно, с помощью дополнений. Лучшим решением является установка надстройки Adblock Plus. Во-первых, рекомендуется посетить Google Store. Затем введите «chrome.google.com/webstore/» в своем браузере. На следующей странице в перспективе поиска имя модуля вводится =
Если требуемое расширение браузера найдено, появится кнопка« Установить ». После этого дополнения
В случае использования объявления блокируются, плагин Adblock Plus, а затем в приложениях лучше всего отключить« Lock-Flash-Banner and Videos ». Разве это не провал? Расширения.
Еще одно популярное дополнение, которое разрешает чистую агрессивную рекламу и баннеры, называется «Flash Block». Принцип поиска и установки идентичен установке Adblock. Некоторые пользователи используют несколько надстроек, поскольку блочные объявления в Яндексе иногда не так просты, как кажется на первый взгляд.
ИногдаПользователи заинтересованы в отключении всплывающих окон в Яндексе с помощью специальных программ. Существует большое количество приложений, которые могут избавиться от рекламных сообщений.
Удалите баннер с помощью Adguard. Программа загружается с официального сайта. Сначала вам нужно перейти на главную страницу ресурса. Введите адрес "" в браузере. Когда откроется веб-страница, вам нужно нажать один раз на кнопку «мышь», чтобы загрузить
 р> на следующем этапе на стороне с описанием функций полезности и загрузку затем начать. После загрузки файла, который нужно запустить, следуйте инструкциям по установке.
р> на следующем этапе на стороне с описанием функций полезности и загрузку затем начать. После загрузки файла, который нужно запустить, следуйте инструкциям по установке. Другим популярным приложением считается Malwarebytes anti-malware. Эта утилита предназначена для антивирусных программ, но одна из ее защит - это блокирование рекламы на веб-сайтах. Применение «антирекламы» можно загрузить с веб-сайта «ru.malwarebytes.com». На главной странице, вы должны "= ЦСИ" на "Скачать бесплатно"
загружается на ваш компьютер через несколько минут после приложения. Осталось только запустить загруженный EXE-файл, чтобы начать установку. По завершении установки реклама будет отключена.
Клиенты часто сталкиваются с появлением рекламы в социальных сетях, таких как Вконтакте и Одноклассники. В то же время, иногда расширения и антивирусные программы не завершены с задачей. Следует отметить, что появление рекламы и баннеров в каждой области страницы указывает на наличие вируса.
В большинстве случаев веб-браузер Yandex с некоторыми апплетами устанавливал расширение, а реклама на социальном сайте «проскальзывает». Сеть. В этом случае поможет только отключение интрузивного расширения.Конечно, трудно понять, какое дополнение добавляется на страницы объявления. Рекомендуется отключить одно из дополнительных надстроек.
После каждой поездки вам нужно открыть страницу социальной сети перед ее обновлением. Это делается нажатием Ctrl + F5. Когда требуемое дополнение найдено, просто удалите его. В то же время вам нужно удалить метки метки :. «Отчет о злоупотреблениях»
Клиенты, столкнувшиеся с появлением рекламы на веб-сайтах сайта, должны использовать один из вышеперечисленных методов. Расширение или приложение, блокирование баннеров и рекламных роликов не только избавляет пользователя от раздражающих новостей, но и ускоряет загрузку страниц.
Если добавленное дополнение или приложение предотвращают правильную функцию, можно отключить всегда или временно удалить.
Состояние ->. местоположениеrussian Австралия Австрия Албания Алжир Ангола Ангилья Andorra Антигуа и Барбуда Антильские острова Аргентина Армения Афганистан Багамские острова Бангладеш Barbados Беларусь Белиз Бельгия Бенин Бермудские острова Болгария Боливия Босния-Герцеговина Ботсвана Бразилия Британские Виргинские острова Brunei Burkina Faso Бурунди Бутан ion> Vanuatu Vatican Великобритания Венгрия Венесуэла Vietnam Габон Гаити Гайана Гамбия Гана Гваделупа Guatemala Guinea Гвинея-Бисау Германия Остров Гернси Гибралтар Гондур как Гонконг СостояниеПалестина Гренада Гренландия Греция Грузия Демократическая Республика Конго Дания Остров Джерси Джибути Доминиканская Республика Egypt Замбия Западная Сахара Зимбабве Израиль Индия Индонезия Иордания Ирак Иран Ирландия Остров Италия Йемен Кабо-Верде Казахстан Камбоджа Камерун Канада Катар Кения Cyprus China DC Коста-Рика Ivory ' Yvoire Cuba Кувейт Cook east Полуостров Кыргызстан Лаос Латвия Лесото Либерия Ливан Ливия Литва Лихтенштейн Люксембург Маврикий Мавритания Madagascar Македония Малайзия Mali Мальдивы Мальта Ma Мексика Mozambique Молдова Монако Монголия Мьянма (Бирма) Остров Мэн Намибия Непал Niger Нигерия Нидерланды Никарагуа Новая Зеландия Новая Каледония Норвегия OAE Oman Pakistan Palau Панама Папуа-Новая Гвинея Парагвай Перу Остров Питкэрн Польша Португалия Пуэрто-Рико Республика Конго Реюньон Руанда Румыния US Сальвадор Самоа Сан-Марино Sao Tome и Principe Саудовская Аравия Свазиленд Сент-Люсия Северная Корея Сейшельские острова Сен-Пьер и Микелон опция> Сенегал Сент-Китс и Невис Сент-Винсент и Гренадины Сербия Сингапур Сирия Словакия Соломоновы Острова Сомали Sudan Суринам Сьерра-Леоне Таджикистан Таиланд Тайвань Танзания Острова Теркс и Кайкос Того Токелау Тонга Тринидад и Тобаго Тувалу Тунис Туркменистан Турция Уганда Узбекистан Украина Wallis and Futuna o- wa Уругвай Фарерские острова Фиджи Филиппины Финляндия Франция Французская Полинезия Хорватия Чад Черногория Чешская Республика Чили Швейцария Швеция Sri Lanka Эквадор Экваториальная Гвинея Эритрея E Stony Эфиопия Южная Африка p dkorea Ямайка Япония
Нажмите «Далее», вы согласитесь.Весеннее настроение в Одноклассники!
Я решил написать, как удалить рекламу навсегда в браузере Yandex , потому что этот браузер является одним из самых популярных и быстрых интернет-приложений, он быстро выигрывает базу пользователей, это не просто мое мнение и мнение многих экспертов, работающих в глобальной сети.
Как и любая программа, использующая доступ в Интернет, она не приходит без раздражающих объявлений, которые посещают нас повсюду, потому что это неотъемлемая часть интернет-маркетинга. Но мы, обычные пользователи, не хотим видеть рекламу, потому что они смешиваются с концентрацией, путаницей и чувством вины наших глаз. Есть много способов избавиться от проблем с появлением рекламы в окнах браузера, посмотреть на самую популярную из них.
Удалить рекламу навсегда с помощью AdGuard Add-on в браузере
Один из самых простых способов избавиться от раздражающих объявлений в браузере Yandex - это использовать расширение AdGuard . Эта утилита интегрирована, но она изначально отключена. Чтобы включить его, перейдите на вкладку Надстройки в главном меню браузера.
В правом верхнем углу браузера появится зеленый значок, информирующий вас о работе расширения. Он показывает количество заблокированных рекламных баннеров.

Это дополнение также имеет настройки. Чтобы войти в систему, щелкните значок и перейдите в Настройки Adgurad .

Здесь вы можете настроить расширение для вас. Например, добавьте сайты, где вы не хотите блокировать рекламу, и так далее.
Разработчики имеют полное приложение Adguard , которое можно бесплатно загрузить с официального сайта. Для этого перейдите на сайт разработчика по ссылке , где на кнопке скачать .

После установки и запуска программы.
Откройте браузер Yandex. В правом верхнем углу вы увидите синий символ, указывающий, что вы готовы к защите. Если вы переходите на разные страницы, программа блокирует рекламу. Результат сканирования уже отображается в самой программе.

Избавиться от рекламы с помощью известного расширения Adblocker
Это расширение является одним из самых популярных врагов интернет-рекламы. Он еще не встроен в браузер Yandex, но его можно установить без особых усилий. Перейдите на вкладку «Добавить», как в предыдущем примере. Откройте каталог расширения браузера Yandex в нижней части списка.

Введите имя в строке поиска и нажмите Enter. Было много улучшений, в принципе вы можете установить тот, который подходит вам лучше всего для определенной цели на конкретном веб-сайте. И вообще я рекомендую AdBlocker final. Нажмите значок.
На появившейся странице нажмите Добавить браузер в Яндекс.
р>
Далее появится окно, в которое мы нажимаем кнопку, чтобы установить расширение.

Вы получите уведомление об успешной установке и красную иконку в верхней части браузера.

Значок указывает количество заблокированных объявлений с веб-сайта, на котором вы сейчас находитесь. Чтобы полностью отобразить заблокированные баннеры, нажмите на значок.

Мы удаляем всплывающие объявления в браузере Yandex
Появление всплывающих объявлений может быть связано не только с тем, что оно существует на определенном веб-сайте, но и с более опасной проблемой заражения компьютера коммерческим вирусом. В этом случае встроенные в браузер расширения вряд ли помогут. Для этого вам нужно более мощное программное обеспечение, чтобы узнать нас. Программа называется Malwarebytes. Он предназначен для удаления этого типа вирусов с нашего компьютера. Вы можете скачать его с официального сайта, нажав на , на открытой странице нажмите скачать бесплатно, начнется загрузка.

Следуйте обычной процедуре установки после загрузки. Это программное решение имеет пробный период, срок действия которого истекает через 14 дней. По истечении пробного периода функциональность ограничивается защитой от вредоносных, шпионских программ и руткитов. Но чтобы удалить серьезные рекламные вирусы, будет достаточно 14 дней.

Откройте программу и запустите тест. Вам также может потребоваться обновить базу данных, вы должны нажать кнопку обновления.

Процесс проверки начнется в ожидании конца. Если вы обнаружите вирусы, просто удалите их, нажав кнопку «Удалить» в окне программы.

Этот программный продукт не полностью разработан и, вероятно, не заменит его, но он может найти и избавиться от вирусов, которые не все могут обработать. Я думаю, что после предпринятых действий, как как удалить рекламу в браузере Яндекса больше не будет.
О Поделитесь своим мнением об этой статье и, конечно же, задайте свои вопросы, если что-то пошло не так внезапно.
Спасибо за внимание!
 Существует совсем другая ситуация: если вы открываете определенный браузер на веб-сайте, вы можете не открывать его, вы можете увидеть баннерное объявление на неизвестном веб-сайте или во время перехода к желаемому Place, браузер перенаправляет вас на неизвестный контент. Почему возникла эта проблема? Пользователь может часто загружать бесплатный контент, получая программное обеспечение со встроенной рекламой в качестве сюрприза. Это делают недобросовестные разработчики программного обеспечения: расширения и приложения для браузеров, программ для ПК и т. Д. Это своего рода плата за бесплатное программное обеспечение. «Почему антивирусная программа не прослушивает чужое программное обеспечение?»: - спросите вы. Достаточно просто загрузить программу, вы даете ей «добро», и разработчики также подумали о том, как они могут обойти защиту на компьютере. Что делать и как бороться с рекламой в браузере для каждого из них, давайте посмотрим ниже.
Существует совсем другая ситуация: если вы открываете определенный браузер на веб-сайте, вы можете не открывать его, вы можете увидеть баннерное объявление на неизвестном веб-сайте или во время перехода к желаемому Place, браузер перенаправляет вас на неизвестный контент. Почему возникла эта проблема? Пользователь может часто загружать бесплатный контент, получая программное обеспечение со встроенной рекламой в качестве сюрприза. Это делают недобросовестные разработчики программного обеспечения: расширения и приложения для браузеров, программ для ПК и т. Д. Это своего рода плата за бесплатное программное обеспечение. «Почему антивирусная программа не прослушивает чужое программное обеспечение?»: - спросите вы. Достаточно просто загрузить программу, вы даете ей «добро», и разработчики также подумали о том, как они могут обойти защиту на компьютере. Что делать и как бороться с рекламой в браузере для каждого из них, давайте посмотрим ниже.
 Если объявление уже появилось, очистите его в этом веб-браузере, начиная с анализа ваших действий за один или два дня до появления объявления. Вам нужно определить, какие программы или приложения вы недавно загрузили из Интернета. Вы можете увидеть его в папке «Загрузка» и удалить программное обеспечение по отдельности, мы пытаемся получить рекламу, он больше не появится. Бывает, что такиеДействия не будут достаточными, тогда мы применяем более эффективные рычаги влияния - специальные программы и утилиты:
Если объявление уже появилось, очистите его в этом веб-браузере, начиная с анализа ваших действий за один или два дня до появления объявления. Вам нужно определить, какие программы или приложения вы недавно загрузили из Интернета. Вы можете увидеть его в папке «Загрузка» и удалить программное обеспечение по отдельности, мы пытаемся получить рекламу, он больше не появится. Бывает, что такиеДействия не будут достаточными, тогда мы применяем более эффективные рычаги влияния - специальные программы и утилиты:
- Hitman Pro;
- Защита от вредоносных программ;
- Dr.Web Curetlt.
Вы можете иметь дело с рекламой в интернет-браузере и использовать встроенные методы. Откройте меню интернет-браузера, выберите «Настройки» - «Показать дополнительные настройки» - «Конфиденциальность» и нажмите «Блокировать всплывающие окна на всех страницах». Даже с рекламным ПО в веб-браузерах, борющихся со специальными улучшениями для них - рекламными блоками: Adquard, AdBlock Plus, uBlock и другими. Если вы не можете удалить рекламное ПО из браузера, просто удалите его (браузер) с компьютера.
 , рекламное ПО загружается в Google Chrome так же, как и другие веб-браузеры - с программами из Интернета, поэтому методы их устранения или, что то же, с небольшими изменениями. Давайте посмотрим, как удалить рекламу в этом браузере. Первое, что мы делаем, это проверить наличие внешних вредоносных программ. Для этого наведите курсор мыши на значок браузера непосредственно и откройте его «Свойства», чтобы щелкнуть по «ярлыку» в надписи «объект» должен быть «C: \ Program Files (x86) \ Google \ Chrome \ Application \ chrome. exe », если в противном случае, откройте панель управления в папку« Мой компьютер », найдите папку« пользователь »и посмотрите, не была ли она новой папкой« Temp », и если она присутствует, удалите содержание. Вы можете удалить рекламу и использовать инструменты, встроенные в браузер. Вам нужно нажать кнопку «Настройки» в верхней части интерфейса браузера и перейти к ним. Затем выберите «Личная информация» и откройте «Настройки контента», выберите запись «Всплывающие окна», нажмите «Блокировать всплывающие окна со всех страниц», а затем нажмите «Готово».
, рекламное ПО загружается в Google Chrome так же, как и другие веб-браузеры - с программами из Интернета, поэтому методы их устранения или, что то же, с небольшими изменениями. Давайте посмотрим, как удалить рекламу в этом браузере. Первое, что мы делаем, это проверить наличие внешних вредоносных программ. Для этого наведите курсор мыши на значок браузера непосредственно и откройте его «Свойства», чтобы щелкнуть по «ярлыку» в надписи «объект» должен быть «C: \ Program Files (x86) \ Google \ Chrome \ Application \ chrome. exe », если в противном случае, откройте панель управления в папку« Мой компьютер », найдите папку« пользователь »и посмотрите, не была ли она новой папкой« Temp », и если она присутствует, удалите содержание. Вы можете удалить рекламу и использовать инструменты, встроенные в браузер. Вам нужно нажать кнопку «Настройки» в верхней части интерфейса браузера и перейти к ним. Затем выберите «Личная информация» и откройте «Настройки контента», выберите запись «Всплывающие окна», нажмите «Блокировать всплывающие окна со всех страниц», а затем нажмите «Готово».
А как удалить рекламу в браузере, если вы не знакомы с настройками своего компьютера? Если это так, вам нужно установить плагины в веб-браузере - рекламные блоки или программы, которые я предоставил для Яндекса. Лучше сделать это в Google Chromium Store. Щелкните правой кнопкой мыши по параметрам браузера, в окне выберите «Дополнительные инструменты» - «Расширения», которые вы увидите на этой странице и откройте вкладку «Дальнейшее расширение», чтобы выполнить поиск на странице магазина Вы называете один из перечисленных антирекламных расширений, выбираете правильный и устанавливаете браузер.
 Как и в двух браузерах выше, Mozile имеет встроенные анти-рекламные инструменты. Чтобы активировать их, вам нужно открыть их, выбрать «Настройки» в окне -«Контент» и снимите флажок «Использовать сценарий Java» и поместите его в «Всплывающее окно блокировки» и нажмите «ОК».
Как и в двух браузерах выше, Mozile имеет встроенные анти-рекламные инструменты. Чтобы активировать их, вам нужно открыть их, выбрать «Настройки» в окне -«Контент» и снимите флажок «Использовать сценарий Java» и поместите его в «Всплывающее окно блокировки» и нажмите «ОК».
Вы можете использовать расширения для удаления объявлений в этом браузере. Они лучше устанавливаются проверенными разработчиками. Вам нужно будет открыть окно настроек, чтобы выбрать «надстройки», и в поиске «рекламы» выберите и установите расширение в этом интернет-браузере.
 Как и веб-браузер frefox, вы должны отключить использование Java Script и открыть незапрашиваемые веб-сайты. Перейдите в меню Opera и откройте его, выберите «Инструменты» - «Общие настройки» и поставьте галочку в «Блокировать содержимое», затем перейдите в «Дополнительно» - «Содержимое» и снимите галочку из «Включить анимацию» и «Включить скрипт Java».
Как и веб-браузер frefox, вы должны отключить использование Java Script и открыть незапрашиваемые веб-сайты. Перейдите в меню Opera и откройте его, выберите «Инструменты» - «Общие настройки» и поставьте галочку в «Блокировать содержимое», затем перейдите в «Дополнительно» - «Содержимое» и снимите галочку из «Включить анимацию» и «Включить скрипт Java».
В Opera можно заниматься рекламой и автоматически находить Blocker Adware: Adguard, AdBlock, MyProxy, ADMuncher и другие.
.Все описанные выше методы подходят для любого браузера. Вы должны отключить всплывающие окна в настройках вашего браузера и установить специальные плагины для блокировки объявлений. Существует также универсальный инструмент, который можно использовать для окончательного удаления рекламы в браузере - вам нужно только загрузить любое программное обеспечение из надежных ресурсов.
 самое простое решение проблемы размещения рекламы на YouTube, введите эту команду в консоли браузера: [удалено] = "VISITOR_INFO1_LIVE = oKckVSqvaGw = путь /; домен = .youtube.com"; [удалено] .reload () ;. при просмотре этого видео хостинга, чтобы открыть консоль, необходимо клавиша одновременно нажать CRL + Shift + J и зарегистрируйте эту команду в командной строке и нажмите Enter.
самое простое решение проблемы размещения рекламы на YouTube, введите эту команду в консоли браузера: [удалено] = "VISITOR_INFO1_LIVE = oKckVSqvaGw = путь /; домен = .youtube.com"; [удалено] .reload () ;. при просмотре этого видео хостинга, чтобы открыть консоль, необходимо клавиша одновременно нажать CRL + Shift + J и зарегистрируйте эту команду в командной строке и нажмите Enter.
Также можно заниматься рекламой на YouTube антирекламным браузером установки приложения.
Если у вас есть эта проблема, у вас есть вирус на вашем компьютере, и его нужно удалить. Чтобы найти его, откройте «Task Scheduler Start» - «Панель управления» - «Администрирование». Откройте его библиотеку в планировщике задач. Мы ищем подозрительный файл и удаляем его, направляем на него, а затем в правом окне на Delete вы можете своевременно отключить его.
Чтобы очистить рекламный вирус в веб-браузере, навсегда используйте инструмент Spyhunter или программу CCleaner.
Чтобы не вносить в компьютер вирус с похожими рекламными сайтами Vulcan, не посещайте их и не удаляйте их, войдя в панель управления компьютером, нажмите на программы и удалите подозрительные программы с помощью функции удаления.
 В интернет-браузере на Android также есть механизмы блокировки встроенного объявления. Чтобы включить их, вам нужно зайти в настройки своего браузера и нажать« всплывающее окно ». блокировка. "
В интернет-браузере на Android также есть механизмы блокировки встроенного объявления. Чтобы включить их, вам нужно зайти в настройки своего браузера и нажать« всплывающее окно ». блокировка. "
Специальные приложения, предназначенные для Android-браузеров, также помогают:
- Браузер Ghostery;
- AdBlock Plus для Android;
- AdAway.
В общем, я перечислил многие автоматические блокирующие программы выше. Многие из них работают без настроек и их вмешательства: AdGuard, AdBlock Plus, uBlock и т. Д. Есть более хорошие программы в борьбе с рекламным ПО: Ad Muncher, AdwCleaner и т. Д. Такие программы и всплывающие окна блокируют рекламу, продвижение и предотвращают обращение вирусов к ОС и хранение трафика. Выбор зависит от вас. Я в своей практике использует два плагина: Adblock Plus и Adquard и теперь полностью свободен от рекламы
.Если приведенные выше методы не помогают, вам нужно будет переустановить свою операционную систему.
qopupegapefuletenu.gq
|
|
..:::Счетчики:::.. |
|
|
|
|
|
|
|
|