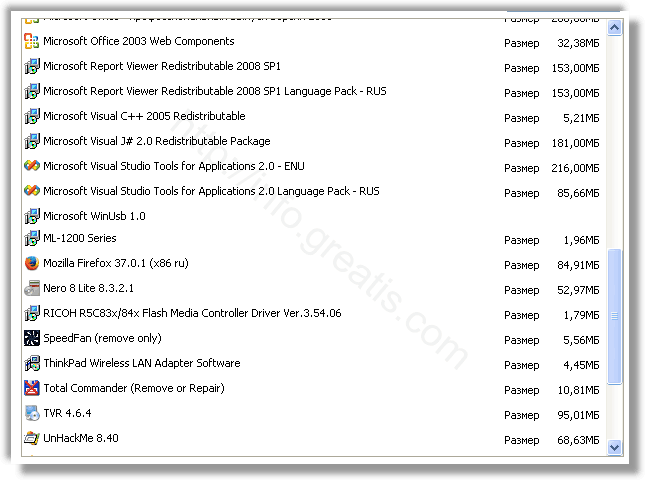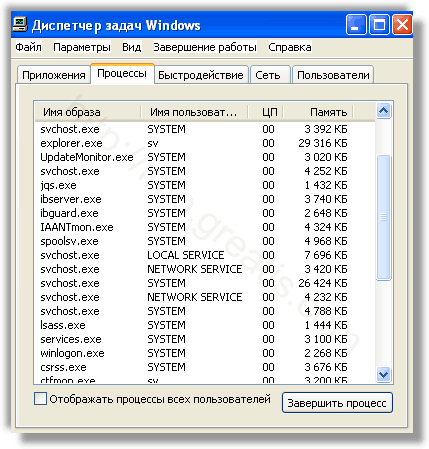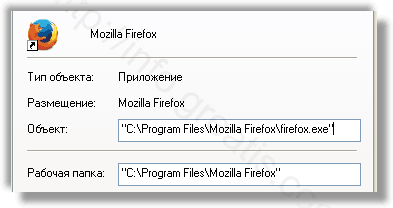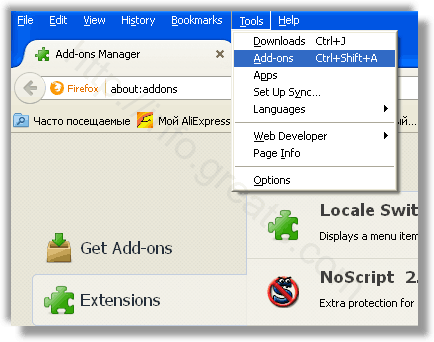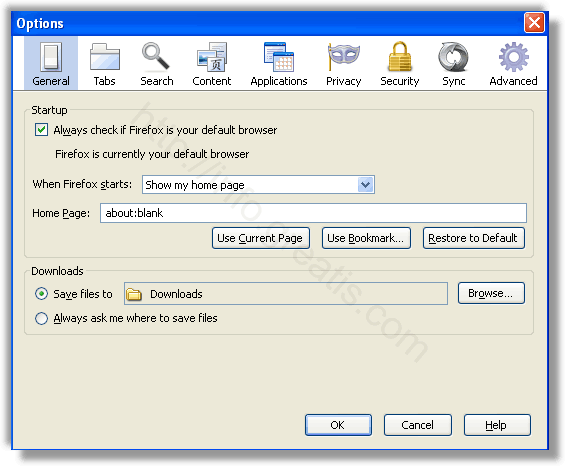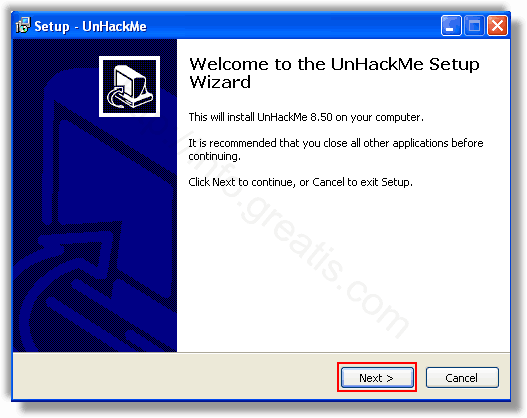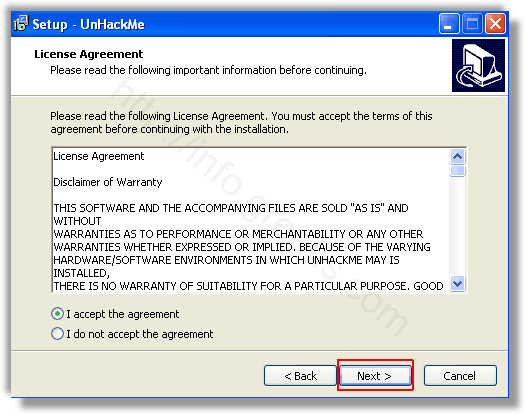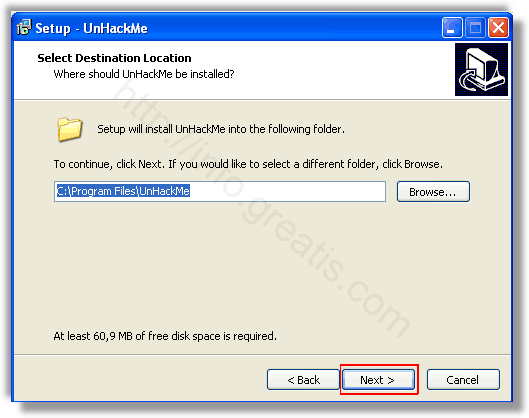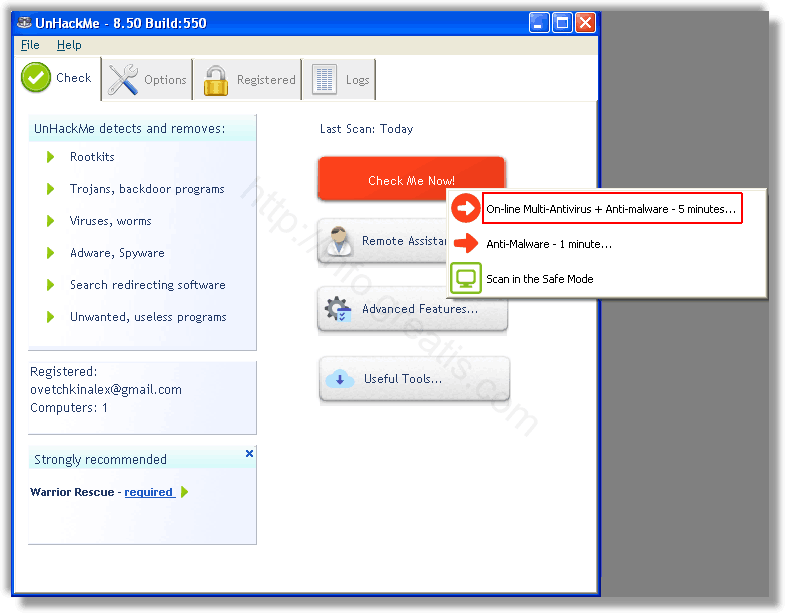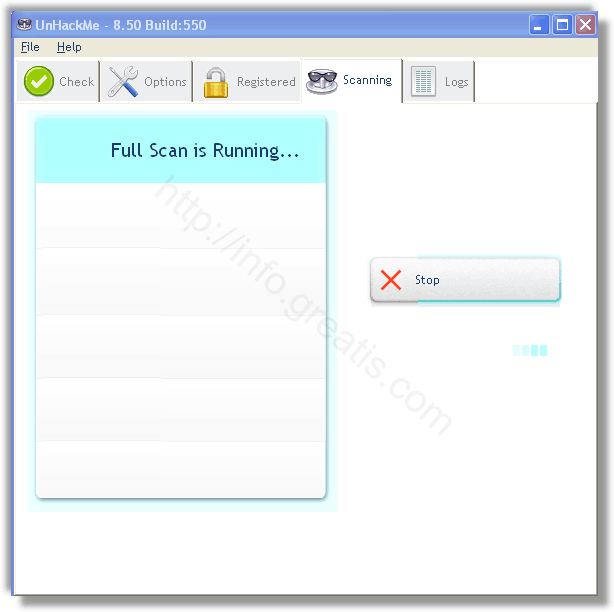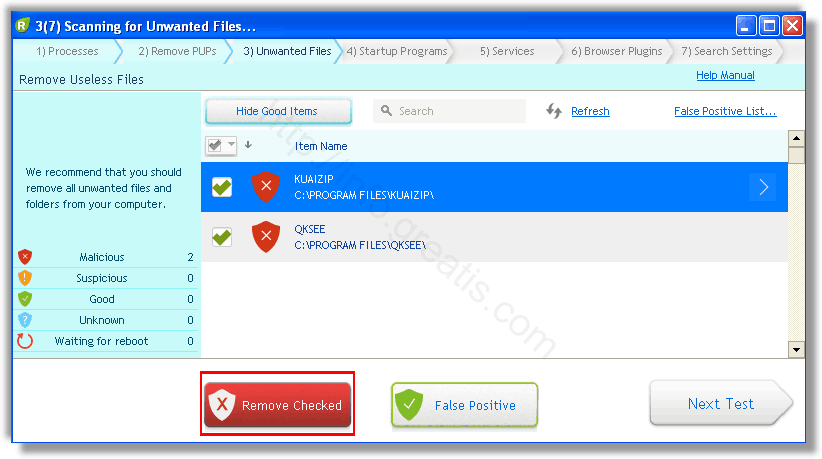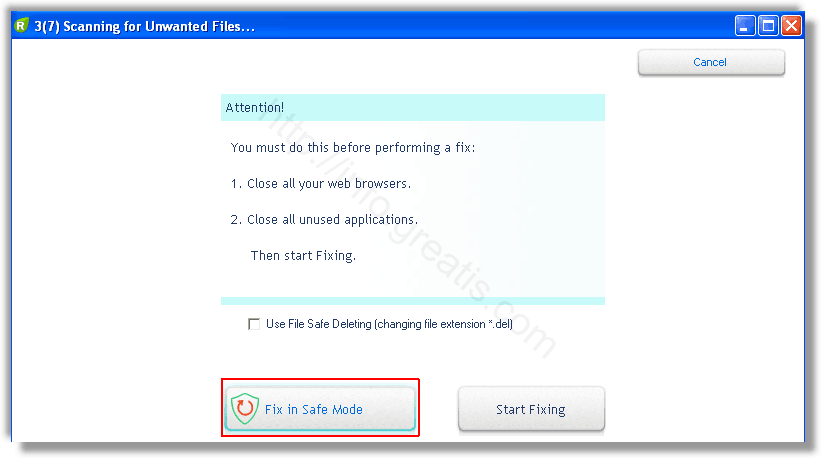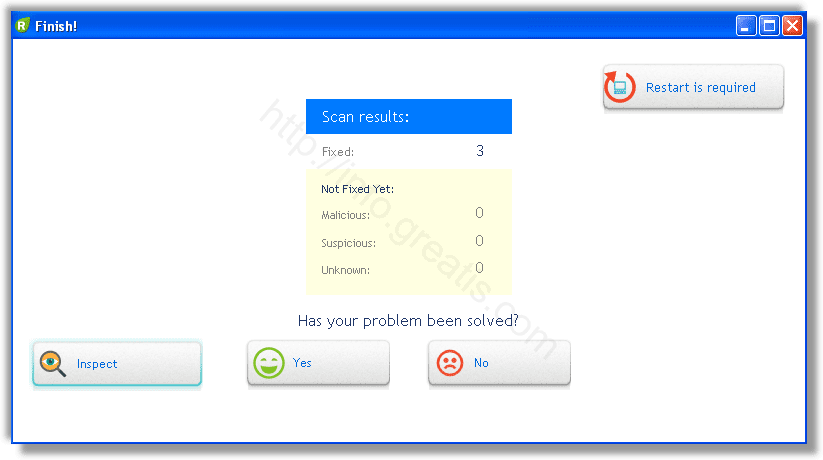| Автоматически открывать веб-сайт MSN каждый раз, когда вы начинаете показывать Chrome, fayrfoks, Opera или Internet Explorer, настройки браузера изменились. С технической точки зрения причиной этих изменений является небольшая программа под названием «Домашняя страница MSN». Его основная цель - программное обеспечение для настройки Internet Explorer, Google Chrome, Opera, как Mozilla Firefox, установлено как ваша домашняя страница и поисковая система для изменения веб-сайта MSN. Когда вы запускаете один из браузеров, эта навязчивая веб-страница всегда открывается. Кроме того, при создании новой вкладки Internet Explorer, Google Chrome, Opera и Mozilla Firefox также можно перенаправить на MSN.
 " Домашняя страница MSN "домашняя страница браузера для изменений MSN Помимо изменения стартовой страницы домашняя страница MSN также может изменить поисковую систему, выбранную в браузере. При попытке поиска зараженного браузера отображаются результаты поиска, состоящие из спонсируемых ссылок и результатов поиска MSN и Bing. Также на компьютере вместе с веб-сайтом MSN вы можете установить рекламное программное обеспечение, которое вставляет большую рекламу прямо на страницы, которые вы видите, создавая ощущение, что объявление было добавлено создателями страницы. Кроме того, юридические объявления могут быть заменены поддельными, которые загружают и устанавливают различные ненужные и вредоносные программы. Очевидно, что цель проникновения на домашнюю страницу MSN - это получить прибыль. Это может быть продажа посещений, просмотр определенных страниц, на которые ваш браузер принудительно перенаправлен, отображение другой и очень навязчивой рекламы. И, конечно же, на странице MSN есть возможность собирать большое количество личной информации о вас, которая может быть передана третьим лицам в будущем. Я хотел бы обратить ваше внимание на то, что MSN Homepage распространяется вместе с различными бесплатными программами. Это означает, что вы должны быть очень осторожны при установке программ, загружаемых из Интернета, даже с помощью крупных надежных веб-хостов. Обязательно прочтите пользовательское соглашение и лицензию, выберите только ручной режим установки, отключите любые дополнительные модули и программы, предлагаемые для установки. Это небрежность при запуске неизвестных программ, которые заставляют настройки браузера переключиться на MSN.
Уже появление MSN вместо вашей домашней страницы стоит очистить ваш компьютер. Кроме того, эта инфекция может привести к более медленной работеБраузер, ненужные задержки при запуске и серфинге в Интернете. Мы настоятельно рекомендуем следовать этим простым инструкциям, чтобы удалить домашнюю страницу MSN со стандартными функциями Windows и несколькими надежными бесплатными программами. Чтобы удалить эту инфекцию и восстановить настройки браузера Google Chrome, Internet Explorer, Mozilla Firefox, следуйте пошаговым инструкциям ниже. Вы должны использовать стандартные функции Windows и несколько бесплатных программ. Это руководство представляет собой пошаговое руководство, которое необходимо выполнить шаг за шагом. Если вы обнаружите, что что-то не работает, перестаньте просить о помощи для создания этой статьи или новой темы в нашей. -
-
-
-
-
-
-
-
На первом этапе очень важно определить программу, которая была основной причиной появления паразита и очистить его. Нажмите «Пуск» или щелкните сочетание клавиш Windows. В появившемся меню выберите Панель управления .  Найдите в правом верхнем углу и нажмите значок поиска.  в текстовом поле панели управления .  Нажмите Enter. Нажмите кнопку поиска  в текстовом поле панели управления .  Нажмите Enter. Откройте панель управления, выберите ее в Удалить программу .  Вы получаете список всех программустановленных на вашем компьютере. Внимательно проверьте и удалите программу, которую вы подозреваете, в качестве причины заражения. Вероятно, это последняя программа, которую вы установили. Внимательно посмотрите на другие программы и удалите все, что кажется подозрительным, или вы уверены, что сами не установили их. Чтобы удалить, выберите программу из списка и нажмите кнопку Удалить / Изменить .  Затем следуйте инструкциям в Windows. AdwCleaner - небольшая программа, которая не требует установки на компьютер и специально предназначена для поиска и удаления рекламы и потенциально ненужных программ. Эта утилита не конфликтует с антивирусной программой, поэтому вы можете безопасно ее использовать. Вам не нужно удалять антивирусную программу. Загрузите программу AdwCleaner, нажав на следующую ссылку. Загрузки 691296 раз (а)
Версия: 7.0.8.0
Автор: Malwarebytes, Xplode
Категория: Безопасность
Дата обновления: 8 февраля 2018 г. После загрузки программы запустите его. Откроется главное окно AdwCleaner.  Нажмите кнопку Сканировать . Программа начинается с проверки вашего компьютера. Когда тест будет завершен, вы увидите список найденных компонентов MSN Home и других потенциально нежелательных программ. Нажмите кнопку Удалить . AdwCleaner атакует ваш компьютер и удаляет все обнаруженные вредоносные компоненты. Перезагрузите компьютер в конце лечения. Zemana Anti-Malware - это инструмент, который позволяет вам легко находить и удалять вредоносные программы, которые изменяют настройки веб-браузера или отображают большое количество всплывающих окон. В отличие от других утилит, которые обнаруживают и удаляют вредоносные программы, Zemana Anti-Malware использует облачные технологии в дополнение к классическому сканированию файлов. Таким образом, вы можете обнаружить паразиты, которые другие антивирусные программы не могут обнаружить. Загрузите Zemana AntiMalware, перейдя по ссылке ниже. Сохраните программу на рабочем столе. Когда загрузка будет завершена, запустите файлскачал. Вы увидите окно мастера установки, как показано в следующем примере.  Следуйте инструкциям на экране. Вы ничего не можете изменить в настройках. Когда установка Zemana Anti-Malware завершается, откройте главное окно приложения.  Нажмите кнопку «Проверить», чтобы начать поиск вредоносных программ, которые изменили домашнюю страницу или поисковую систему вашего браузера MSN. Сканирование выполняется достаточно быстро, но может быть отложено, если на вашем компьютере или в медленной системе имеется большое количество файлов.  Когда проверка завершена, отображается список обнаруженных вредоносных компонентов. Просто нажмите кнопку «Далее», чтобы удалить обнаруженную вредоносную программу и помещать ее в карантин. Malwarebytes Anti-Malware - известная программа для борьбы со множеством рекламных и вредоносных программ. Это не противоречит антивирусной программе, поэтому вы можете безопасно ее использовать. Вам не нужно удалять антивирусную программу. Загрузите программу Malwarebytes Anti-Malware через следующую ссылку. Когда программа загружается, запустите ее. Перед тем, как открыть мастер, установите программу. Следуйте его инструкциям.  Когда установка будет завершена, вы увидите главное окно программы.  Процесс обновления программы запускается автоматически. Когда это будет сделано, нажмите кнопку «Запустить тест». Malwarebytes Anti-Malware проверит ваш компьютер.  р> р> Когда компьютер проверяет, Malwarebytes Anti-Malware отображает список обнаруженных фрагментов вредоносного и рекламного ПО.  р> р> Чтобы продолжить лечение и удалить вредоносное ПО, просто нажмите кнопку «Переместить выбранные элементы в карантин». Это приведет к удалению домашней страницы MSN. Сброс настроек Chrome поможет вам удалить вредоносные расширения и сбросить настройки браузера до их значений по умолчанию. В этом случае ваши личные данные, такие как закладки и пароли, будут сохранены. Главное меню Chrome откройте кнопку в виде трех горизонтальных полос нажмите ( ). Меню будет выглядеть следующим образом. ). Меню будет выглядеть следующим образом.  Выберите «Настройки». Откройте страницу, прокрутите вниз и посмотрите на ссылку Показать дополнительные настройки. Нажмите на нее. Ниже приведен список дополнительных настроек. Здесь вам нужно найти кнопку «Сбросить настройки» и нажать на нее. Google Chrome попросит вас подтвердить свои действия.  Нажмите кнопку Сбросить . После этого настройки браузера будут сброшены до их первоначальных настроек, и утечка в MSN будет удалена. Сброс настроек Firefox позволяет удалить вредоносные расширения и сбросить настройки браузера на значения по умолчанию. В этом случае ваши личные данные, такие как закладки и пароли, будут сохранены. Главное меню Chrome откройте кнопку в виде трех горизонтальных полос нажмите ( ). в меню, нажав на значок в виде знака вопроса ( ). в меню, нажав на значок в виде знака вопроса ( ) . Таким образом, отображается меню справки, как показано на рисунке ниже. ) . Таким образом, отображается меню справки, как показано на рисунке ниже.  Здесь вам нужно найти информацию о решении проблем. Нажмите на нее. На открывшейся странице в разделе «Настройки Firefox» нажмите кнопку «Удалить Firefox». Программа предложит вам подтвердить свои действия.  Нажмите кнопку «Удалить Firefox». В результате этих действий настройки браузера будут сброшены до исходных настроек. Это удалит домашнюю страницу MSN и сможет восстановить домашнюю страницу и поисковую систему. Сброс настроек Internet Explorer и Edge приведет к удалению вредоносных расширений и сбросу настроек браузера к значениям по умолчанию. , чтобы открыть главный браузер, нажав кнопку в виде шестерен ( ). В появившемся меню выберите Свойства обозревателя. ). В появившемся меню выберите Свойства обозревателя.  Перейдите на вкладку «Дополнительно» и нажмите кнопку «Сброс». Откроется окно «Сброс настроек Internet Explorer». Установите флажок «Удалить личные настройки» и нажмите кнопку «Сброс».  Когда процесс перезагрузки завершен, нажмите «Закрыть». Чтобы изменения вступили в силу, необходимо перезагрузить компьютер. Таким образом, вы можете избавиться от MSN как своей главной страницы и поисковой системы. Чтобы повысить безопасность вашего компьютера в дополнение к антивирусным и антишпионским программам, вы должны использовать приложение, которое блокирует доступ к различным вредоносным и вводящим в заблуждение веб-сайтам. Кроме того, такое приложение может блокировать отображение навязчивой рекламы, что также приводит к загрузке веб-сайтов быстрее и снижению потребления веб-трафика. Загрузите программу AdGuard по следующей ссылке. 131415 загрузок Автор: © Adguard
Категория: Безопасность
датаОбновление: 7 ноября 2017 г. После завершения загрузки запустите загруженный файл. Перед тем, как открыть мастер для установки программы.  Нажмите кнопку «Я принимаю условия» и следую инструкциям программы. По завершении установки вы увидите окно, как показано на следующем рисунке.  Вы можете нажать «Игнорировать установщик» и использовать настройки по умолчанию, или нажать «Старт», чтобы приблизиться к функциям программы AdGuard и внести изменения в настройки, которые принимает стандарт. В большинстве случаев настройки по умолчанию достаточны, и вам ничего не нужно менять. Каждый раз, когда вы запускаете свой компьютер, AdGuard автоматически запускает и блокирует всплывающие окна и другие вредоносные или вводящие в заблуждение веб-сайты. Обзор всех функций программы или изменение настроек, чтобы дважды щелкнуть значок. Вы можете AdGuard, который находится на вашем рабочем столе. После завершения этого руководства перенаправление и автоматическое открытие MSN в Google Chrome, Mozilla Firefox, Internet Explorer и Microsoft Edge будут полностью удалены. Выиграйте свой дом A и поисковую систему. К сожалению, авторы таких приложений постоянно обновляют их, затрудняя работу с компьютером. Поэтому, если эта инструкция вам не поможет, вы заразитесь новой версией домашней страницы MSN, а затем лучшим вариантом является связаться с нами. - Если на вашем компьютере установлено новое программное обеспечение, всегда читайте правила его использования, а также любые сообщения, которые программа покажет вам. Не пытайтесь установить с настройками по умолчанию!
- Обновляйте антивирусные и антишпионские программы. Также обратите внимание, что автоматическое обновление Windows включено и все доступные обновления уже установлены. Если вы не уверены, вам нужно посетить сайт Центра обновления Windows, который спросит вас, что нужно обновить в Windows.
- Если вы используете Java, Adobe Acrobat Reader, Adobe Flash Player, обязательно обновляйте их своевременно.
Существует множество различных программ, приложений и расширений, которые вместе с установкой на вашем ПК указывают адреса сторонних сайтов в свойствах запуска браузераВеб-сайты. Одним из таких сайтов является msn.com. Этот метод является популяризацией веб-продуктов. Трудно обвинять их, всем нужны деньги. Но обычные пользователи не любят такую агрессивную рекламу. И многие хотят знать, как MSN можно удалить из запуска браузера и вернуться на домашнюю страницу по умолчанию. Msn далек от самого навязчивого. Тем не менее, он устанавливает свою панель инструментов на компьютер пользователя. Поэтому, прежде чем менять стартовую страницу, вы должны избавиться от нее. Перейдите в Пуск - Панель управления - Удалите программы , найдите Панель инструментов MSN и удалите . Настало время перейти к настройкам браузера и изменить домашнюю страницу. Вы можете узнать в Google Chrome, как это сделать, прочитав статью: Интерфейсы браузера Opera и Yandex очень похожи на Google Chrome. Просто перейдите к настройкам и удалите сайт MSN и поместите его в нужное место.  В Internet Explorer вам нужно перейти к настройкам (верхняя передача вправо) - «Свойства обозревателя» - вкладка «Общие» . Там вы найдете поле, в которое вы хотели бы войти на главную страницу.   В Mozilla Firefox:    Часто, только функции, которые делают серфинг в Интернете более приятным, мешают. Это относится к услугам доверенных интернет-гигантов, таких как Microsoft. Иногда предоставляемые им услуги являются излишними. Поэтому можно дать мысли о том, как избавиться от этих ненужных функций. Так что в случае с MSN. Что мне нужно, как мне его удалить из браузера? Что и что нужно MSN (Microsoft Network) - крупный поставщик интернет-услуг и веб-портал, созданный Microsoft и открытый 24 августа 1995 года (дата открытия совпадает с датой выпуска Windows 95). msn.com - это веб-портал Microsoft. Нет вирусов или ссылок на фишинг-сайты. Появляется на домашней странице браузера, потому что вы не можете увидеть дополнительную галочку в настройках установки приложения.некоторые продукты Microsoft. Веб-сайт MSN собирает различные материалы из Интернета, но в основном включает новости и ссылки на ресурсы Microsoft. Для доступа к веб-ресурсам MSN можно установить панель с тем же именем. Панели инструментов - это инструменты управления, расширяющие стандартные функции интернет-браузеров. Они были актуальны, если браузеру не хватало функциональности. Для непрерывного доступа к вашим любимым веб-сервисам вам может понадобиться принимать аналогичные решения. Панель инструментов MSN - это дополнительная панель инструментов для браузера, которая дает вам быстрый доступ к службам службы MSN. Кроме того, он имеет функцию блокировки всплывающих окон и выделения слов, введенных в тексте веб-сайта, в поисковую систему. Если вам не нужны функциональные возможности панели инструментов MSN, вы можете удалить ее без нежелательных последствий для операционной системы. Удаление панели инструментов MSN Эта панель инструментов установлена в системе, а не только в браузере, поэтому вы можете удалить ее из другой программы на панели управления. - Нажмите кнопку «Пуск» и перейдите на панель управления.
Чтобы перейти на панель управления, откройте меню «Пуск» и выберите соответствующий элемент - В следующем окне выберите область «Программы».
Чтобы удалить ненужные программы, откройте панель «Программы» панели управления Этот метод предназначен только для Windows 7, Vista, XP, независимо от выпуска. В Windows 8 и 10 в меню «Пуск» нет элементов управления. Перейдите на этот компьютер, нажмите «Компьютер» в левом верхнем углу и выберите «Удалить или изменить программу». Чтобы удалить ненужные программы, перейдите на вкладку «Компьютер» и выберите соответствующий элемент - Выберите «Панель инструментов MSN» в списке и нажмите кнопку «Удалить».
Чтобы удалить панель инструментов MSN, выберите ее в списке и нажмите «Удалить» - В появившемся окне выберите «Закрыть окно автоматически и продолжите удаление».
Чтобы продолжить удаление, выделите первый элемент и нажмите OK После удаления Windows уведомите, что программа была успешно удалена.
Как удалить MSN с главной страницы в разных браузерах - ЗапускБраузер и перейдите к настройкам, выбрав соответствующий пункт в главном меню.
Чтобы получить доступ к настройкам, откройте главное меню браузера и выберите соответствующий элемент - Чтобы изменить домашнюю страницу, перейдите в категорию «Когда я открываю» в настройках браузера. Выберите пункт «Указанные страницы» и нажмите «Добавить».
Чтобы изменить стартовую страницу, выберите соответствующий параметр в настройках браузера - Измените msn.com на нужный адрес в отображаемом окне
Чтобы удалить MSN с домашней страницы, измените адрес на нужную страницу
- После запуска браузера откройте главное меню и перейдите к настройкам.
Чтобы получить доступ к настройкам, щелкните значок в правом верхнем углу окна браузера и выберите элемент в открывшемся меню - В настройках запуска: в первом поле выберите домашнюю страницу, во втором - измените адрес MSN на тот, который вы хотите, или оставьте пустым.
Чтобы удалить MSN с начальной страницы, замените адрес в поле ввода на требуемый адрес
- Запустите браузер и откройте главное меню, щелкнув значок в левом верхнем углу экрана. Выберите «Настройки».
Чтобы получить доступ к настройкам, щелкните значок в верхнем левом углу окна браузера и выберите элемент в открывшемся меню - Выберите конкретную страницу или страницы в категории «Начало». Затем нажмите «установить страницу».
Чтобы указать страницы, открытые при запуске, выберите соответствующий элемент - В следующем окне удалите адрес MSN и введите нужный адрес.
Чтобы удалить MSN с начальной страницы, замените адрес в поле ввода на требуемый адрес
- После запуска браузера откройте главное меню браузера и перейдите к параметрам.
Чтобы открыть параметры, щелкните значок в правом верхнем углу окна браузера и выберите соответствующийЭлемент - В разделе «Открыть Microsoft Edge with» укажите конкретную страницу и введите нужный адрес вместо msn.com. Не забудьте нажать на значок гибкого диска, чтобы сохранить изменения.
Чтобы изменить стартовую страницу, замените адрес MSN на требуемый.
- Запустите браузер и откройте меню, щелкнув значок шестеренки в правом верхнем углу. Выберите «Свойства обозревателя».
Чтобы открыть свойства браузера, щелкните значок в правом верхнем углу и выберите соответствующий элемент в следующем меню: - На вкладке «Общие» вы найдете поле, из которого вы хотите удалить адрес MSN. Затем вы можете закрыть окно свойств браузера, нажав кнопку «ОК».
Чтобы удалить MSN из списка домашних страниц, удалите адрес из поля ввода и нажмите OK
- Нажмите на значок в правом верхнем углу окна браузера и откройте главное меню. Затем выберите «Настройки».
Чтобы получить доступ к настройкам, щелкните значок в правом верхнем углу окна браузера и выберите элемент в открывшемся меню - Чтобы изменить стартовую страницу, выберите «Табло с избранными сайтами» в категории «При открытии».
Чтобы удалить MSN с главной страницы, выберите первый параметр в настройках запуска браузера
Часто панели инструментов «прикрепляются» идут в различные бесплатные утилиты. После того, как панель инструментов будет установлена, поисковая система и домашняя страница автоматически изменятся. Из-за того, что по сравнению с вредоносными программами, которые влияют на настройки системы. Они также нуждаются в дополнительном пространстве в окне браузера. Поэтому при установке программ вы не должны проявлять бдительность. Если вы устали каждый раз, когда видите MSN в своем браузере, полезно знать, как избавиться от него.  Меня зовут Раушан. 23 года. По образованию - математики и системные программисты. Меня зовут Раушан. 23 года. По образованию - математики и системные программисты.
Оцените эту статью:
Поделитесь с друзьями!
1 Что такое MSN MSN -Это новостной портал и интернет-провайдер, работающий неполный рабочий день. Один из многих страниц, наложенных на пользователя. Он появится после того, как вы установили какое-либо программное обеспечение из не самых надежных источников. После нежелательной загрузки вы можете увидеть, что домашняя страница браузера теперь ведет к сайту MSN, или панель инструментов этого сайта установлена в самом браузере. MSN не может повредить ваш компьютер . Однако, если сайты выбирают такие методы рекламы, работать с ними будет не очень приятно. Поскольку у пользователя всегда есть опция . 3 Как изменить главную страницу в разных браузерах Теперь, когда вы избавились от нежелательных программ, оставленных на домашней странице вашего браузера, перед установкой. Подумайте, как это сделать в разных браузерах. Чтобы вернуться на главную страницу, выполните следующие действия: - Откройте «настройки браузера» в виде трех точек на иконке, щелкните в углу экрана и выберите «Настройки». Откройте настройки браузера
- Найдите меню стартовой группы. По умолчанию здесь должна быть включена страница быстрого доступа. Но, скорее всего, у вас есть третий элемент. Перейдите в его меню, нажав «Добавить». Выберите третий элемент и откройте меню
- Удалите ненужные страницы и укажите тот, который вы хотите использовать.
Задайте желаемую начальную страницу и удалите дополнительную Вот и все. После перезапуска браузера откроется страница, которую вы установили. Принцип изменения начальной страницы в этом браузере, хотя и отличается от предыдущей, но не очень. Мы делаем следующее. - Откройте дополнительные функции, которые щелкают по трем барам в углу экрана и выбирают «Настройки». Нажмите «Настройки» в браузере
- Перейдите на вкладку «Основные», если вы ее не открыли. В строке «Домашняя страница» введите нужную домашнюю страницу вместо установленной. Введите адрес нужной домашней страницы вместо уже установленной домашней страницы
Готово. Вы изменили домашнюю страницу в браузере Mozilla Firefox. В этом браузере вам необходимо сделать следующее: - Откройте настройки, щелкнув шестерню и выбрав область «Свойства обозревателя». В настройках найдите раздел «Свойства обозревателя» и откройте его
- Перейдите на вкладку «Общие». Введите адрес нужной домашней страницы на «домашней странице». Чтобы изменить домашнюю страницу, просто введите новый адрес
Принцип изменения главной страницы в этихБраузеры почти идентичны Google Chrome. Поэтому просто следуйте инструкциям из первой инструкции. В этом браузере выполните следующие действия: - Нажмите на трехточечный символ в браузере и выберите область «Настройки» в появившемся меню.
Найдите меню настроек в своем браузере и откройте - Установите желаемый веб-сайт в качестве начальной страницы. Здесь вы можете удалить существующую страницу, щелкнув крест перед ней. Удалите
адрес нежелательной домашней страницы и введите адрес нужного
Теперь вы знаете, как удалить программы, которые устанавливают домашнюю страницу MSN, и вернуть старую домашнюю страницу. Помните, что MSN не получает больше на вашем компьютере, не загружает программы с сомнительных веб-сайтов и всегда внимательно изучает возможности и условия их установки. | Иногда ошибки msn.com и другие ошибки системы COM могут быть связаны с проблемами в реестре Windows. Несколько программ могут использовать файл msn.com, но иногда они удаляются как «потерянные» (ошибочные) записи в COM-реестре. Это означает, что в принципе, что фактический путь к файлу может быть изменено, хотя, неправильное прежнее местоположение будет по-прежнему хранится в реестре Windows. Если Windows пытается найти файл по этой неправильной ссылке (в папку с файлами на вашем компьютере), вы можете получить сообщение об ошибке msn.com. Кроме того, заражение вредоносными программами может привести к повреждению записей реестра, связанных с сторонним приложением. Поэтому эти поврежденные записи реестра COM должны быть разрешены для решения проблемы в корневом каталоге. Вручную редактировать реестр Windows для удаления поврежденных ключей msn.com не рекомендуется, если вы не являетесь специалистом по обслуживанию ПК. Ошибки при редактировании реестра могут привести к сбою в работе вашего компьютера и нанесению непоправимого ущерба вашей операционной системе. Фактически даже запятая, помещенная в неправильном месте, может помешать компьютеру загрузиться! В связи с таким риском мы настоятельно рекомендуем использовать надежные инструменты для очистки реестра, такие как: B. (разработанный Microsoft Gold Certified Partner) для сканирования и устранения проблем, связанных с msn.com. Это позволит вам автоматизировать процесс поиска поврежденных записей реестра, ссылок на отсутствующие файлы (например, те, которые вызывают ошибки msn.com) и неактивных ссылок в реестре. Перед каждым сканированием автоматически создается резервная копия, позволяющая отменить все изменения за один клик и защитить от возможного повреждения вашего компьютера. Наилучшая часть состоит в том, чтоможет значительно повысить скорость и производительность системы. Предупреждение: Если вы не являетесь опытным пользователем ПК, мы НЕ рекомендуем вручную редактировать реестр Windows. Неправильное использование редактора реестра может привести к возникновению серьезных проблем и требует переустановки Windows. Мы не можем гарантировать, что проблемы, возникающие в результате неправильного использования редактора реестра, могут быть решены. Вы используете редактор реестра на свой страх и риск. Прежде чем вручную восстановить реестр Windows, вы должны сделать резервную копию, экспортировав раздел реестра, связанный с msn.com, например стороннее приложение: - Нажмите кнопку Начать .
- Введите команду "в строке поиска ... не нажимайте ВВОД
- Удерживайте клавишу CTRL shift на клавиатуре и нажмите INPUT .
- Появится диалоговое окно для доступа.
- Нажмите Да .
- Черное окно открывается мигающим курсором.
- Введите « regedit » и нажмите INPUT .
- В редакторе реестра выберите ключ, связанный с msn.com (например, стороннее приложение), для которого вы хотите выполнить резервное копирование.
- Нажмите Экспорт в меню Файл .
- В списке Сохранить в выберите папку, в которую вы хотите сохранить ключ приложения третьей стороны.
- В поле имя_файла введите имя файла резервной копии, например: Например, «резервное копирование сторонних приложений».
- Убедитесь, что Выбранная ветвь выбрана в поле Экспортировать область .
- Нажмите Сохранить .
- Файл сохраняется с расширением .reg .
- Теперь у вас есть резервная копия записи реестра, связанной с msn.com.
Следующие шаги для ручного редактирования реестра не описаны в этой статье, поскольку они могут повредить вашу систему. Если вы хотите получить дополнительную информацию о том, как вручную редактировать реестр, ознакомьтесь с приведенными ниже ссылками. Мы не несем ответственности за результаты действий, выполняемых в соответствии с инструкциями ниже: вы выполняете эти задачи на свой страх и риск. Windows XP Windows 7 Windows Vista strong> |