|
|
|
|
 Far Far |
 WinNavigator WinNavigator |
 Frigate Frigate |
 Norton
Commander Norton
Commander |
 WinNC WinNC |
 Dos
Navigator Dos
Navigator |
 Servant
Salamander Servant
Salamander |
 Turbo
Browser Turbo
Browser |
|
|
 Winamp,
Skins, Plugins Winamp,
Skins, Plugins |
 Необходимые
Утилиты Необходимые
Утилиты |
 Текстовые
редакторы Текстовые
редакторы |
 Юмор Юмор |
|
|
|
File managers and best utilites |
Установить плагин для яндекс браузера андроид. Как удалить плагин в яндекс браузере
Как отключить сторонние плагины и расширения в браузере
Как отключать плагины в браузере?

Плагины расширяют возможности браузера, позволяя ему воспроизводить видео и аудио, запускать веб-приложения и выполнять многие другие функции. Но иногда они могут замедлять работу или приводить к сбоям, поэтому важно уметь отключать плагины. В данной статье мы расскажем, как это делается.
Отключение плагинов в Internet Explorer
Чтобы отключить плагины в браузере Internet Explorer версий 9-11, нажмите на значке в виде шестерёнки в верхнем правом углу и выберите в открывшемся меню пункт «Настроить надстройки» (или просто «Надстройки»), а в IE8 выберите пункт «Надстройки» в меню «Сервис».
Откроется окно управления надстройками. В левой его части есть выпадающее меню «Отображать». Выберите в нём опцию «Все надстройки». Откроется полный список установленных в браузере плагинов. Чтобы отключить плагин, выделите его и нажмите кнопку «Отключить» в нижнем левом углу.
В IE7 для отключения плагинов нужно выбрать в меню «Сервис» пункт «Управление надстройками», а в нём – подпункт «Включение и отключение настроек». В появившемся окне выделите плагин, внизу окна выберите опцию «Отключить» и нажмите «OK». В IE6 порядок действий практически такой же, только подпункта «Включение и отключение настроек нет» – нужное окно открывается сразу по команде «Сервис > Управление надстройками».
Как отключать плагины в Mozilla Firefox
Чтобы отключить плагин в «Мозиле», нажмите кнопку в виде трёх горизонтальных полосок в верхнем правом углу окна (или откройте меню «Инструменты») и выберите пункт «Дополнения». Откроется окно управления дополнениями. Такие плагины, как Shockwave Flash и Java, находятся в разделе «Плагины». Чтобы отключить любой из них, выберите пункт «Никогда не включать» в выпадающем списке рядом с названием плагина или (в старых версиях браузера) нажмите кнопку «Отключить».
Для того чтобы отключить дополнения типа менеджера загрузок, блокировщика рекламы и т. п., перейдите в раздел «Расширения» и нажмите "Отключить". Вам придётся перезапустить браузер, чтобы изменения вступили в силу.
Как отключить плагин в Google Chrome
Чтобы отключить плагин в «Хроме», введите в адресной строке адрес chrome://plugins/ и нажмите [Enter]. Откроется список всех установленных плагинов. Нажмите ссылку «Отключить» рядом с названием интересующего вас плагина. А если вы хотите отключить не плагин, а расширение типа Evernote или Элементы Яндекса, нажмите кнопку в виде трёх горизонтальных полосок в верхнем правом углу браузера и выберите в меню пункт «Инструменты > Расширения». На открывшейся странице найдите расширение, которое хотите отключить, и снимите флажок «Включено».
Отключение плагинов в Яндекс. Браузере
Чтобы отключить плагин в браузере Яндекса, введите в адресной строке адрес browser://plugins и нажмите [Enter], а затем нажмите ссылку «Отключить» рядом с названием ненужного плагина. А чтобы отключить дополнение, нажмите кнопку в виде трёх горизонтальных полосок в левом верхнем углу, выберите пункт «Дополнения» и переведите бегунок рядом с интересующим вас дополнением в положение «Выключено».
Отключение плагинов в браузере Opera
Чтобы отключить плагины в «Опере», введите в адресной строке адрес about:plugins и нажмите [Enter]. В открывшемся списке нажмите кнопку «Отключить» под интересующим вас плагином. А для отключения расширения нажмите кнопку «Opera» в левом верхнем углу окна, выберите пункт «Расширения» и нажмите кнопку «Отключить» под ненужным расширением.
Как отключить плагины в браузере Safari
В Safari, к сожалению, нельзя по отдельности отключать такие плагины как Shockwave Flash, Silverlight и подобные. Можно отключить все плагины вообще: для этого нажмите на значке в виде шестерёнки в правом верхнем углу окна, выберите пункт «Настройки» и откройте в появившемся окне вкладку «Безопасность». На ней снимите флажок «Подключить плагины». А если вы хотите отключить расширение, в этом же окне откройте вкладку «Расширения», выберите ненужное и снимите флажок «Включить».
About plugins: решение проблем, подключаемые модули, как отключить плагин
Многим пользователям современных браузеров неоднократно приходилось сталкиваться с так называемыми плагинами (дополнениями), которые интегрируются в соответствующий веб-браузер для расширения возможностей работы в интернете. Доступ к их настройкам во многих браузерах можно получить через команду about:plugins, вводимую в адресной строке. Как произвести настройки или устранить возникающие проблемы в работе того или иного дополнения, сейчас и будет рассмотрено.
About:plugins. Варианты доступа к настройкам
В большинстве своем данная команда используется в «хромоподобных» браузерах, то есть, в программах, созданных на основе Google Chrome. Ярким примером может служить использование команды about:plugins для «Яндекс» браузера, приложения Chromium и т. д.

Однако точно таким же образом производится доступ к настройкам расширений и в популярном браузере Mozilla Firefox. Что же касается самого «Хрома», здесь в адресной строке может вводиться два типа команд, в зависимости от версии программы.

Так, в разных модификациях могут использоваться команды about:plugins или chrome://plugins. Вторая команда применяется в более новых версиях. В любом случае пользователь попадает в меню, где показаны все инсталлированные расширения (активные и неактивные).
About:plugins. Подключаемые модули
Все представленные в списке модули условно можно разделить на две большие группы: встроенные в установленную версию браузера и загруженные пользователем.

Примером встроенных расширений в том же веб-браузере Google Chrome могут быть Adobe Plash Player и PDF Viewer, которые присутствуют в программе изначально и находятся в активированном состоянии.
В некоторых браузерах можно встретить плагин под названием AdBlock или еще что-то в этом роде. Такие расширения позволяют блокировать выпадающие меню, всплывающие окна, рекламы, баннеры, а иногда даже сомнительное содержимое. В этом отношении больше всех отличился китайский браузер 360 Safety Browser, поскольку блокировочный модуль в настройках активирован по умолчанию. Это создает достаточно много проблем, решение которых будет предложено чуть ниже.
Отключение ненужных или незадействованных дополнений
Итак, для доступа к списку расширений используем команду about:plugins (Yandex Browser или Chrome, неважно). В данном случае нас интересует вопрос деактивации плагинов.

После ввода команды about:plugins отключить плагин можно двумя способами. В некоторых браузерах напротив строки с названием и описанием плагина имеется специальный квадратик, в котором для его активации ставится галочка. Нет ничего проще, чем просто убрать ее и перезапустить программу для того, чтобы изменения вступили в силу.
Другие приложения используют для отключения гиперссылку, выделяемую синим цветом. Как правило, она так и называется – «Отключить». Для повторного включения гиперссылка изменяется на «Включить».
Основные проблемы с работоспособностью
С вариантами доступа к списку расширений и вопросами их активации (деактивации) все понятно. Здесь ни у кого проблем возникать не должно. Но ведь встречаются ситуации, когда плагин вроде бы и включается, но вот его корректная работа остается под сомнением (он может не работать вообще). Часто и сам браузер начинает выдавать сообщения о том, что какое-то дополнение не поддерживается, имеет устаревшую версию и т. д. Решить такие проблемы можно очень просто.
Обновления плагинов и браузеров
Начнем с ситуации, когда расширение конкретным браузером или его версией не поддерживается. Самым простым решением станет поиск плагина именно для этого браузера и его модификации.
С другой стороны, зачастую проблему можно решить путем обновления самого расширения. В большинстве случаев это касается Adobe Flash Player и Adobe Shockwave Player. Обычно они при независимой установке или в качестве встроенного расширения в браузере интегрируют в систему специальную программу-апдейтер, которая работает в фоновом режиме, и при наличии постоянного подключения к интернету отслеживает появление новых апдейтов.

В самом простом случае нужно согласиться с предложением обновления, загрузить с официального ресурса свежую версию, а затем установить ее с помощью инсталляционного файла с запуском от имени администратора. Перед установкой нужно закрыть все браузеры. Плагины этого типа интегрируются во все интернет-браузеры, установленные в системе, независимо от их разработчика.
Что касается остальных расширений, после ввода команды доступа к списку about:plugins напротив плагинов, для которых имеются апдейты, будут показаны кнопки или гиперссылки, нажатие на которые обновит их автоматически.

Наконец, если расширение по каким-либо причинам не может функционировать корректно, проблема может заключаться и в том, что устаревшую версию имеет веб-браузер, из-за чего установка плагина, рассчитанного на более свежую модификацию, к желаемому результату не приводит. В этом случае можно поступить двояко: либо найти в меню настроек программы пункт обновления, либо просто загрузить установочный дистрибутив самой свежей версии, а затем установить ее, либо установить параметр автоматического обновления.
Обратите внимание: для некоторых браузеров новую модификацию поверх старой устанавливать не рекомендуется, поскольку между ними может возникнуть конфликт, а система начнет метаться в поисках решения предпочтений для одного из них. Поэтому перед установкой сначала следует деинсталлировать старую версию хотя бы из стандартного раздела программ и компонентов (установки и удаления программ), или использовать сторонние утилиты.
Для этих целей лучше всего подходит мощнейший деинсталлятор iOBit Uninstaller, который удаляет не только основные файлы приложений, но и ключи системного реестра. Не говоря уже об остаточных компонентах.
Еще одна ситуация с неработоспособностью плагинов может быть связана только с тем, что определенный ресурс просто не поддерживает его функционирование. Но это уже чисто технический вопрос, зависящий исключительно от владельца сайта.
Неполадки с блокировкой содержимого веб-страниц
Отдельно стоит остановиться на модуле AdBlock, который в некоторых браузерах является встроенным и активированным по умолчанию. Расширение без сомнения полезное, однако его ложные срабатывания часто вызывают нарекания.
Конечно, при переходе к списку расширений посредством команды about:plugins его можно полностью отключить. Но ведь это обернется только тем, что плагин не будет блокировать ни одну страницу, что неизменно приведет к дискомфорту от навязчивой рекламы и появления огромного количества самостоятельно открывающихся окон.
Чтобы избежать такой ситуации, нужно перейти к настройкам расширения. В нем имеется два типа отключаемых данных: блокировка выпадающих (всплывающих) окон и отключение сомнительных элементов страниц. Лучше активировать только первый параметр.

Кроме того, чуть ниже ползунков включения/отключения блокировки имеется специальная кнопка Exception websites, которая отвечает за доступ к списку исключений по типу того, который имеется в антивирусных программах. Здесь нужно всего лишь прописать полные адреса страниц с использованием префикса http://www, которые не подлежат блокировке, и сохранить изменения.
Вместо послесловия
Как видим, независимо от браузера, настроить плагины по своему усмотрению можно без проблем. Что же касается устранения возможных проблем, сначала следует выяснить первопричину сбоя. Чаще всего (и это подтверждается многими пользователями) устраняются неполадки путем обновления ПО, без задействования каких бы то ни было системных настроек или параметров веб-браузеров. Такой же вариант применим и к проблеме совместимости расширений с инсталлированными браузерами.
Как отключить или удалить плагин в браузере
Как отключить или удалить плагин в браузере
Как вам извесно, сайт Вебтун (Webtun) посвящен обзору сети интернет, а так же ведется обзор браузеров и мы стараемся делится с нашими читателями полезными советами связаными в той или иной мере с популярными браузерами. Уверен что читатели нашего сайта знают что такое браузер, для тех кто забыл, напомню что это программа для просмотра сайтов (Internet Explorer, Mozilla Firefox, Google Chrome, Opera и др.), Кроме
Того у нас на сайте можно познакомится с различными интересными плагинами, то есть модулями, подключаемыми к браузеру для расширения его возможностей (проигрывания музыки, видео, просмотра документов).
Но стоит иметь в виду и не забывать про то что браузер и/или его плагины так называемые расширения могут быть небезопасны. Самый простой
Способ защитить себя от вирусных атак из интернета это регуляно обновлятся на последнюю стабильную версию браузера, а так же следить за обновлениями ваших используемых плагинов. Иначе ваш браузер будет уязвим и есть шанс быть подвергнутым вирусной атакой через браузер. Вы даже ничего не заметите: достаточно перейти на зараженный сайт, и все ваши пароли «утекут» к хакеру. По статистике 90% пользователей в любой момент могут получить вирус из-за уязвимостей браузера или его надстроек. Просматривая сайты через небезопасный браузер, вы рискуете загрузить вредоносный файл, который не обнаруживается антивирусами. Загрузка обычно происходит скрытно, без вашего ведома и согласия. В большинстве случаев подобные вирусы передают «хозяину» все ваши пароли, номера кредиток, просматривают и крадут файлы на ПК. Но это еще не все: ваш ПК может оказаться в составе ботнета, и эта опасность также не определяется антивирусами. В этом случае компьютер будет выполнять различные команды, участвовать в DDOS-атаках на сайты, может стать участником массовой спам-рассылки и вообще полностью во власти злоумышленников.
В случае, если уязвимость в самом браузере и для него не выпущено обновление безопасности, мы рекомендуем временно воспользоваться другим браузером. Если уязвимость обнаружена в плагине, мы рекомендуем временное отключение плагина или переход на альтернативные плагины, реализующие схожие функции.
Ниже собраны руководства для популярных браузеров показывающие как отключить или совсем удалить уязвимый плагин:
Как отключить плагин в Apple Safari, версии 5
Исключение составляет плагин Java, который можно отключить индивидуально
Чтобы просмотреть список установленных плагинов, нажмите и отпустите клавишу Alt (появится меню), выберите пункт меню «Справка» — «Установленные плагины».

Для того чтобы отключить все плагины или отключить Java:
Кликните на значок в правом верхнем углу окна браузера, в открывшемся списке выберите пункт «Настройки».

Кликните по значку «Безопасность».

В разделе «Веб-контент» сняв галочку «Подключить плагины» вы отключите все плагины, кроме Java.

Чтобы отключить Java, снимите галочку с пункта «Подключить Java»

Как отключить плагин в Apple Safari, версии 4
Исключение составляет плагин Java, который можно отключить индивидуально
Чтобы просмотреть список установленных плагинов, нажмите и отпустите клавишу Alt (появится меню), выберите пункт меню «Справка» — «Установленные модули».

Для того чтобы отключить все плагины или отключить Java:
Кликните на значок в правом верхнем углу окна браузера, в открывшемся списке выберите пункт «Настройки».

Кликните по значку «Безопасность».

В разделе «Веб-контент» сняв галочку «Подключить плагины» вы отключите все плагины, кроме Java.

Чтобы отключить Java, снимите галочку с пункта «Подключить Java»

Как отключить плагин в Apple Safari, версия 3
Исключение составляет плагин Java, который можно отключить индивидуально
Чтобы просмотреть список установленных плагинов, выберите пункт меню «Справка» — «Установленные плагины».

Для того чтобы отключить все плагины или отключить Java:
Выберите пункт меню «Правка», в выпадающем списке — «Настройки».

В открывшемся окошке кликните по значку «Безопасность».

В разделе «Веб-контент» сняв галочку «Подключить плагины» вы отключите все плагины, кроме Java.

Чтобы отключить Java, снимите галочку с пункта «Подключить Java»

Как отключить плагин в Google Chrome, версия 6 или более поздняя
Для просмотра списка установленных плагинов в Chrome необходимо в строке адреса (где вы обычно набираете адрес сайта, куда хотите перейти) ввести about:plugins или chrome://plugins.

Откроется страница со списком всех плагинов. Избавиться от ненужного плагина очень легко – просто нажав на ссылку «отключить», после чего фон подсветится серым, а ссылка соответственно поменяет надпись на обратную – «включить».

При этом обновление плагина Adobe Flash Player происходит вместе с браузером. Так же Chrome может сигнализировать о необходимой загрузке критичных обновлений для некоторых плагинов.
В правом верхнем углу можете заметить ссылку «Подробнее», раскрыв которую вы получите информацию о плагинах – их расположение на компьютере, имя и характеристики.
Как отключить плагины в Google Chrome, версии до 6
Кликните правой кнопкой мыши по ярлыку Google Chrome, выберите «Свойства».

В открывшемся окошке в поле «объект» после уже имеющегося там текста введите пробел и —disable-plugins, нажмите «ОК».

Теперь при запуске браузера ни один плагин задействован не будет.
Как отключить плагин в Internet Explorer, версии 9
В окне Internet Explorer 9 в правом верхнем углу нажмите значок. В открывшемся списке выберите пункт «Надстройки».

В открывшемся окне убедитесь, что выбран тип «Панели инструментов и расширения», выберите «Отображать: Все надстройки», найдите и выберите в списке плагин, который хотите отключить. Нажмите «Отключить» в нижней части окна.

Как отключить плагин в Internet Explorer, версии 8
На панели инструментов нажмите кнопку «Сервис», в выпадающем списке выберите пункт «Надстройки»

В открывшемся окне выберите «Отображать: Все надстройки» для отображения полного списка надстроек. Затем найдите и выберите плагин, который вы хотите отключить и нажмите «Отключить» в нижней части окна.

Как отключить плагин в Internet Explorer, версии 7
На панели инструментов нажмите кнопку «Сервис», в выпадающем списке выберите пункт «Надстройки» — «Включение и отключение надстроек»

В открывшемся окне выберите сверху «Надстройки, используемые Internet Explorer», для отображения полного списка надстроек. Затем найдите и выберите плагин, который вы хотите отключить и нажмите «Отключить» в нижней части окна.

Как отключить плагин в Internet Explorer, версии 6
Выберите пункт меню «Сервис», в выпадающем списке выберите «Управление надстройками».

В открывшемся окне выберите сверху «Показать: Надстройки, используемые Internet Explorer», для отображения полного списка надстроек. Затем найдите и выберите плагин, который вы хотите отключить и нажмите «Отключить» в нижней части окна.

Как отключить плагин в Mozilla FireFox, версии 4 и старше
Для интерфейса «С одной кнопкой»: нажмите надпись «FireFox» в левом верхнем углу браузера, в выпадающем списке нажмите «Дополнения» в правой колонке

Для интерфейса с полоской меню: в меню браузера выберите пункт «Инструменты» — «Дополнения»

В открывшейся вкладке выберите «Плагины»

Найдите плагин, который вы хотите отключить, нажмите кнопку «Отключить» справа от названия плагина.

Как отключить плагин в Mozilla FireFox, версии 3
В меню браузера выберите пункт «Инструменты» — «Дополнения».

В появившемся окне выберите «Плагины»

Найдите плагин, который вы хотите отключить, щелкните на его названии, затем нажмите появившуюся кнопку «Отключить»

Как отключить плагин в Mozilla FireFox, версии младше 3.0
Как отключить плагин в Opera Browser, версии 11 и старше
Откройте браузер и в строке адреса (где вы обычно набираете адрес сайта, куда хотите перейти) введите about:plugins или opera:plugins

Вы увидите страницу со списком плагинов и краткой информацией по каждому плагину. Для отключения любого плагина нажмите на ссылку «отключить» возле его наименования.

Вы можете отключить все плагины одним кликом – просто сняв галочку в поле «Включить плагины».

Обращаем ваше внимание, что ссылка «Обновить плагины» означает не скачивание новых версий, а обновление списка плагинов.
Как отключить плагин в Opera Browser, версии до 11
Откройте браузер и в строке адреса (где вы обычно набираете адрес сайта, куда хотите перейти) введите opera:config#Network|PluginIgnoreFile

Найдите пункт «Plugin Ignore File», щелкните в этом пункте на поле для редактирования правой кнопкой мышки, в появившемся меню нажмите «Выделить всё»

Щелкните ещё раз на поле для редактирований правой кнопкой мышки, в появившемся меню выберите «Копировать»

На данном шаге действия отличаются в зависимости от операционной системы.
Нажмите значок Windows в панели задач, введите «Notepad»

Щелкните на найденной программе правой кнопкой мыши, и в появившемся меню выберите «Запуск от имени администратора». После этого вам нужно будет согласиться с запуском программы с правами администратора или ввести пароль администратора для запуска.

Нажмите «Пуск», выберите «Выполнить», наберите «Notepad» и нажмите Enter.

В открывшемся окне программы «Блокнот» выберите пункт меню «Файл» — «Открыть»

Щелкните поле «Имя файла» правой кнопкой, выберите «Вставить» ( будет вставлен скопированный адрес из пункта 3) и нажмите «Открыть».

Откроется файл, содержащий имена dll-файлов плагинов, которые Opera игнорирует.
Чтобы определить имя dll-файла плагина, нужно ввести в адресной строке Opera opera:plugins

Найдите плагин, который вы хотите отключить, выделите с помощью левой кнопки мыши имя dll-файла плагина, щелкните на нём правой кнопкой мыши и выберите в появившемся меню пункт «Копировать».

Переключитесь обратно в «Блокнот», вставьте в конец списка имя dll-файла скопированное на предыдущем шаге (для этого нужно щелкнуть левой кнопкой в конце списка, нажать Enter, щелкнуть на новой строчке правой кнопкой мыши и выбрать «Вставить»)

Закройте блокнот, согласившись с предложением сохранить изменённый файл.
Если вам потребовалось удалить установленый плагин, тогда читайте инструкции опубликованые ниже:
Как удалить плагин в Windows Vista/Windows 7

Для удаления необходимо выделить плагин и нажать кнопку «удалить».
Как удалить плагин в Windows XP

Вы можете отсортировать программы по имени в поле «Сортировка» в правом верхнем углу окна, так они будут выводиться списком по алфавиту. Для удаления необходимо выделить плагин и нажать кнопку «удалить».
В браузерах Safari, Google Chrome ниже 6 версии, Mozilla Firefox ниже 3 версии и Опера ниже 11 версии не реализована функция отключения плагинов через интерфейс настроек.
По материалам:
Http://elhow. ru/programmnoe-obespechenie/brajzery/nastrojka-i-upravlenie-brauzerom/kak-otkljuchat-plaginy-v-brauzere
Http://fb. ru/article/263310/about-plugins-reshenie-problem-podklyuchaemyie-moduli-kak-otklyuchit-plagin
Http://webtun. com/how-to-disable-a-plug-in-in-your-browser. html
my-lo.ru
Как в браузере яндекс убрать плагины
Как в браузере яндекс посмотреть плагины
Если вы хотите знать, о том, какие плагины установлены в вашем интернет браузере яндекс, но вы не знаете, как открыть страничку, в которой отображены все установленные плагины, то вам тогда сюда. Из этой инструкции вы найдете ответ на свой вопрос.
И так чтобы посмотреть установленные плагины в браузере яндекс, вам нужно на своем компьютере запустить браузер яндекс, затем в панели адреса ввести Browser://extensions/ и на своей клавиатуре нажать клавишу Enter.

Когда вы в панели адреса введети и перейдете по адресу Browser://extensions/, на вашем компьютере откроется страничка с установлеными плагинами вашего браузера яндекс.

Если вас вдруг заинтересовал вопрос, о том, как посмотреть подключенные плагины в браузере яндекс, то вам нужно будет в своем браузере выполнить следующие действие:
В панели браузера яндекс вводим следующий адрес Browser://plugins/ и на своей клавиатуре нажимаем клавишу Enter.

Когда вы перейдете по адресу Browser://plugins/, на вашем компьютере откроется специальная страничка, в которой вы увидите все подключенные модули в вашем браузере яндекс.

Понравилось – ставим лайк, делимся с друзьями, подписываемся на сайт.
На сайте компьютерный центр обучения вы сможете самостоятельно обучиться компьютеру, самостоятельно выбрать – купить и собрать современный компьютер, также на сайте представлены обучающие статьи и инструкции по различным категориям – компьютеры, программы, социальные сети, компьютерные игры и многое другое.
А если у вас возникнут какие либо трудности, то вы всегда сможете обратиться в онлайн помощь, наши специалисты помогут вам ответить на ваш вопрос.
Плагины для Яндекс Браузера | Тема для Яндекс Браузера
Плагины для браузера необходимы чтобы расширить возможности программы. Не всегда создатели могут предугадать желания пользователя, и дают возможность сторонним разработчикам создавать дополнительные функции.

Яндекс-браузер не является исключением из правил и тоже предоставляет возможность установки дополнений не только сторонних разработчиков, но и тех, которые сделали сами (например, плагины почты, погоды, Яндекс. Диска пр.).
Плагины для яндекс браузера — как установить
Если нужно установить определенные плагины для Яндекс браузера, то легче всего их будет найти просто вбив название в строку поиска. А если хочется расширить возможности или просто поинтересоваться, какие плагины существуют, то можно зайти в элементы Яндекса и полюбопытствовать.

Например, вам нужен блокировщик рекламы. Самый распространенный – это Adblock Plus. Заходим на официальный сайт и сразу видим кнопку для установки. Нажимаем на нее. Появится сообщение о том, что плагин может получить доступ к некоторым функциям:

Нажимаем добавить, и спустя несколько секунд появится сообщение о том, что плагин установлен. На этом все. Дополнение полностью готово к использованию и не нуждается в настройках. После установки оно включилось автоматически.

Установка Adblock Plus – это просто пример. При выборе любого другого плагина из сторонних источников или из магазина дополнений Яндекса последовательность действий будет та же самая.
Нужно помнить, что работать любой плагин будет, только если Яндекс браузер включен, потому что они не имеют собственного интерфейса, а все управление происходит с помощью кнопок, которые появляются на верхней панели после установки.
Хочется предупредить, что установка огромного количества плагинов может привести к зависанию и некорректной работе самого браузера, особенно если плагин «прожорливый». Так что не нужно устанавливать все подряд дополнения и захламлять память.
Для того, чтобы посмотреть список плагинов, которые необходимы для поддержки видео, аудио и других важных функций, нужно в адресную стоку вписать browser://plugins.
Там же можно посмотреть, какие плагины для Яндекс браузера нуждаются в обновлении (не все обновляются автоматически), отключить или удалить дополнения, разрешить или не разрешить запускаться в автоматическом режиме.

Например, если не работает видео, то дело скорей всего в том, что плагин Adobe Flash Player не установлен, отключен или срочно нуждается в обновлении.
Плагины для яндекс браузера — как отключить или удалить
Плагины можно отключать на время или удалять совсем. Как правило, дополнительные расширения необходимо отключать, если браузер начинает медленно работать и подвисать.
Например, если плагины для Яндекс браузера необходимы (или жалко удалять), но пока вы не собираетесь его использовать.
Удаляют плагин в тех случаях, если он устарел, не обновляется или отпала необходимость в его использовании.
Для того что бы отключить плагин нужно нажать на три полосочки (меню) в правом верхнем углу и выпавшем списке выбрать пункт дополнения.

Откроется новое окно, в котором можно увидеть все дополнения, установленные в браузере. Находим плагин, который нужно отключить и передвигаем бегунок в положение «выкл». Теперь дополнение не будет работать, но по-прежнему будет установлено и в любой момент его можно будет включить обратно.

Кнопка «удалить» появляется если навести курсор мыши на название дополнения. Кстати, удаляются только плагины, которые были скачаны со сторонних источников или установлены после начала использования браузера.
А дополнения, которые уже были при установке самого браузера можно только отключить. Так что если даже если они мешают или совсем не нужны, то удалить их невозможно.
Тема для Яндекс Браузера
После установки браузера на начальной странице фоном стоит изображение облаков и миниатюры закладок на ней. Если оформление не устраивает, то можно поменять фоновую картинку.
Фон меняется очень просто, нужно на свободном месте щелкнуть правой кнопкой мыши и нажать «изменить фон».
После этих действий внизу появятся стандартные картинки и пустое поле со значком «+», которая добавляет ваше изображение. Так что можно выбирать: поставить фоном картинку из списка или выбрать любую из сохраненных на компьютере.

Для того чтобы поменять оформление браузера полностью, нужно ввести в адресную строку следующее: https://chrome. google. com/webstore/category/home. Это адрес магазина тем, дополнений, приложений и расширений.
В появившемся окне, с левой стороны выбираем пункт темы и выбираем понравившуюся. Кстати, тема для Яндекс браузера может быть платной, так что внимательно изучите предложения. После того, как выбор сделан, нажимаем «установить».

К сожалению, темы нельзя накачать впрок и менять по своему желанию не скачивая. Придется каждый раз, желая поменять оформление заходить в магазин и выбирать тему.
Еще один нюанс. Так как браузер Яндекса создан на движке Chrome, компания не стала заморачиваться и создавать свои темы. В магазине предлагаются варианты оформления которые делались для браузера компании Google.
Поэтому будьте готовы к тому, что после установки нового оформления, тема для Яндекс браузера может поменяться только частично или не поменяться вообще.
Когда же появится полноценная поддержка тем, Яндекс молчит. И не известно, толи они решают эту проблему, то ли нет. В любом случае, можно самостоятельно изменить фоновую картинку, что тоже неплохо.
Если вдруг захочется вернуть все в состояние «как было». То заходим в меню (три горизонтальные полосочки возле кнопки закрытия окна в правом верхнем углу) и нажимаем пункт «Настройки». В настройках, прокручиваем до пункта «Внешний вид» и нажимаем на кнопку «Вернуть тему по умолчанию».
Как видно, изменение и установка тем и плагинов не представляют большого труда, даже для неуверенных пользователей. Все делается очень быстро и буквально в несколько нажатий.
А если вы до этого пользовались Хромом, то вообще не должно возникнуть никаких проблем, потому что он практически идентичен Яндекс-браузеру.
Как убрать рекламу в Яндекс браузере?
Как блокировать рекламу в Яндекс браузере?
![]()
Как убрать рекламу в Яндекс. Браузере
Яндекс. Браузер — это очередная сборка Гугл Хрома. Соответственно, к нему должны подходить плагины, написанные для Хрома. (Я пользуюсь сборкой SRWare Iron). Хорошим плагином для борьбы с рекламой в Хроме является AdBlock. Я бы еще рекомендовал немого разобраться с настройками этого плагина, и с тем, какие списки фильтров для него вам стоит использовать. От этого будет зависеть эффективность блокировки рекламы.
![]()
Яндекс-браузер — это браузер созданный на основе свободно распространяемого "движка" Chromium, на котором построены многие популярные сегодня интернет-обозреватели (Google Chrome например).
Для браузеров построенных на движке Chromium, одним из лучших (а я лично считаю, что оно является самым лучшим) дополнений для блокировки рекламы в интернете без сомнения является совершенно бесплатное расширение для браузеров Adblock Plus. Его можно без проблем установить и для Яндекс-браузера — Adblock Plus. Интернет без рекламы. В ответе, на который вы перейдёте по ссылке, есть рабочая ссылка для скачивания Adblock Plus с официального сайта разработчиков.
Я пользуюсь расширением Adblock Plus уже около года и ещё ни разу не было каких-либо проблем. Эта программка работает довольно корректно, совершенно не тормозит работу браузеров при просмотре интернет-страниц, блокирует практически всю рекламу и всплывающие окна, в том числе и видеорекламу на YouTube, отслеживает попытки проникновения через браузер на компьютер вредоносного ПО и блокирует его.
В Adblock Plus можно настроить блокировку не только рекламных баннеров, но и отображение практически любого элемента или даже целого блока в оформлении любого сайта. Как произвести настройки Adblock Plus, посмотрите в ответе на вот этот вопрос — Подскажите современный браузер который блокирует рекламу?
Adblock Plus устраивает меня практически во всём, но если вам эта программа не пришлась "по вкусу", всегда можно выбрать какой-либо другой блокировщик — Какой блокиратор рекламы в браузере выбрать, какой лучший?
Как отключать плагины в браузере?

Плагины расширяют возможности браузера, позволяя ему воспроизводить видео и аудио, запускать веб-приложения и выполнять многие другие функции. Но иногда они могут замедлять работу или приводить к сбоям, поэтому важно уметь отключать плагины. В данной статье мы расскажем, как это делается.
Отключение плагинов в Internet Explorer
Чтобы отключить плагины в браузере Internet Explorer версий 9-11, нажмите на значке в виде шестерёнки в верхнем правом углу и выберите в открывшемся меню пункт «Настроить надстройки» (или просто «Надстройки»), а в IE8 выберите пункт «Надстройки» в меню «Сервис».
Откроется окно управления надстройками. В левой его части есть выпадающее меню «Отображать». Выберите в нём опцию «Все надстройки». Откроется полный список установленных в браузере плагинов. Чтобы отключить плагин, выделите его и нажмите кнопку «Отключить» в нижнем левом углу.
В IE7 для отключения плагинов нужно выбрать в меню «Сервис» пункт «Управление надстройками», а в нём – подпункт «Включение и отключение настроек». В появившемся окне выделите плагин, внизу окна выберите опцию «Отключить» и нажмите «OK». В IE6 порядок действий практически такой же, только подпункта «Включение и отключение настроек нет» – нужное окно открывается сразу по команде «Сервис > Управление надстройками».
Как отключать плагины в Mozilla Firefox
Чтобы отключить плагин в «Мозиле», нажмите кнопку в виде трёх горизонтальных полосок в верхнем правом углу окна (или откройте меню «Инструменты») и выберите пункт «Дополнения». Откроется окно управления дополнениями. Такие плагины, как Shockwave Flash и Java, находятся в разделе «Плагины». Чтобы отключить любой из них, выберите пункт «Никогда не включать» в выпадающем списке рядом с названием плагина или (в старых версиях браузера) нажмите кнопку «Отключить».
Для того чтобы отключить дополнения типа менеджера загрузок, блокировщика рекламы и т. п., перейдите в раздел «Расширения» и нажмите "Отключить". Вам придётся перезапустить браузер, чтобы изменения вступили в силу.
Как отключить плагин в Google Chrome
Чтобы отключить плагин в «Хроме», введите в адресной строке адрес chrome://plugins/ и нажмите [Enter]. Откроется список всех установленных плагинов. Нажмите ссылку «Отключить» рядом с названием интересующего вас плагина. А если вы хотите отключить не плагин, а расширение типа Evernote или Элементы Яндекса, нажмите кнопку в виде трёх горизонтальных полосок в верхнем правом углу браузера и выберите в меню пункт «Инструменты > Расширения». На открывшейся странице найдите расширение, которое хотите отключить, и снимите флажок «Включено».
Отключение плагинов в Яндекс. Браузере
Чтобы отключить плагин в браузере Яндекса, введите в адресной строке адрес browser://plugins и нажмите [Enter], а затем нажмите ссылку «Отключить» рядом с названием ненужного плагина. А чтобы отключить дополнение, нажмите кнопку в виде трёх горизонтальных полосок в левом верхнем углу, выберите пункт «Дополнения» и переведите бегунок рядом с интересующим вас дополнением в положение «Выключено».
Отключение плагинов в браузере Opera
Чтобы отключить плагины в «Опере», введите в адресной строке адрес about:plugins и нажмите [Enter]. В открывшемся списке нажмите кнопку «Отключить» под интересующим вас плагином. А для отключения расширения нажмите кнопку «Opera» в левом верхнем углу окна, выберите пункт «Расширения» и нажмите кнопку «Отключить» под ненужным расширением.
Как отключить плагины в браузере Safari
В Safari, к сожалению, нельзя по отдельности отключать такие плагины как Shockwave Flash, Silverlight и подобные. Можно отключить все плагины вообще: для этого нажмите на значке в виде шестерёнки в правом верхнем углу окна, выберите пункт «Настройки» и откройте в появившемся окне вкладку «Безопасность». На ней снимите флажок «Подключить плагины». А если вы хотите отключить расширение, в этом же окне откройте вкладку «Расширения», выберите ненужное и снимите флажок «Включить».
По материалам:
Http://www. computerhom. ru/uroki_internet/brauzer_yandex/kak_v_brauzere_yandex_posmotret_plaginy. htm
Http://raskrutkabloga. ru/plaginy-dlya-yandeks-brauzera/
Http://www. bolshoyvopros. ru/questions/183221-kak-ubrat-reklamu-v-jandeks-brauzere. html
Http://elhow. ru/programmnoe-obespechenie/brajzery/nastrojka-i-upravlenie-brauzerom/kak-otkljuchat-plaginy-v-brauzere
www2259969.ru
Как отключить плагины в браузере internet
Как отключить автоматическое обновление браузера?

Все люди, у которых имеется компьютер, практически каждый день пользуются интернетом, для чего, естественно, запускается браузер. Практически все версии браузеров по умолчанию настроены на автоматическое обновление, т. е. при наличии обновления браузер скачивает его на компьютер, а потом предлагает пользователю произвести обновление. В принципе, это удобно. Но есть случаи, например, при использовании 3G интернета, когда такое обновление нежелательно. Для исправления этой ситуации необходимо отключить обновление браузера в его настройках. Как это сделать в самых распространенных браузерах ми и рассмотрим далее.
В браузере Google Chrome отключить автоматическое обновление сложнее всего, так как разработчики посчитали, что пользователь не должен утруждать себя такими мелочами и все должно производиться автоматически. В настройках этого браузера нету конкретного пункта отвечающего за автоматическое обновление, но, все же, есть два способа отключения обновления.
Первый способ связан с отключением работы соответствующего плагина, найти который можно в списке Chrome://plugins/. Необходимо найти плагин Google Update и просто его отключить.
Второй способ немного сложнее и связан с редактированием настроек Windows. Необходимо зайти в меню автозагрузки Windows и отключить запуск приложения Google Update. Сделать это можно введя команду Msconfig в строке поиска Windows 7 либо в графе «Выполнить» и запустив соответствующую утилиту.
В браузере Mozilla Firefox все уже намного проще. Для отключения автоматического обновления браузера Mozilla Firefox необходимо зайти в настройки и выбрать необходимый пункт. Делается это в меню «Настройки / Дополнительные / Обновления».
Отключение автоматического обновления браузера Opera производится также быстро. Необходимо зайти в соответствующее меню и выбрать необходимый пункт настроек. Переходим «Настройки / Расширенные / Безопасность».
С браузером Internet Explorer дела обстоят уже совсем по-другому. Internet Explorer считается частью Windows, поэтому для отключения его автоматического обновления необходимо отключить обновление Windows. В настройках самого браузера Internet Explorer можно только запретить его обновление без согласия пользователя, но никак нельзя запретить его загрузку в случае обновления Windows. Запретить обновление без вашего согласия можно в окошке, которое появляется при просмотре информации «О программе».
Включение и отключение плагинов в браузере Яндекс
Здравствуйте, уважаемые читатели блога! Продолжаем изучать браузер от компании Яндекс. Давайте сейчас разберемся, как именно можно сделать свой любимый веб-обозреватель более функциональным.
В этой статье мы поговорим о плагинах. Для чего они нужны и где находятся в Yandex, как их включить или отключить.
Плагины, установленные в веб-обозревателе, позволяют сделать работу с ним для пользователя максимально комфортной. Разработчики не могут предусмотреть все необходимые функции, которые могут понадобиться при работе в Интернете. Поэтому, для расширения функций браузера, пользователь может установить в него любое необходимое расширение или дополнение.
То, как установить, отключить или удалить расширения в Яндекс браузере, мы рассматривали в предыдущей статье. Сейчас подробнее коснемся служебных плагинов, которые позволяют нам просматривать видео-контент на сайтах, различные документы, графику и прочее.
Устанавливаются и обновляются служебные расширения в Яндекс автоматически. Самые популярные, это Adobe Flash Player, Java и другие.
Просмотр плагинов в Яндекс браузере
Если они служебные, то не отображаются в списке установленных расширений или дополнений. Чтобы посмотреть, какие именно установлены, введите в адресную строку Browser://plugins и нажмите «Enter».

Откроется новая вкладка, в которой увидите список всех установленных.

Нажав на кнопочку «Подробнее» в правом верхнем углу, увидите больше информации о каждом в отдельности.

Как включить плагин
Если, например, вы не можете просматривать pdf документы в Интернете, возможно, просто отключен соответствующий плагин. Чтобы это проверить, заходим на страничку с ними, как было описано выше, и смотрим, какие из них отключены.
Включить нужный очень просто. В соответствующем поле нажмите на кнопочку «Включить».

Если у вас нужное расширение, которое отвечает за просмотр видео, было включено, а на сайтах видео по прежнему не воспроизводится, то его потребуется обновить. Это касается не только видео, но и аудио, различных документов и прочего.
Бывает и так, что веб-обозреватель сам будет предлагать обновления для нужного расширения или установку его последней версии – в этом случае, при просмотре любого сайта, вы увидите всплывающее окошко.
Как отключить плагины в Yandex
Если некоторые из них не нужны, достаточно снова перейти на уже знакомую вам страничку и нажать в соответствующем поле на кнопочку «Отключить».
Делайте это осторожно, так как все служебные отвечают за корректное отображение просматриваемых вами страниц в Интернете. И после того, как некоторые отключите, на сайтах может не показываться определенная информация.
Если такое произойдет, ничего страшного, просто включите требуемое расширение, а как это сделать, вы уже знаете.

На этом все. Надеюсь, вы разобрались, где находятся плагины в Яндекс браузере, как их можно включить или отключить.
Что такое плагин?
Плагин (модуль) — это программный блок, который встраивается в Яндекс. Браузер и расширяет его возможности. В отличие от дополнений плагин, как правило, не имеет интерфейса. Плагины используются для проигрывания видео и аудио в браузере, просмотра PDF-документов, улучшения работы веб-служб, организующих совместную работу в интернете и т. д.
Установка плагина
Обычно потребность в установке плагинов возникает, когда вы посещаете сайт, на котором есть специфическое содержимое (например, видео). Для корректного отображения этого содержимого требуется установить тот или иной плагин.
Яндекс. Браузер сообщит вам о том, что необходимо установить подходящий плагин, и предложит вам это сделать: вы увидите уведомление в верхней части страницы. Вам нужно будет загрузить последнюю версию плагина с сайта разработчика и установить ее.
Как отключить плагин?

Обновить устаревшие модули
Плагины автоматически не обновляются и могут устаревать. Яндекс. Браузер определяет устаревшие плагины: если плагин устарел, вы увидите сообщение об этом под адресной строкой:

- Чтобы установить последнюю версию плагина, выберите Обновить модуль.
- Если вы хотите выполнить необходимое действие без обновления плагина, нажмите Запустить только в этот раз. В этом случае сообщение о блокировке плагина появится и при следующем запуске Яндекс. Браузера.
Как отключить или удалить плагин в браузере
Как отключить или удалить плагин в браузере
Как вам извесно, сайт Вебтун (Webtun) посвящен обзору сети интернет, а так же ведется обзор браузеров и мы стараемся делится с нашими читателями полезными советами связаными в той или иной мере с популярными браузерами. Уверен что читатели нашего сайта знают что такое браузер, для тех кто забыл, напомню что это программа для просмотра сайтов (Internet Explorer, Mozilla Firefox, Google Chrome, Opera и др.), Кроме
Того у нас на сайте можно познакомится с различными интересными плагинами, то есть модулями, подключаемыми к браузеру для расширения его возможностей (проигрывания музыки, видео, просмотра документов).
Но стоит иметь в виду и не забывать про то что браузер и/или его плагины так называемые расширения могут быть небезопасны. Самый простой
Способ защитить себя от вирусных атак из интернета это регуляно обновлятся на последнюю стабильную версию браузера, а так же следить за обновлениями ваших используемых плагинов. Иначе ваш браузер будет уязвим и есть шанс быть подвергнутым вирусной атакой через браузер. Вы даже ничего не заметите: достаточно перейти на зараженный сайт, и все ваши пароли «утекут» к хакеру. По статистике 90% пользователей в любой момент могут получить вирус из-за уязвимостей браузера или его надстроек. Просматривая сайты через небезопасный браузер, вы рискуете загрузить вредоносный файл, который не обнаруживается антивирусами. Загрузка обычно происходит скрытно, без вашего ведома и согласия. В большинстве случаев подобные вирусы передают «хозяину» все ваши пароли, номера кредиток, просматривают и крадут файлы на ПК. Но это еще не все: ваш ПК может оказаться в составе ботнета, и эта опасность также не определяется антивирусами. В этом случае компьютер будет выполнять различные команды, участвовать в DDOS-атаках на сайты, может стать участником массовой спам-рассылки и вообще полностью во власти злоумышленников.
В случае, если уязвимость в самом браузере и для него не выпущено обновление безопасности, мы рекомендуем временно воспользоваться другим браузером. Если уязвимость обнаружена в плагине, мы рекомендуем временное отключение плагина или переход на альтернативные плагины, реализующие схожие функции.
Ниже собраны руководства для популярных браузеров показывающие как отключить или совсем удалить уязвимый плагин:
Как отключить плагин в Apple Safari, версии 5
Исключение составляет плагин Java, который можно отключить индивидуально
Чтобы просмотреть список установленных плагинов, нажмите и отпустите клавишу Alt (появится меню), выберите пункт меню «Справка» — «Установленные плагины».

Для того чтобы отключить все плагины или отключить Java:
Кликните на значок в правом верхнем углу окна браузера, в открывшемся списке выберите пункт «Настройки».

Кликните по значку «Безопасность».

В разделе «Веб-контент» сняв галочку «Подключить плагины» вы отключите все плагины, кроме Java.

Чтобы отключить Java, снимите галочку с пункта «Подключить Java»

Как отключить плагин в Apple Safari, версии 4
Исключение составляет плагин Java, который можно отключить индивидуально
Чтобы просмотреть список установленных плагинов, нажмите и отпустите клавишу Alt (появится меню), выберите пункт меню «Справка» — «Установленные модули».

Для того чтобы отключить все плагины или отключить Java:
Кликните на значок в правом верхнем углу окна браузера, в открывшемся списке выберите пункт «Настройки».

Кликните по значку «Безопасность».

В разделе «Веб-контент» сняв галочку «Подключить плагины» вы отключите все плагины, кроме Java.

Чтобы отключить Java, снимите галочку с пункта «Подключить Java»

Как отключить плагин в Apple Safari, версия 3
Исключение составляет плагин Java, который можно отключить индивидуально
Чтобы просмотреть список установленных плагинов, выберите пункт меню «Справка» — «Установленные плагины».

Для того чтобы отключить все плагины или отключить Java:
Выберите пункт меню «Правка», в выпадающем списке — «Настройки».

В открывшемся окошке кликните по значку «Безопасность».

В разделе «Веб-контент» сняв галочку «Подключить плагины» вы отключите все плагины, кроме Java.

Чтобы отключить Java, снимите галочку с пункта «Подключить Java»

Как отключить плагин в Google Chrome, версия 6 или более поздняя
Для просмотра списка установленных плагинов в Chrome необходимо в строке адреса (где вы обычно набираете адрес сайта, куда хотите перейти) ввести about:plugins или chrome://plugins.

Откроется страница со списком всех плагинов. Избавиться от ненужного плагина очень легко – просто нажав на ссылку «отключить», после чего фон подсветится серым, а ссылка соответственно поменяет надпись на обратную – «включить».

При этом обновление плагина Adobe Flash Player происходит вместе с браузером. Так же Chrome может сигнализировать о необходимой загрузке критичных обновлений для некоторых плагинов.
В правом верхнем углу можете заметить ссылку «Подробнее», раскрыв которую вы получите информацию о плагинах – их расположение на компьютере, имя и характеристики.
Как отключить плагины в Google Chrome, версии до 6
Кликните правой кнопкой мыши по ярлыку Google Chrome, выберите «Свойства».

В открывшемся окошке в поле «объект» после уже имеющегося там текста введите пробел и —disable-plugins, нажмите «ОК».

Теперь при запуске браузера ни один плагин задействован не будет.
Как отключить плагин в Internet Explorer, версии 9
В окне Internet Explorer 9 в правом верхнем углу нажмите значок. В открывшемся списке выберите пункт «Надстройки».

В открывшемся окне убедитесь, что выбран тип «Панели инструментов и расширения», выберите «Отображать: Все надстройки», найдите и выберите в списке плагин, который хотите отключить. Нажмите «Отключить» в нижней части окна.

Как отключить плагин в Internet Explorer, версии 8
На панели инструментов нажмите кнопку «Сервис», в выпадающем списке выберите пункт «Надстройки»

В открывшемся окне выберите «Отображать: Все надстройки» для отображения полного списка надстроек. Затем найдите и выберите плагин, который вы хотите отключить и нажмите «Отключить» в нижней части окна.

Как отключить плагин в Internet Explorer, версии 7
На панели инструментов нажмите кнопку «Сервис», в выпадающем списке выберите пункт «Надстройки» — «Включение и отключение надстроек»

В открывшемся окне выберите сверху «Надстройки, используемые Internet Explorer», для отображения полного списка надстроек. Затем найдите и выберите плагин, который вы хотите отключить и нажмите «Отключить» в нижней части окна.

Как отключить плагин в Internet Explorer, версии 6
Выберите пункт меню «Сервис», в выпадающем списке выберите «Управление надстройками».

В открывшемся окне выберите сверху «Показать: Надстройки, используемые Internet Explorer», для отображения полного списка надстроек. Затем найдите и выберите плагин, который вы хотите отключить и нажмите «Отключить» в нижней части окна.

Как отключить плагин в Mozilla FireFox, версии 4 и старше
Для интерфейса «С одной кнопкой»: нажмите надпись «FireFox» в левом верхнем углу браузера, в выпадающем списке нажмите «Дополнения» в правой колонке

Для интерфейса с полоской меню: в меню браузера выберите пункт «Инструменты» — «Дополнения»

В открывшейся вкладке выберите «Плагины»

Найдите плагин, который вы хотите отключить, нажмите кнопку «Отключить» справа от названия плагина.

Как отключить плагин в Mozilla FireFox, версии 3
В меню браузера выберите пункт «Инструменты» — «Дополнения».

В появившемся окне выберите «Плагины»

Найдите плагин, который вы хотите отключить, щелкните на его названии, затем нажмите появившуюся кнопку «Отключить»

Как отключить плагин в Mozilla FireFox, версии младше 3.0
Как отключить плагин в Opera Browser, версии 11 и старше
Откройте браузер и в строке адреса (где вы обычно набираете адрес сайта, куда хотите перейти) введите about:plugins или opera:plugins

Вы увидите страницу со списком плагинов и краткой информацией по каждому плагину. Для отключения любого плагина нажмите на ссылку «отключить» возле его наименования.

Вы можете отключить все плагины одним кликом – просто сняв галочку в поле «Включить плагины».

Обращаем ваше внимание, что ссылка «Обновить плагины» означает не скачивание новых версий, а обновление списка плагинов.
Как отключить плагин в Opera Browser, версии до 11
Откройте браузер и в строке адреса (где вы обычно набираете адрес сайта, куда хотите перейти) введите opera:config#Network|PluginIgnoreFile

Найдите пункт «Plugin Ignore File», щелкните в этом пункте на поле для редактирования правой кнопкой мышки, в появившемся меню нажмите «Выделить всё»

Щелкните ещё раз на поле для редактирований правой кнопкой мышки, в появившемся меню выберите «Копировать»

На данном шаге действия отличаются в зависимости от операционной системы.
Нажмите значок Windows в панели задач, введите «Notepad»

Щелкните на найденной программе правой кнопкой мыши, и в появившемся меню выберите «Запуск от имени администратора». После этого вам нужно будет согласиться с запуском программы с правами администратора или ввести пароль администратора для запуска.

Нажмите «Пуск», выберите «Выполнить», наберите «Notepad» и нажмите Enter.

В открывшемся окне программы «Блокнот» выберите пункт меню «Файл» — «Открыть»

Щелкните поле «Имя файла» правой кнопкой, выберите «Вставить» ( будет вставлен скопированный адрес из пункта 3) и нажмите «Открыть».

Откроется файл, содержащий имена dll-файлов плагинов, которые Opera игнорирует.
Чтобы определить имя dll-файла плагина, нужно ввести в адресной строке Opera opera:plugins

Найдите плагин, который вы хотите отключить, выделите с помощью левой кнопки мыши имя dll-файла плагина, щелкните на нём правой кнопкой мыши и выберите в появившемся меню пункт «Копировать».

Переключитесь обратно в «Блокнот», вставьте в конец списка имя dll-файла скопированное на предыдущем шаге (для этого нужно щелкнуть левой кнопкой в конце списка, нажать Enter, щелкнуть на новой строчке правой кнопкой мыши и выбрать «Вставить»)

Закройте блокнот, согласившись с предложением сохранить изменённый файл.
Если вам потребовалось удалить установленый плагин, тогда читайте инструкции опубликованые ниже:
Как удалить плагин в Windows Vista/Windows 7

Для удаления необходимо выделить плагин и нажать кнопку «удалить».
Как удалить плагин в Windows XP

Вы можете отсортировать программы по имени в поле «Сортировка» в правом верхнем углу окна, так они будут выводиться списком по алфавиту. Для удаления необходимо выделить плагин и нажать кнопку «удалить».
В браузерах Safari, Google Chrome ниже 6 версии, Mozilla Firefox ниже 3 версии и Опера ниже 11 версии не реализована функция отключения плагинов через интерфейс настроек.
По материалам:
Http://chajnikam. ru/computer/335-kak-otklyuchit-avtomaticheskoe-obnovlenie-brauzera. html
Http://inetfishki. ru/yandex-brauser/kak-vklyuchit-i-otklyuchit-plaginy. html
Http://yandex. ru/support/browser/useful-features/modules. xml
Http://webtun. com/how-to-disable-a-plug-in-in-your-browser. html
www2259969.ru
Установить плагин для яндекс браузера андроид
Adobe Flash Player для Яндекс. Браузера: как активировать и обновлять?
Adobe Flash Player – это плагин, который необходим для работы веб-приложений, сделанных с помощью Flash-технологии. Иначе говоря, без него вы не сможете просматривать многие видео ролики, играть в он-лайн игры, так как большинство из них созданы именно через Flash. Давайте рассмотрим, как в яндекс браузер flash активировать, если по какой-либо причине он был у вас отключен.

Возможные ошибки в работе плагина
По умолчанию flash player для yandex browser уже встроен. Но так как интернет-обозреватель постоянно обновляется, возможен конфликт между плагином и новой версией браузера. В результате этого вы заметили, что видео не загружается, вместо чего появляется сообщение с требованием обновить плагин.
Возможных причин подобной ситуации достаточно много. К примеру, в веб-обозревателе могут быть неправильные настройки. Среди причин, встречающихся наиболее часто, отметим устаревшую версию плеера. Кроме того, конфликт может произойти из-за отсутствия DLL-файлов в системе или поврежденного DirectX.
Обновление Adobe Flash Player
Часто решением той или иной проблемы является удаление adobe flash player яндекс браузер и установка обновленной версии плагина. Сделать это не сложно, и большой опыт работы с компьютером не понадобится. Для начала закрываем сам браузер.
После этого переходим в Панель управления. Здесь есть пункт Удаление программ. Находим в списке название плагина, выбираем его и жмем на кнопку Удалить. Сделать все это можно с помощью специальных программ, например, удобна утилита Ccleaner. После процедуры следует перезагрузить компьютер.
Следующий этап – открыть браузер и с сайта разработчиков скачать новую версию для yandex browser adobe flash player. Вновь закройте веб-обозреватель от Яндекс и все другие программы, запустите установочный файл. Вам потребуется согласиться с лицензионным соглашением. После окончания инсталляции, нажимаем Готово и вновь перезагружаем компьютер.
Включение плагина
После произведенных действий необходимо в яндекс браузер включить flash player. С этой целью запускаем приложение и открываем пустую вкладку. В умную строку вводим browser://plugins. В открывшемся окне нажимаем ссылку Подробнее. На экране появится список, в котором необходимо выбрать flash player для яндекс браузера. По умолчанию плагин включен, чтобы отключить его необходимо нажать соответствующую кнопку.

В этом разделе вы можете увидеть актуальную версию плагина, дату издания, расположение на компьютере. К примеру, в строке Имя будет написано shockwave flash для яндекс браузера. Располагается плагин на диске С в системной папке.
Если после произведенных действий у вас все равно не получается просмотреть видео файлы, то, возможно, проблема заключается в вирусной атаке. В таких случаях нужно для начала в yandex browser включить flash, затем попробовать еще раз открыть файлы. Если не получается, то браузер закрываем и проверяем компьютер на вирусы с помощью установленного антивируса. После лечения смотрим, исчезла ли ошибка.
Итак, flash stopper для яндекс браузера является полезным плагином, без которого очень трудно обойтись. Ведь в сети огромное количество видео и игр созданы именно с помощью этой технологии. Если же у вас возникли проблемы с расширением, воспользуйтесь советами, приведенными выше, а именно обновите плагин. Если ничего не помогает, вы можете обратиться к специалистам службы поддержки на сайте разработчиков. Вам понадобится подробно описать проблему и те шаги, что вы предпринимали, чтобы ее устранить.
Работа с плагинами в Яндекс браузере
Как и большинство других веб-обозревателей, Яндекс поддерживает модульную архитектуру, то есть позволяет подключить разнообразные плагины для расширения стандартного функционала. Установленные дополнения могут изменять базовый интерфейс или добавлять новые инструменты для повышения удобства работы в интернете. Кроме этого, существуют специальные служебные плагины, благодаря которым работают некоторые важные сервисе в браузере. В данной статье описывается настройка расширений: где их найти, как включить новый плагин или отключить его в Яндекс-браузере.
Добавление новых плагинов
Если вы хотите включить какой-либо плагин, его необходимо установить на Яндекс-браузер. Для этого можно воспользоваться каталогами от Яндекс или Google, или загрузить аддон с посвященного ему вебсайта. В данном руководстве установка расширений рассмотрена на примере AdBlock – плагина для блокировки рекламных баннеров на страницах сайтов.
Во-первых, пользователи могут открыть официальный русскоязычный сайт приложения по адресу https://adblockplus. org/ru/. Здесь вы можете выбрать версию для обозревателя от Yandex и кликнуть по кнопке «Установить». После этого аддон будет добавлен в инструментарий программы, и вам будут доступны его функции.
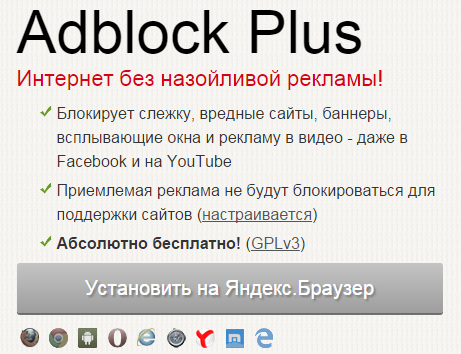
Второй способ – посетить веб-каталог расширений от Google, открыть ссылку https://chrome. google. com/webstore/category/apps. В поисковой строке слева введите название расширения – AdBlock, и нажмите Энтер. Выберите интересующий вас дистрибутив и щелкните по кнопке «Установить» напротив его названия.
Аналогичным образом можно работать с каталогом от Yandex. Перейдите на страничку https://addons. opera. com/ru/extensions/ , введите название нужного приложение в форму поиска и нажмите Enter. После этого остается кликнуть по зеленой кнопке «Добавить в Яндекс-браузер» — и плагин будет подключен.
Как отключить и включить работу плагинов
Как правило, после успешной установки расширения активируются автоматически и тут же начинают работать. Если в данный момент вам его работа не нужна – рекомендуется отключить его в целях экономии системных ресурсов и увеличения производительности браузера Яндекс:
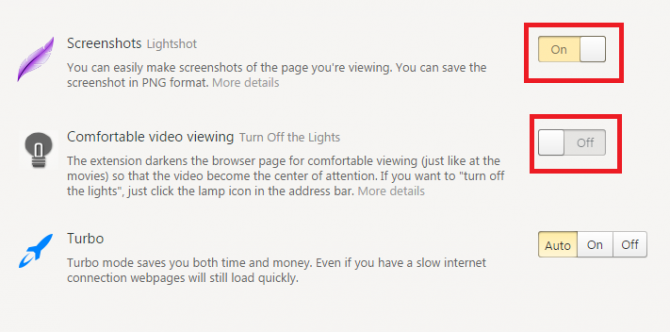
Если вы хотите удалить ненужный плагин, вам нужно навести курсор на переключатель «включить\выключить», после чего справа от него появится кнопка «Удалить» («Delete»), на которую надо нажать. Обратите внимание, что вы не можете удалять те расширение, которые являются предустановленным в браузере Яндекс, такие как «Турбо-режим» («Turbo») или «Яндекс. Погода» («Yandex. Weather»).
Настройка дополнений
Централизованного интерфейса для изменения конфигураций установленных расширений в браузере Яндекс нет. Вместо этого, каждый плагин обладает своим собственным меню, через которое его можно настраивать. Обычно, установленные аддоны создают специальные значки на панели, которая находится справа от строки адресации. Если вы щелкните по такому значку левой и правой (зависит от плагина) кнопкой мыши – раскроется ниспадающее меню управления.
С помощью данного меню пользователи могут работать с приложением, временно включать или отключать его функции, а также настраивать его параметры. В этой статье настройки описаны на примере аддона DotVPN – анонимайзера для интернет-обозревателей:
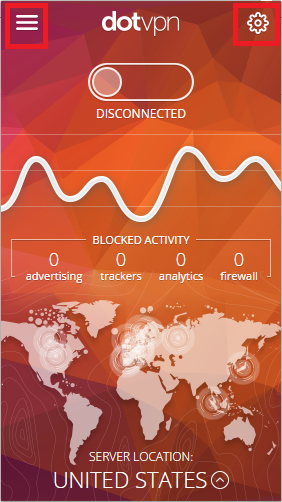
Служебные плагины
Для воспроизведения видео-контента, работы с документами или PDF файлами, отображения трехмерной графики и прочих подобных функций Яндекс-браузер также использует дополнительные приложения. Как правило, они устанавливаются и обновляются автоматически, так что рядовому пользователю нет нужны с ними сталкиваться.
Однако если какой-нибудь из этих плагинов подвиснет и перестанет самостоятельно обновляться – он может вызывать постоянные ошибки и вылеты всей программы. В этом случае, его рекомендуется отключить и обновить вручную.
Для того чтобы неопытные пользователи не могли случайно нарушить корректную работу браузера, данные служебные расширения не отображаются на странице обычных аддонов. Для них в интерфейсе выделена своя страница, зайти на которую можно по адресу «browser://plugins/» или «about://plugins/».
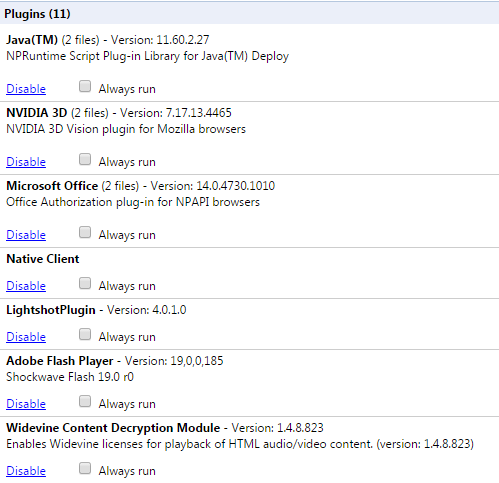
На данной странице можно посмотреть информацию о работе таких плагинов, как Adobe Rader, NVidia 3d Vision, Java, Yandex PDF Reader и других. С помощью кнопки «Больше» («More») пользователи могут получить расширенный список данных о модулях. Если вы хотите отключить какой-нибудь из них, кликните по гиперссылке «Отключить» («Disable»)в соответствующем разделе. Для включения используется гиперссылке «Enable» («Включить»).
Включение и отключение плагинов в браузере Яндекс
Здравствуйте, уважаемые читатели блога! Продолжаем изучать браузер от компании Яндекс. Давайте сейчас разберемся, как именно можно сделать свой любимый веб-обозреватель более функциональным.
В этой статье мы поговорим о плагинах. Для чего они нужны и где находятся в Yandex, как их включить или отключить.
Плагины, установленные в веб-обозревателе, позволяют сделать работу с ним для пользователя максимально комфортной. Разработчики не могут предусмотреть все необходимые функции, которые могут понадобиться при работе в Интернете. Поэтому, для расширения функций браузера, пользователь может установить в него любое необходимое расширение или дополнение.
То, как установить, отключить или удалить расширения в Яндекс браузере, мы рассматривали в предыдущей статье. Сейчас подробнее коснемся служебных плагинов, которые позволяют нам просматривать видео-контент на сайтах, различные документы, графику и прочее.
Устанавливаются и обновляются служебные расширения в Яндекс автоматически. Самые популярные, это Adobe Flash Player, Java и другие.
Просмотр плагинов в Яндекс браузере
Если они служебные, то не отображаются в списке установленных расширений или дополнений. Чтобы посмотреть, какие именно установлены, введите в адресную строку Browser://plugins и нажмите «Enter».

Откроется новая вкладка, в которой увидите список всех установленных.

Нажав на кнопочку «Подробнее» в правом верхнем углу, увидите больше информации о каждом в отдельности.

Как включить плагин
Если, например, вы не можете просматривать pdf документы в Интернете, возможно, просто отключен соответствующий плагин. Чтобы это проверить, заходим на страничку с ними, как было описано выше, и смотрим, какие из них отключены.
Включить нужный очень просто. В соответствующем поле нажмите на кнопочку «Включить».

Если у вас нужное расширение, которое отвечает за просмотр видео, было включено, а на сайтах видео по прежнему не воспроизводится, то его потребуется обновить. Это касается не только видео, но и аудио, различных документов и прочего.
Бывает и так, что веб-обозреватель сам будет предлагать обновления для нужного расширения или установку его последней версии – в этом случае, при просмотре любого сайта, вы увидите всплывающее окошко.
Как отключить плагины в Yandex
Если некоторые из них не нужны, достаточно снова перейти на уже знакомую вам страничку и нажать в соответствующем поле на кнопочку «Отключить».
Делайте это осторожно, так как все служебные отвечают за корректное отображение просматриваемых вами страниц в Интернете. И после того, как некоторые отключите, на сайтах может не показываться определенная информация.
Если такое произойдет, ничего страшного, просто включите требуемое расширение, а как это сделать, вы уже знаете.

На этом все. Надеюсь, вы разобрались, где находятся плагины в Яндекс браузере, как их можно включить или отключить.
По материалам:
Http://computerologia. ru/adobe-flash-player-dlya-yandeks-brauzera-kak-aktivirovat-i-obnovlyat/
Http://moybrauzer. ru/yandeks/vklyuchit-plagin-v-brauzere. html
Http://inetfishki. ru/yandex-brauser/kak-vklyuchit-i-otklyuchit-plaginy. html
my-lo.ru
|
|
..:::Счетчики:::.. |
|
|
|
|
|
|
|
|


