|
|
|
|
 Far Far |
 WinNavigator WinNavigator |
 Frigate Frigate |
 Norton
Commander Norton
Commander |
 WinNC WinNC |
 Dos
Navigator Dos
Navigator |
 Servant
Salamander Servant
Salamander |
 Turbo
Browser Turbo
Browser |
|
|
 Winamp,
Skins, Plugins Winamp,
Skins, Plugins |
 Необходимые
Утилиты Необходимые
Утилиты |
 Текстовые
редакторы Текстовые
редакторы |
 Юмор Юмор |
|
|
|
File managers and best utilites |
Совет 1: Как установить браузер по умолчанию. Как установить браузер как основной
Как установить браузер по умолчанию
Компьютеры с операционными системами Windows поставляются в комплекте со стандартным браузером Microsoft Internet Explorer, компьютеры Mac – с браузером Apple Safari. Эти браузеры, либо заказчики для просмотра веб-страниц, являются браузерами по умолчанию и, как знаменито, уступают многим соперникам в скорости загрузки сайтов.

Инструкция
1. Знаменитые браузеры, такие как Mozilla Firefox, Opera и Google Chrome устанавливаются пользователем самосильно. Но вот незадача: при запуске ярлыков веб-страниц либо при открытии сохранённых страниц, а также при переходе по гиперссылкам в документах, сайты всё равно открываются в стандартном браузере. Как же установить новейший браузер браузером по умолчанию?При первом запуске браузера, будь то Chrome либо Opera, либо какой-нибудь иной веб-обозреватель, в основном окне вы увидите уведомление, которое предложит установить данный браузер по умолчанию с вариантами результата «Да» и «Отмена». Выбирайте «Да» и этому браузеру будут делегированы все функции веб-обозревателя на данной операционной системе.
2. Если же вы нажали «Отмена» при первом запуске браузера, т.е. пропустили 1-й шаг, не стоит отчаиваться. В таком случае, зайдите в «Пуск», «Панель управления», выберите мелкие либо большие значки и обнаружьте пункт «Программы по умолчанию».
3. Перед вами откроется окно делегирования полномочий для программного обеспечения – «Выбор программ, используемых Windows по умолчанию». Выбирайте самую первую ссылку «Задание программ по умолчанию» и дождитесь загрузки инсталлированных приложений.
4. В тесном блоке слева вы обнаружите установленный браузер, кликните по нему один раз. Сейчас вы увидите внизу две кнопки, подмеченные зелеными стрелочками. Вначале нажмите «Применять эту программу по умолчанию», после этого «Предпочесть умолчания для этой программы». Вы перейдете в новое окно, в котором требуется подметить все растяжения и протоколы галочкой, позже чего нажать «Сберечь» и в предыдущем окне – “OK”.На этом браузер по умолчанию установлен.
Браузер – приложение, с поддержкой которого пользователь может выйти в сеть интернет, просматривать волнующие его источники, обмениваться файлами с другими людьми. Данные приложения распространяются даром, в них встроены добавочные функции, облегчающие работу пользователя. Дабы загрузить новейший браузер на свой компьютер, нужно исполнить несколько действий.
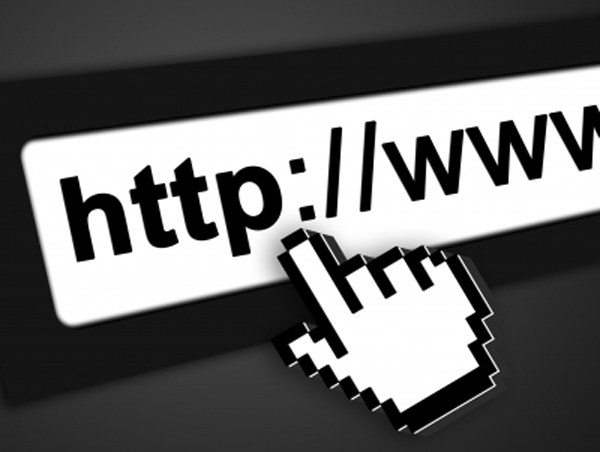
Инструкция
1. Позже установки операционной системы Windows пользователю доступен браузер Internet Explorer. В иных случаях на компьютере может быть установлено другое приложение. Как бы то ни было, не торопитесь удалять ветхий браузер. С его поддержкой вам еще предстоит загрузить новейший.
2. Определитесь, каким браузером вы хотите пользоваться: Mozilla Firefox, Opera, Google Chrome либо каким-нибудь иным приложением. Запустите свой ветхий браузер и зайдите на формальный сайт разработчика выбранного вами ПО (http://mozilla-russia.org, http://opera.yandex.ru и так дальше).
3. На всех сайтах кнопка для загрузки браузера находится на Основной странице, она довольно большого размера, следственно вы не сумеете ее не подметить. Нажмите на кнопку и выберите директорию для сохранения файла установки на своем компьютере.
4. Дождитесь, пока завершится загрузка файла. Пройдите в директорию, в которую он был сохранен. Браузер ы устанавливаются механически, следственно даже начинающий пользователь совладает с задачей.
5. Кликните левой кнопкой мыши по значку установочного файла (setup.exe либо install.exe) и следуйте указаниям «Мастера установки». Когда сохранение файлов, нужных для работы браузера, будет закончено, закройте окно установки, нажав на кнопку «Готово».
6. Позже этого новейший браузер готов к работе. Кликните по его иконке на «Рабочем столе», в меню «Пуск» либо на панели стремительного запуска «Панели задач». Ветхий браузер позже этого дозволено удалить.
7. Для удаления ветхого браузера перейдите в директорию, в которую он был установлен, и выберите файл uninstall.exe, кликнув по нему левой кнопкой мыши. Удаление также происходит механически. Дождитесь заключения операции, закройте окно «Мастера удаления программ».
8. Если по каким-нибудь причинам файл uninstall.exe не запускается, вызовите компонент «Установка и удаление программ» на «Панели управления» (она вызывается через меню «Пуск»).
Видео по теме
Полезный совет Также умолчание дозволено придать браузеру через его настройки. Зайдите в основные настройки либо свойства обозревателя, и в всякий браузере на самой первой вкладке вы увидите кнопку либо галочку «Применять браузер по умолчанию». Выберите эту опцию и сбережете метаморфозы.
jprosto.ru
Как установить браузер по умолчанию
≡ 14 Март 2015 · Рубрика: Компьютерный ликбез · 375 Просмотров![]()
Наши изменения будут происходить в настройках самих приложений.
Google Chrome
Как показано на скриншоте, находим 3 горизонтальные линии, кликаем по ним. Слеедуем в отмеченный раздел. Далее все просто. Заходим в «Настройки», спускаемся в самый низ страницы и жмем на соответствующую функцию.
Далее все просто. Заходим в «Настройки», спускаемся в самый низ страницы и жмем на соответствующую функцию.

Mozilla Firefox
В правом верхнем углу имеются горизонтальные линии, нажимаем на них. В открывшемся меню ищем нужную опцию, (ее я отметил ниже на картинке) и также кликаем по ней мышкой.

Во вновь открывшемся окне заходим во вкладку «Основные». Сразу можно увидеть, что наш обозреватель не установлен, как основной. Чтобы сделать его основным, необходимо нажать кнопку «Установить по …» и нажать ОК.

Опера
Запускаем приложение, жмем ALT+P. Задействуем «Браузер» в левой части экрана и активируем нужную опцию.
 Так как веб-обозреватель у меня уже является главным, у вас соответственно будет противоположная надпись.
Так как веб-обозреватель у меня уже является главным, у вас соответственно будет противоположная надпись.
В таком же порядке вносятся изменения и для остальных продуктов.
Но есть еще один метод установки.Открываем меню Пуск — Панель управления — Программы по умолчанию

Затем переходим по ссылке показанный на скриншоте ниже.

Активируем необходимый браузер из списка и клацаем «Использовать эту программу по умолчанию». См.пример
Будет интересно почитать
xn--e1agaedegkgsq.xn--p1ai
Компьютер кому за 50. Что значит сделать браузер по умолчанию?

Через поисковик поискала в Блоге такую тему - не оказалась...
Недавно мне задали вопрос: - когда открываю комп, появляется табличка, что мой браузер не является браузером по умолчанию. Спрашивают: хочу ли я сделать его таковым (да или нет)? Что делать?
Я тоже "чайник" в ПК, но на этот вопрос ответ знаю и делюсь с вами...
На компьютере может быть несколько браузеров, которые могут открыть файл.
По умолчанию - означает, что из всех установленных браузеров интернета, при клике на ссылке в другой программе или переадресации будет открываться именно выбранный по умолчанию браузер.
Начну с определения: браузер – это программа для просмотра различных сайтов в глобальной сети интернет. Другое название браузера - обозреватель Интернета (или интернет обозреватель).
Вы наверняка уже знаете о том, что на сегодняшний день существует большое количество различных браузеров. Каждый из них имеет свои преимущества и недостатки, и именно по этой причине многие пользователи устанавливают в свой компьютер несколько браузеров.
Самыми распространенными браузерами на сегодняшний день являются Google Chrome, Internet Explorer, Mozilla Firefox и Opera.
Однако, даже если в компьютере у нас стоит несколько браузеров (у меня на ноутбуке стоит три браузера), мы всё равно хотим, чтобы именно один любимый браузер открывал все ссылки, по которым мы щелкаем.
И вот для того, чтобы не появлялась рамочка с вопросом: Сделать ваш браузер по умолчанию? - надо просто сделать наш любимый ОДИН обозреватель - браузером по умолчанию. Если мы этого не сделаем, то каждый браузер так и будет задавать этот вопрос. Кроме этого, помеха появляется и в другом... буквально вчера меня один пользователь спрашивает: - почему по ссылке я не могу открыть тему, мне пишет, что нет доступа, требует перерегистрацию? Этот глюк также взаимосвязан с тем, что в вашем компьютере не установлен один браузер по умолчанию.
Ничего сложного в установке браузера по умолчанию нет, давайте рассмотрим, как это сделать для каждого из четырех вышеназванных браузеров.
Итак, если наш любимый браузер Google Chrome, то запускаем его. Если мы запускаем его впервые, то сразу же увидим внутри окна нужное нам предложение:

Нажав кнопку Сделать браузером по умолчанию мы сразу же достигнем поставленной цели.
Если же Google Chrome до этого запускался, то такого предложения не будет, и поэтому нам надо будет сделать небольшие настройки. Для этого нажимаем значок ключа в правой части окна браузера и выбираем пункт Параметры:
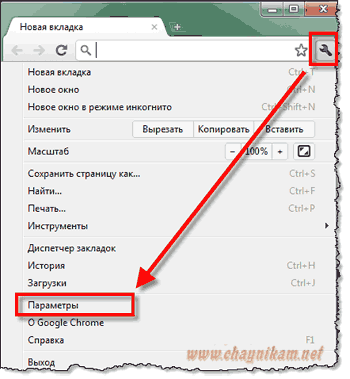
Далее, в разделе Основные находим кнопку для назначения данного обозревателя браузером по умолчанию и нажимаем её:
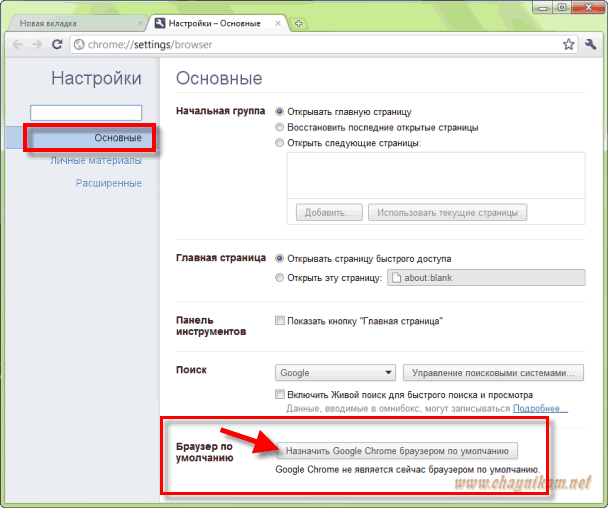
После чего видим уведомление подтверждающее, что теперь именно Google Chrome будет браузером по умолчанию и теперь именно в этом браузере будут открываться все ссылки:

Вот и всё с браузером Google Chrome. Как видите - совсем несложно.
*******************
Если наш любимый браузер Internet Explorer, то действуем таким образом. Находим и щелкаем пункт меню Сервис, а в появившемся меню выбираем пункт Свойства обозревателя:
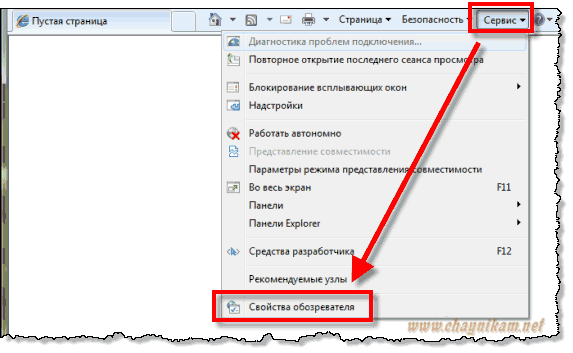
В открывшемся окне переходим на вкладку Программы, нажимаем кнопку Использовать по умолчанию и нажимаем Ok:
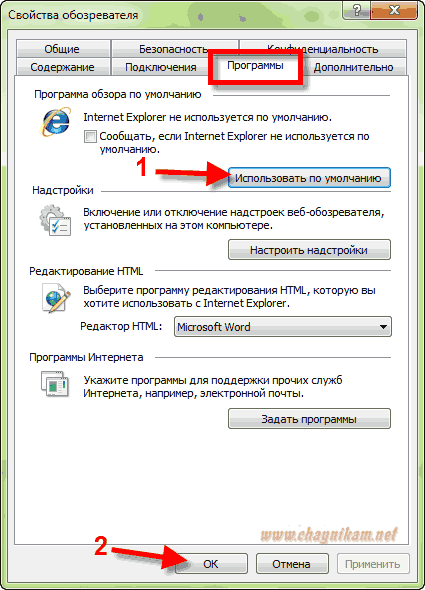
****************
В Mozilla Firefox надо в главном меню щелкнуть пункт Инструменты и в появившемся меню выбрать пункт Настройки:
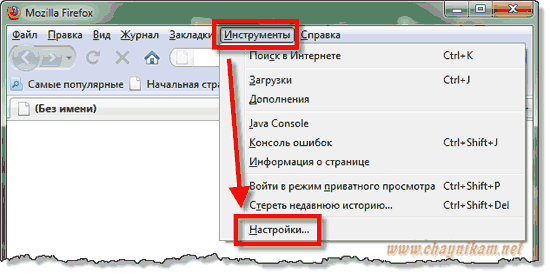
Далее в разделе Дополнительные находим область Браузер по умолчанию и нажимаем кнопку Проверить сейчас, чтобы проверить является ли данный обозреватель браузером по умолчанию:
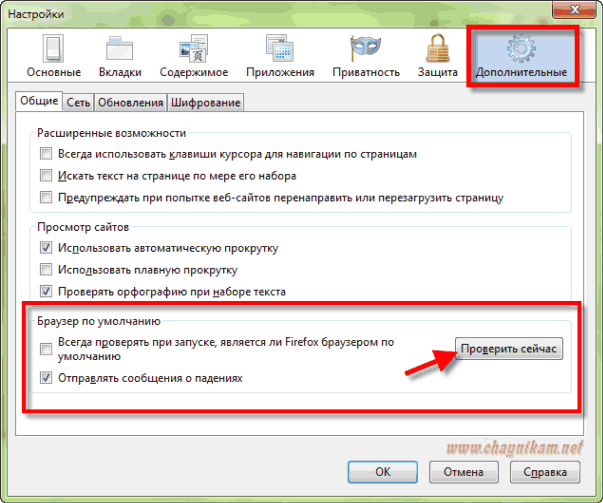
После проверки нам будет предложено сделать его таковым:

Нажимаем кнопку Да.
*****************
В браузере Opera такая проверка обычно делается автоматически при первом запуске браузера:

В этом окне мы просто нажимаем кнопку Да и Opera будет работать как браузер по умолчанию. Если же такая проверка при запуске не происходит, тогда её надо включить.
Для этого в Opera выбираем Меню – Настройки – Общие настройки:
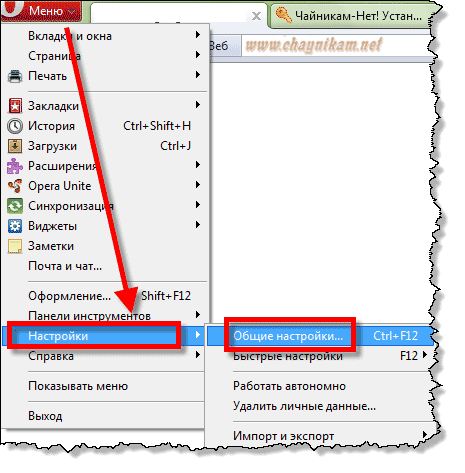
В появившемся окне настроек переходим на вкладку Расширенные. После этого слева выбираем раздел Программы и ставим галочку Проверять, что Opera – браузер по умолчанию, после чего нажимаем кнопку Ok:
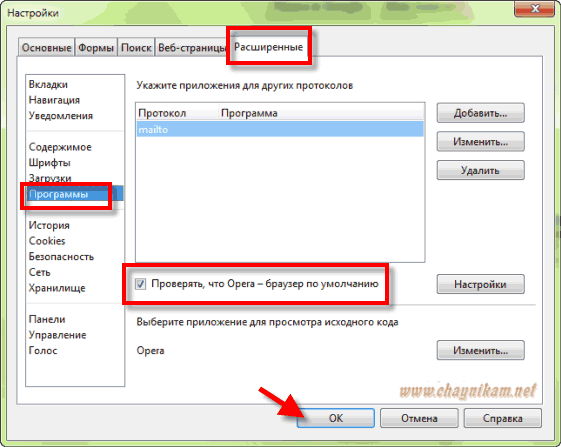
Потом просто закрываем браузер и запускаем его повторно. В появившемся окне, о котором я писала чуть выше, нажимаем Да.
****************
komu-za-50.mirtesen.ru
Смотрите также
- Как почистить браузер на телефоне
- Как защитить браузер от вирусов
- Как удалить с браузера майл
- Как удалить майл с браузера
- Как в браузере восстановить пароль
- Как увеличить шрифт яндекс браузер
- Не работает ютуб в браузере
- Что такое временные файлы браузера
- Как отключить браузер на андроиде
- Вирус открывает браузер с рекламой
- Вылазит реклама во всех браузерах
|
|
..:::Счетчики:::.. |
|
|
|
|
|
|
|
|


