|
|
|
|
 Far Far |
 WinNavigator WinNavigator |
 Frigate Frigate |
 Norton
Commander Norton
Commander |
 WinNC WinNC |
 Dos
Navigator Dos
Navigator |
 Servant
Salamander Servant
Salamander |
 Turbo
Browser Turbo
Browser |
|
|
 Winamp,
Skins, Plugins Winamp,
Skins, Plugins |
 Необходимые
Утилиты Необходимые
Утилиты |
 Текстовые
редакторы Текстовые
редакторы |
 Юмор Юмор |
|
|
|
File managers and best utilites |
Пошаговая инструкция: Как установить приложение на Андроид с компьютера. Как установить браузер на телефон через компьютер
❶ Как установить opera в телефон в 2018 году 🚩 бесплатная опера на телефон 🚩 Мобильные телефоны
17 апреля 2018
Автор КакПросто!
Opera mini для мобильных телефонов является хорошей альтернативой встроенному браузеру, а с появлением специальных предложений от ведущих операторов, может быть еще и средством значительной экономии интернет-трафика.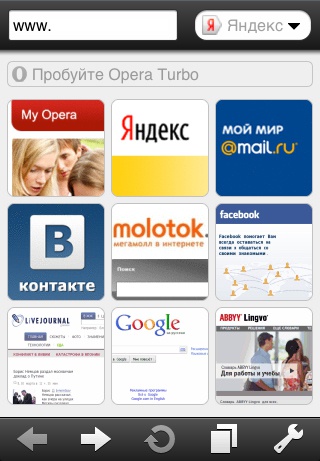
Статьи по теме:
КакПросто рекомендует

Инструкция
Установить Opera можно как с помощью компьютера, так и непосредственно с телефона. Если вам известен способ подключения вашей модели телефона к компьютеру, можете загрузить Opera на свой компьютер, а затем перенести приложение в мобильник. Для загрузки с помощью компьютера зайдите на официальный сайт Opera по адресу www.opera.com и откройте раздел «Браузеры» - «Opera для телефонов». Щелкните ссылку «Загрузить», а затем «Загрузка через ПК». Вам будет предложено выбрать модель своего мобильного телефона и загрузить установочный файл. Скачайте файл на компьютер, а затем установите его в телефоне. Если вы не уверены, что у вас получится установка через компьютер, вам нужно набрать в стандартном браузере вашего телефона адрес www.opera.com. Сервер автоматически определит не только, что вы зашли на сайт с телефона, но и сразу же предложит загрузить Opera, предназначенную именно для вашей модели телефона. Вам останется только согласиться на предложение загрузки и установки Opera mini в ваш телефон.
Источники:
- как установить на телефон оперу мини видеоурок
Opera Mini представляет собой быстрый и компактный WEB-браузер, который обеспечивает доступ в интернет с мобильного телефона. С помощью этого браузера вы получаете доступ к WEB-сайтам, электронной почте, и прочим развлечениям.
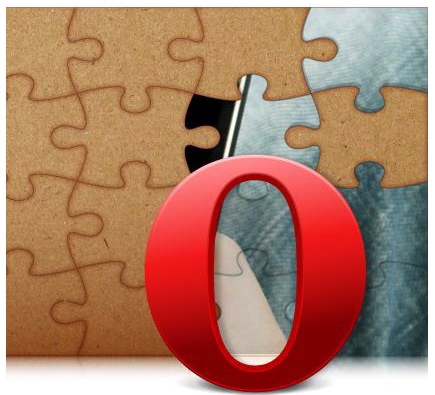
Инструкция
Если вы хотите установить оперу-мини на самсунг, для начала убедитесь, что телефон имеет браузер, который обеспечивает доступ в интернет. Телефоны подключаются к сети благодаря специальным точкам доступа. Практически каждый современный телефон продается с уже настроенной точкой доступа, а значит, проблемы с установкой оперы-мини быть не должно. Телефон также должен иметь активированный wap и поддержку Java.Источники:
- как настроить оперу на телефоне
Мобильный телефон может использоваться не только для общения, доступа в интернет и фотографирования. Он вполне способен заменить в дороге и громоздкий словарь. Достаточно установить на него соответствующую программу или зайти на специальный сайт.
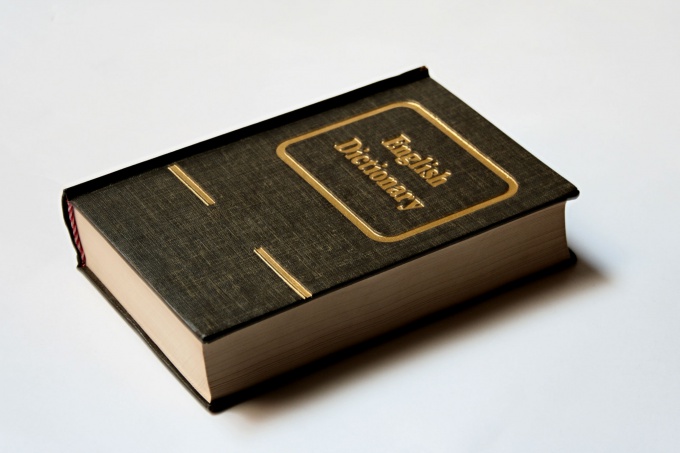
Инструкция
Для того, чтобы пользоваться электронным словарем или переводчиком, работающим в режиме онлайн, по возможности, подключите у оператора безлимитный тариф. Использовать такие службы лучше не со встроенного браузера телефона, а с браузера Opera Mini или UCWEB.Если вы хорошо знаете грамматику языка, с которого или на который собираетесь переводить, но вам незнакомы некоторые его слова, зайдите на следующий сайт:http://pda.lingvo.ru/Translate.aspxВыберите языковую пару, а направление перевода сервер определит автоматически. Введите слово и нажмите кнопку «Перевод». Если у слова несколько омонимов, будут выведены они все. При опечатке вам будет предложено выбрать правильный вариант написания слова.
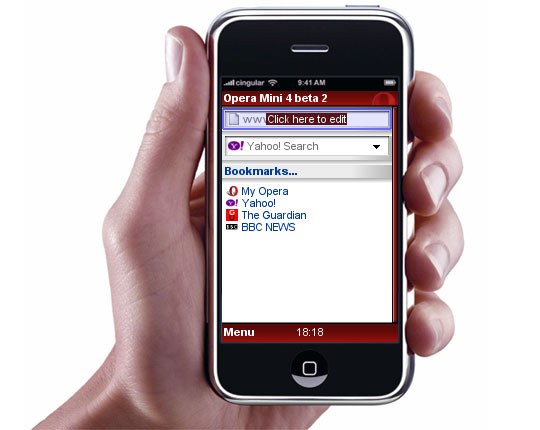
Вам понадобится
- - доступ в интернет.
Инструкция
Загрузите установщик приложения Opera Mini или Opera Mobile в память вашего КПК. Вы можете скачать его с официального сайта Opera или с любого другого ресурса для загрузки программного обеспечения к мобильным устройствам. В обязательном порядке проверьте установщик на вирусы, особенно если вы скачивали его не с официального сайта разработчика программного обеспечения.
Подключите ваш КПК к компьютеру посредством беспроводного соединения или при помощи USB-кабеля, идущего в комплекте. Выполните сопряжение устройств в режиме накопителя и скопируйте в память КПК установщик мобильного приложения Opera, при этом запомните папку, в которую вы выполняли копирование файла, поскольку вам нужно будет найти его в телефоне.
Отключите мобильное устройство от компьютера и зайдите в обозреватель файлов. Найдите установщик приложения браузера Opera в папке, в которую вы его копировали и запустите инсталляцию. Если приложение запросит разрешение доступа в интернет, нажмите на подтверждение. Запустите программу из списка приложений, установленных в ваш КПК.
Если у вас есть возможность, скачайте приложение Opera из браузера вашего мобильного устройства. Для этого также зайдите на официальный сайт разработчика программного обеспечения и выполните сохранение файла инсталляции браузера в память мобильного устройства. Затем запустите установку приложения из соответствующего меню вашего КПК.
Видео по теме
Обратите внимание
При поиске программного обеспечения с помощью браузера мобильного устройства больше вероятность того, что вы скачаете браузер, подходящий платформе вашего телефона. Но здесь также имеется недостаток, вы сможете проверить его на вирусы только при наличии специального программного обеспечения в КПК, что встречается крайне редко.
Полезный совет
Ознакомьтесь с условиями функционирования данного браузера в режиме использования сим-карты вашего оператора для выхода в интернет.
Совет полезен?
Распечатать
Как установить opera в телефон в 2018 году
Похожие советы
www.kakprosto.ru
Установка приложений на телефон через компьютер. Как установить приложение на андроид с компьютера
Сегодня мы поговорим о невероятной вещи - о том как установить приложения на Android, включая установку.apk файлов на ваше Андроид устройство. Это можно сделать двумя разными способами, мы рассмотрим оба.
Установка приложений с Трешбокса / установка с помощью apk файла
Безусловно, самый простой и логичный способ качать игры и приложения - скачивать их с Трешбокса.Перейдём непосредственно к установке:Первое что вам нужно сделать - скачать программу с Трешбокса. С этим, надеюсь, проблем у вас не возникнет.Далее нужно скопировать.apk файл на карту памяти и открыть приложение при помощи любого файлового менеджера.
На тот случай, если вы хотите скачать напрямую на телефон, то после скачивания просто запустите файл из строки уведомлений или папки загрузок.

Установка приложения из Google Play
Невероятно, но факт - для того, чтобы установить приложение из Play Market, вам нужно найти его и нажать на кнопку «Установить» в выбранной программе или игре. Преимущество заключается в том, что установив приложение из Play Market, вы будете знать обо всех обновлениях программ. Но и Трешбокс в этом не отстает - у нас тоже есть уведомления о обновлениях программ, которые вы скачиваете.
Установка приложения из веб-версии Google Play

В отличие от установки программ для компьютера, установка программ для вашего смартфона иногда вызывает вопросы. Скачав какие-либо программы для смартфона, вы обнаруживаете, что файлы с программой могут иметь разнобразные расширения: EXE, ZIP, CAB, SIS, JAR. Процесс установки этих файлов несколько отличается друг от друга.
Например, если в браузере на ПК нажать на ссылку, указывающую непосредственно на файл с программой, файл в формате ZIP или EXE скачается на жесткий диск.
Но если ссылка указывает на CAB- или SIS-файл, браузер может не понять, что файл необходимо скачать. И тогда в окне браузера вы увидите открывшийся файл — это выглядит как полная «абракадабра». В таком случае надежнее всего скопировать, записать ссылку, указывающую на нужный файл и только потом ввести ее в браузере подключенного к интернету смартфона. Программа окажется в памяти смартфона, и не нужно будет думать как синхронизировать смартфон и ПК. Еще один способ (если неохота использовать смартфон для доступа в Интернет) — явно указать в программе для закачки файлов из Интернета на вашем ПК (некоторые браузеры тоже имеют такую функцию), что файл необходимо скачать.
Большое количество программ для смартфонов, в том числе бесплатных, можно скачать на различных сайтах по смартфонам. В каталоге программ содержатся игры для смартфонов, мультимедиа-плейеры, «читалки» электронных книг, программы для Интернета, системные программы и многое другое. А теперь, когда файл скачан, установлено соединение между смартфоном и ПК, о том, какие есть отличия при установке файлов разных форматов.CAB-файлы
Файлы в формате CAB представляют собой архивы, схожие с ZIP. Скачанный на ПК CAB-файл не нужно разархивировать, его необходимо закачать в смартфон или на карту памяти (для этого удобнее создать отдельную папку, в которую следует поместить файл). После того как CAB-файл окажется в памяти смартфона, запускайте его и следуйте инструкциям инсталлятора. Если установка прошла успешна исходный файл формата CAB вам больше не нужен; его можно удалить, чтобы не занимал память.
В отличие от архивированных файлов в формате CAB, ZIP- и EXE-архивы не содержат информации необходимой для инсталляции. Поэтому разархивировать их нужно на ПК, а затем переместить содержимое архива в память смартфона.Java-приложения
Java-приложения представляют собой файлы в формате JAR и JAD. JAR — это установочный файл приложения, а JAD служит только, как необязательное дополнение к нему. Поэтому нам нужен только JAR. После того как вы скопировали этот файл в память смартфона, с помощью файлового менеджера откройте закачанный файл. Запустится автоматическая установка приложения и сделает все, что нужно.SIS-файлы
Для смартфонов с ОС Symbian, в том числе с интерфейсом Nokia Series 60, чаще всего используются файлы в формате SIS. Прежде всего для установки программы файл формата SIS нужно закачать в смартфон (например, используя USB). Затем в диспетчере файлов вашего устройства нужно найти закачанный файл, запустить его и наблюдать за автоматической инсталляцией программы (при необходимости отвечая на вопросы программы установки). После этого значок программы должен появится в основном меню смартфона.
Здесь мы не рассматривали вопрос, как закачать файл в память смартфона. Существует несколько способов синхронизации ПК и смартфона, и для разных устройств удобнее будет свой способ: через Bluetooth, USB-кабель, инфракрасный порт или еще как-нибудь.
В 2008 году Google открыл сетевой магазин приложений для Андроид. Для его использования нужен только аккаунт Gmail и доступ в интернет. Между тем, есть другие способы, и сегодня, пойдет речь о том, как установить приложение на Андроид с компьютера.
Веб версия Google
Использовать «Гугл плей» можно не только с мобильного устройства. Зарегистрировавшись под своим аккаунтом, вы сможете войти в него через компьютер. В веб-интерфейсе магазина доступны все размещенные в нем программы, а «Корпорация добра» автоматически проверит совместимость с вашими устройствами. Воспользовавшись поиском, выберите интересующее приложение и нажмите «Установить».
Google проверит правильность вашего пароля, убедившись, что именно вы вошли в свой аккаунт, после чего появится приведенное на скриншоте окно. В верхней части, доступно меню выбора. В нем отображается последнее использованное устройство, а выпадающий список позволяет выбрать нужное. Ознакомившись с разрешениями, которое запрашивает приложение, повторно соглашайтесь с инсталляцией. Спустя некоторое время, Android устройство подаст сигнал о том, что запрошенное в магазине приложение автоматически установилось.
Установочный файл
По разным причинам, далеко не все приложения попадают в официальный магазин Google. В качестве актуального примера, вспомним модернизированные энтузиастами версии мобильного клиента одной популярной соцсети, позволяющие скачивать размещенную в ней музыку на мобильное устройство. Приложение было удалено из магазина, но найти его можно в виде инсталляционного пакета. Все программы, которые могут быть установлены на использующие «зеленого робота» устройства, имеют расширение «apk». Скачав такой файл на компьютер, вы можете использовать его по назначению несколькими способами.
Подключение по USB
Практически любое мобильное устройство можно подключить к компьютеру используя USB. Для этого, нужно перевести его в режим отладки, а в разделе настроек «Безопасность» отметить возможность установки из «неизвестных» источников.

Таким термином обозначается все ПО, которое попадает на Андроид минуя магазин Google Play, не прошедшее в нем модерацию или исключенное. Скопировав файл «apk» в память устройства, его можно открыть во встроенном файловом менеджере и запустить установку. Для этой цели могут подойти и сторонние приложения для работы с файлами, такие как ES File Explorer или мобильная версия Total Commander.
Запись на карту SD
Когда SD-карта, установленная в телефоне для расширения памяти, используется в режиме файлового хранилища, с ее помощью можно перенести приложения с компа на мобильное устройство. Подключив ее через картридер, в режиме флешки, записать необходимые установочные пакеты и вернуть в телефон.

В файловом менеджере находите папку с записанными файлами и запускаете установку средствами операционной системы.
Инсталляторы для Windows
Наличие специальных утилит, предназначенных для работы с файлами «apk» в ОС Windows, позволяет установить стороннее приложение на смартфон в два клика. Предварительно на Android устройстве потребуется включить отладку по USB в опциях, предназначенных для разработчиков и разрешить установку ПО из «неизвестных» источников.
Подготовка компьютера займет больше времени. Сначала на него надо установить ADB-драйвера. Получить их можно в составе Software Developer Kit для Android разработчиков или скачав отдельным архивом. Затем инсталлируется программа InstallAPK. Если все выполнено правильно, то устройство обнаруживается при подключении по USB и с ним можно работать.

Предварительно скачанные приложения находите, используя стандартный Проводник Windows и запускаете, как и любую программу двойным кликом.
Драйвер adb и командная строка
Если предыдущий метод показался вам сложным, к этому можете даже не приступать. Пользователи, которым приходилось работать с ADB и знакомые с командной строкой Windows могут использовать его для установки программ через ПК. Методика подключения устройства будет аналогична уже использованной. Отмечаете на смартфоне необходимые для взаимодействия по USB кабелю пункты, и, запустив командную строку приступаете к работе.

На скриншоте видна команда, подаваемая для установки тестового приложения hello_world.apk и результат выполнения этой операции. При наличии небольшого навыка, таким способом устанавливаются любые необходимые приложения, при этом получение root-доступа к устройству не требуется.
Итоги
Теперь, когда вы знаете как устанавливать приложения на Android с использованием компьютера, можете выбрать для себя наиболее удобный и менее затратный по количеству прилагаемых усилий вариант.
Покупка своего первого мобильного устройства на "Андроиде" - самый настоящий праздник. На заре становления этой операционной системы было не слишком много предназначенных для нее программ, да и из-за аппаратных ограничений первых платформ каких-то «откровений» ждать не следовало. Сейчас ситуация коренным образом изменилась. И многим хорошо известно, на телефон.
Сложности в освоении "Андроида" возникают лишь на начальных этапах, о которых владельцы в скором времени благополучно забывают. Мы же данной статьей попытаемся помочь тем, кто впервые взял в руки мобильное устройство с этой системой, а потому даже не представляет, как на "Андроиде" устанавливать программы.
Android? Ничего сложного!
В основе операционной системы от "Гугл", получившей название «Андроид», лежит классический "Линукс". Разумеется, попытка перетащить приложения из одной операционки в другую успехом не увенчается, однако сама кодовая основа все же едина. Поэтому в том, как никаких особых сложностей нет, ведь программные механизмы инсталляции уже отточены на десктопных решениях. Хотя "Линукс" и известна как не слишком простая система для понимания и работы, в Android все это преодолено. Установка приложений выполняется буквально за пару тапов (прикосновений к сенсорному экрану в нужных точках), обычно требуя для этого лишь несколько секунд.
Об установке новых программ

В системе "Андроид" существует два основных метода инсталляции приложений - через "Маркет" и самостоятельно, запустив установку почти так же, как на компьютере. Другие варианты являются видоизмененными версиями первых двух. Однако новичку, впервые извлекшему устройство из коробки и изучающему его, по умолчанию данные функции недоступны. Для раскрытия заложенного в систему потенциала необходимо прочесть, как на "Андроиде" устанавливать программы, и выполнить несколько необходимых действий.
Рынок в сети
Создала в сети Интернет особый ресурс, называемый Play Market (или просто "Маркет"). По сути, это своеобразный виртуальный рынок, где разработчики программ для системы "Андроид" выкладывают свои творения, продавая их посетителям за деньги, отдавая даром или распространяя в виде условно-бесплатных решений. Ранее все приложения, размещаемые на "Маркете", проходили проверку на вредоносные участки кода, но постепенно их стало настолько много, что осуществлять такой контроль стало затруднительно. Таким образом, знание того, как на "Андроиде" устанавливать программы, не освобождает от необходимости соблюдать меры безопасности, защищая свое мобильное устройство от компьютерных вирусов. Это можно сделать как путем инсталляции специальных приложений, так и чтением комментариев к закачиваемому контенту.

Недостатком использования "Маркета" является необходимость подключать свое мобильное устройство к Интернету. Беспроводные сети Wi-Fi не всегда доступны, а скорость классического GPRS слишком низка для комфортной работы. Кроме того, для каждого аккаунта ведется статистика закачанных приложений, что понравится далеко не всем пользователям. И, пожалуй, нельзя оставить без внимания тот факт, что на "Маркете" не выкладываются взломанные (пиратские) копии популярных приложений, что для любителей сэкономить часто является определяющим моментом.
Регистрируем аккаунт
Рассмотрим, как установить "Андроид" с "Маркета". Прежде всего понадобится создать аккаунт в системе gmail. Это можно сделать и с настольного компьютера, что более удобно, учитывая разницу в размерах диагоналей экранов. Открыв указанный адрес (.com), нужно нажать на «Создать аккаунт». Откроется окно, в котором новый пользователь должен указать свои имя, фамилию, дату рождения, номер телефона для подтверждения, придумать пароль. После прохождения всех этапов регистрации на руках у владельца "Андроид"-устройства окажутся логин и код доступа к системе. Рекомендуется их записать на листок блокнота или в файл и сохранить.

Как подготовить мобильное устройство
После того как аккаунт заведен, необходимо активировать его в мобильном аппарате. Вообще запрос о вводе данных отображается во всех официальных прошивках во время первого запуска устройства. Но так как у владельца вопрос о том, как на "Андроиде" устанавливать программы, возникает не сразу, а спустя некоторое время, то обычно все этапы активации пропускаются.
На мобильном устройстве нужно нажать кнопку вызова настроек, выбрать в разделе «Личные данные» пункт «Аккаунты». Здесь остается нажать кнопку внизу - «Добавить аккаунт», указать запись Google и нажать «Войти». Иногда появляется диалог, предлагающий выбрать тип - «Новый» или «Существующий». Выбирать следует последнее, если логин/пароль были получены ранее, и первое, в случае необходимости завести его «с нуля». Разумеется, все эти действия должны выполняться при активном подключении к сети Интернет.
Как зайти на рынок
Выполнив вышеуказанный пункт, можно приступать к выбору и инсталляции приложений. Дальнейший порядок действий не только даст ответ на вопрос, как установить программу на планшет, но будет полезен и владельцам смартфонов из-за схожести в функционировании этих двух классов портативных устройств. Для доступа к огромному списку приложений, размещенных в "Маркете" от "Гугл", нужно запустить пользовательский клиент. Ярлык программы Play Market находится в меню приложений на мобильном устройстве. Напоминаем, что без активного интернет-соединения данный способ инсталляции не работает. Если все выполнено правильно, то откроется окно "Маркета". Первоначально внешний вид его зависит от клиентской версии. Однако благодаря механизму автообновления при следующем включении будет установлена и запущена наиболее актуальная версия.

Немного об установке приложений
Интерфейс интуитивно понятен. Здесь все разбито по категориям, поэтому можно не только установить программу для скачивания музыки, которая становится все популярней, но и найти многое другое.
Пользователи со стажем знают, что уйти с "Маркета", не инсталлировав ни одной программы, практически невозможно. Это действительно тот самый случай, когда глаза разбегаются от обилия предложений. К примеру, можно даже установить программу-торрент, позволяющую управлять закачками, идущими на персональном компьютере, с мобильного устройства. И это далеко не все возможности, реализованные программистами в предлагаемых ими приложениях. Новички, интересующиеся, как установить программу на планшет или смартфон, как правило, ищут бесплатные приложения. Такие присутствуют на "Маркете" наравне с платным контентом, поэтому достаточно выбрать в шапке категорию, не требующую оплаты за инсталляцию. Кроме того, стоимость указывается также в кратком описании, что сразу видно. Тут уж кому что нравится.

Каждое установленное пользователем приложение запоминается в системе и может быть в любой момент просмотрено. Иногда это оказывается весьма полезно, например, в случае случайного удаления и необходимости через время восстановить утраченное. Программа для просмотра установленных программ является частью "Маркета", поэтому ничего дополнительного не требуется. Для доступа к этой возможности следует выбрать пункт «Мои приложения», нажав на кнопку меню в левом верхнем углу интерфейса. Программа для просмотра установленных программ есть во всех клиентских версиях.
От теории к практике
Выбрав понравившееся приложение, нужно нажать на его название. Появится окно с подробными данными, включая отзывы других пользователей. Кнопка «Установить» позволяет инициализировать процесс инсталляции. Обязательно будет выдано предупреждение о том, к каким ресурсам устройства будет иметь доступ программа. В принципе, их все можно ограничить при помощи сторонних программных решений. Например, для данного круга задач можно рекомендовать LBE Security Master - утилиту, реализуемую на бесплатной основе, но это совершенно другая тема. Все те программы, которые были установлены с "Маркета", сохраняются на устройстве, поэтому могут быть инсталлированы повторно или переписаны на другой носитель и пр.
Как поставить программу из стороннего источника
Как мы уже упоминали, использование "Маркета" не всегда является наилучшим решением. Отсутствие пиратских программ, необходимость наличия активного интернет-соединения на мобильном устройстве, ведение логов действий пользователя - все это отталкивает часть владельцев от данного решения от "Гугл". Именно для них предусмотрена возможность самостоятельной установки файлов по аналогии с настольными компьютерами. Различие в том, что если в популярных системах Windows инсталлировать можно.exe (com), то на "Андроиде" устанавливать можно дистрибутивы с расширением «apk».

Скачав программу из Интернета на накопитель устройства, можно выполнить инсталляцию. Но для этого следует разрешить использование данной функции. Для этого в меню настроек нужно выбрать «Безопасность», найти пункт «Неизвестные источники» и поставить галочку. Пользователю будет выдано предупреждение, с которым хотя бы в первый раз весьма полезно ознакомиться. После этого любым доступным файловым менеджером следует открыть накопитель на флеш-памяти, куда были предварительно скопированы дистрибутивы с расширением apk, и, нажав на выбранный, согласиться с инсталляцией. Все невероятно просто.
Альтернативный вариант
Существует неофициальный метод работы с файлами apk, требующий установить программу для скачивания. Вполне понятно, что осуществлять обзор и выбор программ "Маркета" в десятки раз удобнее с экрана компьютерного монитора, а не со скромного дисплея планшета или, что еще хуже, простенького смартфона. Воспользовавшись неофициальным расширением APK Downloader для браузера "Хром", можно скачивать файлы с интернет-рынка на персоналку или ноутбук. Не менее известна программа Real APK Leecher. В то же время их использование связано с определенным риском, так как пользователь должен указывать свои пароль и логин для доступа к аккаунту "Гугл". Пока там нет никаких денежных средств, опасность больше теоретическая, однако в других случаях можно потерять сбережения или косвенно участвовать во взломе либо раскрутке.
Чтобы не говорили люди, покупающие смартфон «только для звонков», но без нормальной подборки программ его можно смело выбрасывать в урну. Мы научим вам правильно и максимально быстро устанавливать android-приложения тремя разными способами.
Но для начала – немного теории. Все установочные файлы программ для OS Android имеют формат.apk. Устанавливать их можно либо с помощью ПК, либо прямо с мобильного. Если вы загружаете файл с постороннего сайта, а не из Google Play, скорее всего, его никто не проверял антивирусом. Поэтому обязательно проверяйте такие файлы перед инсталляцией.
Установка файлов.apk с помощью компьютера Вам потребуются всего три вещи: собственно смартфон, компьютер и провод USB.
- Подключаем девайс через USB-шнурок к своему компьютеру.
- Ожидаем, пока закончится опознавание – обычно занимает несколько минут.
- Среди типов подключения на экране телефона выбираем синхронизацию носителя или носитель информации.



Установка приложений с телефона/планшета А здесь все еще проще. Загруженные.apk файлы из сети Интернет будут храниться в разделе «загрузки» или downloads.

Автоматическая установка android программ с ПК Третий способ также предусматривает установку приложений с помощью компьютера, но на этот раз все будет происходить автоматически посредством утилиты Moborobo. Вот ее возможности:
- Автоматическая инсталляция.apk файлов.
- Полноценная работа с сообщениями и контактами.
- Создание резервных копий.
- Обновление программ.
- Предоставляет полноценный доступ к управлению файлами и папками.
comuedu.ru
Как установить приложение на Андроид с компьютера
 Наверняка многие пользователи устройств с Android на борту интересовались, существует ли возможность установить приложения и игры на смартфон или планшет с компьютера? Отвечаем – возможность есть, и сегодня мы расскажем, как ею воспользоваться.
Наверняка многие пользователи устройств с Android на борту интересовались, существует ли возможность установить приложения и игры на смартфон или планшет с компьютера? Отвечаем – возможность есть, и сегодня мы расскажем, как ею воспользоваться.
Установка приложений на Android с ПК
Существует несколько способов скачать программы или игры для Андроид напрямую с компьютера. Начнем с метода, который подходит для любых устройств.
Способ 1: Веб-версия Google Play Маркет
Чтобы использовать этот метод, вам понадобится только современный браузер для просмотра интернет-страниц – подойдет, например, Mozilla Firefox.
- Перейдите по ссылке https://play.google.com/store. Перед вами предстанет главная страница магазина контента от Google.
- Использование Android-устройства почти невозможно без аккаунта «корпорации добра», так что такой у вас наверняка есть. Вам следует залогиниться в нем, используя кнопку «Войти».
 Будьте внимательны, используйте только тот аккаунт, который зарегистрирован для девайса, куда вы хотите скачать игру или программу!
Будьте внимательны, используйте только тот аккаунт, который зарегистрирован для девайса, куда вы хотите скачать игру или программу! - После входа в аккаунт либо нажмите на «Приложения» и найдите нужное в категориях, либо просто воспользуйтесь строкой поиска вверху страницы.
- Найдя нужное (допустим, антивирус), перейдите на страницу приложения. В ней нас интересует блок, отмеченный на скриншоте.
 Здесь расположена необходимая информация – предупреждения о наличии рекламы или покупок в приложении, доступность этого софта для устройства или региона, и, конечно же, кнопка «Установить». Убедитесь в том, что выбранное приложение совместимо с вашим девайсом и нажимайте «Установить».
Здесь расположена необходимая информация – предупреждения о наличии рекламы или покупок в приложении, доступность этого софта для устройства или региона, и, конечно же, кнопка «Установить». Убедитесь в том, что выбранное приложение совместимо с вашим девайсом и нажимайте «Установить».Также игру или приложение, которые хотите скачать, можно добавить в список желаний и установить уже непосредственно со смартфона (планшета), перейдя в аналогичный раздел Play Маркета.
- Сервис может потребовать повторную аутентификацию (мера безопасности), так что введите свой пароль в соответствующем окошке.
- После этих манипуляций появится окно установки. В нем выберите нужный аппарат (если к выбранному аккаунту их привязано больше одного), проверьте список требуемых приложением разрешений и жмите «Установить», если согласны с ними.
- В следующем окне просто нажмите «ОК».
 А на самом устройстве начнется скачивание и последующая установка выбранного на компьютере приложения.
А на самом устройстве начнется скачивание и последующая установка выбранного на компьютере приложения.







Способ чрезвычайно прост, однако таким образом можно скачивать и устанавливать только те программы и игры, которые есть в Play Маркет. Очевидно, что для работы метода необходимо подключение к интернету.
Способ 2: InstALLAPK
Этот способ сложнее предыдущего, и включает в себя использование небольшой утилиты. Он пригодится в случае, когда на компьютере уже есть установочный файл игры или программы в формате APK.
Скачать InstALLAPK
- После скачивания и установки утилиты приготовьте устройство. Первым делом нужно включить «Режим разработчика». Сделать это можно следующим образом – пройдите в «Настройки»—«Об устройстве» и 7-10 раз тапните по пункту «Номер сборки».
 Обратите внимание, что варианты включения режима разработчика могут отличаться, зависят они от производителя, модели устройства и установленной версии ОС.
Обратите внимание, что варианты включения режима разработчика могут отличаться, зависят они от производителя, модели устройства и установленной версии ОС. - После такой манипуляции в меню общих настроек должен появится пункт «Для разработчиков» или «Параметры разработчика».
 Зайдя в этот пункт, поставьте галочку напротив «Отладка USB».
Зайдя в этот пункт, поставьте галочку напротив «Отладка USB». - Затем пройдите в настройки безопасности и найдите пункт «Неизвестные источники», который также нужно отметить.
- После этого подключите устройство кабелем USB к компьютеру. Должна начаться установка драйверов. Для корректной работы InstALLAPK необходимы драйвера ADB. Что это такое и где их взять – читайте ниже.
Подробнее: Установка драйверов для прошивки Android
- После установки этих компонентов запускайте утилиту. Окно её будет выглядеть так.

Кликните по имени девайса один раз. На смартфоне или планшете появится такое сообщение.
 Подтвердите нажатием «ОК». Можете также отметить «Всегда разрешать этот компьютер», чтобы не подтверждать вручную каждый раз.
Подтвердите нажатием «ОК». Можете также отметить «Всегда разрешать этот компьютер», чтобы не подтверждать вручную каждый раз. - Иконка напротив имени устройства сменит цвет на зеленый – это означает успешное подключение. Имя устройства для удобства можно сменить на другое.
- При успешном подключении перейдите к папке, где хранится APK-файл. Windows должна автоматически ассоциировать их с ИнстАЛЛАПК, так что от вас требуется лишь сделать двойной щелчок по файлу, который хотите установить.
- Дальше довольно неочевидный для новичка момент. Откроется окно утилиты, в котором одинарным кликом мышью нужно выделить подключенное устройство. Тогда станет активной кнопка «Установить» внизу окна.
 Нажимайте на эту кнопку.
Нажимайте на эту кнопку. - Начнется процесс установки. К сожалению, программа никак не сигнализирует о её окончании, так что проверять приходится вручную. Если в меню девайса появилась иконка приложения, которое вы инсталлировали – значит, процедура прошла успешно, и InstALLAPK можно закрывать.
- Можно приступать к установке очередного приложения или скачанной игры, или просто отключить аппарат от компьютера.





Довольно сложно, на первый взгляд, однако такого количества действий требует лишь первоначальная настройка – впоследствии достаточно будет просто подключить смартфон (планшет) к ПК, перейти к местоположению APK-файлов и устанавливать их на девайс двойным кликом мыши. Тем не менее, некоторые устройства, несмотря на все ухищрения, все-таки не поддерживаются. У InstALLAPK есть и альтернативы, однако принципы работы таких утилит ничем от неё не отличаются.
Описанные выше способы – единственные работоспособные на сегодняшний день варианты установки игр или приложений с компьютера. Напоследок хотим предупредить вас – используйте для установки ПО либо Google Play Маркет, либо проверенную альтернативу.
 Мы рады, что смогли помочь Вам в решении проблемы.
Мы рады, что смогли помочь Вам в решении проблемы.  Задайте свой вопрос в комментариях, подробно расписав суть проблемы. Наши специалисты постараются ответить максимально быстро.
Задайте свой вопрос в комментариях, подробно расписав суть проблемы. Наши специалисты постараются ответить максимально быстро. Помогла ли вам эта статья?
Да Нетlumpics.ru
Как установить приложение на Андроид с компьютера
Для того чтобы установить приложение на Андроид с компьютера, необходимо иметь аккаунт Google и доступ к нему.
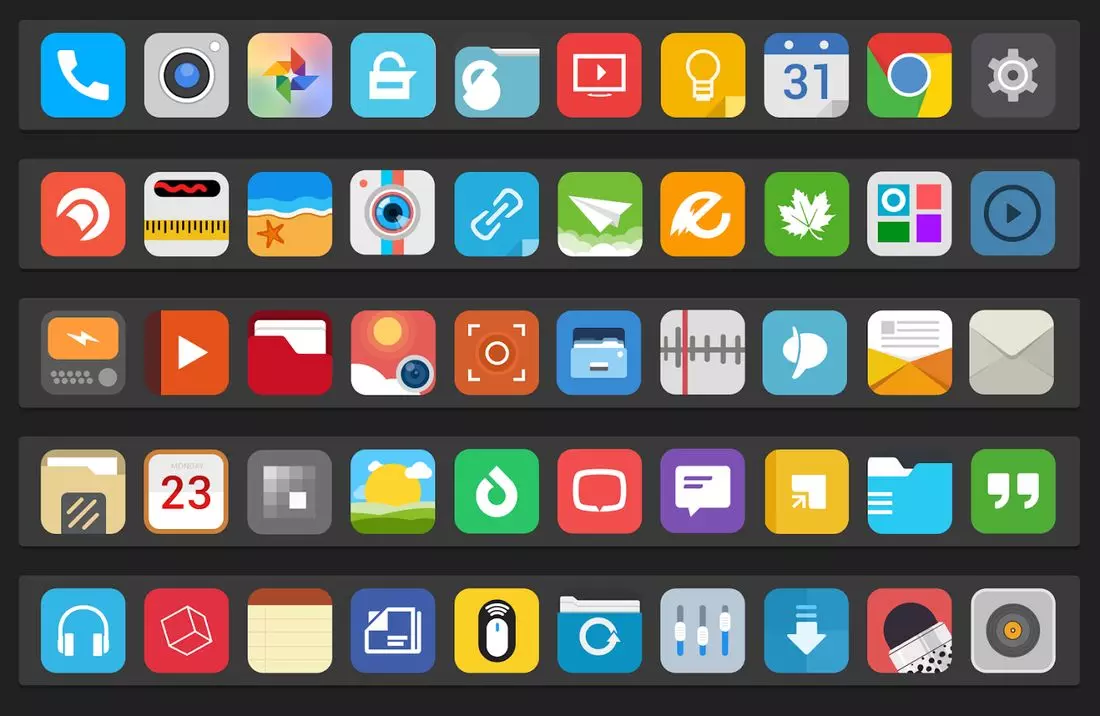
Содержание:
Процедура установки зависит от скорости интернета, в остальном она не отличается на разных моделях гаджетов всех производителей.
Установки программ на Андроид с компьютера через Google Play
- Первое, что нужно сделать это зайти на официальный сайт Google Play через браузер компьютера. Сайт интуитивно понятный даже неопытному пользователю.
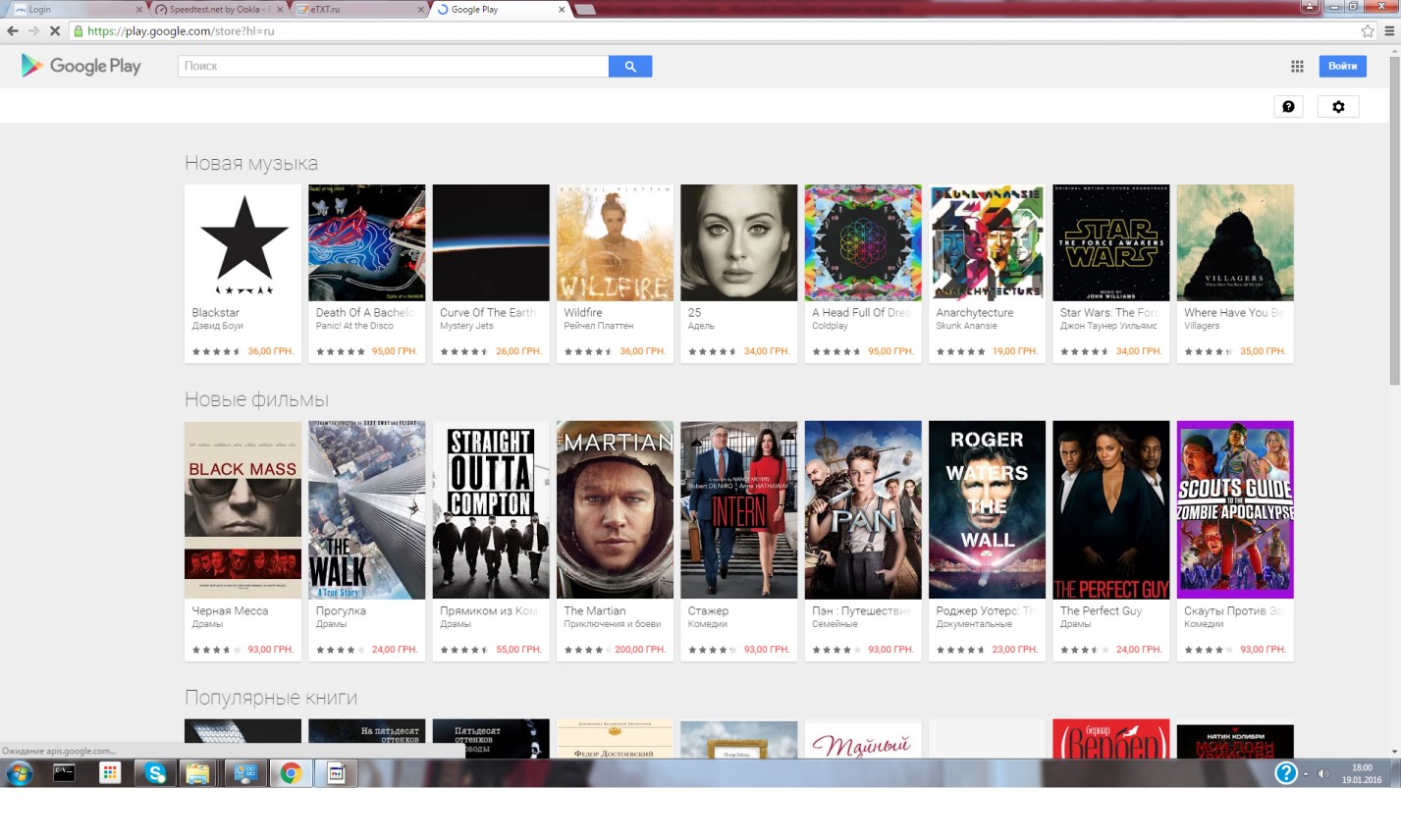
Google Play
Если аккаунт в сервисе уже есть, то нужно просто залогиниться в нем.
Нажать на кнопку войти, ввести адрес электронной почты и нажать «Далее»
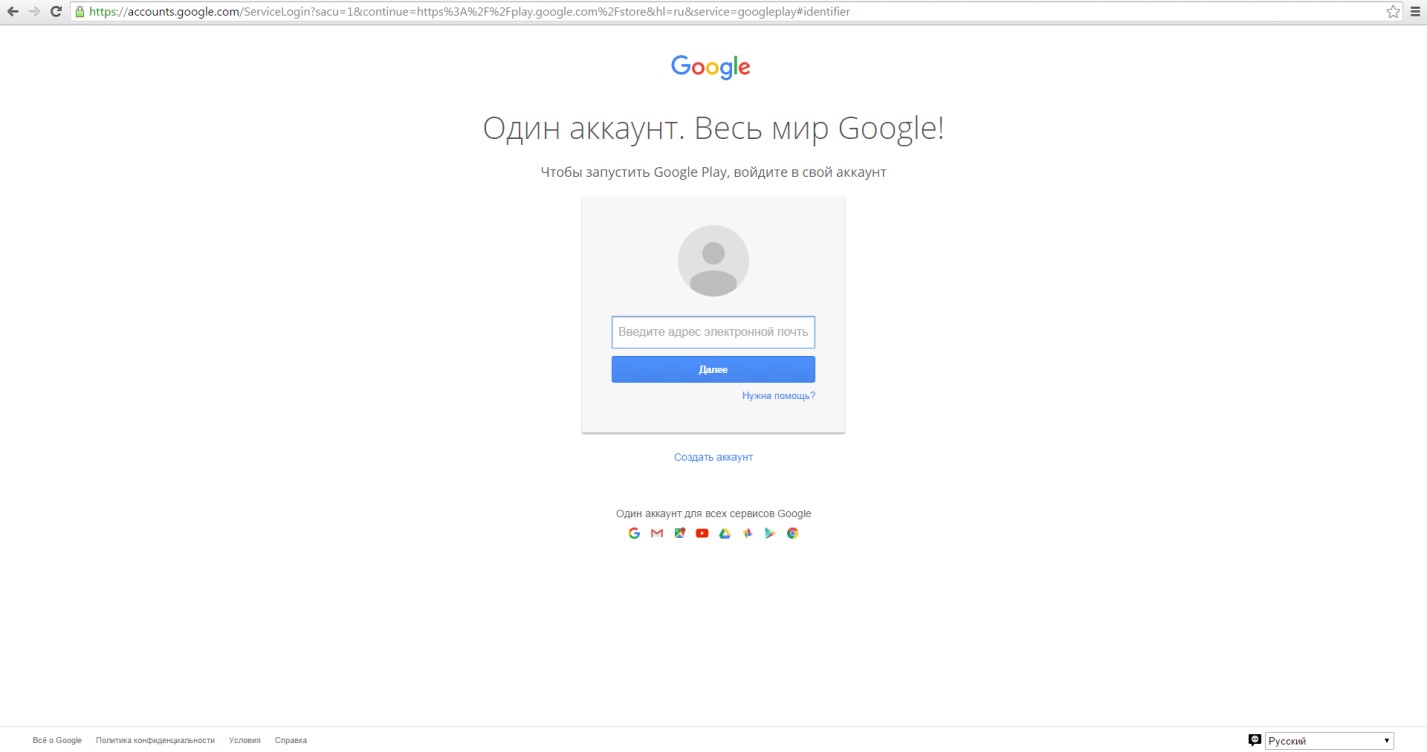
Вход в аккаунт
- После чего введите в строку поиска название приложения или найдите его в меню категорий слева, после чего перейти на страницу с программой.
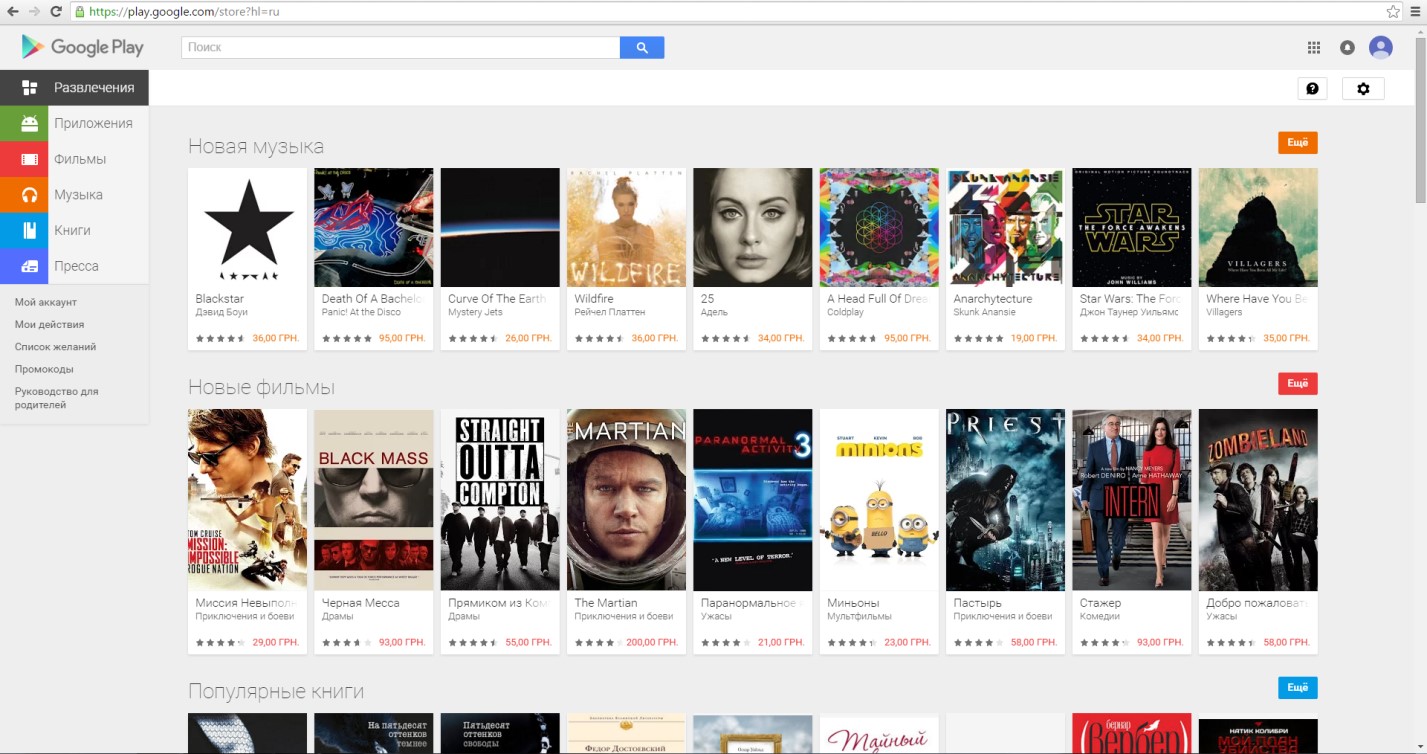
Списки программ
Совет! Любое приложение в магазине Google Play можно сохранить в список желаний, который будет доступен на всех устройствах Андроид с этими данными.
- На странице есть вся необходимая информация о нем, так же как и на смартфоне с ОС Андроид.
- В следующем этапе повторите процедуру уже непосредственно на смартфоне, войдите в свой аккаунт Google, если это не было сделано ранее.
- Когда на обоих устройствах будет тот же аккаунт, система автоматически определит совместимо ли это со смартфоном.
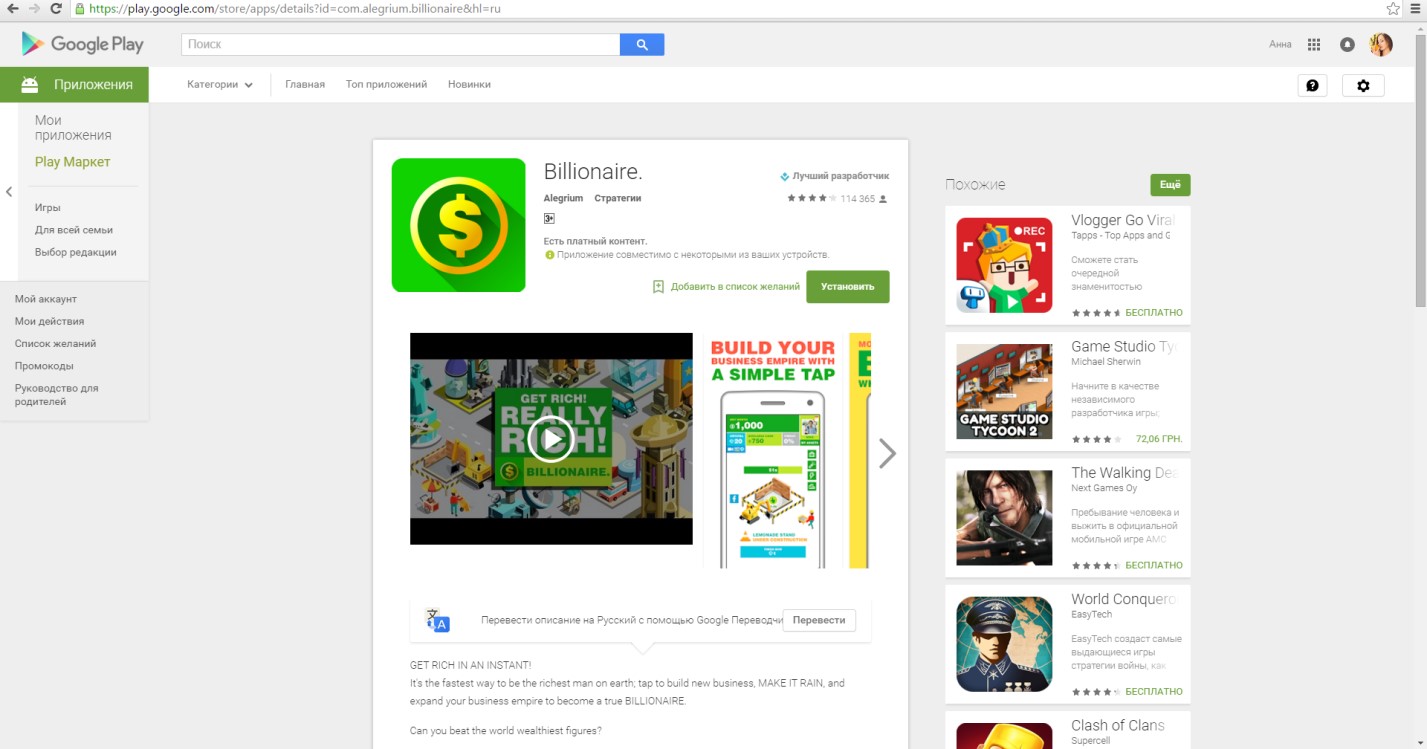
Страница игры
- После этого можно нажать кнопку «Установить». Система предложить пользователю выбрать, Андроид устройство на которое будет установлено программа. Их в списке может быть несколько в зависимости от того сколько гаджетов подключено в данный момент.Также здесь могут показываться устройства, которые были подключены к этому аккаунту ранее, но сейчас не используются, они обозначены серым цветом.
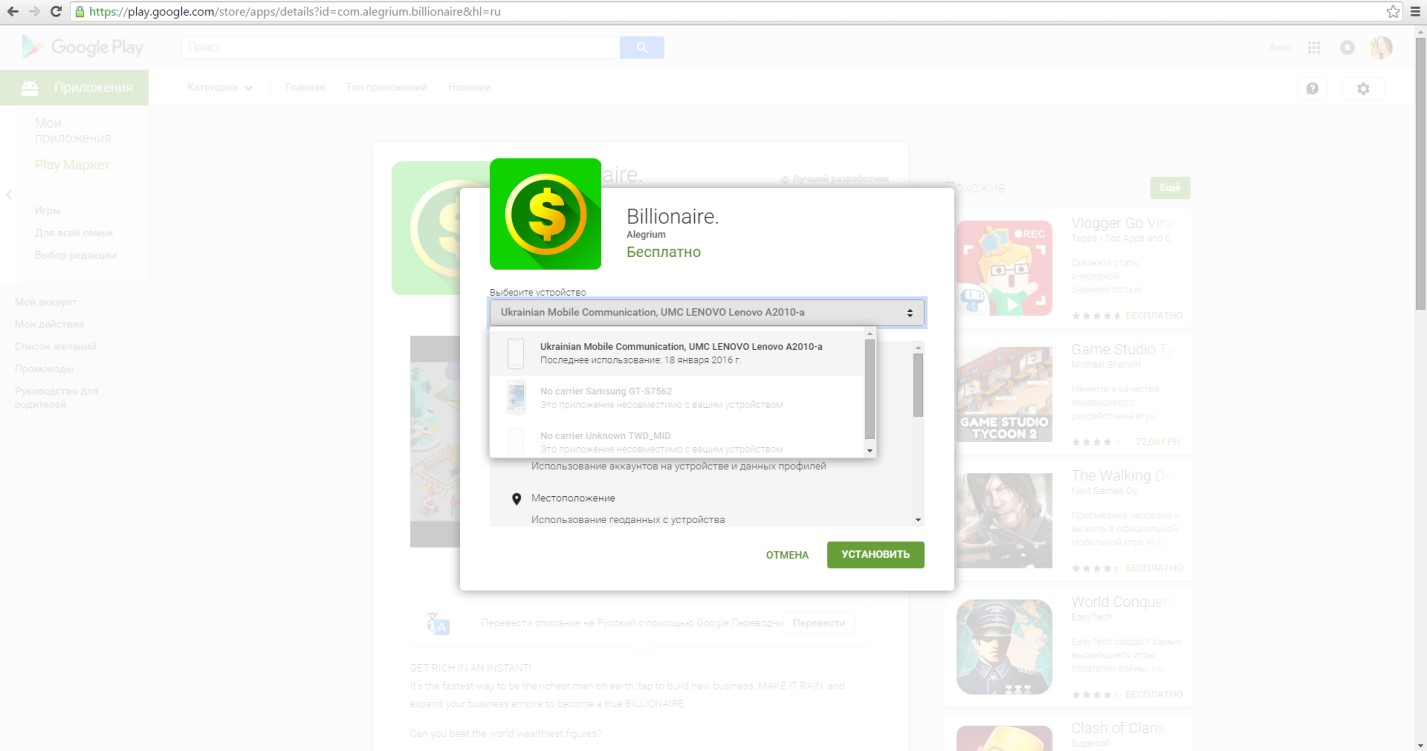
Выбор гаджета
- После выбора гаджета нужно нажать кнопку «Установить» и подождать пока программа автоматически установится на телефон.
Совет! Прежде чем устанавливать программы, необходимо убедиться в наличии свободного места на телефоне, иначе он выдаст сообщение, что недостаточно памяти для загрузки.
вернуться к меню ↑Установка приложений на Андроид с компьютера через USB кабель
Если приложение, которое необходимо установить на смартфоне, уже скачано, то загрузить его можно при помощи usb кабеля.
Для начала нужно убедиться, что программа имеет подходящее расширение .apk, а гаджет располагает достаточным количеством памяти необходимой для установки.
- Так как смартфон заботится о безопасности своих пользователей и во избежание заражения вирусами не разрешает скачивать с неизвестных источников, поэтому для начала необходимо убрать это ограничение.
В настройках в меню «Безопасность» необходимо передвинуть ползунок до зеленой отметки в пункте «Неизвестные источники», подтвердив перед этим действие.
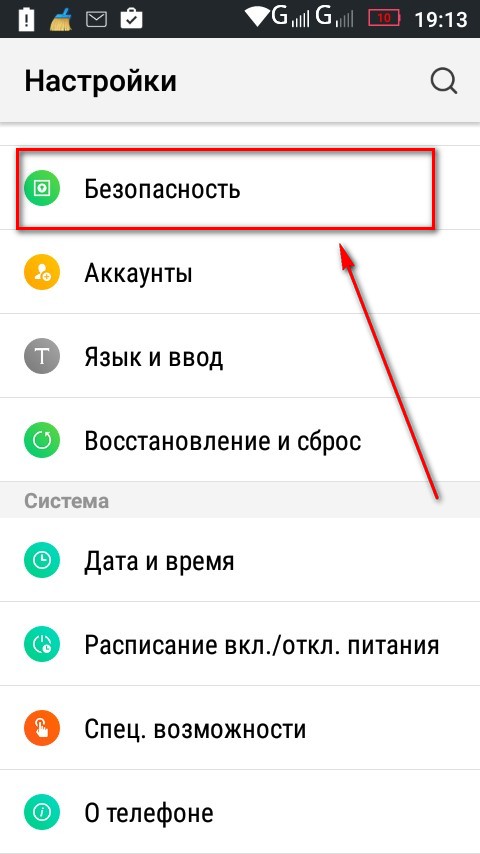
Выбираем в меню «Безопасность»
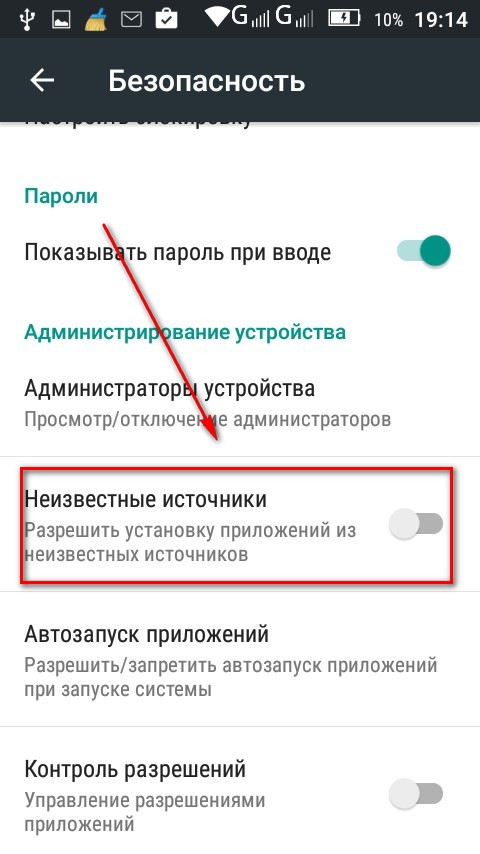
Передвигаем ползунок до зеленой отметки в пункте «Неизвестные источники»
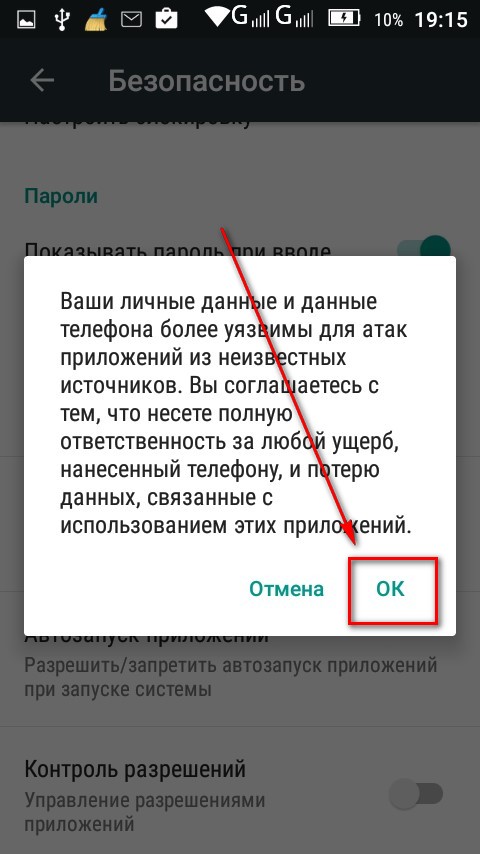
Подтверждаем действие
- В следующем этапе к смартфону необходимо подключит usb кабель.

Подключение кабеля
- После этого через проводник файл нужно скопировать в папку «Загрузки» на смартфоне.
- После чего телефон можно отсоединить и найти на нем папку с приложением.
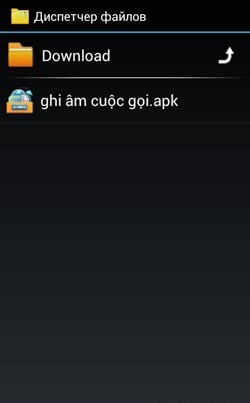
Выбор папки
- Нажать на файл через правую кнопку и в появившемся окне выбрать «Программа установки пакета.
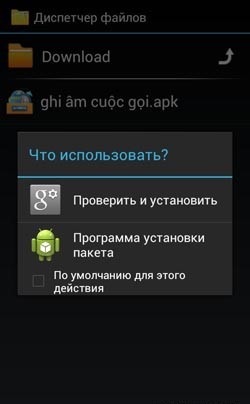
Установка
- Через некоторое время приложение будет установлено на смартфон.
В первом случае установки на Андроид через компьютер оба устройства должны быть подключены к интернету.
В примере использования usb кабеля такая необходимость отсутствует.
По такому принципу можно установить приложение через Bluetooth, Wi-Fi и другие сервисы, способные передавать файлы различных форматов.
Пошаговая инструкция: Как установить приложение на Андроид с компьютера
Проголосоватьgeek-nose.com
Как установить приложение на Андроид с компьютера, apk-файл
В 2008 году Google открыл сетевой магазин приложений для Андроид. Для его использования нужен только аккаунт Gmail и доступ в интернет. Между тем, есть другие способы, и сегодня, пойдет речь о том, как установить приложение на Андроид с компьютера.
Веб версия Google
Использовать «Гугл плей» можно не только с мобильного устройства. Зарегистрировавшись под своим аккаунтом, вы сможете войти в него через компьютер. В веб-интерфейсе магазина доступны все размещенные в нем программы, а «Корпорация добра» автоматически проверит совместимость с вашими устройствами. Воспользовавшись поиском, выберите интересующее приложение и нажмите «Установить».
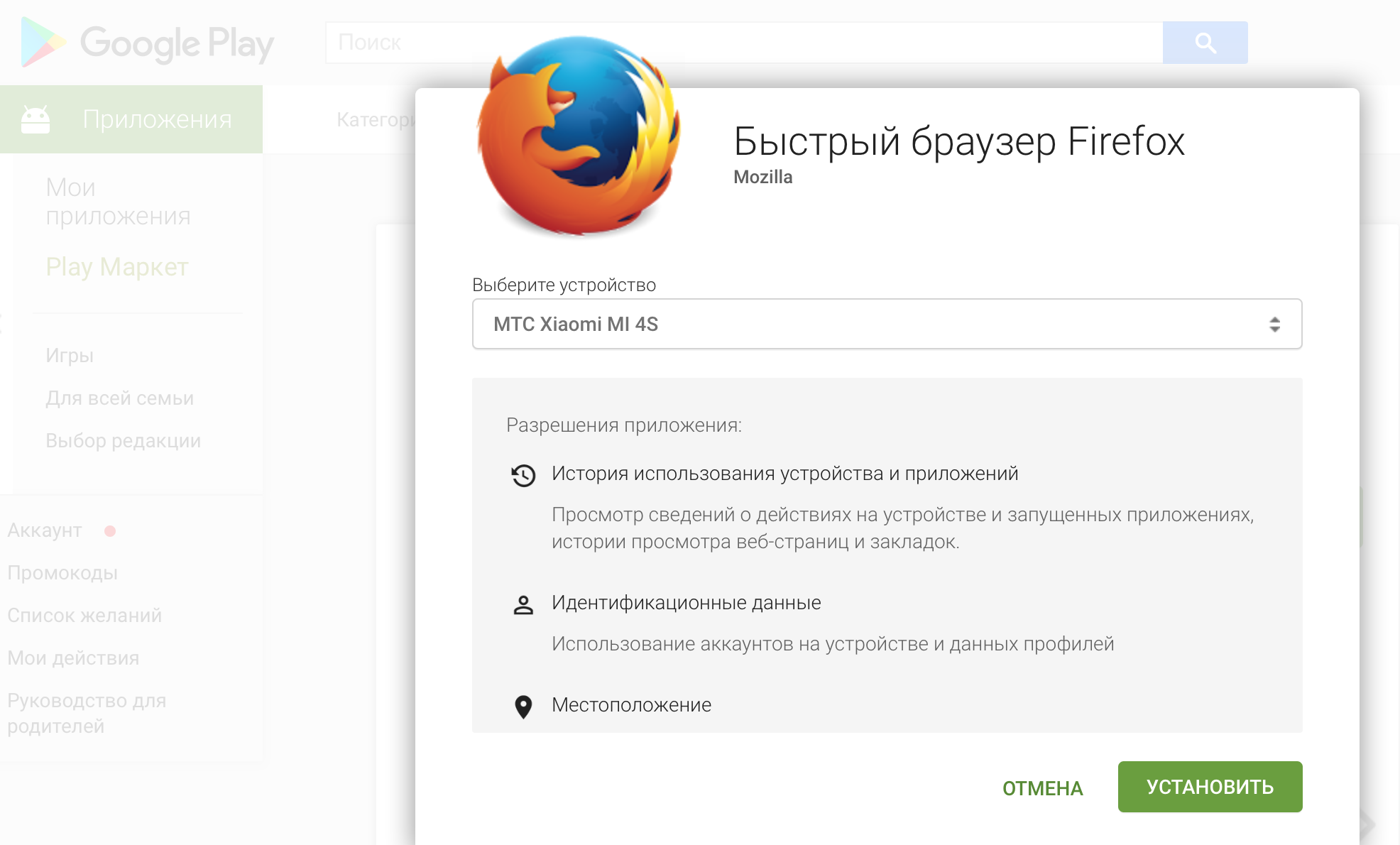
Google проверит правильность вашего пароля, убедившись, что именно вы вошли в свой аккаунт, после чего появится приведенное на скриншоте окно. В верхней части, доступно меню выбора. В нем отображается последнее использованное устройство, а выпадающий список позволяет выбрать нужное. Ознакомившись с разрешениями, которое запрашивает приложение, повторно соглашайтесь с инсталляцией. Спустя некоторое время, Android устройство подаст сигнал о том, что запрошенное в магазине приложение автоматически установилось.
Установочный файл
По разным причинам, далеко не все приложения попадают в официальный магазин Google. В качестве актуального примера, вспомним модернизированные энтузиастами версии мобильного клиента одной популярной соцсети, позволяющие скачивать размещенную в ней музыку на мобильное устройство. Приложение было удалено из магазина, но найти его можно в виде инсталляционного пакета. Все программы, которые могут быть установлены на использующие «зеленого робота» устройства, имеют расширение «apk». Скачав такой файл на компьютер, вы можете использовать его по назначению несколькими способами.
Подключение по USB
Практически любое мобильное устройство можно подключить к компьютеру используя USB. Для этого, нужно перевести его в режим отладки, а в разделе настроек «Безопасность» отметить возможность установки из «неизвестных» источников.
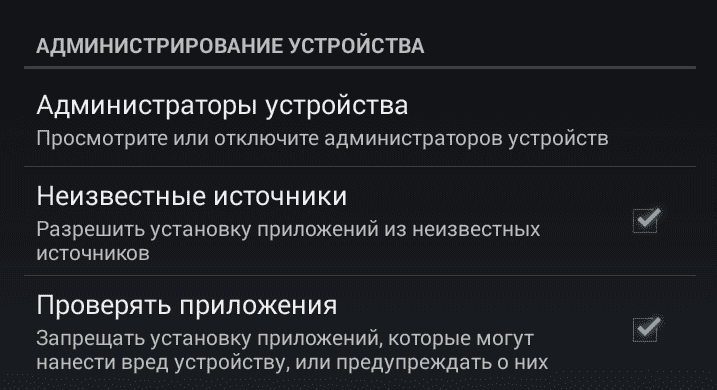
Таким термином обозначается все ПО, которое попадает на Андроид минуя магазин Google Play, не прошедшее в нем модерацию или исключенное. Скопировав файл «apk» в память устройства, его можно открыть во встроенном файловом менеджере и запустить установку. Для этой цели могут подойти и сторонние приложения для работы с файлами, такие как ES File Explorer или мобильная версия Total Commander.
Запись на карту SD
Когда SD-карта, установленная в телефоне для расширения памяти, используется в режиме файлового хранилища, с ее помощью можно перенести приложения с компа на мобильное устройство. Подключив ее через картридер, в режиме флешки, записать необходимые установочные пакеты и вернуть в телефон.
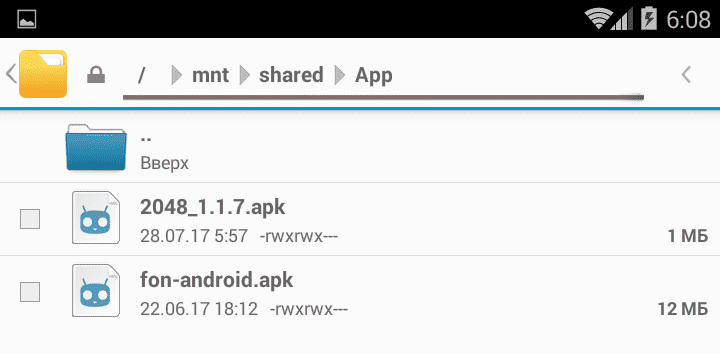
В файловом менеджере находите папку с записанными файлами и запускаете установку средствами операционной системы.
Инсталляторы для Windows
Наличие специальных утилит, предназначенных для работы с файлами «apk» в ОС Windows, позволяет установить стороннее приложение на смартфон в два клика. Предварительно на Android устройстве потребуется включить отладку по USB в опциях, предназначенных для разработчиков и разрешить установку ПО из «неизвестных» источников.
Подготовка компьютера займет больше времени. Сначала на него надо установить ADB-драйвера. Получить их можно в составе Software Developer Kit для Android разработчиков или скачав отдельным архивом. Затем инсталлируется программа InstallAPK. Если все выполнено правильно, то устройство обнаруживается при подключении по USB и с ним можно работать.
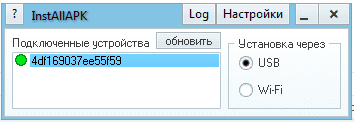
Предварительно скачанные приложения находите, используя стандартный Проводник Windows и запускаете, как и любую программу двойным кликом.
Драйвер adb и командная строка
Если предыдущий метод показался вам сложным, к этому можете даже не приступать. Пользователи, которым приходилось работать с ADB и знакомые с командной строкой Windows могут использовать его для установки программ через ПК. Методика подключения устройства будет аналогична уже использованной. Отмечаете на смартфоне необходимые для взаимодействия по USB кабелю пункты, и, запустив командную строку приступаете к работе.
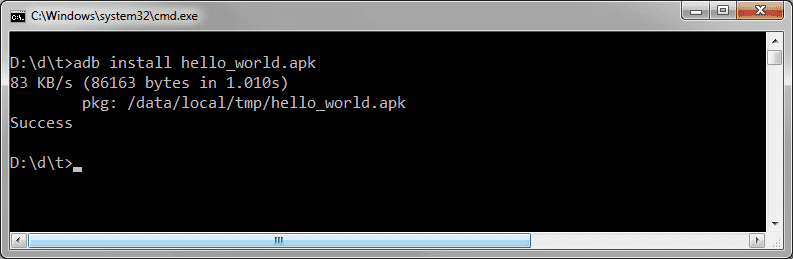
На скриншоте видна команда, подаваемая для установки тестового приложения hello_world.apk и результат выполнения этой операции. При наличии небольшого навыка, таким способом устанавливаются любые необходимые приложения, при этом получение root-доступа к устройству не требуется.
Итоги
Теперь, когда вы знаете как устанавливать приложения на Android с использованием компьютера, можете выбрать для себя наиболее удобный и менее затратный по количеству прилагаемых усилий вариант.
proshivku.ru
Как установить приложение на Андроид с компьютера
Самый простой способ установить приложение на Android-устройство – воспользоваться магазином Playmarket. Здесь полно проверенного софта, поэтому пользователи могут не беспокоиться за безопасность своих смартфонов и планшетов. Существуют и другие способы установки софта, например, с помощью ноутбука или стационарного ПК. Как установить приложение на Андроид с компьютера и что для этого нужно?
В нашем обзоре мы рассмотрим три способа установки программ с ПК:
- Через аккаунт в Google Play;
- Через сторонние источники;
- С помощью оригинальных APK-файлов.
Мы приготовили для вас подробные инструкции по каждому способу.
Установка через Google Play
Как устанавливать приложения на Андроид с компьютера? Для этого не обязательно всматриваться в небольшой экран своего смартфона, подбирая нужные приложения. Лучше всего воспользоваться стационарным компьютером или ноутбуком, зайдя на сайт сервиса Google Play. Проходим авторизацию с помощью данных от своего аккаунта в Google и получаем доступ к огромному магазину приложений.
На следующем этапе производим поиск нужных приложений – для этого тут присутствуют поисковая строка и структурированный каталог. Выбрав программу, необходимо щелкнуть мышью на ее иконку, после чего нажать на кнопку «Установить». Перед нами откроется список устройств, в которых подключен текущий Google-аккаунт. Выбираем нужное устройство и нажимаем кнопку «Установить» - спустя несколько секунд на смартфоне или планшете запустится установка.
Этот способ не предусматривает прямой установки приложений с компьютера. Он просто подает команду на загрузку софта и его последующую установку. Поэтому ваше устройство должно быть подключено к интернету (нахождение в одной сети не является обязательным условием).
Установка через сторонние источники
Мы можем устанавливать приложения на Android с компьютера, используя сторонние каталоги приложений. Процесс инсталляции сводится к следующим шагам:
- Находим и скачиваем на компьютер нужные приложения в виде файлов *.apk;
- Закачиваем приложения в смартфон/планшет;
- Заходим с помощью файлового менеджера в папку с приложением и запускаем инсталляцию.
Запустится стандартный установщик программ, который запросит подтвердить разрешения для устанавливаемого софта. Спустя несколько секунд, в зависимости от размеров приложения, инсталляция будет завершена. Интересен тот факт, что этот способ установки не приводит к появлению ярлыков на рабочих столах.
После запуска установки приложения на Android вы можете столкнуться с сообщением о том, что на устройстве запрещена установка программ из непроверенных источников. Это делается с целью защиты пользователей, но защита легко отключается. Для этого нужно зайти в «Настройки – Безопасность» и установить галочку «Неизвестные источники». Пройти к этой галочке поможет и сам установщик – в этом случае разрешение будет действовать только для текущей инсталляции.
Пользуясь сторонними источниками приложений, нужно проявлять осторожность и пользоваться антивирусными программами. В противном случае возможно вирусное заражение вашего устройства.
Установка оригинальных APK с компьютера
Последний способ установки предполагает предварительное скачивание приложений из Playmarket. Для того чтобы скачать файлы APK с Google Play, необходимо использовать сервис ApkBucket. Он позволяет получать файлы по ссылкам из магазина приложений для дальнейшей установки софта в режиме Offline.
Зайдите на сайт сервиса, укажите ссылку на приложение в Google Play, скачайте APK-файл и загрузите его в ваш телефон любым удобным способом (по кабелю, через Bluetooth). Далее заходим в файловый менеджер устройства и запускаем инсталляцию.
Данный способ хорош тем, что устройство, на котором происходит установка приложений, может не иметь доступа в интернет. Также оно предусматривает скачивание файлов из надежного источника, что минимизирует риск заражения вирусами.
tarifkin.ru
|
|
..:::Счетчики:::.. |
|
|
|
|
|
|
|
|


